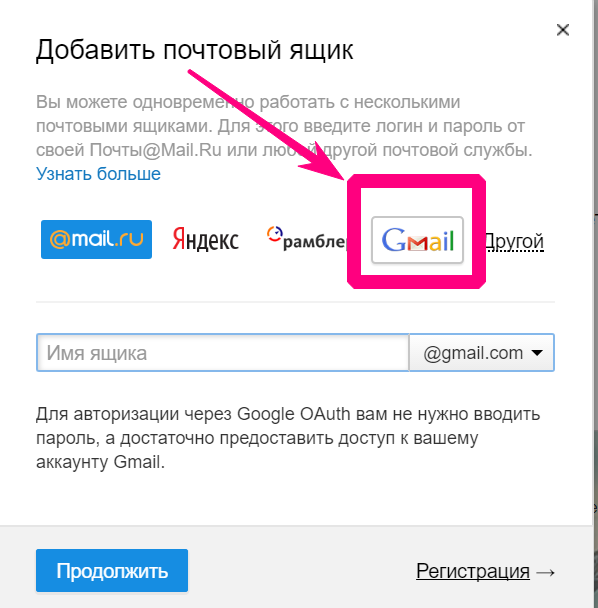Как зарегистрировать, создать почту гугл (gmail) без номера телефона
Почта Gmail – самая популярная почтовая служба в мире. Начиная с 2004 году, сервис постоянно растет и развивается. Сегодня – это платформа с широким функционалом и многоступенчатой защитой.
Работа с Gmail может легко озадачить неподготовленного пользователя, незнакомого с ее особенностями. В этой статье будет пошаговая инструкция по регистрации и настройке почтового ящика от Google.
Содержание
- 1 Как зарегистрировать, создать почту Гугл (Gmail) без номера телефона
- 2 Как войти на свою почту в Gmail
- 2.1 Как войти во вторую почту Gmail (Джимейл)
- 3 Как обновить почту Gmail на новый интерфейс
- 4 Основные настройки почты Gmail (Гмайл)
- 4.1 Настройка темы
- 4.2 Настройка подписи в письмах
- 4.3 Настройка безопасности почты
- 4.4 Пароли приложений, настройка
- 4.5 Как создать, настроить и пользоваться ярлыками
- 4.5.1 Как добавить ярлык
- 4.

Доступ к Gmail можно получить, создав аккаунт Google. Первым делом нужно перейти к регистрации. Самый простой переход осуществляется со страницы (https://www.google.com/intl/ru/gmail/about/), полностью посвященной почтовому сервису. На нее можно перейти и через поисковой запрос в любом браузере: напишите в строке поиска «gmail» или «почта гугл» и откройте самый первый результат. По странице разбросано несколько больших синих кнопок «Создать аккаунт«. Нажав на любую из них, вы перейдете к странице «Создать аккаунт Google»:
- далее необходимо будет заполнить форму регистрации. Имя и фамилия, имя пользователя латинскими буквами и два раза пароль. Затем нажмите кнопку «
 Проблемное поле будет обведено красным:
Проблемное поле будет обведено красным:
Обязательно сохраните себе в блокнот или в любой другой файл, логин (имя пользователя@gmail.com) и пароль, которые были использованы в конечной регистрации!
- после правильного заполнения формы вы перейдете на страницу “Добро пожаловать в Google”. Здесь по желанию можно указать мобильный телефон, а можно и не указывать. Также дополнительный почтовый ящик для того, чтобы в будущем можно было восстановить пароль. Ниже находятся поля для указания пола и даты рождения, эти поля необходимо заполнить и нажать “
- следующая страница – “Конфиденциальность и Условия использования” с которым можно знакомиться. Промотайте текст вниз и нажмите “Принимаю”. Так вы соглашаетесь с установленными в Google правилами. После этого откроется почтовый ящик. Сразу всплывет приветственный баннер, где нажимаете «Далее» и следом – другой баннер, с предложением выбрать интерфейс.

Создание почтового ящика gmail без номера телефона закончено.
Еще раз повторим, что при создании аккаунта Гугл с использованием компьютера или ноутбука, номер телефона по умолчанию не требуется. Поле, в котором предлагается ввести номер телефона, необязательно к заполнению, и регистрация может быть завершена без его указания.
Однако, столкнуться с необходимостью указания номера телефона все же можно. Система сама определяет необходимость такой меры. Google “не любит”, когда:
- с вашего IP недавно были зарегистрированы аккаунты. На количество созданных с одного адреса учетных записей за определенное время установлено ограничение. Но пользователи VPN не увидят здесь проблемы;
- в истории браузера есть следы прежних аккаунтов. Здесь нужно будет взять другой браузер или очистить кэш в вашем нынешнем, после чего перезагрузить компьютер и роутер. Эта процедура стирает все сохраненные пароли для автоматического входа на сайты, поэтому стоит заранее подумать, насколько это оправдано.

Войти на свою почту Гугл можно несколькими способами:
1. Если вы до этого авторизовались в Google, то на стартовой странице Гугл в правом верхнем углу будут точки в виде квадрата, нажав на эти точки в выпадающем меню будет рубрика “Почта”, нажимаем, и система перенаправит на почту:
- если не авторизовались, возникнет либо страница “Выберите аккаунт”, либо “Вход”. Выбираем “Вход” и в поле “Телефон или адрес эл. почты” пишем адрес своей почты, нажимаем “Далее”:
- в следующем шаге нужно указать пароль и снова нажать “Далее”:
2. Второй вариант входа на почту Гмайл, через поиск любого браузера, написав в поиске gmail.com. Далее проходите авторизацию как в предыдущих шагах:
- пишите адрес своей почты;
- пишете пароль от почты и нажав на кнопку “Далее” входите на свою почту Джимейл.

В несколько почт Gmail можно войти несколькими способами:
1. Если у вас уже есть аккаунт Гмайл и вы хотите войти во второй аккаунт, то на стартовой станице Google нажимаете на иконку с буквой и во выпадающем меню нажимайте на «Добавьте еще один аккаунт«:
- далее авторизовываетесь в своей почте, введя адрес почты и пароль.
В конце процедуры авторизации может возникнуть страница «Защитите свой аккаунт» с полями для привязки телефона и резервного почтового ящика. Пропустить его можно, нажав «Подтвердить» справа внизу. Если хотите защитить свой аккаунт, то нажимаете «Изменить».
2. Во втором варианте, добавление еще одной почту Gmail в самой почте. В правом верхнем углу нажимаем на букву и во выпадающем меню нажимаем на «Добавьте еще один аккаунт«:
- следующие шаги — это авторизация в почте, в которую хотим войти.

Интерфейс – это способ отображения функционала страницы для взаимодействия с пользователем. В почте Гугл он меняется с помощью меню настроек:
- найдите кнопку в виде «Шестеренки» в верхнем правом углу. В раскрывшемся списке нужно выбрать пункт «Интерфейс«:
- всплывет окно, в котором можно подобрать вид по вкусу. Представлены три вида интерфейсов: по умолчанию, обычный и компактный. Обычный и по умолчанию отличаются способом отображения прикрепленных файлов. Название компактного говорит само за себя: на экране помещается больше писем:
Обновлять интерфейс почты Gmail можно в любое время по желанию.
Основные настройки почты Gmail (Гмайл)Мы разберем только несколько основных настроек почты Гмайл. Настройка темы, подписи в письмах и безопасности аккаунта.
Настройка темы
Тема – это изображение, которое является фоном для интерфейса почтового ящика. Меняя ее, можно настроить визуальное оформление почтового ящика для соответствия вкусу и настроению. Для этого следует нажать на кнопку «Шестеренку» и в открывшемся списке выбрать «Темы«:
Меняя ее, можно настроить визуальное оформление почтового ящика для соответствия вкусу и настроению. Для этого следует нажать на кнопку «Шестеренку» и в открывшемся списке выбрать «Темы«:
- далее можно будет выбрать тему из списка или загрузить свои изображения через «Мои фото«, после чего нажать «Сохранить«:
- конечный результат после установки темы:
Настройка подписи в письмах
Подпись в письме – это текст, который автоматически прикрепляется к исходящему письму. Эта функция очень удобна для деловой переписки. «С уважением», ФИО, контакты – нет необходимости набирать все это в конце каждого письма или копировать из заготовленного текстового документа. Можно просто оформить подпись:
- раскрыв меню иконки «Шестеренки«, выберите пункт «Настройки«:
- во вкладке «Общие» нужно будет промотать ползунок вниз, где будет пункт «Подпись:«.
 Ставим кружочек напротив текстового поля, ставим курсор в текстовом поле и пишем текст, который хотим видеть в подписи каждого письма:
Ставим кружочек напротив текстового поля, ставим курсор в текстовом поле и пишем текст, который хотим видеть в подписи каждого письма:
Настройка безопасности почты
То внимание, которое уделяется безопасности Gmail, бросается в глаза даже на фоне других популярных в русскоязычном сегменте интернета почтовых сервисов. Почта привязана к аккаунту Google, поэтому настройки безопасности применяются для учетной записи в целом. Для того, чтобы их найти, необходимо перейти к управлению общим аккаунтом:
- найдите в верхнем правом углу страницы цветной кружок с первой буквой указанного при регистрации имени и нажмите на него. Раскроется небольшое окошечко с перечнем всех аккаунтов, которые помнит браузер. Прямо над ними будет большая горизонтальная кнопка «Управление аккаунтом Google«, ее нужно нажать:
- слева есть меню, в котором и будет раздел «Безопасность«, где представлен полный объем инструментария для привязки другого почтового ящика или номера телефона, подключения двухэтапной аутентификации и других устройств, настройки входа в аккаунт и сохранения паролей:
- если вы авторизованы не в одной почте, а в нескольких, то при каждом действии по настройке безопасности, система будет спрашивать с какой почтой будете работать.
 Выбираете почту, вводите пароль и нажимаете «Далее«:
Выбираете почту, вводите пароль и нажимаете «Далее«:
Какие настройки делать, а какие не делать, решать только владельцу почтового ящика.
Пароли приложений, настройкаПароль приложения – шестнадцатизначный код, разрешающий приложению или устройству подключиться к аккаунту Google.Пароль приложения создается следующим образом:
- открыть пункт “Безопасность” через «Управление аккаунтом Google«. В блоке «Вход в аккаунт Google«, найдете “Пароли приложений”:
Внимание! Строка “Пароли приложений” может не отображаться, если не подключена двухэтапная аутентификация!
- после нажатия на «Пароли приложений» система предложит авторизоваться в той почте, с которой будете работать. После авторизации в почте нажмите на «Приложение» и выберите нужный вариант:
- нажмите «Устройство» и укажите модель:
- нажимаете «Создать«:
- созданный пароль пишите в настройках устройства, которое хотите привязать к почте.
 Ниже под паролем будет инструкция как сделать привязку. Далее нужно нажать на кнопку «Готово«:
Ниже под паролем будет инструкция как сделать привязку. Далее нужно нажать на кнопку «Готово«:
- созданный пароль для устройства можно удалить или создать новый:
Настройка паролей приложений Gmail готова.
Как создать, настроить и пользоваться ярлыкамиЯрлыки служат отметками для писем, позволяющими объединять их в категории для удобства. Создать ярлык в почте Gmail легко и несколькими способами:
1. Способ первый и самый простой. Отметьте письмо или несколько, нажав на рамки слева от письма. Когда письмо отмечено, в шапке высвечиваются иконки управления. Среди них есть и черный пятиугольник, отвечающий за создание и присвоение ярлыков. Нажимаем «Создать«:
2. Второй способ также прост. Нажимаем на «Шестеренку» и «Настройки«:
- далее нажимаем на «Ярлыки«, прокручиваем бегунок вниз и нажимаем на кнопку «Создать ярлык«:
- суть создания ярлыка в двух вариантах одинакова разница лишь в том, что в рубрике «Настройки», «Ярлыки» можно будет увидеть список созданных ярлыков, которым можно управлять — удалять или изменять.
 Итак, через рубрику «Настройки«, «Ярлыки» создадим ярлык. Нажимаем на «Создать ярлык«, пишем во всплывающем окне название ярлыка, к примеру, «Важные письма», поле «Разместить ярлык под:» работает только для ранее созданных ярлыков, поэтому нажимаем на кнопку «Создать«:
Итак, через рубрику «Настройки«, «Ярлыки» создадим ярлык. Нажимаем на «Создать ярлык«, пишем во всплывающем окне название ярлыка, к примеру, «Важные письма», поле «Разместить ярлык под:» работает только для ранее созданных ярлыков, поэтому нажимаем на кнопку «Создать«:
- все, ярлык создан. Созданный ярлык можно удалить или изменить:
- созданный ярлык появиться в меню слева:
3. Третий способ. Нажимаем на главном меню слева «Еще«:
- прокручиваем в самый низ этого меню и нажимаем на «Создать ярлык«, далее даем название ярлыку:
Выбирайте любой из трех способов по созданию ярлыков в почте Джимейл.
Как добавить ярлык
Добавить ярлык для писем можно с помощью той же кнопки «Пятиугольника»:
- выделите письма, для которых нужно применить ярлык. Нажмите на кнопку «Пятиугольник» и в списке найдите нужный ярлык и отметьте его галочкой, нажмите «Применить«:
Убираются ярлыки с писем по той же схеме, только ярлык уже будет отмечен галочкой, которую нужно снять.
И не забудьте нажать «Применить»!
- письма, которые отмечены ярлыком будут с названием ярлыка и будут в папке ярлыка:
Фильтры помогают автоматизировать действия с письмами: пересылку, удаление, присвоение ярлыков и другие. Настроить фильтр можно по параметрам письма:
- для этого выделите письмо и раскройте значок “Еще”. Фильтр настраивается через пункт “Фильтровать похожие письма”:
- также есть способ с использованием строки поиска писем. Нажатием на треугольник с краю строки поиска вызывается настройка поискового запроса. Задав все необходимые параметры, произведите пробный «Поиск«:
- после проверки поиска нужных писем, нажимаем снова на треугольник в поиске и нажимаем «Создать фильтр«:
- выбираем настройки фильтра, которые нужно применить к конкретно этим письмам. После настроек нажимаем «Создать фильтр«:
Если открыть «Шестеренку» – «Настройки«, вкладка «Фильтры и заблокированные адреса«, можно получить доступ к настройке, удалению и изменению фильтров. Там же их можно экспортировать и импортировать через файл, применяя для разных почтовых адресов:
Там же их можно экспортировать и импортировать через файл, применяя для разных почтовых адресов:
Создание фильтра в Gmail закончено.
Надеемся, что статья помогла в создании почты Gmail без использования номера телефона. Также войти на свою почту в Гмайл несколькими способами и сделать основные настройки почты Джимейл.
Автор — Валерий Москаленко
Маркетолог, вебмастер, блогер с 2011 года. Люблю WordPress, Email маркетинг, Camtasia Studio, партнерские программы)) Создаю сайты и лендинги под ключ НЕДОРОГО. Обучаю созданию и продвижению (SEO) сайтов в поисковых системах. Мои контакты >>>
Чтобы написать эту статью, мы потратили много времени и сил. Мы очень старались и если статья оказалась полезной, пожалуйста оцените наш труд. Нажмите и поделитесь с друзьями в соц. сетях — это будет лучшей благодарностью для нас и мотивацией на будущее!
Добавление других учетных записей электронной почты в Outlook.
 com
comOutlook.com
Учетная запись
Учетная запись
Добавление других учетных записей электронной почты в Outlook.com
Outlook.com Еще…Меньше
Добавление Gmail в качестве дополнительного почтового ящика
Майкрософт 365 подписчиков могут добавить свои учетные записи Google Mail и Календарь в качестве дополнительного почтового ящика.
Добавление учетной записи
Совет: Обновите до Майкрософт 365, чтобы получить премиум-функции Outlook.
Добавление других почтовых ящиков в Outlook.com
Майкрософт удалена возможность подключения любых других учетных записей к Outlook.com 10 мая 2021 г., но учетные записи, подключенные до 10 мая 2021 г., будут продолжать синхронизироваться.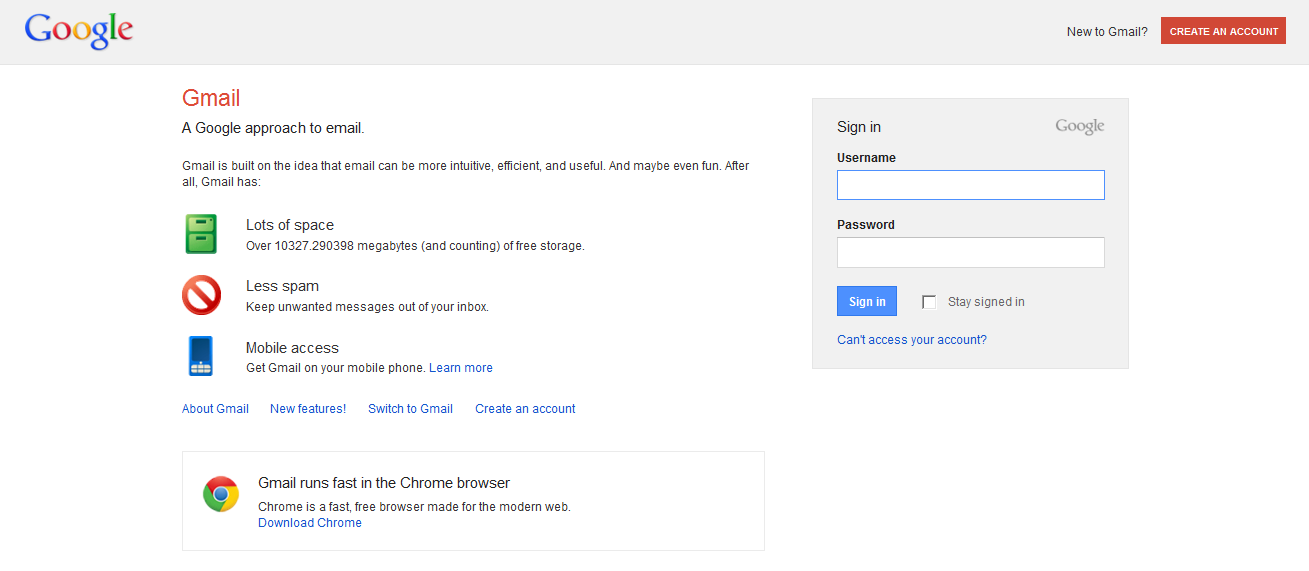
Советы:
-
Премиум-клиенты могут добавить свои учетные записи Google Mail и Календарь в качестве дополнительного почтового ящика.
-
Чтобы просмотреть все учетные записи электронной почты, календари и контакты в объединенном почтовом ящике, скачайте Outlook для iOS или Outlook для Android.
-
Если вы хотите создать другой адрес электронной почты, использующий тот же почтовый ящик, отправленные, элементы и список контактов, что и существующая учетная запись Outlook.com, ознакомьтесь с тем, как создать псевдоним электронной почты.
-
Если вы хотите полностью начать работу с нуля, выйдите из Outlook.com, а затем создайте новую учетную запись.
Вопросы и ответы об учетных записях, подключенных к Outlook.com
Да. Учетные записи, подключенные до 10 мая 2021 г., будут продолжать синхронизироваться в обычном режиме. Email, которые уже синхронизированы, будут по-прежнему отображаться в папке «Входящие», если вы не удалите ее вручную.
Учетные записи, подключенные до 10 мая 2021 г., будут продолжать синхронизироваться в обычном режиме. Email, которые уже синхронизированы, будут по-прежнему отображаться в папке «Входящие», если вы не удалите ее вручную.
Чтобы продолжить просматривать почту из других учетных записей, выполните следующие действия:
-
Скачайте Outlook для iOS или Outlook для Android, который позволяет синхронизировать электронную почту, календарь и контакты с другими учетными записями электронной почты, легко переключаться между учетными записями и предлагает объединенный почтовый ящик, поиск и интегрированный интерфейс календаря. Дополнительные сведения о том, как настроить Outlook Mobile на телефоне см. в статье Outlook для iOS и Android: центр справки.
-
Подключите другую учетную запись к Outlook для Windows или Outlook для Mac (см. раздел Добавление учетной записи электронной почты в Outlook).
-
Подключите другие учетные записи к почте в Windows 10.
Переадресация электронной почты из других учетных записей в Outlook.com. Дополнительные сведения см. в разделах Автоматическая пересылка сообщений Gmail в другую учетную запись и Автоматическая пересылка электронной почты в Yahoo Mail.
Да, такой адрес называется псевдонимом. Инструкции см. в статье Добавление или удаление псевдонима электронной почты в Outlook.com.
См.
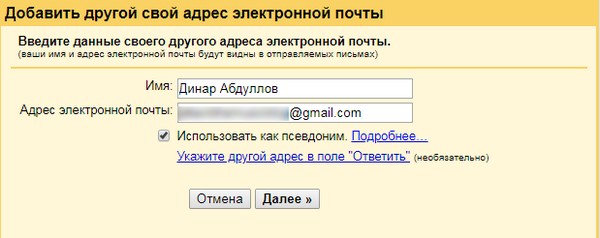 также
также
Удаление учетной записи из Outlook.com
Устранение неполадок с подключенными учетными записями в Outlook.com
Добавление и удаление псевдонима электронной почты в Outlook.com
Добавление учетной записи Outlook.com в другое почтовое приложение
Есть дополнительные вопросы?
|
Чтобы получить поддержку в Outlook.com, щелкните здесь или выберите в строке меню и введите запрос. Если вам не удастся решить проблему самостоятельно, прокрутите страницу вниз до надписи 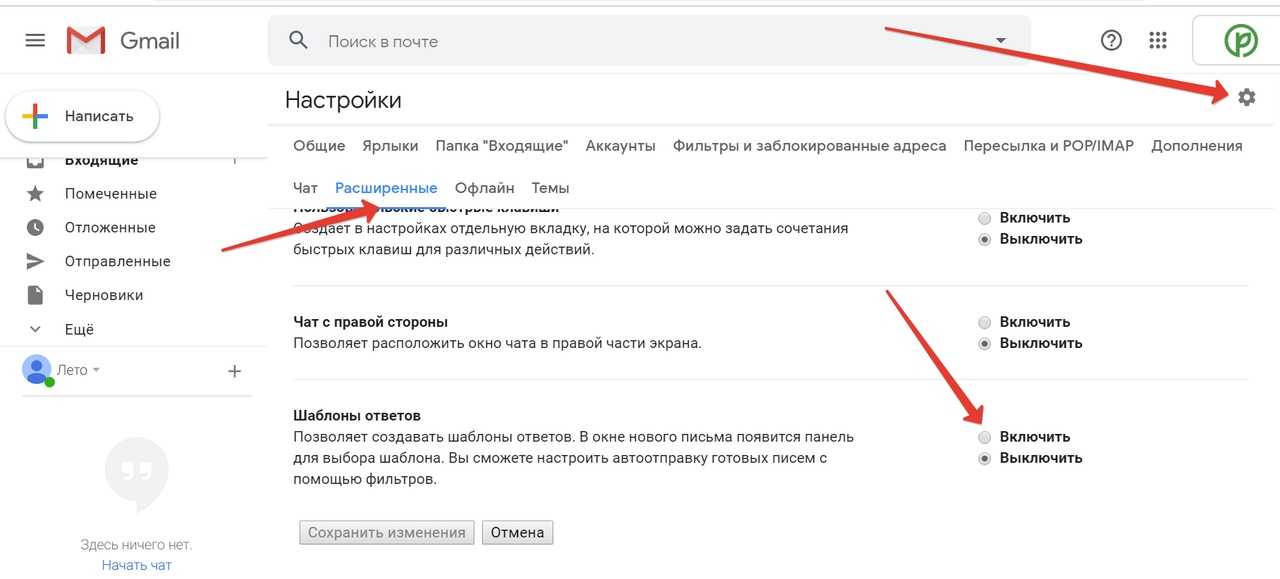
Чтобы связаться с нами в Outlook.com, необходимо войти в систему. Если не удается войти, щелкните здесь. |
||
|
Дополнительные сведения об учетной записи Майкрософт и подписках см. в разделе Справка по учетной записи и выставлению счетов. |
||
|
|
Чтобы получить справку и устранить неполадки с другими продуктами и службами Майкрософт, укажите свою проблему здесь. |
|
|
Публикуйте вопросы, следите за обсуждениями и делитесь знаниями в сообществе Outlook.com. |
Как добавить вторую учетную запись Gmail
29 сентября 2022 г.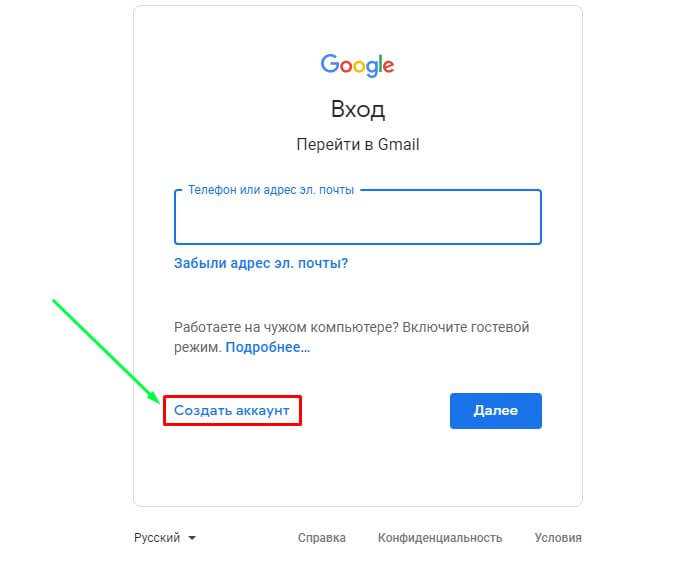
Существует несколько причин, по которым вам может понадобиться добавить вторую учетную запись Gmail. Многие люди не понимают, что это возможно, но вы действительно можете добавить второй адрес электронной почты в свою учетную запись Gmail — и это не обязательно должен быть адрес Gmail.
Gmail позволяет вам добавлять столько учетных записей электронной почты, сколько вы хотите — то, что вы обычно видите только в почтовых приложениях для настольных компьютеров. Вот что вам нужно знать о добавлении второй учетной записи Gmail.
*** SUPERCHARGE Ваш аккаунт Gmail с этим БЕСПЛАТНЫМ расширением для Chrome ***
Содержание:
Как создать второй адрес Gmail на рабочем столе
Давайте приступим к тому, как добавить второй Gmail учетную запись к вашей учетной записи — начиная с вашего рабочего стола.
Шаг 1. Зайдите в Gmail и откройте свою основную учетную запись Gmail.
Шаг 2. Затем перейдите к значку своего профиля.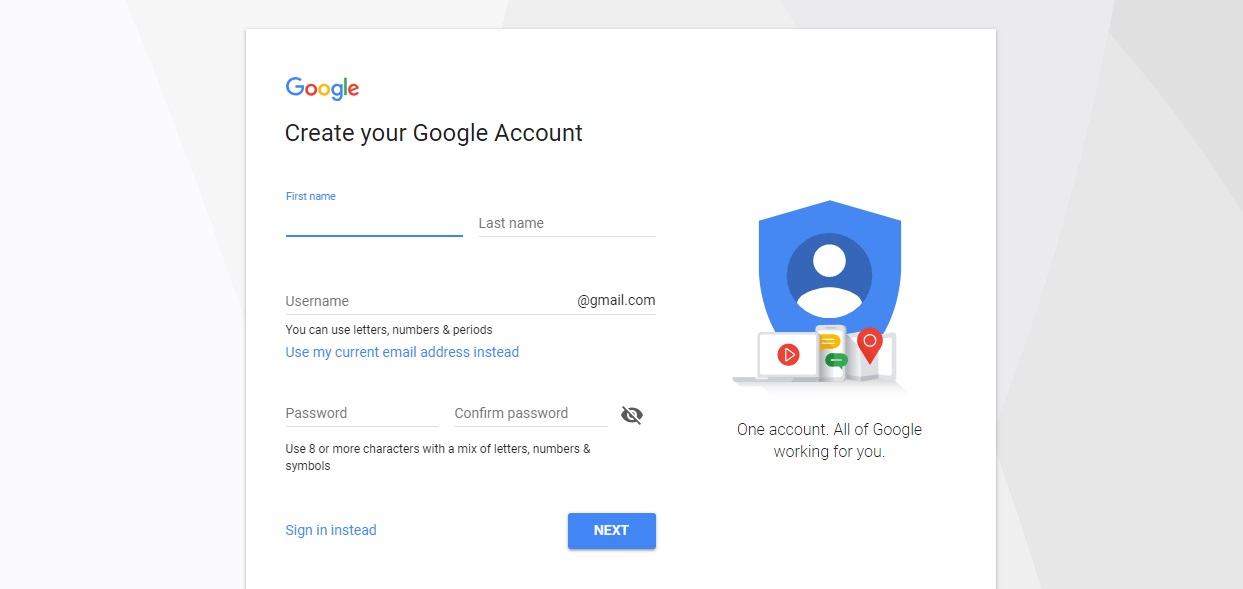 Вы найдете это в правом верхнем углу.
Вы найдете это в правом верхнем углу.
Шаг 3. В левом нижнем углу раскрывающегося меню вы увидите кнопку с надписью Добавить другую учетную запись . Щелкните это.
Шаг 4. Здесь вы можете либо добавить существующую учетную запись, либо создать новую. Чтобы создать ее, нажмите Создать учетную запись .
Шаг 5. Теперь вам будет предложено создать учетную запись для себя или для управления своим бизнесом . Выберите тот, который вам нужен.
Шаг 6. Теперь вам нужно создать новую учетную запись со всей стандартной информацией (имя, имя пользователя, пароль и т. д.). Заполните все это и нажмите Next .
Шаг 7. Нажмите Я согласен принять положения и условия Google.
Шаг 8. Нажмите Перейти к Gmail и все готово.
Почему вы хотите добавить вторую учетную запись Gmail?
Есть много причин, по которым вам может понадобиться вторая учетная запись Gmail:
- Разделение деловой и личной электронной почты. Хранение всего в отдельных учетных записях поможет вам быть в курсе событий.
- Если вы работаете в сфере цифрового PR, продаж или информационно-пропагандистской деятельности, у вас могут быть несколько разные учетные записи с разными подписями электронной почты.
- Возможно, вы захотите использовать одноразовую учетную запись Gmail, чтобы отделить все ваши рабочие рассылки по электронной почте от личных и/или деловых учетных записей
Минусы добавления нескольких адресов Gmail
Несмотря на то, что наличие нескольких адресов Gmail имеет множество преимуществ, добавление их всех в свою учетную запись имеет и обратную сторону, которая заключается в том, что вы подвергаете себя риску взлома ваших учетных записей.
Независимо от того, есть ли у вас только одна дополнительная учетная запись Gmail или вы добавляете несколько учетных записей, мы рекомендуем использовать двухфакторную аутентификацию Google и менеджер паролей, например Lastpass.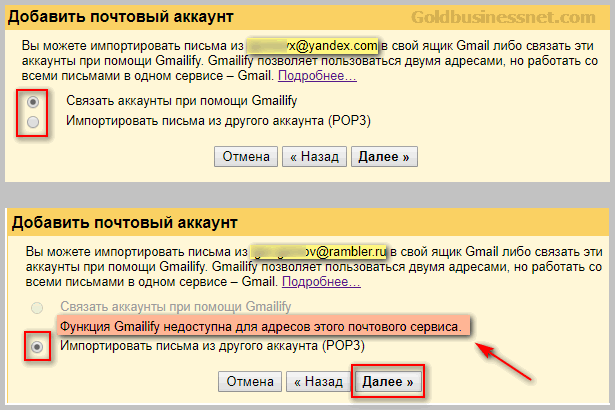
Дополнительное чтение: Как создать новую учетную запись Gmail
Как создать второй адрес Gmail на вашем iPhone
Вы также можете добавить вторую учетную запись Gmail на свой смартфон. Вот как это сделать с вашим iPhone.
Шаг 1. Откройте приложение Gmail .
Шаг 2. Коснитесь значка профиля в правом верхнем углу.
Шаг 3. Коснитесь Добавить другую учетную запись.
Шаг 4. Выберите Google (или другой тип учетной записи) и нажмите Продолжить.
Шаг 5. Когда вы выбираете Google, как и на рабочем столе, вы можете либо добавить существующую учетную запись, либо создать новую. Чтобы создать учетную запись, нажмите Создать учетную запись и выберите для себя или для управления своим бизнесом .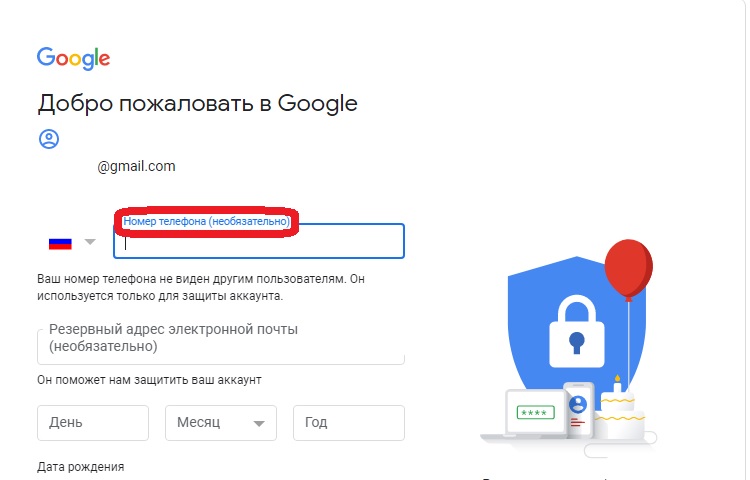
Шаг 6. Затем приложение проведет вас через процесс добавления вашего имени, нового имени пользователя, пароля и другой информации, которую вы ожидаете заполнить при регистрации новой учетной записи электронной почты.
Шаг 7. После этого вам будет предложено принять условия Google. Нажмите Я согласен. Затем нажмите Далее и все готово.
Как создать второй адрес Gmail на телефоне Android
Наконец, если вы являетесь пользователем Android, вот пошаговые инструкции, которым нужно следовать.
Шаг 1. На телефоне или планшете Android откройте приложение Gmail .
Шаг 2. Нажмите на Профиль в правом верхнем углу приложения.
Шаг 3. Выберите Google (или другой тип учетной записи) и нажмите Продолжить.
Шаг 4. Затем приложение проведет вас через процесс добавления вашего имени, нового имени пользователя, пароля и другой информации, которую вы ожидаете заполнить при регистрации новой учетной записи электронной почты.
Шаг 5. После этого вам будет предложено принять условия Google. Нажмите Я согласен. Затем нажмите Далее и все готово.
Инструменты для управления несколькими учетными записями Gmail
Многие инструменты могут помочь вам управлять несколькими учетными записями Gmail. Если вам сложно работать с несколькими почтовыми ящиками, попробуйте эти:
- Right Inbox — это инструмент повышения эффективности работы с электронной почтой, который позволяет отправлять последующие электронные письма, отслеживать электронные письма, устанавливать напоминания по электронной почте, а также использовать многие другие функции. Установите бесплатно здесь.
- Wavebox помогает вам объединить учетные записи электронной почты в одном месте, чтобы упростить управление ими, и работает с сотнями других приложений.
- Checker Plus для Gmail — это бесплатное расширение для Chrome, которое поможет вам управлять несколькими учетными записями электронной почты.

- Mailplane для Mac — это экономичный способ управления несколькими учетными записями Gmail, если вы являетесь пользователем Mac.
- Переключатель учетных записей Gmail — это встроенное решение Google для переключения учетных записей, которое отлично подходит, если вам нужно что-то более простое.
Добавить еще один адрес электронной почты в Gmail: практическое руководство
Как создать вторую учетную запись Gmail
Ниже перечислены шаги, необходимые для добавьте вторую учетную запись Gmail в свое приложение Gmail.
- Войдите в свою основную учетную запись Gmail.
- Перейдите к изображению своего профиля (в правом верхнем углу) и выберите Добавить другую учетную запись .
- Если у вас нет второй учетной записи Gmail, но вы хотите ее создать, нажмите кнопку Создать учетную запись и следуйте инструкциям на экране, чтобы настроить ее.
- Если у вас есть дополнительный адрес Gmail, который вы хотите добавить, войдите в учетную запись Gmail, которую вы хотите добавить.

Зачем добавлять вторую учетную запись Gmail
По сути, вы хотели бы создать вторую учетную запись Gmail для:
Разделение личного и профессионального общения : Наличие отдельной учетной записи Gmail для связи по работе может помочь вам оставаться организованным и избегайте путаницы, связанной с перепиской по электронной почте.
Разделение информационных бюллетеней по электронной почте, связанных с работой : Добавление второй учетной записи Gmail может быть полезно для подписки на информационные бюллетени по электронной почте, связанные с работой, не загромождая ваш личный или рабочий почтовый ящик.
Резервное копирование и восстановление : Наличие резервной учетной записи Gmail может быть полезно на случай, если вы потеряете доступ к своей основной учетной записи, так как вы можете использовать ее для восстановления потерянных данных и контактов.
Конфиденциальность и безопасность : Если вы беспокоитесь о конфиденциальности и безопасности, вы можете использовать другую учетную запись Gmail для покупок в Интернете, регистрации учетных записей в социальных сетях или других действий, которые могут включать совместное использование вашего адреса электронной почты.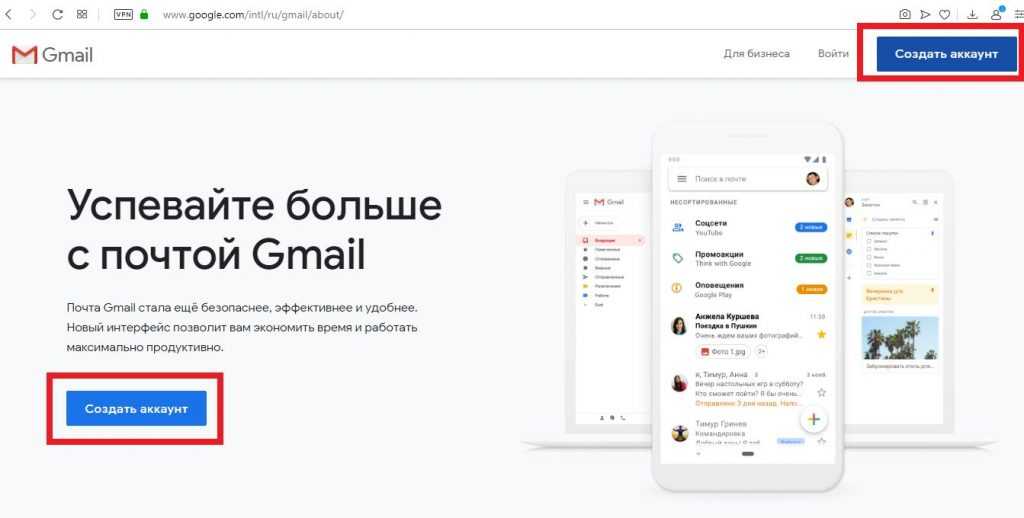 Если вы являетесь пользователем Apple, вы можете узнать больше о том, как воспользоваться их функцией «Скрыть мою электронную почту».
Если вы являетесь пользователем Apple, вы можете узнать больше о том, как воспользоваться их функцией «Скрыть мою электронную почту».
В целом, добавление второй учетной записи Gmail может дать многочисленные преимущества и помочь вам оставаться организованным и эффективным в управлении электронной почтой. Тем не менее, если вы хотите связать другой адрес электронной почты, не принадлежащий Google, со своим Gmail, продолжайте читать.
Чтобы ваша электронная почта была чистой и упорядоченной, используйте функцию «Чистая электронная почта»: удаляйте тысячи электронных писем одним щелчком мыши, отменяйте подписку на нежелательные электронные письма и блокируйте нежелательных отправителей. Узнайте больше о Clean Email и зарегистрируйтесь в нем совершенно бесплатно здесь.
Как связать другой адрес электронной почты с Gmail с рабочего стола
Компания Google упростила добавление практически любой учетной записи электронной почты, поэтому вы можете читать и отправлять сообщения электронной почты с любой учетной записи электронной почты IMAP, включая Yahoo, Outlook, iCloud и другие адреса электронной почты с помощью приложения Gmail вместо пересылки почты. Вот как вы можете добавить еще одну учетную запись электронной почты в свое приложение Gmail:
Вот как вы можете добавить еще одну учетную запись электронной почты в свое приложение Gmail:
- Войдите в свою основную учетную запись Gmail.
- Щелкните значок шестеренки Settings и выберите Посмотреть все настройки .
- Щелкните вкладку Accounts and Import (или Accounts ).
- Нажмите Добавьте учетную запись электронной почты в разделе «Проверять почту с других учетных записей».
- Введите адрес электронной почты, который вы хотите связать (например, [email protected] или [email protected] и т. д.), затем нажмите Далее .
- Выберите Связать аккаунты с Gmail (Gmailify) , затем нажмите Далее .
- Следуйте инструкциям на экране, затем нажмите Далее или Войти .
Вот как просто создать и перенести другой адрес электронной почты в Gmail, будь то Outlook, Yahoo, Hotmail, iCloud или другие поставщики электронной почты.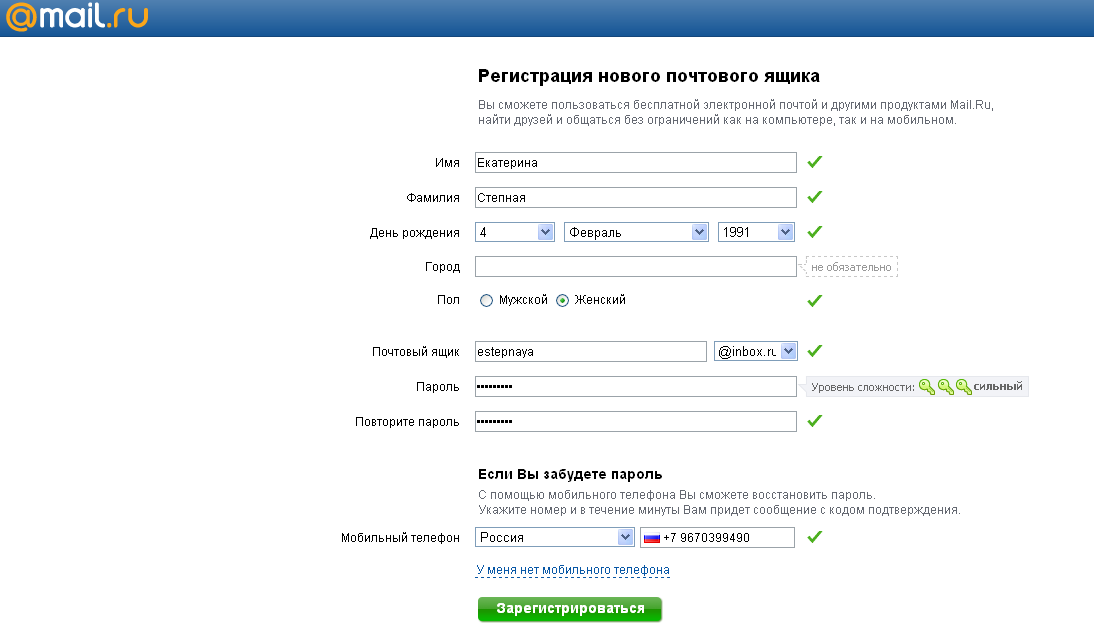
Что такое Gmailify?
Gmailify — полезная функция, позволяющая связать практически любую существующую учетную запись электронной почты с Gmail. Благодаря Gmailify вы можете наслаждаться фантастической защитой Gmail от спама независимо от того, используете ли вы Outlook, Yahoo или какую-либо другую альтернативную службу электронной почты Gmail на основе IMAP.
С Gmailify вы можете сохранить несколько адресов электронной почты, но можете управлять ими, используя свой почтовый ящик Gmail. Это идеальное решение, если вы всегда хотели попробовать Gmail, но не хотели бы отказываться от своего существующего адреса электронной почты, который вы зарегистрировали у какого-либо другого поставщика услуг электронной почты — Gmailify — это именно то, что вам нужно.
Как добавить еще один адрес электронной почты в Gmail в мобильном приложении
Все крупные поставщики услуг электронной почты выпустили мобильные приложения, которые позволяют их пользователям читать и писать электронные письма на мобильных устройствах, но не все заинтересованы в том, чтобы на них было установлено несколько разных почтовых приложений.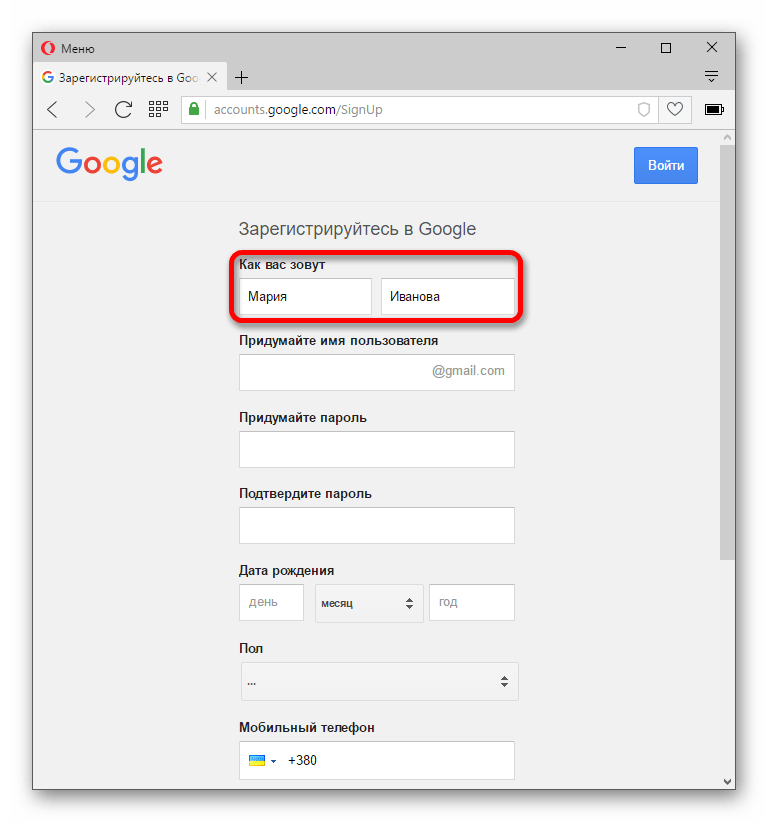 их устройства.
их устройства.
Мобильное приложение Gmail на самом деле является универсальным почтовым клиентом, который позволяет вам читать и писать электронные письма с Yahoo, Hotmail и других адресов электронной почты. Это то, что вам нужно сделать, чтобы добавить к нему еще один адрес, отличный от Gmail.
Выберите свою операционную систему:
Как добавить еще один адрес электронной почты на телефон Android:
- Откройте приложение Gmail.
- Нажмите на изображение своего профиля.
- Выберите параметр Добавить другую учетную запись .
- Выберите тип учетной записи, которую вы хотите добавить.
- Следуйте инструкциям на экране, чтобы добавить свою учетную запись.
Как добавить еще один адрес электронной почты на iPhone:
- Откройте приложение Gmail.
- Нажмите на изображение своего профиля.
- Выберите параметр Использовать другую учетную запись .
- Выберите тип учетной записи, которую вы хотите добавить.

- Следуйте инструкциям на экране, чтобы добавить свою учетную запись. Если доступно, нажмите Попробуйте Gmailify , чтобы пользоваться всеми функциями Gmail с добавленной учетной записью.
Просматривайте сообщения со всех учетных записей, добавленных в ваше приложение Gmail:
- На мобильном устройстве откройте приложение Gmail.
- Коснитесь Меню в левом верхнем углу.
- Коснитесь Все входящие .
Плюсы и минусы объединения всех адресов электронной почты в одном месте
На самом деле, Gmail позволяет вам хранить все ваши адреса электронной почты в одном месте, что значительно упрощает работу с накопившейся электронной почтой и практикует нулевой почтовый ящик подход к управлению электронной почтой, направленный на то, чтобы почтовый ящик всегда оставался пустым) при использовании многих из тех же функций Gmail, что и учетные записи Google, таких как поиск электронных писем по различным критериям, просмотр бесед и многое другое.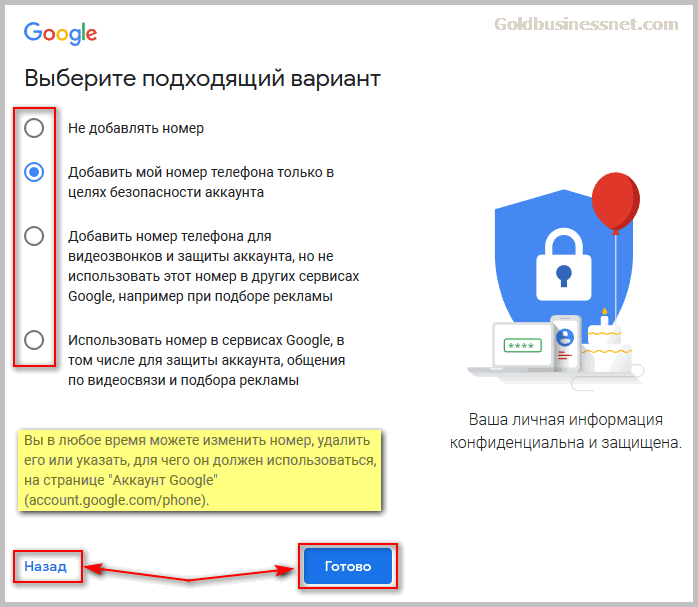 Однако, как всегда, у добавления другого адреса электронной почты в Gmail есть свои плюсы и минусы. Рассмотрим их здесь:
Однако, как всегда, у добавления другого адреса электронной почты в Gmail есть свои плюсы и минусы. Рассмотрим их здесь:
Простой доступ и управление : Добавив еще один адрес электронной почты в свою учетную запись Gmail, вы сможете легко получать доступ ко всем своим электронным письмам и управлять ими из одного места, используя тот же интерфейс и инструменты Gmail. Это также поможет вам избежать хлопот, связанных с входом и выходом из разных учетных записей электронной почты.
Ответ с нескольких адресов электронной почты : Добавив еще один адрес электронной почты в свою учетную запись Gmail, вы можете выбрать, какой адрес электронной почты использовать при отправке электронной почты, что может быть полезно, если у вас есть несколько ролей или идентификаторов.
Пересылка электронной почты : вы можете использовать Gmail для пересылки электронной почты с другого адреса электронной почты на свою основную учетную запись электронной почты, что упрощает управление всеми вашими электронными письмами в одном месте.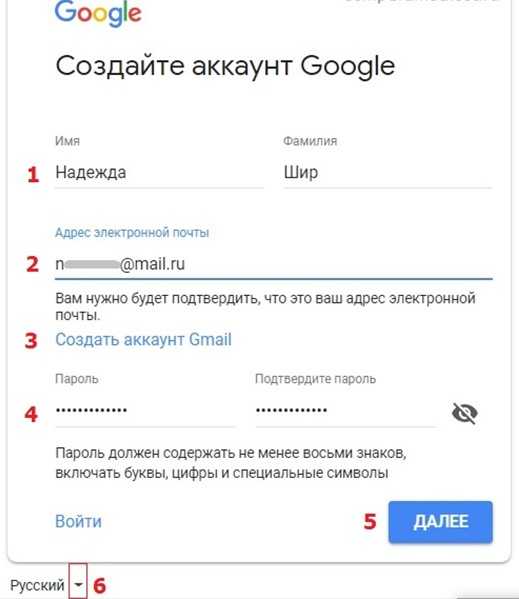
Мы уже объяснили плюсы объединения всех адресов электронной почты в одном месте, но есть ли минусы? По правде говоря, есть один: безопасность . Объединив все адреса электронной почты в одном месте, хакеру будет намного проще получить доступ ко всем вашим учетным записям электронной почты, поскольку все, что хакеру нужно сделать, — это взломать вашу учетную запись Gmail.
Хорошей новостью является то, что вы можете сделать свою учетную запись Gmail достаточно безопасной, активировав двухфакторную аутентификацию и используя длинный основной пароль, состоящий из цифр, букв и специальных символов. На самом деле, можно утверждать, что консолидация электронной почты может повысить вашу безопасность, легче защитить одну активно используемую учетную запись электронной почты, чем, скажем, 10.
Как чистая электронная почта может помочь организовать электронную почту между несколькими учетными записями органайзер электронной почты, предназначенный для очистки и управления вашими учетными записями электронной почты.
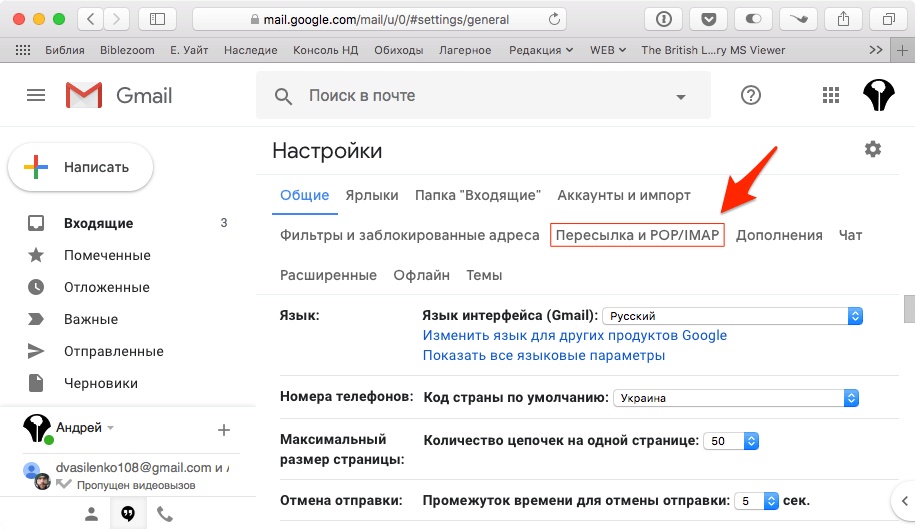 Что делает Clean Email особенным, так это его интеллектуальные алгоритмы, которые могут представить ваш почтовый ящик через предварительно созданные представления ( Smart Folders ), позволяя вам быстро и легко управлять сотнями или даже тысячами электронных писем.
Что делает Clean Email особенным, так это его интеллектуальные алгоритмы, которые могут представить ваш почтовый ящик через предварительно созданные представления ( Smart Folders ), позволяя вам быстро и легко управлять сотнями или даже тысячами электронных писем.Clean Email дополнительно поставляется с набором функций автоматизации, которые выводят управление электронной почтой на новый уровень, предотвращая попадание маркетинговых электронных писем и информационных бюллетеней в ваш почтовый ящик и автоматически применяя различные действия к электронным письмам, которые соответствуют определенным правилам.
Чтобы начать очистку и организацию учетных записей электронной почты с помощью Clean Email, выполните следующие действия:
- Перейдите по адресу: https://app.clean.email
- Войдите с помощью одной* из ваших учетных записей электронной почты (регистрация совершенно бесплатна)
* Не имеет значения, с какой учетной записи электронной почты вы входите, поскольку вы можно добавить другие учетные записи электронной почты позже .

- После завершения процесса сканирования (обычно это происходит быстро, однако, если у вас тысячи электронных писем, это займет некоторое время), вы готовы приступить к расхламлению.
Независимо от того, используете ли вы Clean Email с одной, пятью или десятью учетными записями электронной почты, вы всегда можете легко воспользоваться его набором инструментов и использовать их для очистки папки «Входящие» и поддержания ее в порядке.
Функция «Предложения по очистке» , с которой мы рекомендуем начать, например, предоставляет вам персонализированные рекомендации по очистке электронной почты на основе поведения очистки в сообществе «Чистая электронная почта». подходящее действие для каждой группы в своей тарелке.
Когда вы управляете группой электронных писем, вы можете автоматизировать свои действия, нажав кнопку Создать правило (расположенную на синей панели действий), чтобы оно также применялось к будущим электронным письмам.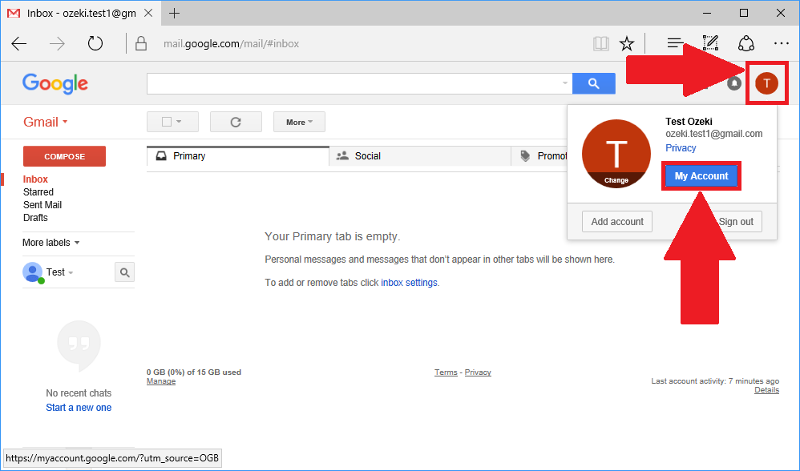 Все автоматизированные правила можно найти в разделе 9Вкладка 0205 Auto Clean , где вы можете легко остановить, приостановить или перезапустить их.
Все автоматизированные правила можно найти в разделе 9Вкладка 0205 Auto Clean , где вы можете легко остановить, приостановить или перезапустить их.
Помимо инструментов и преимуществ, которые предлагает Clean Email, она разработана в соответствии с политиками конфиденциальности провайдеров электронной почты, что обеспечивает строгое соблюдение правил в отношении пользовательских данных.
В отличие от многих приложений для очистки электронной почты, мы в Clean Email заботимся о вашей безопасности и конфиденциальности. Мы не храним, не продаем и не анализируем ваши данные для каких-либо целей, кроме наших общедоступных функций. Вместо того, чтобы полагаться на данные из электронных писем для поддержания нашего бизнеса, мы решили взимать разумную плату в обмен на наши услуги. Зарегистрируйтесь в Clean Email бесплатно прямо сейчас.
Как лучше получить доступ к другому адресу электронной почты через Gmail или наоборот?
Gmail — не единственная служба, которая позволяет вам удобно получать доступ к другим адресам электронной почты.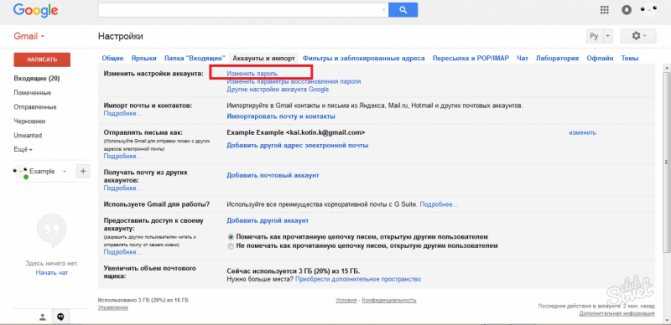
Вот как вы можете добавить еще одну учетную запись электронной почты в Outlook.com:
- Перейдите на сайт outlook.com и войдите в систему, используя свой адрес электронной почты и пароль.
- Щелкните значок шестеренки Настройки и выберите Просмотреть все настройки Outlook → Почта → Синхронизация электронной почты .
- В разделе Подключенные учетные записи выберите Gmail или Другие учетные записи электронной почты .
- Введите отображаемое имя, полный адрес электронной почты и пароль учетной записи электронной почты, которую вы хотите добавить.
- Когда закончите, выберите OK .
💡 Примечание : 10 мая 2021 года Microsoft исключила возможность подключения любых других учетных записей электронной почты к Outlook.com. Однако учетные записи, которые были связаны до этой даты, останутся синхронизированными, как и раньше. Если вы хотите связать новые учетные записи, вы можете сделать это с помощью Outlook для iOS или Android.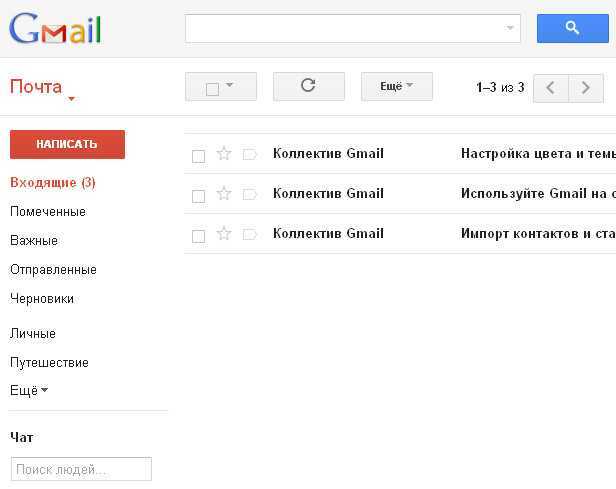 Это позволит вам без усилий синхронизировать вашу электронную почту, календарь и контакты с другими учетными записями электронной почты, удобно переключаться между учетными записями и пользоваться преимуществами объединенных входящих сообщений, поиска и интегрированного календаря.
Это позволит вам без усилий синхронизировать вашу электронную почту, календарь и контакты с другими учетными записями электронной почты, удобно переключаться между учетными записями и пользоваться преимуществами объединенных входящих сообщений, поиска и интегрированного календаря.
Для получения дополнительной информации ознакомьтесь с нашей статьей Как добавить Gmail в Outlook.
Если вы используете Yahoo, следуйте этим инструкциям, чтобы добавить еще один адрес электронной почты:
- Перейдите на mail.yahoo.com и войдите в систему, используя свой адрес электронной почты и пароль.
- Щелкните значок Настройки и выберите Дополнительные настройки .
- Выберите опцию Почтовые ящики и нажмите Добавить почтовый ящик .
- Выберите поставщика услуг электронной почты и введите другой адрес электронной почты.
- Нажмите Далее и следуйте инструкциям во всплывающем окне.
- Нажмите Готово когда закончите.



 Проблемное поле будет обведено красным:
Проблемное поле будет обведено красным: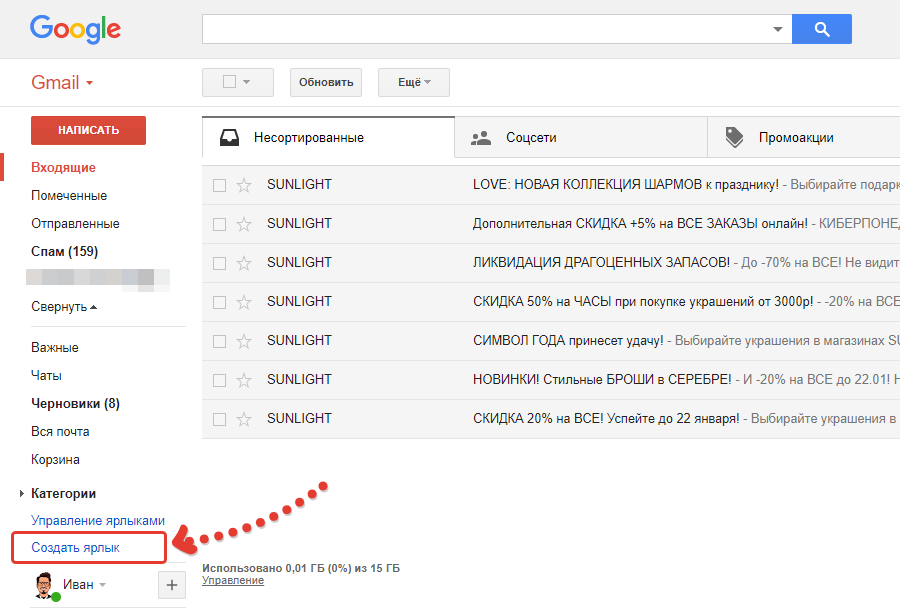
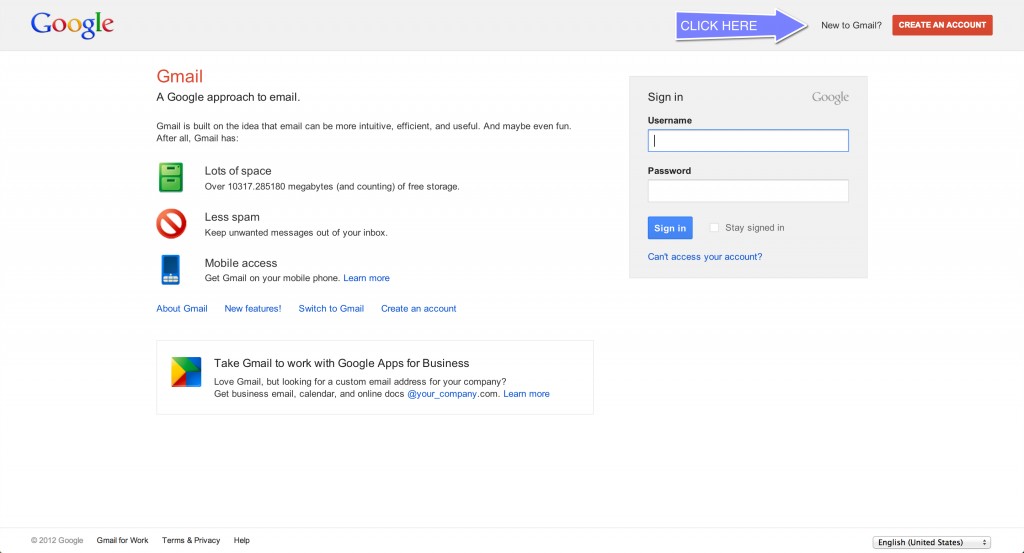
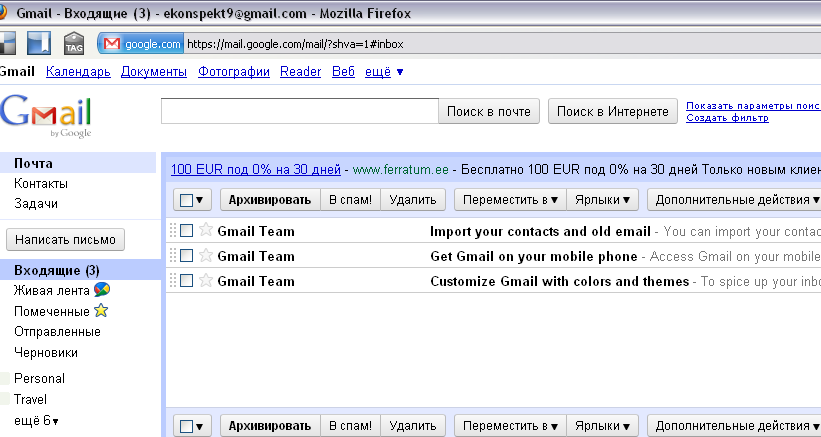

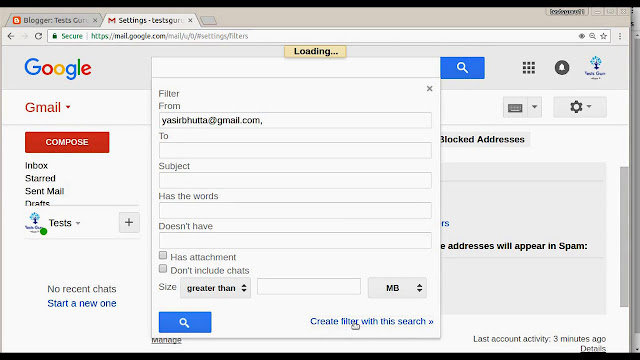 Ставим кружочек напротив текстового поля, ставим курсор в текстовом поле и пишем текст, который хотим видеть в подписи каждого письма:
Ставим кружочек напротив текстового поля, ставим курсор в текстовом поле и пишем текст, который хотим видеть в подписи каждого письма: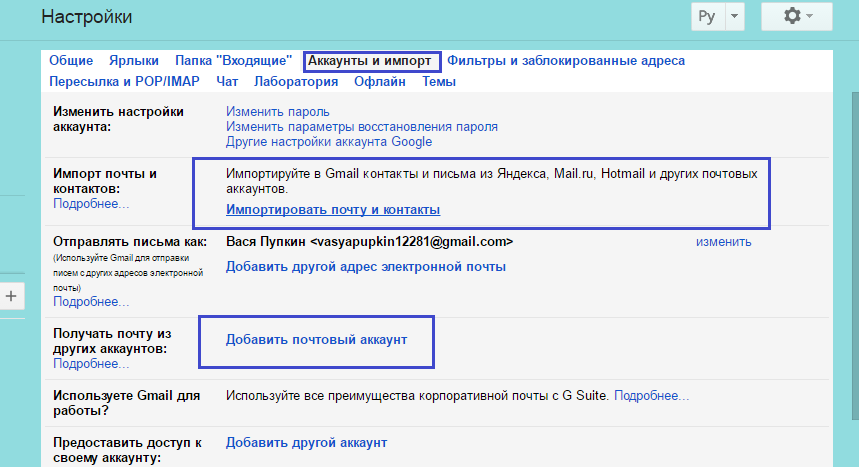 Выбираете почту, вводите пароль и нажимаете «Далее«:
Выбираете почту, вводите пароль и нажимаете «Далее«: Ниже под паролем будет инструкция как сделать привязку. Далее нужно нажать на кнопку «Готово«:
Ниже под паролем будет инструкция как сделать привязку. Далее нужно нажать на кнопку «Готово«: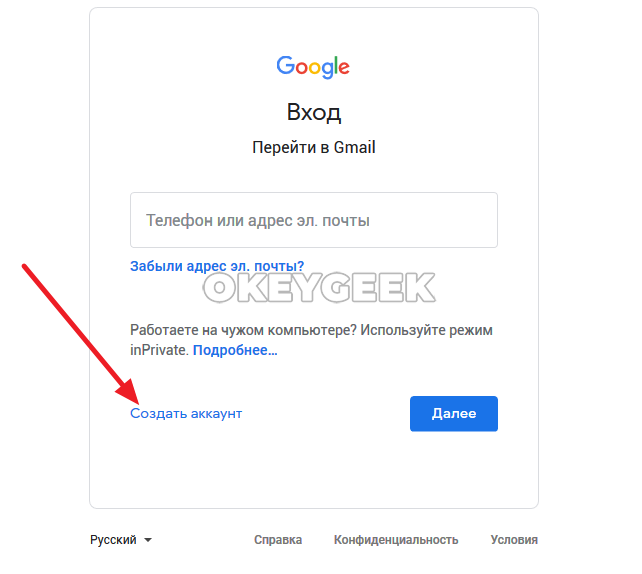 Итак, через рубрику «Настройки«, «Ярлыки» создадим ярлык. Нажимаем на «Создать ярлык«, пишем во всплывающем окне название ярлыка, к примеру, «Важные письма», поле «Разместить ярлык под:» работает только для ранее созданных ярлыков, поэтому нажимаем на кнопку «Создать«:
Итак, через рубрику «Настройки«, «Ярлыки» создадим ярлык. Нажимаем на «Создать ярлык«, пишем во всплывающем окне название ярлыка, к примеру, «Важные письма», поле «Разместить ярлык под:» работает только для ранее созданных ярлыков, поэтому нажимаем на кнопку «Создать«: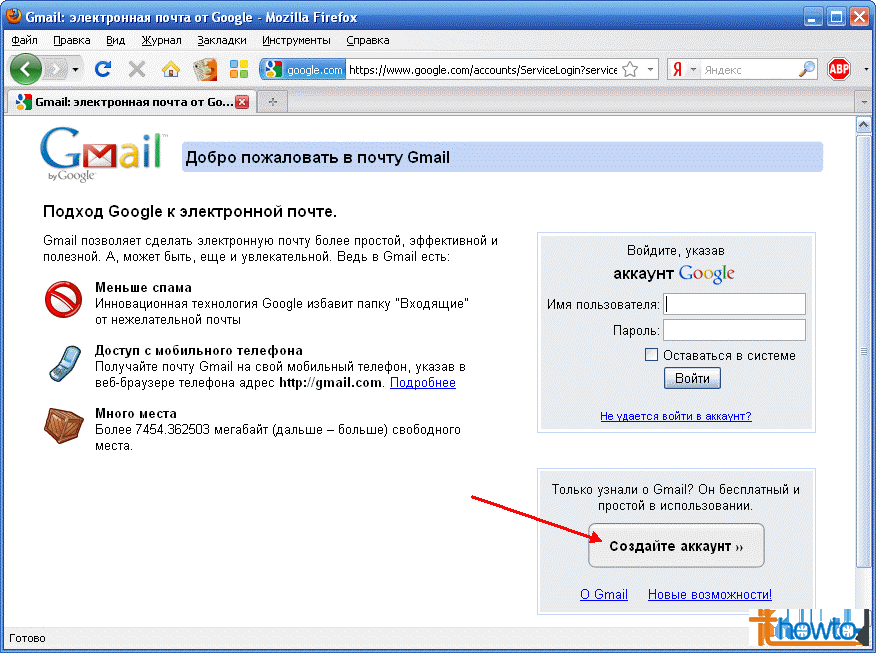 И не забудьте нажать «Применить»!
И не забудьте нажать «Применить»!