Как Изменить Прокси-сервер на Своем Компьютере
В процессе работы возникают ситуации, при которых необходимо изменение прокси в Windows. Однако, не каждый пользователь знает, как это сделать правильно и без риска для утечки персональной информации.
Представляем вам пошаговое руководство относительно того, как поменять прокси-сервер и увеличить параметры безопасности своих персональных данных, а также получить доступ к сайтам и приложениям, которые необходимы вам для работы. Но, прежде всего, следует разобраться с самим понятием.
Особенности применения proxyИменно этот сервис призван выполнять роль своеобразного посредника между пользователем и конечным ресурсом, заменяя его адрес на уникальные параметры. Его использование помогает в защите персональной информации, позволяет повысить уровень сетевой безопасности, а также ускоряет доступ к определенным ресурсам в сети. Суть работы заключается в замене IP пользователя на другой адрес, что позволяет скрыть реальное местоположение юзера.
Прежде, чем узнать, как поменять прокси-сервер на компьютере, следует понимать, какие функции на него возлагаются. Рассмотрим их подробнее.
- При помощи данного ресурса можно фильтровать трафик. Это полезно при работе в общественных сетях, крупных компаниях и пр. Владелец сети может не просто наблюдать за действиями в сети, но и регулировать посещение определенных ресурсов.
- Использование proxy-оборудования позволяет загружать страницы быстрее, поскольку на сервере хранятся копии сайта и оттуда они загружаются гораздо быстрее. Кроме того, такие ресурсы сжимают контент и позволяют устанавливать его именно в сжатом виде. Это очень удобно, если у пользователя имеются ограничения по использованию трафика.
- В последнее время ведется множество разговоров о защите персональных данных. Если вы желаете обеспечить конфиденциальность, скрыть свой адрес от назойливых рекламодателей или обезопасить свою компанию от шпионов-конкурентов, купить прокси — неплохой вариант для начала.

- При правильной настройке вы можете обеспечить своему устройству надежную защиту от вредоносных программ посредством задействования proxy-сервера. Его можно использовать для того, чтобы ограничить доступ к ненадежным сайтам, тем самым, обеспечив определенный уровень безопасности.
- Часто такие инструменты используются для того, чтобы обеспечить доступ к сайтам, на которые действуют региональные запреты.
Какой бы ни была задача использования данного инструмента, пользователю будет полезно знать, как сменить прокси в Windows.
Как изменить прокси-сервер: подробное руководствоДля того, чтобы появилась возможность пользоваться всеми преимуществами, которые становятся доступными при наличии у вас proxy, необходимо купить данную услугу у надежного поставщика. Наш ресурс ALT VPN предлагает лучшие варианты таких инструментов для работы и личного пользования. На официальном сайте компании каждый найдет интересные предложения, максимально подходящие для собственных требований.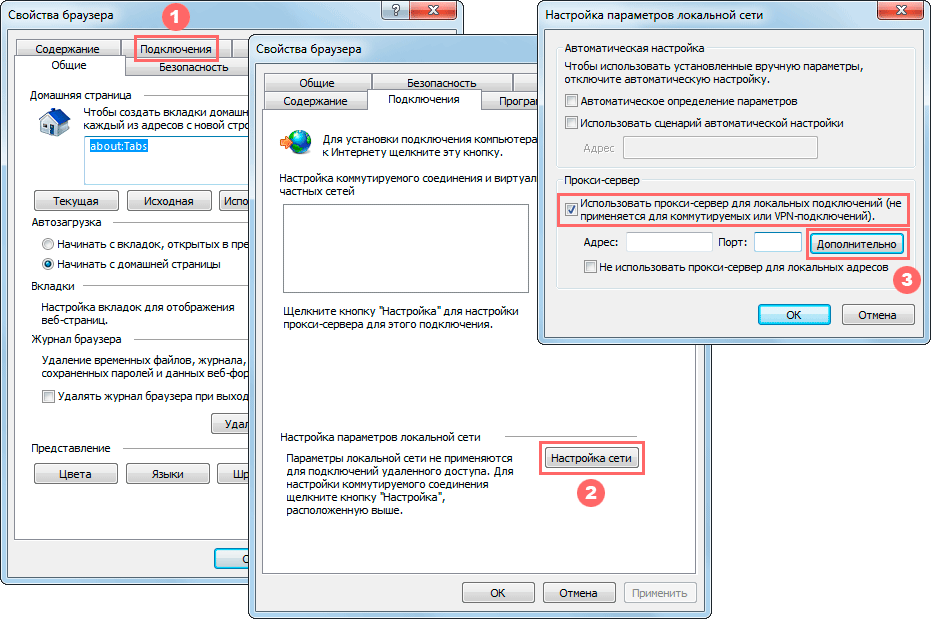
Если вы уже приобрели данную услугу, можно приступать к изменению proxy на ПК. Для этого нужно будет зайти в приложение «Параметры», открыв меню Пуск. Там следует найти раздел «Сеть и интернет», в котором и потребуется произвести изменение параметров.
Далее следует действовать пошагово:
- Откройте вкладку прокси-сервера.
- В пункте «Настройка прокси вручную» нужно активировать пункт меню, позволяющий использовать прокси-сервер.
- В нужных полях введите значения IP-адреса и порта, после чего необходимо сохранить изменения для того, чтобы они вступили в силу.
Также стоит почистить кеш и куки в браузере перед тем, как поменять прокси в Windows и по окончании проведенных манипуляций.
Итак, решить вопрос относительно изменений данного параметра в компьютере очень просто. Если же у вас возникли проблемы с тем, как изменить прокси, можно проконсультироваться со специалистами нашей службы техподдержки.
Опишите специалистам суть проблемы, и они обязательно детально ответят на любые вопросы, а также помогут настроить и подключить proxy любого типа. Оставляйте запрос в форме обратной связи, и наши сотрудники в кратчайшие сроки напишут и окажут содействие в решении поставленных задач.
Оставляйте запрос в форме обратной связи, и наши сотрудники в кратчайшие сроки напишут и окажут содействие в решении поставленных задач.
Если же только собираетесь воспользоваться услугами сервиса, на сайте представлено множество вариантов, среди которых можно будет выбрать соответствующее предложение, подходящее именно для вас. И не имеет значения, представляете вы интересы компании или планируете купить необходимый инструмент как частное лицо. Мы рады сотрудничеству с каждым клиентом.
Настроить СБИС Плагин для обновления через прокси-сервер
Настроить СБИС Плагин для обновления через прокси-сервер | СБИС Помощь УчебникЖурналНастроить СБИС Плагин для обновления через прокси-серверСБИС Плагин устанавливается на компьютер для всех учетных записей одновременно, но запускается для каждой отдельно. Если доступ в интернет настроен через прокси-сервер, то по умолчанию для скачивания обновлений системная служба использует трафик пользователя, который последним запускал СБИС Плагин.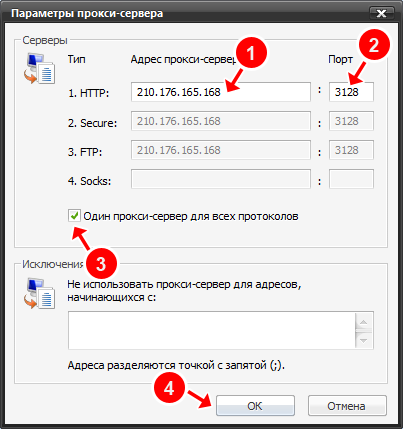
Windows
Windows
- В адресной строке проводника введите путь
%PROGRAMDATA%\Sbis3Plugin
- Откройте с помощью «Блокнота» файл user-config.ini и добавьте строки:
[Proxy]
Mode=FromConfig
Url=адрес_прокси_сервера:порт_прокси_сервера (например, 127.0.0.1:8080)
Login=логин_для_прокси_сервера
Password=пароль_для_прокси_сервера
IgnoreSettingsFromApp=Да - Сохраните и закройте файл.
- Перезапустите системную службу, чтобы обновить настройки. Нажмите «Пуск», в строке поиска введите «Службы» и запустите программу.
- Найдите строку с именем SBIS3Plugin и нажмите «Перезапустить».
- В адресной строке файлового менеджера введите путь
/usr/share/Sbis3Plugin
- Окройте файл user-config.ini и добавьте строки:
[Proxy]
Mode=FromConfig
Url=адрес_прокси_сервера:порт_прокси_сервера (например, 127. 0.0.1:8080)
0.0.1:8080)
Login=логин_для_прокси_сервера
Password=пароль_для_прокси_сервера
IgnoreSettingsFromApp=Да - Сохраните и закройте файл.
- Перезапустите системную службу, чтобы обновить настройки. Нажмите правой кнопкой мыши по рабочему столу и выберите «Открыть терминал».
- В открывшемся окне введите команду
sudo service SBIS3Plugin restart
Затем пароль. - Закройте программу.
- Перейдите в «Программы», правой кнопкой мыши нажмите заголовок папки и выберите жесткий диск, например, Macintosh HD.
- Установите его в меню раздела «Устройства».
- Перейдите в «Библиотеки/Sbis3Plugin».
- Откройте файл user-config.ini и добавьте строки:
[Proxy]
Mode=FromConfig
Url=адрес_прокси_сервера:порт_прокси_сервера (например, 127.0.0.1:8080)
Login=логин_для_прокси_сервера
Password=пароль_для_прокси_сервера - Сохраните и закройте файл.
- Перезапустите системную службу, чтобы обновить настройки.
 Нажмите Launchpad, в строке поиска введите «Терминал» (Terminal) и откройте программу.
Нажмите Launchpad, в строке поиска введите «Терминал» (Terminal) и откройте программу. - В открывшемся окне введите команду
sudo launchctl unload /Library/LaunchDaemons/ru.sbis.sbis3plugin.plist
Затем пароль. - Введите команду
sudo launchctl load /Library/LaunchDaemons/ru.sbis.sbis3plugin.plist
Закройте программу.
СБИС Плагин настроен.
Права и роли
СБИС3 Плагин
Прокси-сервер
Настройка СБИС3 Плагина
Нашли неточность? Выделите текст с ошибкой и нажмите ctrl + enter.
Изменить настройки прокси-сервера Chrome (руководство 2023)
Итак, вы достигли того момента в своей жизни, когда хотите использовать прокси-сервер для своих нужд в Интернете? Тогда шаг вперед, ребята. Я здесь, чтобы помочь вам понять, как изменить настройки прокси-сервера Google Chrome на вашем компьютере.
Содержание
Что такое прокси-сервер?
Прокси-сервер действует как посредник между вами и Интернетом. Вместо прямого подключения к Интернету вы подключаетесь к прокси-серверу, который меняет ваш IP-адрес (интернет-протокол), который отвечает за подключение вас к нужному веб-сайту.
Вместо прямого подключения к Интернету вы подключаетесь к прокси-серверу, который меняет ваш IP-адрес (интернет-протокол), который отвечает за подключение вас к нужному веб-сайту.
Если вы когда-либо использовали Uber Eats, подумайте о своем доверенном лице как о водителе, который общается с рестораном вместо вас.
Многие предприятия или учебные заведения также предоставляют прокси-серверы, чтобы вы могли получить доступ к своим базам данных или инструментам, необходимым для выполнения вашей работы.
Есть ли в Chrome собственные настройки прокси?
Краткий ответ – нет . Google Chrome будет следовать настройкам прокси-сервера вашего устройства и предоставит простой способ доступа к этим настройкам из самого браузера.
Как проверить настройки прокси-сервера в Chrome
Перед настройкой вашего текущего прокси-сервера вы можете проверить, есть ли у вас уже существующие прокси-серверы.
Шаг 1: Открыть Chrome .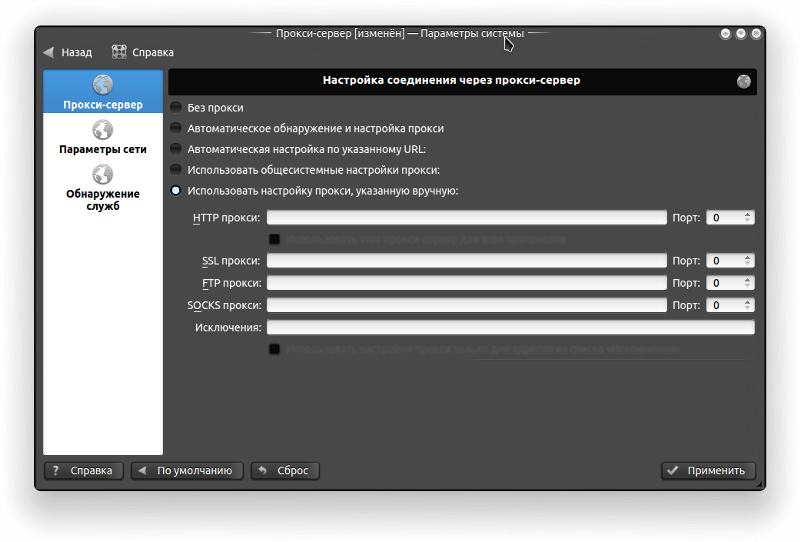
Шаг 2: В правом верхнем углу нажмите кнопку Меню , которая выглядит как три точки.
Шаг 3 : Перейдите к Настройки . Введите « proxy» в поле Search .
Шаг 4: Нажмите Откройте настройки прокси-сервера вашего компьютера .
Как изменить настройки прокси в Chrome
Теперь перейдем к делу. Вот первые шаги по изменению настроек прокси в Chrome — они одинаковы для всех операционных систем. Сделайте это, а затем прочитайте, в зависимости от вашей ОС.
Шаг 1: Откройте браузер Chrome и нажмите кнопку меню . Затем выберите Настройки .
Шаг 2: В поле настроек Search введите « proxy. »
Шаг 3: Нажмите кнопку Откройте настройки прокси-сервера вашего компьютера . Это приведет вас к всплывающему окну для настроек прокси-сервера вашей системы.
Дальнейшие действия по настройке прокси-сервера будут зависеть от вашей операционной системы.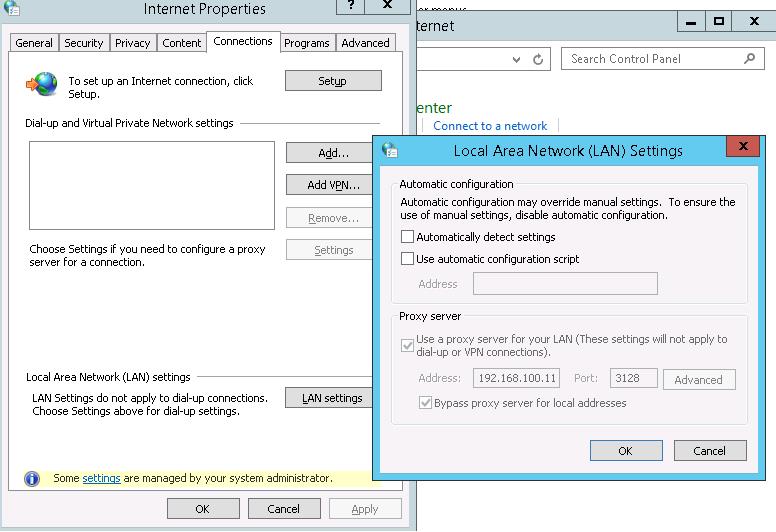
Windows
Способ 1. Автоматическая установка
Использование автоматического прокси-сервера, установленного вашей работой или школой на вашем компьютере с Windows? Затем переключите Автоматическое определение настроек с опции Вкл. .
Способ 2: Ручная настройка
Нужно настроить прокси вручную? Выберите Настройка по адресу Ручная настройка прокси . Переключить Использовать прокси-сервер и ввести прокси IP и порт при появлении запроса.
Нажмите Сохранить , и все готово.
Mac
Шаг 1: Под Выберите протокол для настройки , выберите протокол вашего прокси и установите флажок рядом с ним.
Шаг 2: Введите IP-адрес сервера или имя хоста в поле сервера, порт в поле порта и свои учетные данные, если необходимо.
Шаг 3: Нажмите OK , и все готово.
Linux
Шаг 1: В разделе Сетевой прокси выберите Автоматически , если ваш прокси уже установлен в вашей системе, или Вручную , если вам нужно сделать это самостоятельно.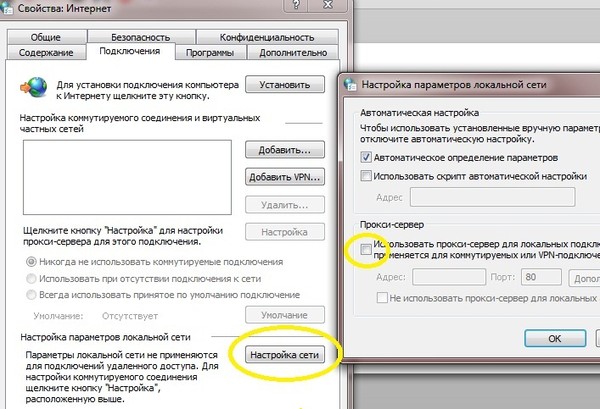
Шаг 2: Найдите протокол вашего прокси-сервера в предоставленном списке.
Шаг 3: Введите IP-адрес сервера или имя хоста и порт .
Шаг 4: Выйдите из окна, и все готово.
Как отключить прокси в Chrome
Отключить настройки прокси в Chrome еще проще, чем их настроить. Выполните эти три шага независимо от того, какая у вас операционная система, а затем следуйте инструкциям для вашей ОС.
Шаг 1: Нажмите кнопку меню в Chrome и выберите Настройки .
Шаг 2: Введите « proxy» в поле настроек Search .
Шаг 3: Выберите Откройте кнопку настроек прокси-сервера вашего компьютера и нажмите ее, чтобы открыть настройки прокси-сервера вашей системы.
Windows
Шаг 4: передвиньте параметр Автоматически определять настройки на Выкл. .
Шаг 5: Нажмите кнопку Настроить в строке Использовать прокси-сервер и переключите параметр Использовать прокси-сервер на Выкл. .
.
Mac
Шаг 4: Откройте вкладку Proxies
Шаг 5: Снимите отметку со всех протоколов под Выберите протокол для настройки .
Шаг 6: Нажмите OK .
Какими должны быть настройки прокси для Google Chrome?
Google Chrome не имеет собственных настроек прокси — он использует настройки устройства. Таким образом, для Google Chrome нет рекомендуемых или обязательных настроек прокси. Это означает, что какие бы настройки прокси-сервера вы ни установили, Google Chrome «должен иметь именно эти настройки».
По умолчанию операционные системы поставляются с пустыми настройками прокси-сервера. Чтобы проверить их через Chrome, выполните действия, описанные в разделе «Как изменить настройки прокси-сервера в Chrome » этой статьи. Если вы обнаружите, что ваше устройство неожиданно использует прокси-сервер, отключите его и проверьте на наличие вирусов.
Что лучше, прокси или VPN?
VPN (виртуальная частная сеть) лучше прокси-сервера в 9 случаях из 10 , и я говорю это не только потому, что мне платит VPN-компания.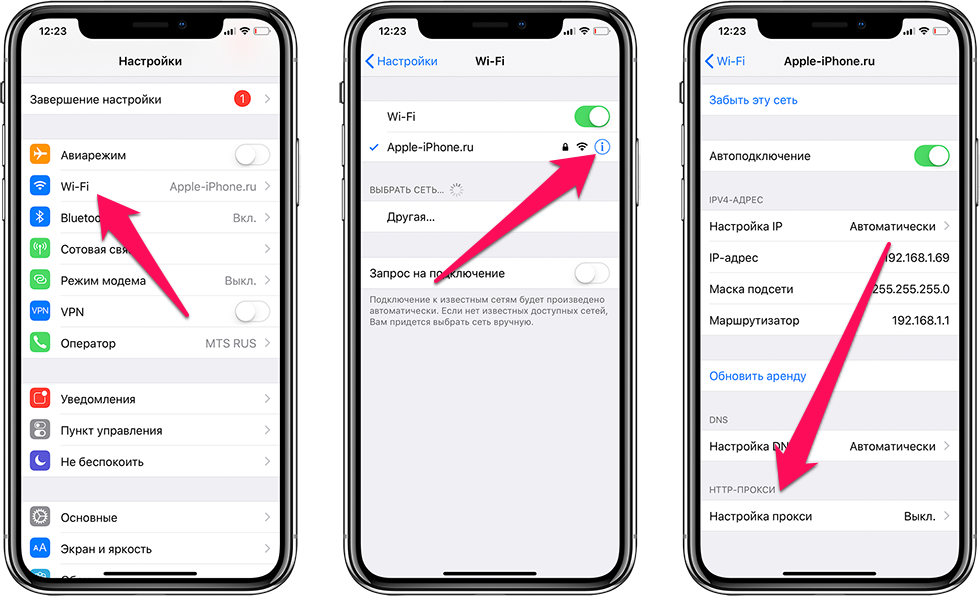
Давайте сравним их преимущества:
Прокси | VPN | |
|---|---|---|
Не требует установки приложения 93 3 2 Направляет ваши данные через VPN, чтобы обойти сетевой брандмауэр и региональные блокировки; | ||
Направляет ваши данные через прокси-сервер в обход сетевых брандмауэров и региональных блокировок | Шифрует ваши данные, чтобы ваш интернет-провайдер или сетевой администратор не знал, что вы просматриваете | |
VPN-приложения позволяют легко переключаться между серверами | ||
Не требует настройки системы0296 | Есть много других удобных настроек |
Таким образом, за исключением того, что вам не требуются права администратора для установки приложений, прокси уступает VPN во всех отношениях. Чтобы узнать больше, прочитайте нашу статью о VPN и прокси.
Прокси-сервер, который вам не нужно настраивать
Изменение настроек прокси-сервера Google Chrome не самое сложное в мире, но все же может быть довольно раздражающим.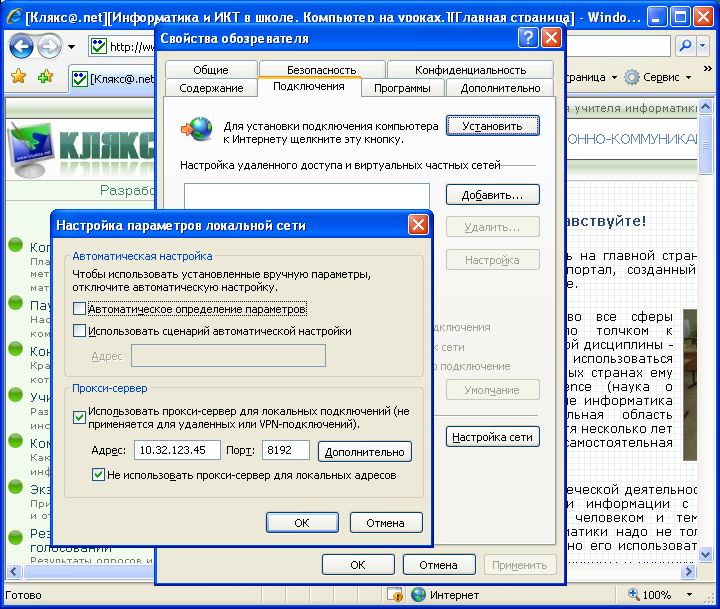 Если ваша школа или работа предоставляет вам прокси-сервер, к сожалению, вам нужно будет настроить его вручную. Но если вам просто нужен прокси для конфиденциальности или для экономии трафика, есть более простые альтернативы. Могу я порекомендовать прокси, которым можно управлять в несколько кликов? Это браузерное расширение Surfshark для Google Chrome.
Если ваша школа или работа предоставляет вам прокси-сервер, к сожалению, вам нужно будет настроить его вручную. Но если вам просто нужен прокси для конфиденциальности или для экономии трафика, есть более простые альтернативы. Могу я порекомендовать прокси, которым можно управлять в несколько кликов? Это браузерное расширение Surfshark для Google Chrome.
Часто задаваемые вопросы
Есть ли в Google Chrome собственные настройки прокси-сервера?
Нет, Google Chrome использует настройки прокси, установленные на вашем устройстве.
Как вручную настроить параметры прокси-сервера в Google Chrome?
Чтобы вручную установить параметры прокси-сервера, откройте «Настройки» в Chrome, введите «прокси» в поле поиска и нажмите кнопку «Открыть настройки прокси-сервера вашего компьютера» .
Должны ли быть включены или выключены настройки прокси?
Зависит от того, настроили ли вы прокси или нет. Если вы настроили прокси, то он должен быть включен. Если вы не собираетесь использовать прокси, их следует отключить.
Если вы не собираетесь использовать прокси, их следует отключить.
Как изменить или отключить прокси-сервер в Chrome
Последнее обновление:
Прокси-сервер — это посредник между вашим компьютером и Интернетом, который часто используется для сокрытия вашего реального местоположения и позволяет вам доступ к веб-сайтам, которые в противном случае были бы заблокированы. Однако не все прокси обеспечивают такую же защиту конфиденциальности, как VPN. Когда вы используете ExpressVPN, вам не нужно запускать дополнительный прокси.
Если у вас возникли проблемы с подключением к Интернету, возможно, вы используете прокси-сервер.
Примечание. Следующие шаги помогут вам получить доступ к онлайн-сервисам потоковой передачи. Если вы не можете получить доступ к сервису из-за обнаружения VPN или прокси-сервера, обратитесь в службу поддержки ExpressVPN для получения немедленной помощи.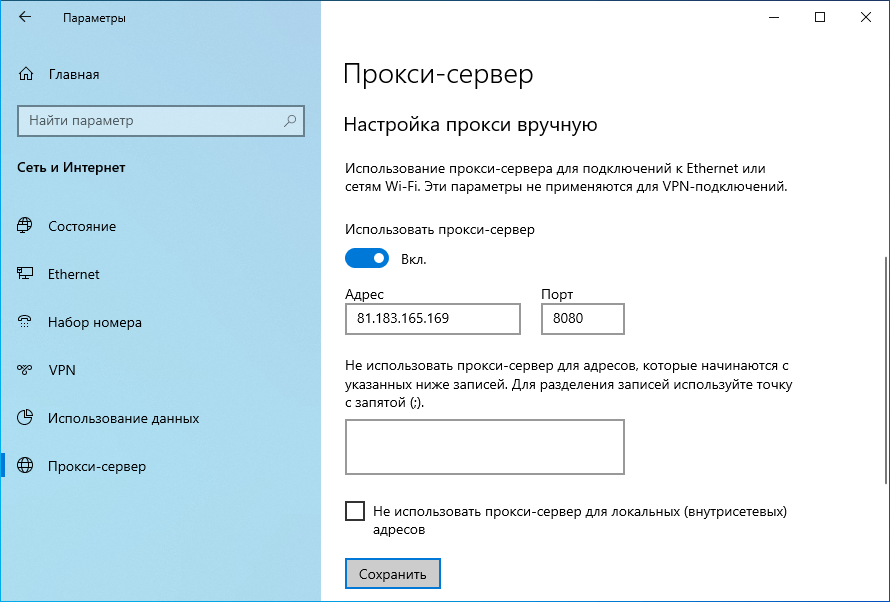
Инструкции по отключению прокси-сервера в Chrome см. в разделе, соответствующем вашему компьютеру.
Я в сети…
Windows
Mac
Отключить прокси для Chrome в Windows
- Нажмите кнопку Меню Chrome на панели инструментов браузера.
- Выберите Настройки .
- Щелкните Дополнительно .
- В разделе Система нажмите Откройте настройки прокси вашего компьютера . (Для пользователей Windows 7 и Windows 8 или 8.1 откроется окно свойств Интернета.)
- В разделе Автоматическая настройка прокси-сервера установите переключатель Настройки автоматического обнаружения Выкл.
- Ниже Ручная настройка прокси , переключить Использовать прокси-сервер Выкл.
- Щелкните Сохранить .
Нужна помощь? Свяжитесь со службой поддержки ExpressVPN для немедленной помощи.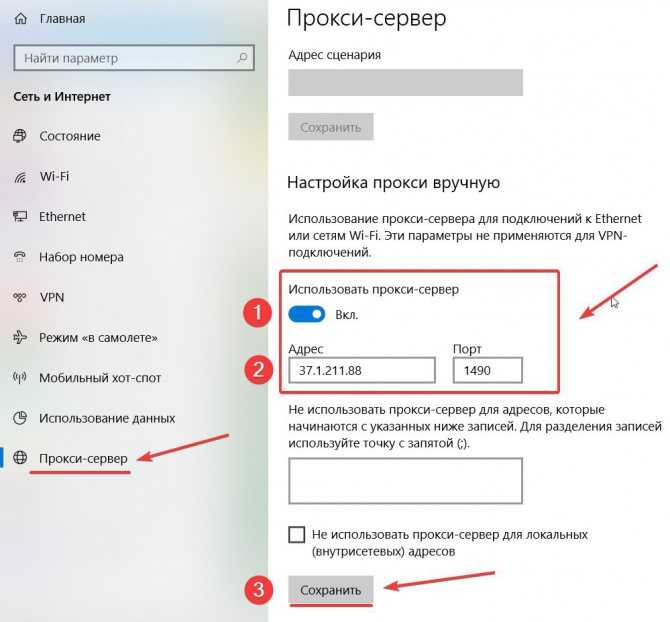
В начало
Отключить прокси-сервер для Chrome на Mac
- Нажмите Меню Chrome на панели инструментов браузера. Затем выберите Настройки .
- В нижней части экрана нажмите Дополнительно .
- Под Система , нажмите Откройте настройки прокси вашего компьютера . Откроется окно Network Settings .
- На вкладке Прокси в разделе Выберите протокол для настройки , снимите флажки со всех протоколов.
- Нажмите OK . Теперь вы можете закрыть окна настроек.
Нужна помощь? Свяжитесь со службой поддержки ExpressVPN для немедленной помощи.
Наверх
Дополнительные проблемы?
Если у вас есть другие проблемы, в том числе невозможность доступа к определенным веб-сайтам и службам, свяжитесь со службой поддержки ExpressVPN для немедленной помощи.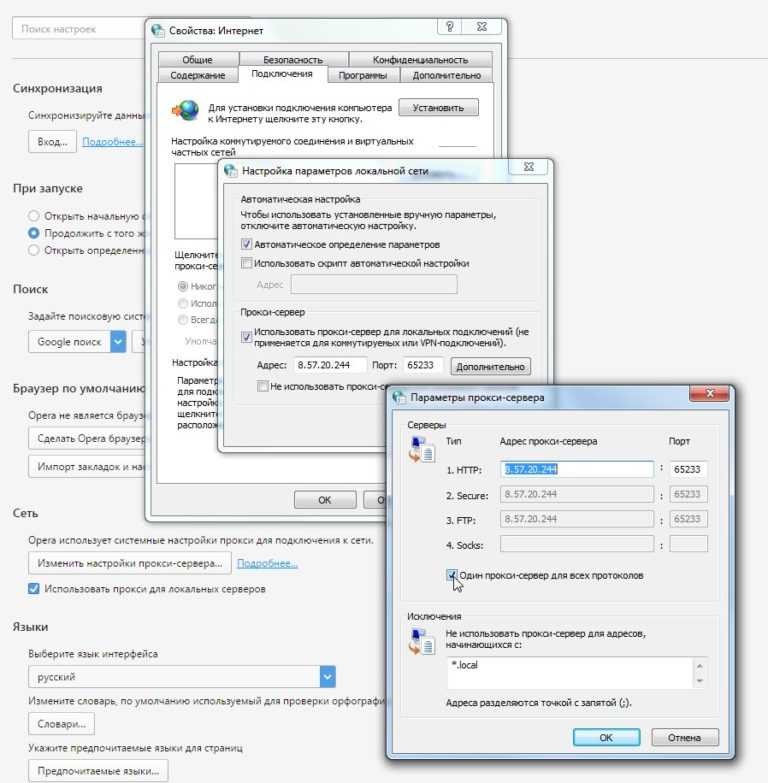


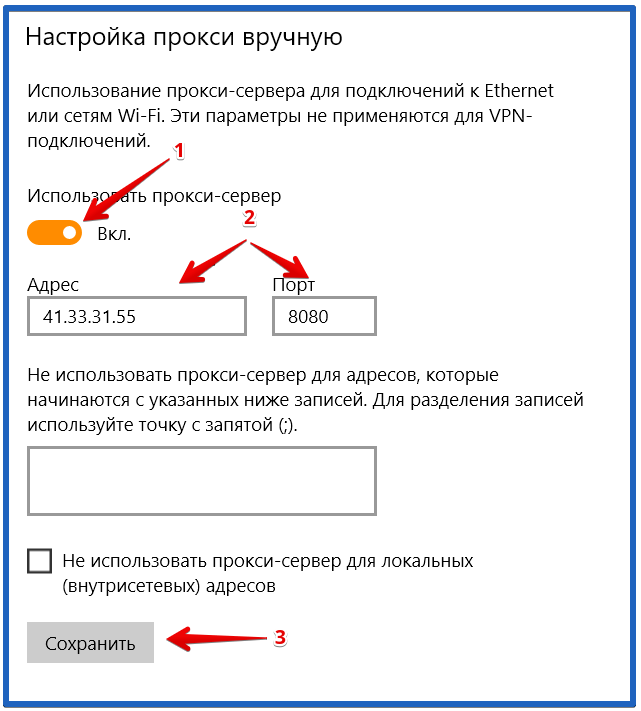 0.0.1:8080)
0.0.1:8080)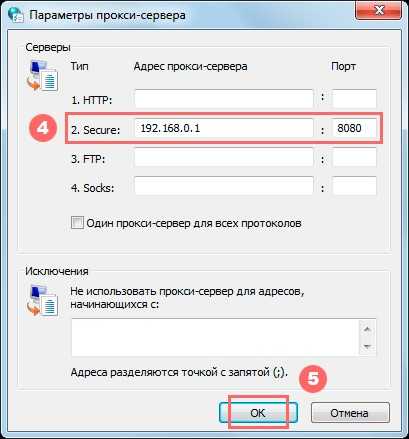 Нажмите Launchpad, в строке поиска введите «Терминал» (Terminal) и откройте программу.
Нажмите Launchpad, в строке поиска введите «Терминал» (Terminal) и откройте программу.