Как поставить знак многоточия: правила и способы набора
Многоточие употребляется как знак препинания для обозначения незаконченной мысли, а в математическом наборе в значении «и так далее».
Эх, дружище… Число π равно 3,14159…
Правила набора многоточия
При простановке знака многоточия в тексте, точки многоточия между собой не разбивают.
Также не отбивают последнюю и переднюю точку от слова (если многоточие стоит впереди или позади слова).
…Многоточие стоит перед словом Многоточие стоит после слова…
Если многоточие стоит после слова, то последующий текст от знака многоточия отбивается обычным междусловным пробелом.
После многоточия… ставится обычный междусловный пробел.
Иногда многоточие применяют вместе с вопросительным и восклицательным знаками. Поскольку вопросительный и восклицательный знаки внизу имеют также «точку», то при простановке этих знаков со знаком многоточия, точка многоточия заменяет своей точкой точку знака вопросительного или восклицательного.
многоточие и вопросительный знак?.. многоточие и восклицательный знак!..
Источник — Петров К. Е. «Типографский компьютерный набор и верстка», Радиософт, 2015.
Как набрать знак многоточия на клавиатуре
Многоточие — самостоятельный типографский знак.
Три точки... Многоточие…
На клавиатуре ПК знака многоточия нет, поэтому будем использовать несколько вариантов: сочетание клавиш Alt + Num, средства Word и Google Документов, а также таблицу символов Windows.
Как поставить многоточие сочетанием клавиш Alt + Num в Windows
Сочетание цифры 0133 и клавиши Alt работает в Ворде и любом текстовом редакторе для Windows.
1. Переключаем клавиатуру на En.
2. Для написания знака многоточия следует одной рукой нажать клавишу Alt и, удерживая её, другой рукой ввести на клавиатуре цифры 0 1 3 3. Отпустите Alt — получится …
Для ноутбуков, у которых на клавиатуре нет цифрового блока, нужно дополнительно нажать клавишу Fn и использовать функциональные клавиши с цифрами.
Как поставить многоточие в Word
Первый способ — символы. При работе в ворде устанавливаем курсор в нужное место → вкладка Вставка → Символ → Другие символы → Набор: знаки пунктуации. Выделяем знак многоточия → Вставить.
Программа запомнит ваш выбор. В следующий раз достаточно будет открыть набор ранее использованных символов.
Второй способ — использование в Word клавиш Alt + X. В нужном месте текста переключите клавиатуру на английскую раскладку, напечатайте число 2026, а затем одновременно нажмите клавиши Alt и X — число автоматически изменится на знак многоточия.
Как поставить многоточие в Google Документах
Установите курсор в нужное место → Вставка → Специальные символы. В окне символов: Знаки пунктуации → Совместимость. Найдите и нажмите знак многоточия.
Как поставить многоточие, используя таблицу символов Windows
Откройте программу charmap. Для её вызова нажимаем Пуск → Выполнить → charmap.exe → ОК.
В окне таблицы найдите знак многоточия. Выделите символ, нажмите кнопку Выбрать и Копировать.
Выделите символ, нажмите кнопку Выбрать и Копировать.
Остаётся лишь вставить символ в нужное место сочетанием клавиш Ctrl и V.
Как поставить многоточие на iPhone и iPad
Зажмите клавишу с точкой — появится знак многоточия.
Как поставить многоточие на Mac
Для набора знака многоточия используйте клавиши ⌥ и ; (англ. раскладка).
HTML и CSS
HTML … или … или … или … CSS '\2026'
авторская методика для учеников, репетиторов и родителей. Домашняя онлайн-школа грамотности Екатерины Бунеевой
Обычно, когда говорят, что человек пишет неграмотно, с ошибками, имеют в виду прежде всего ошибки в написании слов (орфографические). Об ошибках «на запятые» думают почему-то меньше, а зря. Когда я работала преподавателем в педагогическом университете, мне приходилось принимать вступительные экзамены на факультет русского языка и литературы, в том числе и проверять сочинения. Так вот в этих сочинениях будущих филологов ошибки в постановке знаков препинания (пунктуационные) значительно превышали по количеству все остальные.
Причин тому много, остановлюсь пока на одной.
В школьной программе темы по синтаксису и пунктуации изучаются в начальной и основной школе, причём с большим перерывом. Ученики 5–7 классов по сути в течение трёх лет пользуются теми умениями по синтаксису и пунктуации, которые приобрели в начальной школе. А как быть, если тема была пропущена или недостаточно хорошо усвоена? Что делать, если умения грамотной постановки знаков препинания не развивались в нужном объёме? Ответы на эти вопросы даёт предлагаемая авторская методика развития пунктуационной грамотности.
Методика рассчитана на учащихся 3–4 классов, которые изучают данные темы; на учеников 5–7 классов, которым нужно совершенствовать свои пунктуационные умения; эту технологию могут освоить родители, которые хотят помочь своим детям; с опорой на неё учителя начальной и основной школы могут организовать в классе самостоятельную или групповую работу учащихся. Универсальность методики в том, что её можно применять, занимаясь совершенно самостоятельно в классе или дома, с учителем в классе (индивидуально, фронтально, в парах, в группах), дома с родителями.
Данная методика развивает умения осознанно находить в предложениях точки применения пунктуационных правил, правильно выбирать знаки препинания и объяснять свой выбор, видеть и исправлять ошибки. Кроме того, она позволяет осознать важность знаний и умений по синтаксису (то есть знаний о предложении и умений его анализировать) для освоения пунктуации, учит заниматься самостоятельно, грамотно организовывать свою учебную деятельность: последовательно осваивать тему по шагам, планировать свою деятельность и действовать по плану, проверять себя, оценивать результаты работы; развивает умение читать тексты пунктуационных правил изучающим чтением, запоминать и применять правила.
Технологически методика представляет собой развёрнутый алгоритм: десять шагов, которые нужно последовательно пройти, осваивая каждую тему. Эти 10 шагов по сути те же, что и при обучении орфографии, методика в этом смысле универсальна, но учитывает специфику орфографии и пунктуации.
Шаг 1. Входная диагностика. Ученику предлагаются задания, для выполнения которых нужны умения, базовые для данной темы. С помощью самопроверки и анализа результатов ученик осознаёт, насколько он готов к освоению темы, если она для него новая, и свои достижения и пробелы в знаниях и умениях, если он эту тему уже изучал.
Входная диагностика. Ученику предлагаются задания, для выполнения которых нужны умения, базовые для данной темы. С помощью самопроверки и анализа результатов ученик осознаёт, насколько он готов к освоению темы, если она для него новая, и свои достижения и пробелы в знаниях и умениях, если он эту тему уже изучал.
Шаг 2. Ученик читает, анализирует и запоминает или повторяет основные понятия, которые нужны для изучения темы.
Шаг 3. Ученик читает текст пунктуационного правила изучающим чтением. При этом он последовательно осваивает приёмы данного вида чтения (в том числе учится самостоятельно задавать вопросы к смысловым частям текста, как и при чтении правил по орфографии). В ходе такой работы происходит не только глубокое осмысление текстовой информации, но и запоминание правила. Последовательно записав вопросы, ученик получает план текста – опору для воспроизведения и запоминания правила. Получается, что, занимаясь правописанием, ребёнок попутно учится составлять план и осознаёт значимость этого умения.
Шаг 4. Ученик знакомится с перечнем необходимых умений по теме. Этот шаг очень важен, потому что позволяет ребёнку осознать, что и зачем ему предстоит делать, и принять эти действия, согласиться с ними. В ряду этих умений всегда будут пунктуационные: умение видеть в предложениях cмысловые отрезки и места постановки знаков (точки применения правила), выбирать знаки препинания и графически объяснять свой выбор, находить и исправлять пунктуационные ошибки. Но в начале перечня, как и при обучении орфографии, будут те умения из области синтаксиса, которые являются базовыми для освоения данного правила. Например, умение находить подлежащее и сказуемое, задавать вопросы к членам предложения и пр. Ребёнок самостоятельно или вместе со взрослым должен осознать, какими умениями он уже владеет, а какие развиты недостаточно, для этого он повторно обращается к результатам входной диагностики, анализирует результаты выполнения заданий 2-го и 3-го шагов.
Шаги 5–9. Последовательно развиваем каждое умение в отдельности с помощью специальной системы упражнений с самопроверкой: сначала базовые синтаксические умения, затем – пунктуационные (для каждой пунктограммы – свой алгоритм выбора знака). Для развития каждого умения предлагается система упражнений сначала на материале предложений и схем предложений, затем текста. Количество необходимых упражнений для каждого ребёнка и объём работы на каждом этапе будут разными.
Шаг 10. Итоговая диагностика и самопроверка.
Эта авторская технология легла в основу сборников универсальных учебных материалов «Учимся писать без ошибок. Орфография. 3–4 классы» и «Учимся писать без ошибок. Пунктуация. 3–4 классы» (автор Е.В. Бунеева, издательство «Баласс», 2016–2017) Сборник по пунктуации состоит из двух разделов (модулей).
http://catalog.school2100.com/636-uchimsja-pisat-bez-..
Модуль 1. Учимся ставить знаки препинания в предложениях с однородными членами.
Учимся ставить знаки препинания в предложениях с однородными членами.
Модули можно изучать последовательно или выбирать только тот, который нужен конкретному ученику. Самопроверка проводится с помощью ответов и текстов правильно выполненных упражнений, которые даны в конце учебного пособия.
Технология позволяет каждому ученику работать индивидуально, осознавать логику и последовательность работы, в своём темпе осваивать базовые умения, возвращаться при необходимости к уже пройденным шагам, контролировать развитие каждого умения, выбирать необходимый объём работы, проверять себя на каждом этапе.
© Е. В. Бунеева, 2018
Используйте VoiceOver для прослушивания пунктуации на Mac
- Добро пожаловать
- Что нового в VoiceOver
- Включить или отключить VoiceOver
- Курсор VoiceOver
- Модификатор VoiceOver
- Приостановить или отключить VoiceOver
- Приветственное диалоговое окно VoiceOver
- Меню справки VoiceOver
- Меню команд VoiceOver
- Справка по клавиатуре VoiceOver
- Используйте VoiceOver с голосовым управлением
- О командах и жестах VoiceOver
- Используйте VoiceOver в окне входа
- Изменить поведение функциональных клавиш
- Заставить VoiceOver игнорировать следующее нажатие клавиши
- Изучение или отключение звуковых эффектов VoiceOver
- Слушайте подсказки и информацию
- Используйте позиционное аудио
- Взаимодействие с областями и группами
- Слушайте прогресс или изменения статуса
- Выбрать и отменить выбор элементов
- Перетащите элементы
- Использовать отслеживание курсора
- Щелкните мышью
- Используйте кнопки, флажки и многое другое
- Навигация по меню
- Выполнить альтернативное действие предмета
- Рабочий стол
- Искатель
- Док
- Панель запуска
- Центр уведомлений
- Навигация по уведомлениям
- Управление полетами
- Режиссер
- Сенсорная панель
- Войдите в зашифрованную учетную запись без VoiceOver
- Используйте VoiceOver с полноэкранным приложением
- Слушайте открытые приложения и окна
- Переключение приложений и окон
- Навигация по окнам приложений с помощью оконных областей
- Перемещение и изменение размера элементов
- Читать текст
- Прокрутите до содержимого
- Услышать знаки препинания
- Услышать пробел
- Прослушать изменения текстовых атрибутов
- Прослушать текущий выбор
- Повторите, скопируйте или сохраните последнюю произнесенную фразу
- Выбрать текст
- Слушайте, что вы печатаете
- Полные неполные слова
- Исправьте слова с ошибками
- Поиск проблем с форматированием текста
- По буквам, тексту или атрибутам
- С переносом курсора
- С помощью клавиши Tab
- С ротором VoiceOver
- С быстрой навигацией
- С помощью выбора предметов
- Навигация, сортировка и изменение порядка таблиц
- Используйте горячие точки
- Просмотр веб-страниц
- По DOM или групповому режиму
- По изображениям или кадрам
- По действующим регионам
- По достопримечательностям
- По веб-спотам
- Прослушивание сводки веб-страницы
- Навигация по таблицам веб-страниц
- Используйте дисплеи Брайля с VoiceOver
- Подключите дисплей Bluetooth
- Отразить дисплей
- Используйте ключи роутера
- Показать информацию о статусе
- Обзор объявлений
- Используйте живые субтитры
- Назначение команд VoiceOver клавишам дисплея Брайля
- Поддерживаемые дисплеи
- Назначение команд VoiceOver клавиатуре или клавишам клавиатуры
- Общие команды
- Команды взаимодействия
- Команды навигации
- Команды ориентации
- Команды поиска
- Текстовые команды
- Веб-команды
- Новые команды
- Обзор
- Используйте жесты VoiceOver
- Стандартные жесты
- Используйте ротор жестов
- Назначение команд жестам
- Используйте панель титров
- Используйте шторку экрана
- Используйте панель Брайля
- Мозаичные визуальные эффекты
- Используйте утилиту VoiceOver
- Изменить настройки голоса
- Настройка детализации
- Настроить пунктуацию
- Изменение того, как VoiceOver произносит текст и символы
- Изменение того, что показывает ротор VoiceOver
- Создание пользовательских меток для элементов пользовательского интерфейса
- Экспорт, импорт и сброс настроек VoiceOver
- Использование портативных настроек VoiceOver
- Используйте действия VoiceOver
- Общая категория
- Речь
- шрифт Брайля
- Текст
- Объявления
- Подсказки
- Голоса
- Произношение
- Категория навигации
- Навигация
- Общий
- Веб-ротор
- Категория звука
- Курсор
- Панели и меню
- Трогать
- Трекпад
- Назначения командира трекпада
- цифровая клавиатура
- Клавиатура
- Быстрая навигация
- Задания командира быстрой навигации
- Перевод
- Макет
- Положение дел
- Дисплеи
- Категория деятельности
- Категория распознавания VoiceOver
- Авторские права
Изменить уровень пунктуации, который читает VoiceOver.
Вы также можете установить параметры пунктуации на панели «Текст» категории «Детализация» в утилите VoiceOver. Чтобы открыть утилиту VoiceOver, нажмите VO-F8 при включенной функции VoiceOver.
Открыть утилиту VoiceOver for me
Если вы используете переносные настройки на гостевом компьютере, при изменении настроек пунктуации эти настройки сохраняются на переносном диске настроек, а не на гостевом компьютере.
См. также Настройка детализации в VoiceOver на MacИспользование портативных настроек VoiceOver на MacТекст, категория детализации, Утилита VoiceOver на Mac
Максимальное количество символов: 250
Пожалуйста, не указывайте личную информацию в своем комментарии.
Максимальное количество символов — 250.
Спасибо за отзыв.
Введите испанские акценты и испанские буквы
Быстрый ответ
Проблемы при наборе текста á , é , í , ó , ú , ü , – , À , и ¡ на клавиатуре? ¡Нет апуров! ( Не переживайте! ) Есть несколько способов внедрить эти буквы и знаки препинания в свою повседневную жизнь.
1. Вы можете просто скопировать и вставить буквы и знаки препинания, указанные выше.
2. Вы можете изучить сочетания клавиш на своем Mac или ПК.
3. Вы можете установить испанскую раскладку клавиатуры.
Узнайте больше о сочетаниях клавиш и раскладках!
Сочетания клавиш
Если вам время от времени нужны только символы с диакритическими знаками, нет необходимости менять полную раскладку клавиатуры. Вместо этого вы можете использовать сочетания клавиш, которые мы объясним ниже для пользователей ПК и Mac.
На ПК
Существует несколько сочетаний клавиш, которые можно использовать для ввода испанских букв и знаков препинания на ПК. Этот первый набор предназначен для более новых компьютеров и может работать только в Microsoft Office.
Если вы используете Office для Windows, используйте следующие сочетания клавиш:
- Для гласных с ударением нажмите Ctrl + ‘ , затем гласную, на которую нужно поставить ударение.

- Для испанского – нажмите Ctrl + ~ , затем н ключ.
На Mac
Чтобы получить гласные с ударением на Mac, удерживайте нажатой клавишу Option/Alt (⌥) и нажмите клавишу e . Затем отпустите обе клавиши и введите букву, на которую хотите сделать ударение.
Для – : удерживайте нажатой клавишу Option/Alt , пока нажимаете клавишу n , затем снова нажмите n .
Чтобы ввести умляут поверх u , нажмите и удерживайте Option/Alt , удерживая нажатой клавишу u , затем снова нажмите u .
Чтобы ввести ¡ , нажмите клавишу Option/Alt и ! ключ .
Чтобы ввести ¿ , нажмите клавишу Option/Alt , Shift и ? ключ .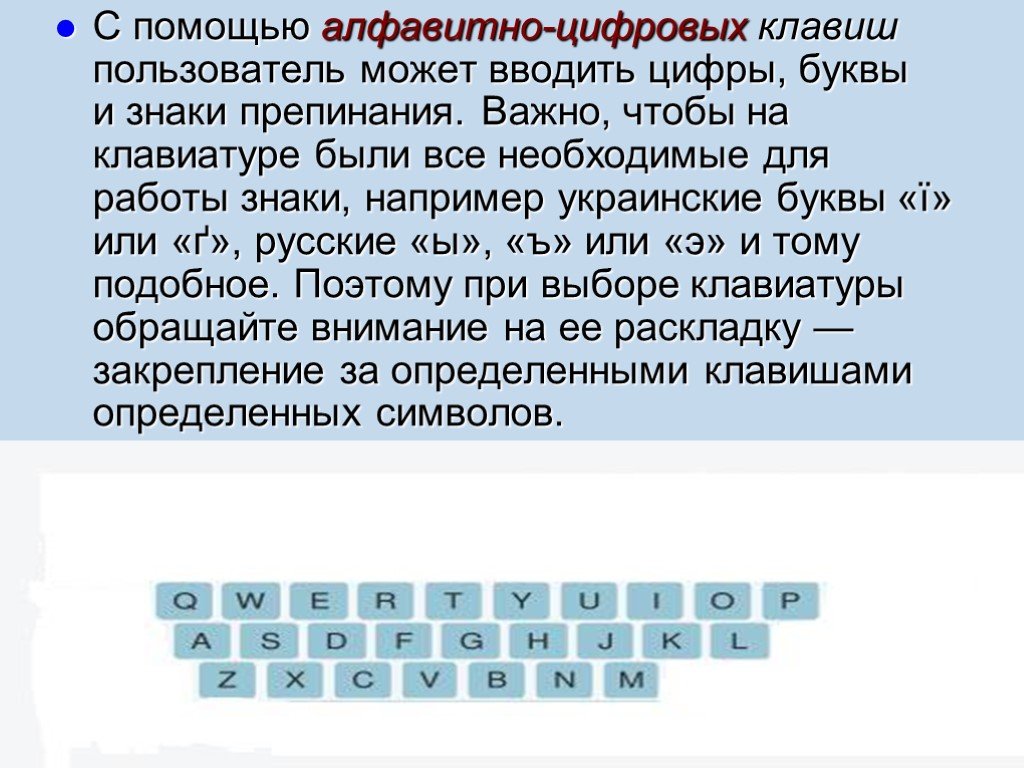
Как вводить ударения и буквы с помощью кодов символов
Другой способ ввода испанских букв и знаков препинания — использовать коды символов. Каждый символ на вашем компьютере имеет код, состоящий из клавиши Alt и трехзначного числа, все из которых перечислены ниже.
| á | Alt + 0225 |
| é | Alt + 0 233 |
| í | Alt + 0237 |
| — | Alt + 0243 |
| ú | Alt + 0250 |
| – | Alt + 0241 |
| ü | Alt + 0252 |
| ¡ | Alt + 0161 |
| ¿ | Alt + 0191 |
Чтобы ввести цифры, вы должны использовать цифровую клавиатуру с правой стороны клавиатуры, а не цифровые клавиши. в верхнем ряду.
в верхнем ряду.
Полная конфигурация клавиатуры
Тем, кто регулярно использует испанские буквы и знаки препинания, мы рекомендуем зайти в Панель управления/Системные настройки и добавить конфигурацию испанской клавиатуры. Это будет означать, что вам нужно выучить новые ключевые размещения, но это очень легко, как только вы к этому привыкнете.
Для Windows Vista
- Откройте панель управления
- Нажмите «Часы, язык, регион»
- Нажмите «Изменить клавиатуру»
- Нажмите «Добавить» и выберите «Испано-международная сортировка»
Для Windows XP
- Откройте панель управления
- Нажмите «Дата, время, язык и региональные параметры».
- Нажмите «Язык и региональные стандарты».
- Выберите вкладку «Языки» вверху
- Нажмите «Подробнее» внизу
- Нажмите «Добавить» и выберите «Испано-традиционная сортировка»
- Вернитесь на вкладку «Языки» и выберите опцию «переключить языки», одновременно нажав «левый Alt-Shift».
 Таким образом, вы можете переключаться между испанской и обычной клавиатурой в любое время.
Таким образом, вы можете переключаться между испанской и обычной клавиатурой в любое время.
Для macOS
- Перейдите к системным настройкам
- Нажмите «Международный»
- Выберите вкладку «Меню ввода»
- Прокрутите вниз, чтобы выбрать «Испанский — ISO»
- Обратите внимание на нажатия клавиш, необходимые для переключения между языками, или выберите «Показать меню ввода в строке меню», чтобы иметь возможность выбрать, какую клавиатуру вы хотите использовать.
Испано-международная сортировка Раскладка клавиатуры
После установки испанской клавиатуры она может реагировать немного иначе, чем вы привыкли. В частности, несколько знаков препинания находятся в разных местах, чем на англоязычной клавиатуре. Вот как набрать несколько более сложных из них (посмотрите на изображение испанской клавиатуры Mac ниже, чтобы следовать ей).
- Чтобы ввести апостроф ( ‘ ), нажмите клавишу сразу справа от клавиши для цифры 0.



 Таким образом, вы можете переключаться между испанской и обычной клавиатурой в любое время.
Таким образом, вы можете переключаться между испанской и обычной клавиатурой в любое время.