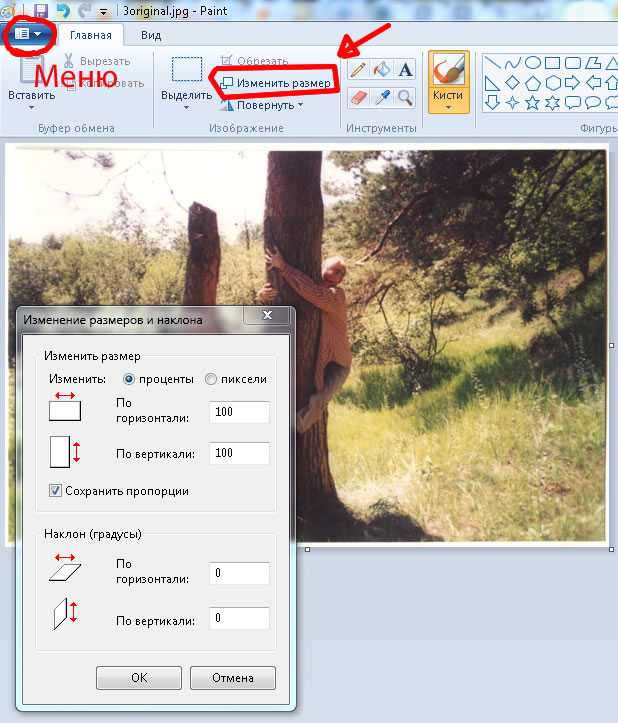Как сжать фото на ПК: ТОП способов — качественно
22 апреля, 2020
Автор: Maksim
Сжать изображение может понадобиться в самых разных ситуациях. Технологии не стоят на месте и нынешние устройства, те же телефоны, делают снимки изумительного качества, но и весят они в мегабайтах довольно много.
Сжимать фотографии стоит каждый раз, когда передаешь их по почте, да и многие сервисы в интернете при загрузке фотографий ставят ограничения на размер загружаемых файлов.
Прошлый материал был о качественных сервисах, чтобы уменьшить размер фото онлайн. Сегодня мы разберем, как можно уменьшить их фактический размер-вес в мегабайтах и килобайтах.
Содержание
- 1 Как сжать фото
- 1.1 Способы — как сжать изображение
- 2 Как сжать картинку — программами
- 2.1 FastStone Image Viewer
- 2.2 XnView
- 2.3 IrfanView
- 2.4 Adobe Photoshop
- 3 Онлайн
- 3.1 Optimizilla
- 3.

- 3.3 В заключение
Как сжать фото
Способы — как сжать изображение
Есть несколько способов сжатия фотографий и других изображений, все они влияют на конечный вес файла. Рассмотрим в деталях каждый из них.
1. Уменьшить разрешение (кол-во пикселей). Изменяя разрешение картинки в наименьшую сторону, вес будет уменьшаться. Так, например, уменьшив разрешение фото с 4032x3024px на 1280x960px, можно сэкономить целый Мб.
Интересно! О том, что такое пиксель, вы можете прочитать в соответствующей статье на сайте, это очень полезная и важная информация. Так, она поможет вам даже при выборе телевизора, и вы сможете разбираться на, что влияет то же разрешение на экране вашего смартфона или планшета.
2. Уменьшить качество. Не меняя разрешения, можно поменять качество, артефактов и шумов на изображении станет больше, картинка будет не такой четкой, но вес будет меньше.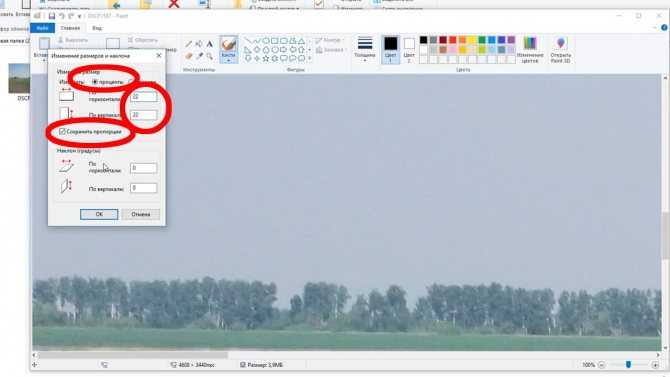
3. Поменять формат. Изменяя формат, например, поменять тип файла BMP на JPEG можно прилично уменьшить размер. Но тут есть, но, не все устройства читают все форматы, лучше в таком случае использовать только популярные форматы.
4. Использовать одновременно все варианты. Наилучшее решение, которое даст самое большое сжатие, это возможность не менять формат, а использовать только первые два варианта.
Как сжать картинку — программами
FastStone Image Viewer
Адрес: FastStone Image Viewer
1. Откройте снимок, нажмите на «Файл» — «Сохранить как» и в появившемся окошке укажите тип файла JPEG и щелкните по «Опции».
2. Появится информативное окно, в котором будет сразу видно, сколько будет занимать места измененный снимок. Крутя ползунок можно регулировать качество, рекомендую устанавливать не меньше 60. Далее нажмите «ОК» и сохраните результаты. Лучше под новым названием, чтобы оригинал остался.
Также, можно изменить и разрешение при необходимости, он меняется в пункте меню «Правка» — «Изменить размер».
Можно вначале поменять разрешение, а потом уже сохранить со сжатием — эффект будет больше.
XnView
Адрес: XnView
Программа абсолютно бесплатна, довольно функциональна и является для многих стандартным просмотрщиком на компьютере.
1. Откройте изображение в программе, щелкните по пункту меню «Файл» — «Сохранить как». В открывшемся окне нажмите на «Опции».
2. Тип — JPEG, качество — желательно не ниже 60, оптимально 65. Сохраните настройки, а затем и файл с новым названием, чтобы оригинал остался.
Если необходимо дополнительно изменить размер-разрешение, то вначале перейдите по пункту меню «Изображение» — «Изменение размера» и выставьте там удобные значения.
IrfanView
Адрес: IrfanView
1. Откройте файл в программе и перейдите по меню «Файл» — «Сохранить как».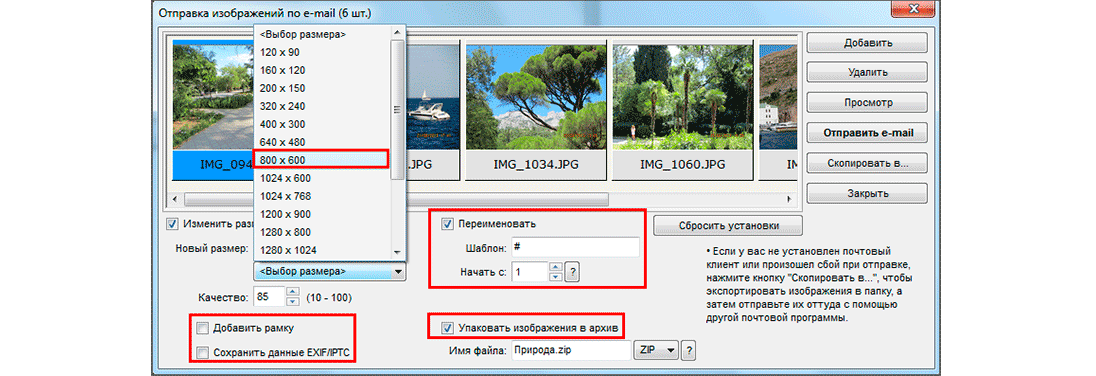 Появится окошко с параметрами, укажите степень сжатия — лучше не ниже 60, другие настройки трогать не обязательно, и сохраните.
Появится окошко с параметрами, укажите степень сжатия — лучше не ниже 60, другие настройки трогать не обязательно, и сохраните.
Также в этом же окне при желании можно сразу указать конечный вес картинки, программа сама подберет оптимальные настройки для сохранения картинки с указанным размером.
2. И разрешение, и качество сжатия можно сразу выбрать, перейдя в меню по «Файл» — «Сохранить для интернета». Quality — ползунок качества, в правом окне — как будет выглядеть картинка после сохранения и вес в Кбайтах над ней. Разрешение меняется в «Edit» — «Resample».
Также, там можно сразу нажать на «Compress to size» и указать размер в Кбайтах там.
Adobe Photoshop
Наилучшее качество сжатия будет, конечно же, с Фотошопом. В его арсенале есть множество различных параметров сохранения картинок, самый действенный способ я и опишу.
1. Откройте изображение в программе, кликните по пункту меню «Файл» — «Экспорт» — «Сохранить для Web». Пункта экспорт в некоторых версиях может не быть.
2. В «Наборе» укажите JPG высокого качества. Качество, самое минимально, чтобы не было практически видимых отличий — это 60, но, я рекомендую не ставить ниже 65, если в дальнейшем будете редактировать фото. Размер изображения можно уменьшить при желании.
Размер, который получится в итоге можно посмотреть под изображением сразу. Т.е., играя с этими параметрами, сразу можно понять сколько будет весить конечный файл в килобайтах.
3. После внесения нужных настроек, нажмите на кнопку сохранить, укажите место и дайте новое название, чтобы оригинал остался нетронутым.
Этот способ является лучшим и самым гибким по работе с качеством и размером фото. Рекомендую конечно же его, но, если у вас нет данного ПО можно воспользоваться и альтернативными приложениями или онлайн сервисами.
Интересно! Встроенный в Windows — Microsoft Pant, также сохраняет изображение немного сжимая его в качестве, примерно на 10 -20% качество потеряется, но заметно глазу это практически не будет.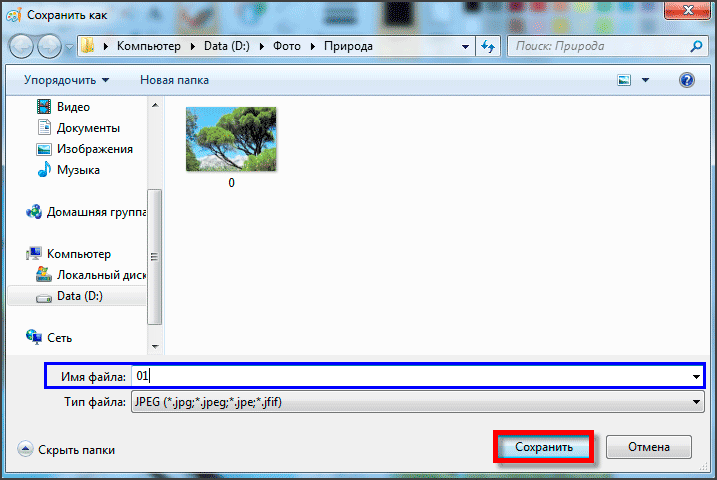
Онлайн
Рассмотрим несколько сервисов, которые предоставляют такие услуги, конечно же бесплатно. Более подробно о них написано в отдельной статье — сжать фото онлайн.
Optimizilla
Адрес: Optimizilla
Отличный сервис. Есть возможность выбрать степень сжатия, посмотреть, как будет выглядеть снимок в конечном итоге и его вес в Кбайтах.
hipdf
Адрес: hipdf
Неплохо сжимает изображения, есть возможность выбрать из трех вариантов сжатия. Работает довольно быстро.
В заключение
Как видите, практически все популярные программы-просмотрщики позволяют сжимать фотографии и даже выбирать при этом качество и устанавливать другие опции. А чем пользуетесь вы?
Страница не найдена — GEEKon
Популярное на сайте
Программа Bonjour — что это, зачем нужна, как удалить
Если в списке программ и приложений вашего компьютера вы обнаружили ПО Bonjour, что это за программа и для чего она предназначена вы сможете узнать.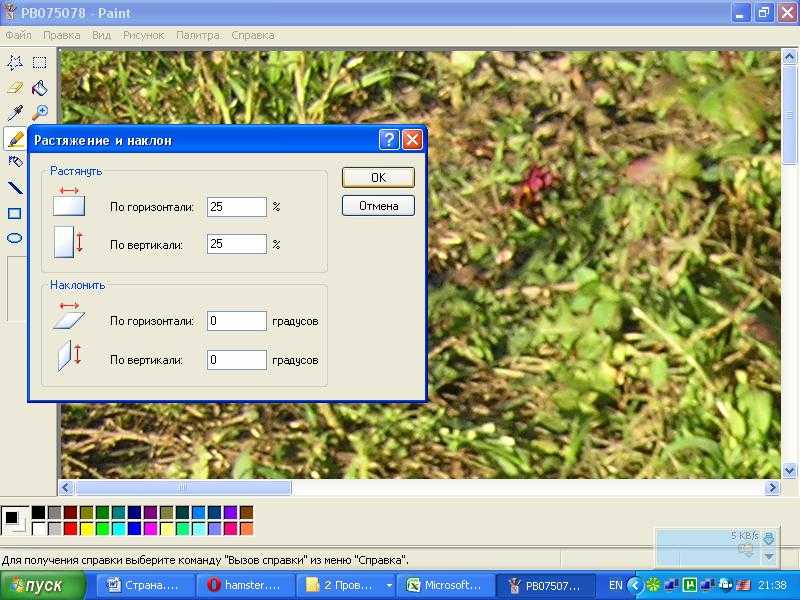 ..
..
18371
Как взломать Wi-Fi сеть: лучшие способы
В мире беспроводных технологий, любая система подвержена риску, что ее взломают. Беспроводные сети или Wi-Fi имеют свои слабые точки, которыми можно воспользоваться. Взлом Wi-Fi…
Как скинуть фото с iPhone на компьютер
В Apple постарались максимально закрыть операционную систему от вмешательства со стороны пользователей, что сделало ее наиболее безопасной ОС, но в то же время вызвало…
Вывод экрана смартфона через компьютер
Просматривать видео или изображения со смартфонов удобнее на больших мониторах. Сделать это просто – достаточно транслировать контент с гаджета на дисплей. Ниже рассмотрим методы,…
4 способа, как отправить СМС с компьютера на телефон
Отправка СМС с компьютера для кого-то может показаться неактуальным вопросом. Причиной такого мнения может стать тот факт, что современные мобильные операторы в своих пакетах.
Как можно разблокировать найденный айфон
Не редко можно услышать, как кто-то нашел на улице телефон. Такие случаи довольно постоянные. Но что делать, когда нашел айфон и как его разблокировать?…
Создание базы данных в MS Access 2007: пошаговая инструкция
В современном мире нужны инструменты, которые бы позволяли хранить, систематизировать и обрабатывать большие объемы информации, с которыми сложно работать в Excel или Word. Подобные хранилища используются…
Как очистить кэш на iPhone
Любая техника требует бережной эксплуатации, в том числе и айфоны. Они отличаются своей надежностью и стабильной работой. Несмотря на это, время от времени iРhone…
16654
Лучшие программы для регулировки скорости кулера
Длительная нагрузка для компьютера грозит перегревом вентилятора. Особо остро проблема ощущается в жаркое время года. Перегревшийся кулер замедляет работу компьютера, а иногда это чревато.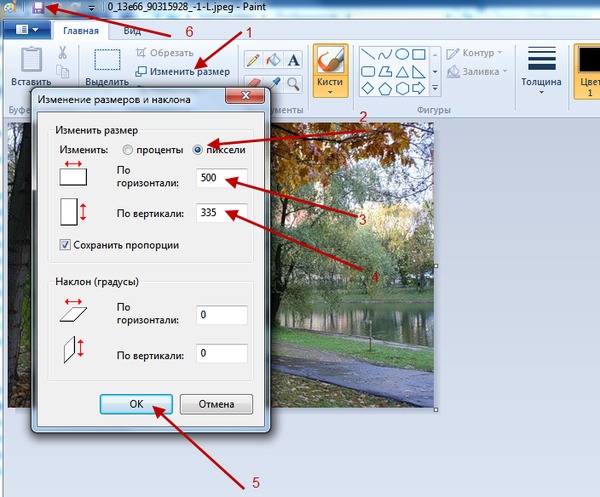 ..
..
Как устранить ошибку торрент-клиента: системе не удается найти указанный путь?
При работе с торрент-клиентом у пользователей возникает ошибка: системе не удается найти указанный путь, торрент не скачивается. В статье разберем причины возникшей ошибки и…
Как узнать адрес человека: инструкция
Многие сталкивались с проблемой, когда нужно узнать место проживания человека. Это может быть близкий или дальний родственник, одноклассник, коллега по работе, старый друг и…
Ошибка: «Программе установки не удалось создать новый или найти существующий системный раздел»
Время от времени, в ходе установки Windows система сообщает, что программе установки не удалось создать новый или найти существующий системный раздел. Эта проблема не…
Что делать, если не загружается БИОС: проблемы и решение
Многие владельцы ПК и ноутбуков сталкиваются с очень неприятной проблемой. Когда человек в один из дней пытается запустить свой компьютер, то у него ничего..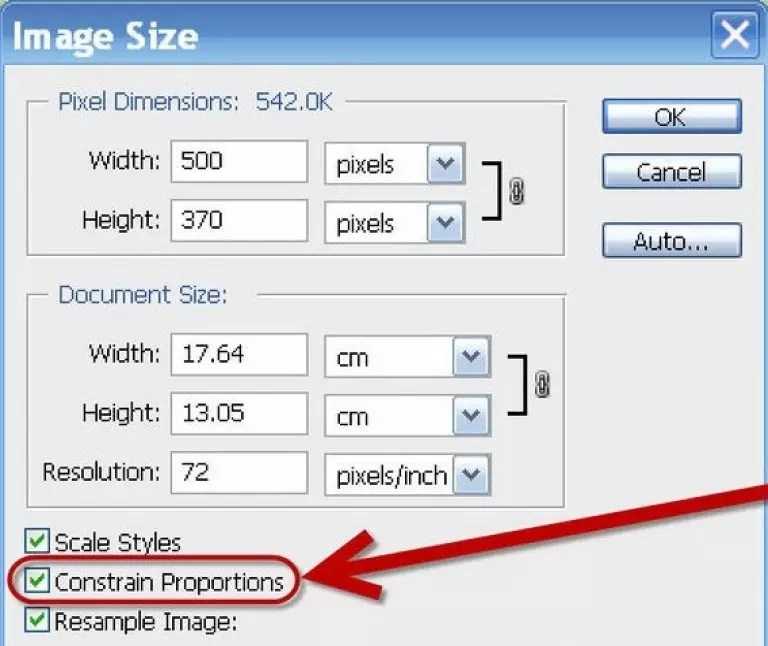 .
.
74463
Устраняем ошибку «Вне диапазона» при запуске игры
Иногда, пользователь может столкнуться с уведомлением «Вне диапазона» при запуске игры. Как исправить это, и почему данная ошибка появилась, читайте в рамках этой статьи.
Как установить Windows 10 в UEFI BIOS на диски со структурой MBR или GPT
В процессе установки чистой Windows 10 могут возникнуть сложности, связанные с появлением материнских плат с UEFI вместо BIOS и неоднозначной структурой жестких дисков, таких…
Топ-15 лучших компьютерных кресел для дома и офиса
Люди проводят очень много времени, сидя за компьютером. Зачастую это негативно отражается на здоровье. И частично в этом виновато неправильно подобранное компьютерное кресло. Чтобы…
11756
Лучшие внешние жесткие диски на Алиэкспресс
Внешние HDD и SSD-накопители во многом заменили нам флешки. Особенно, если дело касается массивов на несколько терабайт. На такие устройства проще записать пакет с…
Особенно, если дело касается массивов на несколько терабайт. На такие устройства проще записать пакет с…
1948
Лучшие клавиатуры с Алиэкспресс
Клавиатура — элемент управления ПК, который позволяет вводить текст и выполнять простые действия. На заре зарождения ПК клавиатуры были нужны лишь для того, чтобы…
5806
Лучшие зарядные кабели для смартфонов на Алиэкспресс
Зарядный кабель — комплектующее для портативных девайсов, которое всегда должно быть под рукой. Прежде чем приступить к выбору подходящего аксессуара, нужно разобраться, чем они…
2840
Лучшие телевизоры на Алиэкспресс
Многие до сих пор полагают, что крупную электронику лучше покупать «по месту», т.е. в местных магазинах и супермаркетах.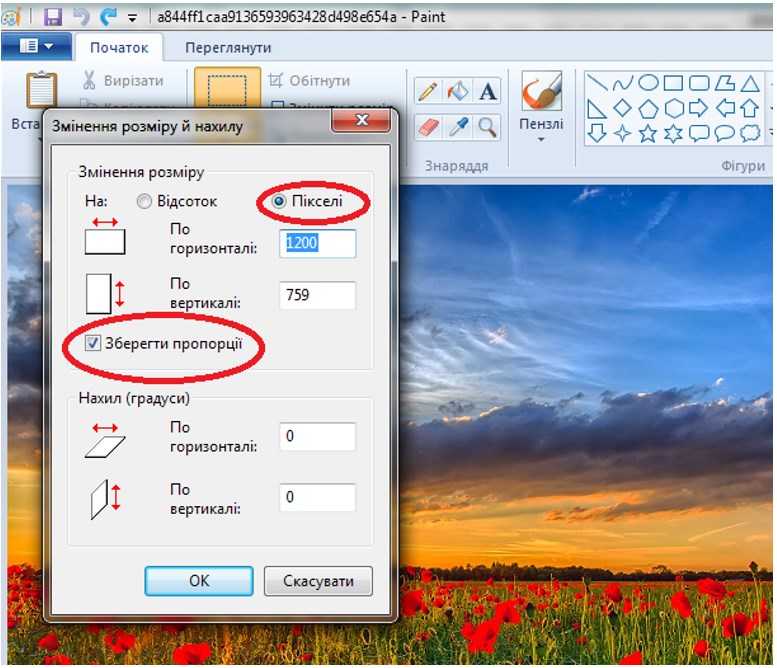 Идея здравая, но уже устаревшая:
Завышенная…
Идея здравая, но уже устаревшая:
Завышенная…
3489
Рейтинг ТВ приставок 2021 года с Алиэкспресс
Несмотря на то, что 90% современных телевизоров выпускают с предустановленными «умными» сервисами, ТВ-приставки все еще пользуются огромным спросом. Во-первых, далеко не все обновляются телевизоры…
33065
Что делать, если не устанавливаются обновления на Windows 7
Каждый продукт Windows имеет свой жизненный цикл. Он начинается, когда систему только выпустили и заканчивается, когда ее поддержка и исправления ошибок прекращаются. Не исключение…
33174
Как посмотреть удаленную историю в браузере?
История браузера — конфиденциальная информация каждого пользователя, которую можно не записывать, если включить режим “Инкогнито”, записывать для того, чтобы помнить, какие сайты посещал, а.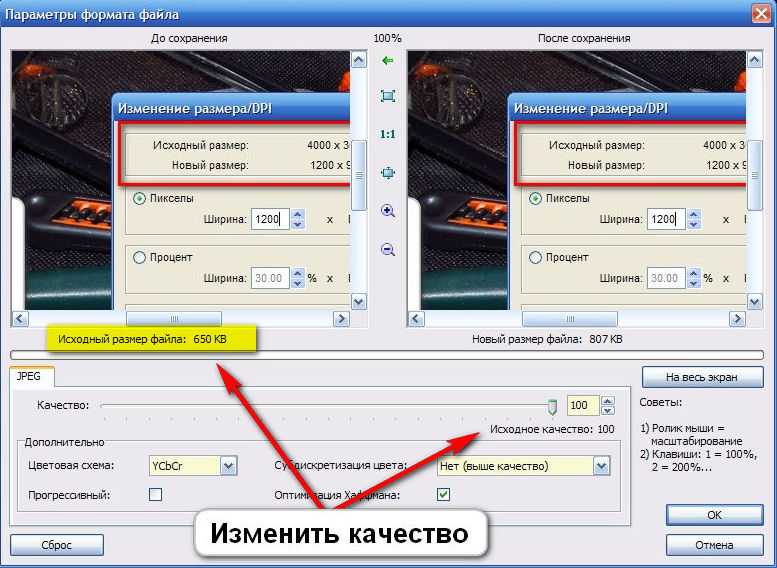 ..
..
Как исправить ошибку ntoskrnl.exe
Иногда в работе операционной системы Windows случаются сбои, приводящие к ошибкам, которые могут проявляться по-разному. Последствие неисправной работы системного файла ntoskrnl.exe — синий экран….
52295
Лучшие SSD диски для компьютера и ноутбука
SSD-накопители за последние 3-5 лет подешевели настолько, что вполне могут вытеснить старые и отжившие свое жесткие диски. Почему это хорошо? Потому что в вашем…
1764
Рейтинг смартфонов с лучшей защитой: водонепроницаемые и противоударные телефоны
Если вы часто меняли смартфон из-за механических повреждений или воздействия жидкости, то, скорее всего, не раз задумывались над покупкой защищенного девайса. Практичность и долговечность…
13074
Как установить Linux второй операционной системой
Пользователи Windows иногда задумываются об альтернативах, устраивающие их в той мере, которой не хватает при использовании коммерческой ОС, но не удаляя ее. В этой…
Лучшие роботы-пылесосы на Алиэкспресс 2021 года
Чистота в квартире без малейших усилий со стороны человека — это уже не мечта, а реальность. В 2021 году роботы-пылесосы стали доступны широкому кругу…
1166
Как получить доступ к почте iCloud из любого браузера
Электронная почта уже давно стала необходимостью для каждого современного человека. Она доступна в разных вариациях, поэтому зачастую у одного пользователя 2-3 почтовых ящика одновременно….
220
Топ лучших ip-камер и систем видеонаблюдения по отзывам покупателей
Что предлагают нам лучшие IP-камеры для видеонаблюдения? Круглосуточную безопасность. При этом настолько доступную, что базовый набор может приобрести любой желающий. Особенно, владелец загородного дома…
При этом настолько доступную, что базовый набор может приобрести любой желающий. Особенно, владелец загородного дома…
3706
Показать еще
[/vc_column][vc_column el_class=»td-main-sidebar»][vc_row_inner][vc_column_inner][vc_widget_sidebar sidebar_id=»td-default»][/vc_column_inner][/vc_row_inner][/vc_column][/vc_row][vc_row][vc_column][/vc_column][vc_column][/vc_column][/vc_row]
Страница не найдена — GEEKon
Популярное на сайте
Программа Bonjour — что это, зачем нужна, как удалить
Если в списке программ и приложений вашего компьютера вы обнаружили ПО Bonjour, что это за программа и для чего она предназначена вы сможете узнать…
18371
Как взломать Wi-Fi сеть: лучшие способы
В мире беспроводных технологий, любая система подвержена риску, что ее взломают. Беспроводные сети или Wi-Fi имеют свои слабые точки, которыми можно воспользоваться. Взлом Wi-Fi…
Беспроводные сети или Wi-Fi имеют свои слабые точки, которыми можно воспользоваться. Взлом Wi-Fi…
Как скинуть фото с iPhone на компьютер
В Apple постарались максимально закрыть операционную систему от вмешательства со стороны пользователей, что сделало ее наиболее безопасной ОС, но в то же время вызвало…
Вывод экрана смартфона через компьютер
Просматривать видео или изображения со смартфонов удобнее на больших мониторах. Сделать это просто – достаточно транслировать контент с гаджета на дисплей. Ниже рассмотрим методы,…
4 способа, как отправить СМС с компьютера на телефон
Отправка СМС с компьютера для кого-то может показаться неактуальным вопросом. Причиной такого мнения может стать тот факт, что современные мобильные операторы в своих пакетах…
Как можно разблокировать найденный айфон
Не редко можно услышать, как кто-то нашел на улице телефон. Такие случаи довольно постоянные. Но что делать, когда нашел айфон и как его разблокировать?. ..
..
Создание базы данных в MS Access 2007: пошаговая инструкция
В современном мире нужны инструменты, которые бы позволяли хранить, систематизировать и обрабатывать большие объемы информации, с которыми сложно работать в Excel или Word. Подобные хранилища используются…
Как очистить кэш на iPhone
Любая техника требует бережной эксплуатации, в том числе и айфоны. Они отличаются своей надежностью и стабильной работой. Несмотря на это, время от времени iРhone…
16654
Лучшие программы для регулировки скорости кулера
Длительная нагрузка для компьютера грозит перегревом вентилятора. Особо остро проблема ощущается в жаркое время года. Перегревшийся кулер замедляет работу компьютера, а иногда это чревато…
Как устранить ошибку торрент-клиента: системе не удается найти указанный путь?
При работе с торрент-клиентом у пользователей возникает ошибка: системе не удается найти указанный путь, торрент не скачивается. В статье разберем причины возникшей ошибки и…
В статье разберем причины возникшей ошибки и…
Как узнать адрес человека: инструкция
Многие сталкивались с проблемой, когда нужно узнать место проживания человека. Это может быть близкий или дальний родственник, одноклассник, коллега по работе, старый друг и…
Ошибка: «Программе установки не удалось создать новый или найти существующий системный раздел»
Время от времени, в ходе установки Windows система сообщает, что программе установки не удалось создать новый или найти существующий системный раздел. Эта проблема не…
Что делать, если не загружается БИОС: проблемы и решение
Многие владельцы ПК и ноутбуков сталкиваются с очень неприятной проблемой. Когда человек в один из дней пытается запустить свой компьютер, то у него ничего…
74463
Устраняем ошибку «Вне диапазона» при запуске игры
Иногда, пользователь может столкнуться с уведомлением «Вне диапазона» при запуске игры. Как исправить это, и почему данная ошибка появилась, читайте в рамках этой статьи.
Как исправить это, и почему данная ошибка появилась, читайте в рамках этой статьи.
Как установить Windows 10 в UEFI BIOS на диски со структурой MBR или GPT
В процессе установки чистой Windows 10 могут возникнуть сложности, связанные с появлением материнских плат с UEFI вместо BIOS и неоднозначной структурой жестких дисков, таких…
Лучшие внешние жесткие диски на Алиэкспресс
Внешние HDD и SSD-накопители во многом заменили нам флешки. Особенно, если дело касается массивов на несколько терабайт. На такие устройства проще записать пакет с…
1948
Топ-15 лучших компьютерных кресел для дома и офиса
Люди проводят очень много времени, сидя за компьютером. Зачастую это негативно отражается на здоровье. И частично в этом виновато неправильно подобранное компьютерное кресло. Чтобы…
11756
Лучшие клавиатуры с Алиэкспресс
Клавиатура — элемент управления ПК, который позволяет вводить текст и выполнять простые действия. На заре зарождения ПК клавиатуры были нужны лишь для того, чтобы…
На заре зарождения ПК клавиатуры были нужны лишь для того, чтобы…
5806
Лучшие зарядные кабели для смартфонов на Алиэкспресс
Зарядный кабель — комплектующее для портативных девайсов, которое всегда должно быть под рукой. Прежде чем приступить к выбору подходящего аксессуара, нужно разобраться, чем они…
2840
Лучшие телевизоры на Алиэкспресс
Многие до сих пор полагают, что крупную электронику лучше покупать «по месту», т.е. в местных магазинах и супермаркетах. Идея здравая, но уже устаревшая: Завышенная…
3489
Рейтинг ТВ приставок 2021 года с Алиэкспресс
Несмотря на то, что 90% современных телевизоров выпускают с предустановленными «умными» сервисами, ТВ-приставки все еще пользуются огромным спросом.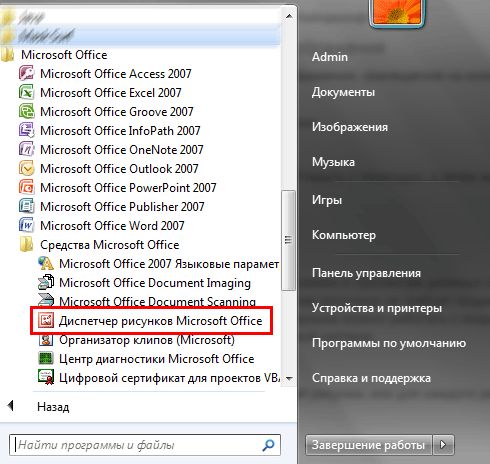 Во-первых, далеко не все обновляются телевизоры…
Во-первых, далеко не все обновляются телевизоры…
33065
Что делать, если не устанавливаются обновления на Windows 7
Каждый продукт Windows имеет свой жизненный цикл. Он начинается, когда систему только выпустили и заканчивается, когда ее поддержка и исправления ошибок прекращаются. Не исключение…
33174
Как посмотреть удаленную историю в браузере?
История браузера — конфиденциальная информация каждого пользователя, которую можно не записывать, если включить режим “Инкогнито”, записывать для того, чтобы помнить, какие сайты посещал, а…
Как исправить ошибку ntoskrnl.exe
Иногда в работе операционной системы Windows случаются сбои, приводящие к ошибкам, которые могут проявляться по-разному. Последствие неисправной работы системного файла ntoskrnl.exe — синий экран….
52295
Лучшие SSD диски для компьютера и ноутбука
SSD-накопители за последние 3-5 лет подешевели настолько, что вполне могут вытеснить старые и отжившие свое жесткие диски. Почему это хорошо? Потому что в вашем…
1764
Рейтинг смартфонов с лучшей защитой: водонепроницаемые и противоударные телефоны
Если вы часто меняли смартфон из-за механических повреждений или воздействия жидкости, то, скорее всего, не раз задумывались над покупкой защищенного девайса. Практичность и долговечность…
13074
Как установить Linux второй операционной системой
Пользователи Windows иногда задумываются об альтернативах, устраивающие их в той мере, которой не хватает при использовании коммерческой ОС, но не удаляя ее. В этой…
Лучшие роботы-пылесосы на Алиэкспресс 2021 года
Чистота в квартире без малейших усилий со стороны человека — это уже не мечта, а реальность. В 2021 году роботы-пылесосы стали доступны широкому кругу…
В 2021 году роботы-пылесосы стали доступны широкому кругу…
1166
Как получить доступ к почте iCloud из любого браузера
Электронная почта уже давно стала необходимостью для каждого современного человека. Она доступна в разных вариациях, поэтому зачастую у одного пользователя 2-3 почтовых ящика одновременно….
220
Топ лучших ip-камер и систем видеонаблюдения по отзывам покупателей
Что предлагают нам лучшие IP-камеры для видеонаблюдения? Круглосуточную безопасность. При этом настолько доступную, что базовый набор может приобрести любой желающий. Особенно, владелец загородного дома…
3706
Показать еще
[/vc_column][vc_column el_class=»td-main-sidebar»][vc_row_inner][vc_column_inner][vc_widget_sidebar sidebar_id=»td-default»][/vc_column_inner][/vc_row_inner][/vc_column][/vc_row][vc_row][vc_column][/vc_column][vc_column][/vc_column][/vc_row]
Как сжать фотографии на мобильном телефоне или компьютере
Содержание
Существуют различные способы сжатия фотографий, уменьшения их размеров, увеличения, формы файлов JPG и т. д. как на смартфоне, так и на компьютере и ноутбуке. Мы можем сделать сжатие, которое уменьшит размер фотографии или даже изменит тип файла фотографии как в сети, так и в автономном режиме. Обычно нам это нужно для отправки отчета или даже фото носителя, который требуется для определенного размера или типа файла.
д. как на смартфоне, так и на компьютере и ноутбуке. Мы можем сделать сжатие, которое уменьшит размер фотографии или даже изменит тип файла фотографии как в сети, так и в автономном режиме. Обычно нам это нужно для отправки отчета или даже фото носителя, который требуется для определенного размера или типа файла.
Со стандартными размерами фотографий или даже файлами RAW, формы файлов которых невозможно прочитать, и они будут очень большими и сложными, когда мы будем отображать их в электронном письме. Фотографии большого размера также тратят интернет-квоты, когда мы отправляем.
Нам не нужно использовать программное обеспечение для обработки фотографий на ноутбуках или компьютерах, такое как Photoshop или Corel Photo, которое, конечно, нам трудно понять при использовании обычными людьми. Мы можем использовать приложение на смартфоне или браузер на компьютере/ноутбуке, чтобы легко сжимать и сжимать размер фотографии.
Как уменьшить размер и сжать фотографии на компьютере или ноутбуке без Photoshop
Мы можем использовать несколько альтернатив программного обеспечения, что означает, что их использование не слишком сложно по сравнению с нашим программным обеспечением для обработки фотографий, таким как Photoshop или Corel Photos.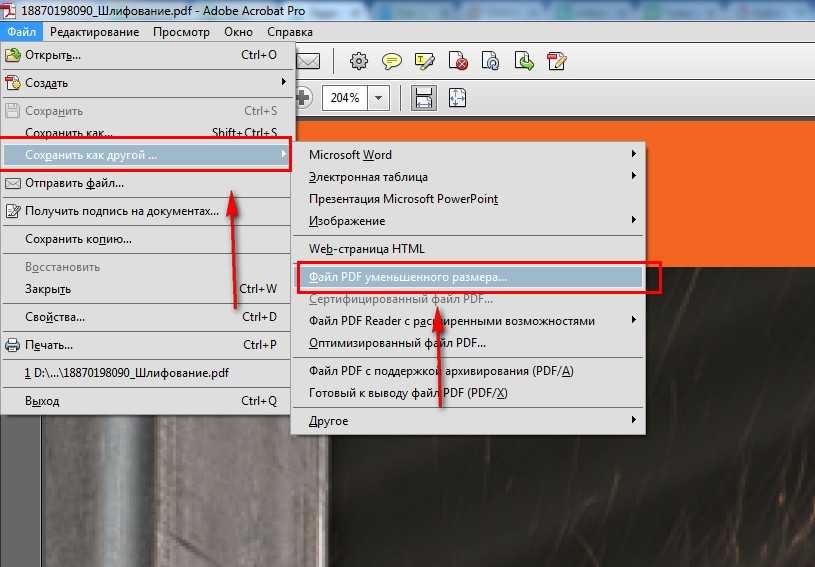 Вот несколько простых в использовании программ для изменения или уменьшения размера фотографии и способов ее сжатия.
Вот несколько простых в использовании программ для изменения или уменьшения размера фотографии и способов ее сжатия.
Диспетчер изображений Microsoft Office
Диспетчер изображений Microsoft Office, позволяющий сжимать и отображать фотографииС помощью диспетчера изображений Microsoft Office мы можем легко изменить, уменьшить или увеличить размер фотоизображений в форматах JPEG, JPG или других форматах, а также быстро. В дополнение к сжатию размеров изображений приложение Microsoft Office Picture Manager также может преобразовывать файлы фотографий в другие формы файлов фотографий.
Это приложение или Программное обеспечение доступно только на компьютерах или ноутбуках с ОС Windows, на которых уже установлен Microsoft Office. Вы можете изменить размер фотографии удостоверения личности размером в МБ на файл фотографии удостоверения личности размером около 200 КБ или 100 КБ. Вот как и как использовать Office Picture Manager для уменьшения размера фотографии.
- Откройте файл или папку, в которой вы сохранили фотографию, размер которой вы хотите изменить
- Щелкните правой кнопкой мыши файл фотографии, чтобы использовать Office Picture Manager в качестве средства открытия файла фотографии
- Если он не найден, вы можете использовать кнопку или окно поиска в Windows, чтобы открыть приложение Microsoft Office Picture Manager
- Если оно открыто, выберите редактирование изображений
- Справа выберите изменить размер, чтобы изменить размер или сжать изображения, чтобы уменьшить размер фотографии
- После внесения изменений в размер или размер файла размера фотографии вы можете сохранить его как или сохранить под другим именем, чтобы сохранить его
Используйте Microsoft Paint, чтобы изменить размер фотографии и сжать ее
Это также одно из стандартных программ операционной системы Windows, которое есть как на ноутбуке, так и на настольном компьютере. Это программное обеспечение также может уменьшать или увеличивать размер конкретной фотографии или изображения. Вы можете найти его в меню приложения или Программное обеспечение или выполнить поиск с помощью инструмента поиска в Windows, который у вас есть. Вот как можно использовать Microsoft Paint для изменения разрешения и размера фотографии.
Это программное обеспечение также может уменьшать или увеличивать размер конкретной фотографии или изображения. Вы можете найти его в меню приложения или Программное обеспечение или выполнить поиск с помощью инструмента поиска в Windows, который у вас есть. Вот как можно использовать Microsoft Paint для изменения разрешения и размера фотографии.
- Откройте файл или папку с фотографией, которую вы хотите изменить
- Кроме того, откройте Microsoft Paint
- После этого перетащите изображение или фотографию, которую вы хотите изменить, в поле редактирования в Microsoft Paint
- В верхней части панели инструментов есть кнопка для изменения размера фотографий с именем Изменить размер
- Вы можете выбрать в процентах или размере в пикселях
- После внесения изменений вы можете сохранить их с различными типами файлов, такими как JPG PNG BMP gif, который, безусловно, подстраивается под требования к форме файла, которые вам нужны
Используйте программное обеспечение XN View для сжатия и изменения фотографий JPG или других фотографий формат файла
сжатие фотографий на ноутбуке с XN View может преобразовать JPG во многие параметры формата фотографий Это одно приложение на ПК или ноутбуке с Windows, которое я часто использую для внесения изменений, чтобы уменьшить форму фотографии или сжать ее, увеличить фотографию jpg файл в другую форму или тип файла. Это приложение очень простое в использовании и очень легкое. Помимо бесплатных функций этого приложения, оно также позволяет редактировать основные фотографии.
Это приложение очень простое в использовании и очень легкое. Помимо бесплатных функций этого приложения, оно также позволяет редактировать основные фотографии.
Вот как использовать программу XN View для внесения изменений и сжатия фотографий.
- Если у вас еще нет этого приложения, вы можете загрузить это Link Software XN View
- Если вы уже загрузили, установите и откройте приложение
- В левом столбце вы можете найти, какой файл фотографии вы будете редактировать
- Затем дважды щелкните фотографию, чтобы увеличить ее размер и упростить редактирование.
- На верхней панели инструментов вы можете выбрать «Изменить размер», чтобы изменить размер фотографии.
- Появится несколько меню, которые вы можете использовать. внести изменения в размер
- После внесения изменений вы можете нажать кнопку «ОК»
- Затем вы можете сохранить s
- Вы можете сохранить в различных форматах файлов, предоставляемых приложением XN View приложение из XN View.
 Я настоятельно рекомендую вам использовать это приложение, потому что, помимо полных функций, оно легкое и простое в использовании.
Я настоятельно рекомендую вам использовать это приложение, потому что, помимо полных функций, оно легкое и простое в использовании.Как сжимать фотографии с помощью смартфона
Как изменять и сжимать фотографии с помощью смартфона Сначала мы можем загрузить приложения на Android или даже Apple iPhone, использующие iOS, в Google Play Store или Apps Store от Apple. Существует множество приложений для изменения размера фотографий на вашем Android-устройстве. Вот некоторые приложения, которые часто используются для изменения размера фотографий и способов сжатия, чтобы соответствовать условиям и запросам.
Размер изображения Приложение для изменения размера фотографий
Размер изображения Приложение для изменения размера фотографииПриложения для изменения и уменьшения размера файлов на фотографиях, которые у вас есть, можно найти на устройствах Android или iPhone. Приложение Image Size, с интерфейсом, который вы в настоящее время можете сделать довольно легко.
 вот как сжать фотографии с помощью HP с помощью приложения Image Size
вот как сжать фотографии с помощью HP с помощью приложения Image Size- Найдите приложение с названием Image Size App в Google Play Store или App Store
- Введите желаемый размер вывода
- Обрезка изображения пальцами с помощью мультитач-жестов
- Сохранение / печать / отправка / обмен изображениями
- Изменение размера фотографий или изображений с помощью этого приложения за считанные секунды.
Lit Photo Приложения для того, как сжимать фотографии и изменять их размер
как легко сжимать фотографии и изменять размер фотографий с помощью Lit PhotoПриложение для фотографий Lit Photo, которое можно загрузить в магазине приложений на смартфоне. Вы можете уменьшить размер фотографии примерно до 200 КБ или даже до 100 КБ и меньше. Как и в приложении HP, внесение изменений или даже сжатие фотографий в интерфейсах и использовании также довольно просто.
Это приложение использует сжатие Smart Loosy, которое используется для уменьшения размера ваших файлов фотографий, чтобы приложение уменьшило количество отображаемых цветов и размер байтов файла, достаточный и необходимый для сохранения изображения.
 Так что с точки зрения качества, возможно, фотография будет немного хуже исходного размера.
Так что с точки зрения качества, возможно, фотография будет немного хуже исходного размера.Вот как редактировать и сжимать фотографии на смартфоне или HP с помощью приложения Lit Photo.
- Сначала загрузите приложение в Google Play Store
- После открытия приложения вам будет предоставлена страница с возможностью сжатия фотографий. Изменение размера фотографий и обрезка фотографий.
- Выберите фотографию, которую вы будете редактировать после выбора выбора на первой странице. предоставляется несколько параметров для установки качества фотографии или размера фотографии
- Если вы внесли изменения и выбрали параметры, вы можете сжать их, нажав кнопку «Начать сжатие»
Используйте приложение XN View Mobile Version, чтобы узнать, как редактировать размеры фотографий
Мобильная версия XN View имеет достаточно полных функций для сжатия фотографийПомимо настольной версии XN View также имеет версию для редактирования фотографий на смартфонах.
 Но отображаемые функции достаточно просты, чтобы вносить изменения или сжимать фотографии в формате JPG или другого типа, кроме версии на ноутбуке или настольном компьютере. Но этого достаточно для быстрого сжатия фотографий на смартфоне.
Но отображаемые функции достаточно просты, чтобы вносить изменения или сжимать фотографии в формате JPG или другого типа, кроме версии на ноутбуке или настольном компьютере. Но этого достаточно для быстрого сжатия фотографий на смартфоне.Вот как использовать XN View для сжатия или изменения размера фотографий на смартфоне.
- Загрузите мобильную версию приложения XN View в Google Play Store
- Откройте приложение, затем разрешите чтение фотографий на смартфоне
- Выберите одну из фотографий, которую вы будете редактировать
- После этого выберите стрелку вправо, чтобы выполнить редактирование сжатие для изменения файлов или даже предоставление им водяного знака, затем или текста
- После внесения изменений в параметры вы можете нажать кнопку преобразования, прокрутив вниз параметр
- Результаты выбора преобразования могут быть непосредственно переданы вам или вам сохранили на внутренней памяти Hp
Как сжать фотографии через веб-сайт в Интернете с мобильного телефона или компьютера
На некоторых из этих веб-сайтов в Интернете вы также можете изменить размер фотографии или даже сжать ее до меньшего размера в соответствии с условиями.
 указано для загрузки фото. Вот некоторые веб-сайты, которые могут сжимать и уменьшать размер онлайн-фотографий или изменять фон фотографий, которые вы можете использовать на смартфоне или даже на компьютере и ноутбуке
указано для загрузки фото. Вот некоторые веб-сайты, которые могут сжимать и уменьшать размер онлайн-фотографий или изменять фон фотографий, которые вы можете использовать на смартфоне или даже на компьютере и ноутбукеBeFunky Apps For Как легко сжимать фотографии
Веб-сайт BeFunky редактирует фотографии в Интернете, которые часто используютсяС помощью этого веб-сайта мы можем очень легко уменьшить размер фотографии. Как уменьшить размер фотографий с помощью BeFunky выглядит следующим образом.
- Посетите befunky.com
- В верхней части выбора выберите «Создать», затем выберите «Фоторедактор». Вариант изменения размера. Отрегулируйте размер фотографии, которую вы хотите
- По завершении выберите параметр «Сохранить» или нажмите Ctrl+S. Фотографии будут храниться на ваших устройствах, таких как ваш HP или ноутбук и компьютер. Вот как уменьшить размер фотографий онлайн с помощью веб-сайта Picresize.
- Посетите веб-сайт picresize.
 com, чтобы внести изменения и уменьшить размеры фотографий онлайн.
com, чтобы внести изменения и уменьшить размеры фотографий онлайн. - Выберите фотографию, которую нужно свернуть, и нажмите «Продолжить».
- Чтобы уменьшить размер фотографии, выберите размер в столбце «Изменить размер изображения».
- Вы также можете добавить несколько эффектов, чтобы получить изменения.
- Затем выберите формат, который вы хотите сохранить, в столбце «Сохранить как».
- Если все готово, нажмите кнопку «Готово, измените размер моего изображения».
- Изменения будут сохранены на компьютере, смартфоне или мобильном телефоне
Это несколько способов сжатия фотографий или изменения размера файлов фотографий. Вы можете легко сделать это с помощью смартфона HP или даже с помощью ноутбука и настольного компьютера. Вышеуказанные способы проще, чем если бы нам приходилось использовать специальное программное обеспечение для обработки фотографий.Сжатие изображений в Windows… Использование Paint — полезные советы по работе с Office
Иногда вы загружаете изображение, например изображение профиля, на веб-сайт, а веб-сайт сообщает, что изображение слишком велико, да? Иногда вы хотите отправить фотографию своего сада друзьям по электронной почте, а ваша программа электронной почты говорит, что изображение слишком большое — да, опять?
Камера нашего телефона и обычные камеры теперь делают очень четкие изображения.
Изображение пикселя на экране Эти фотографии сохраняются в пикселях: пиксели — это крошечные цветные точки, черные или белые, которые видят наши глаза, а ваш мозг переводит в узнаваемое изображение. Вы слышали о новых 4K-телевизорах, верно? Это означает, что ваше изображение заполнено более чем 4000 пикселями или точками — сразу за верхней строкой! Чем больше пикселей, тем плотнее изображение и тем лучше оно выглядит. Вот почему новые технологии любят изображения «высокого разрешения» или высокого разрешения! Если вы хотите напечатать фотографию размером 8×10, вы можете растянуть изображение с большим количеством пикселей до большего размера, и оно не будет «пикселизироваться» или показывать все маленькие квадратики цвета. Помните старые матричные принтеры? Они делали буквы с маленькими точечными узорами. Пиксели — это одно и то же.
Эти фотографии сохраняются в пикселях: пиксели — это крошечные цветные точки, черные или белые, которые видят наши глаза, а ваш мозг переводит в узнаваемое изображение. Вы слышали о новых 4K-телевизорах, верно? Это означает, что ваше изображение заполнено более чем 4000 пикселями или точками — сразу за верхней строкой! Чем больше пикселей, тем плотнее изображение и тем лучше оно выглядит. Вот почему новые технологии любят изображения «высокого разрешения» или высокого разрешения! Если вы хотите напечатать фотографию размером 8×10, вы можете растянуть изображение с большим количеством пикселей до большего размера, и оно не будет «пикселизироваться» или показывать все маленькие квадратики цвета. Помните старые матричные принтеры? Они делали буквы с маленькими точечными узорами. Пиксели — это одно и то же.Какое отношение это имеет к сжатию изображения? Веб-сайты и почтовые клиенты имеют ограниченное хранилище. На заре цифровой фотографии было здорово, если камера делала 5-мегапиксельное изображение.
 Это означает, что в среднем 5-мегапиксельная фотография содержит пять миллионов маленьких пикселей (точек) на каждой фотографии. Наши новые 20-мегапиксельные фотографии имеют около двадцати миллионов пикселей. Эти изображения занимают больше памяти или места для хранения, поэтому веб-сайты и электронная почта их не хотят! Они хотят, чтобы вы «сжали» свое изображение.
Это означает, что в среднем 5-мегапиксельная фотография содержит пять миллионов маленьких пикселей (точек) на каждой фотографии. Наши новые 20-мегапиксельные фотографии имеют около двадцати миллионов пикселей. Эти изображения занимают больше памяти или места для хранения, поэтому веб-сайты и электронная почта их не хотят! Они хотят, чтобы вы «сжали» свое изображение.Посмотрите на эту фотографию дерева зимой на фоне ярко-синего неба. Файл занимает 2,720 КБ (килобайт или тысяча байт) пространства.
Зимние деревья в ярко-голубом небеПодробности в Проводнике. Чтобы просмотреть подробности, откройте «Проводник»> вкладку «Вид»> раздел «Макет»> выберите «Подробности».
«Проводник»> вкладка «Вид»> раздел «Макет»> «Подробности» — посмотрите на размер изображения.Допустим, я хочу отправить это изображение по электронной почте или сделать его новым изображением профиля. Как сделать его более управляемым для веб-сайта или электронной почты? Я сжимаю изображение. Это означает, что большая часть голубого неба будет одной командой для чтения компьютером, скажем, «от этого пикселя до того пикселя», чтобы сделать его определенным синим цветом.
Информация о цвете из окна «Дополнительные цвета» PowerPoint Компьютер на самом деле не знает, что такое цвет, но он знает, как превратить ваш монитор в определенное значение «красный, зеленый, синий» (RGB) для каждого пикселя. Основная часть нашего голубого неба имеет «Значение RGB». Вот скриншот цвета в PowerPoint, чтобы проиллюстрировать это. (Вам не обязательно получать это, но я подумал, что это может помочь.) Это синий цвет: красный = 63, зеленый = 122, синий = 19.8. Когда изображение сжато, оно говорит ему использовать этот цвет от верхнего левого до нижнего правого края этой синей области. Для определенных значений «белый снег» он делает то же самое. Эти команды используют гораздо меньше памяти, чем «синий, синий, синий, синий…» и так далее для пикселя за пикселем.
Компьютер на самом деле не знает, что такое цвет, но он знает, как превратить ваш монитор в определенное значение «красный, зеленый, синий» (RGB) для каждого пикселя. Основная часть нашего голубого неба имеет «Значение RGB». Вот скриншот цвета в PowerPoint, чтобы проиллюстрировать это. (Вам не обязательно получать это, но я подумал, что это может помочь.) Это синий цвет: красный = 63, зеленый = 122, синий = 19.8. Когда изображение сжато, оно говорит ему использовать этот цвет от верхнего левого до нижнего правого края этой синей области. Для определенных значений «белый снег» он делает то же самое. Эти команды используют гораздо меньше памяти, чем «синий, синий, синий, синий…» и так далее для пикселя за пикселем.Теперь, когда вы понимаете, что означает сжатие изображения, как вы это делаете? Есть два быстрых метода, один из которых использует Windows Paint, программное обеспечение для редактирования изображений, встроенное в Windows.
 Другая — это команда «Сжать» в PowerPoint. Этот блог покажет вам, как сжать изображение с помощью Windows Paint.
Другая — это команда «Сжать» в PowerPoint. Этот блог покажет вам, как сжать изображение с помощью Windows Paint.Найдите изображение, которое хотите сжать, в проводнике. Щелкните изображение правой кнопкой мыши, и появится контекстное меню. Примерно на две трети пути вниз вы увидите «Открыть с помощью…». Наведите указатель мыши на «Открыть с помощью…». Windows предложит вам несколько вариантов программ, которые вы можете использовать для открытия файла изображения. Программное обеспечение по умолчанию или автоматическое программное обеспечение, как правило, Windows> Photos, которое лучше всего подходит для обрезки или изменения настроек освещения фотографий. Вместо значения по умолчанию выберите «Рисовать». Paint была ранней программой для работы с изображениями, с помощью которой можно было рисовать или «рисовать» на компьютере. (Это отлично подходит для детей.)
File Explorer>Щелкните правой кнопкой мыши>Открыть с помощью…PaintКогда вы откроете изображение в Paint, оно, вероятно, будет огромным! Ваше изображение упадет за край окна Paint.
Зимние деревья в ярко-голубом небе слишком велики для окна Paint Это потому, что Paint был создан, когда изображения были 2 или 3 МП, а не 20 МП (мегапикселей).
Это потому, что Paint был создан, когда изображения были 2 или 3 МП, а не 20 МП (мегапикселей).Не волнуйтесь, мы собираемся «изменить размер» изображения, которое одновременно сожмет его. В меню Paint нажмите вкладку «Главная»> раздел «Изображение»> «Изменить размер». Появятся варианты изменения размера. Обратите внимание, что мы можем изменять размер в процентах или пикселях. Также обратите внимание, что будет установлен флажок «Сохранить соотношение сторон». Это означает, что если вы уменьшите изображение сверху вниз, вы также уменьшите изображение слева направо. Изображение останется пропорциональным.
Paint>Home>Resize windowИзмените горизонтальное поле со «100» на «25». Поле по вертикали также изменится на 25. Теперь нажмите OK. Изображение уменьшится до 25% от оригинала. Мы не хотим сохранять поверх оригинала, поэтому не используйте File>Save. Вместо этого сохраните это сжатое изображение с помощью меню Paint > Сохранить как.
Paint>Файл>Сохранить как…. добавить Compressed к имени файла .. Найдите правильное место/папку в окне «Сохранить как». Для имени добавьте к изображению слова «Сжатый», чтобы вы запомнили, какой из них какой. Нажмите «Сохранить», и Paint сохранит ваше новое сжатое на 25% изображение на ваш компьютер.
.. Найдите правильное место/папку в окне «Сохранить как». Для имени добавьте к изображению слова «Сжатый», чтобы вы запомнили, какой из них какой. Нажмите «Сохранить», и Paint сохранит ваше новое сжатое на 25% изображение на ваш компьютер.Давайте теперь посмотрим на детали. Выберите «Проводник»> вкладка «Вид»> «Макет»> «Подробности». Посмотрите на разницу в столбце размера между исходным изображением и сжатым изображением.
File Explorer>View>Layout section>Details сравните размер обоих файловТеперь вы можете без проблем отправить сжатое изображение по электронной почте или загрузить его на веб-сайт. Следует ли использовать сжатое изображение для создания красивого, четкого изображения 8×10 или плаката еще большего размера? Нет. Изображение будет пиксельным, то есть вместо прямых линий вы увидите небольшие зубчатые линии. Вот увеличение верхушки дерева на нашем сжатом изображении, чтобы вы могли видеть пикселизацию.
Пиксельное изображение верхушек деревьев Увидеть разницу?
Увидеть разницу?Помните, что вы всегда можете взять изображение с высоким разрешением и сжать его. Вы не можете взять сжатое изображение и сделать его с высоким разрешением.
В следующем блоге мы будем сжимать изображение с помощью MS PowerPoint.
Нравится:
Нравится Загрузка…
Как сжимать изображения на Mac
Теперь, когда на задней панели каждого телефона установлена невероятная камера, делать высококачественные фотографии стало еще проще. И если вы похожи на меня, это означает, что вы фотографируете все, от домашних животных до друзей. И есть большая вероятность, что у вас даже есть фотография того, что вы ели на поздний завтрак в прошлые выходные. Итак, что вы делаете с этими тысячами фотографий, которые у вас есть, когда у вас заканчивается место на вашем Mac? Ну, вы можете сжать их.
В этой статье объясняется, как работает сжатие изображений, и даются пошаговые инструкции, как сделать это самостоятельно.

Что такое сжатие и как оно работает?
Вам может быть интересно, что значит сжимать ваши изображения или почему вы вообще хотите это сделать. Ни для кого не секрет, что изображения могут достигать довольно больших размеров. И в зависимости от того, что это такое, вам может не понадобиться фото самого высокого качества. Сжатие изображения удаляет часть данных изображения и, в свою очередь, уменьшает размер файла. В конечном счете, освобождая больше места на вашем компьютере.
Можно ли сжимать изображения без видимой потери качества?
Существует два типа сжатия фотографий: без потерь и с потерями. Как следует из названия, сжатие без потерь позволяет уменьшить размер файла без потери качества. И наоборот, сжатие с потерями обычно приводит к некоторой потере фотографий.
Совет:
Если ваши изображения занимают слишком много места до того, как вы начнете их сжимать, вы можете удалить дубликаты и похожие изображения на своем компьютере.
 Такое приложение, как Gemini 2, просканирует ваш компьютер и поможет вам удалить эти изображения, которые вам больше не нужны.
Такое приложение, как Gemini 2, просканирует ваш компьютер и поможет вам удалить эти изображения, которые вам больше не нужны.Как сжимать изображения с помощью приложения Mac Preview
К счастью, в стандартном приложении macOS Preview есть функция, позволяющая сжимать изображения. Выполните следующие действия, чтобы узнать, как уменьшить размер фотографии на Mac с помощью Preview:
- Откройте приложение предварительного просмотра.
- Должно появиться всплывающее окно, если не нажать Файл > Открыть.
- Выберите изображение, которое вы хотите сжать.
- Затем нажмите «Инструменты» > «Настроить размер».
- Отрегулируйте ширину и/или высоту по пикселям. Вы увидите оценку нового размера в окне «Результирующий размер».
- Нажмите «ОК».
Если изображение выглядит меньше, не волнуйтесь, возможно, оно просто уменьшено. Нажмите «Вид» > «Реальный размер», и он снова должен стать больше.
Совет:
Вы также можете использовать этот метод, если хотите сжать несколько изображений одновременно.
 Перед шагом 4 убедитесь, что вы щелкнули один из эскизов на боковой панели, а затем нажмите Command + A на клавиатуре, чтобы выбрать все. Затем, когда вы настроите размер, предварительный просмотр применит его ко всем изображениям.
Перед шагом 4 убедитесь, что вы щелкнули один из эскизов на боковой панели, а затем нажмите Command + A на клавиатуре, чтобы выбрать все. Затем, когда вы настроите размер, предварительный просмотр применит его ко всем изображениям.Как сжимать изображения с помощью онлайн-инструментов
Конечно, если Preview не дает вашим изображениям достаточно маленького размера, есть несколько онлайн-компрессоров изображений. Ниже вы прочтете о том, как использовать тройку лучших.
1. Компрессор.ioПреимущество Compressor.io в том, что сразу же вы можете выбрать, хотите ли вы сжатие с потерями или без потерь. Но вы получаете только 50 сжатий в день, и каждый файл, который вы загружаете, должен быть меньше 10 МБ.
Использование Compressor.io не может быть проще. Просто выполните следующие действия, чтобы сжать изображения.
- В браузере перейдите на Compressor.io.
- Перетащите файл изображения с вашего компьютера.

- После завершения сжатия нажмите «Загрузить».
Вы также можете увидеть, насколько сжата ваша фотография, нажав кнопку «Сравнить».
2. TinyJPGЕще один отличный онлайн-инструмент сжатия — TinyJPG. Вы можете одновременно сжимать до 20 файлов в формате jpeg или png, если они все меньше 5 МБ и нет дневного ограничения. Если вы платите за переход на их профессиональный уровень, вы можете одновременно сжимать столько файлов, сколько хотите, а ограничение на размер файла достигает 75 МБ.
Следуйте этим инструкциям, чтобы узнать, как сжать JPEG на Mac с помощью TinyJPG:
- Откройте браузер и перейдите на TinyJPG.com.
- Перетащите изображения, которые вы хотите сжать.
- Автоматически начнется сжатие. Нажмите «Загрузить», чтобы сохранить новый файл.
Как и два других инструмента, Optimizilla представляет собой онлайн-компрессор изображений.

- Посетите веб-сайт picresize.


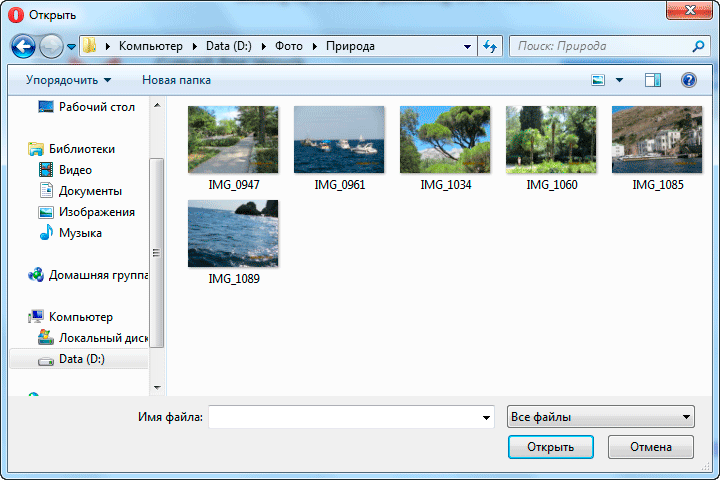 Я настоятельно рекомендую вам использовать это приложение, потому что, помимо полных функций, оно легкое и простое в использовании.
Я настоятельно рекомендую вам использовать это приложение, потому что, помимо полных функций, оно легкое и простое в использовании.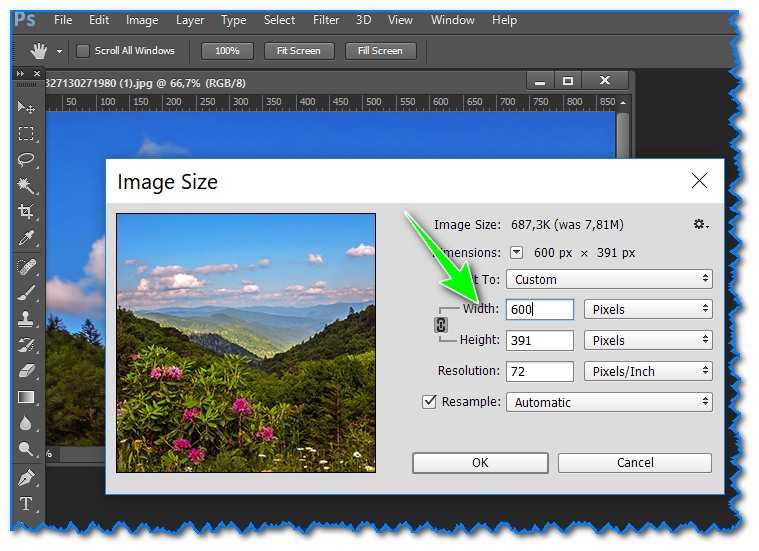 вот как сжать фотографии с помощью HP с помощью приложения Image Size
вот как сжать фотографии с помощью HP с помощью приложения Image Size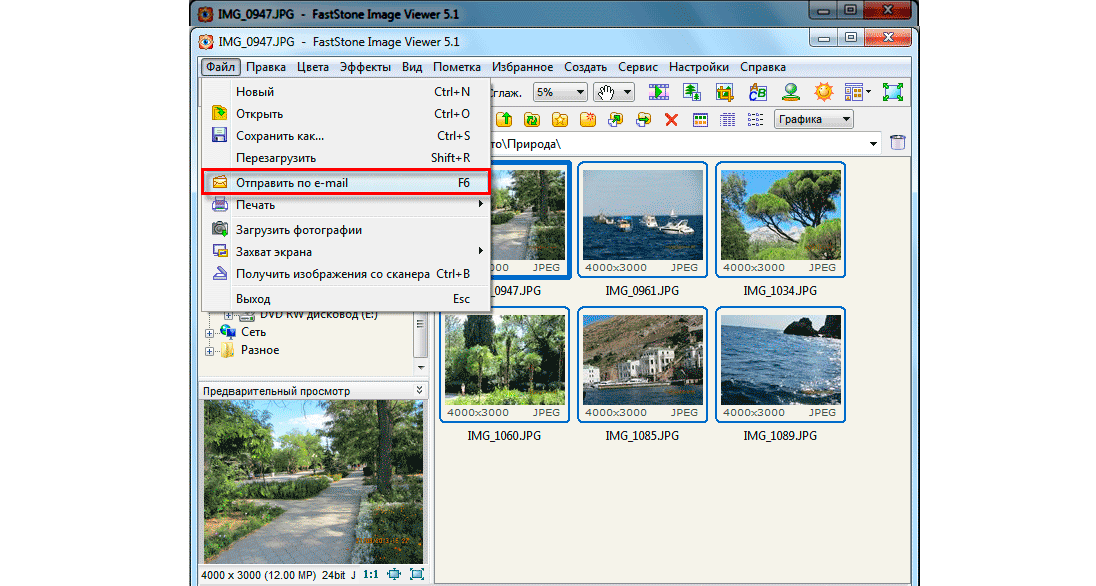 Так что с точки зрения качества, возможно, фотография будет немного хуже исходного размера.
Так что с точки зрения качества, возможно, фотография будет немного хуже исходного размера. Но отображаемые функции достаточно просты, чтобы вносить изменения или сжимать фотографии в формате JPG или другого типа, кроме версии на ноутбуке или настольном компьютере. Но этого достаточно для быстрого сжатия фотографий на смартфоне.
Но отображаемые функции достаточно просты, чтобы вносить изменения или сжимать фотографии в формате JPG или другого типа, кроме версии на ноутбуке или настольном компьютере. Но этого достаточно для быстрого сжатия фотографий на смартфоне.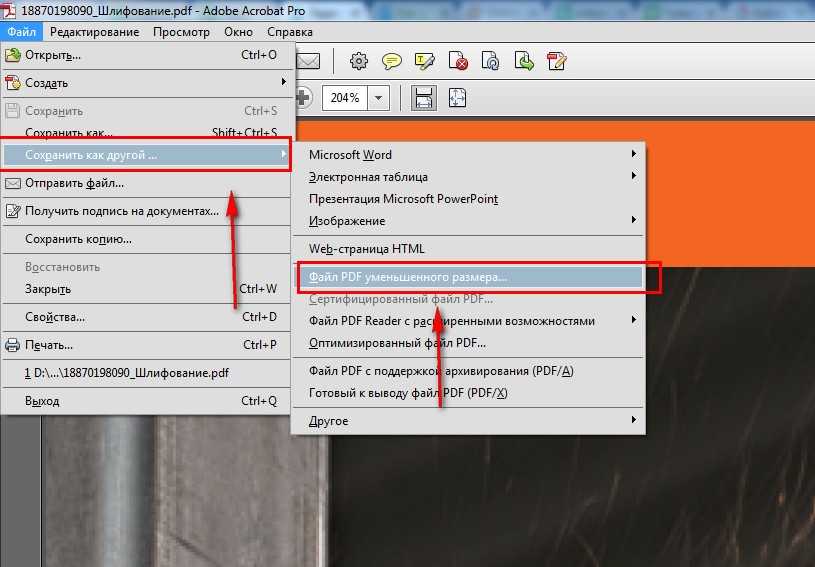 указано для загрузки фото. Вот некоторые веб-сайты, которые могут сжимать и уменьшать размер онлайн-фотографий или изменять фон фотографий, которые вы можете использовать на смартфоне или даже на компьютере и ноутбуке
указано для загрузки фото. Вот некоторые веб-сайты, которые могут сжимать и уменьшать размер онлайн-фотографий или изменять фон фотографий, которые вы можете использовать на смартфоне или даже на компьютере и ноутбуке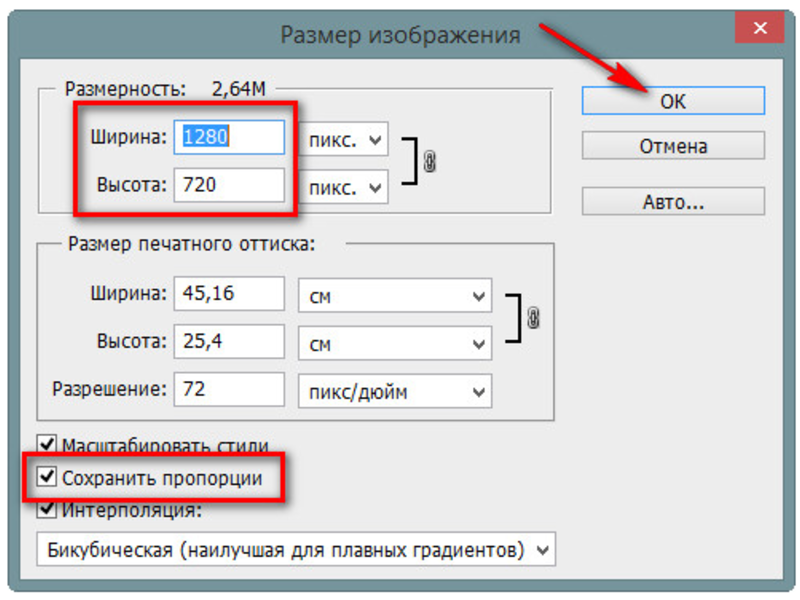 com, чтобы внести изменения и уменьшить размеры фотографий онлайн.
com, чтобы внести изменения и уменьшить размеры фотографий онлайн. Эти фотографии сохраняются в пикселях: пиксели — это крошечные цветные точки, черные или белые, которые видят наши глаза, а ваш мозг переводит в узнаваемое изображение. Вы слышали о новых 4K-телевизорах, верно? Это означает, что ваше изображение заполнено более чем 4000 пикселями или точками — сразу за верхней строкой! Чем больше пикселей, тем плотнее изображение и тем лучше оно выглядит. Вот почему новые технологии любят изображения «высокого разрешения» или высокого разрешения! Если вы хотите напечатать фотографию размером 8×10, вы можете растянуть изображение с большим количеством пикселей до большего размера, и оно не будет «пикселизироваться» или показывать все маленькие квадратики цвета. Помните старые матричные принтеры? Они делали буквы с маленькими точечными узорами. Пиксели — это одно и то же.
Эти фотографии сохраняются в пикселях: пиксели — это крошечные цветные точки, черные или белые, которые видят наши глаза, а ваш мозг переводит в узнаваемое изображение. Вы слышали о новых 4K-телевизорах, верно? Это означает, что ваше изображение заполнено более чем 4000 пикселями или точками — сразу за верхней строкой! Чем больше пикселей, тем плотнее изображение и тем лучше оно выглядит. Вот почему новые технологии любят изображения «высокого разрешения» или высокого разрешения! Если вы хотите напечатать фотографию размером 8×10, вы можете растянуть изображение с большим количеством пикселей до большего размера, и оно не будет «пикселизироваться» или показывать все маленькие квадратики цвета. Помните старые матричные принтеры? Они делали буквы с маленькими точечными узорами. Пиксели — это одно и то же. Это означает, что в среднем 5-мегапиксельная фотография содержит пять миллионов маленьких пикселей (точек) на каждой фотографии. Наши новые 20-мегапиксельные фотографии имеют около двадцати миллионов пикселей. Эти изображения занимают больше памяти или места для хранения, поэтому веб-сайты и электронная почта их не хотят! Они хотят, чтобы вы «сжали» свое изображение.
Это означает, что в среднем 5-мегапиксельная фотография содержит пять миллионов маленьких пикселей (точек) на каждой фотографии. Наши новые 20-мегапиксельные фотографии имеют около двадцати миллионов пикселей. Эти изображения занимают больше памяти или места для хранения, поэтому веб-сайты и электронная почта их не хотят! Они хотят, чтобы вы «сжали» свое изображение. Компьютер на самом деле не знает, что такое цвет, но он знает, как превратить ваш монитор в определенное значение «красный, зеленый, синий» (RGB) для каждого пикселя. Основная часть нашего голубого неба имеет «Значение RGB». Вот скриншот цвета в PowerPoint, чтобы проиллюстрировать это. (Вам не обязательно получать это, но я подумал, что это может помочь.) Это синий цвет: красный = 63, зеленый = 122, синий = 19.8. Когда изображение сжато, оно говорит ему использовать этот цвет от верхнего левого до нижнего правого края этой синей области. Для определенных значений «белый снег» он делает то же самое. Эти команды используют гораздо меньше памяти, чем «синий, синий, синий, синий…» и так далее для пикселя за пикселем.
Компьютер на самом деле не знает, что такое цвет, но он знает, как превратить ваш монитор в определенное значение «красный, зеленый, синий» (RGB) для каждого пикселя. Основная часть нашего голубого неба имеет «Значение RGB». Вот скриншот цвета в PowerPoint, чтобы проиллюстрировать это. (Вам не обязательно получать это, но я подумал, что это может помочь.) Это синий цвет: красный = 63, зеленый = 122, синий = 19.8. Когда изображение сжато, оно говорит ему использовать этот цвет от верхнего левого до нижнего правого края этой синей области. Для определенных значений «белый снег» он делает то же самое. Эти команды используют гораздо меньше памяти, чем «синий, синий, синий, синий…» и так далее для пикселя за пикселем. Другая — это команда «Сжать» в PowerPoint. Этот блог покажет вам, как сжать изображение с помощью Windows Paint.
Другая — это команда «Сжать» в PowerPoint. Этот блог покажет вам, как сжать изображение с помощью Windows Paint. Это потому, что Paint был создан, когда изображения были 2 или 3 МП, а не 20 МП (мегапикселей).
Это потому, что Paint был создан, когда изображения были 2 или 3 МП, а не 20 МП (мегапикселей).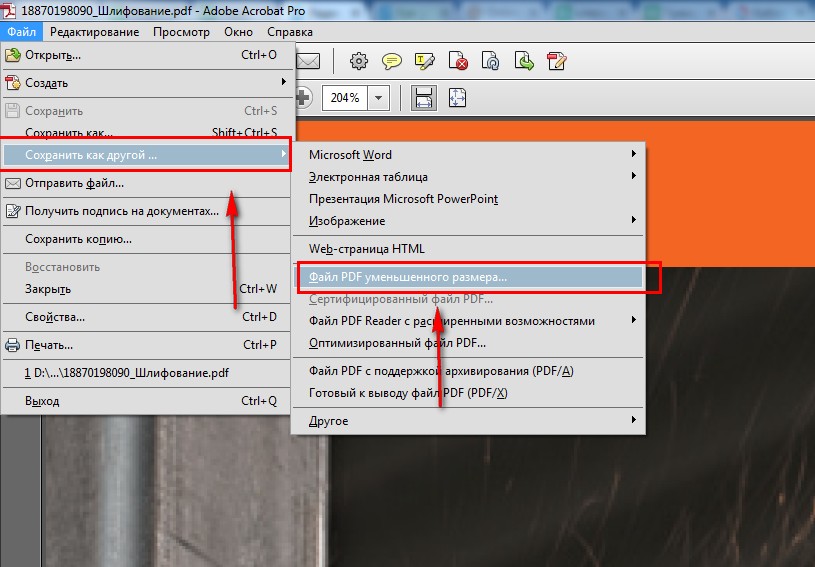 .. Найдите правильное место/папку в окне «Сохранить как». Для имени добавьте к изображению слова «Сжатый», чтобы вы запомнили, какой из них какой. Нажмите «Сохранить», и Paint сохранит ваше новое сжатое на 25% изображение на ваш компьютер.
.. Найдите правильное место/папку в окне «Сохранить как». Для имени добавьте к изображению слова «Сжатый», чтобы вы запомнили, какой из них какой. Нажмите «Сохранить», и Paint сохранит ваше новое сжатое на 25% изображение на ваш компьютер. Увидеть разницу?
Увидеть разницу?
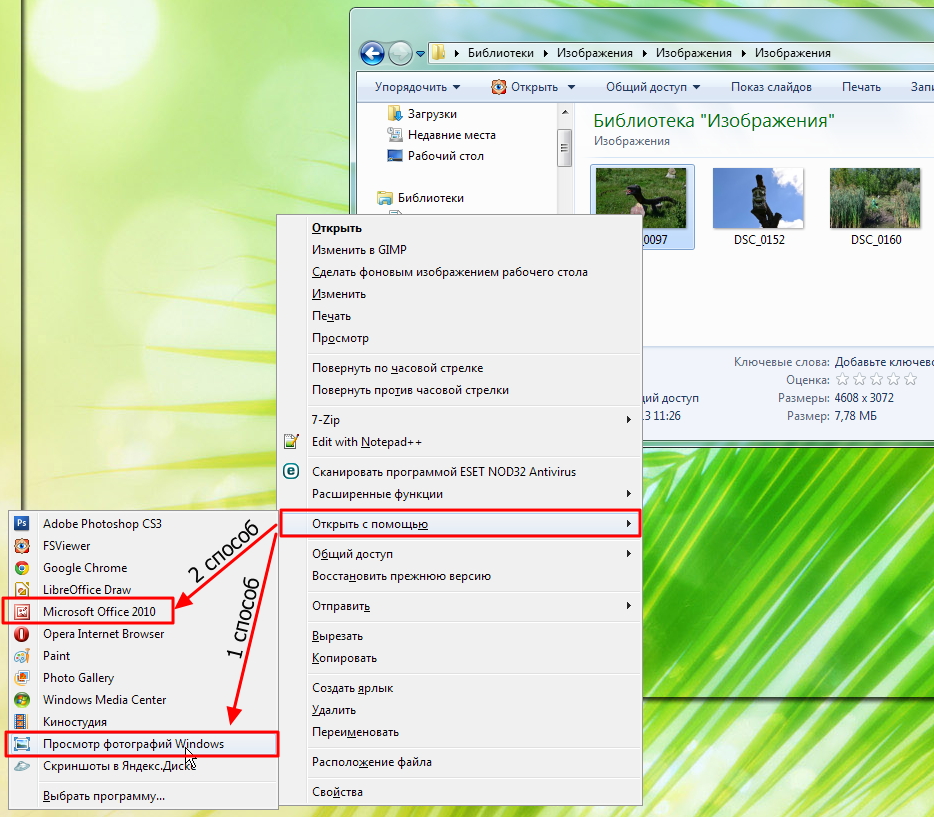 Такое приложение, как Gemini 2, просканирует ваш компьютер и поможет вам удалить эти изображения, которые вам больше не нужны.
Такое приложение, как Gemini 2, просканирует ваш компьютер и поможет вам удалить эти изображения, которые вам больше не нужны.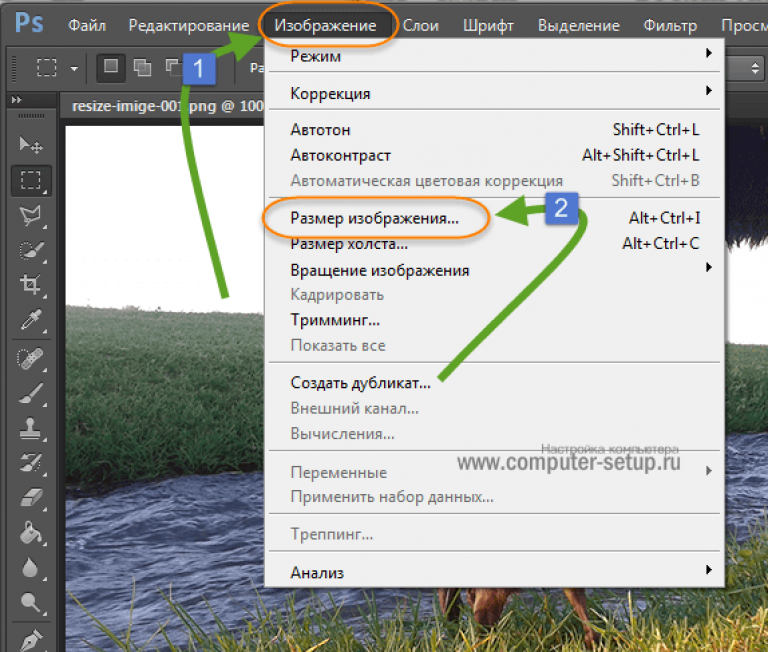 Перед шагом 4 убедитесь, что вы щелкнули один из эскизов на боковой панели, а затем нажмите Command + A на клавиатуре, чтобы выбрать все. Затем, когда вы настроите размер, предварительный просмотр применит его ко всем изображениям.
Перед шагом 4 убедитесь, что вы щелкнули один из эскизов на боковой панели, а затем нажмите Command + A на клавиатуре, чтобы выбрать все. Затем, когда вы настроите размер, предварительный просмотр применит его ко всем изображениям.