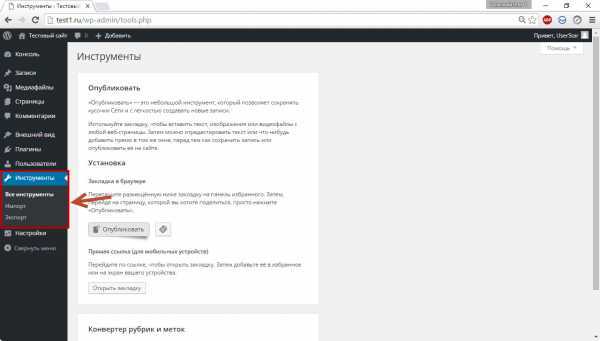доступ, ссылка, ошибки и контроль
WordPress – это удобная платформа, которая позволяет создавать как личные, так и бизнес-сайты. Благодаря множеству функций, таких как плагины, темы, шорткоды и виджеты, пользователи, практически не обладающие знаниями в области программирования, могут успешно создавать контент веб-сайта и управлять им во всех аспектах.
Однако, чтобы использовать все эти функции в полной мере, пользователи должны иметь возможность войти в свою панель администратора WordPress. Если вы не можете получить доступ к своему администратору WordPress, то способность управлять веб-сайтом резко снижается, что может быть довольно стрессовым. Более того, решение проблемы с доступом может оказаться сложной задачей, из-за множества причин.
Отсутствие доступа в административную панель WordPress может проявляться разными способами:
- на экране отображается пустая страница,
- страница входа по умолчанию отключена,
- на экране отображается ошибка,
- страница входа постоянно обновляется,
- и многие другие.

В этой статье мы максимально подробно осветим эти проблемы и причины их возникновения. А также рассмотрим различные методы устранения этих неполадок.
Причины отсутствия доступа входа в админку WordPress
Есть довольно много причин, по которым не удается получить доступ к админке WordPress. Наиболее очевидные из них – это опечатка в ваших учетных данных WordPress или проблема с кешированием. Кроме того, существует множество ошибок WordPress, которые могут препятствовать доступу к админке WordPress. К счастью, большинство этих ошибок довольно хорошо известны, и советы по их устранению легко найти.
Однако можно стать жертвой хакерской атаки, в результате которой потеряете доступ к администратору WordPress. В этих случаях нужно будет больше заниматься сканированием и удалением вредоносных программ, а также с этого момента обеспечить более строгую безопасность на своем веб-сайте. С другой стороны, возможно, что вы случайно заблокировали себя вне области администратора WordPress из-за правила безопасности, которое сами же установили на веб-сайте.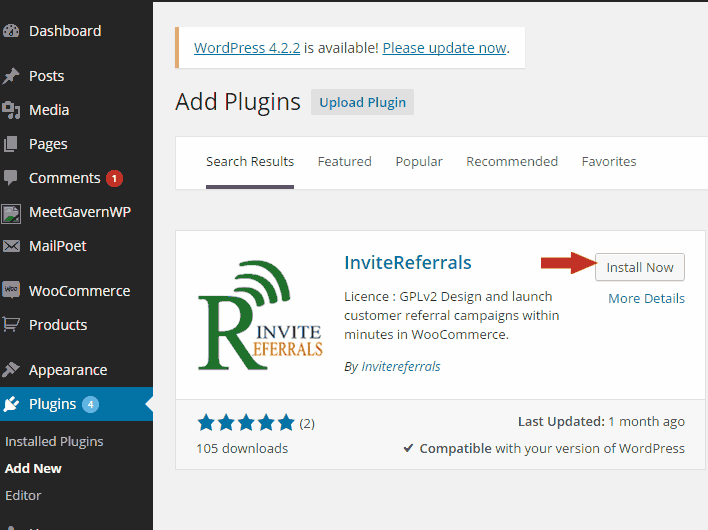
Как восстановить контроль к админке WordPress
Теперь, когда возможные причины этой проблемы более ясны, давайте рассмотрим методы ее решения. Они разделены на несколько разделов, с особым упором на ошибки WordPress, препятствующие входу в админку.
Первоначальные шаги по устранению неполадок
Поскольку существует несколько причин, по которым не получается войти в админку WordPress, нужно разобраться в наиболее очевидных из них.
Первое, что следует проверить, не допустили ли опечатки при вводе учетных данных WordPress, особенно пароля. Попробуйте войти в систему еще раз и внимательно введите свое имя пользователя и пароль WordPress. Обратите особое внимание на числа, конкретные символы и наличие заглавных букв. Если вы копируете / вставляете данные для входа из файла, убедитесь, что делаете это правильно – он должен быть полным и не содержать дополнительных пробелов.
Кроме того, многие проблемы, связанные с входом в админку WordPress, возникают из-за проблем с кешем браузера и файлами cookie.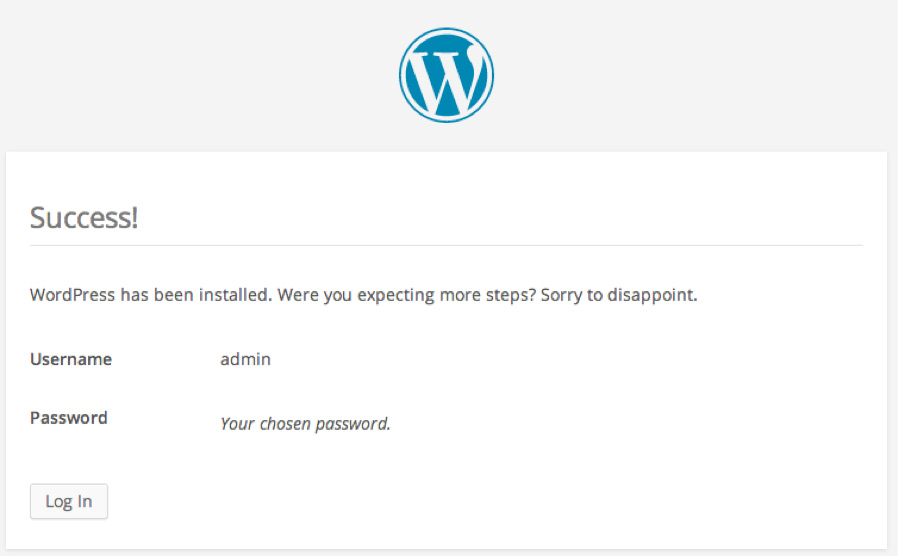
Мы кратко объясним, как очистить кеш и файлы cookie в браузере Chrome. Для начала нажмите на три точки в правом верхнем углу. Наведите указатель мыши на опцию История, а затем нажмите на История во всплывающем окне. Откроется страница История.
Из меню слева выберите Очистить историю.
Появится всплывающее окно браузера с двумя вкладками – Основные настройки и Дополнительные. Будем придерживаться Основных настроек, которые открыты по умолчанию. Выберите диапазон времени и какой тип данных нужно удалить, а затем нажмите Удалить данные. Если нужен больший контроль над тем, какие данные вы удаляете, переключитесь на вкладку «Дополнительно» и выполните те же действия, что описаны выше.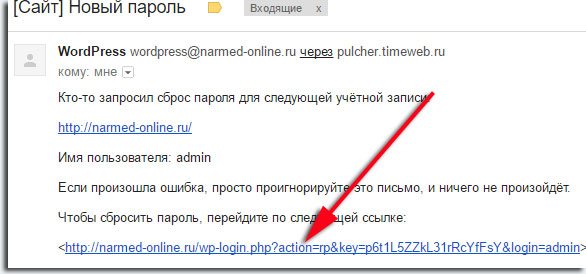
Помимо опечаток и проблем с кешированием, еще одна распространенная причина, по которой вы не можете получить доступ к входу в админку WordPress, связана с потерей пароля. Если это произойдет, вы сможете восстановить свой пароль WordPress, используя ссылку восстановления. Ссылка удачно названа «Забыли пароль», она расположена под формой на странице входа в систему.
Используя эту ссылку, можно восстановить пароль для данного пользователя благодаря привязанному к нему адресу электронной почты.
Смотрите также:
2 способа: как изменить адрес электронной почты администратора WordPress
Другой способ восстановить доступ к администратору WordPress – восстановить резервную копию вашего веб-сайта, сделанную до появления этой проблемы. Это зависит от того, делаете ли вы регулярные резервные копии сайта и храните ли их в доступном месте.
Если предыдущие советы не помогли получить доступ к панели инструментов, пора обратиться к более продвинутым и интенсивным методам устранения неполадок. В качестве меры предосторожности советуем заранее сделать резервную копию вашего сайта. Некоторые из этих шагов требуют от вас редактирования файлов базы данных и шаблонов, поэтому создание резервной копии жизненно важно.
В качестве меры предосторожности советуем заранее сделать резервную копию вашего сайта. Некоторые из этих шагов требуют от вас редактирования файлов базы данных и шаблонов, поэтому создание резервной копии жизненно важно.
Сброс пароля через phpMyAdmin
Если вы не можете получить доступ к входу в админку WordPress из-за проблемы с паролем и не смогли восстановить его с помощью электронной почты, его можно сбросить с помощью phpMyAdmin. Чтобы применить этот метод, потребуется доступ к панели управления хостингом – в нашем случае это cPanel.
Войдите в Cpanel, используя учетные данные Cpanel и нажмите на вариант PhpMyAdmin, который находится в секции Базы данных.
После этого найдите базу данных веб-сайта в списке существующих баз данных и кликните по ней, чтобы просмотреть список содержащихся в ней таблиц. Найдите таблицу wp_users и кликните по ней.
Пользователям, которые не уверены, какое имя у них в базе данных, не стоит беспокоиться; вы можете легко найти, что это такое, используя файл wp-config.
Рекомендуем разрешения: 755 или 750 для папок / каталогов и 644 или 640 для файлов. Для файла wp-config.php значение равно 440 или 400.
Затем вернитесь к основному виду панели управления и нажмите на опцию File Manager, расположенную в разделе Files вверху.
Затем перейдите в корневой каталог WordPress, часто называемый public_html, найдите в нем файл wp-config.php и щелкните его правой кнопкой мыши. Выберите
Найдите файл и откройте его в любом текстовом редакторе. Затем в файле найдите следующую строку вверху:
define ( ‘DB_NAME’, ‘your_database_name’ ) ;
Обратите внимание, что часть your_database_name будет заменена вашим фактическим именем базы данных.
После того, как вы определились с именем своей базы данных, выполните шаги, описанные выше. Если не можете найти таблицу wp_users, возможно, префикс базы данных по умолчанию был изменен. Поэтому следует искать таблицу с именем yourprefix_users, где yourprefix_
Если не можете найти таблицу wp_users, возможно, префикс базы данных по умолчанию был изменен. Поэтому следует искать таблицу с именем yourprefix_users, где yourprefix_
После открытия таблицы пользователей, найдите пользователя, чей пароль нужно сбросить и нажмите на кнопку Edit рядом с ним.
Вы попадете на вкладку «Вставка» (Insert). Чтобы сбросить пароль, выберите MD5 в качестве функции для user_pass и в той же строке в качестве значения введите новый пароль. Когда вы закончите, нажмите кнопку Go.
Вскоре после этого получите сообщение об успешном выполнении в виде SQL-запроса, который был выполнен на основе ваших предыдущих действий. После сброса пароля попробуйте еще раз войти в систему администратора WordPress вашего сайта.
Временное отключение плагина безопасности / входа через FTP
Некоторые плагины безопасности имеют функцию, которая запрещает доступ к веб-сайту после нескольких неудачных попыток входа в систему.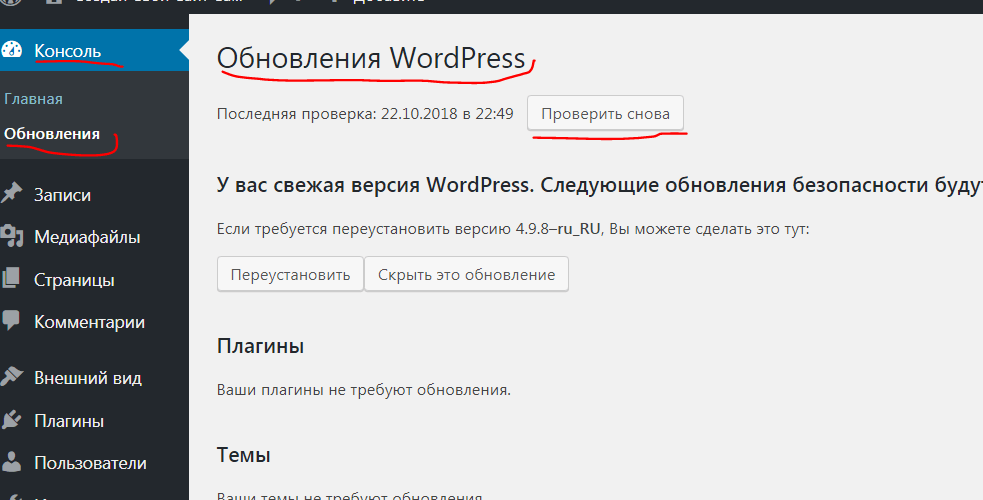
Точно так же, если вы изменили суффикс входа по умолчанию с помощью какого-либо плагина WordPress, но забыли его то лучший способ восстановить доступ к вашему администратору WordPress – отключить этот плагин. Таким образом вы повторно активируете суффикс для входа в систему по умолчанию (wp-admin или wp-login.php) и сможете восстановить пароль, используя метод, описанный ранее.
В качестве требования процесса отключения плагина необходимо установить FTP-клиент и уметь его использовать. Затем подключитесь к серверу, используя свои учетные данные FTP, и перейдите в корневой каталог WordPress, часто называемый public_html.
Затем перейдите в / wp-content / plugins. Найдите каталог соответствующего плагина безопасности, кликните на него правой кнопкой мыши и выберите Переименовать вариант.
Найдите каталог соответствующего плагина безопасности, кликните на него правой кнопкой мыши и выберите Переименовать вариант.
Переименование каталога плагина отключит подключенный к нему плагин. Можно изменить имя на любое, но рекомендуем оставить исходное имя и добавить символический суффикс, например .deactivated или .old.
После отключения плагина вы сможете войти в административную панель WordPress вашего сайта.
Как только появится доступ к панели управления, не забудьте повторно активировать плагин безопасности (используя FTP измените его имя на прежнее). Затем просто внесите свой IP-адрес в белый список, чтобы в будущем его не заблокировали для администратора WordPress.
Что касается плагинов, которые изменяют URL-адрес входа по умолчанию, после восстановления доступа вы их также можете повторно активировать вручную через FTP. Однако советуем где-нибудь сохранить URL-адрес для входа, чтобы предотвратить подобные проблемы с входом в систему в будущем.
Восстановление прав администратора
В некоторых случаях вы сможете войти на свой веб-сайт, но у вас будет доступ только к некоторым основным функциям, которые не включают плагины или темы. Точнее говоря, ваша учетная запись будет лишена прав администратора. Если вы не сделали это случайно, то скорее всего стали жертвой хакерской атаки и злоумышленник изменил вашу роль пользователя на неадминистративную.
Чтобы решить эту проблему, необходимо создать новую учетную запись администратора с помощью phpMyAdmin. После этого можно войти в систему с новой учетной записью и восстановить исходные права администратора.
Кроме того, рекомендуем сменить пароли как администратору, так и существующим пользователям WordPress. Затем следует просканировать свой веб-сайт на предмет потенциальных вредоносных программ.
Распространенные ошибки WordPress, запрещающие доступ к админке WordPress, и способы их решения
Существует довольно много ошибок WordPress, из-за которых вы не можете получить доступ к админке Вордпресс. В этом разделе мы рассмотрим некоторые из наиболее распространенных, кратко объясним, что вызывает эти проблемы и как их решать. Некоторые шаги (например, отключение плагинов и тем через FTP) могут повторяться, поскольку они, как правило, всегда являются частью процесса устранения различных ошибок WordPress, в то время как другие могут быть уникальными, зарезервированными для устранения конкретных ошибок. Наконец, если вы еще этого не сделали, прежде чем продолжить, настоятельно рекомендуем сделать резервную копию вашего веб-сайта.
В этом разделе мы рассмотрим некоторые из наиболее распространенных, кратко объясним, что вызывает эти проблемы и как их решать. Некоторые шаги (например, отключение плагинов и тем через FTP) могут повторяться, поскольку они, как правило, всегда являются частью процесса устранения различных ошибок WordPress, в то время как другие могут быть уникальными, зарезервированными для устранения конкретных ошибок. Наконец, если вы еще этого не сделали, прежде чем продолжить, настоятельно рекомендуем сделать резервную копию вашего веб-сайта.
Ошибка цикла перенаправления входа
Если возникла проблема, при которой страница входа в систему неоднократно обновлялась после того, как вы пытались войти в админку с вашими учетными данными, значит, веб-сайт застрял в цикле перенаправления входа. К счастью, методы решения этой ошибки относительно просты – очистить кеш, отключить плагины и темы, восстановить файл .htaccess по умолчанию и правильно настроить URL-адреса WordPress.
Ошибка при установлении соединения с базой данныхНазвание этой ошибки происходит от конкретного сообщения об ошибке, отображаемого при ее возникновении.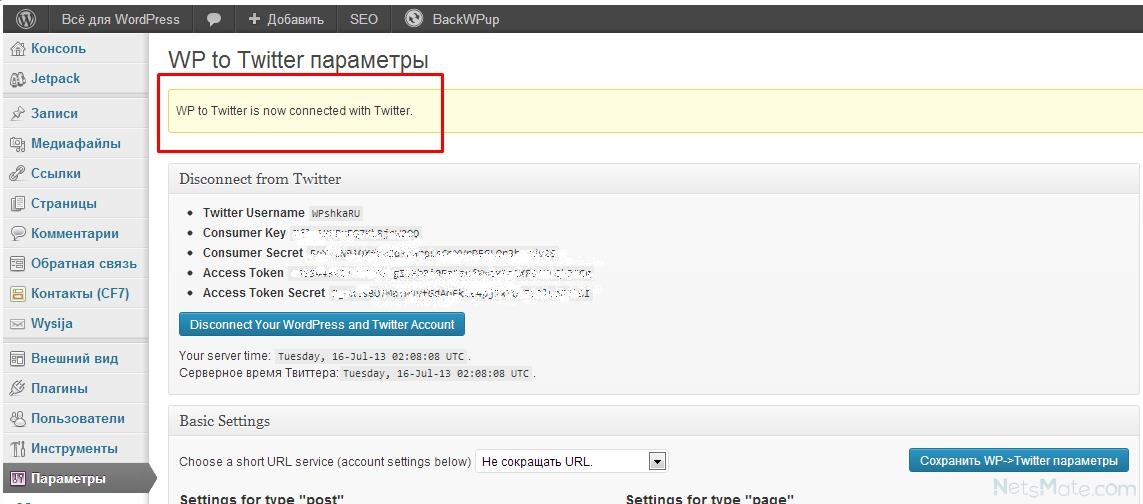
Ошибка вызвана неверными настройками MySQL. Ее можно решить, используя несколько подходов, включающих редактирование файла wp-config.php.
Белый экран ошибки смерти
Как следует из названия ошибки, белый экран смерти классифицируется с белым экраном ошибки, который может показаться сложной задачей. Однако в большинстве случаев эта ошибка вызвана нехваткой памяти PHP, некоторыми проблемами с сервером или ошибкой кодирования в файлах плагинов или темы. Если это произойдет, вы должны получить электронное письмо со ссылкой для повторного входа в админку WordPress в режиме восстановления. Электронное письмо также будет содержать журнал ошибок, в котором указан неисправный плагин или тема.
Ошибка синтаксиса
Синтаксическая ошибка указывает на то, что в коде есть ошибка, чаще всего она возникает из-за вставленного вами пользовательского кода. Имя получено из сообщения об ошибке, содержащего синтаксическую ошибку фразы и / или ошибку синтаксического анализа, которое отображается при возникновении проблемы.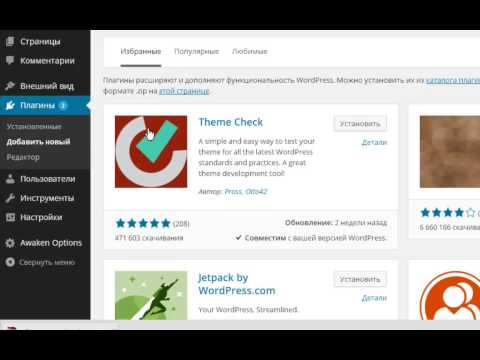
Чтобы решить эту ошибку, нужно внимательно просмотреть любой ранее вставленный код. Обратите особое внимание на небольшие детали синтаксиса, которые часто упускаются из виду. Убедитесь, что все открывающие теги, квадратные скобки и кавычки имеют соответствующий закрывающий тег, квадратные скобки или кавычки. Также убедитесь, что каждая отдельная строка кода заканчивается точкой с запятой (;) . Если вы скопировали код откуда-то, убедитесь, что вы правильно вставили его, и что он цельный.
Кроме того, советуем использовать плагин Code Snippets для добавления на сайт пользовательского кода. Этот плагин имеет функцию, которая предотвращает блокировку или нарушение синтаксических ошибок. В случае возникновения синтаксической ошибки получите сообщение об ошибке, подобное показанному ниже. Оттуда сможете вернуться на свой веб-сайт, нажав в браузере кнопку «Назад».
Поскольку этот плагин позволяет хранить собственный код в виде отдельных фрагментов кода, можно легко определить, какой фрагмент вызывает проблему. Кроме того, с синтаксическими ошибками этот фрагмент кода будет возвращен в последнее безопасное сохраненное состояние.
Кроме того, с синтаксическими ошибками этот фрагмент кода будет возвращен в последнее безопасное сохраненное состояние.
Установка правильного URL-адреса WordPress
Если вы недавно изменили свой домен или перешли с HTTP на HTTPS, то можете оказаться заблокированными в своей админке WordPress. В этом случае следует проверить, правильно ли обновлены ваш WordPress и адрес сайта. Если это не так, нужно настроить свой WordPress и адрес сайта, отредактировав файл wp-config.php. также нужно обновить эти URL-адреса в своей базе данных. Обязательно создайте резервную копию базы данных перед выполнением любых запросов, которые могут повлиять на нее.
Как связаться с вашим хостинг-провайдером
Если вы попробовали все предложения до сих пор, но по-прежнему не можете получить доступ к панели администратора WordPress, следует обратиться к своему хостинг-провайдеру и попросить его о помощи. Их служба поддержки со своей стороны сможет отследить проблему с вашим сайтом.
Проблема со входом в админку может возникнуть по разным причинам. В статье рассмотрены некоторые из них – от серьезных ошибок WordPress до простого неправильного ввода пароля. Внимательно просмотрите статью и примените подход к устранению неполадок, который лучше всего подходит для вашей ситуации. Уверены, что благодаря этим советам вы сможете быстро решить свою проблему с входом в админку.
В статье рассмотрены некоторые из них – от серьезных ошибок WordPress до простого неправильного ввода пароля. Внимательно просмотрите статью и примените подход к устранению неполадок, который лучше всего подходит для вашей ситуации. Уверены, что благодаря этим советам вы сможете быстро решить свою проблему с входом в админку.
Источник: qodeinteractive.com
Смотрите также:
Изучает сайтостроение с 2008 года. Практикующий вебмастер, специализирующий на создание сайтов на WordPress. Задать вопрос Алексею можно на https://profiles.wordpress.org/wpthemeus/
Как войти в административную панель WordPress?
Приветствую, уважаемые подписчики и друзья!
Хочу сразу вас поздравить с прошедшими праздниками — надеюсь они удались! А также принести свои огромные извинения за задержку в выходе новых статей. В этом, как впрочем и всегда, виноваты праздники плюс много работы навалилось. Всем известно что перед праздниками всем и все надо. Вот и пришлось отложить написание новых постов на потом. Сейчас восполняю пробел и встречайте новую статью из рубрики для начинающих «Как создать свой сайт на WordPress«.
Сейчас восполняю пробел и встречайте новую статью из рубрики для начинающих «Как создать свой сайт на WordPress«.
«Как я могу войти в WordPress?» или «Как мне попасть в админку WordPress?» — является одним из самых распространенных вопросов, которые мне задают. Начинающим часто бывает трудно найти или запомнить их URL-адрес страницы входа в WordPress. В этой статье я покажу вам, как запомнить свой URL-адрес для входа в WordPress.
Зачем нужен URL-адрес для входа?
Страница входа — это дверь между вашим сайтом и панелью управления вашего сайта, также известная как область администрирования (или еще проще — админка). После входа в систему вы можете создавать новые сообщения, добавлять новые страницы, изменять свой дизайн, добавлять плагины и т. д.
Ко мне часто поступают вопросы про хостинг, которым я пользуюсь и поэтому решил указать хостинг в статье https://sprinthost.ru. Вы можете попробовать попользоваться хостингом 30 дней бесплатно. Чтобы понять, как будет работать Ваш сайт на этом хостинге просто перенести свой сайт (в этом поможет поддержка хостинга бесплатно) и и таким образом сможете понять подходит хостинг Вам или нет.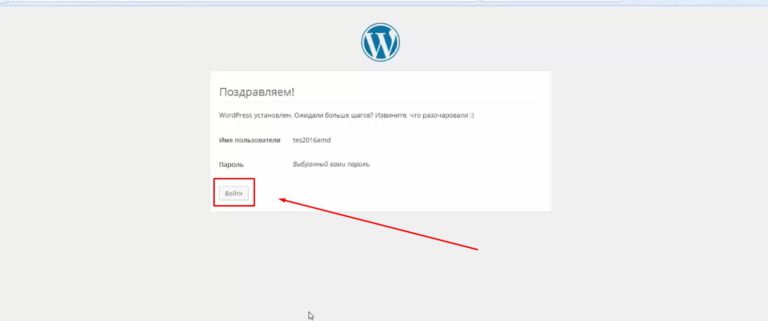 На этом хостинге находятся сайты с 20 000 тысяч посещаемость и сайты чувствуют себя отлично. Рекомендую! Да, если делать оплату на 1 год то получаете скидку 25%. И что мне нравится — тех. поддержка всегда помогает в технических вопросах, за что им спасибо. Как Вы понимаете не всегда проходит всё гладко и нет желания, чтобы сайт не был доступен тем самым страдал трафик и доход.
На этом хостинге находятся сайты с 20 000 тысяч посещаемость и сайты чувствуют себя отлично. Рекомендую! Да, если делать оплату на 1 год то получаете скидку 25%. И что мне нравится — тех. поддержка всегда помогает в технических вопросах, за что им спасибо. Как Вы понимаете не всегда проходит всё гладко и нет желания, чтобы сайт не был доступен тем самым страдал трафик и доход.
Как узнать ссылку для входа в WordPress?
При типичной установке WordPress у хорошего веб-хостера все, что вам нужно сделать, это добавить /login/ или /admin/ в конец URL-адреса вашего сайта.
Например:
www.example.com/admin/ www.example.com/login/
Оба этих URL-адреса перенаправят вас на страницу входа WordPress. Если по какой-то причине ваш URL-адрес входа в WordPress не работает должным образом, вы можете легко получить доступ к странице входа в WordPress, перейдя по этому URL-адресу:
www.example.com/wp-login.php
Но как же быть если вы установили WordPress в подкаталог, например /wordpress/? Вам нужно будет открыть страницу входа в блог WordPress следующим образом:
www.example.com/wordpress/login/ www.example.com/wordpress/wp-login.php
Если вы установили WordPress на поддомен — вы можете получить доступ к странице входа в систему WordPress следующим образом:
subdomain.example.com/login/ subdomain.example.com/wp-login.php
После того, как вы войдете в систему, вы будете перенаправлены в область администрирования WordPress вашего сайта, которая находится в папке wp-admin.
Вы можете напрямую получить доступ к своей области администрирования (админке), введя URL-адрес веб-сайта следующим образом:
www.example.com/admin/ www.example.com/wp-admin/
Этот URL-адрес проверяет, были ли вы ранее зарегистрированы, и жив ли еще ваш сеанс куки (cookie). Если оба значения истинны, вы будете перенаправлены в панель инструментов WordPress. Если ваш сеанс истек, вы будете перенаправлены на страницу входа в WordPress, где вам будет нужно снова авторизоваться.
Как запомнить страницу входа в WordPress
Если вам сложно запомнить свою ссылку для входа в WordPress, я рекомендую добавить закладку вашего зайта в панель закладок вашего браузера.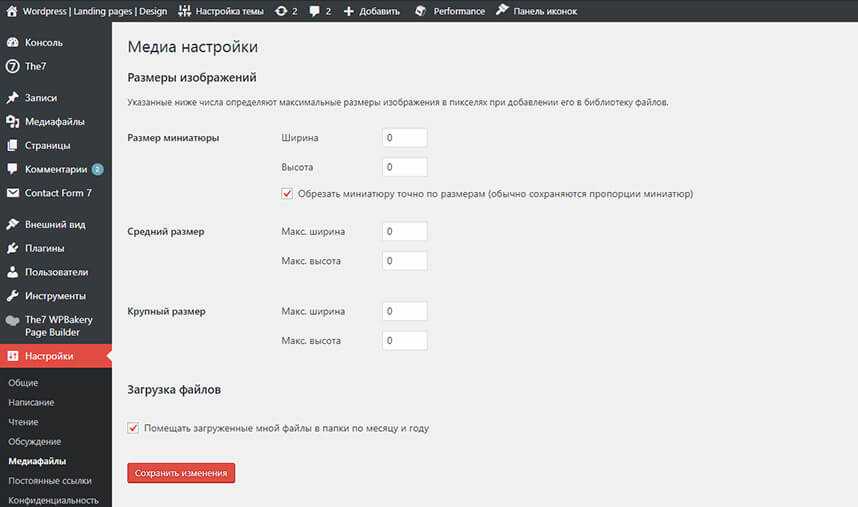 Кроме того, вы можете добавить ссылку для входа в админку WordPress в подвале вашего сайта, боковую панель или в меню. Есть два очень простых способа сделать это.
Кроме того, вы можете добавить ссылку для входа в админку WordPress в подвале вашего сайта, боковую панель или в меню. Есть два очень простых способа сделать это.
Первый вариант — добавление ссылки в меню для входа в админку WordPress. Просто войдите в свою область администрирования WordPress и перейдите в меню «Внешний вид».
Затем нажмите вкладку «Меню», чтобы развернуть ее и добавить ссылку для входа в WordPress и текст для отображения. Когда вы закончите, нажмите кнопку «Добавить в меню», чтобы добавить эту ссылку в свое меню. Также не забудьте нажать кнопку «Сохранить меню».
Второй вариант — использовать виджет по умолчанию, который называемый «Meta». Этот виджет добавляет ссылку на страницу входа, ссылки на RSS-каналы вашего сайта и ссылку на сайт WordPress.org.
Начните с перехода на «Внешний вид — Виджеты» и перетащите виджет «Мета» на боковую панель веб-сайта или в зону, в которой присутствует виджет. Если вы не хотите использовать виджет «Meta», вы также можете использовать виджет «Menu».
Вы можете добавить ссылку для входа WordPress в подвале своего сайта, боковую панель или, в основном, любую другую область, содержащую виджеты в вашей темы.
Используйте «Запомнить меня», чтобы обойти страницу входа в WordPress
На странице входа в WordPress есть флажок «Запомнить меня». Когда вы установите этот флажок перед входом в систему, он позволит вам напрямую получить доступ к области администрирования без входа в ваши последующие посещения в течение нескольких дней (в зависимости от настроек вашего файла cookie).
Если вы не забыли проверить параметр «Запомнить меня» во время входа в систему, вы можете установить плагин Always Remember Me. Он будет автоматически проверять флажок «Запомнить меня» каждый раз, когда вы входите в WordPress.
Как добавить форму входа в боковую панель сайта
Если у вас несколько пользователей на вашем сайте WordPress, тогда имеет смысл добавить форму входа в боковую панель.
Я рекомендуем использовать плагин Sidebar Login, который добавляет пользовательскую форму входа WordPress в вашу боковую панель.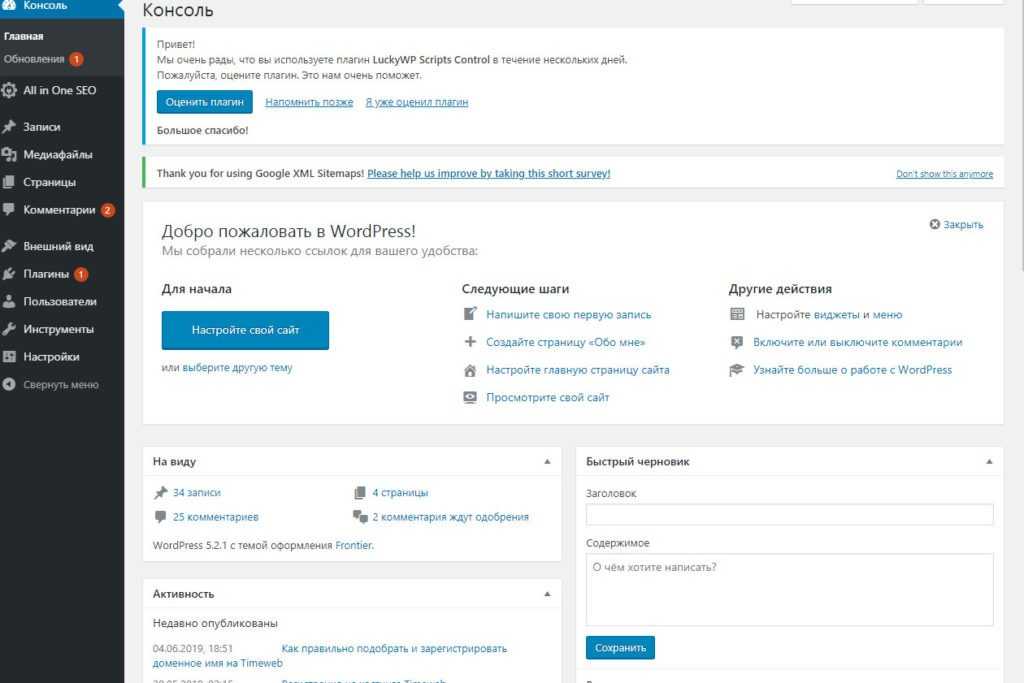
Я надеюсь, что эта статья поможет вам узнать, как войти в админку WordPress.
На этом буду прощаться с вами. В следующей статье я продолжу писать о фрилансе, а именно о зарубежной бирже фриланса Upwork, на которой я тоже работаю. И расскажу вам как получить больше заказов на этой бирже.
Не забывайте подписываться на обновления блога и поделиться статьей в социальных сетях, если она вам понравилась.
На этом все — до скорых встреч!
Юрич:
Занимаюсь созданием сайтов на WordPress более 6 лет. Ранее работал в нескольких веб-студиях и решил делиться своим опытом на данном сайте. Пишите комментарии, буду рад общению.
Как зайти в админ панель WordPress
Перейти к содержанию
Содержание
- Как зайти в админку Вордпресс
- Вход в админ-панель с восстановлением пароля
- Чтобы сменить пароль выполняют следующие операции
Платформа WordPress (CMS) пользуется огромной популярностью.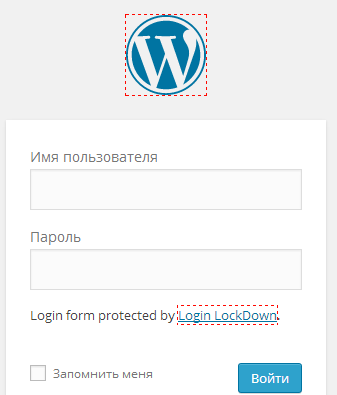 Во многом благодаря наличию эффективных и удобных в использовании инструментов для управления контентом. Изначально система предназначалась для управления и наполнения блогов, однако впоследствии она превратилась в полноценную платформу для размещения небольших веб-ресурсов.
Во многом благодаря наличию эффективных и удобных в использовании инструментов для управления контентом. Изначально система предназначалась для управления и наполнения блогов, однако впоследствии она превратилась в полноценную платформу для размещения небольших веб-ресурсов.
Этому способствовало постоянное усовершенствование программы. На сегодняшний день она имеет интуитивно понятный интерфейс, открытый исходный программный код и полностью бесплатна.
Чтобы расширить возможности WordPress, используются дополнительные плагины. Они дают возможность сделать веб-ресурс уникальным в оформлении и более привлекательным для пользователей. В основе платформы находятся изображения, макеты интернет страниц, а также таблицы CSS. Владелец веб-ресурса при помощи нескольких кликов мыши способен изменить дизайн сайта, и мгновенно добавить новый контент на веб-ресурс.
У владельцев сайтов на движке WordPress, часто возникает вопрос:
«Как зайти в админку Вордпресс?»
Причиной появления трудностей является «потеря» страницы входа.
Итак, чтобы войти в административную панель в адресной строке необходимо ввести следующий адрес:
http://yousite.ru/wp-admin/ (вместо yousite.ru указывается доменное имя веб-ресурса)
Таким способом можно зайти в админку. Если необходимо выполнить вход на страницу регистрации, тогда нужно ввести следующий адрес:
http://site.ru /wp-login.php.
Чтобы зайти на сайт вордпресс в открывшемся окне в свободные поля вводят логин и пароль. Чтобы избежать повторного ввода данных при постоянном входе в падминку, ставят галочку напротив пункта «запомнить меня».
При установке WordPress на хостинг, указывалось имя пользователя (логин) и пароль. Эту информацию вводят для входа в систему. Если при установке движка стандартные данные не менялись, то, чтобы зайти в админ панель нужно в полях логин и пароль ввести слово admin.
Как правило, чтобы зайти в wordpress логин и пароль вводится латинскими символами.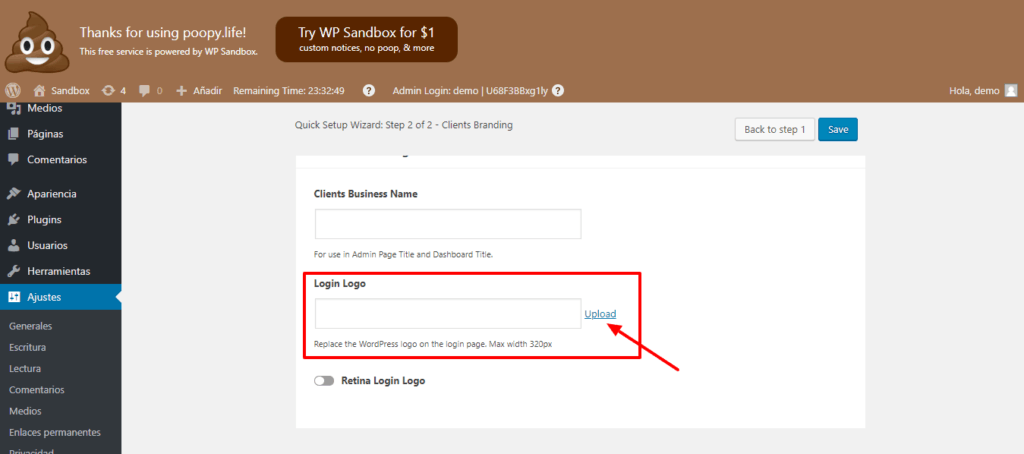 Чтобы постоянно не переключать раскладку, используют специальный виджет, предназначенный для удобства осуществления входа в панель администратора.
Чтобы постоянно не переключать раскладку, используют специальный виджет, предназначенный для удобства осуществления входа в панель администратора.
После установки WordPress, виджет по умолчанию инсталлируется в боковой колонке веб-ресурса.
При нажатии на кнопку «Войти», появляется стандартное окно ввода логина и пароля.
___________
После успешной авторизации открывается админ-панель WordPress, в которой можно добавлять статьи и страницы, менять оформление сайта, добавлять на веб-ресурс новые элементы. Вы должны будете увидеть примерно следющее:
Вход в админ-панель с восстановлением пароля
Часто, при попытке зайти в панель управления сайтом, пользователь сталкивается с такой проблемой, как неверный ввод пароля. Первоначально нужно проверить раскладку клавиатуры, и обратить внимание, не активирована ли клавиша Caps Lock. Если это не помогло, значит, следует восстановить пароль.
Для этого надо перейти на почтовый ящик, и там отыскать письмо с активной ссылкой для входа в админку WordPress.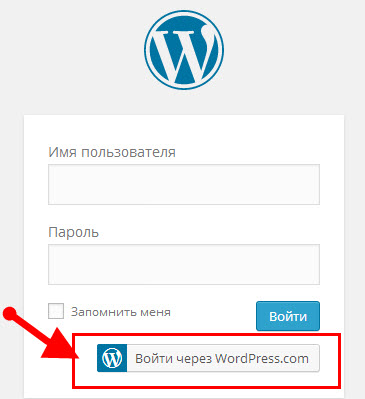 При щелчке на данную ссылку, пользователя направляет сразу на веб-ресурс.
При щелчке на данную ссылку, пользователя направляет сразу на веб-ресурс.
Однако если письма на почте нет, то в форме входа под полями ввода пароля и логина, есть небольшая ссылка «Забыл пароль».
С ее помощью можно создать новый пароль, чтобы зайти на сайт.
В поле нужно ввести логин или адрес электронной почты, и нажать на кнопку «Получить новый пароль».
Система Вордпресс пришлёт на почту ссылку, при помощи которой можно создать новый пароль.
После перехода по ней, откроется окно, где предложат ввести новый пароль для входа в систему.
После перехода по ней, откроется окно, где предложат ввести новый пароль для входа в систему.
Если в панель осуществлялся вход с разных устройств, то нужно проверить, на каком из них выполнена авторизация в системе. С этого гаджета заходят в панель администратора и меняют пароль.
Если первый способ не помогает, значит, необходимо обновить пароль в базе данных вордпресс.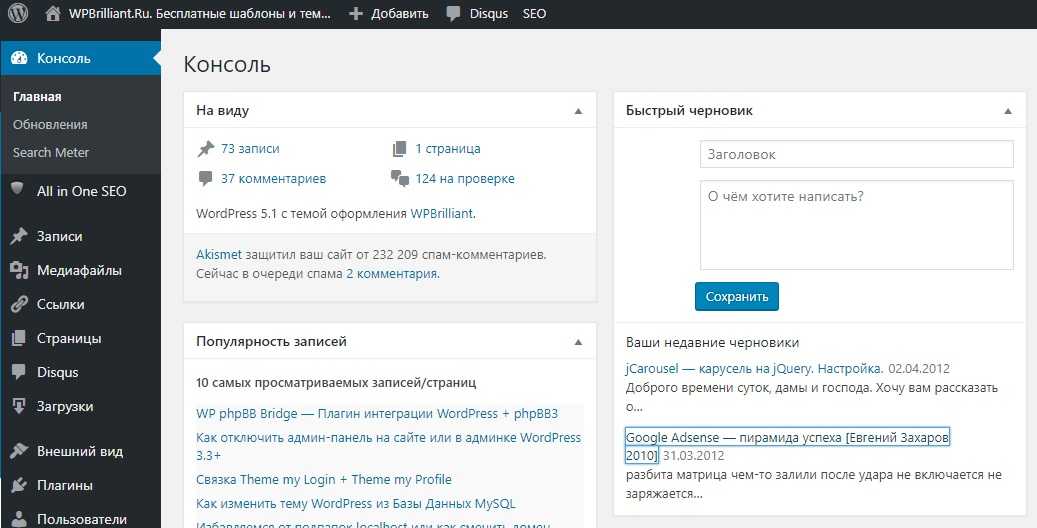 Предварительно нужно создать резервную копию данных, и только после этого приступать к процессу обновления.
Предварительно нужно создать резервную копию данных, и только после этого приступать к процессу обновления.
Чтобы сменить пароль выполняют следующие операции:
- Заходят на вкладку: «Управление базами MySQL».
- Далее переходят по вкладке «phpMyAdmin». Это необходимо для того, чтобы зайти в базу данных пользователей.
- В открывшемся списке файлов, нужно выбрать «wp_users». Далее нажимают на иконку карандаша или списка.
- После этого, появится строка с набором символов, их можно удалить, и вписать новый пароль
- После, в выпадающем списке, напротив этой строки выбирают пункт «MD5».
С помощью этой опции происходит шифровка пароля в набор спонтанных символов.
Cache и Cookies
Зачастую, пользователь не может зайти в вордпресс из-за Cache и Cookies файлов.
Cookies – элементы, которые находятся в директории веб-браузера. Их предназначение – хранение данных о действиях пользователя на конкретном веб-ресурсе. Они используются WordPress для входа в систему. При отключенных файлах выполнить вход не представляется возможным.
Они используются WordPress для входа в систему. При отключенных файлах выполнить вход не представляется возможным.
Кэш позволяет использовать временные файлы, которые хранятся в браузере. При необновленном КЭШе, пользователю будет показываться старая версия сайта, а вход в панель администратора будет недоступным.
Для осуществления возможности выполнения входа, нужно включить cookies, и почистить кэш в браузере.
Go to Top
Как добавить страницу входа на сайты WordPress
1 октября 2022 г. | WordPress | Кортни Джонс
Пользователи WordPress знакомы с экраном входа в систему WordPress. Это страница входа, к которой каждый должен получить доступ, чтобы войти в WordPress в начале. Однако страница входа в WordPress также полностью настраивается.
Страница входа — это важная страница, которая должна быть на каждом веб-сайте, чтобы быть более безопасным и контролировать доступ пользователей к определенному контенту. Любой веб-сайт, который работает как каталог или членский веб-сайт, Форум
Любой веб-сайт, который работает как каталог или членский веб-сайт, Форум
Интернет-форум, или доска объявлений, представляет собой дискуссионный онлайн-сайт, на котором люди могут вести беседы в форме опубликованных сообщений. Они отличаются от чатов тем, что сообщения хотя бы временно архивируются. Кроме того, в зависимости от доступа(…)
Подробнее
«>форум, социальная сеть или другой объект, основанный на сообществе, потребуется вход пользователя в систему.
Страница входа в WordPress проста, но полностью настраиваема. Таким образом, внешний вид страницы полностью соответствует вашему бренду или видению. Можно легко настроить все, начиная от размера шрифта и заканчивая цветом и другими параметрами.
Также можно полностью отказаться от стандартного экрана входа в WordPress и заменить его настраиваемым. Использование полностью настроенного входа в систему также может помочь уменьшить количество спама при входе в систему и сделать ваш вход в WordPress более безопасным в целом.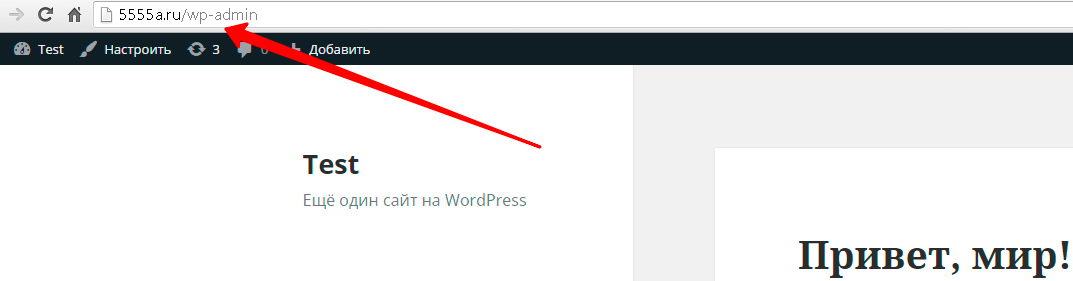
В настоящее время для WordPress доступны десятки различных плагинов входа в систему. Эти плагины доступны по цене и предлагают такие функции, как настройка входа без ограничений, добавление страницы к любым сообщениям или страницам и многое другое.
Плагин входа в систему WordPress Пример: Плагин регистрации и кодов приглашения Плагин регистрации и кодов приглашения могут быть добавлены в программное обеспечение или веб-приложение.
Плагины позволяют пользователю дополнительно настраивать приложение для улучшения внешнего вида, функциональности(…)
Подробнее
«> Плагин для WordPress от CreativeMinds — это простой способ добавить всплывающее окно для входа на ваш веб-сайт WordPress. Способы входа включают в себя коды приглашения, подтверждение электронной почты, вход через социальные сети, регистрационную форму и многое другое.Коды регистрации и приглашения
Этот плагин добавляет всплывающее окно регистрации и входа на ваш сайт WordPress.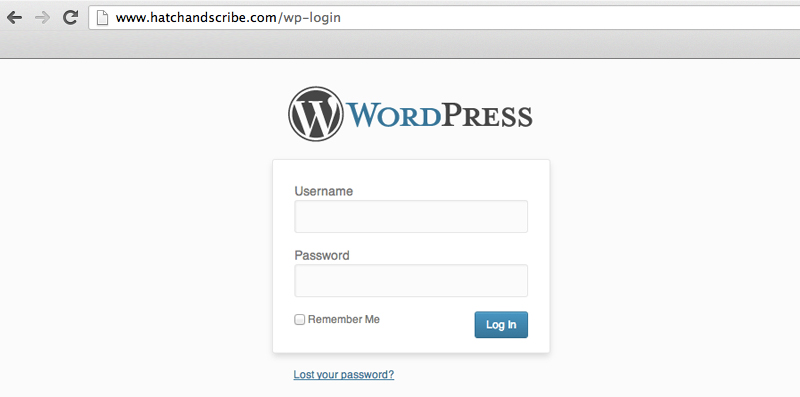 Этот плагин поддерживает коды приглашений, проверку электронной почты, reCaptcha и многое другое. Вход в WordPress и регистрация по электронной почте использует Ajax для поддержки на странице.
Этот плагин поддерживает коды приглашений, проверку электронной почты, reCaptcha и многое другое. Вход в WordPress и регистрация по электронной почте использует Ajax для поддержки на странице.
Администратор может легко выбрать, как и где пользователи могут войти и зарегистрироваться на веб-сайте. Добавьте всплывающее окно для входа, вставьте поле регистрации или используйте шорткод для входа или виджет боковой панели
Виджеты WordPress добавляют контент и функции на ваши боковые панели. Примерами являются виджеты по умолчанию, которые поставляются с WordPress; для категорий сообщений, облаков тегов, навигации, поиска и т. д. Плагины часто добавляют свои собственные виджеты.
Виджеты изначально были(…)
Подробнее
«>виджет. Пользователи также могут войдите в систему и оставайтесь на той же странице после входа в систему.
Кроме того, этот плагин позволяет администратору ограничить количество попыток входа в систему для каждого пользователя, и как только ограничение будет достигнуто, учетная запись пользователя будет отключена. Администратор также может ограничить вход с определенных IP-адресов.
Администратор также может ограничить вход с определенных IP-адресов.
Первым шагом в добавлении страницы входа в WordPress является установка плагина. Загрузите версию плагина, которую вы хотите использовать, и убедитесь, что другие версии также удалены. Затем вы хотите установить плагин на панель инструментов WordPress.
Перейдите на вкладку «Плагины» в панели инструментов WordPress и нажмите «Добавить новый». Затем нажмите «Загрузить плагин» внизу в левом верхнем углу экрана. Вам будет предложено найти файл, который вы хотите загрузить, с помощью перетаскивания или через меню файлов.
После выбора правильного файла необходимо нажать «Установить сейчас». Откроется новое окно и объясните, что плагин устанавливается и когда установка завершена. Теперь вам нужно нажать синюю кнопку «Активировать плагин», чтобы активировать плагин и перейти на страницу лицензии.
Во-первых, вам необходимо активировать лицензию плагина. На панели инструментов WordPress есть вкладка под названием «Лицензия», и, нажав на нее, вы попадете на страницу «Лицензия», где вы можете легко ввести лицензионный ключ, предоставленный вам при установке плагина.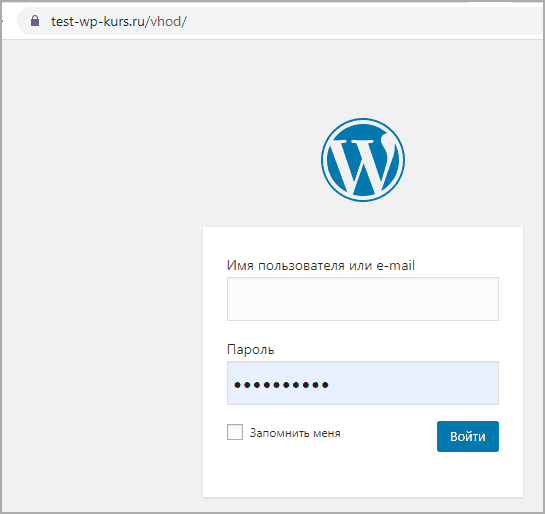 Затем вы хотите нажать «Сохранить» и активировать плагин.
Затем вы хотите нажать «Сохранить» и активировать плагин.
Чтобы изменить страницу входа, вам нужно перейти к настройкам входа на панели инструментов плагина. Найдите плагин в бэкэнде WordPress, нажмите «Настройки» в раскрывающемся меню и перейдите на вкладку «Вход».
Отсюда вы можете полностью настроить любые параметры по своему усмотрению. Во-первых, вам будет предложено перенаправить после входа на определенный URL-адрес
Единый указатель ресурса, сокращенно URL-адрес, представляет собой определенную строку символов, которая представляет собой ссылку на ресурс. В большинстве веб-браузеров URL-адрес веб-страницы отображается вверху внутри адресной строки.
CM Ad Changer разрешает кампанию(…)
Подробнее
«>URL-адрес, включите параметры входа в систему «запомнить меня» и формы для утерянного пароля, включите reCAPTCHA и выберите разрешение на вход по электронной почте, имя пользователя/пароль для входа или и то, и другое.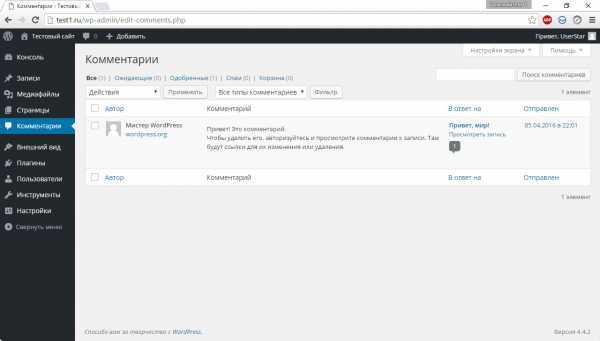
Вы также можете ограничить вход в систему попытки, создавать ограничения IP, ограничивать доступ к определенному контенту, устанавливать пользовательские перенаправления входа в систему на основе определенных ролей пользователей и входить в систему после успешной проверки электронной почты.
Также важно добавить ссылки для регистрации в меню WordPress.Вы можете сделать это, включив ссылки как навигационные ссылки в WordPress.Добавить в меню ссылки для входа, выхода и регистрации очень просто.0003
Перейдите к панели администратора в бэкэнде WordPress. Затем найдите вкладку «Внешний вид» на левой боковой панели. Выберите «Меню» в раскрывающемся меню. На этой вкладке вы можете легко добавлять ссылки на соответствующие страницы, такие как форма входа.
Для формы выхода добавьте пользовательскую ссылку с «#cmreg-logout-click» в поле вместо URL-адреса. Добавьте текст ссылки «Выйти», а затем просто нажмите кнопку «Добавить в меню», чтобы создать ссылку. Вы также можете использовать пользовательские CSS
Каскадные таблицы стилей (CSS) — это язык таблиц стилей, используемый для описания семантики представления (внешнего вида и форматирования) документа, написанного на языке разметки. Его наиболее распространенное применение — стилизация веб-страниц, написанных на HTML и (…) 9.0003
Его наиболее распространенное применение — стилизация веб-страниц, написанных на HTML и (…) 9.0003
Подробнее
«>CSS для изменения внешнего вида этих ссылок в меню WordPress.
Заключение страницы входа Наличие страницы входа в систему необходимо для любого веб-сайта WordPress, использующего службы на основе сообщества.Изменить весь внешний вид страницы входа может быть так же просто, как выбрать правильный плагин с полностью настраиваемыми параметрами.Плагин Registration and Invitation Codes позволяет администратору легко настроить безопасную и удобную страницу входа в WordPress. Существует несколько дополнительных мер безопасности, чтобы спамеры не пытались получить доступ к веб-сайту через страницу входа.
Установка и настройка этих подключаемых модулей для входа также является простым процессом, который требует всего нескольких кликов.
Процесс, когда посетитель щелкает веб-рекламу и переходит на веб-сайт рекламодателя. Также называется рекламными кликами или запросами. Показатель кликов измеряет количество кликов по объявлению по сравнению с количеством просмотров.
Также называется рекламными кликами или запросами. Показатель кликов измеряет количество кликов по объявлению по сравнению с количеством просмотров.
Объявление Cm(…)
«>нажатие кнопки. Внешний вид страницы входа можно легко настроить и изменить в настройках бэкенда.
Кроме того, в меню WordPress можно добавить ссылки для входа, выхода и регистрации, чтобы войти
Вход администратора WordPress: Как войти в WordPress
Непрофессионалов может сбить с толку различие функций между Установка WordPress В нашем руководстве по входу в WordPress мы объясняем как работает вход в WordPress и на что обратить внимание.
Содержание
- Что происходит во время входа в WordPress?
- Как найти страницу входа администратора WP?
- Как упростить процесс входа в WordPress?
- Чтобы упростить вход в WordPress в качестве пользователя
- Упрощение входа администратора WordPress
- Что делать, если вход в WordPress не удается?
- Неверный пароль или имя пользователя
- Ошибка установления соединения с базой данных
- Переименована страница входа администратора WP
- Другие ошибки входа в WordPress
Управляемый хостинг WordPress с IONOS!
Быстро запустите свой веб-сайт и воспользуйтесь преимуществами самой безопасной и актуальной версии WordPress!
Домен
SSL
Поддержка 24/7
Что происходит во время входа в WordPress?
При входе в систему происходит аутентификация зарегистрированного пользователя установки WordPress.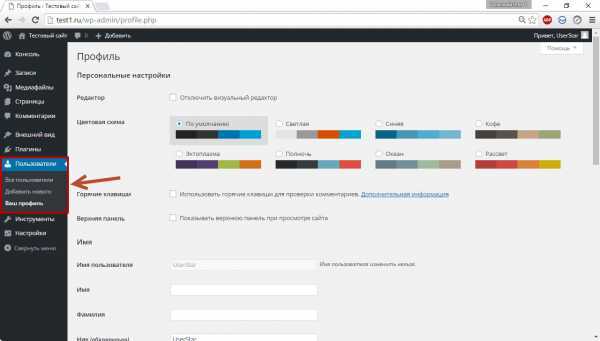 Зарегистрированный пользователь имеет доступ к панели управления WordPress , центральному интерфейсу администрирования, часто называемому «серверной частью WordPress». Давайте посмотрим, каковы шаги от открытия окна браузера до входа в панель инструментов WordPress:
Зарегистрированный пользователь имеет доступ к панели управления WordPress , центральному интерфейсу администрирования, часто называемому «серверной частью WordPress». Давайте посмотрим, каковы шаги от открытия окна браузера до входа в панель инструментов WordPress:
- Доступ к адресу входа администратора WP в браузере:
Пользователь получает доступ к адресу входа администратора WP в браузере. Далее в этой статье мы объясним, как составляется адрес входа администратора WP.
- Передача данных пользователя на странице входа администратора WP:
Попав на страницу входа администратора WP, пользователь вводит имя пользователя и пароль в форму и отправляет их на сервер.
- Перенаправление на панель инструментов WordPress:
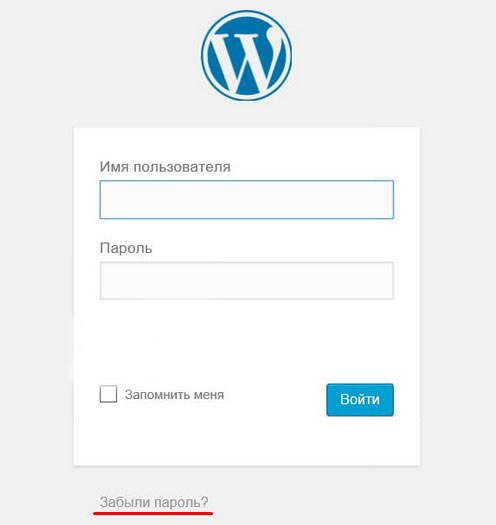
После завершения аутентификации пользователь перенаправляется на панель управления WordPress. При этом устанавливается файл cookie, который идентифицирует пользователя в системе.
Каждому пользователю WordPress назначается роль пользователя при входе в систему. В зависимости от назначенной роли на панели управления доступны ограниченные параметры для доступа к содержимому и функциям. Например, у автора нет прав на установку плагинов. Мы предоставляем обзор ролей пользователей по умолчанию в WordPress:
В WordPress, как и в других системах: Вход в систему — это не то же самое, что регистрация. Это может сбивать с толку, так как эти термины часто используются как синонимы:
Как найти страницу входа администратора WP?
Страница входа администратора WP является шлюзом к панели инструментов WordPress. Чтобы получить доступ к странице входа, вам нужно знать URL-адрес входа администратора WP . Либо введите его в адресную строку браузера, либо щелкните ссылку, содержащую URL-адрес.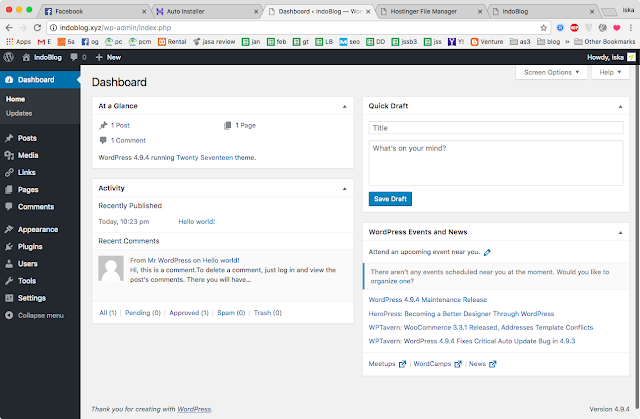 К счастью, структура URL соответствует знакомой схеме. Таким образом, адрес страницы входа администратора WP можно легко определить, если вы знаете URL-адрес сайта WordPress.
К счастью, структура URL соответствует знакомой схеме. Таким образом, адрес страницы входа администратора WP можно легко определить, если вы знаете URL-адрес сайта WordPress.
URL сайта WordPress (WP_SITEURL) — это адрес, по которому сайт WordPress можно найти в Интернете. В зависимости от домена и типа установки WordPress существует несколько возможных вариантов. Давайте посмотрим на несколько примеров:
Если URL-адрес сайта WordPress известен, можно легко определить веб-адреса страницы входа администратора WP и панели управления WordPress. В дополнение к фактическим адресам двух страниц в каждом случае есть перенаправление, которое можно использовать эквивалентно. Если пользователь не вошел в систему и получает доступ к адресу панели инструментов, происходит перенаправление на страницу входа в систему администратора WP. Во всех случаях адрес вызывается в браузере для входа в WordPress:
Как упростить процесс входа в WordPress?
Пользователи сайта WordPress должны войти в систему, чтобы попасть в панель управления WordPress. Для этого им нужен адрес страницы входа администратора WP или ссылка, по которой можно щелкнуть. Не все пользователи достаточно технически подкованы, чтобы самостоятельно вычислить URL-адрес. К счастью, есть несколько приемов, позволяющих упростить вход в WordPress. Мы различаем два подхода:
Для этого им нужен адрес страницы входа администратора WP или ссылка, по которой можно щелкнуть. Не все пользователи достаточно технически подкованы, чтобы самостоятельно вычислить URL-адрес. К счастью, есть несколько приемов, позволяющих упростить вход в WordPress. Мы различаем два подхода:
- Шаги, которые пользователь может предпринять самостоятельно для упрощения входа в WordPress. Они влияют только на рассматриваемого пользователя.
- Действия администратора для упрощения входа в WordPress. Они влияют на вход в систему для всех пользователей.
Чтобы упростить вход в WordPress в качестве пользователя
В качестве пользователя WordPress, чтобы упростить вход в свою учетную запись, установите флажок «Запомнить меня» на странице входа в систему администратора WP. Это означает, что файл cookie аутентификации хранится в течение некоторого времени. В течение этого времени дальнейший вход в WordPress не требуется. Следует отметить, что эта процедура работает только в том же браузере и только в том случае, если вход выполняется не в окне инкогнито.
Следует отметить, что эта процедура работает только в том же браузере и только в том случае, если вход выполняется не в окне инкогнито.
Простой трюк, который всегда работает, заключается в том, чтобы добавить в закладки страницу входа администратора WP в браузере . Таким образом, браузер сохраняет URL-адрес под заголовком страницы. Если вы хотите снова войти в WordPress, просто перейдите на страницу, нажав на нее. Так что вам не нужно запоминать URL. Это особенно удобно при использовании URL-адреса входа администратора WP, который отличается от исходного.
Как пользователь, если вы сохраните страницу входа администратора WP в качестве закладки в своем браузере, вам не нужно запоминать URL-адрес входа. Вводить пароли вручную крайне нецелесообразно. Вместо вы можете использовать менеджер паролей , например, встроенный в браузер Firefox.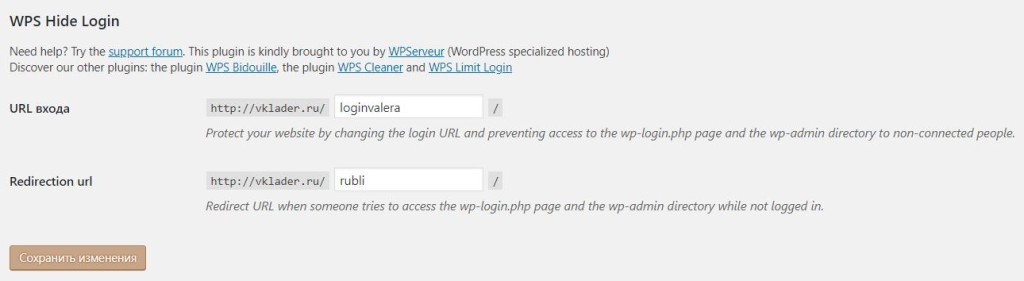 Браузер запоминает комбинацию URL-адреса для входа, имени пользователя и пароля и вводит учетные данные при посещении известного URL-адреса для входа. Этот подход особенно хорошо работает в сочетании с закладкой, хранящейся в браузере.
Браузер запоминает комбинацию URL-адреса для входа, имени пользователя и пароля и вводит учетные данные при посещении известного URL-адреса для входа. Этот подход особенно хорошо работает в сочетании с закладкой, хранящейся в браузере.
Упрощение входа администратора WordPress
Администраторы могут упростить процесс входа пользователей в WordPress. В основном это делается путем размещения ссылки на страницу входа администратора WP в передней части веб-сайта. Таким образом, пользователям нужно только щелкнуть ссылку, чтобы перейти к логину WordPress. Рассмотрим несколько распространенных подходов.
С помощью «мета-виджета» WordPress по умолчанию предоставляет готовый блок, который можно интегрировать в макет сайта. Мета-виджет содержит набор «мета»-ссылок. Другими словами, это ссылки, которые основаны не на самом содержании страницы, а на слое над ним.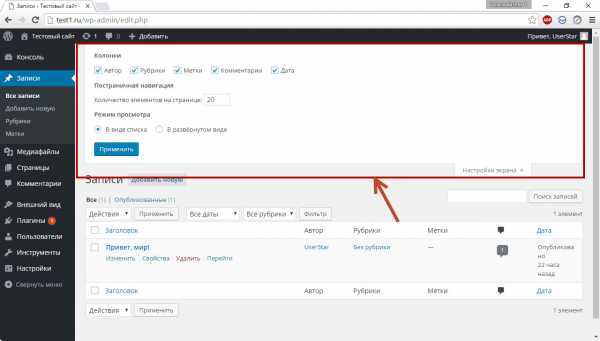 Мета-виджет содержит следующие ссылки:
Мета-виджет содержит следующие ссылки:
- Ссылка на страницу входа администратора WP
- Ссылка для выхода
- Ссылка на ленту сообщений
- Ссылка на ленту комментариев
- Ссылка на WordPress.org
Несмотря на то, что мета-виджет удобен и может быть быстро интегрирован, это не обязательно лучший выбор. Если вы хотите связать только страницу входа в систему администратора WP или панель управления WordPress, хорошей идеей будет разместить ссылку непосредственно в меню навигации или в нижнем колонтитуле . Для этого вставьте соответствующий URL-адрес как «индивидуальную ссылку» в соответствующую область навигации. Пользователи будут попадать в личный кабинет или панель управления WordPress по ссылке.
Определяем индивидуальную ссылку на панель управления WordPress.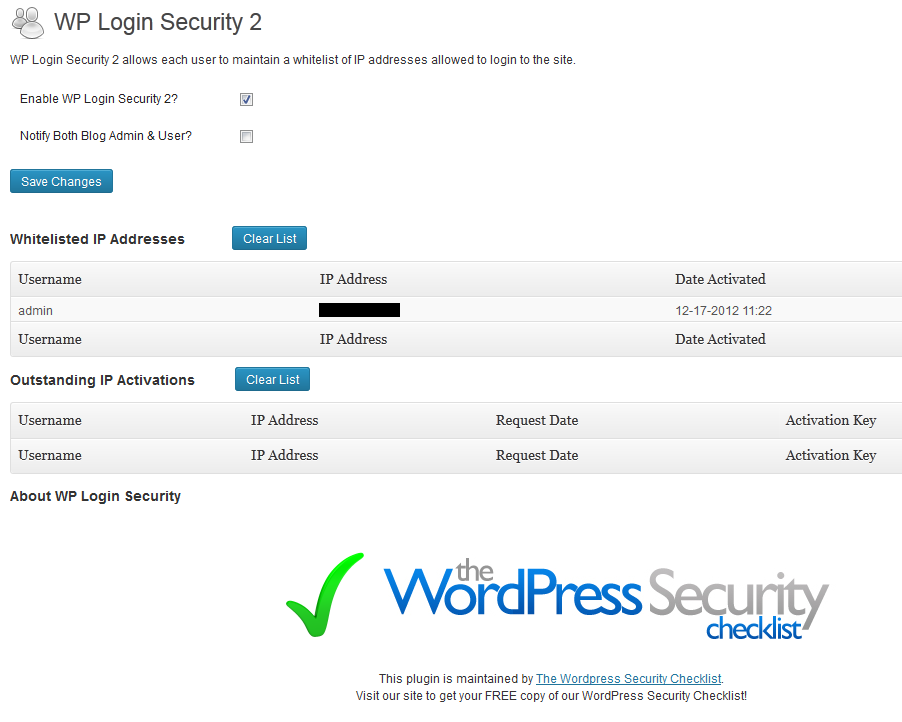 Для этого мы используем небольшую хитрость: вместо ввода абсолютного URL-адреса мы используем относительный URL-адрес «/wp-admin/». Мы включаем нашу пользовательскую ссылку на панель инструментов WordPress в главное меню сайта.
Для этого мы используем небольшую хитрость: вместо ввода абсолютного URL-адреса мы используем относительный URL-адрес «/wp-admin/». Мы включаем нашу пользовательскую ссылку на панель инструментов WordPress в главное меню сайта.Особенно для крупных организаций рекомендуется использовать единый вход (SSO). 9Технология SSO 0021 позволяет пользователям входить в систему из нескольких систем.
Пользователи входят в систему централизованно, а затем входят в несколько систем. Конкретный процесс зависит от конкретного подхода.Что делать, если не удается войти в систему WordPress?
Если авторизация в WordPress не удалась, вы заблокированы как пользователь. Тогда невозможно получить доступ к информационной панели и публиковать контент или управлять им . Кроме того, невозможно добавлять пользователей или устанавливать плагины, а также активировать и деактивировать их.
Публичная часть сайта WordPress по-прежнему доступна для посетителей. Таким образом, допустима временная потеря функции входа в систему . Однако это не должно быть постоянным условием, иначе будет невозможно обеспечить сайт обновлениями безопасности. Давайте рассмотрим несколько распространенных сценариев, в которых может произойти сбой входа в WordPress.
Таким образом, допустима временная потеря функции входа в систему . Однако это не должно быть постоянным условием, иначе будет невозможно обеспечить сайт обновлениями безопасности. Давайте рассмотрим несколько распространенных сценариев, в которых может произойти сбой входа в WordPress.
Неверный пароль или имя пользователя
Вероятно, наиболее распространенной ошибкой входа в WordPress является неправильный ввод пароля или имени пользователя . В большинстве случаев достаточно проверить логин и пароль и при необходимости исправить их. Следует отметить, что если неверный пароль будет введен более одного раза, учетная запись пользователя может быть заблокирована. Лучше подождать десять-двадцать минут, а затем повторить попытку.
Если пароль для зарегистрированного пользователя был введен неправильно, вход в WordPress будет невозможен. Когда используется несколько раскладок виртуальной клавиатуры , эта ошибка может быстро возникнуть. Например, при использовании английской раскладки клавиатуры на немецкой клавиатуре буквы [Y] и [Z] меняются местами. Поскольку пароль не виден при вводе, вы часто не замечаете эту ошибку. Быстрое и простое решение этой проблемы — написать пароль в текстовом документе и скопировать его оттуда в поле пароля.
Например, при использовании английской раскладки клавиатуры на немецкой клавиатуре буквы [Y] и [Z] меняются местами. Поскольку пароль не виден при вводе, вы часто не замечаете эту ошибку. Быстрое и простое решение этой проблемы — написать пароль в текстовом документе и скопировать его оттуда в поле пароля.
Если слишком часто вводился неправильный пароль или пароль был полностью утерян, необходимо сбросить пароль. На странице входа в админку WP есть ссылка на соответствующую страницу. Там вы вводите адрес электронной почты, с которым вы зарегистрированы как пользователь WordPress. Затем вам будет отправлено электронное письмо с временной ссылкой для сброса пароля . Однако это работает только в том случае, если WordPress и сервер правильно настроены для отправки почты.
Если пароль был забыт или введен неправильно слишком много раз, его необходимо изменить.Ошибка при установлении соединения с базой данных
Это печально известное сообщение об ошибке указывает на ошибку сервера. Ошибка возникает, когда база данных недоступна. Этому может быть несколько причин, например, одновременно происходит слишком много попыток доступа. После этого сайт больше недоступен — даже для посетителей . Ошибка может быть временной. Если ошибка сохраняется, она не исправится сама собой. Тогда единственное, что помогает, — это уведомить администратора о принятии мер по спасению.
Ошибка возникает, когда база данных недоступна. Этому может быть несколько причин, например, одновременно происходит слишком много попыток доступа. После этого сайт больше недоступен — даже для посетителей . Ошибка может быть временной. Если ошибка сохраняется, она не исправится сама собой. Тогда единственное, что помогает, — это уведомить администратора о принятии мер по спасению.
Ошибка происходит | Подход |
Краткий | RELAD WP WP WP. |
Долгосрочное | Предупредить администратора, начать спасательные действия |
Периодически | Просмотр файлов журнала для анализа ошибок; при необходимости — оптимизировать WordPress или сделать его быстрее, выделить больше ресурсов или сменить хостинг-провайдера. |
Переименована страница входа администратора WP
Если при доступе к URL-адресу входа администратора WP появляется ошибка «Страница не найдена», вероятно, страница входа администратора WP была переименована. Это хорошая идея сама по себе, так как позволяет без особых усилий останавливать атаки грубой силы. Однако пользователи должны быть проинформированы о новом URL-адресе входа администратора WP. Все закладки, ссылки и записи в менеджерах паролей, установленные до переименования, должны быть обновлены.
Если фактический URL-адрес входа в систему администратора WP не возвращает совпадение, возможно, страница входа в систему администратора WP была переименована. Обычно плагин безопасности WordPress используется для переименования страницы входа администратора WP. Однако также может случиться так, что установка WordPress была повреждена . Таким образом, ошибки в файле .htaccess также могут проявляться в том, что страница входа в админку WP недоступна. В этом случае рекомендуется сбросить файл WordPress .htaccess. Однако при этом следует соблюдать осторожность. Потому что неправильные изменения в файле .htaccess могут негативно сказаться на поисковой оптимизации и, кроме того, открыть конфиденциальные области страницы.
В этом случае рекомендуется сбросить файл WordPress .htaccess. Однако при этом следует соблюдать осторожность. Потому что неправильные изменения в файле .htaccess могут негативно сказаться на поисковой оптимизации и, кроме того, открыть конфиденциальные области страницы.
Если страница входа администратора WP была переименована с помощью плагина безопасности, а новый URL-адрес входа администратора WP был забыт, вы, как администратор, немного озадачены. Поскольку вы не можете войти в систему, невозможно деактивировать подключаемый модуль безопасности с панели управления. Однако, пока у вас есть доступ к серверу WordPress, есть хитрость: удаление или перемещение папки плагина иногда работает. Это деактивирует плагин и восстановит страницу входа администратора WP с обычным адресом. Однако для этого вам нужно знать название плагина.
Если у вас есть SSH-доступ к серверу WordPress, лучше всего использовать интерфейс командной строки WordPress (WP-CLI). С помощью WP-CLI вы можете отобразить список активных плагинов и их имена .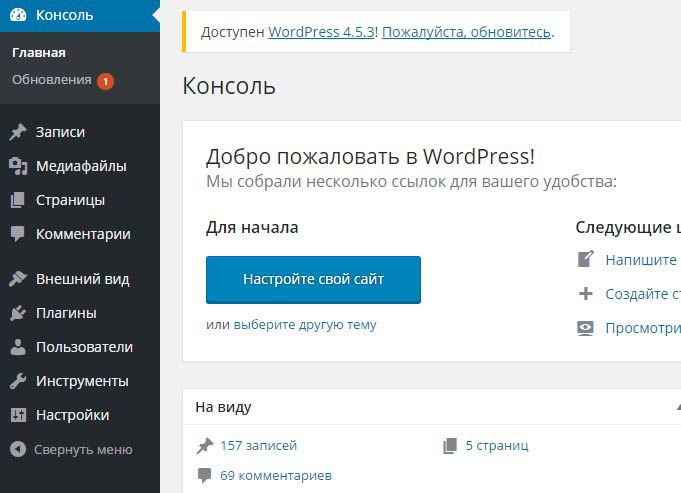 Плагины, которые переименовывают страницу входа администратора WP, часто содержат один из терминов «Вход», «Скрыть» или «Безопасность». После того, как вы определили плагин в качестве кандидата, вы можете деактивировать его с помощью команды WP CLI. Кроме того, вы можете временно деактивировать все плагины. Давайте подробно рассмотрим отдельные шаги:
Плагины, которые переименовывают страницу входа администратора WP, часто содержат один из терминов «Вход», «Скрыть» или «Безопасность». После того, как вы определили плагин в качестве кандидата, вы можете деактивировать его с помощью команды WP CLI. Кроме того, вы можете временно деактивировать все плагины. Давайте подробно рассмотрим отдельные шаги:
- Список активных плагинов:
список плагинов wp --status=active
- Список плагинов и фильтрация их по кандидатам:
список плагинов wp | grep -E --ignore-case 'логин|скрыть|безопасность'
- Отключить определенный подключаемый модуль:
wp plugin deactivate
- Альтернативно, деактивировать все подключаемые модули:
wp plugin deactivate --allМы деактивируем плагин безопасности WordPress с помощью WP-CLI. Сначала мы перечисляем активные плагины, затем фильтруем список по кандидатам и, наконец, деактивируем плагин Better WP Security.
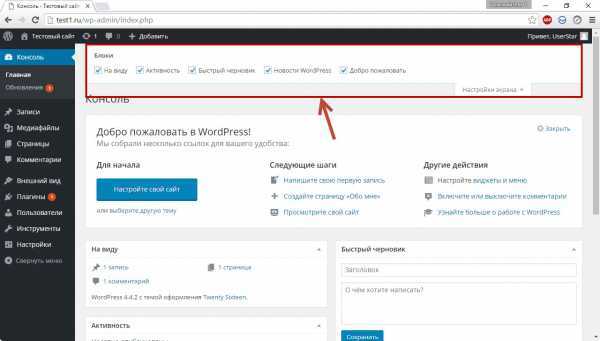 В качестве альтернативы мы временно деактивируем все плагины.
В качестве альтернативы мы временно деактивируем все плагины.Другие ошибки входа в WordPress
Помимо уже упомянутых относительно распространенных ошибок, есть несколько других обстоятельств, которые могут помешать входу в WordPress.
Администраторы обычно настраивают вход администратора WordPress для принудительного входа через безопасное соединение (HTTPS). Это связано с тем, что логин WordPress отправляет имя пользователя и пароль на сервер, а без HTTPS неавторизованные люди могут прочитать учетные данные. Если Срок действия SSL-сертификата, лежащего в основе соединения HTTPS, истек, браузер откажется загружать страницу входа администратора WP. В этом случае SSL-сертификат необходимо обновить или заменить.
Если срок действия SSL-сертификата истек или он поврежден, браузер отказывается загружать страницу входа администратора WP. Логин WordPress аутентифицирует зарегистрированного пользователя в WordPress. В некоторых ситуациях устанавливается дополнительная защита паролем на уровне сервера .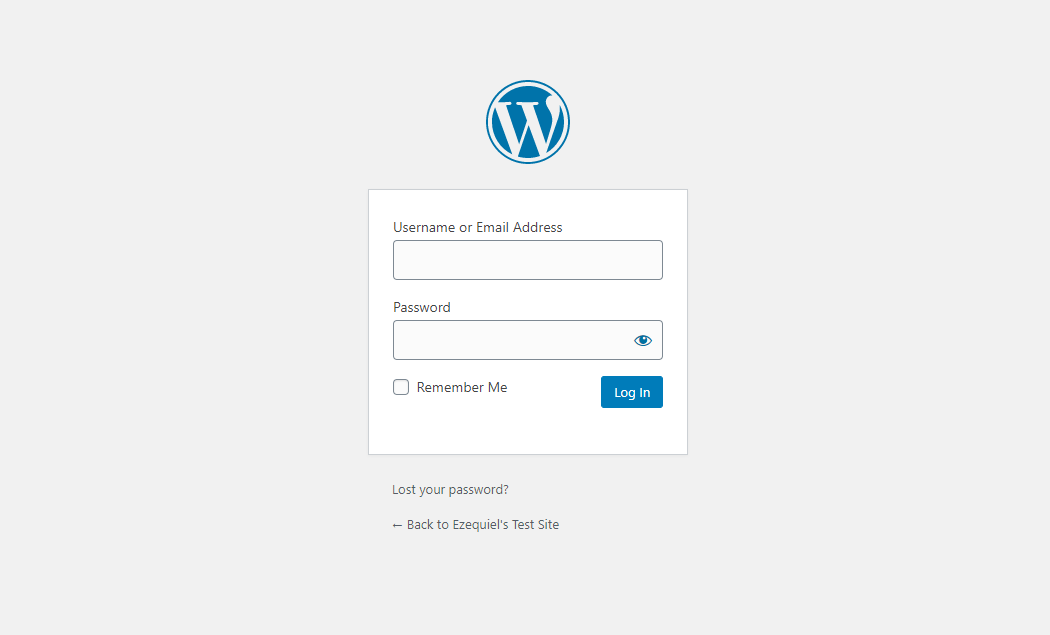 Обычно это настраивается через файл .htaccess. Это особенно популярно для сокрытия промежуточных или разрабатываемых сайтов от общедоступных и поисковых роботов. Попытка получить доступ к сайту без правильных учетных данных пользователя вернет ошибку HTTP «401 Требуется авторизация».
Обычно это настраивается через файл .htaccess. Это особенно популярно для сокрытия промежуточных или разрабатываемых сайтов от общедоступных и поисковых роботов. Попытка получить доступ к сайту без правильных учетных данных пользователя вернет ошибку HTTP «401 Требуется авторизация».
И последнее, но не менее важное: вход в WordPress может завершиться ошибкой, если активна двухфакторная аутентификация (2FA). Тогда, помимо пароля WordPress, для входа потребуется еще одно разрешение на доступ. Это может быть, например, код, предоставленный на другом устройстве. Доступны специальные приложения, такие как Google Authenticator, с помощью которых можно защитить WordPress, а также решения на основе SMS.
- Блоги
- Учебные пособия
- Security
- WordPress
How To AddPress Socialin WASTS WASTS
HOW TO ADDSPRESS WASTSPRESS WASTSPRESS
. аккаунты и сайты WordPress, но не хотите создавать новую учетную запись для входа отдельно для каждого сайта? Если это так, вы попали в нужное место.
Создание отдельной учетной записи для каждого веб-сайта — проблема. К счастью, сообщество WordPress решило эту проблему с помощью функции входа OAuth в социальных сетях, которая разрешает отдельным учетным записям в социальных сетях входить на любой веб-сайт WordPress.
Управляемый хостинг WordPress от 10 долларов в месяц
Запустите полноценный сайт WordPress менее чем за 10 минут. Простое масштабирование. Непревзойденная производительность и время безотказной работы.
ПОПРОБУЙТЕ БЕСПЛАТНО СЕГОДНЯ
В этом блоге рассказывается о простом процессе добавления плагина социального входа на веб-сайт WordPress.
Содержание
- Что такое вход через социальные сети?
- Какие плагины можно использовать для добавления социального входа в WordPress?
- Как добавить плагин социального входа на сайт WordPress?
- Зачем добавлять вход через социальные сети в WordPress?
Вход в социальную сеть, иногда называемый Вход в социальную сеть , представляет собой вариант единого входа, который использует вашу существующую информацию для входа на веб-сайте социальной сети, такой как Facebook, Twitter, LinkedIn или Google+ и т. д.
Вы может использовать существующую учетную запись социальной сети для входа на сторонний веб-сайт вместо создания новой учетной записи для этого конкретного сайта.
Какие плагины можно использовать для добавления социального входа в WordPress? WordPress наиболее известен своим огромным хранилищем плагинов, упрощающим работу разработчиков.
Большое разнообразие плагинов для входа в социальные сети позволяют войти на сайт WordPress одним щелчком мыши. Некоторые из них;
- Суперсоциализатор
- Nextend Социальный вход
- Логин Lite
- Социальный вход от miniOrange
- loginRadius для WordPress
- Вход через социальную сеть WooCommerce
- Обмен в социальных сетях от miniOrange
- Юзифай
Выполните следующие действия, чтобы добавить функцию входа через социальные сети на свой сайт WordPress. В этом уроке я подключаю Facebook к своему сайту; вы можете использовать любую социальную учетную запись из списка.
Шаг 1. Установите плагин WordPress Social Login Plugin
В этом уроке я использую плагин Super Socializer. Это проект с открытым исходным кодом и полной документацией. Тем не менее, вы можете выбрать любой другой социальный плагин, но обязательно проверьте его функции, прежде чем принимать решение.
- Войдите в панель администратора WordPress
- Перейдите к Плагины > Добавить новый
- Найдите «Вход через социальную сеть WordPress».

- Щелкните Установить сейчас.
- Щелкните Активировать после завершения установки.
- Перейдите в боковое меню > нажмите Super Socializer > Социальный вход
- Галочка Включить вход через социальные сети.
- Вы увидите список социальных сетей, которые посетители вашего сайта могут использовать для регистрации.
Шаг 3. Включите социальные сети
Настройте вход в систему WordPress через социальную сеть Facebook.
- Для настройки необходимо указать «Facebook App ID» и «Секрет приложения Facebook».
Щелкните вопросительный знак , чтобы узнать больше об идентификаторе приложения и секретном ключе приложения.
Вот как вы можете извлечь свой идентификатор приложения и секретный ключ приложения для Facebook.
- Войдите в свою учетную запись Facebook и перейдите в раздел разработчика, чтобы получить «Идентификатор приложения» и «Секретный ключ приложения» для Facebook,
- Нажмите «Создать приложение».
- Выберите тип приложения.
- Нажмите
- Теперь заполните данные и нажмите Создать приложение.
- После этого вы будете перенаправлены для ввода пароля Facebook из соображений безопасности.
- Вы увидите список продуктов Facebook. Наведите курсор на «Вход через Facebook» и нажмите «Настроить» .
- Выберите «Интернет» из доступных платформ.
- Введите URL вашего сайта WordPress.

- Нажмите Сохранить , игнорируйте дальнейшие настройки и перейдите в Обзор приложений из левого угла.
- Сделайте свое приложение общедоступным, переключив « Да» в разделе «Сделать вход через социальную сеть WordPress общедоступным?»
- Доступ к панели мониторинга из верхнего левого угла. Там вы найдете идентификатор приложения и секрет приложения .
- Скопируйте и вставьте учетные данные в настройки плагина Social Login.
- Нажмите «Сохранить изменения» в конце страницы.
- Посетите свой веб-сайт WordPress.
- Нажмите Войти , и вы увидите кнопку входа через социальную сеть Facebook.
- Нажмите «Значок Facebook» и легко войдите на свой сайт через учетную запись Facebook.

По умолчанию плагин WordPress для входа через социальные сети присваивает роль «подписчика» каждой новой попытке входа через плагин.
Для Gmail и Twitter нажмите « ? » и следуйте инструкциям на экране, чтобы получить « ID приложения » и « Application Secret». ”
Примечание: Шаги могут немного отличаться, так как социальные сети часто меняют свое направление.
Добавление входа через социальные сети в WordPress может быть полезным по следующим причинам:
- Это позволяет вам входить на сайт, используя уже проверенные учетные данные.
- Вам не нужно запоминать пароли для разных сайтов.
- Вы можете легко войти в систему одним щелчком мыши вместо того, чтобы проходить процедуру регистрации.
- Позволяет пользователям входить в систему через социальные сети, такие как BuddyPress, или любой другой членский сайт, чтобы ускорить процесс регистрации.

Вы можете легко установить плагин WordPress Social Login на свой WordPress, выполнив шаги, перечисленные в этом руководстве.
Интеграция входа через социальные сети позволяет администраторам веб-сайта обеспечивать доверие пользователей и контролировать регистрацию спама.
Кроме того, пользователям проще просто войти в систему, не проходя весь процесс регистрации. Если вы столкнулись с трудностями при настройке социального плагина на своем сайте WordPress, не стесняйтесь спрашивать в комментариях ниже.
Начните создавать свой сайт WordPress сегодня и попробуйте специализированные решения Cloudways для хостинга WordPress. Вы также можете проверить ряд полезных плагинов WordPress, доступных у нас.
В. Могу ли я включить вход через Facebook/Google в WordPress?Да, вы можете включить вход через Facebook/Google в WordPress, выполнив следующие действия:
- Установите плагин WordPress для входа через социальные сети.

- Выберите поставщиков социальных сетей.
- Включить вход в Facebook с помощью страницы Facebook для разработчиков.
- Включите вход в Google, выполнив вход на платформу Google Cloud .
- Введите ключ API и секрет API для социального приложения, которое вы хотите подключить к своему WordPress.
- Нажмите Сохранить.
- Установите плагин WordPress для входа через социальные сети.
Вы можете установить вход через социальные сети в WordPress с плагином или без него. Тем не менее, установка входа в социальные сети и интеграция социальной платформы с вашим сайтом легко выполняется с помощью плагина. И вам понадобится немного знаний в области кодирования, чтобы установить вход в социальные сети без плагина на ваш сайт WordPress.
В. Хорошо ли иметь логин в социальных сетях для WordPress? Да. Вход в социальные сети может сэкономить время и не требует запоминания паролей для разных сайтов WordPress. Все входы в систему могут быть выполнены одним щелчком мыши.
Вход в социальные сети может сэкономить время и не требует запоминания паролей для разных сайтов WordPress. Все входы в систему могут быть выполнены одним щелчком мыши.
Поделитесь своим мнением в разделе комментариев. КОММЕНТАРИЙ СЕЙЧАС
Поделиться этой статьей
Мустаасам Салим
Мустаасам — менеджер сообщества WordPress в Cloudways — управляемой платформе хостинга WordPress, где он активно работает и любит делиться своими знаниями с сообществом WordPress. Когда он не работает, вы можете найти его играющим в сквош со своими друзьями, защищающимся в футболе и слушающим музыку. Вы можете написать ему по адресу [email protected]
Подключайтесь по телефону: Твиттер Форум сообщества
×
Получите наш информационный бюллетень
Получайте первыми последние обновления и руководства.



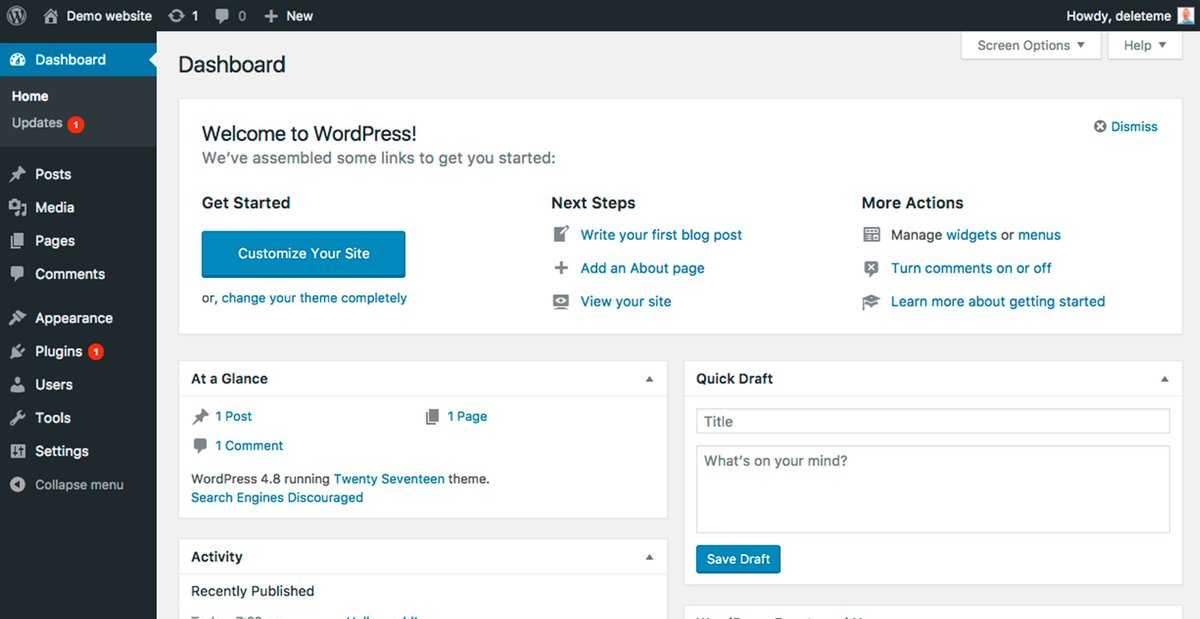 example.com/wordpress/login/
www.example.com/wordpress/wp-login.php
example.com/wordpress/login/
www.example.com/wordpress/wp-login.php