Как уменьшить картинку: 3 простейших способа
14.05.2018
Автор: CHIP
1 звезда2 звезды3 звезды4 звезды5 звезд
Как уменьшить картинку: 3 простейших способа
5
5
1
2
Для уменьшения размера изображения на компьютере вовсе не обязательно устанавливать дополнительные программы. Мы расскажем вам, как можно легко и быстро уменьшить картинки.
Иногда — например, для того, чтобы залить аватарку на форум — бывает необходимо уменьшить картинку. Сегодня мы расскажем о том, как это сделать, не устанавливая сложные программы — и очень быстро.
Приведенные ниже рекомендации по большей части относятся к компьютерам с операционной системой Windows.
Способ 1. Уменьшить онлайн
Самый быстрый способ уменьшить размер изображения — сделать это в интернете. На таких сайтах, как ILoveIMG.com или photo-resizer.ru, вы сможете загрузить изображение, а затем уменьшить его по различным критериям и скачать обратно. С помощью этих сервисов можно уменьшить изображения более чем на 50%.
На таких сайтах, как photo-resizer.ru функционал значительно суженCпособ 2. Уменьшить в Paint
Выберите нужную картинку и щелкните по ней правой кнопкой мыши. В пункте меню «Открыть с помощью» выберите «Paint». Затем вверху нажмите на кнопку «Изменить размер» и уменьшите его в процентах со 100 до более низкого числа. Теперь можете сохранить получившийся результат.
Способ 3. Уменьшить в WinRAR
Это приложение для упаковки/распаковки файлов поможет уменьшить изображение без потерь. При сжатии качество не уменьшается, но, правда, размер изображений станет меньше совсем не на много.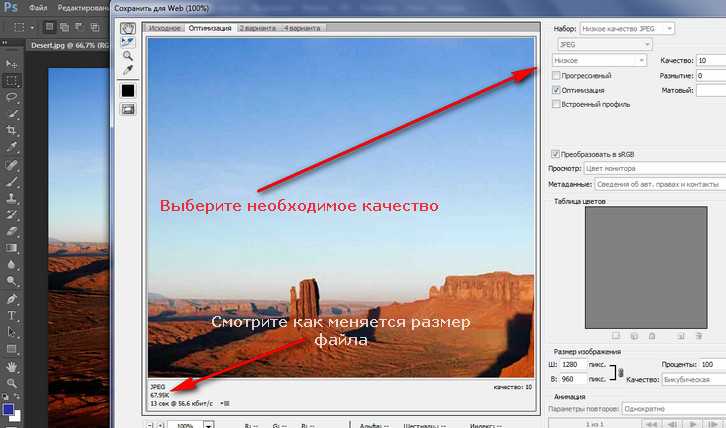
Совет. При необходимости частого уменьшения размера изображений может оказаться весьма полезным установить дополнительные программы. Такой софт, как TinyPic или Image Resizer, занимает очень мало места и уменьшает изображение за считанные секунды.
Фото: авторские, pixabay.com
Читайте также:
- Фотоэффекты в Photoshop: как использовать маски слоев
- Создаем идеальные панорамы и объемные фото: лучшие способы
- Как создать коллаж: топ-5 бесплатных фоторедакторов
Теги paint
Автор
Полина Осокина
Была ли статья интересна?
Поделиться ссылкой
Нажимая на кнопку «Подписаться»,
Вы даете согласие на обработку персональных данных
Рекомендуем
Реклама на CHIP Контакты
Как уменьшить (изменить) размер фотографии на компьютере или телефоне
Производители устройств создают все более совершенные цифровые камеры для лучшей передачи изображения. Это позволяет нам даже на миниатюрных смартфонах создавать снимки просто потрясающего качества. Однако с ростом качества растет и объем файлов. И для того, чтобы просто и быстро передать их, может потребоваться довольно много времени. Выход очевиден — изображение можно сжать. Но какой компрессор сработает лучше и не превратит ваше фото в мешанину из пикселей? Мы расскажем вам об этом в нашей новой подборке с лучшими приложениями для сжатия изображения на Android.
Это позволяет нам даже на миниатюрных смартфонах создавать снимки просто потрясающего качества. Однако с ростом качества растет и объем файлов. И для того, чтобы просто и быстро передать их, может потребоваться довольно много времени. Выход очевиден — изображение можно сжать. Но какой компрессор сработает лучше и не превратит ваше фото в мешанину из пикселей? Мы расскажем вам об этом в нашей новой подборке с лучшими приложениями для сжатия изображения на Android.
Android отлично справляется со сжатием фото
Bulk Image Compressor — Работает быстро и без накладок
Это приложение поможет сжать ваши изображения очень быстро и качественно. Вы также можете выбрать несколько изображений и сжать их разом. Это очень удобно, если вам нужно отправить серию снимков. Плюс ко всему, у вас есть возможность поделиться результатом непосредственно из самого приложения без дополнительной подгрузки картинок в сторонние программы.
Скачать: Bulk Image Compressor
Как использовать RAR для распаковки файлов на Android – пошаговая инструкция
- Загрузите и установите RAR из Play Store.

- Откройте приложение RAR. Это приведет вас прямо к вашим файлам.
- Найдите каталог, в который был загружен файл. Нажмите на папку, содержащую файл.
- Нажмите, чтобы проверить файл для распаковки.
- Нажмите кнопку Извлечь.
- Выберите нужный путь назначения, нажав на кнопку и выбрав опцию. Вы можете выбрать другой путь, нажав на Обзор. Вы также можете просто использовать путь по умолчанию.
- Нажмите ОК
Затем программа отобразит файлы, которые были в папке ZIP.
Photoczip — Сделано по принципу все в одном
Photoczip нацелен только на одно. Он должен сжимать размер фото (и других изображений), причем, как утверждают разработчики, делает он это потери качества изображения. Дополнительным бонусом будет преобразование сжатых фото в архив формата Zip. Кроме того, вы можете конвертировать фотографии в форматы PNG в JPG, а также сохранять, удалять и редактировать теги оригинальных фотоснимков. Ну а если вы заботитесь об уникальности фото, то можете еще и водяной знак на изображение нанести.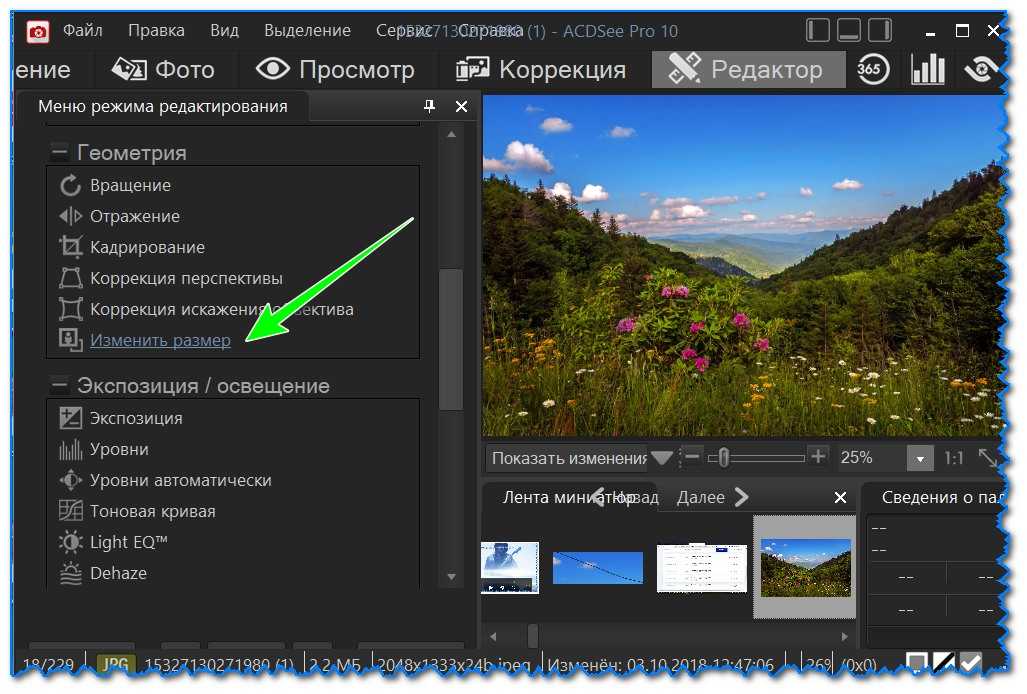 Кроме того, приложение Photozip — это полностью бесплатная программа без рекламы. А подобное редко встретишь сегодня.
Кроме того, приложение Photozip — это полностью бесплатная программа без рекламы. А подобное редко встретишь сегодня.
Скачать: Photoczip
Изменяем размер фото в пикселях
Если картинка слишком большая и не вписывается в рамку для аватарки любимого мессенджера, ее достаточно уменьшить или обрезать. Существует множество программ для компьютера и мобильных телефонов на Андроид, которые помогут вам в этом.
Встроенный Picture Manager
Приложение Picture Manager входит в состав пакета Office до версии 2013 года. Оно позволяет работать с фотографиями любого формата, в том числе и jpeg и легко запускается даже на слабых компьютерах.
Чтобы открыть нужный рисунок в Picture Manager, нажмите на него правой клавишей мыши, наведите курсор на «Открыть с помощью» и в выпадающем списке выберите нужную программу. После этого откроется ее главное окно.
Далее нажмите в меню на «Рисунок» ― «Изменить размер». Как видите, сбоку исходного изображения появилась активная панель.
Если вам нужно стандартизировать фото, кликните по второму пункту меню и выберите из выпадающего списка нужное соотношение сторон. Третий пункт позволяет задать четкие параметры в пикселях. Последний ― уменьшить или увеличить картинку на нужное количество процентов.
В самом низу окошка показано, каким теперь будет размер изображения. Если он вас устраивает, нажмите «Ок». После этого пройдите по пути «Файл ― Сохранить».
Многофункциональный фотошоп
Фотошоп — пожалуй, самая популярная у «сам-себе-дизайнеров» программа для редактирования фотографий. Она может очень многое, в том числе аккуратно изменить размер фото без потери качества. Однако у нее есть существенный недостаток: по системным требованиям не подойдет владельцам слабых компьютеров.
Чтобы открыть нужное фото в Фотошопе, нажмите на «Файл» и выберите соответствующий пункт в выпадающем меню. После кликните на «Изображение» ― «Размер изображения».
В поле «Подогнать под» можно выбрать формат из списка стандартных. Напротив ширины и высоты следует ввести требуемые параметры. Галочка возле поля «Ресамплинг» необходима, чтобы программа автоматически сохраняла пропорции. Если она поставлена, вам достаточно просто ввести ширину, а высота рассчитается автоматически. Или наоборот.
Напротив ширины и высоты следует ввести требуемые параметры. Галочка возле поля «Ресамплинг» необходима, чтобы программа автоматически сохраняла пропорции. Если она поставлена, вам достаточно просто ввести ширину, а высота рассчитается автоматически. Или наоборот.
Когда закончите, нажмите на «Ок» и сохраните изменения через меню «Файл».
Эта же программа выручит вас и в случае, если картинку нужно отредактировать на телефоне Андроид. Разработчики давно адаптировали свой софт под операционные системы и компактные экраны смартфонов и планшетов.
Простой Paint
Paint — еще одна популярная программа, входящая в стандартный комплект поставки операционных систем Windows. Она имеет малый набор функций, зато исключительно проста в использовании. Чтобы открыть файл в приложении Paint, нажмите на синюю иконку в левом верхнем углу и найдите соответствующий пункт.
После кликните по вкладке «Главная» и выберите в разделе «Изображение» пункт «Изменить размер».
Здесь всё работает аналогичным образом.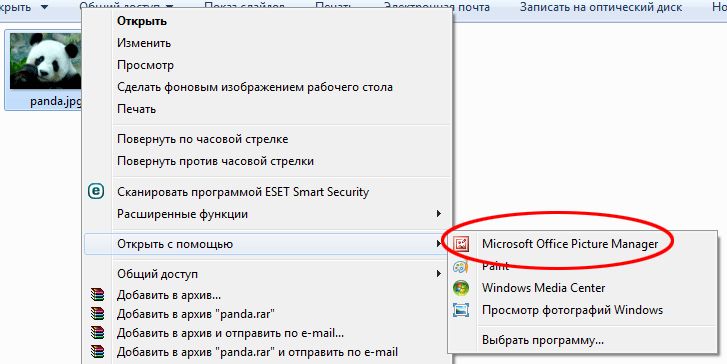 Вам следует выбрать единицы измерения ― пиксели или проценты, и ввести их значения в соответствующие поля. Галочка «Сохранить пропорции» убережет вашу картинку от изменения соотношения сторон.
Вам следует выбрать единицы измерения ― пиксели или проценты, и ввести их значения в соответствующие поля. Галочка «Сохранить пропорции» убережет вашу картинку от изменения соотношения сторон.
Сервис Photo Resizer
Чтобы изменить размер изображения в режиме онлайн, перейдите по ссылке https://photo-resizer.ru/. Кликните в выделенную область и загрузите на сайт свое изображение.
В поля сверху введите требуемые значения параметров в пикселях. После нажмите на кнопку «Создать».
PicTools — Просто и со вкусом
Это одно из лучших приложений для оптимизации размера изображений, что поставляется в комплекте со всем необходимым инструментарием. Сжатие, изменение размера, инструмент по оптимизации и обрезке фото и так далее. Вы можете легко взаимодействовать с 25-ю фотографиями за раз. А максимальный размер поддерживаемых файлов тут — 100000 на 100000 пикселей. Кажется, что смартфонов, который могут сделать столь массивные фото не существует. Или они все же есть? Напишите об этом в нашем чате в Телеграм.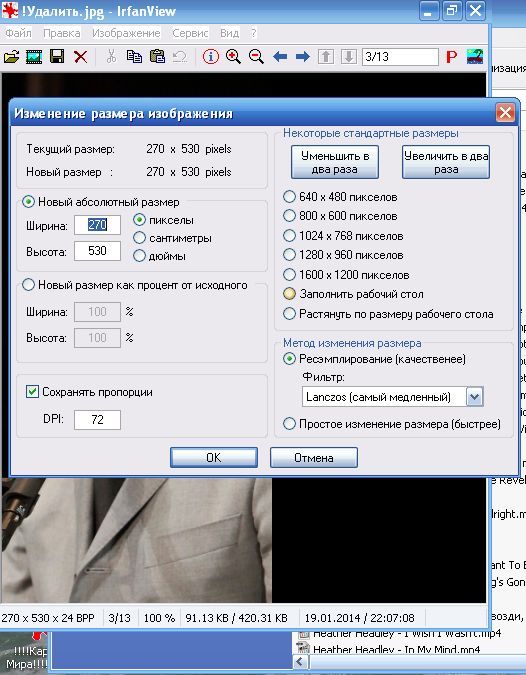
Скачать: PicTools
Использование специализированного приложения
Если вариант с онлайн площадками вас не устраивает, то можно просто установить на смартфон приложение и менять размер фотографий где угодно, даже при отсутствии соединения с интернетом. Такой вариант для многих предпочтительнее.
Мы рекомендуем для этих целей использовать программу Photo & Picture Resizer. Она совершенно бесплатна, обладает нужным инструментарием и не уличена в сборе данных о пользователе. Вот алгоритм работы с ней.
Шаг 1. Запускаем Google Play, используя соответствующий ярлык на рабочем столе аппарата.
Шаг 2. В поле для поиска вписываем «Photo & Picture Resizer», а затем жмем на кнопку с лупой.
Шаг 3. Щелкаем по кнопке «Установить».
Шаг 4. По завершении процесса возвращаемся на рабочий стол и запускаем установленную программу.
Шаг 5.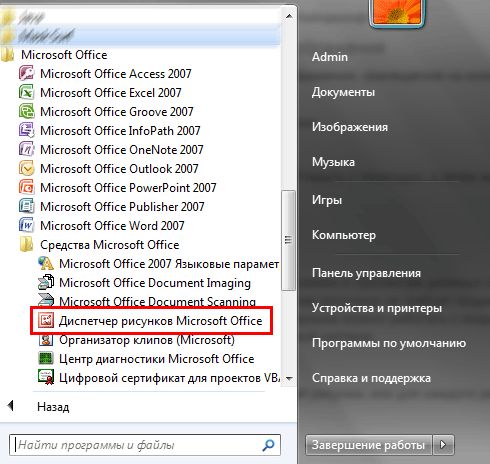 В главном окне тапаем по пункту «Выберите фото».
В главном окне тапаем по пункту «Выберите фото».
Шаг 6. Откроется галерея. В ней нужно будет щелкнуть по требуемому изображению.
Шаг 7. Далее программа предложит выбрать размер.
Вот и весь процесс. После этого измененный файл будет доступен в галерее смартфона. Сохранять его отдельно не понадобится. И размер его будет заметно меньше, чем у оригинала. Как видите, особенных навыков для работы с программой не требуется.
Внимание! Данный продукт умеет не только менять размеры фото, но и осуществлять обрезку, а также выполнять другие действия. Функционал у приложения довольно богатый, но есть реклама. Это плата за то, что софт не требует никакой оплаты.
Reduce Image Size — Ничего лишнего
Если вы ищите программу, которая просто сжимала бы фотографии и при этом не занимала бы много места, то Reduce Image Size для вас. При этом вы вольны не только изменять размер файла, но и конвертировать его в разные форматы — от стандартного jpeg до не самого распространенного svg. Стоит ли говорить, что и как просмотрщик изображений Reduce Image Size тоже выше всяких похвал?
Стоит ли говорить, что и как просмотрщик изображений Reduce Image Size тоже выше всяких похвал?
Скачать: Reduce Image Size
Использование онлайн сервисов
Весьма популярный способ среди тех, кто не хочет устанавливать на свой смартфон непонятные приложения. В сети есть большое количество площадок, которые предоставляют услуги такого типа. Однако использовать их нужно аккуратно.
Дело в том, что некоторые из этих сервисов являются платными. Поэтому лучше следовать нашим рекомендациям. Мы предлагаем использовать сервис Toolur. Русского языка здесь нет. Но зато нет и никаких подводных камней.
Шаг 1. Запускаем браузер на смартфоне при помощи соответствующего ярлыка.
Шаг 2. В адресной строке вводим «https://compressimage.toolur.com» и жмем на кнопку с изображением стрелки.
Шаг 3. Откроется главная страница ресурса. Здесь просто жмем на кнопку «Upload Images».
Шаг 4.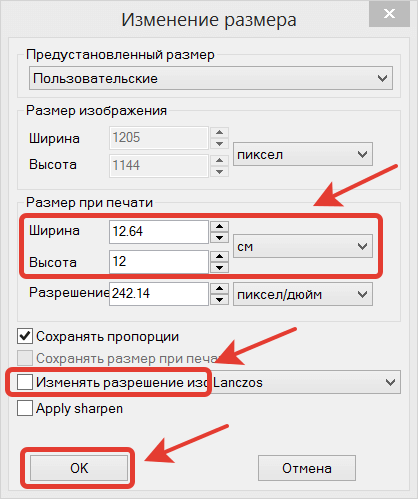 Система предложит выбрать нам папку на хранилище или использовать камеру. Тапаем по пункту «Файлы».
Система предложит выбрать нам папку на хранилище или использовать камеру. Тапаем по пункту «Файлы».
Шаг 5. Откроется галерея. Выбираем нужный альбом.
Шаг 6. В нем тапаем по нужной картинке и нажимаем галочку в верхней части дисплея.
Шаг 7. Вы вернетесь к сервису. Здесь нажимаем кнопку «Compress Images».
Шаг 8. Осталось только скачать результат при помощи пункта «Download».
Теперь уменьшенная копия картинки окажется на вашем смартфоне. В настройках сервиса ничего менять не нужно. Он и без того настроен на максимальную оптимизацию. После завершения работы можно удалить оригинал из памяти телефона.
Внимание! Платформа Toolur – это один из немногих сервисов, которые умеют обрабатывать файлы пакетно. Достаточно загрузить несколько картинок и сервис их быстро обработает. Но есть ограничения по размеру. Один файл не должен превышать лимит в 30 МБ.
Иначе платформа откажется с ним работать.
Программы для сжатия изображений
Если отправлять и сжимать фотографии требуется неоднократно лучше установить специальную программу. Ниже мы расскажем о нескольких из них, в каждой свои плюсы и минусы, но принцип работы похожий.Photo Resizer
Функционал программы Photo Resizer
Скачать Photo Resizer можно в Play Маркет. Далее действия аналогичны описанным в предыдущем разделе:
- Загружаем изображения из галереи смартфона или делаем снимок на камеру.
- Возле загруженной фотографии жмем «Изменить».
- Задаем размеры нового изображения, указываем масштаб в пикселях.
- Нажимаем кнопку «вперед», «ок» или «готово» и ждем процесса конвертации.
Обратите внимание, чем меньше размер изображение, которое вы зададите, тем меньше будет изображения на выходе. Тоже самое относится к качеству, рекомендуем выбирать «Среднее» качество.
Изменить размер фото Еще одна бесплатная программа Изменить размер фото( в оригинале называется Photo Scaler). Она работает не только с фото из галереи смартфона. Но так же поддерживает удаленные и облачные хранилища: Picassa, Google Drive, Яндекс.Скриншоты.
Она работает не только с фото из галереи смартфона. Но так же поддерживает удаленные и облачные хранилища: Picassa, Google Drive, Яндекс.Скриншоты.
Программа Изменить размер фото
Функционал и обработка фотографий аналогичны Photo Resizer. Есть предустановки с выбором разрешения для изображения. Для сайтов можете выставлять 640 на 480 или 1280 на 960 если хотите картинку лучшего качества. После обработки изображения его можно сохранить в память смартфона, отправить сообщением в вк, загрузить в ленту или историю Инстаграм.
Сжать картинку
Excel для Microsoft 365 Office 2016 Office 2013 Picture Manager 2007 Picture Manager 2010 Office 2010 Office 2007 Дополнительно… Меньше
Параметры сжатия в Microsoft Picture Manager уменьшают как размер файла, так и размеры изображения в зависимости от того, как вы собираетесь использовать изображение, например на веб-страницах или в сообщениях электронной почты.
Выберите изображение, которое вы хотите сжать.
Перейдите на вкладку Работа с рисунками Формат и нажмите Сжатие изображений .
Выполните одно из следующих действий:
Чтобы сжать изображения для вставки в документ, в разделе Разрешение нажмите Печать .
org/ListItem»>
Чтобы сжать изображения для публикации на веб-странице, в разделе Разрешение щелкните Web .
Некоторые изображения позволяют использовать только одну или две из этих опций.
Нажмите OK , назовите и сохраните сжатое изображение где-нибудь, где вы сможете его найти.
Примечание. Вы можете отменить сжатие, нажав Сбросить изображение . Изменения сжатия не будут сохранены, пока вы не сохраните их явным образом.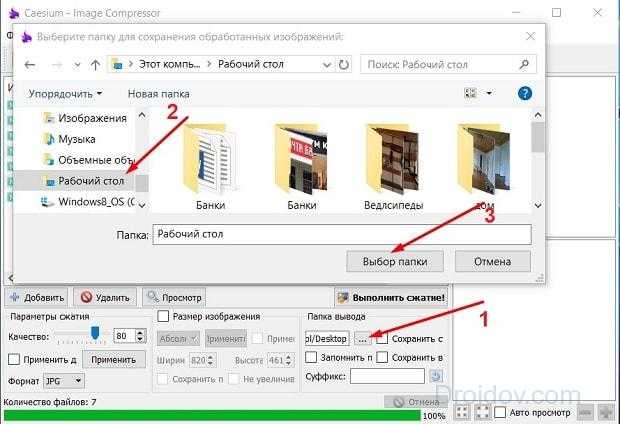
Выберите изображение, которое вы хотите сжать.
В меню Изображение щелкните Сжать изображения .
Чтобы сжать изображения для вставки в документ, в разделе Сжать для щелкните Документы .
org/ListItem»>
Чтобы сжать изображения для публикации на веб-странице, в разделе
Чтобы сжать изображения для отправки по электронной почте, в разделе Сжать для щелкните Сообщения электронной почты .
Щелкните OK .
Примечание. Вы можете отменить сжатие, нажав Отменить сжатие изображения
Как уменьшить размер файла фотографии с помощью Windows | Малый бизнес
Стивен Мелендес Обновлено 15 августа 2018 г.
Если вы делаете снимок на свой телефон или цифровую камеру или делаете быстрый снимок экрана на своем компьютере, вы можете поделиться этой фотографией в Интернете или отправить ее другу. Но цифровые изображения иногда настолько велики, что это становится непрактичным, если вы сначала не уменьшите размер файла. Существует ряд инструментов для изменения размера изображений, которые вы можете использовать в Microsoft Windows, в том числе по крайней мере один, встроенный в операционную систему.
Уменьшение размера файла изображения с помощью Paint
Одним из инструментов, который можно использовать для уменьшения размера изображения в Microsoft Windows, является Microsoft Paint. Эта программа была частью пакета программного обеспечения Microsoft с первых дней существования Windows, и она по-прежнему полезна сегодня в Windows 10.
Чтобы использовать его, щелкните поле поиска рядом с меню «Пуск» на вашем компьютере и введите «Paint», выбрав и щелкнув программу в результатах поиска.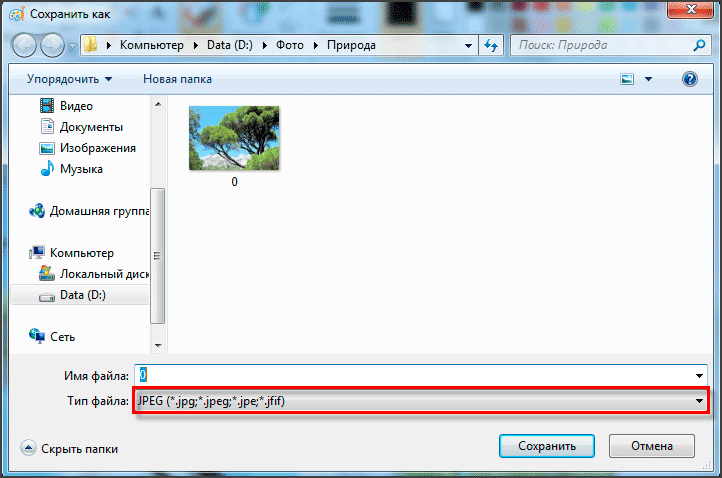 После запуска нажмите «Файл», затем «Открыть» и выберите файл фотографии, размер которого вы хотите изменить.
После запуска нажмите «Файл», затем «Открыть» и выберите файл фотографии, размер которого вы хотите изменить.
Если вы хотите захватить только часть фотографии, например чье-то лицо или соответствующую часть вывески или книги, которую вы сфотографировали, вы можете обрезать фотографию. Щелкните вкладку «Главная» в меню ленты, затем щелкните инструмент выбора. С помощью мыши выберите прямоугольник на изображении, которое вы хотите сохранить, затем нажмите «Обрезать», чтобы удалить остальную часть изображения.
После того, как изображение будет обрезано до нужного вам размера, вы можете изменить его размер. Нажмите кнопку «Изменить размер» и либо введите процентное значение, чтобы уменьшить изображение до определенной доли от его текущих размеров, либо количество пикселей, чтобы стать его новым размером. Обычно вы хотите включить флажок «Сохранить соотношение сторон», чтобы убедиться, что изображение не растянуто непропорционально. Если вы отправляете кому-то фотографию для определенной цели, и он просит вас запустить его через компрессор изображений, он может сообщить вам конкретные размеры, полезные для него.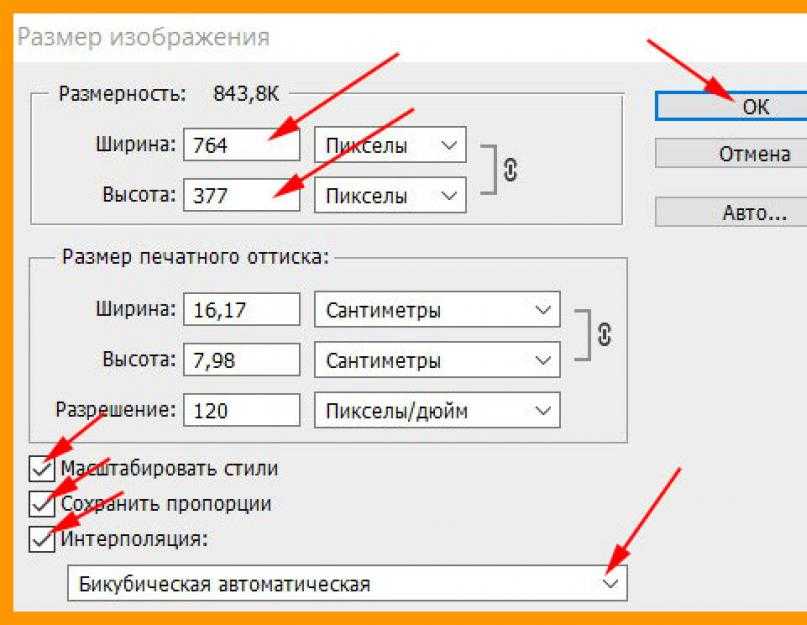
После изменения размера изображения вернитесь в меню «Файл», выберите «Сохранить как» и сохраните файл. У вас будет несколько вариантов того, какой тип файла использовать. Как правило, для фотографии вы захотите сохранить ее как файл JPEG, а если у вас есть что-то более текстовое, например снимок экрана или клип-арт, вам нужно будет использовать файл PNG.
Использование других инструментов
Если вы предпочитаете использовать сторонний инструмент для редактирования фотографий, в Windows есть множество бесплатных и платных инструментов. Adobe Photoshop, вероятно, самый известный, хотя GIMP, бесплатная программа, предлагает многие из тех же функций бесплатно.
Некоторые сайты, такие как Pixlr и Fotor, также позволяют загружать изображения для редактирования в Интернете. Найдите программу, которая хорошо работает для ваших нужд.
Ссылки
- Microsoft: скачайте Microsoft Paint
- Университет Case Western Reserve: изменение размера и кадрирование фотографий с помощью Microsoft Paint
- Цифровые тренды: как бывший уборщик Kodak создал MS Paint, самый популярный в мире редактор изображений
- Южный университет Уэльс: редактирование и сохранение изображения с помощью Microsoft Windows Paint
- TechRadar: лучший бесплатный фоторедактор 2018
- Pixlr: домашняя страница
- Fotor: домашняя страница
Советы
- Используйте опцию «Сохранить как» и переименуйте отредактированные версии вашей работы.


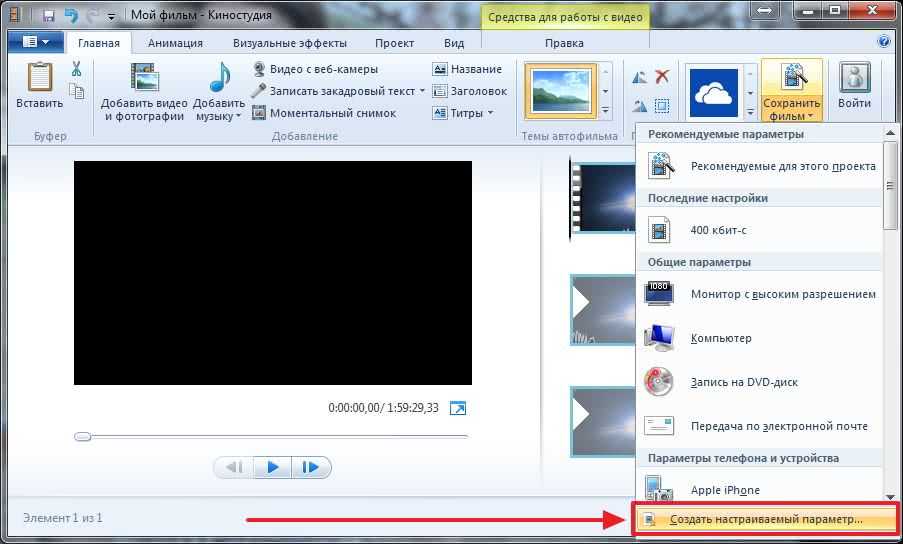
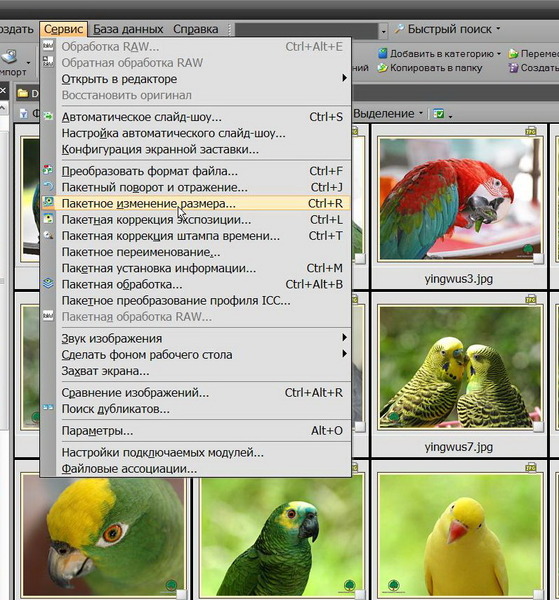 Иначе платформа откажется с ним работать.
Иначе платформа откажется с ним работать.