инструкция по вырезанию фона с помощью Photoshop и других программ
Что нужно сделать, чтобы удалить фон с картинки? Существует масса способов – от использования графических редакторов, требующих каких-то умений, но дающих точный результат, до парочки кликов в специальном онлайн-сервисе.
В этой статье я подробно расскажу о нескольких способах удаления фона с изображений любой сложности. Я покажу самые простые инструменты в Adobe Photoshop, а также проверю на прочность искусственный интеллект популярных онлайн-редакторов и специальных приложений.
Как удалить фон в Adobe Photoshop
Если у вас установлен Фотошоп, половина пути уже пройдена. Давайте рассмотрим варианты действий, чтобы удалить бэкграунд с помощью простых инструментов, которые я ежедневно использую на собственной практике. Все получится, даже если у вас совсем небольшой опыт работы с Photoshop.
Инструменты, с помощью которых проще всего убрать фон с картинки в Photoshop:
1. быстрое выделение,
2. выделение объектов,
выделение объектов,
3. выделение и маска,
4. фоновый ластик,
5. прямолинейное лассо,
6. цветовой диапазон.
Все способы я буду показывать на примере Adobe Photoshop 2020 года.
Быстрое выделение (Quick Selection tool)
Если фон, который вы хотите удалить, достаточно контрастен с объектом на этом фоне, то инструмент «Быстрое выделение» – самый простой вариант. Чтобы начать работу, просто выберите его на панели инструментов в левой части экрана. На его иконке изображена кисточка с пунктирной линией. Можно просто нажать клавишу W, и он активируется сам.
Теперь можно смело выделять мышкой фон вокруг объекта, а инструмент Quick Selection Tool сделает остальную магию. Будьте внимательны – пунктирная линия не должна «съедать» объект, иначе вместе с фоном вы отрежете кусок от главного героя. Если все же инструмент съел ненужную часть, с зажатой клавишей Alt можно снять выбор с захваченной области. Если пунктирная линия правильно отделила фон от объекта, нужно снять замочек у этого слоя, а затем нажать клавишу Delete, чтобы вырезать бэкграунд.
Выделение объектов (Object Selection Tool)
С ноября 2019 года в Фотошопе ввели возможность моментального выделения объектов. Это позволяет не искать контуры предмета вручную, а автоматически отделить ненужное в один клик.
Выбираем «Быстрое выделение» (W).
Вверху появится кнопка «Выделить предмет». Нажимаем на нее и видим, как выделился объект на белом фоне. В этом случае выделен предмет, а не фон. Чтобы вырезать фон, нужно инвертировать выделение. Нажимаем правой кнопкой мыши на рабочую область и затем на «Инверсия выделенной области». Теперь можно просто удалить фон с картинки.
Обратите внимание на слой – если возле него есть значок замка, то нужно его снять, кликнув по нему один раз.
Выделение и маска (Select and mask)
С помощью этой функции можно максимально точно и аккуратно отделить объект, а потом убрать фон с фотографии. И да, это очень просто.
Выбираем «Быстрое выделение» (W), нажимаем в верхней панели «Выделить предмет», а затем «Выделение и маска.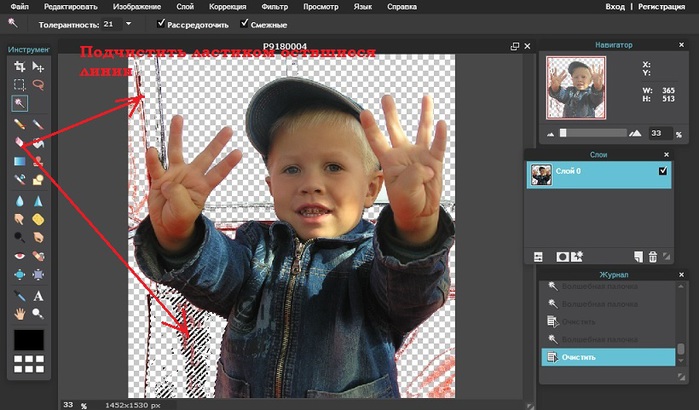 ..». Предмет уже выделен автоматически, и теперь ползунками можно уточнить границы, сделать края более мягкими и контрастными.
..». Предмет уже выделен автоматически, и теперь ползунками можно уточнить границы, сделать края более мягкими и контрастными.
Этот инструмент отлично справляется со сложными объектами, например, с изображениями людей. При этом с его помощью можно корректировать нюансы: аккуратно и быстро выделить мелкие детали, такие как волосы.
Как только вы будете довольны тем, как выглядит объект, нажимайте ОК, а затем инвертируйте выделение и удалите фон.
Фоновый ластик (Background Eraser Tool)
Можно убрать фон специальным ластиком. Находим в панели инструментов значок ластика, нажимаем на него правой кнопкой мыши и в выпадающем окне выбираем «Фоновый ластик».
С его помощью проходим по всему бэкграунду, а по краям объекта аккуратно стираем остатки. Размер кисти можно регулировать клавишами «[» и «]». Если вы ошибочно стерли часть объекта, то можно его восстановить с помощью «Архивной кисти» – она находится прямо над ластиком.
«Фоновый ластик» довольно точно определяет предмет, поэтому с его помощью легко удалить фон целиком.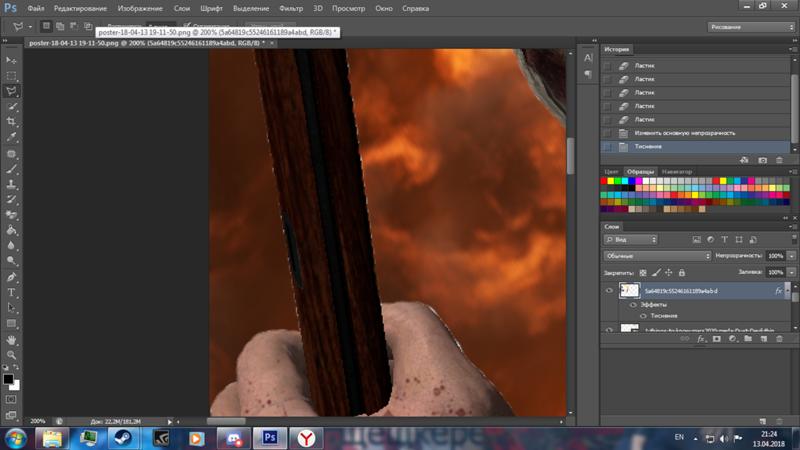
Прямолинейное лассо (Lasso Tool)
Лассо удобно использовать, если вы хотите вырезать фон с картинки, на которой объект имеет прямые линии и геометрические очертания.
Выделять им людей и объекты с большим количеством изгибов – довольно кропотливое занятие. Здания, книги, упаковки, тарелки, техника и любые предметы несложных форм отлично подойдут. Я покажу его работу на примере картинки с компьютером.
Прямолинейное лассо находится на той же панели инструментов слева и обозначается угловатой петлей.
Выбираем «Прямолинейное лассо», нажимаем в одной точке на контуре предмета и протягиваем линию. В конце нужно замкнуть контур выделения, дважды щелкнув мышкой или нажав Enter.
Будьте внимательны – выделение прямолинейным лассо происходит пошагово, поэтому каждый шаг нужно кликать мышкой. Если вы ошиблись, то можно нажать клавишу Backspace на клавиатуре – тогда последний шаг лассо отменится.
Как только вы выделили предмет целиком, убедитесь, что слой не заблокирован (если заблокирован, снимите замочек). Нажмите правой кнопкой мыши на «Инверсия выделенной области». Теперь можно убрать фон, нажав Delete.
Нажмите правой кнопкой мыши на «Инверсия выделенной области». Теперь можно убрать фон, нажав Delete.
Цветовой диапазон (Color Range)
Еще один надежный, как швейцарские часы, способ вырезать фон. Такой способ отлично подойдет, если бэкграунд и объект сильно отличаются друг от друга по цвету. Давайте посмотрим на примере фотографии с девушкой – здесь бэкграунд голубого цвета, а у героини снимка практически отсутствует этот цвет в элементах одежды. Открываем в верхней панели вкладку «Выделение/Select», затем – «Цветовой диапазон/Color Range». Теперь пипеткой выберите цветовой диапазон фона. С зажатой клавишей Shift можно выбрать несколько оттенков, ползунки цветового разброса помогут уточнить цвета. Вот и все – нажимаем Delete, чтобы удалить фон.
Комьюнити теперь в Телеграм
Подпишитесь и будьте в курсе последних IT-новостей
Подписаться
Онлайн-сервисы для удаления фона с картинки
Если у вас нет Фотошопа или вы не хотите углубляться в его дебри, попробуйте онлайн-сервисы, с помощью которых удалить фон еще проще.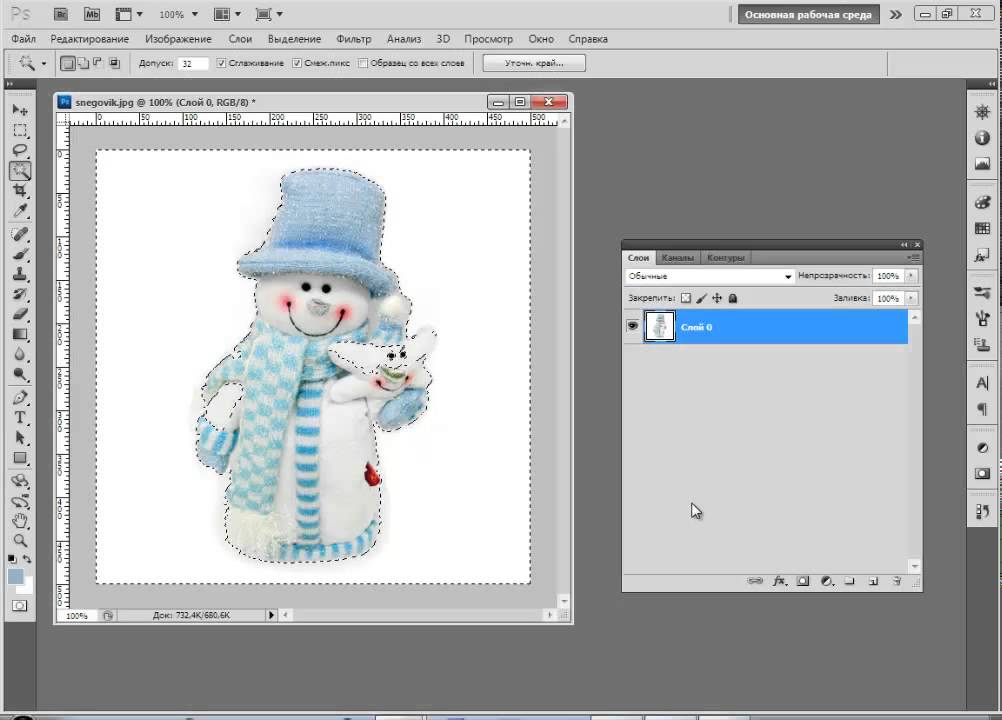 Надо сразу сказать, большая их часть работает только по подписке, однако если вам не нужно сохранять изначальное качество изображения, можно воспользоваться ими на полную катушку.
Надо сразу сказать, большая их часть работает только по подписке, однако если вам не нужно сохранять изначальное качество изображения, можно воспользоваться ими на полную катушку.
Я покажу 5 онлайн-сервисов, которые лучше всего справляются со своими задачами:
1. Adobe Photoshop Express,
2. RemoveBG,
3. PhotoScissors,
4. Pixlr,
5. Clippingmagic.
Adobe Photoshop Express
Adobe Photoshop Express — это бесплатный онлайн-редактор, который работает прямо в браузере. Ничего скачивать и устанавливать не нужно. Для того чтобы убрать фон с картинки, здесь есть специальная кнопка, расположенная на панели слева. Загружаем фото, нажимаем «Удалить фон». Вуаля! Интеллект Фотошопа сам отделяет фон, и выглядит все довольно аккуратно. Теперь можно применить изменения и скачать картинку без фона. Большой плюс онлайн-версии в том, что она сохраняет изначальное качество фото. А еще это полностью бесплатно.
Photoshop Express замечательно определяет и вырезает фон в пару кликов, однако с более сложными изображениями он справляется едва ли – если фон и объект похожи по цвету, автоматическое определение сработает хуже. Попробуйте сами!
Попробуйте сами!
RemoveBG
RemoveBG – почти бесплатный сервис для удаления фона с картинок. Просто загрузите изрображение, и бэкграунд сразу удалится.
Минус в том, что изображение в исходном качестве можно сохранить, только если у вас есть оплаченная подписка на сервис. В противном случае придется довольствоваться низким разрешением. Но посмотрите, как качественно сервис смог вырезать фон с нашей фотографии с городом. Небо было в таком же цветовом диапазоне, что и здания, но RemoveBG справился со своей задачей успешно.
PhotoScissors
PhotoScissors похож на RemoveBG по скорости обработки изображения. Просто бросаем нашу картинку в окно для загрузки и смотрим, как фон исчезает на глазах. Эксперимент показал, что данный сервис лучше всего справляется с однотонным фоном. На примере картинки с виноградом можно увидеть, как удалился белый фон.
Я заменила прозрачный бэкграунд на красный для наглядности – сервис не оставил ничего лишнего.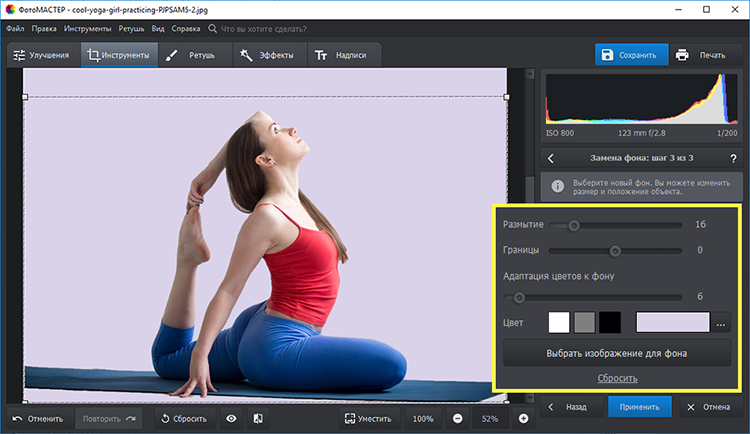 Однако с фотографией небоскребов он справился хуже, чем Photoshop Express. Можно исправить выделение вручную с помощью инструментов в верхней части экрана. Скачать бесплатно полную версию изображения тут тоже не получится, так как для этого нужно иметь подписку. Но в низком разрешении – пожалуйста.
Однако с фотографией небоскребов он справился хуже, чем Photoshop Express. Можно исправить выделение вручную с помощью инструментов в верхней части экрана. Скачать бесплатно полную версию изображения тут тоже не получится, так как для этого нужно иметь подписку. Но в низком разрешении – пожалуйста.
Pixlr
Еще один сервис, который автоматически убирает фон. У него много плюсов – сервис полностью бесплатный, можно загружать большие картинки, изменять размер изображений, есть режим детального редактирования. В финале можно скачать картинку без фона в высоком качестве. Pixlr неплохо убирает монохромный фон, но со сложными картинками сервис работает хуже.
Clippingmagic
Этот онлайн-сервис для удаления фона полностью платный и работает только по подписке. Вы можете посмотреть, как он вырезает фон, но скачать фото даже в низком разрешении не выйдет. Я протестировала Clippingmagic на изображениях разного типа, и можно сказать, что со всеми он справился на ура. Действительно, magic.
Действительно, magic.
Удалить серый фон с фото с серыми зданиями? Легко. В редакторе можно уточнить границы изображения, обрезать его под любой размер, наложить тени и многое другое.
Приложения для удаления фона
Чтобы вырезать фон с картинки, не нужно иметь под рукой компьютер. Существует множество приложений для смартфонов, которые помогут справиться с этой задачей просто и быстро. Давайте посмотрим, какие решения предлагают App Store и Google Play:
1. Pixomatic – фоновый ластик,
2. PhotoRoom,
3. Background Eraser,
4. Pro Knockout.
Pixomatic – фоновый ластик
Приложение Pixomatic имеет довольно широкий функционал для обработки изображений. Но самое главное для нас – оно умеет автоматически определять и удалять фон функциями «Волшебные ножницы» и «Замена фона». Функционал приложения платный, но разработчик обещает 7-дневный пробный период.
PhotoRoom
PhotoRoom – мощное приложение для монтажа фотографий, которое использует искусственный интеллект для автоматической обрезки частей изображения.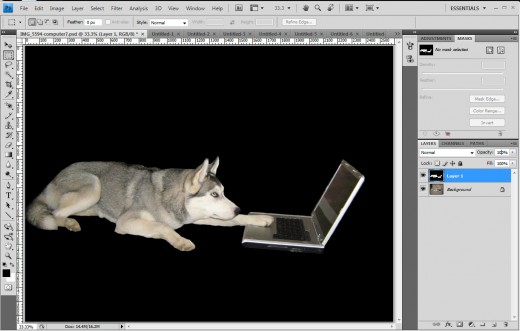 Разработчики приложения говорят, что PhotoRoom изначально планировался именно как приложение для удаления фона, но со временем функционал расширился. Сейчас с его помощью можно не только обрезать фон, но и создать анимацию или коллажи.
Разработчики приложения говорят, что PhotoRoom изначально планировался именно как приложение для удаления фона, но со временем функционал расширился. Сейчас с его помощью можно не только обрезать фон, но и создать анимацию или коллажи.
Background Eraser
Приложение, название которого говорит само за себя. Имеет автоматический режим обнаружения и удаления бэкграунда, а также специальные маркеры для уточнения объектов. Background Eraser специализируется именно на обрезке фона, никакого лишнего функционала. То что нужно, правда?
Pro Knockout
С помощью Pro Knockout можно не только вырезать фон, но и создать коллаж, убрать лишний объект с фотографии и даже наложить странноватый эффект с мускулами на фото собственного живота. Разработчик обещает мгновенное удаление фона с фотографии. Искусственный интеллект умеет определять волосы и аккуратно убирает фон, делая его прозрачным.
Заключение
В этой статье я сделала подробный обзор лучших инструментов, с помощью которых можно легко удалить фон с картинки любой сложности. Конечно, лучший результат даст Фотошоп, но ради красоты придется немного попотеть. Онлайн-сервисы прекрасны в своей простоте, но автоматическое определение фона не всегда работает корректно.
Конечно, лучший результат даст Фотошоп, но ради красоты придется немного попотеть. Онлайн-сервисы прекрасны в своей простоте, но автоматическое определение фона не всегда работает корректно.
Надеюсь, теперь вы справитесь с задачей!
5 способов удалить фон в Photoshop в 2021 году
Благодаря многочисленным достижениям Photoshop за последние несколько лет удаление фона из изображения никогда не было таким простым и быстрым. Знание того, какой метод лучше всего использовать для того типа изображения, с которым вы работаете, является ключом к достижению наилучших результатов с помощью наилучшей доступной техники.
Вот пять способов удалить фон с фотографий с помощью Photoshop CC, а также указать, когда использовать каждый метод для достижения наилучших результатов.
Содержание
- 1. Быстрое действие в Photoshop
- 2. Инструмент «Ластик фона»
- 3. Инструмент «Перо»
- 4. Инструмент «Магнитное лассо»
- 5. Инструмент быстрого выбора
- Удаление фона никогда не было таким простым
1.
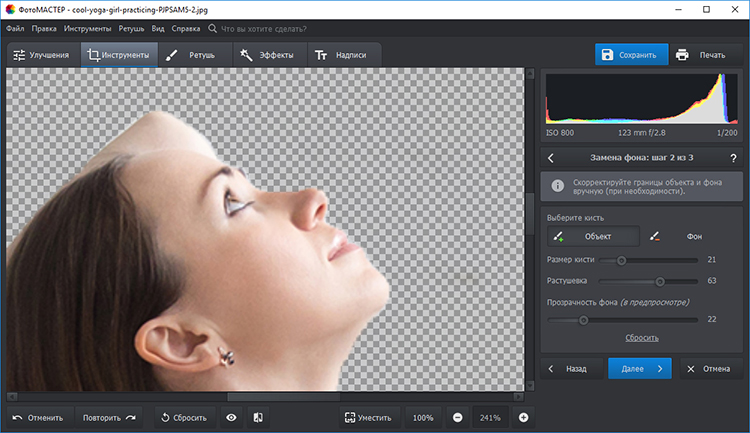 Быстрое действие в Photoshop
Быстрое действие в PhotoshopЛучше всего использовать, когда: вы делаете это за себя, вам это нужно быстро и не обязательно стремиться к совершенству. Лучше всего использовать с высоким контрастом между объектом и фоном и когда объект имеет довольно упрощенные линии.
Безусловно, самый быстрый метод, обсуждаемый здесь, — это встроенный в Photoshop Quick Action для удаления фона в Photoshop. Это новинка Photoshop 2021 (в подписке Creative Cloud), которая обеспечивает очень быстрый способ удаления фона.
Однако скорость снижает точность. Использование Photoshop Quick Action сделает большую часть работы за вас, но результаты могут не соответствовать вашим ожиданиям, в зависимости от вашего изображения. В этом случае вы можете использовать любой из описанных здесь методов, чтобы улучшить результат.
Шаги:
- Открыв изображение в Photoshop, щелкните правой кнопкой мыши фоновый слой и выберите » Дублировать слой«. В появившемся диалоговом окне назовите свой слой (как хотите) и нажмите OK.
 Щелкните значок глаза слева от исходного слоя, чтобы отключить этот слой.
Щелкните значок глаза слева от исходного слоя, чтобы отключить этот слой. - Убедитесь, что ваша панель «Свойства» открыта, выбрав » Окно»> » Свойства«. (Если он уже был отмечен, щелкать его не нужно; если он не отмечен, щелкните по нему, чтобы открыть его с правой стороны по умолчанию.)
- На панели «Слои» щелкните новый слой. На панели «Свойства» (по умолчанию она должна находиться над панелью «Слои») нажмите кнопку » Удалить фон» вразделе » Быстрое действие «.
- Быстрое действие теперь удалило фон, оставив ваш слой с маской вокруг объекта.
Отсюда вы можете внести коррективы, войдя в маску и отрегулировав ее по мере необходимости (например, вокруг лап собаки в нижнем левом углу изображения).
2. Инструмент «Ластик фона»
Лучше всего использовать, когда: работаете с высококонтрастными изображениями, хотя для получения хорошего результата требуется немало времени и усилий.
Инструмент Background Eraser отлично подходит, если вам нужно немного больше контроля над удалением фона, но все же вы хотите, чтобы Photoshop сделал за вас часть тяжелой работы.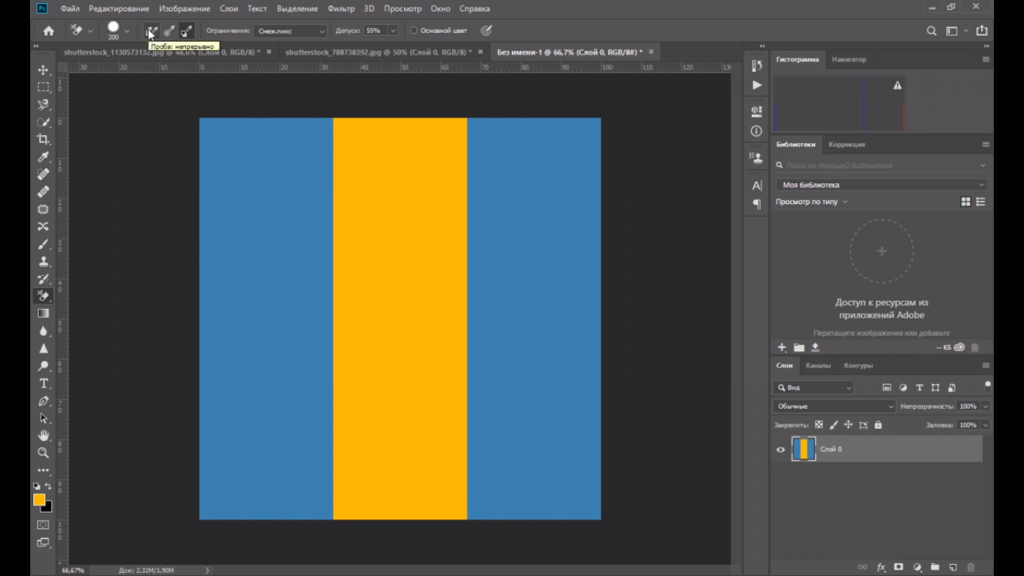 Для большего контроля вам придется пожертвовать временем, чтобы получить желаемый результат. В зависимости от вашей фотографии использование инструмента «Ластик для фона» может быть очень эффективным и сэкономить время и / или приблизить вас к желаемому результату, если потребуется некоторое время.
Для большего контроля вам придется пожертвовать временем, чтобы получить желаемый результат. В зависимости от вашей фотографии использование инструмента «Ластик для фона» может быть очень эффективным и сэкономить время и / или приблизить вас к желаемому результату, если потребуется некоторое время.
Шаги:
1. Открыв изображение в Photoshop, щелкните правой кнопкой мыши фоновый слой и выберите » Дублировать слой«. В появившемся диалоговом окне назовите свой слой (как хотите) и нажмите OK. Щелкните значок глаза слева от исходного слоя, чтобы отключить этот слой.
2. Выберите инструмент «Ластик фона» на панели инструментов слева. Этот инструмент может быть скрыт под инструментом «Ластик». Щелкните и удерживайте инструмент «Ластик», чтобы открыть дополнительные параметры, и выберите инструмент «Ластик для фона».
3. На панели параметров инструмента в верхней части экрана щелкните значок кисти, чтобы открыть панель кистей.
- Измените жесткость так, чтобы она была близкой или равной 100%.

- Размер может быть любым, который вы сочтете подходящим для изображения, с которым вы работаете. В данном случае я начинаю с 50 пикселей.
- Вы можете настраивать его по мере продвижения, используя квадратные скобки ( [и ]) для уменьшения и увеличения размера кисти.
4. По-прежнему на панели параметров инструмента вверху установите для параметра «Выборка» значение » Непрерывная». Это первый из трех значков после параметра размера кисти. Затем установите «Пределы нахождения краев«и «Допуск» в диапазоне 20–25%.
- Обратите внимание, что чем ниже допуск, тем меньше цветовых вариаций он улавливает. И наоборот, чем выше допуск, тем больше цветов выберет инструмент.
5. Начните стирать фон вокруг объекта с помощью инструмента «Ластик для фона», щелкнув и удерживая кисть при перемещении. Здесь цель состоит в том, чтобы перекрестие внутри инструмента не касалось вашего объекта. Увеличьте изображение, если вам нужно увидеть более близкие детали.
- Я рекомендую вам делать короткие мазки кистью (не забывая время от времени отпускать мышь), чтобы вы всегда могли отменить, если кисть заходит слишком далеко.

- В более сложных областях вам может понадобиться корректировать размер кисти по мере продвижения. Вы можете сделать это, повторно посетив панель параметров инструментов вверху или используя [и, ]чтобы отрегулировать размер кисти вверх и вниз.
- Если изменение размера кисти не работает и она стирает ваш объект, отмените действие, затем перейдите на панель параметров инструмента вверху и установите для параметра «Выборка» значение » Один раз» (средний значок в наборе из трех), «Пределы до несмежных», и допуск до 10%. Это говорит кисти, что в этот момент нужно использовать цвет только под перекрестием, а не передискретизировать по мере продвижения.
Этот процесс может быть быстрым или утомительным в зависимости от вашего изображения, но дает хорошие результаты, так как вы контролируете, что является предметом, а что нет. Если это не завершит работу, другие методы, упомянутые здесь, могут помочь вам приблизиться к желаемому результату.
3. Инструмент «Перо»
Лучше всего использовать, когда: объект и фон не сильно контрастируют или когда другие инструменты, такие как инструмент Quick Action или Background Eraser, упомянутые выше, не дают желаемых результатов. Это дает вам наибольший контроль из всех перечисленных здесь методов.
Это дает вам наибольший контроль из всех перечисленных здесь методов.
Инструмент «Перо» — один из наиболее проверенных и надежных способов удаления фона в изображениях в Photoshop, который дает вам максимальный контроль над результатом. Поскольку это дает вам максимальный контроль, это также может занять много времени и терпения.
Шаги:
1. Открыв изображение в Photoshop, щелкните правой кнопкой мыши фоновый слой и выберите » Дублировать слой«. В появившемся диалоговом окне назовите свой слой (как хотите) и нажмите OK. Щелкните значок глаза слева от исходного слоя, чтобы отключить этот слой.
2. Выберите инструмент «Перо» на панели инструментов слева (над инструментом «Текст»). Чтобы начать, увеличьте масштаб изображения. Начните с края объекта (или подходящей отправной точки) и щелкните, чтобы начать первую привязку. Затем начните обходить тему, добавляя дополнительные якоря, чтобы обрисовать ее в общих чертах.
- Если вам нужно создать изогнутую линию, щелкните, удерживайте и перетащите, чтобы создать изогнутую линию, перемещая мышь, чтобы отрегулировать кривую по мере необходимости.

- Чтобы настроить опорную точку или направляющие линии для точной настройки, используйте инструмент «Прямое выделение» (скрытый под инструментом «Выбор контура») на панели инструментов.
- Чтобы отменить привязку, выберите » Файл» > » Отменить» или воспользуйтесь сочетанием клавиш ( Command+ Zдля macOS, Control+ Zдля Windows).
3. Убедитесь, что вы завершили путь, как только закончите, встретившись со своей первой точкой. После того, как вы закончите путь и будете довольны результатами, вы захотите сохранить его. Перейдите в Window> Paths, чтобы открыть панель Paths (по умолчанию она должна появиться справа). Щелкните меню с тремя полосами справа, нажмите » Новый путь» и назовите свой путь. Теперь ваш путь сохранен в панели Paths.
4. Затем щелкните правой кнопкой мыши новый путь на панели «Пути» и выберите » Сделатьвыделение», затем нажмите » ОК» в диалоговом окне (пока оставьте все значения по умолчанию). Это покажет вам, как марширующие муравьи наметят ваш путь.![]()
5. Поскольку мы не хотим удалять то, что находится внутри выделения. Мы хотим изменить выделение на все, кроме объекта. Перейдите в Select> Inverse. Вы увидите, что марширующие муравьи теперь окружают все изображение и объект, по сути выбирая фон.
6. Чтобы удалить фон, нажмите » Удалить «. Теперь вы должны увидеть белый / серый клетчатый фон вместо предыдущего фона.
Вы можете обнаружить, что, как и в случае с другими перечисленными методами, это не дает вам 100%. Использование здесь комбинации инструмента «Перо» и других методов поможет вам приблизиться к желаемому результату. (Например, я бы использовал другой метод, чтобы улучшить область ресниц женщины на этой конкретной фотографии.)
4. Инструмент «Магнитное лассо»
Лучше всего использовать, когда: объект в основном сильно контрастирует с фоном и со сложными краями, и где нужно сэкономить время, и Photoshop определит путь за вас.
Если инструмент «Перо» слишком трудоемок или вы не хотите тратить время на рисование объекта, инструмент «Магнитное лассо» может стать хорошей отправной точкой для быстрого перемещения вас туда, куда вам нужно, чтобы вы могли потратить свое время. время уточнять детали.
время уточнять детали.
Шаги:
- Открыв изображение в Photoshop, щелкните правой кнопкой мыши фоновый слой и выберите » Дублировать слой». В появившемся диалоговом окне назовите свой слой (как хотите) и нажмите OK. Щелкните значок глаза слева от исходного слоя, чтобы отключить этот слой.
- Выберите инструмент Magic Lasso на панели инструментов слева. Начните рисовать инструментом по краю объекта. Вы увидите, что он начнет рисовать путь, когда вы перемещаете курсор. Терпение здесь является ключевым моментом, так как вы должны быть медленными, устойчивыми и осознанными в своих движениях.
- После того, как вы запустили инструмент, вам нужно полностью обойти ваш объект и подключиться к исходной точке. Как только вы вернетесь к началу, щелкните начальную точку. Выбранный объект превратится в марширующих вокруг него муравьев.
- Сохраните свой выбор, перейдя в » Выделение»> » Сохранить выделение» и присвоив ему имя.
- Чтобы удалить фон, перейдите в Select> Inverse, чтобы инвертировать марширующих муравьев (теперь они должны бегать по краю изображения и вашего объекта).
 Щелкните delete. Теперь вы должны увидеть белый / серый клетчатый фон вместо предыдущего фона.
Щелкните delete. Теперь вы должны увидеть белый / серый клетчатый фон вместо предыдущего фона.
Если вы чувствуете, что вам нужно внести коррективы в выбор, вы можете вернуться на пару шагов назад и повторить их, чтобы получить лучшие результаты, или использовать комбинацию других методов, перечисленных в этой статье, чтобы приблизиться к желаемому результату.
5. Инструмент быстрого выбора
Лучше всего использовать, когда: объект несколько контрастирует и / или изображение имеет «тонкие» или сложные детали, или когда вы хотите сэкономить время и нуждаетесь в приличной точности и возможности быстрого уточнения.
Инструмент «Быстрое выделение», пожалуй, мой любимый метод здесь, потому что это самый быстрый способ выбрать объект и позволяет быстрее вносить изменения. Его также можно использовать для гораздо более широкого диапазона возможных фотографий, чем другие методы, перечисленные здесь, потому что он работает, обнаруживая изменения цвета, чтобы определить, где должно быть выделение.
Шаги:
- Открыв изображение в Photoshop, щелкните правой кнопкой мыши фоновый слой и выберите » Дублировать слой«. В появившемся диалоговом окне назовите свой слой (как хотите) и нажмите OK. Щелкните значок глаза слева от исходного слоя, чтобы отключить этот слой.
- Выберите инструмент «Быстрое выделение» на панели инструментов слева (может быть скрыт под инструментом «Выбор объекта»).
- Используя инструмент, начните раскрашивать свой объект. Пока вы рисуете, вы увидите, как начинают появляться марширующие муравьи. Чтобы настроить размер инструмента, используйте клавиши [или ]для уменьшения или увеличения размера.
- Если вы обнаружите, что нарисовали за пределами объекта, нажмите и удерживайте Optionклавишу (macOS) или Altклавишу (Windows), и вы увидите, что центр инструмента превратился из +символа в -символ, что означает, что теперь он будет отодвигаться от выбор. Закрасьте часть выделения, которую хотите удалить, удерживая клавишу Option/ Alt.
- После того, как вы все выбрали так, как вы хотите, сохраните выбор, перейдя в Select> Save Selection и присвоив ему имя.
 Это на тот случай, если вы захотите вернуться и внести коррективы.
Это на тот случай, если вы захотите вернуться и внести коррективы. - Чтобы удалить фон, перейдите в Select> Inverse, чтобы инвертировать марширующих муравьев (теперь они должны бегать по краю изображения и вашего объекта). Щелкните delete.
Если вы обнаружите, что пропустили какое-то место или вам нужны дополнительные уточнения, вы можете вернуться на пару шагов назад, чтобы выполнить уточнение, сохранить свой выбор и повторить попытку.
Удаление фона никогда не было таким простым
С помощью этих методов в Photoshop еще никогда не было так просто удалить фон с изображения в Photoshop. Ищете ли вы быстрый и простой способ выделить объект из фотографии или вам нужен способ заменить фон более детализированного изображения, описанные выше методы помогут вам получить конечный результат намного быстрее и с меньшими затратами. лучшие результаты.
Знание того, какой метод и когда использовать, не только ускорит ваш рабочий процесс. Но и вы получите гораздо лучшее конечное изображение.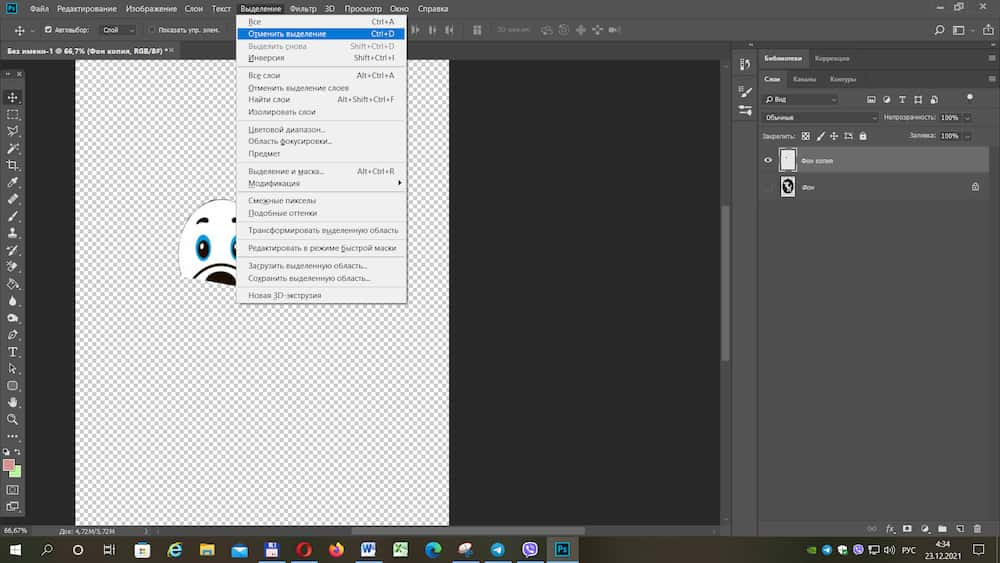
Наконец, в зависимости от вашего конечного варианта использования, если вам нужно сохранить изображение без фона, не забудьте сохранить его как прозрачный PNG, чтобы вы могли использовать его в других приложениях и поддерживать новое изображение без фона.
Как вырезать фон в Фотошопе
Удаляем фон при помощи маски и кисти
Этот способ довольно прост – закрываем нужную нам часть изображения и стираем весь фон. Для этого сначала выбираем инструмент «Быстрое выделение» (Quick Selection Tool) и обводим им наш объект. Этот инструмент позволяет легко выделить объект с неровными контурами — делается это при помощи кисти со знаком плюс. Будьте осторожны: иногда программа случайно выделяет и другие части изображения. Но здесь поможет кисть со знаком минус, которая уменьшает выделяемую область.
Так выглядит иконка инструмента «Быстрое выделение»
Ничего страшного, если наш выделенный объект будет немного захватывать фон — мы избавимся от лишнего на последнем этапе обработки.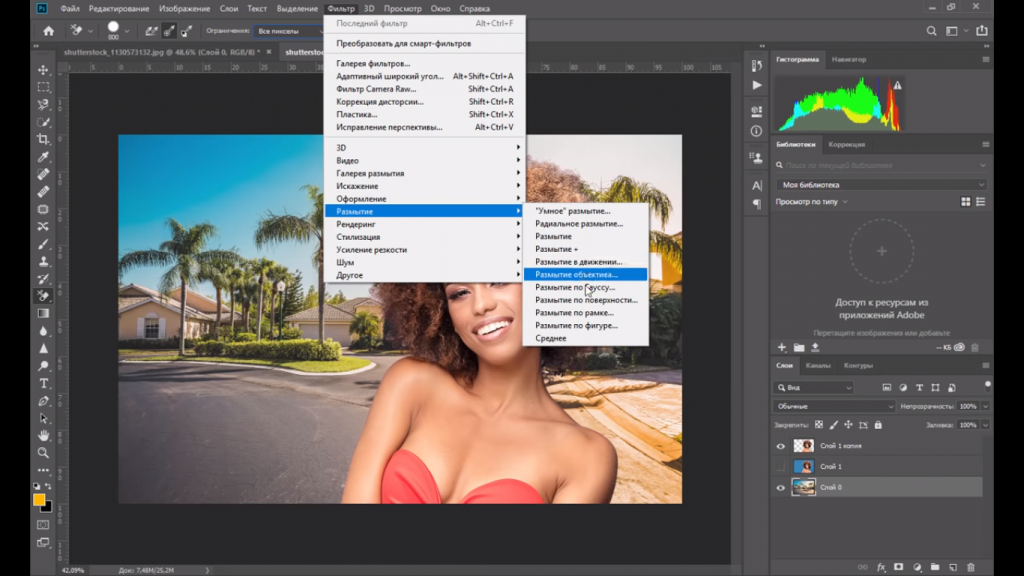 Наша задача — захватить основные контуры объекта и ничего при этом не потерять.
Наша задача — захватить основные контуры объекта и ничего при этом не потерять.
Вот как выделили объект мы
Следом, не меняя инструмент, нажимаем на выделенный фрагмент правой кнопкой мыши и видим всплывающее меню. В нем нам нужно нажать на пункт «Уточнение края» (Select and mask). После нажатия мы попадаем в меню, а наше исходное изображение лишается всего фона — на экране остается только выделенный объект. Теперь спускаемся к пункту «Выход» (Output to) и выбираем опцию «Новый слой» (New Layer).
Так выглядит меню инструмента «Уточнение края» (Select and mask)
Нажимаем «ОК» и получаем новый слой, на котором есть лишь наш объект и сетка холста (серые и светло-серые квадратики, расположенные в шахматном порядке). При этом исходное изображение осталось невредимым — на правой панели его можно сделать видимым, если нажать на пустое окошко слева от значка слоя, и разблокировать для редактирования, если нажать на замочек справа.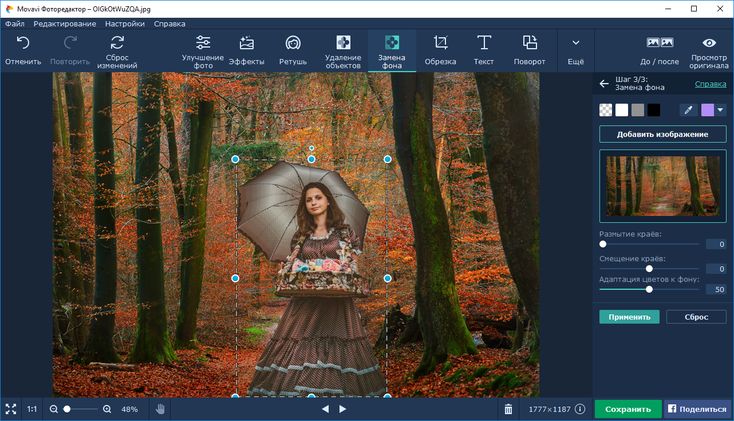
Читайте также
Оформление группы «ВКонтакте»: самое подробное руководство в рунете Как сделать классную презентацию, если вы не дизайнер Как разработать текст и дизайн коммерческого предложения, чтобы клиенты у вас купилиРезультат удаления фона на изображении при помощи кисти и маски в Photoshop
Дизайн сайтов, фирменный стиль
Красиво и современно
Подробнее Убираем фон с изображения при помощи «Каналов»
Этот способ хорош меньшим количеством манипуляций.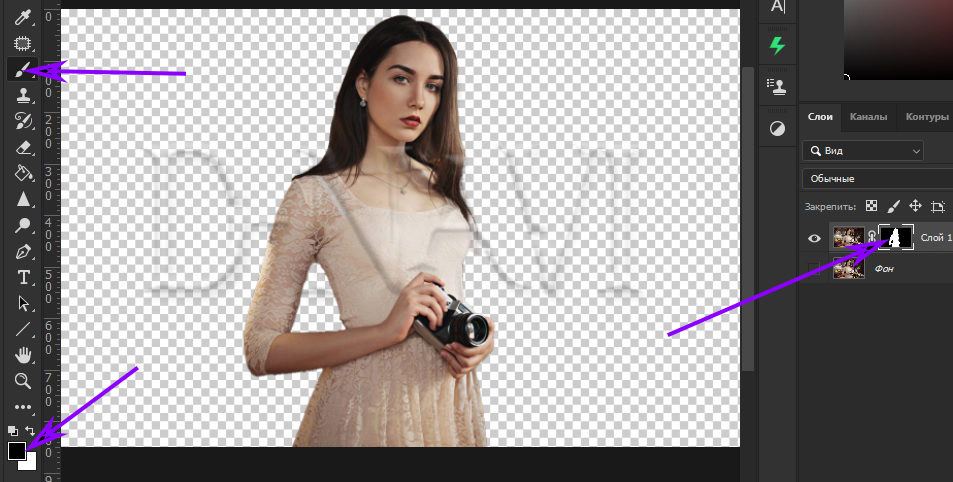 Однако подходит он далеко не для всех изображений. Использовать его лучше в том случае, если объект значительно отличается от фона цветом и имеет много полостей. Большое количество полостей на изображении, через которые виден фон, делает работу с картинкой при помощи маски и кисти намного сложнее. В этом случае лучше использовать каналы. Итак, открываем изображение и смотрим на правую панель со слоями. Там можно увидеть вкладку «Каналы» (Channels). Если же ее нет, заходим в меню «Окно» (Window) и находим там пункт «Каналы». Выбираем его и перетаскиваем появившееся окошко меню в нужную нам панель со слоями.
Однако подходит он далеко не для всех изображений. Использовать его лучше в том случае, если объект значительно отличается от фона цветом и имеет много полостей. Большое количество полостей на изображении, через которые виден фон, делает работу с картинкой при помощи маски и кисти намного сложнее. В этом случае лучше использовать каналы. Итак, открываем изображение и смотрим на правую панель со слоями. Там можно увидеть вкладку «Каналы» (Channels). Если же ее нет, заходим в меню «Окно» (Window) и находим там пункт «Каналы». Выбираем его и перетаскиваем появившееся окошко меню в нужную нам панель со слоями.
Так выглядит меню «Каналы» в Photoshop
Теперь немного экспериментов: выбираем по очереди каналы (нужно щелкать на значок глаза слева от иконки) и смотрим, как изменилось изображение. Нам нужно оставить лишь один из каналов — тот, при включении которого фон белее, а сам объект — темнее.
После того как мы нашли этот канал, нужно его скопировать.![]() Для этого зажимаем полоску с ним и тащим ее в самый низ панели, пока не появится белая полоска, после чего отпускаем. У нас появился новый слой с приставкой «Copy» (копия). Оставляем значок глаза только на нем, а с остальных каналов – убираем.
Для этого зажимаем полоску с ним и тащим ее в самый низ панели, пока не появится белая полоска, после чего отпускаем. У нас появился новый слой с приставкой «Copy» (копия). Оставляем значок глаза только на нем, а с остальных каналов – убираем.
Затем находим инструмент «Кривые» (Curves). Он находится в панели «Регулировка» (Adjustment), иконка которой представляет собой круг, разделенный на черную и белую части.
Так выглядит инструмент «Кривые»
Теперь при помощи кривых изменим изображение так, чтобы элементы фона рядом с нашим объектом практически исчезли.
Мы убрали большую часть элементов фона при помощи инструмента «Кривые»
На следующем этапе обработки фото спускаемся в самый низ панели со слоями и нажимаем на кнопку «Загрузить содержимое как выделенную область» (Load channel as selection). Теперь переходим обратно во вкладку «Слои» и нажимаем сочетание клавиш Ctrl+X (Cmd+X для MacBook). Так как выделение объекта в канале у нас было инвертировано, то после вырезания остался лишь нужный нам объект и те части фона, которые нам будет несложно удалить.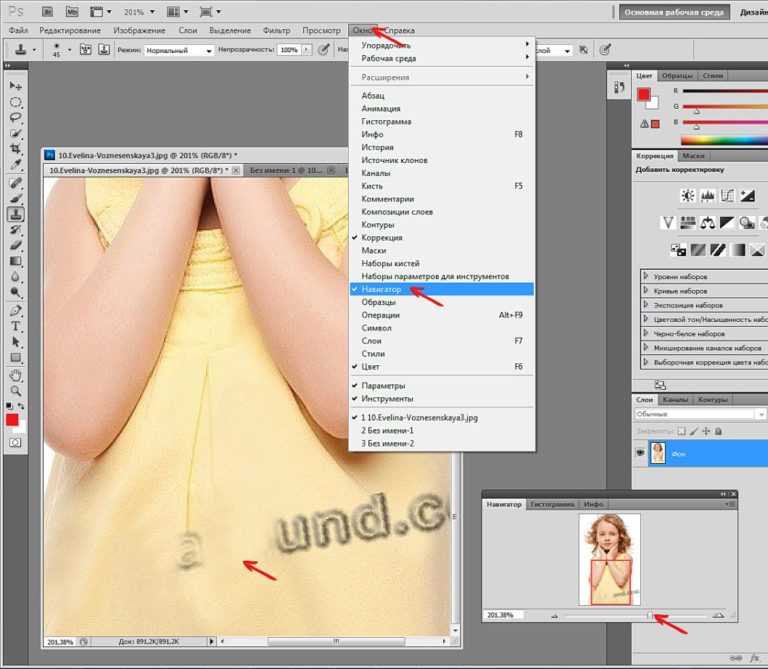
При помощи «Каналов» мы смогли удалить большую часть фона
Теперь остается лишь взять в руки ластик и убрать все ненужное. Потом, при помощи «Заливки», можно поменять цвет фона и работать с объектом дальше — переместить на другой фон, сохранить в формате .png (с прозрачным фоном) и так далее. Вот что в итоге получилось у нас:
Фотография до удаления фона в Photoshop и после
Описанные выше способы — самые простые приемы удаления фона на изображении. Первый хорошо подойдет в случае, если объект на картинке не содержит вкраплений фона и хорошо выделяется на нем. В целом, первый подход универсален, но при работе с объектами вроде дерева вы потратите много времени, пытаясь на последнем этапе удалить детали из его полостей. Второй подход позволяет работать с полыми объектами, но не всегда получается вырезать весь объект целиком — часть его может пропасть.
Удаляем фон с изображения ластиком
В конце концов, самый простой способ удалить фон на фотографии — просто стереть его при помощи ластика.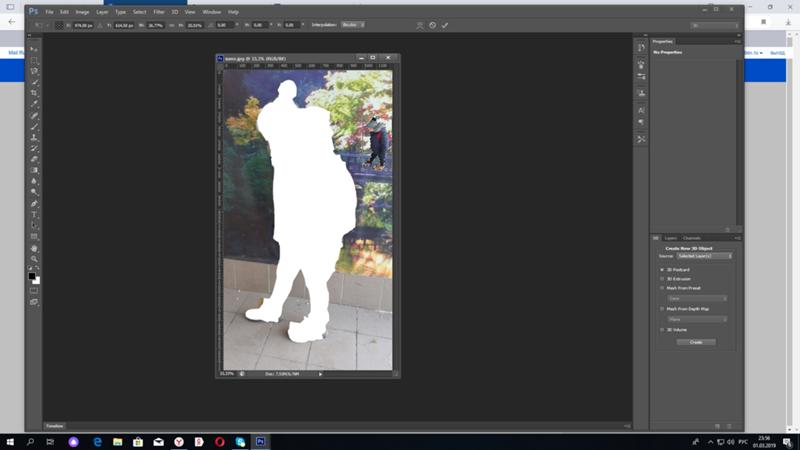 Но мы не рекомендуем делать этого, ведь ровное удаление контура объекта при помощи этого инструмента практически невозможно — здесь нужна ювелирная точность при работе с мышкой. Но некоторые снимки позволяют легко справиться с этой задачей. Если же фотография сложная и вы хотите получить на выходе качественную картинку, рекомендуем вам воспользоваться одним из двух других предложенных нами способов.
Но мы не рекомендуем делать этого, ведь ровное удаление контура объекта при помощи этого инструмента практически невозможно — здесь нужна ювелирная точность при работе с мышкой. Но некоторые снимки позволяют легко справиться с этой задачей. Если же фотография сложная и вы хотите получить на выходе качественную картинку, рекомендуем вам воспользоваться одним из двух других предложенных нами способов.
Как перенести человека (или кота Степана) на другой снимок в Фотошопе
Как удалить фон в фотошопе CS6
Удаление фона изображения позволяет выделить более мелкие детали, разместить их на новом фоне и привлечь внимание к определенным элементам картинки. Мы расскажем как удалить фон с картинки с помощью Photoshop CS6.
- Метод 1 из 2 — удаляем фон быстро
- Шаг 1
- Шаг 2
- Шаг 3
- Шаг 4
- Шаг 5
- Метод 2 из 2 — использование других инструментов
- Шаг 1
- Шаг 2
- Шаг 3
- Шаг 4
- Шаг 5
Воспользуйтесь инструментом «Быстрое выделение» (Quick Selection), чтобы быстро выделить элементы, которые вы хотите сохранить на изображении.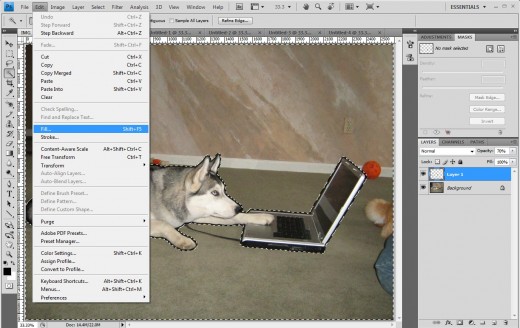 Инструмент выглядит как кисточка с небольшим пунктирным шариком на конце. Это должен быть четвертый инструмент сверху в панели инструментов.
Инструмент выглядит как кисточка с небольшим пунктирным шариком на конце. Это должен быть четвертый инструмент сверху в панели инструментов.
Инструмент «Быстрое выделение» автоматически находит границы, возле которых вы кликаете, добавляя их к выделению:
Щелкайте мышью возле границ тех элементов, которые вы хотите сохранить. Нажимайте и перемещайтесь по изображению, и детали, которые вы хотите сохранить, не являющиеся фоном, будут выделены. Продолжайте, пока все, что нужно сохранить, не будет включено в выделение.
Если сделали ошибку, удерживая Alt, нажмите на область, которую вы не хотите выделять, чтобы снять выделение.
С помощью клавиш «[ » и «]» можно сделать инструмент выделения больше или меньше.
Чтобы удалить в Фотошопе белый фон, выделите его, а затем нажмите «Delete». Он исчезнет!
Перейдите в меню «Уточнить край» (Refine Edge), чтобы откорректировать область выделения. Это меню, находящееся в разделе «Выделение» ; «Уточнить край» (Selection ; Refine Edge), позволяет увидеть, как изображение будет выглядеть без фона. С этого момента у вас есть несколько возможных вариантов. Первый, выберите «На белом» из поля «Вид» в верхней части меню «Уточнить край».
С этого момента у вас есть несколько возможных вариантов. Первый, выберите «На белом» из поля «Вид» в верхней части меню «Уточнить край».
Далее используйте следующие настройки:
- Радиус (Radius): позволяет сжать границы. Значение в 1-2 пикселя, как правило, незаметно исключит биты фона;
- Сгладить (Smooth): убирает резкие границы, так что вы получаете более скругленное выделение;
- Растушевка (Feather): размывает границы, позволяя избежать неровностей или сложных, неидеальных выделений, таких как, например, волосы;
- Контрастность (Contrast): перед тем, как удалить фон в Фотошопе, делает границы более резкими. Противоположность операции «Сгладить»;
- Сместить край (Shift Edge): увеличивает или уменьшает выделение, основываясь на процентах от оригинала:
Кликните правой кнопкой мыши по выделению, чтобы извлечь его из фона. Нажмите «OK» в окне «Уточнить границу», затем кликните правой кнопкой мыши по любой выделенной области. Выберите пункт «Вывод: на новый слой», чтобы отделить изображение от фона.
Убедитесь, что выделение открыто, когда вы нажимаете правую кнопку мыши. Если нет, нажмите клавишу V, чтобы вызвать нормальный курсор, а затем нажмите правую кнопку мыши:
Удалите слой с фоном, чтобы отделить ваше изображение. Теперь вы можете в Фотошоп задний фон удалить. Вы можете делать это по частям, медленно убирая фон и создавая новые слои с помощью копирования, или просто удалить целый слой. В любом случае вы получите изображение без фона.
Создайте дубликат вашего изображения. Допустим, что у вас есть картинка слона в пустыне. Ваша цель – в Фотошоп CS6 как удалить фон так, чтобы можно было добавить новый фон сзади слона, но инструменты быстрого выделения могут затронуть части самого слона. К счастью, у вас в распоряжении есть несколько других инструментов для обработки сложных областей.
Используйте инструмент «Лассо» (Lasso), чтобы захватить небольшие области, обрабатываемые вручную. Инструмент «Лассо» следует за мышкой, выполняя выделение после того, как вы полностью замкнете контур выделения. Хотя данный инструмент трудно использовать для крупных изображений, но это отличный способ получить точное выделение.
Хотя данный инструмент трудно использовать для крупных изображений, но это отличный способ получить точное выделение.
Увеличьте изображение, затем используйте Ctrl/Cmd-клик, чтобы добавить небольшие участки или Alt/Opt-клик, чтобы удалить секции:
Используйте «Цветовой диапазон» (Color Range), чтобы удалить большую часть одноцветных областей из фона. Этот инструмент выделяет большие участки схожего цвета, такие как трава, небо или стена. Но если изображение, которое вы хотите сохранить, имеет близкий к фону цвет, этот метод не сработает.
Чтобы использовать его, нужно сделать следующее:
- нажмите на «Выделение» в верхнем меню;
- выберите «Цветовой диапазон»;
- используйте пипетку, чтобы выбрать какой цвет вы хотите выделить. Также вы можете определить конкретные цвета, выбрав их из меню «Выбрать: по образцам».
Используйте инструмент «Перо» (Pen), чтобы выполнить аккуратные, точные выделения около предметов. Инструмент «Перо» является самым простым и мощным инструментом выделения.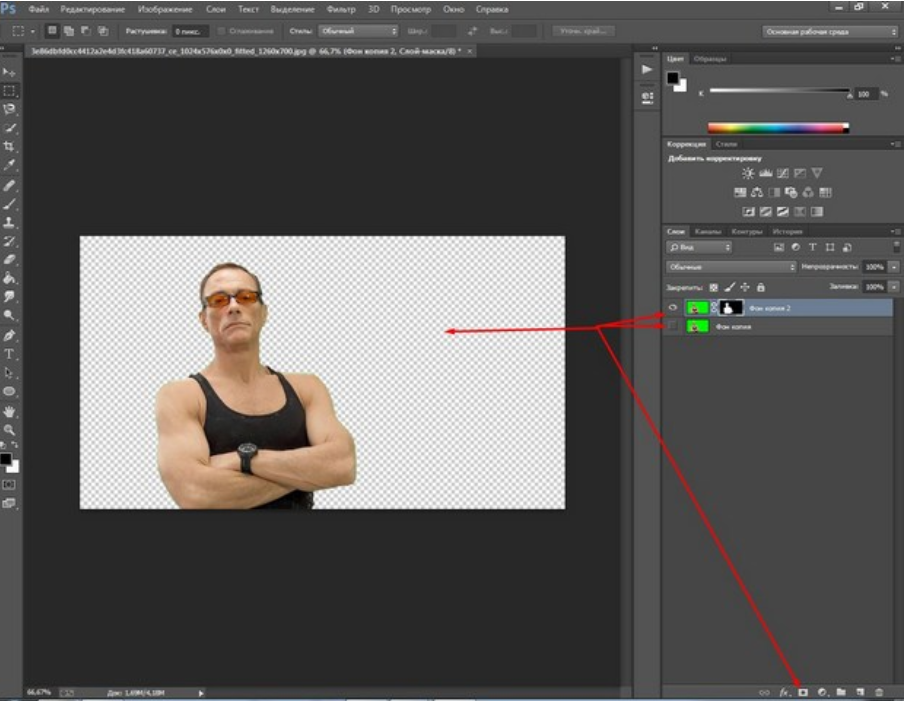 Однако для его освоения требуется время. Просто кликаете вокруг изображения, чтобы проставить точки и программа их соединит. Нажмите и удерживайте инструмент «Перо» на панели инструментов и выберите из выпадающего списка «Свободное перо» для кривых линий. После того как закончите, нажмите правой кнопкой мыши на линии, и выберите «Выделить область».
Однако для его освоения требуется время. Просто кликаете вокруг изображения, чтобы проставить точки и программа их соединит. Нажмите и удерживайте инструмент «Перо» на панели инструментов и выберите из выпадающего списка «Свободное перо» для кривых линий. После того как закончите, нажмите правой кнопкой мыши на линии, и выберите «Выделить область».
Это превратит вашу линию в выделение, которое можно затем извлечь перед тем, как удалить фон в Фотошопе.
- Если вы ошиблись с точкой, выполните Ctrl/Cmd-клик, чтобы исправить ее позднее;
- Сочетание Alt/Opt-Клик удаляет точку с линии;
- Нажатие клавиши Shift рисует совершенно прямую горизонтальную или вертикальную линию из вашей последней точки.
Используйте маску слоя, чтобы сделать фон невидимым, но сохранить его на изображении. Маска слоя являются мощным инструментом, позволяющим корректировать изображение, сохраняя при этом всю исходную информацию.
Чтобы воспользоваться маской слоя, нужно:
- С помощью техник, описанных выше, выбрать область, которую нужно удалить;
- В палитре слоев нажать кнопку «Добавить слой-маску».
 Эта иконка выглядит как прямоугольник с кружком внутри, она находится внизу палитры слоев;
Эта иконка выглядит как прямоугольник с кружком внутри, она находится внизу палитры слоев; - Нажать на черно-белую иконку, которая появилась на палитре. Теперь используйте кисть или карандаш, чтобы редактировать изображение, рисуя поверх маски слоя. Любые черные отметки, которые вы добавляете, «стирают» фон. Чтобы изображение «появилось» вновь, нанесите поверх маски белый цвет.
МЛМария Логутенкоавтор-переводчик статьи «How to Remove the Background of an Image Using Photoshop CS6»
Как убрать фон в фотошопе – БЫСТРО и качественно
Обновлено: 13.02.2022
Хотите удалить фон с фотографии быстро и качественно? Для этого в Photoshop существуют разные способы и инструменты, но сегодня речь пойдет о самом эффективном. Он подойдет для обработки, как коммерческих фотографий товаров, так и модельных съемок. Я покажу как убрать задний фон и заменить его на новый. При этом вырезанный объект будет смотреться органично.
Содержание
- Выделение и маска (Select and Mask)
- Как удалить фон
- Как заменить фон
- Заключение
Речь идет о функции Select and Mask (Выделение и маска), кнопка которой появляется на верхней панели инструментов в фотошопе при выборе любого инструмента выделения.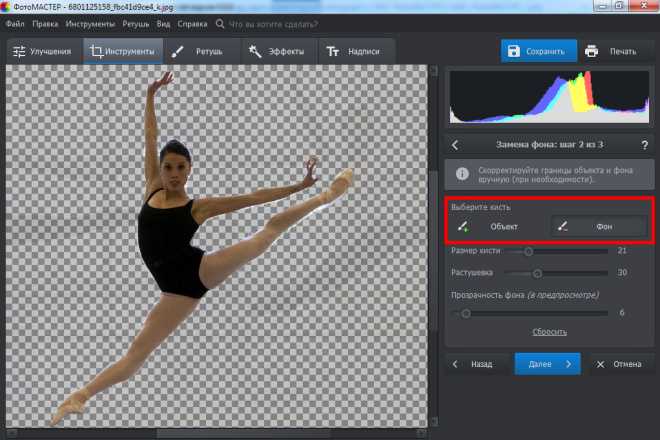
Данный способ удаления фона имеет ряд преимуществ:
- Photoshop автоматически убирает объект с фона
- Возможность уточнения краев вырезанного объекта
- Тонкая настройка границ выделяемой области
- Сохранение результатов выделения в отдельный слой с маской.
Предположим, вы провели съемку товаров своего магазина обуви на сером или белом фоне.
Пример коммерческого фото для магазина обуви. Источник — freepik.com
И теперь хотите сделать афишу с информацией о скидках, как на примере ниже.
Пример коммерческого постера. Источник – freepik.com
Задача сделать прозрачный фон из белого, черного или другого однотонного не так проста, как кажется на первый взгляд. Какой инструмент вы выберите?
В данном случае самый быстрый результат даст «Выделение и Маска», ведь вам не придется самостоятельно обводить ластиком протектор кроссовок или повторять контуры всех выпуклостей с помощью Пера.
Пример выделения фона с помощью инструмента «Выделение и маска»
Еще более сложной задача становится, когда нужно убрать фон или заменить его другим изображением на фотографии девушки с пышной прической.
Но и тут выручит Select and Mask
Пример, как удалить и заменить фон в Фотошопе
Давайте на последнем примере остановимся подробнее. Я покажу не только как убрать задний фон с такой фотографии, но и как заменить его любым другим изображением без артефактов и неточностей.
Лучше всего «Выделение и маска» работает с контрастными фотографиями и объектами крупных планов. Что актуально для коммерческих и модельных съемок.
| ЧИТАЙТЕ ТАКЖЕ |
| Как отбелить и выровнять зубы в Photoshop Узнайте, как сделать голливудскую улыбку на фото. |
Откройте исходное фото
Сделайте дубликат слоя с фотографией – Ctrl (Cmd) + J
Дважды щелкните по скопированному слою левой клавишей мыши и назовите его «Маска»
Перейдите на слой Background (Фон) и выберите команду Layer – New Fill Layer – Solid Color, для того чтобы создать новый залитый цветом слой.
В появившемся окне задайте название нового слоя – Фон и цвет None. После нажатия OK вам будет предложено выбрать цвет заливки. У меня это темно-серый #333333.
Перейдите на слой Маска
Выберите инструмент Quick Selection Tool (Быстрое выделение) и на верхней панели инструментов выберите Select and Mask (Выделение и маска).
Откроется окно для уточнения выделения. Изначально на нем вы будете видеть только фон документа. Если у вас выставлены те же настройки. Если нет, то проверьте, чтобы они были следующими:
- View (Вид) — Onion Skin (Калька)
- Transparency (прозрачность) – 100%
Нажмите на кнопку Select Subject (Выделить объект) в верхнем меню и в окне появится вырезанный силуэт девушки.
Теперь будем работать с неточностями, с помощью доступных здесь инструментов.
Чтобы вырезать волосы, выберите инструмент Refine Edge Brush Tool (Уточнение краев) со следующими настройками и пройдитесь по тем частям волос, где просвечивает старый белый фон.
Получится следующее
Используя этот инструмент и Brush Tool (Кисть), вы можете уточнить и другие части объекта с неточным выделением или оставить это на потом. Ведь результат будет сохранен в слое-маске.
В Output settings (Настройки вывода) выберите Layer Mask (Слой Маска) и нажмите Ok.
Таким образом мы сделали прозрачный фон на исходной фотографии.
Вы, наверное, обратили внимание, что вокруг волос девушки образовался серый ореол. И можно подумать, что инструмент быстрого выделения плохо справился со своей задачей.
Но это не так. Перейдите на слой «Маска» и включите режим наложения в Multiply. Контуры вырезанных волос выглядят отлично.
Контуры вырезанных волос выглядят отлично.
Так давайте уберем этот серый цвет с помощью следующих манипуляций.
Оставьте для слоя Маска режим наложения Multiply и скопируйте его. Новый слой расположите вверху и назовите Маска 2.
У слоя Маска 2 режим наложения выставите в Normal.
Дважды щелкните левой клавишей мыши по слою Маска 2, чтобы открыть его параметры смешивания Blending Option и обратите внимание на нижнюю часть окна.
Там находятся настройки смешивания каналов текущего слоя и нижележащего слоя! Их мы и будет изменять. В частности, нас интересуют оттенки серого (Gray).
Зажмите клавишу Alt и щелкните по левому ползунку на плашке This Layer (Этот слой), чтобы разъединить его. И настройте параметры цвета слоя так, чтобы он перенял цветовую гамму предыдущего слоя.
Теперь перейдите на Маска 2, щелкните по его слой-маске. Выберите инструмент Brush (Кисть) с жесткостью 50%, а прозрачностью (opacity) – 30% и пройдитесь по краям волос, где есть серый ореол.
Получится следующее. С активным слоем «Фон»
И с прозрачным фоном
Вот так легко и быстро можно убрать любой фон с фотографии.
В случае цветного фона данный способ тоже может сработать, но потребуется более тщательная ручная обработка. О том, как вырезать волосы со сложного фона читайте в данной статье
Как заменить фон
После того, как с помощью предыдущих шагов мы избавились от старого заднего фона, можно экспериментировать с новым.
Замените цвет слоя Фон на любой и результат будет всегда отличным.
Сравните…
А что, если заменить фон на абстрактный, как поведет себя фотография модели?
Давайте попробуем.
Вставьте над слоем Фон новый слой и поместите туда абстрактный рисунок. Назовите его Фон 2
Вы заметите, что он просвечивает через тело девушки.
Чтобы исправить это, скопируйте слой Фон 2 и для нового слоя вызовите фильтр Filter – Blur – Gaussian Blur (Фильтр — Размытие — Гауссова размытие).
Скопируйте маску слоя Маска на слой Фон 2 copy и все будет отлично! Для этого схватите ее левой клавишей мыши с зажатой кнопкой Alt и перетащите на нужный слой.
Можно еще добавить небольшое свечение на задний план
Для сравнения
Для более наглядной демонстрации описанных шагов, смотрите следующее видео.
ЗаключениеОписанный выше способ удаления фона уникален тем, что он отлично подходит для любых объектов. Самое главное, что так, вы легко сможете вырезать волосы модели и заменить задний фон фотографии на любое изображение. При этом цветовая гамма исходного объекта будет всегда подстраиваться под новый фон. Это одновременно и цветокоррекция.
Самое главное, что так, вы легко сможете вырезать волосы модели и заменить задний фон фотографии на любое изображение. При этом цветовая гамма исходного объекта будет всегда подстраиваться под новый фон. Это одновременно и цветокоррекция.
Напишите, какими инструментами чаще всего пользуетесь вы, для того чтобы убрать фон в фотошопе?
Подписывайтесь на обновления блога «Дизайн в жизни» по e-mail или социальных сетях и мы обязательно опубликуем для вас еще больше полезных уроков по Photoshop! |
Как убрать фон в Фотошопе, полупрозрачный фон, вырезать объект в фотошопе и сохранить без фона
Если вам нужно изменить или полностью убрать фоновую часть картинки, ознакомьтесь с нашей статьей, как удалить фон в Фотошопе.
Удаление фона – это одна из первых трудностей, с которой сталкиваются новички, работающие с редактором Photoshop.
Рассмотрим несколько самых популярных и простых способов, которые помогут вам убрать фон фотографии.
Использование ластика
В фотошопе есть ряд инструментов, задача которых заключается в том, чтобы самостоятельно определять границы выделенных объектов.
Одним из таких инструментов является «Волшебный ластик». Он доступен во всех версиях программы Фотошоп.
Такой способ подойдёт, если необходимо удалить белый фон изображения. Другие фоновые заливки ластик не воспринимает:
- На панели инструментов откройте вкладку инструментов типа «Резинка». Затем кликните на элементе «Волшебный ластик»;
- Теперь следует дважды кликнуть указателем мышки на белом фоне открытого изображения. Ластик автоматически определит все границы фона и основного фото. Нажмите на клавишу Delete, чтобы удалить выделенную область. В некоторых сборках редактора Photoshop достаточно просто кликнуть указателем и выделенная область будет удалена автоматически.
- Откройте панель параметров «Волшебного ластика». Проверьте пункт «Смежные пиксели» (или Contiguous). Он должен быть отмечен галочкой. Наличие этого пункта в настройках волшебного ластика позволяет инструменту выделять и удалять только те наборы пикселей, которые соприкасаются между собой. Таким образом, другие элементы картинки останутся целостными. Чтобы применить инструмент ещё раз, отменить предыдущий результат удаления фона и с уже новыми параметрами ластика уберите фон;
Рис. 1 – выбор инструмента «Волшебный ластик»
Стоит заметить, что в более ранних версиях программы волшебный ластик может неидеально определять границы объекта.
В таком случае после удаления фона необходимо будет увеличить масштаб картинки на 200 процентов и обычным ластиком вытереть все погрешности. В некоторых случаях, могут быть удалены белые пиксели, которые не являются составляющими фона.
Рис. 2 – результат использования «Волшебного ластика»
Как видим, ластик удалил часть меча, окрашенную в белый цвет и части костюма. Этот эффект можно легко убрать. Воспользуйтесь следующими способами:
Рис. 3 – расположение параметра «Смежные пиксели»
- Отрегулируйте параметр «Допуск» (Tolerance) в настройках ластика.
 Расположение этого пункта настроек можно увидеть выше на рисунке 3. Чем выше значение этого пункта, тем больше вероятность того, что ластик удалит больше количество обнаруженных оттенков фона. Увеличивайте параметр допуска и постепенно ластик перестанет выделять элементы объекта на картинке. Если по каким-либо причинам этим способом удалить кайму не удаётся, попробуйте на главной панели меню выбрать окно «Слой». Затем кликните на «Обработке краёв» и выберите пункт «Убрать кайму».
Расположение этого пункта настроек можно увидеть выше на рисунке 3. Чем выше значение этого пункта, тем больше вероятность того, что ластик удалит больше количество обнаруженных оттенков фона. Увеличивайте параметр допуска и постепенно ластик перестанет выделять элементы объекта на картинке. Если по каким-либо причинам этим способом удалить кайму не удаётся, попробуйте на главной панели меню выбрать окно «Слой». Затем кликните на «Обработке краёв» и выберите пункт «Убрать кайму».
Результат удаления фона с применением описанных параметров:
Рис. 4 – результат удаления фона «Волшебным ластиком»
Режим быстрой маски
Предыдущие подходы — ответ на вопрос, как удалить белый фон. В «Фотошопе», помимо одноцветных задних планов, есть возможность очистить и многоцветные. Такая потребность может возникнуть, если там изображен несоответствующий требованиям пейзаж. Так как удалить задний фон в «Фотошопе»?
Для точного удаления необходимой части фотографии также существует несколько способов. Первый из них заключается в использовании «Быстрой маски». Маска — специальный механизм, позволяющий пользователю с помощью рисующих инструментов закрашивать область, которую требуется выделить. Для быстрого перехода в «Быструю маску» достаточно нажать на клавиатуре букву Q. Затем с помощью кисточки и ластика требуется закрасить часть фотографии, которая должна быть удалена. Вернувшись в обычный режим нажатием той же клавиши, мы заметим, что необходимая область картинки будет выделена — для её удаления останется нажать уже знакомую клавишу Del.
Первый из них заключается в использовании «Быстрой маски». Маска — специальный механизм, позволяющий пользователю с помощью рисующих инструментов закрашивать область, которую требуется выделить. Для быстрого перехода в «Быструю маску» достаточно нажать на клавиатуре букву Q. Затем с помощью кисточки и ластика требуется закрасить часть фотографии, которая должна быть удалена. Вернувшись в обычный режим нажатием той же клавиши, мы заметим, что необходимая область картинки будет выделена — для её удаления останется нажать уже знакомую клавишу Del.
Убираем фон с помощью «Волшебной палочки»
Ещё одним популярным инструментом для удаления фона является «Волшебная палочка». Этот элемент можно встретить в большинстве графических редакторов, в том числе и в Фотошопе.
Чтобы удалить фон, сначала откройте необходимое изображение как новый проект в Photoshop. Дождитесь загрузки всех элементов панели инструментов.
Теперь выберите пункт быстрого выделения. В выпадающем списке вы видите два доступных инструмента. Кликните на «Волшебную палочку», как показано на рисунке 5.
Кликните на «Волшебную палочку», как показано на рисунке 5.
Рис. 5 – расположение элемента «Волшебная палочка»
Теперь все действия будут аналогичным тем, если бы мы использовали «Волшебный ластик»: просто наведите указатель на фоновую часть картинки и кликните по ней.
После выделения фоновая область будет иметь явные границы. Нажмите на кнопку Backspace, чтобы убрать обнаруженные палочкой фрагменты.
Рис. 6 – результат выделения области «Волшебной палочкой»
Важно! Перед тем, как начинать удаление фона «Волшебной палочкой», убедитесь, что вы разблокировали фоновый слой. Это необходимо, чтобы «открепить» его от основного рисунка. Если слой не разблокирован, палочка не сможет его корректно выделить. В результате удаления могут остаться белые места или же может быть стёрта не фоновая часть фотографии.
Чтобы разблокировать фон, перейдите на панель Layers («Слои»). Кликните на значок замка, чтобы выставить его в положение «Открыто».
Только потом используйте инструмент «Волшебная палочка».
Рис.6 – открепление заднего слоя в Фотошопе
Если с помощью «Волшебного ластика» часто убирают белый фон у изображений, то «Волшебную палочку» целесообразнее использовать, чтобы удалить цветные части фона.
Инструкция:
- Откройте
необходимое изображение (картинку или фотографию) выделите ее (Select All) и полностью скопируйте (Ctrl+C). После этого создайте новый файл, который будет таким же по размеру, как и предыдущий. Для этого нажмите Ctrl+N. В окошке с опциями, которое появится во время создания, укажите, что у нового документа должен быть
прозрачный фон
(Transparent). Это значит, что подложка вообще будет отсутствовать. Поставив данные настройки, нажмите на кнопку «ОК» и вставьте в новый шаблон свое изображение (Ctrl+V). - Далее, посмотрите на панель инструментов
и выберите способ выделения
Lasso Tool
. Теперь выделите на фотографии область белого фона, от которой необходимо избавиться, и нажмите на кнопку
Теперь выделите на фотографии область белого фона, от которой необходимо избавиться, и нажмите на кнопку
Delete
. Таким образом, подложка будет
удалена
, а вместо нее будет прозрачная (будут видны серо-белые клеточки). - Таким же образом избавьтесь и от остального фона. Работать с областью, которая находится рядом с объектом нужно с наибольшей аккуратностью, для того, чтобы не удалить контуры самого изображения.
- Перед тем, как заканчивать работу с фотографией сделайте коррекцию цветовой гаммы, попробуйте настроить насыщенность и яркость, поиграйте с настройками
в таких разделах как Levels, Curves, Color Balance, Hue\Saturation. Если есть желание можете применить к фотографии какой-нибудь эффект или фильтр. Это сможет сделать ее более яркой и насыщенной, а также запоминающейся. - Когда вы посчитаете, что фотография готова, сохраните
ее. Для этого выберите «File» и «Save as», и укажите папку, в которую хотели бы сохранить изображение. Сохранять лучше в форматах GIF и PNG, потому что с ними гораздо проще работать, когда у изображения прозрачная подложка.
Сохранять лучше в форматах GIF и PNG, потому что с ними гораздо проще работать, когда у изображения прозрачная подложка. - Кстати, по данному алгоритму, можно убрать совершенно любой фон
, а не, только, белый. Можно также просто вырезать какие-то вещи. Поэтому почаще экспериментируйте, это можно делать во всех новых версиях Photoshop CS.
При работе с графическими файлами нередко возникает необходимость убрать фон вокруг какого-то объекта. Это может быть связано с вставкой этого элемента фотографии в какую-то композицию, или желанием заменить задний план картинки. В связи с этим возникает популярный вопрос: «Как в «Фотошопе» удалить фон фотографии?»
Убираем фон внутри картинки
Часто пользователям нужно убрать фон, который не только пересекается с границами основной части картинки, но и находится внутри неё.
Такой способ удаления фона пригодится, если вы работаете с чёрно-белыми изображениями или сканами рисунков.
Рис. 7 — первоначальный вид рисунка
В результате удаления фона у нас должно получиться полностью прозрачное изображение, с чётко очерченным контуром автомобиля.
Для начала нужно создать копию синего канала картинки. Для этого нажмите на сочетании горячих клавиш Ctrl— L.
Появится окно Уровней. Передвигайте ползунки до тех пор, пока все серые цвета стали максимально напоминать чёрный оттенок.
То есть все те элементы контура, которые мы хотим оставить, должны окраситься в чёрный цвет, а все части фона, которые будут удалены, должны стать белыми.
Рис. 8 – изменение параметров уровней изображения
Нажмите на миниатюру копии канала, которая была создана в самом начале. Во время клика удерживайте нажатой кнопку Ctrl.
В результате появится выделение изображение. Сделайте инвертацию с помощью нажатия сочетания клавиш Shift—Ctrl—I.
Теперь нажмите кнопку Backspace на клавиатуре, чтобы удалить лишний слой. Вы можете создать его копию, нажав на Ctrl—J.
После удаления фона и добавления вместо него новой текстуры получился такой результат:
Рис. 9 – итог удаления фона внутри рисунка и по внешним сторонам
Обесцвечивание
После создания выделения его нужно инвертировать, чтобы выделенной областью стал участок изображения без выбранного нами цвета. Выделение – Инверсия (Shift + Ctrl + I).
Выделение – Инверсия (Shift + Ctrl + I).
Обесцветить область можно двумя способами:
Первый способ
Способ элементарный, но его результат несколько скуднее нежели у второго
Изображение – Коррекция – Цветовой тон / Насыщенность…
Вторым ползунком можно убрать сколько насыщенности сколько нужно и применить коррекцию.
Добавляем другой фон
Как правило, пользователи удаляют фон, чтобы добавить одну картинку на другую или же, чтобы заменить цвет/текстуру заднего плана фотографии.
Рассмотрим, как можно поменять фон картинки, у которой предыдущий задний слой был удалён.
Добавьте в один проект рисунок с текстурой и картинку с удалённым фоном:
Рис. 10 – добавление картинок в проект
Перейдите на панель слоёв и поместите структуру наверх. Укажите параметр наложение как «За.
Как видим, элемент проявился сверху текстуры, однако, некоторые белые части картинки также приняли цвет текстуры:
Рис 11 – результат первоначального наложения изображений
Добавьте к самому верхнему слою дополнительную слой-маску:
Рис. 12 – добавление слоя-маски
12 – добавление слоя-маски
После добавления маски сотрите с объекта оставшиеся цвета текстуры с помощью «Кисти». Получившийся результат:
Рис. 13 – результат замены фона
« Предыдущая запись
Другие способы
Стоит отметить, что, разбираясь с тем, как в «Фотошопе» удалить фон, можно найти ещё несколько различных способов. Однако большинство из них выполняются достаточно сложно, позволяя сделать удаление более чётким. Однако добиться хорошего результата можно и более простыми средствами, затратив на это чуть больше усидчивости и старания, при этом даже, возможно, сэкономив немного времени.
Убрать белый фон в фотошопе. Урок от Lottaza
Есть множество способов избавиться от фона в программе фотошоп. Для удаления цветного есть и другие способы, из которых я чаще всего использую перо. Сейчас я опишу, как удалить на изображении белый фон, т.е. те способы, какие, сама использую наиболее часто именно для удаления белого. Опишу три простых и удобных способа. Будем использовать палитру каналы, ластик и волшебную палочку.
Будем использовать палитру каналы, ластик и волшебную палочку.
1. Использование палитры Каналы. Открываем в шопе картинку, с которой нужно удалить белый фон. Этим способом удобно пользоваться для предварительной подготовки отсканированного эскиза к раскраске в фотошопе. Открыли джепег изображение и сразу двойной клик по фону с замочком, чтобы превратить его в редактируемый слой.
Если картинка в режиме серых цветов (Градации серого), перед раскраской ее нужно перевести в RGB (меню Изображение — Режим — RGB; нужно помнить, что смена цветового режима требует объединения слоев, поэтому желательно сразу перевести в нужный режим, чтобы потом не было жалко трудов своих). Далее в палитре Каналы (по умолчанию выделены все каналы) нажмем самую крайнюю слева икону (кружочек с пунктиром) — этим мы выделим все белые цвета на изображении.
Нажмем DEL (Delete), чтобы удалить белый цвет и CTRL+D — снять выделение. Чистый лайнарт готов. Для дальнейшего использования сохраняем его в формате PNG.
2. Использование ластика для удаления белого фона, но непростого ластика, а волшебного. Кстати, этим и следующим способом можно удалить любой однотонный цвет. Часто картинки с просторов инета, особенно гифки и монохромные (черно-белые) сохранены в режиме индексированных цветов для уменьшения веса файла. Вот и мне как раз такая попалась. Что делаем в это случае? Просто переводим в нужный нам режим — Изображение — Режим — выбрать нужный — я использую наиболее функциональный и приемлемый для отображения цветного изображения — RGB.
Итак, файл открыли, режим установили, сняли замочек с фона (двойной клик), дальше выбираем на панели инструментов Волшебный ластик и щелкаем мышкой по лишним участкам на картинке.
Такую картинку можно сохранить как кисть: меню Редактирование — Сохранить кисть, а можно пойти дальше и сделать из нее векторную произвольную фигуру. Для этого нужно выделить слой с картинкой (CTRL+щелк по слою), зайти в палитру контуры (рядом с палитрой Слои и Каналы) и выбрать внизу палитры иконку Образовать рабочий контур (она прямо посередине из всех семи иконок). После этого активировать на панели инструментов Перо и, щелкнув правой кнопкой мышки, выбрать Определить произвольную фигуру.
После этого активировать на панели инструментов Перо и, щелкнув правой кнопкой мышки, выбрать Определить произвольную фигуру.
3. Волшебная палочка. Действует по похожему принципу. Открыли картинку, выбрали инструмент Волшебная палочка, пощелкали по лишнему в режиме Выделение+, удалили фон, сняли выделение. Этим неблагодарным способом пользуюсь ну, скажем, в самых крайних случаях, уж больно неудовлетворительный результат получается, если нужны гладкие края. Гладких и четких границ выделения от применения этого способа не ждите. Однако, в некоторых случаях он бывает, все же, незаменим. К примеру, когда фон с нечеткими цветовыми сегментами или заведомо нужна размытая граница выделения.
Как превратить выделенное в максимально удобный для применения клипарт PNG? Для удобства в последующей обработке желательно задать параметры удаления фона с помощью функции Уточнить край. Вызываем это диалоговое окно: щелк правой кнопкой и выбирем Уточнить край. Вот тут и видим все огрехи — и рваные края и кайму.
Сейчас немного сгладим края выделения. Параметр Сглаживание ставлю значение 3, нажимаю ок и удаляю (DEL). Создаем новый слой, тащим его ниже клипарта, заливаем контрастным цветом и видим, что еще нужно поработать над краями.
Самый простой способ — это удалить каемку вокруг. Меню Слои — Обработка краев — Убрать кайму… и выствляем значение. Я поставила 2.
Немного лучше, но все равно непорядок. Доглаживаем края инструментом Размытие
Устанавливаем жесткость примерно в процентов 20, размер 8-10 пикс, интенсивность процентов на 10 и аккуратненько водим по краям. кроме того, видно, что у края ложки вместе с фоном исчез и кусочек блюдца, и сверкающая грань ложки. Ну тут уже можно восстановить всякими известными вам способами. Я воспользовалась выделением кусочка блюдца и перетащила его на недостающий участок, а грань ложечки дорисовала пером+обводка кисточкой в режиме динамики формы. Получилось вот так
И окончательный результат PNG
А вот и все. Способов есть на самом деле великое множество, поскольку фотошоп — это довольно мощный графический редактор со многими функциями и возможностями. Я описала более простые и удобные.
Я описала более простые и удобные.
Вот теперь точно урок закончен. Удачных вам творческих экспериментов!)
Внимание! Данная статья может вызвать у вас увлечение графическими редакторами, она ведёт к познанию секретов Фотошопа, запоминанию горячих клавиш и будит в людях дух энтузиазма. Читайте строго по необходимости и следите за вашими показателями.
Как удалить фон в Photoshop: 6 простых методов фон из изображения никогда не было проще и быстрее. Узнайте, как удалить фон изображения в Photoshop
.Знание наилучшего метода для того типа изображения, с которым вы работаете, является ключом к получению наилучших результатов с помощью наилучшей доступной техники.
Вот шесть способов удаления фона с фотографий с помощью Photoshop Creative Cloud и способы использования каждого метода для достижения наилучших результатов.
1. Удаление фона в Photoshop с помощью инструмента «Выбор объекта»
Одной из наиболее замечательных функций, появившихся в Photoshop, является новый инструмент «Выделение объекта», впервые появившийся в Photoshop 2022. Инструмент «Выделение объекта» использует технологию искусственного интеллекта Adobe Sensi. чтобы сделать за вас почти всю работу по выбору объекта на ваших фотографиях.
Инструмент «Выделение объекта» использует технологию искусственного интеллекта Adobe Sensi. чтобы сделать за вас почти всю работу по выбору объекта на ваших фотографиях.
Инструмент выбора объекта Шаги
Откройте фотографию в Photoshop и выберите инструмент Выбор объекта на панели инструментов слева (в том же меню, что и инструмент быстрого выбора).
Теперь наведите курсор на объект и подождите, пока он не станет синим. (Двигайте курсор маленькими кругами, если он сразу не станет синим.)
В одно мгновение ваш объект готов к выбору.
Чтобы удалить фоновый материал отсюда, нажмите Shift при выборе всех объектов, которые вы хотите сохранить на фотографии. Этот ярлык автоматически выберет для вас каждый объект (показывая марширующих муравьев вокруг каждого объекта).
Затем перейдите к . Выберите > Инвертировать , чтобы инвертировать выделение (это означает, что вместо объектов теперь выбран ваш фон).
В зависимости от того, каким вы хотите видеть фон (в моем случае я хочу, чтобы он был прозрачным), вам, вероятно, потребуется разблокировать изображение, чтобы оно больше не считалось фоном.
Затем щелкните замок справа от слоя с изображением, чтобы разблокировать его. Имя слоя изменится на «Слой 0», если у вас нет других слоев. Чтобы удалить фон, щелкните Eraser Tool (убедитесь, что ваша кисть большая) и начните стирать фон.
Вам не нужно беспокоиться о том, что Photoshop потеряет выделение. Если вам когда-нибудь понадобится повторно выбрать объекты, выберите инструмент «Выделение объектов» и снова наведите указатель мыши на свои объекты.
Можно научиться редактировать полученную маску, созданную Инструментом «Выделение объектов» (если в исходном выделении не все попало).
Фото предоставлено Крисом Харди на Unsplash
2. Удаление фона в Photoshop с помощью Quick Action
Лучше всего использовать, когда: вы делаете это для себя, вам это нужно быстро, и вы не обязательно смотрите для совершенства. Лучше всего использовать при высоком контрасте между объектом и фоном, а также когда объект имеет довольно простые линии.
Лучше всего использовать при высоком контрасте между объектом и фоном, а также когда объект имеет довольно простые линии.
На сегодняшний день самым быстрым методом, обсуждаемым здесь, является встроенный Photoshop Quick Action для удаления фона в Photoshop. Он был представлен в Photoshop 2021 (в подписке Creative Cloud) и предоставляет эффективное и простое в использовании средство Adobe для удаления фона.
Однако со скоростью снижается точность. Использование Photoshop Quick Action сделает большую часть работы за вас, но результаты могут не оправдать ваших ожиданий, в зависимости от вашего изображения. Если это так, вы можете использовать любые методы, описанные здесь, чтобы отшлифовать результат.
Быстрые действия
- Открыв изображение в Photoshop, щелкните правой кнопкой мыши фоновый слой и выберите Дублировать слой . В появившемся диалоговом окне назовите свой слой (назовите его как хотите) и нажмите 9.
 0013 ОК . Щелкните значок глаза слева от исходного слоя, чтобы отключить этот слой.
0013 ОК . Щелкните значок глаза слева от исходного слоя, чтобы отключить этот слой. - Убедитесь, что панель свойств открыта, выбрав Окно > Свойства . (Если он уже отмечен, щелкать по нему не нужно; если он не отмечен, щелкните по нему, чтобы открыть его справа по умолчанию.)
- На панели «Слои» щелкните новый слой. На панели «Свойства» (по умолчанию она должна быть над панелью «Слои») щелкните значок
- Быстрое действие удалило фон, оставив слой с маской вокруг объекта.
Отсюда вы можете вносить уточнения, переходя к маске и корректируя ее по мере необходимости (например, вокруг лап собаки в левом нижнем углу изображения). Хотя это выходит за рамки этой статьи, если вам нужна помощь в работе с масками, ознакомьтесь с этим руководством Adobe.
Фото: Карстен Вингерт на Unsplash
3. Удаление фона в Photoshop с помощью инструмента «Ластик фона»
Лучше всего использовать, когда: работа с высококонтрастными изображениями, хотя для получения хорошего результата требуется немало времени и усилий.
Инструмент Background Eraser отлично подходит, если вам нужно больше контроля над удалением фона в Photoshop, но при этом вы хотите, чтобы Photoshop сделал за вас часть тяжелой работы. Для большего контроля вам придется пожертвовать временем, чтобы получить желаемый результат. В зависимости от вашей фотографии использование инструмента «Фоновый ластик» может быть очень эффективным и сэкономить время, а также приблизить вас к желаемому результату, затрачивая некоторое время.
Инструмент «Ластик для фона» Шаги
- Открыв изображение в Photoshop, щелкните правой кнопкой мыши фоновый слой и выберите Дублировать слой . В появившемся диалоговом окне назовите свой слой (назовите его как хотите) и нажмите OK . Щелкните значок глаза слева от исходного слоя, чтобы отключить этот слой.
- Выберите инструмент «Фоновый ластик» на панели инструментов слева. Этот инструмент может быть скрыт под инструментом «Ластик».
 Нажмите и удерживайте инструмент «Ластик», чтобы открыть дополнительные параметры, и выберите инструмент «Фоновый ластик».
Нажмите и удерживайте инструмент «Ластик», чтобы открыть дополнительные параметры, и выберите инструмент «Фоновый ластик». - На панели параметров инструментов в верхней части экрана щелкните значок кисти, чтобы открыть панель кисти.
Измените жесткость так, чтобы она была близка к 100%.
Размер может быть любым, который вы считаете подходящим для изображения, с которым работаете. В данном случае я начинаю с 50px.Вы можете настроить его по мере продвижения, используя квадратные скобки ( [ и ] ), чтобы уменьшить или увеличить размер кисти.
- На панели параметров инструмента вверху установите для параметра «Выборка» значение 9.0013 Непрерывный . Это первая из трех иконок после опции размера кисти. Затем установите пределы на Find Edges и допуск в диапазоне 20–25%.
Обратите внимание, что чем ниже допуск, тем меньше цветовых вариаций он улавливает. И наоборот, чем выше допуск, тем больше цветов выберет инструмент.

- Начните стирать фон вокруг объекта с помощью инструмента «Ластик фона», нажав и удерживая кисть во время движения. Цель здесь состоит в том, чтобы перекрестие внутри инструмента не касалось объекта. Увеличьте изображение, если вам нужно увидеть более близкие детали.
Я рекомендую вам делать короткие штрихи кистью (не забывая время от времени отпускать мышь), чтобы вы всегда могли отменить действие, если кисть зашла слишком далеко.
В более сложных областях вам может понадобиться регулировать размер кисти по ходу работы. Вы можете сделать это, вернувшись на панель параметров инструментов вверху или используя [ и ] для уменьшения и увеличения размера кисти.Если изменение размера кисти не работает и объект стирается, сначала отмените действие. После этого перейдите на панель параметров инструмента вверху и настройте выборку на 9.0013 Once (средний значок в наборе из трех), Limits to Discontiguous и Tolerance около 10%.
 В результате этих настроек кисть будет использовать только цвет под перекрестием в этот момент и не будет изменять выборку по мере продвижения.
В результате этих настроек кисть будет использовать только цвет под перекрестием в этот момент и не будет изменять выборку по мере продвижения.
Хотя этот процесс может быть быстрым или утомительным в зависимости от вашего изображения, он дает хорошие результаты. Вы контролируете определение того, что является предметом, а что нет. Если это не завершит работу, другие методы, упомянутые здесь, могут помочь вам приблизиться к желаемому результату.
Ознакомьтесь с этим руководством Adobe для получения более подробной информации об инструменте Background Eraser. 4. Удаление фона в Photoshop с помощью инструмента «Перо» или упомянутый выше инструмент «Фоновый ластик» не дают желаемых результатов. Это дает вам максимальный контроль из всех перечисленных здесь методов.
Инструмент Pen — один из самых проверенных способов удаления фона с изображений в Photoshop. Это дает вам максимальный контроль над результатом. Однако, поскольку это дает вам максимальный контроль, это также может занять больше всего времени. Инструмент «Перо» требует терпения.
Инструмент «Перо» требует терпения.
Шаги Pen Tool
- Открыв изображение в Photoshop, щелкните правой кнопкой мыши фоновый слой и выберите Дублировать слой . В появившемся диалоговом окне назовите свой слой (как хотите) и нажмите 9.0013 ОК . Щелкните значок глаза слева от исходного слоя, чтобы отключить этот слой.
- Выберите инструмент «Перо» на панели инструментов слева (над инструментом «Текст»). Для начала увеличьте область изображения. Начните с края вашего объекта (или подходящей начальной точки) и нажмите, чтобы начать первый якорь. Затем начните работать над своим предметом, добавляя дополнительные якоря, чтобы начать обрисовывать его в общих чертах.
Если вам нужно сделать кривую линию, нажмите и удерживайте, чтобы создать кривую линию, перемещая мышь, чтобы настроить кривую по мере необходимости.
Чтобы настроить опорную точку или направляющие линии для точной настройки, используйте инструмент «Прямой выбор» (скрытый под инструментом «Выделение контура») на панели инструментов.
Чтобы отменить привязку, перейдите к Файл > Отменить или используйте сочетание клавиш ( Command + Z для macOS, Control + Z для Windows).
Дополнительные сведения об инструменте «Перо» и работе с контурами в Photoshop см. в этом учебном пособии Adobe. - Убедитесь, что вы завершили путь, когда закончите, встретившись с первой точкой. Когда вы закончите путь и будете довольны результатами, вы захотите сохранить путь. Перейти к Окно > Контуры , чтобы открыть панель Контуров (по умолчанию она должна отображаться справа). Щелкните меню с тремя полосами справа и выберите New Path и назовите свой путь. Теперь ваш путь сохранен на панели Paths.
- Затем щелкните правой кнопкой мыши новый путь на панели «Пути» и выберите Make Selection , затем нажмите OK в диалоговом окне (пока оставьте все значения по умолчанию).
 Это даст вам очертания марширующих муравьев, где был ваш путь.
Это даст вам очертания марширующих муравьев, где был ваш путь. - Поскольку мы не хотим удалять то, что находится внутри выделения, мы хотим изменить выделение так, чтобы оно включало все, кроме темы. Перейти к Выберите > Инвертировать . Вы увидите, что марширующие муравьи теперь окружают все изображение и объект, по существу выбирая фон.
- Чтобы удалить фон, нажмите Удалить . Теперь вы должны увидеть бело-серый клетчатый фон вместо предыдущего фона.
Как и в случае с другими перечисленными методами, вы можете обнаружить, что это не дает вам 100%. Использование комбинации инструмента «Перо» и других методов поможет вам приблизиться к желаемому результату. (Например, я бы использовал другой метод, чтобы улучшить область ресниц женщины на этой конкретной фотографии.)
Более подробную информацию об инструменте «Перо» см. в этом учебном пособии Adobe.
Фото: Ким Карпентер на Unsplash
5.
 Удаление фона в Photoshop с помощью инструмента «Магнитное лассо»
Удаление фона в Photoshop с помощью инструмента «Магнитное лассо»Лучше всего использовать, когда: хотите сэкономить время и позволить Photoshop определить путь за вас.
Если инструмент «Перо» слишком трудоемок или вы не хотите тратить время на рисование объекта, 9Инструмент 0013 Magnetic Lasso может стать хорошей отправной точкой для быстрого перемещения в нужное место, чтобы вы могли потратить время на уточнение деталей.
Шаги инструмента Magnetic Lasso
- Открыв изображение в Photoshop, щелкните правой кнопкой мыши фоновый слой и выберите
- Выберите инструмент «Волшебное лассо» на панели инструментов слева. Начните рисовать по краю объекта с помощью инструмента. Вы увидите, что он начнет рисовать путь для вас, когда вы перемещаете курсор.
 Терпение является ключевым здесь, так как вы должны быть медленными, устойчивыми и обдуманными в своих движениях.
Терпение является ключевым здесь, так как вы должны быть медленными, устойчивыми и обдуманными в своих движениях. - После того, как вы запустили инструмент, вам нужно будет полностью обойти объект и подключиться к начальной точке. Как только вы вернетесь к началу, щелкните начальную точку. Затем выбор превратится в марширующих муравьев вокруг вашего выбора.
- Сохраните свой выбор, выбрав Selection > Save Selection и дав ему имя.
- Чтобы удалить фон, перейдите к . Выберите > Инвертировать , чтобы инвертировать марширующих муравьев (теперь они должны бегать по краю изображения и вашего объекта). Нажмите удалить . Теперь вы должны увидеть бело-серый клетчатый фон вместо предыдущего фона.
Если вы чувствуете, что вам нужно внести коррективы в выделение, вы можете вернуться на пару шагов и повторить их, чтобы получить лучшие результаты, или использовать комбинацию других методов, перечисленных в этой статье, чтобы приблизиться к желаемому результату.
Для получения более подробной информации о том, как работает инструмент «Магнитное лассо», ознакомьтесь с этим руководством Adobe.
Фото предоставлено: Dlanor S на Unsplash
6. Удаление фона в Photoshop с помощью инструмента быстрого выбора
Лучше всего использовать, когда: объект несколько контрастен и/или изображение имеет «тонкие» или сложные детали , или когда вы хотите сэкономить время и вам нужна достойная точность и возможность быстрой доработки.
Быстрый выбор 9Инструмент 0014, пожалуй, мой любимый метод здесь, потому что это самый быстрый способ выбрать объект и позволяет быстрее его уточнить. Его также можно использовать для гораздо более широкого спектра возможных фотографий, чем другие методы, перечисленные здесь, потому что он работает, обнаруживая изменения цвета, чтобы определить, где должно быть выделение.
Шаги инструмента быстрого выбора
Шаги: Удаление фонового изображения с помощью инструмента быстрого выбора
- Дублирование слоя изображения
Открыв изображение в Photoshop, щелкните правой кнопкой мыши фоновый слой и выберите Дублировать слой .
 В появившемся диалоговом окне назовите свой слой (как хотите) и нажмите OK . Щелкните значок глаза слева от исходного слоя, чтобы отключить этот слой.
В появившемся диалоговом окне назовите свой слой (как хотите) и нажмите OK . Щелкните значок глаза слева от исходного слоя, чтобы отключить этот слой. - Выберите инструмент «Быстрое выделение»
Выберите инструмент «Быстрое выделение» на панели инструментов слева (может быть скрыт под инструментом «Выбор объекта»).
- Закрасьте предмет изображения
С помощью инструмента начните рисовать свой предмет. Вы увидите, как марширующие муравьи начнут появляться, пока вы рисуете. Чтобы настроить размер инструмента, используйте клавиши [ или ] для уменьшения или увеличения размера.
- Очистите контур выделения
Если вы обнаружите, что рисовали за пределами объекта, нажмите и удерживайте клавишу Option (macOS) или Alt (Windows), и вы увидите центр инструмент поворачивается от
+на символ-, указывая, что теперь он будет исключен из выбора. Нарисуйте часть выделения, которую хотите удалить, удерживая клавишу Option / Alt .
Нарисуйте часть выделения, которую хотите удалить, удерживая клавишу Option / Alt . - Сохраните свой выбор
Сохраните выбор, перейдя к Выберите > Сохранить выбор и дайте ему имя. Это на тот случай, если вы захотите вернуться и внести коррективы.
- Удалить фон
Чтобы удалить фон, перейдите к . Выберите > Инвертировать , чтобы инвертировать марширующих муравьев (теперь они должны бегать по краю изображения и вашего объекта). Нажмите удалить .
Если вы обнаружите, что пропустили какое-то место или вам нужны дополнительные уточнения, вы можете вернуться на пару шагов назад, чтобы выполнить уточнение, повторно сохранить свой выбор и повторить попытку.
Для получения более подробной информации о том, как работает инструмент быстрого выбора, ознакомьтесь с этим руководством Adobe.
Фото предоставлено: Natural Goods Berlin на Unsplash
Удаление фона в Photoshop еще никогда не было таким простым
Благодаря этим методам в Photoshop удаление фона с изображения никогда не было таким простым. Ищете ли вы быстрый и простой способ вытащить объект из фотографии или вам нужен способ заменить фон более детального изображения, описанные выше методы помогут вам получить конечный результат намного быстрее и с меньшими затратами. лучшие результаты.
Ищете ли вы быстрый и простой способ вытащить объект из фотографии или вам нужен способ заменить фон более детального изображения, описанные выше методы помогут вам получить конечный результат намного быстрее и с меньшими затратами. лучшие результаты.
Знание того, какой метод и когда использовать, не только ускорит ваш рабочий процесс, но и позволит получить более качественное финальное изображение.
Наконец, в зависимости от вашего конечного варианта использования, если вам нужно сохранить изображение без фона, не забудьте сохранить его как прозрачный PNG, чтобы вы могли использовать его в других приложениях и поддерживать новое изображение без фона. .
Поделиться этой статьей
Эмбер Ли Тернер
Владелец и креативный директор компании January Creative в Нэшвилле, штат Теннесси, Эмбер работает не по найму графическим и веб-дизайнером уже более 14 лет, начав свою карьеру в колледже. У Эмбер уникальная страсть не только к дизайну, но и к бизнесу. Фриланс в студенческие годы дал Эмбер возможность написать книгу о фрилансе для студентов под соответствующим названием «Студенты-фрилансеры 101: курс от начала до конца, чтобы стать студентом-фрилансером», чтобы помочь другим студентам, которые хотят начать заниматься фрилансом.
Фриланс в студенческие годы дал Эмбер возможность написать книгу о фрилансе для студентов под соответствующим названием «Студенты-фрилансеры 101: курс от начала до конца, чтобы стать студентом-фрилансером», чтобы помочь другим студентам, которые хотят начать заниматься фрилансом.
photoshopУчебники и статьи по Photoshopудаление фона
5 различных способов удаления фона в Photoshop – блог remove.bg
Советы и идеи
27 января 2021 г. оставляя ваш объект нетронутым, а также умный плагин, который еще лучше работает в качестве инструмента для удаления фона.
1. Инструмент Photoshop «Удалить фон»Это самый простой способ удалить фон вашего изображения в Photoshop. Этот метод наиболее подходит, если вы не слишком привередливы в получении четких краев объекта.
Сначала откройте изображение в Photoshop и перейдите на правую панель слоев . Дублируйте текущий слой, нажав Command+J в macOS или CTRL+J в Windows.
Для последнего шага перейдите к Quick Actions и нажмите на кнопку Remove Background , которая должна затем завершить процесс удаления фона в Photoshop.
Нажмите кнопку «Удалить фон» справа. Увеличьте масштаб изображения в Photoshop. Кнопка «Удалить фон» в разделе «Быстрые действия»Плагин remove.bg для Photoshop — лучший способ отделить фон от объекта.
Плагин лучше, чем программное обеспечение, изолирует сложные элементы и края, такие как волосы. Вы также можете использовать маску слоя для удаления или восстановления областей изображения, но вам все равно нужно нажать только одну кнопку.
remove.bg Меню подключаемого модуля для PhotoshopДля начала выполните следующие действия:
Загрузите подключаемый модуль. Скачать плагин remove.bg для Photoshop можно бесплатно. Вы также можете купить кредиты для обработки изображений, которые вы можете использовать во всех продуктах и интеграциях remove. bg. После того, как вы установили remove.bg, вы найдете его в раскрывающемся меню Плагины .
bg. После того, как вы установили remove.bg, вы найдете его в раскрывающемся меню Плагины .
Войдите в свою учетную запись remove.bg и нажмите кнопку 9.0403 Удалить фон Кнопка в любое время, когда вы хотите удалить фон из текущего открытого изображения (или выделения) в Photoshop. Имейте в виду, что изображение обрабатывается через API remove.bg, поэтому вам необходимо активное подключение к Интернету и ключ API (который вы можете найти на панели управления вашей учетной записи).
Нажмите кнопку «Удалить фон», чтобы удалить фон текущего открытого изображения.Регистрация дает вам один бесплатный кредит и 50 бесплатных вызовов API для предварительного просмотра (более низкое разрешение) изображений каждый месяц.
Для получения более подробных инструкций по установке посетите нашу справочную страницу, а для получения дополнительной информации о ценах на remove.bg щелкните здесь.
Загрузить плагин Photoshop
3. Инструмент «Быстрое выделение»Инструмент «Быстрое выделение» в Photoshop использует искусственный интеллект для определения в режиме реального времени, где находятся края объекта и начало фона.
Инструмент работает лучше всего, когда есть четкая разница между выделенным передним планом и фоном. Если в пикселях слишком много сходства, оно будет путаться, и вы будете часами добавлять и вычитать элементы.
После того, как вы выполнили первоначальный выбор, вы можете переключаться между добавлением к выбору и вычитанием из выбора в меню.
Как пользоваться инструментом быстрого выделенияОткройте изображение в Photoshop.
Найдите инструмент быстрого выделения в левом меню (Photoshop Toolbox). Его можно разместить в инструменте «Волшебная палочка».
Отметьте Enhance Edge на панели параметров, что должно обеспечить более плавные и качественные края выделения.

Нажмите кнопку и наведите указатель на область, которую хотите выделить. Быстрый выбор будет находить тона, соответствующие выбранному, пока не сочтет, что нашел край.
Вы можете захотеть добавить к выбору. Если это так, просто нажмите и перетащите на другую область.
Если Инструмент вызвал чрезмерный энтузиазм, вы можете вычесть его из списка. Для этого нажмите 9Клавиша 0403 Option (macOS) или клавиша Alt (Windows) и перейдите к разделу, выделение которого нужно отменить.
Или вы можете изменить инструмент, чтобы отменить выбор (минус) в строке меню, чтобы отменить выбор всего, на что вы наводите указатель мыши.
Этот инструмент используется для удаления фона на изображениях с более чем определенным количеством мелких деталей между объектом и фоном.
Он работает, беря образец оттенка в центре кисти и выбирая пиксели того же или похожего цвета при перемещении мыши.
Как использовать инструмент «Ластик фона»Откройте изображение в Photoshop.
Найдите инструмент «Ластик для фона» в наборе инструментов Photoshop. Он может быть скрыт в подменю «Ластик», поэтому нажмите и удерживайте его или нажмите E, чтобы выделить его.
Убедитесь, что кисть подходящего размера. Вы можете использовать клавиши квадратных скобок [ и ] или настроить его в строке меню. Щетка большего размера работает быстрее, но вам нужна точность, если вы работаете в ограниченном пространстве. Вы также можете и должны увеличивать масштаб.
Вы также хотите, чтобы кисть была приятной и жесткой на ползунке. Если у вас нечеткие края, вы оставите после себя артефакты. Shift [ и ] уменьшит или увеличит жесткость.

Установить пределы в меню, чтобы найти края.
Поместите центр кисти на цвет, который хотите удалить, и щелкните. Вы избавитесь от любого соответствующего оттенка в пределах вашего допуска (см. Ниже) и оставите другие цвета – вот так.
Допуск определяет, насколько широка скобка цвета, которую удалит круг. Если бы вы собирались удалить эту траву из-за ног, вам бы потребовалась высокая устойчивость, потому что есть желтоватые стебли и коричневатые листья. Очевидно, что если кто-то был одет в зеленые леггинсы, у вас могут быть проблемы. Начните с установки на 25 и посмотрите, как вы идете.
Имейте в виду, что инструмент Background Eraser Tool удалит любой соответствующий цвет, на котором находится его перекрестие, поэтому вам нужно оставить его на цвете фона.
Фоновый ластик установлен на Непрерывная выборка по умолчанию.

Это означает, что он удалит любой соответствующий цвет, на который натолкнется перекрестие. Если у вас есть много разных оттенков на вашем фоне, вам нужно будет продолжать сэмплировать и удалять их. Однако, если у вас есть только один оттенок (или узкая группа оттенков), например голубое небо, вы можете изменить его на «Однократно».
Если на вашем фоне много разных оттенков, вам нужно будет продолжать сэмплировать и удалять их.В этом случае, даже если вы наведете курсор мыши на другой цвет, он будет сэмплировать и удалять только тот цвет, с которого вы начали. У вас меньше шансов удалить часть темы по ошибке.
Если между цветом фона и объектом слишком близкое соответствие, и вы продолжаете обнаруживать, что ваш объект стирается, вот еще одна хитрость. Нажмите «Защитить цвет переднего плана» (справа в меню «Инструменты»). Нажмите и удерживайте клавишу Alt (Win) / Option (Mac) и используйте всплывающий инструмент «Пипетка», чтобы выбрать оттенок, который вы хотите защитить от уничтожения.

Инструмент «Перо» — самый далекий от ИИ выбор, который вы можете получить, не работая от руки. (От руки, конечно, вы можете использовать вариант, который вы можете использовать в слоях и масках, особенно если нечеткие края в порядке, такие как светлое море на фоне светлого неба.)
В любом случае, инструмент «Перо» позволяет вам рисовать вокруг области используя комбинацию прямых линий и изгибающихся кривых. Вы можете переключаться между ними, наведя указатель мыши на узел и нажав клавишу Control/CTRL.
Инструмент «Перо» позволяет рисовать вокруг области, используя комбинацию прямых линий и изогнутых кривых.Поскольку инструмент настолько интуитивно понятен, довольно сложно описать словами, как им пользоваться! Лучше всего посмотреть это видео от Phlearn, а затем попробовать его использовать. Это довольно весело.
Вы хотите использовать Pen Tool для создания контура (в крайнем левом углу панели слоев). Затем щелкните правой кнопкой мыши на выделении и нажмите « Make Selection…» , чтобы изменить путь на выделение.
Затем щелкните правой кнопкой мыши на выделении и нажмите « Make Selection…» , чтобы изменить путь на выделение.
Если вы работаете с выделением, вам может понадобиться немного увеличить растушевку краев, потому что жесткие края могут выглядеть неестественно, особенно на ярком фоне.
Увеличение радиуса растушевки в меню «Создать выделение» Уточнение выделенияМы показали вам различные способы удаления фона изображения в Photoshop.
Вы, наверное, уже обнаружили, что ни один способ не идеален (у вас могут остаться цветные участки между волосками, вы можете обнаружить, что часть вашего объекта обрезана).
К счастью, вы можете комбинировать методы, особенно если вы работаете с путями, что означает, что вы можете изменять контур выделения по мере продвижения.
Вы можете выбрать объект с помощью инструмента «Быстрое выделение», а затем использовать инструмент «Ластик для фона», чтобы удалить цвета фона, оставленные этим методом.
Другой способ действий — сделать первоначальный выбор, а затем нажать кнопку «Выбор и маска».
Нажмите кнопку «Выбрать и замаскировать…» после первоначального выбораЭто вызовет совершенно новый набор параметров, которые позволят вам изменить края вашего выделения или изменить характер края (например, вы можете растушевать его, чтобы сделать его мягче, или увеличить контраст, чтобы сделать его жестче).
Некоторые инструменты вы узнаете из главного меню Photoshop.
Вот инструменты для изменения края сверху вниз:
Четыре инструмента для изменения края в наборе инструментов PhotoshopИнструмент «Лассо» , дающий возможность создавать выделение от руки.
Быстрый выбор , который мы уже рассмотрели.
Инструмент выделения объектов. Выберите этот параметр, и Photoshop попытается определить границы отдельных объектов или фигур в маске.
Инструмент «Кисть», , позволяющий рисовать прямо на выделенном фрагменте и добавлять к нему дополнительные элементы.
 (Не забудьте увеличить изображение и отрегулировать размер кисти с помощью клавиш ‚[‚ и ‚]’.
(Не забудьте увеличить изображение и отрегулировать размер кисти с помощью клавиш ‚[‚ и ‚]’.
Изучение того, как удалить фон изображения в Photoshop, открывает двери для множества новых творческих начинаний, таких как создание коллажей, сопутствующих материалов, поздравительных открыток и других предметов, сделанных на заказ для вашей семьи и друзей.
Практика удаления фона может быть простой или сложной. Наше руководство дает вам все необходимое для создания изображений, которые вы хотите, сочетая скорость и точность.
Теперь, если вы ищете более простой способ удаления фона изображения, вы всегда можете использовать remove.bg. Ваш фон будет удален за 5 секунд, и у вас останется безупречное изображение даже в самых сложных углах. Но не верьте нам на слово. Попробуйте и убедитесь в этом сами.
Загрузить плагин Photoshop
Все сообщения в блоге
Как удалить фон в Photoshop
Использование Photoshop для удаления фона в изображении, чтобы его можно было заменить, является одной из наиболее частых задач, для которых он использовался и может использоваться до сих пор. Фактическое размещение нового изображения в качестве фона относительно просто. Тяжелая работа связана с правильным выбором вашего объекта, поскольку он будет использоваться для удаления нежелательного фона для замены.
Фактическое размещение нового изображения в качестве фона относительно просто. Тяжелая работа связана с правильным выбором вашего объекта, поскольку он будет использоваться для удаления нежелательного фона для замены.
В этой статье мы покажем вам, как можно использовать Photoshop для удаления фона с фотографии. Большая часть этой статьи будет посвящена инструментам и методам выделения Photoshop, которые можно использовать для замены фона, а также некоторым советам о том, как настроить окончательное изображение, чтобы оно выглядело реалистично.
Примечание . Возможно, вам будет полезно открыть Photoshop во время чтения этой статьи, чтобы вы могли увидеть инструменты и параметры более подробно, чем это можно легко увидеть на снимках экрана.
Содержание
Шаг 1. Инструменты для выбора фона
Точный выбор является ключом к отделению объекта от фона для замены фона. Как это часто бывает в Photoshop, некоторые инструменты могут работать лучше, чем другие, в зависимости от содержимого изображения. На самом деле часто имеет смысл использовать более одного инструмента выделения, чтобы завершить и уточнить выделение для замены фона.
На самом деле часто имеет смысл использовать более одного инструмента выделения, чтобы завершить и уточнить выделение для замены фона.
Начиная с версии 1.0 Photoshop, было доступно несколько инструментов выделения, таких как инструменты «Лассо» и «Волшебная палочка». Перенесемся к версии 23, выпущенной в конце 2021 года, и у нас есть еще несколько инструментов, которые включают новую функцию «Выбрать тему», которая может выполнять потрясающую работу и выбирать объект из изображения.
Я говорю: «Работайте умнее, а не усерднее», когда это возможно, поэтому я рекомендую использовать комбинацию интеллектуальных инструментов, таких как «Выбрать тему» или «Быстрый выбор», для создания первоначального выбора, а затем использовать другие инструменты по мере необходимости для уточнения выбора. Я собираюсь начать с общего обзора
инструментов выделения, которые я использую в Photoshop, а оттуда мы посмотрим, как использовать их вместе.
Выбрать тему
Функция «Выбрать тему», как вы могли догадаться, делает все возможное, чтобы определить объект изображения, а затем создает выделение по краям этого объекта. Это один из моих любимых способов начать выбор, поскольку он обычно хорошо помогает выбрать правильный предмет.
Это один из моих любимых способов начать выбор, поскольку он обычно хорошо помогает выбрать правильный предмет.
Чтобы использовать функцию «Выбор темы», выберите инструмент Quick Selection или Magic Wand на панели «Инструменты», а затем нажмите Select Subject на панели параметров.
Кроме того, вы также можете перейти непосредственно через строку меню с помощью Select>Subject .
На рис. 1 показано, как Select Subject проделал хорошую работу по выделению осени из фона, но также включает одну из ножек стула, которую нужно будет вырезать из выделения.
Рисунок 1.Волшебная палочка
Волшебная палочка выбирает области цвета, похожие на точку, «щелкнутую» на изображении. В этом инструменте есть несколько параметров, в том числе, насколько мал или велик образец цвета, сколько допусков или сходств должно быть в цветах, чтобы их можно было добавить к выделению, и следует ли выбирать непрерывную область. или любые области похожего цвета на изображении.
или любые области похожего цвета на изображении.
Розовая стена на рис. 2 была выделена тремя щелчками инструмента «Волшебная палочка». Удерживая Клавиша Shift при выполнении дополнительных кликов в областях похожих, но еще не выделенных в первом клике, можно добавить больше похожих областей.
Рисунок 2.Быстрый выбор
Быстрый выбор используется уже несколько лет, и, в отличие от полностью автоматического выбора, выбор «направляется», перемещая курсор к краю области, которую вы хотите Выбрать. Инструмент можно настроить так же, как инструмент «Кисть», в том смысле, что его размер можно изменить, а его край можно смягчить/ужесточить. Его также можно использовать для выбора определенного слоя или всех слоев, что повышает его универсальность.
Рисунок 3 был сложным, поскольку серые тона шлема хотели «слиться» с фоном. Используя инструмент Quick Select, этот выбор занял около минуты. Для этого требовалось зачистить края, а затем использовать клавишу Alt в Windows (или Option на Mac), чтобы вычесть выделение из областей «кровотечения».
Выбор объекта
Выбор объекта, похоже, основан на той же технологии искусственного интеллекта, что и функция выбора объекта. Вы можете получить доступ к выбору объектов с основной панели инструментов приложения или с панели инструментов в рабочей области «Выделение и маска». Если вы не видите «Выделение объекта» на главной панели инструментов, перейдите к шагу 9.0013 Edit>Toolbar и убедитесь, что инструмент добавлен.
При перемещении курсора на разные элементы изображения инструмент «Выделение объекта» «затеняет» то, что, по его мнению, представляет собой весь объект. Щелчок в этой точке создаст выделение на основе этого затененного объекта, и это работает, даже если рассматриваемый объект визуально разделен чем-то на изображении.
На рис. 4 Эми стоит перед корветом и держит куртку в левой руке. Используя инструмент выбора объекта, я могу выделить ее, машину или даже куртку.
Рисунок 4Инструменты «Лассо»
Инструменты «Лассо» уводят вас от инструментов автоматического выделения (в основном) и передают контроль над выделением в вашу руку. Основной инструмент «Лассо» рисует выделение на основе движений мыши при щелчке и перетаскивании. Многоугольный вариант инструмента «Лассо» рисует прямую линию между точками, в которых вы щелкаете на изображении, и работает немного быстрее (для меня), чем просто инструмент «Основное лассо».
Основной инструмент «Лассо» рисует выделение на основе движений мыши при щелчке и перетаскивании. Многоугольный вариант инструмента «Лассо» рисует прямую линию между точками, в которых вы щелкаете на изображении, и работает немного быстрее (для меня), чем просто инструмент «Основное лассо».
Магнитное лассо добавляет автоматическую «помощь», когда инструмент ищет края рядом с курсором на основе контраста и цвета и «привязывает» выделение к этому месту. Где-то около 15 лет назад это был мой любимый инструмент выделения, который экономил огромное количество времени. Это все еще полезно, но я редко использую его сам в эти дни.
Инструменты Lasso — отличный выбор для уточнения первоначального выбора, сделанного с помощью одного из автоматических инструментов. Конечно, ничто не мешает вам создать свой первоначальный выбор с помощью инструмента «Лассо».
На рис. 5 показано, где я использовал инструменты «Лассо» и «Многоугольное лассо», чтобы выделить случай на изображении. Поскольку нижняя область очень темная и содержит отражение корпуса, автоматические инструменты не смогли это понять и включили отражение корпуса как часть выделения.
Поскольку нижняя область очень темная и содержит отражение корпуса, автоматические инструменты не смогли это понять и включили отражение корпуса как часть выделения.
Я должен отметить, что если вы планируете использовать и уточнять выделение в своей работе, я не могу не подчеркнуть, насколько лучше будет использовать графический планшет, такой как устройство Wacom или Xencelabs, для выполнения редактирования и выбора. Я видел, как люди делают удивительные вещи с помощью одной только мыши, но для большинства людей ввод с помощью пера значительно сэкономит время.
Инструмент «Перо»
Как и инструмент «Лассо», инструмент «Перо» можно использовать для рисования пути вокруг объекта. В отличие от инструмента «Лассо», путь инструмента «Перо» основан на векторах, а не на пикселях. Это означает, что его размер можно изменить без наложения псевдонимов. Его также можно изменить с помощью различных векторных инструментов в Photoshop.
Инструмент «Перо», вероятно, самый мощный инструмент для создания сложных фигур, он предлагает широкий выбор параметров для создания контура, который можно преобразовать в выделение. Универсальность и мощь инструмента «Перо» означают, что для его освоения может потребоваться время. Если вы планируете много заниматься композитингом, стоит потратить время на знакомство с этим инструментом.
Универсальность и мощь инструмента «Перо» означают, что для его освоения может потребоваться время. Если вы планируете много заниматься композитингом, стоит потратить время на знакомство с этим инструментом.
На рис. 6 показано создание фигуры с помощью инструмента «Перо», которая затем преобразуется в векторную маску, немного отличающуюся от обычной маски слоя.
Рисунок 6Векторная маска работает как обычная маска слоя (иногда называемая пиксельной маской), но ее можно изменить с помощью выделения точек и других векторных инструментов. Маленькие квадраты вдоль синей линии можно выбирать и перемещать для уточнения и изменения размера векторной маски. Эти контрольные точки также можно удалить или добавить при необходимости.
Примечание о векторных масках
Векторные маски могут показаться лучшим инструментом, чем обычные пиксельные маски, и в некотором смысле так оно и есть. Изображения продуктов хорошо подходят для использования с векторной маской, так как края элемента обычно четко очерчены. Векторные маски хорошо работают, чтобы «вырезать» форму объекта на заднем плане для упаковки продукта. В целом я чувствую, что художники, работающие с векторными инструментами в Photoshop и/или Adobe Illustrator, перейдут к варианту векторной маски, где фотографы и другие пользователи, склонные мыслить пикселями, смогут легче понять идею пиксельных масок.
Векторные маски хорошо работают, чтобы «вырезать» форму объекта на заднем плане для упаковки продукта. В целом я чувствую, что художники, работающие с векторными инструментами в Photoshop и/или Adobe Illustrator, перейдут к варианту векторной маски, где фотографы и другие пользователи, склонные мыслить пикселями, смогут легче понять идею пиксельных масок.
Шаг 2. Уточнение вашего выделения и маски
После того, как вы создали начальное выделение вашего объекта, вам, вероятно, потребуется выполнить некоторые уточнения, чтобы выделить места, где инструмент выделения не захватил область объекта. На рисунке 7 вы можете видеть, как яркое отражение на правом дужке очков Амира сливается с белым фоном, и на левом плече его тоже немного.
Рисунок 7 В этом случае с помощью одного из ручных инструментов, таких как лассо, можно заполнить остальную часть того места, где должна быть дужка очков, чтобы она не заполнялась новым фоном. Используя инструмент Лассо и удерживая Shift ключ, вы можете добавить к существующему выбору. Это также может работать в обратном направлении, когда удерживание клавиши Alt в Windows (или Option в Mac) приведет к вычитанию из выбора. Эта функция добавления/вычитания работает с другими инструментами выделения, такими как «Быстрый выбор» и «Волшебная палочка».
Это также может работать в обратном направлении, когда удерживание клавиши Alt в Windows (или Option в Mac) приведет к вычитанию из выбора. Эта функция добавления/вычитания работает с другими инструментами выделения, такими как «Быстрый выбор» и «Волшебная палочка».
После того, как вы настроили выделение, вы можете перейти к палитре Layers и нажать кнопку Add Layer Mask , чтобы создать маску, которая показывает область в пределах выделения и скрывает фон. Если вы сделали свой выбор на основе фона, а не объекта, вы можете нажать кнопку Кнопка «Добавить слой-маску» , удерживая клавишу Alt в Windows (или Option на Mac) и инвертирует способ создания маски. Даже если вы выбрали не тот, вы можете выбрать маску рядом со слоем в палитре и нажать Ctrl+I (или Command+I на Mac), чтобы инвертировать маску. Отсюда вы можете начать доработку маски.
Чтобы получить максимальную отдачу от вашего уточнения, вы должны поместить новый слой ниже исходного слоя. Вы можете заполнить его черным, белым или новым фоновым изображением, чтобы лучше видеть, где край маски может нуждаться в работе. Теперь вы можете использовать кисть или другие инструменты рисования, чтобы рисовать черным или белым цветом, чтобы скрыть или показать области маски по мере необходимости. Хорошей идеей будет иметь черный и белый слой под ним, чтобы вы могли переключаться между ними, чтобы визуализировать области, которые необходимо очистить.
Учитывая все вышесказанное, в более новых версиях Photoshop Adobe добавила рабочее пространство, предназначенное специально для уточнения выделения и создания масок. Это рабочее пространство с метким названием Select and Mask.
Рабочая область «Выделение и маска»
При входе в рабочую область «Выделение и маска» (рис. 8) вам предоставляется интерфейс, загруженный специальными инструментами выбора, а также различными параметрами, помогающими визуализировать и уточнить ваш выбор. Это поможет иметь фоновый слой черного, белого или нового фонового изображения уже на месте, прежде чем щелкнуть Кнопка Select and Mask , если вы хотите использовать ее для визуализации вашей маски. Это пространство включает в себя несколько инструментов, которые я упомянул, и они расположены в правом верхнем углу.
Это поможет иметь фоновый слой черного, белого или нового фонового изображения уже на месте, прежде чем щелкнуть Кнопка Select and Mask , если вы хотите использовать ее для визуализации вашей маски. Это пространство включает в себя несколько инструментов, которые я упомянул, и они расположены в правом верхнем углу.
Одним из дополнений, которые можно найти в этой области, является инструмент «Уточнить край», который можно «провести кистью по таким областям, как небольшие пряди волос, чтобы помочь очистить эти места, которые часто вызывают наибольшие затруднения при очистке. На самом деле, маскирование вокруг волос является такой проблемой, что в этой рабочей области есть кнопка в верхней части интерфейса под названием «Уточнить волосы», которая пытается глобально уточнить выбор, включающий волосы, одним щелчком мыши. Он хорошо справляется со своей задачей, но часто его можно улучшить с помощью инструмента «Уточнить край» в определенных местах.
Рисунок 8. Нажмите, чтобы увеличить.
В правой части интерфейса есть несколько элементов управления для глобального изменения выделения, таких как сглаживание краев выделения при растушевке и смещение краев, чтобы сузить или ослабить общую область выделения.
Несмотря на то, что рабочее пространство «Выбор и маска» полезно, для него все же может потребоваться некоторое ручное уточнение итогового вывода маски, которое оно создает. Вот почему я хотел рассказать о некоторых ручных методах, прежде чем говорить об этом рабочем пространстве. Кроме того, насколько я знаю, невозможно поменять местами нижележащий слой, например переключение между черным и белым или даже новым фоновым изображением, находясь в рабочей области «Выделение и маска».
Шаг 3. Соответствие тонов и резкости
После того, как вы закончите маскирование и поместите его поверх нового изображения, чтобы оно стало фоном, вы будете готовы к последнему шагу. В зависимости от нового фонового изображения вам необходимо внести коррективы, чтобы убедиться, что оба изображения объединяются и составляют правдоподобную композицию.
В случае, когда вы заменяете фон со студийного снимка головы, изменения могут быть незначительными или вообще не нужны. Тем не менее, важно обращать внимание на мелкие детали. Например, на рисунке 9, я заменил белый фон серым «бетонным» фоном стены.
Рисунок 9Чтобы заменить фон, как показано на рисунке 9, я начал с опции Select Subject, а затем открыл рабочее пространство Select and Mask. Оттуда я мог заметить более светлые области, где волосы встречаются с фоном. Я использовал кнопку «Уточнить волосы», чтобы очистить некоторые области, где фон просачивался. Затем, выйдя из рабочего пространства «Выделение и маска», я сильно увеличил масштаб и использовал очень маленькую кисть, чтобы подправить маску вдоль бороды Криса.
Затем я добавил новый фоновый слой под слой темы. Там я мог видеть некоторые области вдоль его левого плеча, которые были слишком светлыми из-за яркости белого фона, освещающего ткань. Здесь я использовал инструмент Затемнение, чтобы затемнить края для более естественного вида. Наконец, я немного размыл фон и затемнил его, чтобы получить финальное изображение.
Наконец, я немного размыл фон и затемнил его, чтобы получить финальное изображение.
Назад к загрузке
Хотя замена фона на снимке головы выполняется относительно быстро и легко, некоторые изображения требуют гораздо больше времени. На рис. 10 я вернулся к загрузочному образу, который использовал на рис. 6, показывающему используемую векторную маску. Первоначальная замена фона была довольно чистой, но было очевидно, что это просто студийная фотография, вставленная в другое изображение. Чтобы сделать это более правдоподобным, я сделал несколько дополнительных шагов.
Рисунок 10Сначала я выбрал загрузочный слой и использовал инструмент Transform, чтобы придать ему более правильную перспективу для этого снимка. Затем я создал тонкую тень для этого слоя и преобразовал его в обычный слой, чтобы сохранить только те части тени, которые мне нужны.
Затем я продублировал слой ботинок и отрегулировал цветовую температуру, чтобы сделать его теплее. Затем этот слой был скрыт с помощью маски слоя, и я закрасил области, которые хотел показать более теплым светом. Я также снова продублировал слой с загрузкой и отразил его по вертикали. Затем я поместил его под исходный слой с ботинками, уменьшил непрозрачность и применил градиент к маске, чтобы создать слабое отражение на мокрой земле.
Я также снова продублировал слой с загрузкой и отразил его по вертикали. Затем я поместил его под исходный слой с ботинками, уменьшил непрозрачность и применил градиент к маске, чтобы создать слабое отражение на мокрой земле.
В этот момент я немного затемнил области ботинка по направлению к его центру, чтобы он не выглядел так равномерно освещенным, а затем сделал выделение некоторых обломков в воздухе перед ботинком. Я создал новый слой из этого и поместил его поверх и на носок ботинка и смешал его, чтобы он появился «перед» самим ботинком.
Это изображение заняло у меня около 20 минут, и я уверен, что пользователи, которые больше занимаются композитингом, справятся с задачей лучше, но я надеюсь, что это иллюстрирует различные шаги для создания правдоподобной замены фона.
Если вы сделали это один раз, значит, вы уже сделали это один раз
Важно понимать, что на самом деле не существует универсального подхода к выбору нужных объектов для удаления фона. Некоторые автоматизированные инструменты работают с одними изображениями лучше, чем с другими. Выбор автомобиля в гараже будет сильно отличаться от выбора человека на снимке головы или даже от выбора городского пейзажа вместо неба.
Некоторые автоматизированные инструменты работают с одними изображениями лучше, чем с другими. Выбор автомобиля в гараже будет сильно отличаться от выбора человека на снимке головы или даже от выбора городского пейзажа вместо неба.
Во многих случаях вам придется очень сильно увеличивать масштаб некоторых изображений, чтобы получить нужную маску с помощью кисти или других инструментов. Со временем вы начнете узнавать, что лучше всего подходит для ваших конкретных потребностей, но не бойтесь пробовать другой подход, когда изображение доставляет вам неприятности.
Инструменты, которые я не рекомендую
Наконец, есть несколько инструментов, которые я не рекомендую , когда дело доходит до удаления и замены фона в Photoshop.
Удалить фон
На первый взгляд, эта, казалось бы, безобидная кнопка может быть ответом на многие шаги, которые я описал до сих пор. Тем не менее, я хотел, чтобы вы увидели некоторые другие варианты, прежде чем представить этот, чтобы вы могли перестать читать на этом этапе. Кроме того, это не совсем «инструмент выделения», так как нет возможности уточнить выделение до того, как будут удалены фоновые пиксели.
Кроме того, это не совсем «инструмент выделения», так как нет возможности уточнить выделение до того, как будут удалены фоновые пиксели.
На панели свойств помимо кнопки «Выбрать тему» есть кнопка «Удалить фон». Здесь используется та же технология, что и в функции «Выбрать объект», но в данном случае она инвертирует выделение, а затем удаляет все пиксели из того, что она считает фоном.
На рис. 11 показано, как эта опция может очень хорошо убрать фон вокруг Кейт, но имейте в виду, что это одноразовая сделка. Нет возможности уточнить или отредактировать шаг выбора. Таким образом, я не рекомендую этот инструмент для выбора хорошего качества, но иногда он может подойти «достаточно хорошо» для личных проектов.
Рисунок 11Фоновый ластик / Волшебный ластик
Подобно инструменту «Удалить фон», Фоновый ластик и Волшебный ластик кажутся отличными идеями, но я не рекомендую их. Причина в том, что эти инструменты удаляют пиксели, и эти пиксели можно восстановить, только отменив ваши действия. Используя выделения и создавая маски, вы всегда можете вернуться к маскам и внести дополнительные изменения и уточнения, предполагая, что вы не выравниваете файл .psd перед сохранением.
Используя выделения и создавая маски, вы всегда можете вернуться к маскам и внести дополнительные изменения и уточнения, предполагая, что вы не выравниваете файл .psd перед сохранением.
Заключение
Поздравляем с завершением этой длинной статьи об удалении и замене фона в Photoshop. Здесь много всего, и можно было бы добавить еще больше, но я чувствую, что предоставленная информация даст вам хорошее начало. Отсюда вы можете изучить описанные инструменты и параметры.
Я не ожидаю, что вы станете экспертом по замене фона после прочтения этой статьи. Я надеюсь, что дал вам инструменты, чтобы узнать, что работает, а что нет, и как найти подходы, которые лучше всего подходят для вас, вашего рабочего процесса и конкретных изображений, с которыми вы будете работать. 9
Как удалить фон в Photoshop двумя способами

Вы когда-нибудь задумывались, как ваша пушистая акита может выглядеть в своей естественной зимней среде обитания? Или, возможно, как ваш приятный черный кот может выглядеть в неестественной, враждебной среде обитания, например, в конечной зоне стадиона НФЛ?
Хотя нам и не понадобился Photoshop, чтобы вообразить последнее в этом футбольном сезоне, в целом, Photoshop — ваш незаменимый помощник, чтобы воплотить в жизнь то, что обычно можно только вообразить, или, по крайней мере, так же реально, как картинка.
Удаление фона в Photoshop открывает путь для самых интересных применений приложения.
И хотя существуют более сложные и трудоемкие способы избавить объект от скучного фона, есть простой способ, который можно использовать с помощью инструмента быстрого выделения в Adobe Photoshop CC 2020.
Ознакомьтесь с продуктами, упомянутыми в этом статья:
Adobe Photoshop (от 239,88 долларов в Adobe)
Macbook Pro (от 1299 долларов в Best Buy)
Microsoft Surface 2 (от 1999 долларов в Best Buy)
Как удалить фон в Photoshop
1. Запустите приложение Photoshop на своем Mac или ПК. Поднимите изображение, из которого вы хотите удалить фон, нажав «Файл», а затем «Открыть…» в верхнем меню.
Запустите приложение Photoshop на своем Mac или ПК. Поднимите изображение, из которого вы хотите удалить фон, нажав «Файл», а затем «Открыть…» в верхнем меню.
2. Теперь пришло время использовать инструмент быстрого выбора. Значок в виде сплошного прямоугольника, окруженного пунктирной линией, можно найти на левой боковой панели инструментов, щелкнув правой кнопкой мыши инструмент выбора объекта и щелкнув третий значок.
Инструмент «Быстрое выделение» — не единственный способ выделения объектов в Photoshop, но, безусловно, один из самых простых способов. Эмма Уитман/Business Insider 3. Щелкайте по частям, пока вы не окружите изображение, которое хотите оставить на переднем плане, или часть изображения, которая останется после удаления фона. Вы также можете нажать «Выбрать тему» в верхней строке меню «Параметры».
Щелкайте по частям, пока вы не окружите изображение, которое хотите оставить на переднем плане, или часть изображения, которая останется после удаления фона. Вы также можете нажать «Выбрать тему» в верхней строке меню «Параметры».
4. Увеличьте масштаб, чтобы исправить любые дефекты вокруг вашего объекта. Вы также можете сделать это в режиме «Быстрая маска».
5. Когда вас устраивает изображение, которое вы хотите изолировать от фона, щелкните правой кнопкой мыши обведенный объект и выберите «Слой через копирование».
6. Коснитесь значка глаза на панели «Слои» рядом с «Слой 0», так как он будет вызываться по умолчанию, чтобы фон исчез в меню в правой части экрана.
В качестве альтернативы, вот более простой способ удаления фона, если вам не нужны почти идеальные поля на объекте
1. Откройте изображение.
2. Создайте новый слой в правой панели «Слои». Снимите флажок «Слой 1» и выберите слой «Фон» с вашей фотографией в качестве изображения значка в разделе «Слои».
3. Выбрав этот слой, вы увидите опцию «Удалить фон» на панели «Быстрые действия». Нажмите на нее.
4. Возможно, вам придется нажать двойную стрелку на «Развернуть панели», чтобы увидеть «Быстрые действия», если вы находитесь на меньшем экране.
Моя собака Ру теперь может свободно бродить по Марсу, стадиону Янки или любому другому фону в общественном достоянии, который я могу шлепнуть за нее, не нарушая законов об авторском праве. Эмма Уитман/Business Insider
Эмма Уитман/Business InsiderКак отменить действие в Photoshop, в зависимости от используемой версии Photoshop
Как повернуть изображение в Photoshop за 4 простых шага
Как изменить размер изображения в Photoshop и сохранить его для оптимального использования на Интернет
Как изменить цвет фона ваших фотографий в Photoshop, чтобы сделать ваши изображения более яркими
Эмма Уитман
Эмма Уитман — внештатный журналист из Эшвилла, штат Северная Каролина, с большим интересом пишет об оборудовании, компьютерных играх, политике и личных финансах. Она бывший криминальный репортер ежедневной газеты, а также много писала о барменстве для Insider. Она может или не может судить о вашем заказе напитков, когда вы находитесь за барной стойкой.
Следуйте за ней в Твиттере на @emwity.
Она бывший криминальный репортер ежедневной газеты, а также много писала о барменстве для Insider. Она может или не может судить о вашем заказе напитков, когда вы находитесь за барной стойкой.
Следуйте за ней в Твиттере на @emwity.
ПодробнееПодробнее
Как убрать фон в фотошопе
Как убрать фон в фотошопе с помощью быстрых действий. Размытый фон позади этого тупика был заменен групповым снимком для большего интереса. (Изображение предоставлено Лорен Скотт)Часто спрашивают, как удалить фон в Photoshop, поэтому мы решили изложить здесь простой способ. Adobe Photoshop имеет так много инструментов и функций, что предоставляет бесконечные возможности для фотографов, желающих обработать свои изображения. К счастью, удаление фона намного проще, чем может показаться новичку, благодаря Quick Actions от Adobe.
В то время как некоторые фотографы хотят внести минимальные изменения в Adobe Photoshop CC (откроется в новой вкладке) — изменить контрастность, насыщенность и, возможно, удалить одну или две нечетные ветви — продвинутые креативщики и графические дизайнеры обычно углубляются в возможности программы. Adobe Photoshop, несомненно, входит в наш путеводитель по лучшему программному обеспечению для редактирования фотографий (открывается в новой вкладке), однако, если вам не нужны его передовые инструменты для обработки изображений, вам может быть лучше использовать Lightroom CC (открывается в новой вкладке) или Lightroom Classic. (откроется в новой вкладке).
Adobe Photoshop, несомненно, входит в наш путеводитель по лучшему программному обеспечению для редактирования фотографий (открывается в новой вкладке), однако, если вам не нужны его передовые инструменты для обработки изображений, вам может быть лучше использовать Lightroom CC (открывается в новой вкладке) или Lightroom Classic. (откроется в новой вкладке).
Если у вас еще нет Adobe Photoshop и вы хотите попробовать его, обязательно найдите лучшие предложения Adobe Photography Plan Deals . А пока, вот как удалить фон в Photoshop.
Как удалить фон в Photoshop с помощью быстрых действий
Часто в Adobe Photoshop можно сделать одно и то же несколькими способами, но чтобы показать вам, как удалить фон, мы сначала выбрали самый простой способ — способ что сама Adobe (открывается в новой вкладке) предлагает вам изменить или заменить фон на вашем изображении. Использование быстрых действий.
Небольшое замечание — гораздо проще заменить фон изображения таким образом, когда он уже не загроможден и четок. Итак, если вы знаете, что захотите заменить фон вашего объекта, когда будете делать фотографии, попробуйте сфотографировать их на простом фоне, таком как белая стена, фотодоска или даже яркое небо.
Итак, если вы знаете, что захотите заменить фон вашего объекта, когда будете делать фотографии, попробуйте сфотографировать их на простом фоне, таком как белая стена, фотодоска или даже яркое небо.
При изменении фона вашего изображения будет более убедительно, если освещение на заднем плане и ваш объект выглядят одинаково. Например, если вы добавляете фон заката, но ваш объект освещен ярким, резким солнечным светом, это создаст резкий эффект для зрителя.
1. Загрузите свою фотографию
Сначала откройте свое изображение на панели «Слои» и нажмите на маленький замок рядом с ним, чтобы разблокировать слой.
(Изображение предоставлено Лорен Скотт) (Изображение предоставлено Лорен Скотт)2. Удалить фон
Перейдите на панель «Свойства» (ее можно найти в разделе «Окно», если она еще не заблокирована на рабочей области), затем нажмите «Удалить фон» в разделе «Быстрые действия». Затем Photoshop удалит то, что он считает фоном вашего объекта, оставив прозрачные пиксели там, где был фон.
3. Обработайте края вашего объекта
Иногда Photoshop отлично справляется с определением краев вашего объекта, но в других случаях ему требуется небольшая помощь человека. После того, как вы решили удалить фон с помощью инструмента «Быстрый выбор», вы заметите, что рядом с исходным изображением появляется маска.
Дважды щелкните по этому элементу, и он вызовет маску слоя, после чего вы сможете использовать различные инструменты «Кисть», чтобы очистить фон и контур вашего объекта — либо добавить больше вашего объекта, либо удалить его, чтобы получить чистый край.
(Изображение предоставлено Лорен Скотт) (Изображение предоставлено Лорен Скотт)Как заменить фон (если хотите)
4. Замените фон
Чтобы добавить новый фон на холст , вы можете просто перетащить новое изображение на холст и нажать Enter/Return для завершения. Измените размер изображения, выбрав Edit> Transform> Scale.
5. Переместите его на задний план
Вам нужно перетащить новый фон под исходный, чтобы он не закрывал объект. Просто наведите курсор на слой, удерживайте кнопку мыши и переместите ее к нижнему (самому нижнему) слою на панели слоев.
(Изображение предоставлено Лорен Скотт)*Прежде чем вы напишете, я знаю, что изменение фона изображения дикой природы не всегда считается этичным или честным, но как увлеченный фотограф дикой природы это одно из изображений, которое у меня было. в руки! Я не утверждаю, что новый фон (группа тупиков позади того, что на переднем плане) реален, и не утверждаю, что возиться с фотографиями животных — лучшая идея.
Тем не менее, это отличный инструмент для вашего арсенала, и я удивлен тем, насколько эффективна быстрая операция «Удалить фон» в Adobe Photoshop CC!
Мы будем регулярно обновлять эту страницу новыми способами удаления фона в Photoshop, так как их определенно несколько. Вас также могут заинтересовать наши учебники по Photoshop (открывается в новой вкладке) (есть 100 советов по редактированию) и лучшие альтернативы Photoshop (откроется в новой вкладке) . Удачного редактирования!
Вас также могут заинтересовать наши учебники по Photoshop (открывается в новой вкладке) (есть 100 советов по редактированию) и лучшие альтернативы Photoshop (откроется в новой вкладке) . Удачного редактирования!
Спасибо, что прочитали 5 статей в этом месяце* Присоединяйтесь сейчас, чтобы получить неограниченный доступ
Наслаждайтесь первым месяцем всего за 1 фунт стерлингов / 1 доллар США / 1 евро
У вас уже есть аккаунт? Войдите здесь
*Читайте 5 бесплатных статей в месяц без подписки
Присоединяйтесь сейчас, чтобы получить неограниченный доступ
Попробуйте первый месяц всего за 1 фунт стерлингов / 1 доллар США / 1 евро
У вас уже есть аккаунт? Войдите здесь
Лорен — управляющий редактор журнала Digital Camera World, ранее она работала редактором журнала Digital Photographer — практического издания, которое вдохновляет как любителей, так и опытных профессионалов делать поистине феноменальные снимки и получать наилучшие результаты их комплект.
Опытный фотожурналист, освещающий отрасль более восьми лет, она также работала техническим редактором в журналах PhotoPlus: The Canon Magazine (открывается в новой вкладке) PhotoPlus: The Canon Magazine и дочернем издании DCW, Digital Camera Magazine. (откроется в новой вкладке).
В дополнение к методам и учебным пособиям, которые позволяют вам добиться отличных результатов с вашими камерами, объективами, штативами и другим фотооборудованием, Лорен регулярно берет интервью у некоторых из самых известных в отрасли, делится советами и руководствами по таким предметам, как пейзаж. и фотографии дикой природы, а также повышение осведомленности о таких темах, как психическое здоровье и женщины в фотографии.
Как быстро удалить фон в Photoshop
Логотипы, веб-сайты и многое другое…
Логотипы, веб-сайты, обложки книг и многое другое…
Получить дизайн
Photoshop предлагает множество различных способов удаления нежелательного фона с изображения. Для простых фонов использование стандартного инструмента Magic Wand для выбора и удаления фона может быть более чем достаточным.
Для простых фонов использование стандартного инструмента Magic Wand для выбора и удаления фона может быть более чем достаточным.
Для более сложных фонов можно использовать инструмент Background Eraser . Этот инструмент выбирает цвет в центре кисти, а затем удаляет пиксели похожего цвета по мере того, как вы «рисуете». Такое ощущение, что рисуешь кислотой. Позвольте мне показать вам, как это работает.
1. Откройте изображение
—
Начните с захвата изображения, из которого вы хотите удалить фон. Я буду использовать это изображение, так как оно показывает области, которые варьируются от легко удаляемых до более сложных мест.
2. Выберите «Ластик для фона»
—
Выберите инструмент «Ластик для фона» в наборе инструментов Photoshop. Он может быть скрыт под инструментом «Ластик». Если это так, просто нажмите и удерживайте инструмент «Ластик», чтобы открыть его.
3. Настройте параметры инструмента
—
На панели инструментов в верхней части экрана выберите круглую жесткую кисть. Наиболее подходящий размер кисти зависит от изображения, над которым вы работаете. Используйте ключ с квадратными скобками (
Наиболее подходящий размер кисти зависит от изображения, над которым вы работаете. Используйте ключ с квадратными скобками ( [ или ] ) для быстрого масштабирования размера кисти.
Затем на панели параметров инструмента установите Sampling на Continuous , Limits с на Find Edges и Tolerance где-то между 20-25% — хорошая отправная точка.
Примечание: Низкий допуск ограничивает использование ластика областями, очень похожими на выбранный вами цвет. Более высокий допуск расширяет диапазон цветов, которые выберет ваш ластик.
4. Начинайте стирание
—
Проведите кистью по фону и начните стирать. Вы должны увидеть круг размером с кисть с небольшим перекрестием в центре. Перекрестие показывает «горячую точку» и удаляет этот цвет везде, где он появляется внутри области кисти. Он также выполняет интеллектуальное извлечение цвета на краях любых объектов переднего плана, чтобы удалить «цветовые ореолы», которые в противном случае могли бы быть видны, если объект переднего плана наложен на другой фон.
Примечание: Для примера изображения я фактически использовал довольно высокий Допуск , чем 20-25%, рекомендованные выше, из-за широкого спектра синих тонов позади этого объекта.
При стирании увеличьте рабочую область и постарайтесь, чтобы перекрестие не накладывалось на край переднего плана. Вероятно, вам придется уменьшить размер кисти в некоторых местах, чтобы случайно не стереть часть объекта на переднем плане.
5. Выбор эффективного лимита и настроек выборки
—
Несмотря на то, что я использовал меньшую кисть, чтобы проработать область волос и шеи, фоновым ластиком все же удалось выдавить несколько кусков волос и рубашки.
Для областей изображения переднего плана, которые имеют такой же цвет, как и фон (например, эта), вам может потребоваться настроить Sampling и Limits . На этом рисунке я переключился на опцию Sampling: Once , установил для моих Limits значение Discontinguous и установил свои Допуск от до 30% .
Выборка : опция Once производит выборку цвета под перекрестием только в тот момент, когда вы нажимаете , и она не меняет выборку при перемещении кисти. Опция Discontiguous Limit позволяет стирать все пиксели, соответствующие цвету образца, который вы стираете. Это позволило мне проникнуть между прядями волос, не стирая их.
Есть большая вероятность, что инструмент для удаления фона может быть всем, что вам нужно для выполнения вашей задачи.
А если нет, читайте дальше.
6. Инструмент «Быстрая маска» или «Перо»
—
Несмотря на то, что удаление фона на нашем примерном изображении в основном выполняется прямолинейно из-за довольно сплошного фона, неизбежно возникают области нашего объекта на переднем плане, которые ошибочно стираются, когда мы работаем близко к края переднего плана.
В нашем примере передний план и фон имеют одинаковые цвета из-за освещения. Это будет проще всего исправить с помощью инструмента «Перо» в Photoshop.

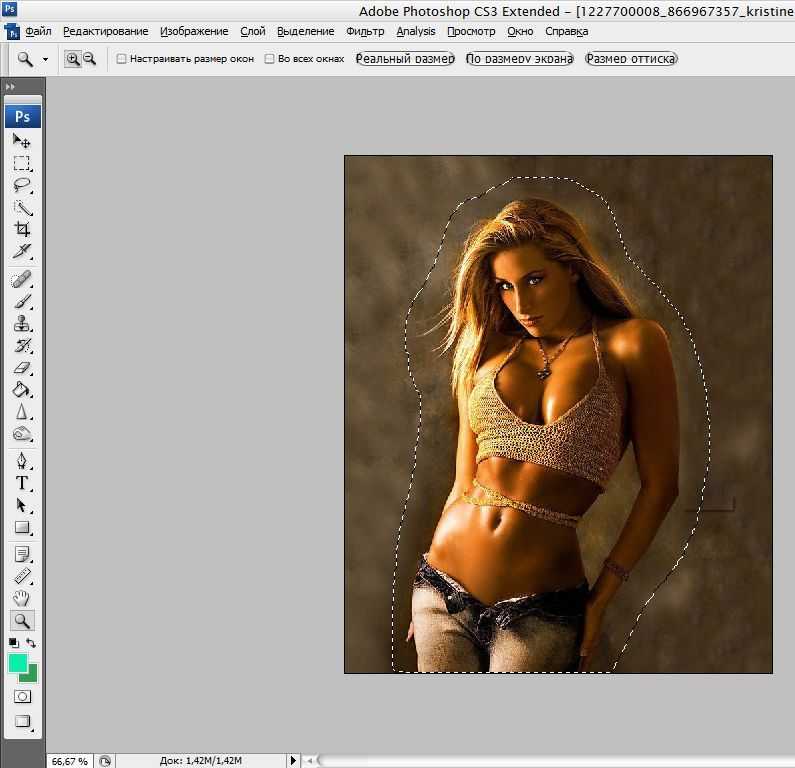 Щелкните значок глаза слева от исходного слоя, чтобы отключить этот слой.
Щелкните значок глаза слева от исходного слоя, чтобы отключить этот слой.


 Щелкните delete. Теперь вы должны увидеть белый / серый клетчатый фон вместо предыдущего фона.
Щелкните delete. Теперь вы должны увидеть белый / серый клетчатый фон вместо предыдущего фона. Это на тот случай, если вы захотите вернуться и внести коррективы.
Это на тот случай, если вы захотите вернуться и внести коррективы. Эта иконка выглядит как прямоугольник с кружком внутри, она находится внизу палитры слоев;
Эта иконка выглядит как прямоугольник с кружком внутри, она находится внизу палитры слоев;