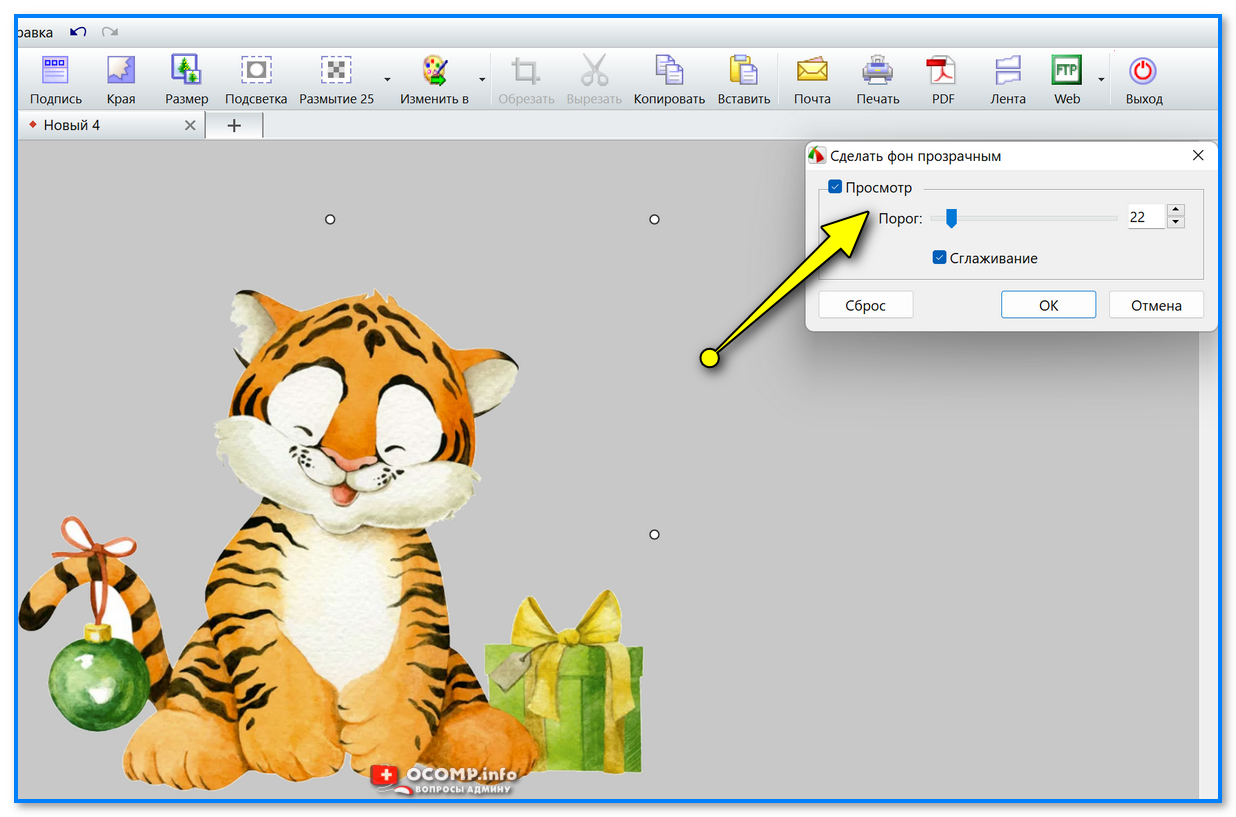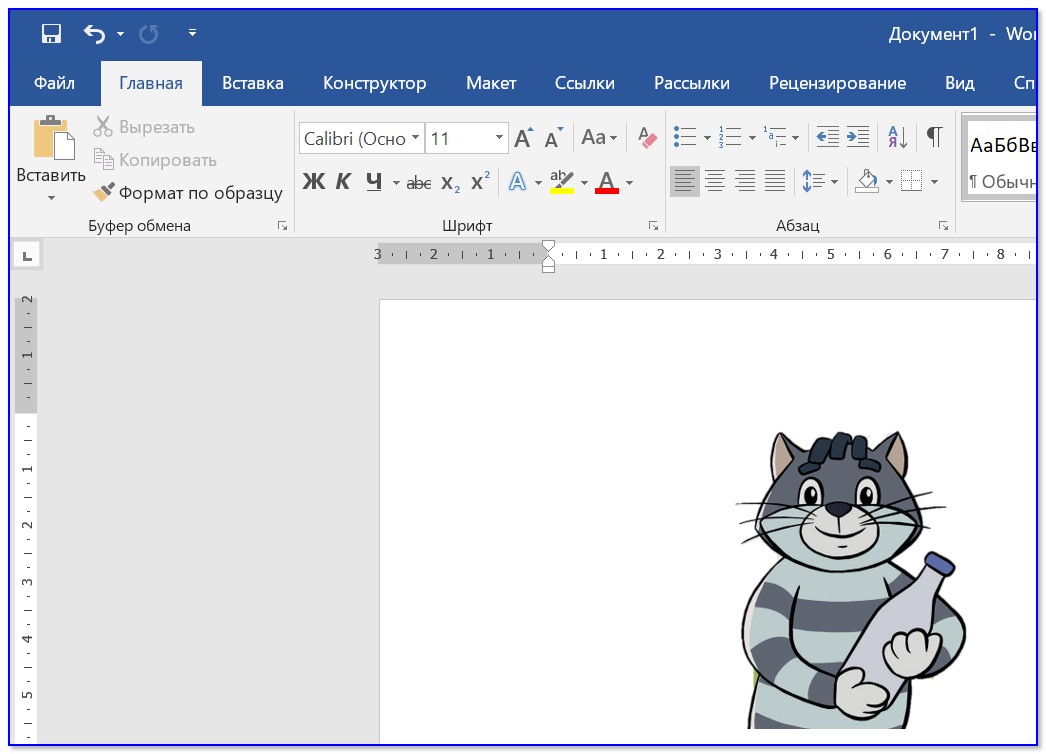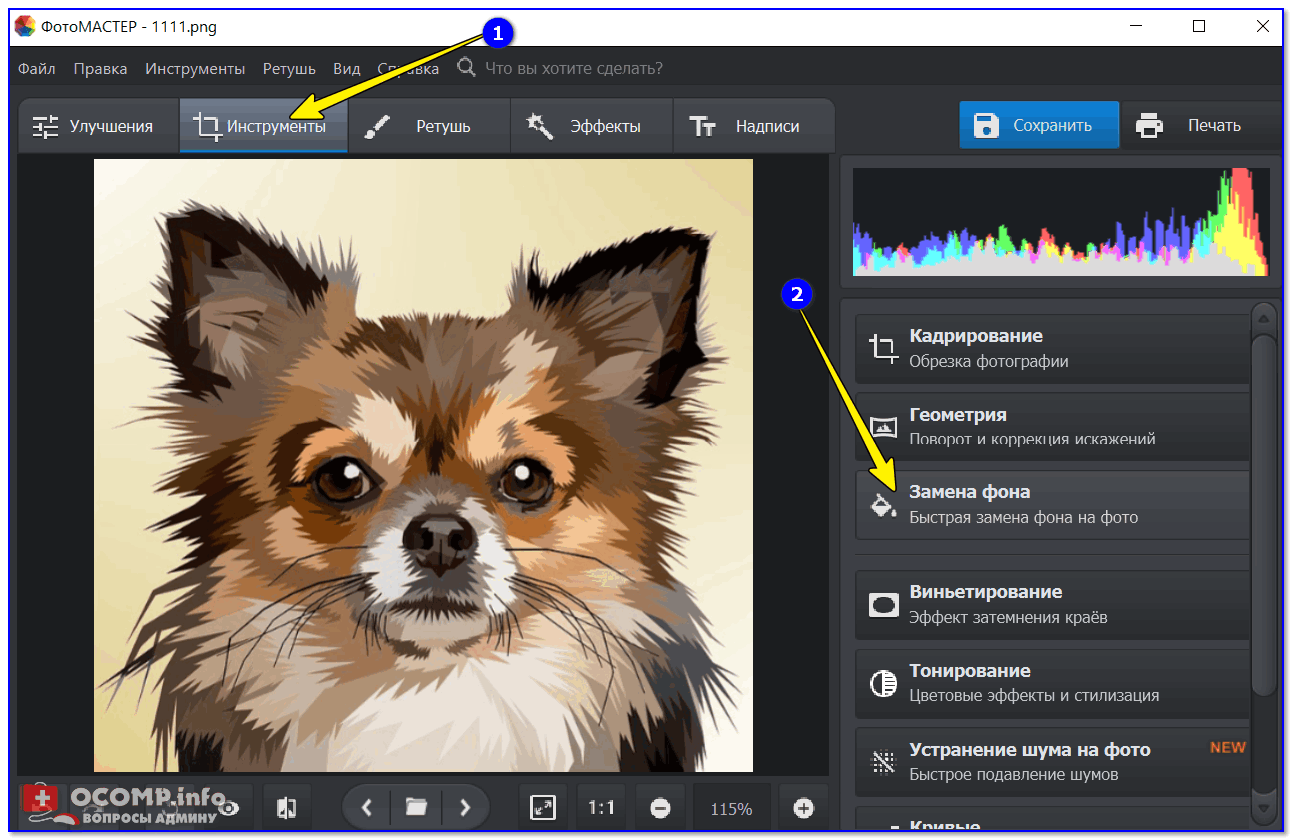Как удалить фон с фотографии на Маке
Очень часто, чтобы поделиться какой-то фотографией, перед отправкой необходимо удалить с нее фон. Мало того, что он может быть смазанным, так и просто на снимок попадает то, что вы не планируете показывать адресату. Кто-то думает, что этого можно добиться только с помощью Фотошопа и соответствующих знаний, но это не так. Именно для таких случаев Apple встроила в iOS 16, iPadOS 16 и macOS Ventura возможность в пару нажатий вырезать с фотографии объект и удалить фон.
Подобный фото искусственному интеллекту все еще сложно обрабатывать.
❗️ПОДПИШИСЬ НА НАШ ДЗЕН. ТАМ КАЖДЫЙ ДЕНЬ ВЫХОДЯТ КРУТЫЕ СТАТЬИ
Полученным фото можно с удобством сразу же поделиться, не производя никаких сложных манипуляций. В этом материале разбираемся, как быстро можно удалить фон с фотографий на Маке с macOS Ventura и какие альтернативы есть для тех компьютеров, которые не получили свежее обновление.
Удалить задний фон на фото
К 2022 году разработчики придумали, как можно использовать нейросети, и начали представлять различные инструменты для этого. Кто-то выпускает приложения для рисования по фото, такие как Lensa. А другие добавляют в операционные системы специальные функции, которые работают с их помощью. Например, Apple давно устанавливает в свои устройства процессоры с поддержкой нейронных движков. Они служат для работы нейросетей. До недавнего времени многие не понимали, зачем такая функциональность необходима.
Кто-то выпускает приложения для рисования по фото, такие как Lensa. А другие добавляют в операционные системы специальные функции, которые работают с их помощью. Например, Apple давно устанавливает в свои устройства процессоры с поддержкой нейронных движков. Они служат для работы нейросетей. До недавнего времени многие не понимали, зачем такая функциональность необходима.
В этом году в Купертино продемонстрировали нам возможности таких процессоров в полный рост. В iOS 16 появилась возможность с помощью нейросети удалять фон с фотографий и делиться только объектами на них. macOS Ventura получила такую же функцию, только из-за отсутствия сенсорного экрана пользоваться ей придется иначе:
У macOS получается очень неплохо убирать фон.
- Откройте фотографию или картинку, с которой хотите удалить фон в стандартном приложении “Просмотр”.
- Нажмите на кнопку “Инструменты”.
- В самом низу появившегося меню выберите “Удалить фон”.
- Или просто нажмите Shift + cmd + K.

❗️ПОДПИШИСЬ НА НАШ ТЕЛЕГРАМ-ЧАТ И ЗАДАВАЙ ВОПРОСЫ НАШИМ АВТОРАМ, НА КОТОРЫЕ ОНИ ОБЯЗАТЕЛЬНО ОТВЕТЯТ
Можно сделать это и несколько быстрее. Чтобы не тратить время на открытие фотографии в приложении “Просмотр” сделайте следующие настройки:
- Запустите “Системные настройки” и перейдите в раздел “Конфиденциальность и безопасность”.
- Выберите пункт “Расширения” и нажмите на “Finder”.
- Активируйте переключатель “Удалить фон”.
- В Finder найдите изображение, с которого вы хотите удалить фон, и нажмите на него правой кнопкой мыши.
- В появившемся меню наведите курсор на “Быстрые действия” и выберите “Удалить фон”.
- После система создаст еще одно изображение без фона.
Удалять фон через быстрые действия удобнее, чем через “Просмотр”.
Хорошо, что создается дополнительный файл без фона.
Обратите внимание, что таким образом можно удалять фон с нескольких картинок разом. Просто выделите их все и проделайте указанные выше действия.
Удалить фон с фото онлайн
К сожалению, не все Маки обновились до macOS Ventura, а значит, не могут воспользоваться этой прекрасной функцией. В такой ситуации придется задействовать веб-сервисы. К сожалению, не во всех ситуациях они идеально удаляют фон, но в целом результат достойный. По собственному опыту могу выделить два сайта, которые неплохо справляются со своей работой. Это Mass-images.pro и PhotoRoom. Оба просты в использовании, и каждый из них следует использовать в разных ситуациях.
PhotoRoom работает более тонко и может удалять фон на сложных фотографиях, где много мелких деталей. Самое интересное, что он справляется даже с тенями. Все лишнее с картинки вычищается очень точно. Mass-images таким подходом похвастаться не может. Но если изображение простое, без мелких деталей и теней, то лучше использовать именно его. Он быстрее запускается, а отсутствие лишних настроек позволяет быстро обработать любое фото. Чтобы удалить фон с фотографии с помощью Mass-images необходимо сделать следующее:
- С помощью любого браузера перейдите на Mass-images.
 pro.
pro. - Перетяните нужное изображение в специальное окошко и подождите, пока оно загрузится.
- Установите нужный цвет для фона. Можно даже сделать просто белый.
- Переведите ползунок прозрачности на “0”.
- Дождитесь, пока система применит настройки, и скачайте итоговое изображение.
Сайт максимально простой и понятный всем.
Если вам нужно обработать несколько фото, просто загружайте их сюда по очереди.
❗️ПОДПИШИСЬ НА НАШ ПУЛЬС. БУДЕШЬ УЗНАВАТЬ ВСЕ НОВОЕ САМЫМ ПЕРВЫМ
Если загрузить в Mass-images сложное фото, то результат будет вот такой.
Заменить фон на простом однотонном изображении этот сервис может без проблем. Только помните, что сильно сложные картинки ему не стоит подсовывать. С высокой долей вероятности результат вас может разочаровать.
Удалить фон с фото онлайн автоматически
Если же картинка у вас со множеством мелких деталей, то вам однозначно следует перейти в PhotoRoom. Благо, что никаких лишних настроек там, как и в Mass-images нет, поэтому можете смело им пользоваться, не переживая, что запутаетесь:
- Перейдите на сайт PhotoRoom.

- Нажмите на “+” для загрузки фотографии.
- Можете сразу же установить цвет, который вас интересует, и скачать полученное изображение.
У PhotoRoom есть удобное приложение для iPhone и iPad.
Вот так выглядит необработанное фото.
А вот так — с измененным фоном.
Или вот фото посложнее.
PhotoRoom отлично справился со сложным фоном.
❗️ПОДПИШИСЬ НА ТЕЛЕГРАМ-КАНАЛ СУНДУК АЛИБАБЫ, ЧТОБЫ ПОКУПАТЬ ТОЛЬКО ЛУЧШИЕ ТОВАРЫ С АЛИЭКСПРЕСС
Правда, PhotoRoom — тоже не панацея в ситуации, когда на изображении много мелких деталей. Может получиться так, что и эти алгоритмы не справятся с ними. Поэтому старайтесь давать онлайн сервисам не слишком тяжелые изображения. В любом случае для быстрого удаления фона с фотографии пользователям старых моделей Mac эти сервисы подойдут идеально. Если вы знаете еще какие-то сайты, которые позволяют удалять фон с фото, обязательно делитесь ими в комментариях.
Как удалить фон в Paint и Paint 3D
Удивительно слышать, что некоторые люди продолжают использовать MS Paint. Находить это старомодным, но это круто из-за их бесконечной поддержки. В этом посте мы расскажем вам как очистить фон картинки в пейнте.
Paint — известное и широко распространенное приложение для ПК с Windows. Это приложение может создавать рисунки на чистом холсте или даже фотографии. Существует обновленная версия Paint, которую Windows 10 может использовать для удаления нежелательного фона. Таким образом, вам больше не нужно загружать и устанавливать сторонние приложения, чтобы убрать фон с вашей фотографии.
Более того, еще одно отличное приложение, способное стереть фон на вашей фотографии; это Paint 3D, который также можно использовать на ПК с Windows. С Paint 3D вы можете получить доступ к большему количеству инструментов редактирования, чем с Paint. В этом посте вы узнаете, как стереть фон в Paint 3D и Paint.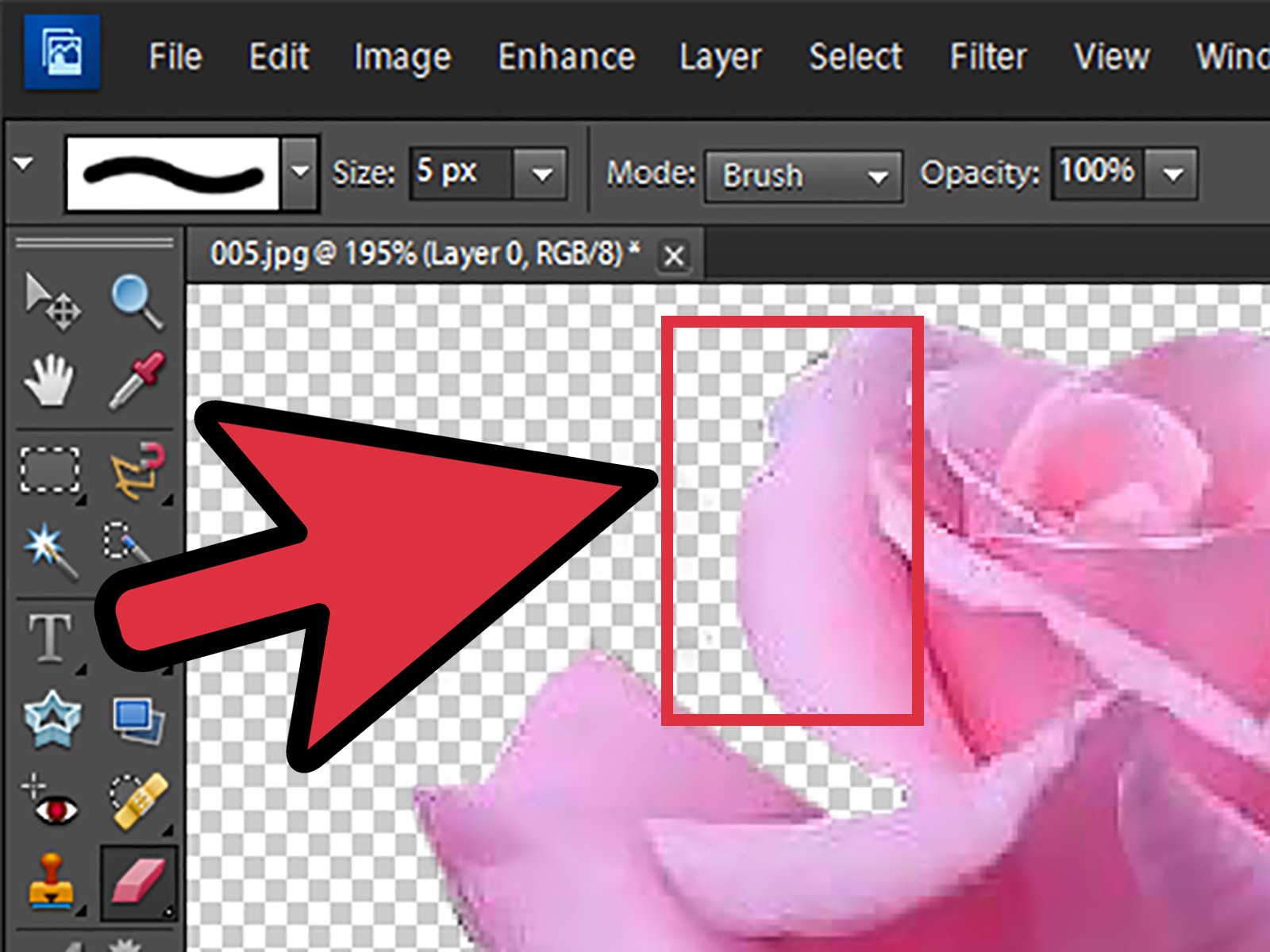
Удалить фон изображения в Paint
- Часть 1: Как удалить фон с изображения в Paint и Paint 3D
- Часть 2: Как очистить фон изображения в Paint Alternative
- Часть 3. Часто задаваемые вопросы об удалении фона с помощью Paint
Часть 1. Как удалить фон с изображения в Paint и Paint 3D
Рисовать
Paint — идеальный инструмент рисования для интерпретации или изменения изображения. У него простой интерфейс, поэтому он желателен для немногих. Краска помогает удалить фон с нашей фотографии. Есть довольно много способов стереть сцену на нашей картинке. Краска может удалить простой или сложный фон. Вот инструкции по удалению фона в Paint.
1 Откройте Paint на ПК с Windows. Для этого нажмите кнопку Windows Ключ и найдите приложение Paint.
2 В верхнем левом углу основного интерфейса нажмите кнопку Файл, А затем выберите Откройте из раскрывающегося списка, чтобы импортировать изображение. Затем выберите изображение, которое вы хотите отредактировать, из локальной папки.
3 Нажмите Выберите из верхнего меню. В раскрывающемся списке выберите Прозрачный выбор под Параметры выбора. После этого из Форма выделения, выберите Выбор произвольной формы.
4 Проследите края фотографии. Обведя края, выберите Наоборот под Параметры выбора. Затем нажмите кнопку Удалить на клавиатуре, чтобы стереть фон.
Помимо удаления фона с фотографии, Paint также позволяет вам изменить размер изображения чтобы избавиться от фона в углу фотографии.
Краска 3D
С помощью Paint 3D возможно удаление нежелательного фона на вашем изображении. Paint 3D доступен на ПК с Windows, где вы можете управлять своим изображением и редактировать его. Если сравнивать его с Paint, Paint 3D имеет более продвинутые параметры. А если вас интересует рисование, у вас есть множество маркеров для работы. Есть пиксельные ручки, ручки для каллиграфии, акварели, масляные кисти и многие другие. Чтобы улучшить свой рисунок, вы можете включить его в 2D- или 3D-формы. Отлично, не так ли? Вот способы, как стереть фон в Paint 3d.
Есть пиксельные ручки, ручки для каллиграфии, акварели, масляные кисти и многие другие. Чтобы улучшить свой рисунок, вы можете включить его в 2D- или 3D-формы. Отлично, не так ли? Вот способы, как стереть фон в Paint 3d.
1 Откройте Paint 3D на ПК с Windows. После запуска программы нажмите кнопку Откройте кнопку и выберите изображение, которое хотите отредактировать.
2 В верхнем меню выберите Волшебный выбор. Через эту функцию выбрать тему будет проще. Уточните вырез на Добавить or Удалить.
3 В правой части меню нажмите Готово. После этого вы можете взять вырезанное и наложить на новую картинку.
4 В верхнем левом углу нажмите кнопку Меню вариант. Выбрать Сохранить как, затем выберите локальную папку для сохранения файла.
Часть 2. Как очистить фон изображения в Paint Alternative
Если вы считаете, что результат вашего изображения с помощью Paint и Paint 3D не является удачным и идеальным, есть альтернативное решение. Вы часто будете замечать, что вырезы по краям изображения не доведены до совершенства упомянутыми ранее приложениями. Вот почему гарантированное средство для удаления фона — это то, что вам нужно. Если вы считаете, что загрузка и установка программы — это хлопотно, мы порекомендуем вам инструмент, на который вы можете положиться при обработке фонового удаления.
Вот почему гарантированное средство для удаления фона — это то, что вам нужно. Если вы считаете, что загрузка и установка программы — это хлопотно, мы порекомендуем вам инструмент, на который вы можете положиться при обработке фонового удаления.
Мы говорим о AnyMP4 для удаления фона онлайн. Этот веб-инструмент использует технологию искусственного интеллекта для мгновенного отделения переднего плана от фона. Поскольку это была веб-программа, загружать какое-либо программное обеспечение не требовалось.
Кроме того, вам не нужно будет входить в систему или предоставлять какую-либо личную информацию; вы можете использовать инструмент напрямую. Он более прост в использовании и предназначен для начинающих.
Кроме того, этот инструмент может обрабатывать даже самые сложные изображения путем ручной обработки. Вы можете настроить размер кисти, а также увеличивать и уменьшать масштаб, чтобы отшлифовать сложные детали вашей фотографии.
Вот как удалить фон в Paint 3d и альтернативах Paint, следуя инструкциям ниже.
1 Найдите официальную страницу AnyMP4 Background Remover Online в своем браузере, затем введите. Предположим, вы хотите, чтобы вас быстрее перенаправляли на страницу; нажмите это здесь.
2 В главном интерфейсе программы нажмите кнопку Загрузить изображение кнопка. Вы также можете поместить свое изображение в указанную область для загрузки изображения.
3 После успешной загрузки изображения программа автоматически удаляет фон.
4 Чтобы сохранить копию, нажмите кнопку Скачать кнопка; если вы хотите обработать новый фон, нажмите кнопку Новое изображение кнопку.
Собираться в Редактировать вкладка программы позволит вам изменить цвет фона вашей фотографии. Вы можете выбрать нужный цвет. Кроме того, вы также можете использовать изображение, которое хотите сделать новым фоном. От Двигаемся на вкладке этой программы вы можете обрезать, поворачивать и переворачивать фотографию, если хотите, чтобы она выглядела уникально.
Часть 3. Часто задаваемые вопросы об удалении фона с помощью Paint
1. Является ли Paint and Paint 3D бесплатным?
Является ли Paint and Paint 3D бесплатным?
Абсолютно да! Эти инструменты встроены в Windows, в основном в версию Windows 10. Вы можете загрузить и использовать полный набор этих инструментов бесплатно и без скрытых платежей.
2. Как сделать прозрачный фон в Paint?
С помощью Paint вы можете сохранить результат в формате PNG. Следовательно, экспортируйте выходной файл в формате PNG после удаления фона изображения. Конечно, вы можете использовать другие прозрачные фоторедакторы для вывода прозрачного изображения.
3. Где я могу скачать Paint или Paint 3D?
В Microsoft Store можно загрузить Paint и Paint 3D. Для этого откройте магазин приложений в Windows, затем найдите приложение Paint или Paint 3D. После этого вы можете бесплатно скачать Paint and Paint 3D.
Заключение
Именно так вы удаляете фон в Paint 3D и Paint. Если вы хотите иметь больше инструментов для редактирования фотографий, рекомендуется Paint 3D. Вместо этого вы можете добиться более точного и чистого вырезания с помощью AnyMP4 Background Remover Online по сравнению с более ранними решениями.
8 способов удалить фон с изображения на iPhone
Хотите знать, как удалить фон с фотографий iPhone? Мы не удивлены — у контроля над редактированием и удалением фона ваших фотографий так много преимуществ.
Хотите ли вы наложить объекты на новый фон, создать коллаж из нескольких изображений или использовать прозрачный фон для объектов на своем веб-сайте для безупречного дизайна — возможность удалить фон с ваших фотографий делает все это возможным.
И действительно хорошая новость заключается в том, что удалить фон намного проще, если в вашем распоряжении есть нужные инструменты. От приложений для iPhone до веб-инструментов — существует множество способов удалить фон с фотографии.
Давайте рассмотрим некоторые из лучших вариантов для пользователей iPhone, включая пошаговые инструкции, чтобы показать вам, как они работают!
Причины удалить фон с фотографии Существует несколько различных причин, по которым кто-то может захотеть удалить фон с фотографии.
Причина №1: Удаление фона, чтобы не отвлекаться.
В некоторых случаях вы можете заменить загруженный фон чем-то более простым и менее отвлекающим. Удаление фона и оставление его прозрачным или выбор чего-то простого (например, белого фона) может привлечь больше внимания к объекту или элементу на вашем изображении.
Например, вы можете удалить фон с фотографии продукта, если хотите сохранить акцент на товаре (а не на его окружении).
Причина № 2: Удаление фона для замены его другим фото или фоном.
Удаление исходного фона изображения также дает возможность добавить больше визуального интереса. Например, вы можете добавить контраста, изменив фон с чего-то нейтрального на что-то яркое.
Или вы можете подготовить фотографию для социальных сетей, заменив простой фон на что-то более веселое или яркое, особенно если вы хотите привлечь внимание скроллеров и привлечь внимание к своей публикации.
Причина № 3: Удалите оригинальные фоны, чтобы создать соответствующий набор.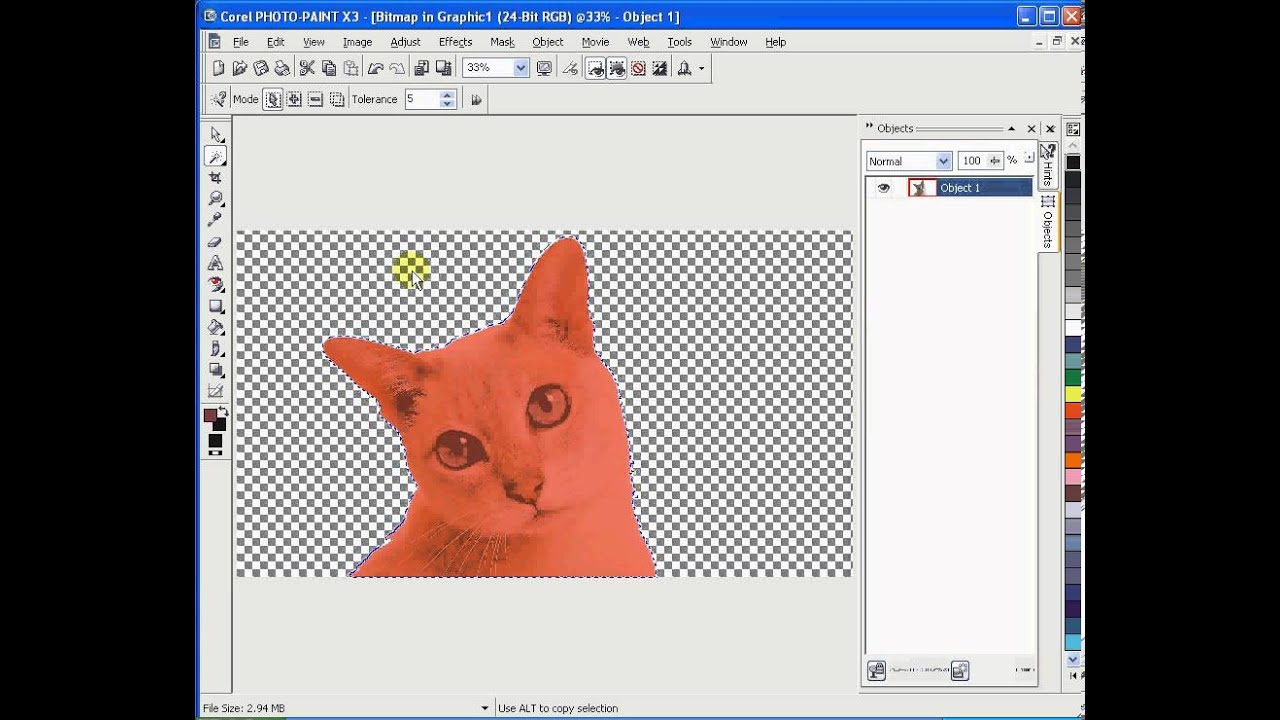
Хотите создать серию изображений с одинаковым фоном? Что ж, первое, что вам нужно сделать, это удалить оригинальные фоны.
Затем вы можете добавлять новые фоны для цветных изображений на своем веб-сайте или в ленте Instagram. Выберите подходящие цвета или темы, чтобы было понятно, что несколько изображений относятся к одной и той же линейке продуктов, серии фотографий или рекламной акции.
Причина №3: Удаление фона для создания уникального выреза.
Когда вы удаляете фон с фотографии или заменяете его прозрачным фоном изображения, у вас остается вырезанный объект в формате PNG или JPEG. И это открывает совершенно новую область дизайнерских возможностей!
Например, вы можете наложить свои вырезки на любой фон, фотографию или рисунок для использования в рекламном плакате, вычурном посте в социальной сети или в вашем интернет-магазине.
Как удалить фон с фотографии iPhone Если вы хотите удалить нелестный фон, чтобы заменить его чем-то гладким, или создать прозрачный фон для объекта фотографии, есть несколько способов сделать это. Сегодня мы рассмотрим именно лучшие варианты для пользователей iPhone.
Сегодня мы рассмотрим именно лучшие варианты для пользователей iPhone.
Совет для профессионалов: Прежде чем опробовать любой из этих вариантов редактирования фотографий, рекомендуется убедиться, что на вашем устройстве установлена последняя версия iOS. В противном случае он может быть несовместим с некоторыми приложениями или инструментами.
Готов? ХОРОШО! Вот некоторые из лучших решений для редактирования фотографий для пользователей iOS, которые хотят удалить фон с любого изображения, включая некоторые предложения для iPhone, iPad и даже веб-инструменты редактирования, которые работают в Chrome и Safari.
Загрузить ярлык для удаления фона Вы можете создавать и загружать ярлыки на свой iPhone с помощью приложения Shortcuts . Этот ярлык использует Adobe API для обнаружения и удаления фона с фотографий на вашем телефоне. К сожалению, невозможно улучшить или очистить края, если ярлык не редактирует вашу фотографию идеально.
Вот как настроить и использовать этот ярлык на iPhone:
- Прежде всего, убедитесь, что на вашем телефоне установлено приложение «Быстрые команды». (Он предустановлен на iPhone, но если вы никогда им не пользовались, возможно, вы удалили его для экономии места.)
- Вам, вероятно, потребуется предоставить разрешение, чтобы включить использование сторонних ярлыков. Для этого откройте Настройки > Ярлыки и коснитесь переключателя Разрешить ненадежные ярлыки .
- Затем загрузите ярлык для удаления фона от автора @TarasovSM.
- Когда появится всплывающее окно Добавить ярлык , переименуйте ярлык (в поле «Когда я запускаю») во что-то релевантное и удобное для поиска, например BG Remover или Background Remover.
- Прокрутите немного вниз и нажмите кнопку Добавить ненадежный ярлык для подтверждения.

- Теперь, когда вы хотите удалить фон с фотографии, откройте Shortcuts app и коснитесь ярлыка для удаления фона .
- Выберите изображение из своей библиотеки. Вам может потребоваться предоставить разрешение , если вы получаете всплывающее окно от Adobe.
- Ярлык удалит фон с выбранной фотографии. Когда он будет готов, вы увидите вырез с прозрачным фоном.
- Коснитесь на изображении, щелкните кнопку «Поделиться» , а затем Сохраните изображение к своим фотографиям. Примечание. Сделайте это до нажатия Готово на фотографии — иначе ваши изменения не будут сохранены.
Примечание. Недостатком этого варианта является то, что сторонние ярлыки обычно обновляются реже, чем приложения из App Store. Возможно, из-за меньшей конкуренции и меньшего спроса на ярлыки, которые все еще являются относительно новой функцией.
Возможно, из-за меньшей конкуренции и меньшего спроса на ярлыки, которые все еще являются относительно новой функцией.
Технически это не инструмент для редактирования фотографий на вашем телефоне, но он хорошо работает, если вы загружаете фотографии с iPhone на компьютер (или синхронизируете их через iCloud).
Если вы используете компьютер Mac, вы можете быть знакомы с Preview для создания снимков экрана или разметки документов, но он также предлагает некоторые довольно интересные функции редактирования изображений. Фактически, вы можете использовать приложение Preview и встроенный инструмент Instant Alpha для удаления фона фотографий.
Вот как вы можете использовать предварительный просмотр для удаления фона фотографии:
- На Mac откройте фотографию, которую вы хотите отредактировать, в приложении предварительного просмотра .
 Вы можете импортировать фотографию со своего iPhone в iCloud или выбрать любое изображение из приложения «Фотографии» на своем компьютере.
Вы можете импортировать фотографию со своего iPhone в iCloud или выбрать любое изображение из приложения «Фотографии» на своем компьютере.
- Щелкните значок разметки , чтобы открыть панель инструментов, если она еще не видна. (Значок «Разметка» выглядит как кончик пера.)
- Нажмите кнопку Instant Alpha . (Это тот, который выглядит как волшебная палочка.)
- Нажмите и перетащите курсор на часть области фона, которую вы хотите удалить. Это сообщает Preview, что все соседние пиксели одного цвета должны быть выбраны. При перемещении мыши выделенная область будет подсвечиваться розовым цветом.
- Нажмите клавишу Удалить , чтобы удалить выбранные пиксели с изображения.
- Повторяйте шаги 4 и 5 до тех пор, пока фон не будет полностью удален.
 Поскольку предварительный просмотр удаляет только те части фона, которые соответствуют цвету выбранной области, вам может потребоваться повторить это несколько раз, чтобы удалить весь фон.
Поскольку предварительный просмотр удаляет только те части фона, которые соответствуют цвету выбранной области, вам может потребоваться повторить это несколько раз, чтобы удалить весь фон.
Если у вас iPhone, iPad или Mac, вы можете удалить фоновое изображение с помощью приложения Pages. Pages — это предварительно загруженное приложение для устройств Apple, поэтому оно должно быть уже установлено на вашем устройстве (а если нет, его можно загрузить повторно бесплатно).
Хотя Pages в первую очередь предназначен для создания и редактирования текстовых документов, в него также можно загружать и редактировать изображения. Как и в Preview, Pages позволяет использовать инструмент Instant Alpha для удаления выбранных пикселей.
Вот как можно избавиться от фона фотографии с помощью Pages на вашем iPhone:
- Откройте приложение Pages , коснитесь значка плюса (+) и коснитесь Начать писать , чтобы начать новый проект .

- Коснитесь значка плюс еще раз и выберите Фото или Видео , чтобы получить доступ к вашей библиотеке и выбрать изображение, которое вы хотите отредактировать.
- Когда изображение будет добавлено в документ, коснитесь кнопки значок кисти , чтобы открыть всплывающее меню.
- Нажмите Изображение , а затем Instant Alpha.
- Проведите пальцем по цвету, который хотите сделать прозрачным. Попробуйте выбрать часть фона другого цвета, чем объект, который вы хотите сохранить. Как и предварительный просмотр, это лучше всего работает, если фон в основном монохроматичен.
- Повторяйте шаг 4 до тех пор, пока не будут удалены все фоновые пиксели (или как можно ближе, поскольку определение краев на страницах далеко не идеально!).

- Нажмите Готово (или Сброс , если вы допустили ошибку и хотите начать заново).
средство удаления фона: приложение для iOS, позволяющее удалить фон с фотографии. Он работает аналогично функции «Мгновенная альфа-канал» в программах «Просмотр» и «Страницы», поскольку определяет, какие области следует стереть, на основе соответствия цветов.
Его можно загрузить бесплатно из магазина приложений, но для разблокировки некоторых функций требуется оплата.
Вот как использовать фоновый ластик: Наложение для удаления фона:
- В приложении нажмите на значок Галерея и выберите фотографию для редактирования.
- Нажмите Обрезать в левом нижнем углу экрана.
 Используйте инструмент «Обрезка», чтобы удалить любые части фотографии, не относящиеся к той части, которую вы хотите отредактировать. (Это необязательный шаг, но он может упростить остальную часть процесса, в зависимости от того, насколько загружено ваше изображение.)
Используйте инструмент «Обрезка», чтобы удалить любые части фотографии, не относящиеся к той части, которую вы хотите отредактировать. (Это необязательный шаг, но он может упростить остальную часть процесса, в зависимости от того, насколько загружено ваше изображение.)
- Щелкните Erase (рядом с Crop), а затем выберите Target Color в меню ластика.
- Затем, , нажмите на той части изображения, которая соответствует преобладающему цвету фона. Например, если фотография представляет собой пару белых туфель на коричневом деревянном полу, вы должны нажать на дерево, чтобы сообщить приложению, что хотите удалить все в этом оттенке коричневого.
- Если цвета объекта и фона слишком похожи, приложение может удалить часть объекта. В этом случае вам нужно нажать «Отменить» и сдвинуть Порог бар вернуться влево, чтобы начать снова.

- Чтобы получить более чистое удаление фона, нажмите Целевая область , чтобы выбрать и удалить определенные участки фона, которые остались позади. Опять же, вы можете сдвинуть полосу Threshold влево, если заметите, что слишком большая часть изображения исчезает.
- Наконец, коснитесь инструмента Erase в левом нижнем углу экрана. Используйте ручной ластик, чтобы очистить все оставшиеся части фона.
Приложение PhotoScissors, доступное в виде приложения для iPhone и iPad, также имеет настольную версию для пользователей Mac, которым требуется веб-решение. Это достойный вариант для простых заданий по редактированию фона, но он не идеален для подробных вырезов.
Но есть одна загвоздка: вы не можете сохранить ни одну из своих вырезок, не заплатив за подписку. Используя бесплатную версию приложения, вы получаете 5 кредитов для начала (1 кредит подходит для редактирования 1 изображения), но вам все равно придется заплатить, если вы хотите сохранить или загрузить любое из ваших изменений.
Как удалить фон фотографии на iPhone с помощью PhotoScissors:
- В приложении щелкните значок папки , чтобы выбрать фотографию для загрузки.
- Приложение применяет зеленую маску к любому объекту на переднем плане. Примечание: все, что выделено зеленой маской, станет частью выреза; все, что находится за пределами зеленой маски, будет удалено при удалении фона.
- Если приложение само не накладывает маску точно, вы можете использовать палец, чтобы нарисуйте любые детали, которые вы хотите выделить как часть выреза.
- Если вас устраивает применение маски, нажмите Далее , чтобы увидеть изображение без фона.
- К сожалению, вы не можете сохранять свои проекты PhotoScissors без оплаты подписки.
 bg
bg Если вы не хотите загружать приложение на свой телефон, веб-решение, такое как remove.bg, может быть ближе к тому, что вы ищете. Вы можете просто перейти на веб-сайт и использовать онлайн-инструмент для удаления фона с любой фотографии на вашем iPhone.
Вот как вы можете использовать remove.bg на своем iPhone:
- Начните с открытия remove.bg в браузере на вашем телефоне.
- Нажмите на Загрузить изображение , чтобы добавить фотографию из вашей библиотеки (или сделать новое изображение с помощью телефона).
- Устройтесь поудобнее и расслабьтесь, пока веб-инструмент пытается удалить фон с вашей фотографии.
- У вас должен получиться объект на прозрачном (клетчатом) фоне. Загрузите его на свой телефон. (В зависимости от вашего браузера вам может потребоваться повторно подтвердить загрузку в целях безопасности)
- Перейдите в папку Downloads на своем телефоне и сохраните изображение в приложении Photos .

Альтернативой remove.bg является веб-вариант Slazzer. Можно бесплатно использовать и создавать изображения «размера предварительного просмотра» (до 0,25 мегапикселя), но вы должны зарегистрироваться и оплатить учетную запись, чтобы получить полный доступ.
Узнайте, как использовать Slazzer для удаления фона на вашем iPhone:
- Откройте веб-сайт Slazzer в своем браузере.
- Загрузите , перетащите или скопируйте изображение, которое хотите отредактировать.
- Подождите несколько секунд, пока приложение удалит фон.
- Скопируйте или загрузите вырезку. Примечание. Полученная вырезка представляет собой бесплатное изображение размера предварительного просмотра, которое вы можете скопировать или загрузить для использования в будущем.

Это довольно быстрый вариант, но вы не получите доступа ни к каким дополнительным параметрам редактирования или полноразмерному изображению без оплаты аккаунта.
Что еще вы хотите от своих приложений для редактирования фотографий?Как видите, для всех, кто хочет отредактировать свои фотографии на iPhone, существует множество вариантов. Независимо от того, используете ли вы онлайн-инструмент или приложение для iOS, вам не нужен профессиональный опыт редактирования или ученая степень в Photoshop, чтобы аккуратно удалить фон с любой из ваших фотографий.
Теперь, если вы просто ищете простой инструмент для удаления фона, одно из упомянутых выше приложений может оказаться подходящим вариантом. Однако , если вам нравится решение, выходящее за рамки простого удаления фона, возможно, вы захотите рассмотреть фоторедактор с дополнительными функциями.
Например, вы можете поискать приложение для удаления фона, которое предлагает следующее:
- Легко очищайте края вокруг выреза, чтобы получить идеально чистый вид, который вы хотите.

- Возможность добавлять наклейки, текст и рамки к вашим изображениям.
- Предварительно загруженные шаблоны для социальных сетей, изображения профилей, фотографии продуктов и многое другое.
- Возможность добавления и настройки фильтров и спецэффектов.
- Пакетное редактирование, позволяющее быстро удалять фон и применять соответствующие эффекты к нескольким изображениям одновременно.
- Множество новых фонов, дизайнов и тем на выбор.
Удалить фон с фотографии очень просто, если у вас есть нужный инструмент.
С помощью Pixelcut вы можете удалить фон с фотографий iPhone всего за несколько нажатий. Кроме того, вы получаете доступ ко всему набору расширенных инструментов редактирования, чтобы сделать ваши фотографии по-настоящему яркими.
Вот как удалить фон с изображения iPhone с помощью Pixelcut за 3 простых шага:
Шаг 1. Сделайте снимок или добавьте фото
Сделайте снимок или добавьте фото Начните со снимка на iPhone или выберите фотографию из библиотеки.
Шаг 2. Проведите по ползункуСамое интересное! Переместите палец вдоль ползунка, чтобы удалить фон, и наблюдайте, как он исчезает.
Шаг 3. Уточнение краев (необязательно)Хотите внести дополнительные изменения или уточнить края объекта?
Теперь, когда вы удалили фон, вы можете при необходимости подчистить края выреза. Коснитесь Уточнить , чтобы получить доступ к двум инструментам редактирования: Стереть и Восстановить.
И вуаля — готово!
После удаления фона в Pixelcut появляется множество возможностей. Вы можете выбрать новый фон, оставить его прозрачным или поиграть с дополнительными функциями редактирования, чтобы получить именно тот вид, который вам нужен. Отрегулируйте освещение, яркость, контрастность и многое другое.
Pixelcut — это быстрое и простое приложение для редактирования фотографий для iPhone и Android. Он настолько прост в использовании, что любой может удалить фон с фотографии, не имея опыта редактирования.
Он настолько прост в использовании, что любой может удалить фон с фотографии, не имея опыта редактирования.
Если вы хотите создавать коллажи, публикации в социальных сетях, фотографии продуктов или что-то еще, у Pixelcut есть все необходимые инструменты и шаблоны. С огромной библиотекой фонов, профессиональными шаблонами и расширенными инструментами редактирования редактировать свои фотографии легко и весело.
Хотите начать создавать привлекательные профессиональные проекты в Pixelcut? Загрузите приложение сегодня и посмотрите, как легко вы можете удалить фон с любых изображений на вашем iPhone.
Как удалить фон изображения с помощью Microsoft Word
Adobe Photoshop — мощное программное обеспечение для редактирования изображений, не имеющее себе равных. К сожалению, это также не то, что новичок может легко использовать сразу. Но Microsoft Word настолько прост, насколько это возможно. Очевидно, что это не программное обеспечение для редактирования изображений в любом смысле этого слова.
У MS Word есть несколько хитростей в рукаве. Вы должны признать, что научиться манипулировать Photoshop для выполнения таких простых задач, как удаление фона изображения, это все равно, что научиться фехтованию, чтобы чистить картошку.
Реклама. Продолжить чтение ниже
Для нашего урока мы будем использовать Microsoft Word 2016, случайное изображение из нашей галереи и ничего больше. Следующие шаги помогут вам наиболее простым способом удалить фоновое изображение.
Обновление : Учитывая популярность этого урока, мы сделали видеоверсию, которую вы можете посмотреть ниже.
Шаг 1> Выберите вкладку «Вставка»
Как удалить фон изображения с помощью MS Word Для нашего туториала нам нужен подопытный. Так как насчет того, чтобы отправиться на поиски изображения? MS Word обрабатывает больше, чем текст, как вы прекрасно знаете, поэтому вставка изображения не должна быть большой проблемой. После выбора « Insert », давайте продолжим и нажмите « Pictures », чтобы выбрать один из нашего локального диска.
Так как насчет того, чтобы отправиться на поиски изображения? MS Word обрабатывает больше, чем текст, как вы прекрасно знаете, поэтому вставка изображения не должна быть большой проблемой. После выбора « Insert », давайте продолжим и нажмите « Pictures », чтобы выбрать один из нашего локального диска.
Шаг 2> Выберите «Удалить фон»
Как удалить фон изображения с помощью MS WordПосле того, как вы загрузили свое изображение, Microsoft Word достаточно умен, чтобы знать, чтобы перейти в режим изображения. Щелкнув по изображению, вы откроете инструменты для работы с изображениями, которые помогут вам отредактировать изображение так же хорошо, как и любое другое программное обеспечение для редактирования. В этом случае нам требуется «Удалить фон», расположенный в левом верхнем углу. Не стесняйтесь. Нажмите на нее.
Связанный: Как объединить два изображения в одно с помощью Microsoft Paint
Шаг 3> Отметьте области для удаления
Как удалить фон изображения с помощью MS Word инструменты. К ним относятся « Отметить области для сохранения , Отметить области для удаления, Удалить отметку, Отменить все изменения и Сохранить изменения. ‘ Также есть несколько узлов, которые вы можете использовать для выбора области, с которой хотите работать. Ну хорошо тогда! Отрегулируйте эти узлы соответствующим образом, чтобы получить нужный регион для работы.
К ним относятся « Отметить области для сохранения , Отметить области для удаления, Удалить отметку, Отменить все изменения и Сохранить изменения. ‘ Также есть несколько узлов, которые вы можете использовать для выбора области, с которой хотите работать. Ну хорошо тогда! Отрегулируйте эти узлы соответствующим образом, чтобы получить нужный регион для работы.Реклама. Продолжить чтение ниже
Если вы пропустили какую-либо область, нажмите «Отметить области для удаления ». Появится значок карандаша. Используйте его, чтобы нарисовать тонкую линию в области, от которой вы хотите избавиться. Обратное верно. «Отметить области для сохранения » таким же образом. Как только вы получите желаемый результат, нажмите «Сохранить изменения»
Шаг 4> Вуаля!
Как удалить фон изображения с помощью MS Word Вуаля! Вы можете идти! В Microsoft Word есть еще несколько хитростей для любопытных.


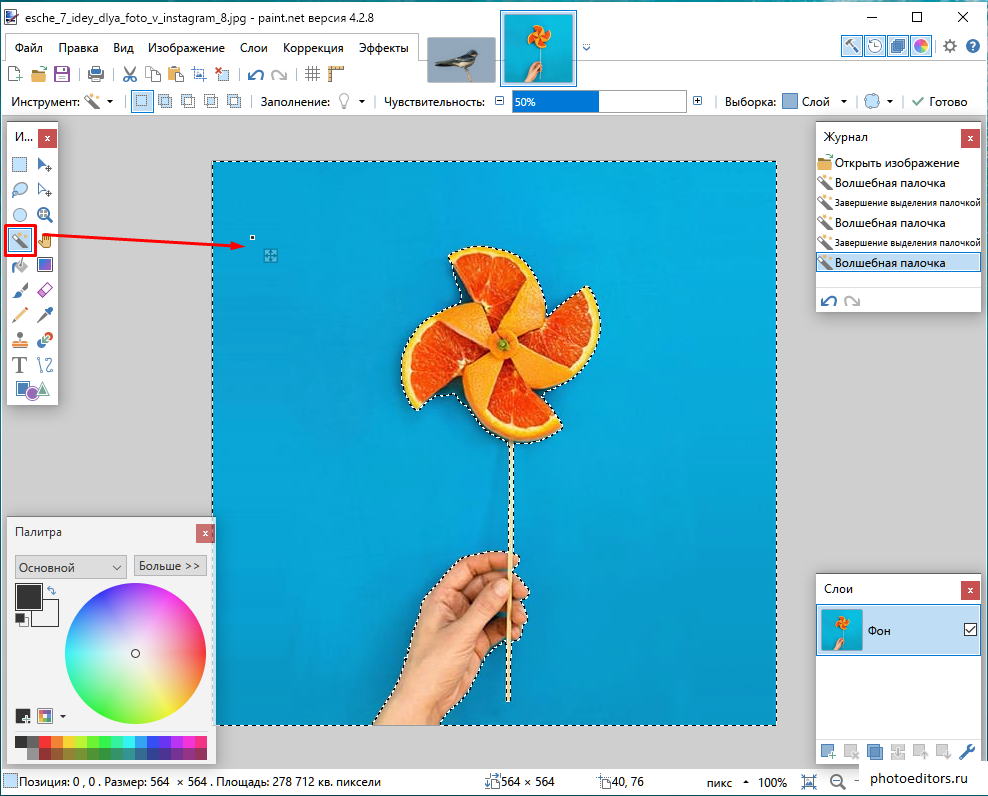 pro.
pro.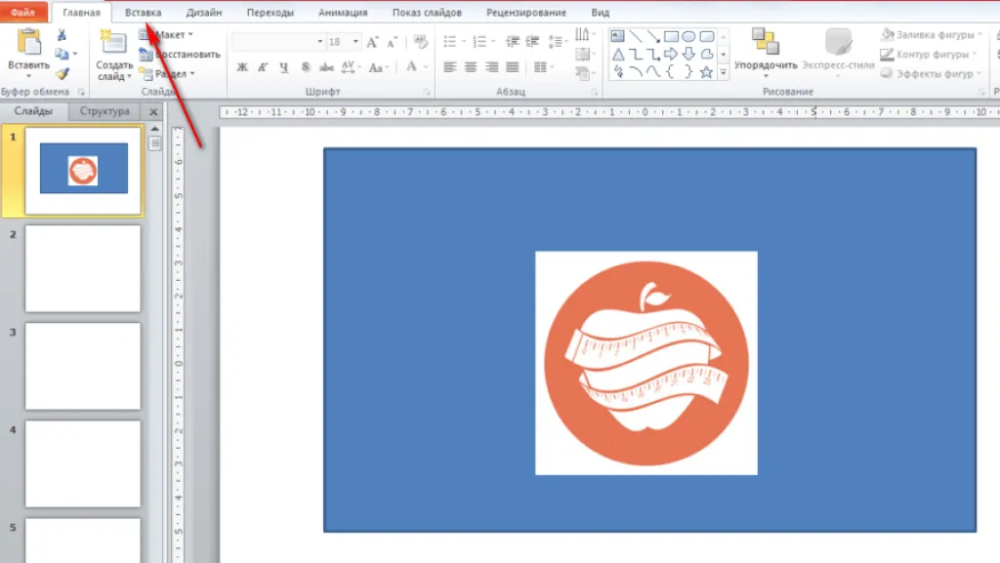

 Вы можете импортировать фотографию со своего iPhone в iCloud или выбрать любое изображение из приложения «Фотографии» на своем компьютере.
Вы можете импортировать фотографию со своего iPhone в iCloud или выбрать любое изображение из приложения «Фотографии» на своем компьютере. Поскольку предварительный просмотр удаляет только те части фона, которые соответствуют цвету выбранной области, вам может потребоваться повторить это несколько раз, чтобы удалить весь фон.
Поскольку предварительный просмотр удаляет только те части фона, которые соответствуют цвету выбранной области, вам может потребоваться повторить это несколько раз, чтобы удалить весь фон.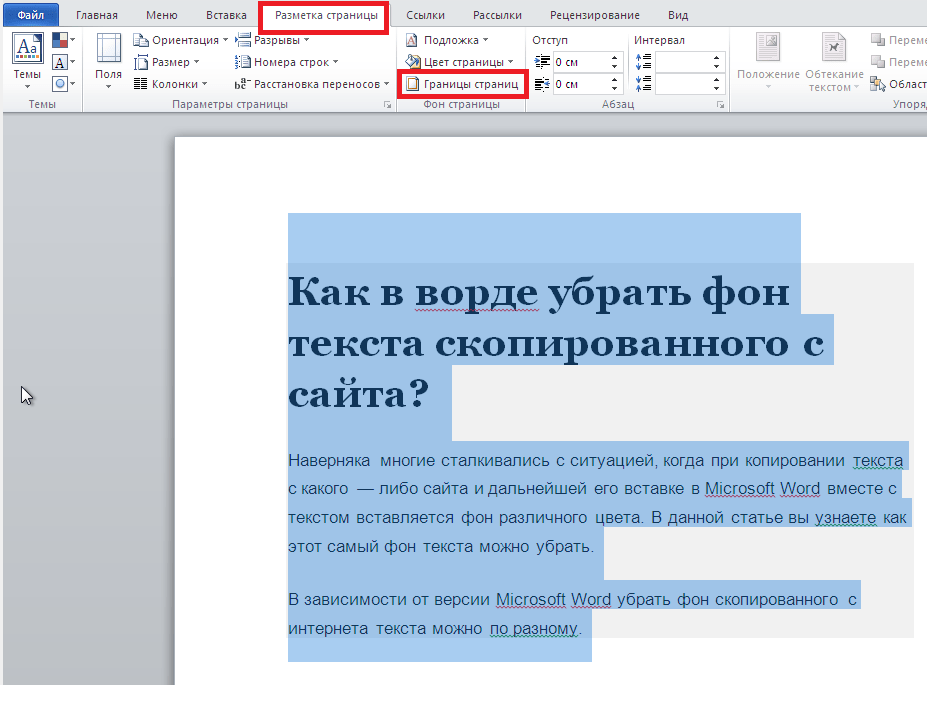
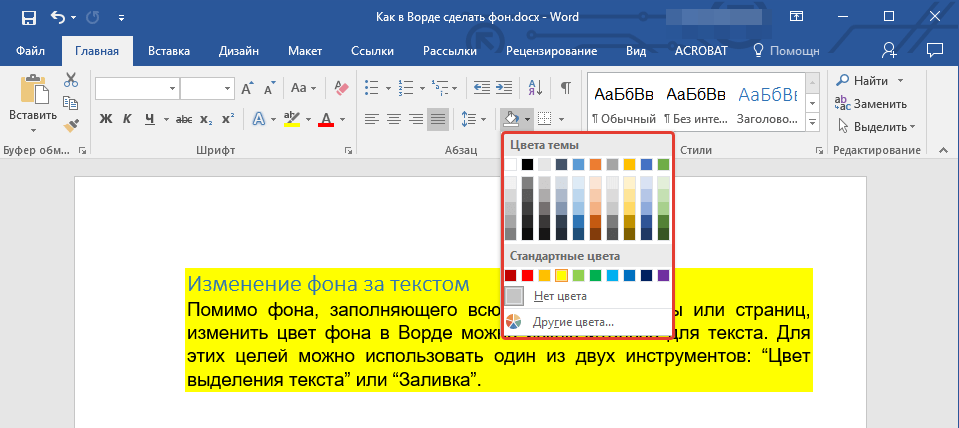
 Используйте инструмент «Обрезка», чтобы удалить любые части фотографии, не относящиеся к той части, которую вы хотите отредактировать. (Это необязательный шаг, но он может упростить остальную часть процесса, в зависимости от того, насколько загружено ваше изображение.)
Используйте инструмент «Обрезка», чтобы удалить любые части фотографии, не относящиеся к той части, которую вы хотите отредактировать. (Это необязательный шаг, но он может упростить остальную часть процесса, в зависимости от того, насколько загружено ваше изображение.)