Как очистить историю на компьютере с Windows
Обновлено 09.11.2016
Добрый день, уважаемые читатели и гости портала, наверняка каждый из вас задавался вопросом как очистить историю на компьютере с Windows, под историей конечно же все понимают, что то свое, у кого то, это история посещения браузера, у кого то переписка или открытые файлы, все это можно обозвать как активности на компьютере, их мы с вами и будем чистить и удалять.
Виды очистки истории на компьютере
Если проанализировать данный вопрос, и разобраться на какие виды вы можете поделить очистку активностей на компьютере, то тут два вида:
- Полное удаление всей истории без возможности восстановления, но с сохранностью операционной системы (пример когда вы хотите замести следы или готовите компьютер к продаже)
- Это частичное удаление определенных активностей, для оптимизации компьютера (ускорение работы ПК)
Конечно самый быстрый и надежный способ очистить всю историю просмотров на компьютере, это полная переустановка системы 🙂
Как очистить историю посещений на компьютере
Под историей посещений будет считаться, как браузерная активность, так и работа на самом компьютере:
- Запуск программ
- Открытие файлов и другие действия с ними
- Сетевая активность
Очищаем утилитой sysprep
Этот метод идеален, для тех людей, кто хочет продать свой компьютер или ноутбук и не хочет, чтобы его история посещений на компьютере, могла быть восстановлена и прочитана сторонними лицами, но хочет оставить свою операционную систему и в идеале чистую, так как будто ее поставили прямо сейчас.
Для таких целей в Windows есть встроенная утилита sysprep. Я вам рассказывал, что это такое, но если в двух словах, это программа для обезличивания Windows от персональных данных пользователей. Там принцип был простой вы запускаете там режим аудита, в итоге система перезагружается и при следующем заходе вы логинитесь под встроенной учетной записью Администратор, благодаря этому вы теперь можете зайти в Панель управления\Все элементы панели управления\Система (или свойства моего компьютера), где вы нажимаете Дополнительные параметры системы > вкладка дополнительно > Профили пользователей > Параметры. Вы получаете список учетных записей, которые можно и нужно удалить.
Теперь выбираете в sysprep режим oobe и завершаете обезличивание, более подробно про работу режима аудита sysprep, читайте по ссылке слева
Если вы параноик и хотите на сто процентов быть уверенным, что полностью очистили историю на компьютере с Windows и ее нельзя будет восстановить специальными программами, то ниже я покажу способ зануления жесткого диска, мусорными данными.
Очищаем историю утилитой PrivaZer
Очистить историю посещений на компьютере, естественно можно и специальными программами, созданными именно для этих вещей и одна из них называется PrivaZer, о ней я вам уже делал подробный рассказ, и показывал ее возможности, вот лишь их малая доля:
- Очистить следы интернет активности
- Очистить оставшиеся следы старых файлов
- Очистить следы использования программ
В расширенном режиме PrivaZer, чистит историю Мессенджеров, Cookie файлы. Скачать программу privazer можно по ссылке слева.
Продолжаем изучать вопрос как очистить историю на компьютере с Windows и следующей утилитой у нас будет Ccleaner.
Очищаем историю утилитой Ccleaner
Как пользоваться программой ccleaner я вам так же рассказывал, я лишь напомню ее возможности в контексте нашей темы статьи, а именно она умеет:
- Очищать историю посещений сайтов в интернете (очистка истории браузеров)
- Недавние документы > то что вы открывали
- Cookie-файлы
- Журналы событий Windows
- Кучу хлама от других утилит
- Сохраненные пароли браузеров
Вот пример очистки
Очищаем историю утилитой Glary Utilities
Для меня Glary Utilities новая вещь, но она очень прочно и полезно вошла в мой комплект софта, дополнив выше описанные утилиты, про нее подробно я еще расскажу, сейчас нам нужна кнопка Очистка диска.
В итоге вы увидите в левой части программы, что можно удалить, вот пример браузеров.
Дополнительно
Тут я хочу еще показать пару фишек, как можно кое что почистить:
- как очистить историю в скайпе на компьютере > Так же рассказывал в отдельной статье, так что смысла нет повторяться
- как очистить историю посещения сайтов на компьютере > очень просто если не хотите пользоваться утилитами, то в вашем браузере нажмите сочетание клавиш CTRL+H, и в зависимости от браузера нажмите нужную кнопку, в Google Chrome это выглядит вот так
- Очистить журнал событий > с помощью удобного скрипта, который удалит все журналы событий в системе, тем самым скрыв ваши действия.
Зануление жесткого диска
Выше я вам писал, для параноиков вариант, сто процентного удаления данных с компьютера без возможности удаления, его смысл заключается в том, что вы на место удаленных данных, записываете бесполезный мусор, в виде нолей, и в этом нам поможет все та же Ccleaner, в пункте Сервис > Стирание дисков, укажите те диски, что нужно затереть и количество подходов, чем их больше тем надежнее ваше стирание диска.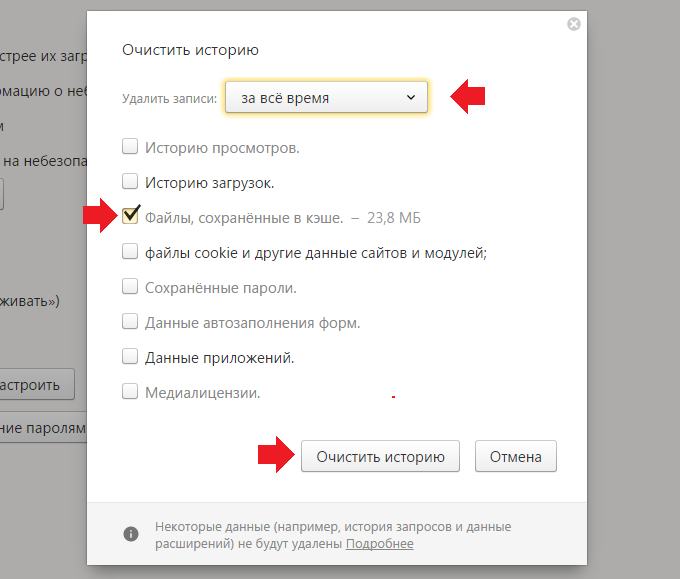
Думаю мне удалось ответить на вопрос как очистить историю на компьютере с Windows.
Как в Гугл Хром удалить историю
Наверняка ты, как и многие интернет-пользователи, предпочитаешь не выставлять на обозрение информацию о том, какие сайты посещаешь. Как в Гугл Хром удалить историю поиска – полностью и отдельные записи – ты узнаешь, прочитав наш сегодняшний материал с подробной инструкцией.
Как в Гугл Хром удалить историю на компьютере
Ты решил посмотреть историю поиска браузера Хром и пришел к выводу, что стоит ее удалить?
Чтобы очистить всю историю браузера Google Chrome на компьютере, выполни следующие действия:
- Нажми три точки в правом верхнем углу программного окна
- Выбери «История» (Cntrl + H), и, во всплывающем окне, снова раздел с этим же названием
- Выбери пункт «Очистить»
- Откроется новое окошко, где нужно выставить, за какой период нужно удалить данные.
 В нашем случае выбираем «За все время»
В нашем случае выбираем «За все время» - Отметь флажками данные, которые нужно удалить (просмотры, скачивания, кеш и cookie файлы, пароли и пр.)
- И еще раз нажми «Очистить»
Очистка истории веб-поиска в Google Chrome в ноутбуке или компьютере выполняется следующим образом:
- Перейди на страницу «Мои действия»
- Открой настройки, кликнув на значок с тремя точками
- Выбери пункт «Параметр удаления»
- Откроется окно, в котором можно указать, за какой период требуется очистка веб-просмотров
- Выбери «За все время»
- Нажми «Удалить»
Чтобы в Гугл Хром на компьютере удалить историю просмотров выборочно, сделай вот что:
- Нажми на знак с тремя точками
- Открой последовательно разделы с одинаковым названием «История»
- Напротив записей, от которых ты хочешь избавиться, установи отметки
- Нажми «Убрать выбранные элементы»
- А затем подтверди свои действия, нажав кнопку «Удалить»
Уверены, тебе также пригодится знание о том, как удалить куки в Google Chrome.
Как очистить историю в Гугл Хром на телефоне
Android
Вот что нужно сделать для того, чтобы почистить историю браузера Гугл Хром на Андроид (удаляем все записи):
- Нажимаем уже знакомые нам три точки в правой верхней части экрана
- Выбираем History, а затем – «Очистить»
- Или нажимаем иконку с изображением часов, если адресная строка находится в нижней части экрана
- Устанавливаем параметр «За все время»
- Нажимаем «Удалить»
Вот как очистить некоторые элементы истории в Гугл Хром на Андроиде:
- Уже известным нам способом открой страницу, где собрана информация о сайтах, которые ты посещал
- Отметь ненужные элементы флажками
- Нажми «Удаление»
iOS
Полностью очистить историю поиска в Гугл Хром на Айфоне можно вот так:
- Открой приложение и коснись знака с тремя точками в правом верхнем углу
- Выбери History, а затем – «Очистить»
- Выстави флажки напротив тех данных, которые нужно удалить (просмотры, пароли, кеш и пр.
 )
) - Коснись кнопки «Очистить» и подтверди свое действие. В данном случае – удаление данных
- В правом нижнем углу нажми «Готово»
Удаляем отдельные элементы:
- Открой нужную вкладку, как было описано в предыдущей инструкции
- Коснись «Изменить»
- Расставь отметки напротив тех элементов, которые необходимо стереть
- Коснись кнопки «Удаление»
- Затем в правом нижнем углу нажми «Готово»
Расширения
Кроме описанных способов есть еще один вариант. Стереть ненужные данные о просмотрах можно с помощью расширений. Многие из них позволят также очистить кэш и куки в браузере. Вот несколько примеров утилит, каждую из которых можно скачать и установить через магазин Chrome:
- Click&Clean
- Clear Cache
- Fast Downloads Access
- No Speed Dial
- OneTab
- RatherNice
- Disconnect
- Split Tabs
- Awesome Downloads Button
Это разные расширения, объединяет их только можно – функция очистки той или иной информации из браузера. Где-то удаление данных о просмотрах является ключевой функцией, где-то она – лишь дополнение. Но, так или иначе, каждое из этих приложений может помочь тебе устранить ненужную информацию, если ты по той или иной причине не хочешь использовать настройки браузера.
Где-то удаление данных о просмотрах является ключевой функцией, где-то она – лишь дополнение. Но, так или иначе, каждое из этих приложений может помочь тебе устранить ненужную информацию, если ты по той или иной причине не хочешь использовать настройки браузера.
Ещё по теме
Почему очистка истории просмотров не защищает вашу конфиденциальность
Мне жаль, что я приношу плохие новости, но когда вы очищаете свою историю, чтобы сохранить конфиденциальность своих действий в Интернете, это все равно, что переместить папку, полную конфиденциальных документов, со своего стола в ящик стола. Несмотря на то, что папка исчезла из поля зрения нежелательных людей, документы все еще существуют, и их легко найти, приложив немного дополнительных усилий.
С технической точки зрения, ваша удаленная история просмотров может быть восстановлена неавторизованными сторонами, даже после того, как вы их очистили.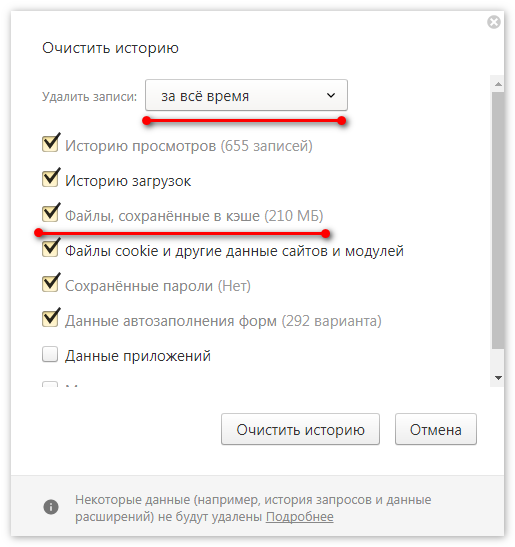
Но сначала давайте посмотрим, что такое история посещенных страниц.
Ваша история просмотра состоит из различных элементов, таких как URL-адреса сайтов, файлы cookie, файлы кеша, список загрузок, история поиска и так далее. Тип файлов, на котором нам сейчас нужно сосредоточиться, — это файлы кеша, потому что их легко восстановить, а после восстановления они могут раскрыть неавторизованным сторонам практически все о ваших действиях в Интернете.
Так что же такое файлы кеша и что они делают? Допустим, вы посещаете www.amazon.com впервые. На сайте есть отличительный логотип бренда, корзина для оформления заказа, поле для входа и многие другие элементы, которые остаются неизменными при каждом посещении сайта. На сайте также представлены сотни продуктов, которые, вероятно, останутся на сайте в течение долгого времени или в будущем. Ваш браузер «думает» так: почему бы нам не сохранить постоянные элементы страницы на компьютер, чтобы нам не нужно было снова и снова загружать их с удаленного сервера Amazon, когда парень возвращается на сайт?
Это очень хорошая функция, которая значительно ускоряет просмотр.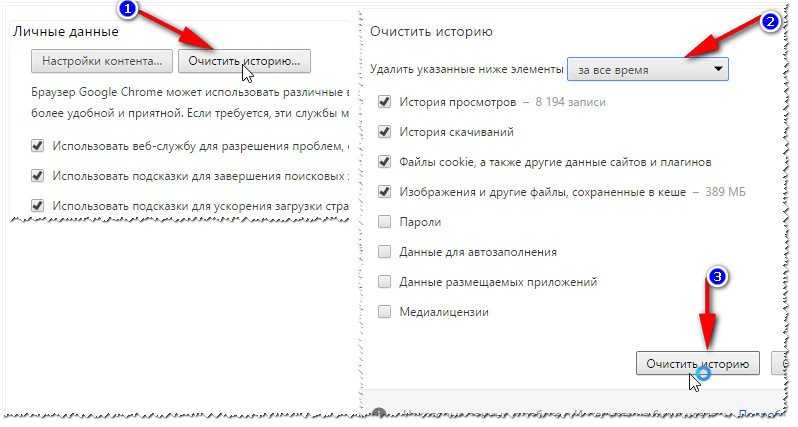
Как я уже сказал, ваша история посещенных страниц включает файлы кеша. Теперь проблема в том, что когда вы «удаляете» файл в Windows (неважно, фотография это, финансовый план или файл кеша), операционная система не утруждает себя уничтожением конфиденциальной информации (перезаписью ее). со случайными данными). Чтобы сэкономить время и ресурсы, он просто удаляет ссылку на файл из каталогов (поэтому кажется, что ваша удаленная история просмотров исчезла) и перемещает фактическую информацию, содержащуюся в файле, в специальную область, называемую свободным пространством, на жестком диске вашего компьютера.
Поскольку конфиденциальные файлы истории на самом деле не исчезают с вашего компьютера после удаления, они могут быть доступны и восстановлены неавторизованными лицами с помощью бесплатных инструментов восстановления файлов, доступных в Интернете.
Допустим, у вас украли ноутбук. Чтобы продемонстрировать, какую конфиденциальную информацию можно восстановить с вашего украденного ноутбука, я очистил историю посещенных страниц на своем компьютере и запустил на нем инструмент для восстановления файлов (так что теперь мой компьютер представляет ваш ноутбук). Вот что этот парень смог узнать о моей онлайн-активности:
История просмотров
Как видите, эти выдержки из восстановленного журнала истории ясно показывают, какие сайты я недавно посещал, и даже дату/время посещения.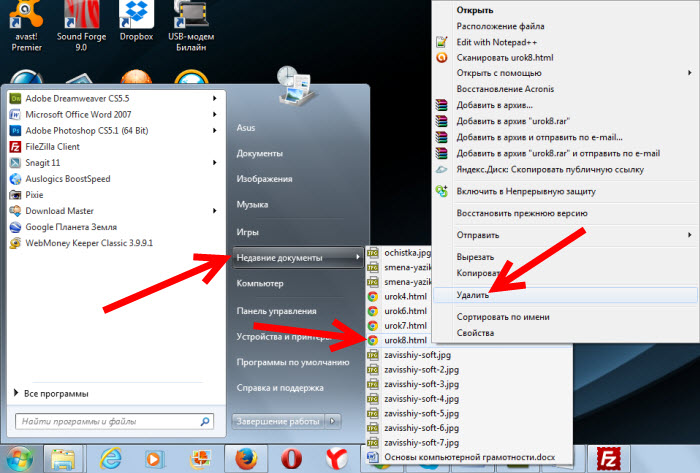
И можно восстановить не только общие URL-адреса сайтов, но и точные страницы, которые я посетил на конкретном сайте. Несколько примеров из восстановленного кэша поставщика истории:
В восстановленном кэше поставщика истории также есть записи условий поиска, которые я ввел в поле поиска в Chrome:
Изображения/фото/видео
Хакер также смог восстановить изображения/фотографии, которые я просматривал на различных веб-сайтах. Восстановленные изображения и фотографии имеют странные имена, такие как обведенное ниже, потому что, как я уже сказал, после удаления ссылка на файл исчезла. Тем не менее, конфиденциальные файлы еще предстоит восстановить:
Если хакер откроет эти файлы с помощью менеджера фотографий или мультимедийного приложения, такого как Windows Photo Gallery, RealPlayer, Picasa и т. д., он сможет узнать, какие фотографии/изображения я просматривал на различных сайтах. Несколько примеров из моей восстановленной истории:
- Фотографии товаров, которые я просматривал/покупал (Amazon, eBay и т.
 д.)
д.) - просмотренных мною фотографий (National Geographic, Playboy, Huffington Post и т. д.)
- Миниатюры сайтов, которые я посетил
- Изображения/фотографии, которые я загрузил/загрузил из Интернета (Документы Google, Facebook и т. д.)
- скриншотов, которые я сделал
- Изображения, созданные и используемые в проектах веб-дизайна
- Скриншоты просмотренных видео (YouTube, Dailymotion и т. д.)
- Видео/фильмы, загруженные из Интернета
Аудиофайлы
Хакеру также было бы легко отследить, какие аудиофайлы я слушаю на различных веб-сайтах. Среди восстановленных предметов:
- Песни
- Подкасты
- Голосовые записи
- и т. д.
Документы
Несмотря на то, что файлы документов не связаны напрямую с историей посещенных страниц, в этом отношении следует упомянуть два важных момента:
- Многие пользователи открывают документы, например PDF-файлы, в своих браузерах (я часто так и делаю)
- Полезно знать, что инструменты восстановления файлов могут восстанавливать конфиденциальные финансовые и личные документы, такие как удаленные бизнес-планы, финансовые отчеты, медицинские записи и т.
 д., как часть процесса восстановления.
д., как часть процесса восстановления.
Если вы работали с такими документами в Интернете, восстановленные документы могут быть напрямую связаны с вашими действиями в Интернете. В моем случае восстановленные документы включали:
- Финансовые планы
- Список паролей
- Заголовки электронной почты из моего почтового ящика Gmail
- Названия задач из моего профиля Asana
- Проекты статей
- Презентации Powerpoint по проектам компании
Как навсегда удалить историю посещенных страниц?
Итак, теперь вы, должно быть, задаетесь вопросом: как безопасно и навсегда удалить историю посещенных страниц, если мой браузер не может этого гарантировать? Вот ответ.
Чтобы безопасно и навсегда удалить историю посещенных страниц, вам необходимо использовать программное обеспечение для обеспечения конфиденциальности. Эти инструменты предназначены для поиска и перезаписи конфиденциальной информации, содержащейся в ваших файлах истории, случайными символами, поэтому даже если файлы будут восстановлены, исходная информация из них исчезнет.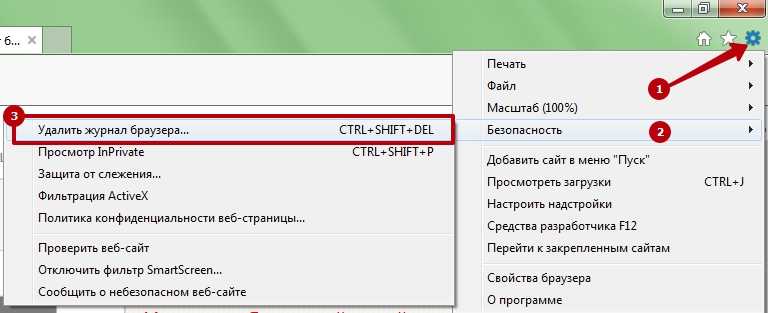
После безопасной перезаписи, даже если парень откроет тот же файл, который ранее содержал фотографию девушки из Playboy или URL-адрес сайта, теперь все, что он может найти, это набор бессмысленных символов в файле. Что-то вроде этого:
Если вы ежедневно стираете историю посещенных страниц после завершения использования компьютера, вы можете быть уверены, что следы вашей конфиденциальной активности не могут быть восстановлены посторонними лицами. И это вовсе не ракетостроение, чтобы стереть свою историю. Просто выполните несколько простых шагов, описанных в этом руководстве, и вам больше не придется беспокоиться о конфиденциальности вашего просмотра!
Очистка истории браузера и кэша в Google Chrome — Поддержка информационных технологий
Перейти к концу баннера
Перейти к началу баннера
- Создано Дон М.
 Хэвилл, последний раз изменен Дэниелом Л. Джески 4 октября 2021 г.
Хэвилл, последний раз изменен Дэниелом Л. Джески 4 октября 2021 г.
Чтобы очистить историю браузера (включая файлы cookie и кеш) в Google Chrome, используйте описанные ниже методы. Обратите внимание: если вы вошли в Chrome на нескольких компьютерах или устройствах, удаление истории браузера может повлиять на все остальные устройства.
Очистить историю браузера и кэш в Google Chrome Desktop
Выполните следующие действия, чтобы очистить кэш браузера Chrome.
- Закройте все открытые окна и вкладки Chrome. Откройте новое окно Chrome.
- Нажмите кнопку «Меню» в правом верхнем углу.
- Выберите параметр «Дополнительные инструменты», а затем выберите «Очистить данные просмотра…».
- На появившейся вкладке «Основные» щелкните раскрывающийся список и выберите «Все время». Обязательно оставьте выбранными параметры. Теперь перейдите на вкладку «Дополнительно».
- На вкладке «Дополнительно» щелкните раскрывающийся список и выберите «Все время».
 Оставьте выбранными параметры, а также выберите «Пароли и другие данные для входа».
Оставьте выбранными параметры, а также выберите «Пароли и другие данные для входа». - Теперь нажмите кнопку «Очистить данные».
Теперь вы очистили кеш браузера Chrome! Мы рекомендуем закрыть и перезапустить программу.
Очистить историю и кеш браузера на iOS
Выполните следующие действия, чтобы очистить кеш вашего приложения Chrome. Обратите внимание, что ваш экран может немного отличаться в зависимости от конфигурации телефона, настроек и версии iOS.
- Откройте приложение Chrome и выберите меню Chrome. Далее выберите «История».
- Во всплывающем окне «История» нажмите «Очистить данные просмотра…» внизу.
- В следующем окне убедитесь, что ваш временной диапазон установлен на «Все время». Также убедитесь, что выбраны все параметры, перечисленные ниже, и нажмите «Очистить данные просмотра».
Теперь вы очистили кэш своего приложения Chrome iOS! Мы рекомендуем закрыть и перезапустить приложение.


 В нашем случае выбираем «За все время»
В нашем случае выбираем «За все время»
 )
)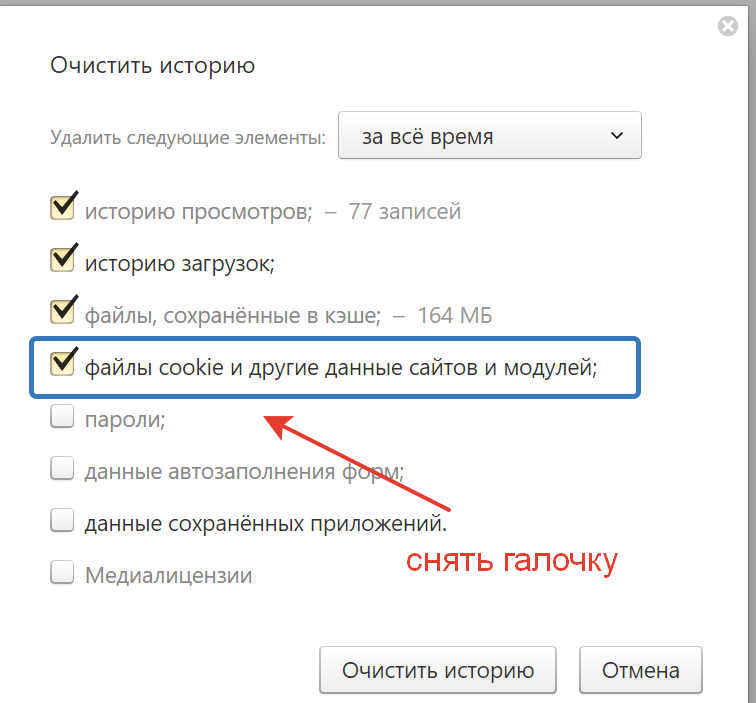 д.)
д.) д., как часть процесса восстановления.
д., как часть процесса восстановления.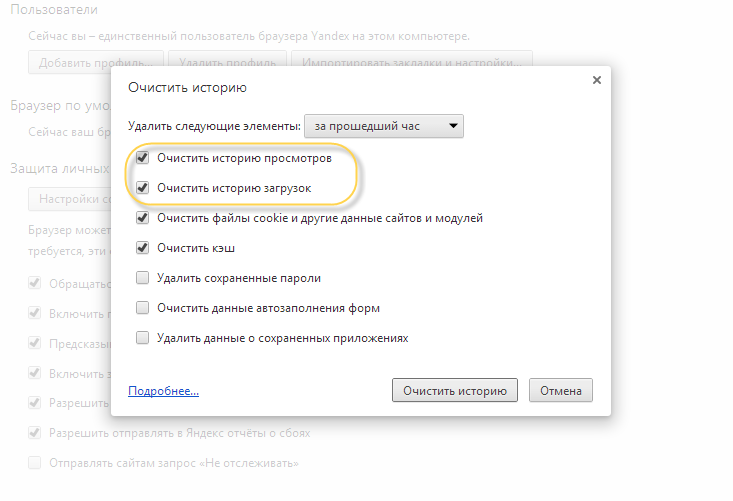 Хэвилл, последний раз изменен Дэниелом Л. Джески 4 октября 2021 г.
Хэвилл, последний раз изменен Дэниелом Л. Джески 4 октября 2021 г.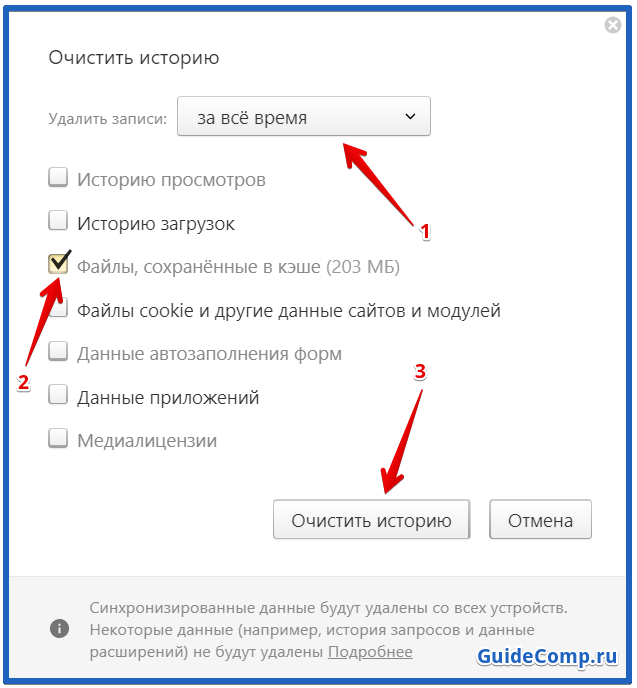 Оставьте выбранными параметры, а также выберите «Пароли и другие данные для входа».
Оставьте выбранными параметры, а также выберите «Пароли и другие данные для входа».