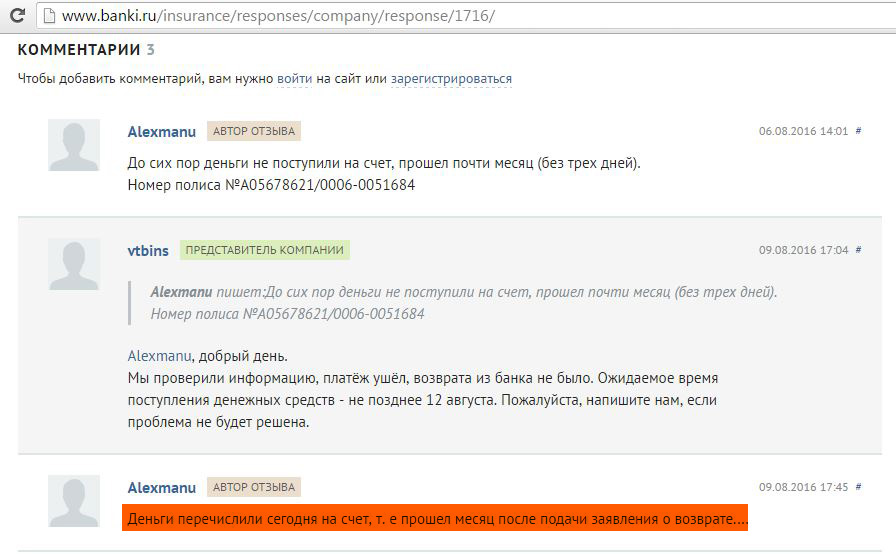Вставка, удаление и изменение примечания
Word 2016 для Mac Word для Mac 2011 Еще…Меньше
С помощью примечаний в документе можно делать предложения другим людям или отслеживать проблемы, связанные с дальнейшими действиями.
Вставка примечания
-
Выделите текст, который вы хотите прокомментировать, или щелкните в конце этого текста.
-
На вкладке Рецензирование щелкните Создать примечание.
-
Введите примечание.

Добавление ответа на примечание
-
В примечании нажмите кнопку Ответить.
Можно также щелкнуть примечание и на вкладке Рецензирование выбрать команду Создать примечание
-
Введите ответ.
Удаление примечания
Чтобы выделить примечание, на вкладке Рецензирование в разделе «Примечания» нажмите кнопку Следующее.
На вкладке Рецензирование нажмите кнопку Удалить.
Чтобы удалить сразу все примечания, щелкните стрелку рядом с кнопкой Удалить и выберите команду Удалить все примечания в документе
См. также
Отслеживание изменений в Word для Mac
Чтобы сохранить макет документа, в выносках, которые отображаются на полях, отображаются примечания.
Вставка примечания
-
Выделите текст или элемент, который вы хотите прокомментировать, или щелкните, чтобы установить курсор рядом с таким текстом.
-
На вкладке Рецензирование в Комментарии щелкните Создать.
Введите текст примечания в выноску.
Совет: Также можно включить отслеживание изменений, которое использует метка рецензирования для отображения добавлений, удалений и изменений форматирования.

Удаление примечания
-
Щелкните примечание, которое хотите удалить.
-
На вкладке Рецензирование в Комментарии щелкните Удалить.
Совет: Комментарий также можно удалить, нажав кнопку «Закрыть» в правом верхнем углу выноски примечания.
Изменение имени или инициалов, используемых в примечании
Если вы работаете с несколькими рецензентами и не хотите получать анонимные примечания, попросите рецензентов добавлять их имена и инициалы с помощью этой процедуры.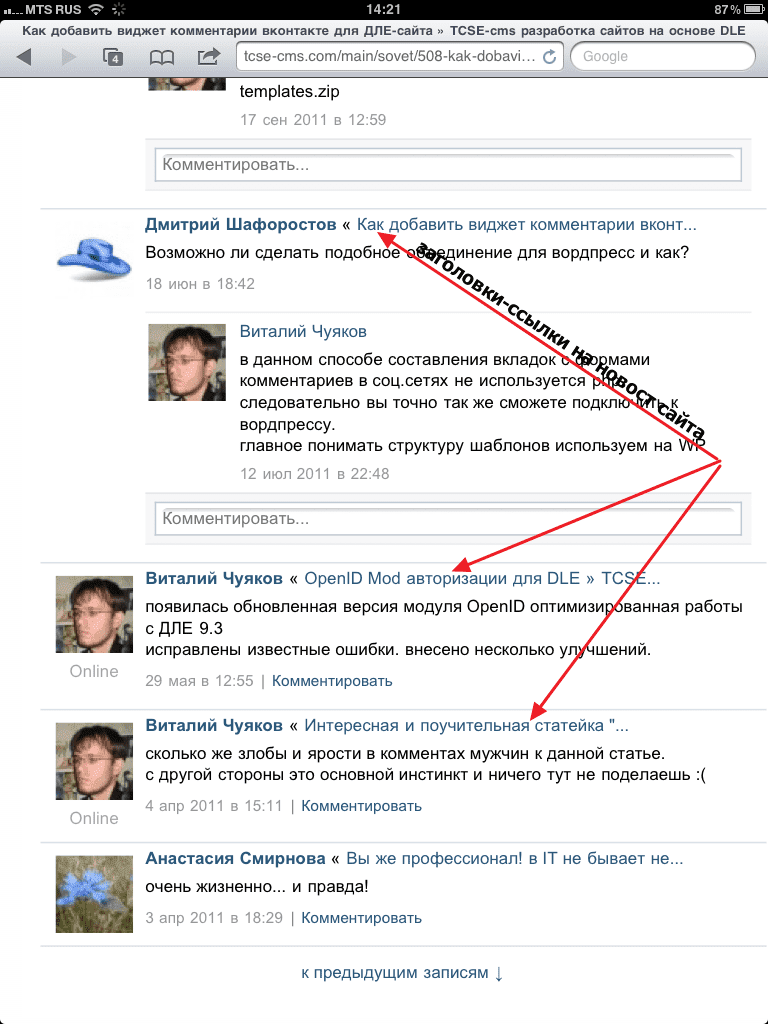
-
В меню Word выберите пункт Параметры.
-
В разделе Личные параметрывыберите пункт сведения о пользователе .
-
Введите имя, фамилию и инициалы, которые хотите использовать в своих комментариях, в поля Имя, Фамилия и Инициалы.
См. также
Использование функции записи исправлений
Комментарии | Центр поддержки TikTok
Перейти к разделуКомментарии в TikTok • Как оставить комментарий к видео в TikTok • Как включить фильтры комментариев для своих видео в TikTok • Управление настройками конфиденциальности для комментариев ко всем видео в TikTok • Управление настройками конфиденциальности для комментариев к одному видео в TikTok • Как удалить комментарий
Комментарии в TikTok
Вы можете разрешить другим пользователям комментировать свои видео, чтобы взаимодействовать и налаживать связи с участниками сообщества TikTok.
Кто может комментировать ваши видео
В настройках конфиденциальности аккаунта можно выбрать, кто может оставлять комментарии к вашим видео:
• Все (только для публичных аккаунтов): если выбран вариант «Все» и у вас включены комментарии, прокомментировать ваше видео может любой пользователь.
• Подписчики (только для приватных аккаунтов): если выбран вариант «Подписчики» и у вас включены комментарии, комментировать ваши видео могут только те, кто подписан на вас в TikTok.
• Друзья: если выбран вариант «Друзья» и у вас включены комментарии, прокомментировать ваше видео могут только друзья, то есть пользователи TikTok, на которых подписаны вы и которые подписаны на вас в ответ.
• Никто: если выбран вариант «Никто», будут отключены комментарии сразу ко всем вашим видео. Этот значит, что вам необязательно отключать комментарии к каждому видео по отдельности.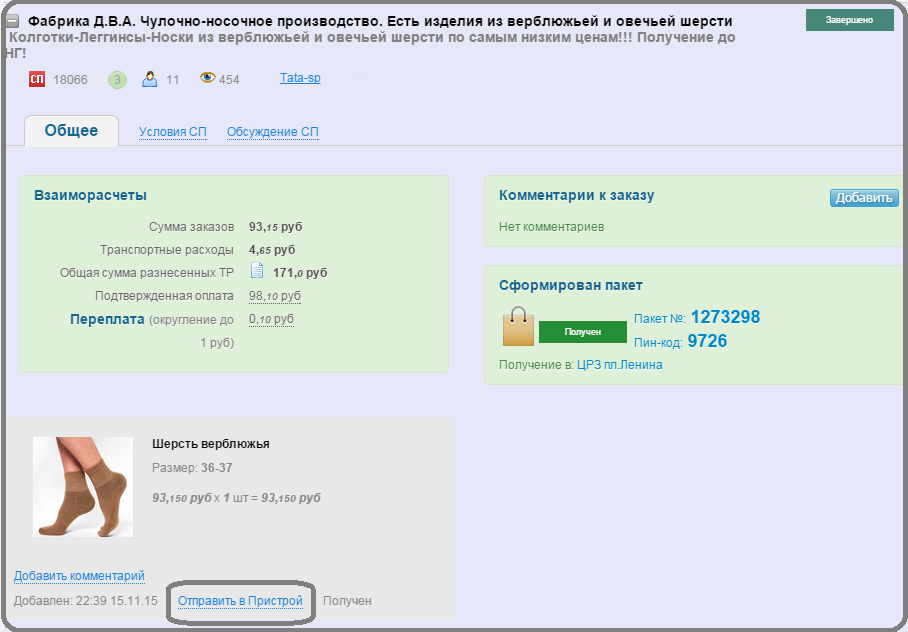
Включение и отключение комментариев к видео
Включить или отключить комментарии к видео можно как в момент публикации, так и после нее.
• Комментарии включены: к вашим видео смогут оставлять комментарии те группы пользователей, которым вы это разрешили в разделе «Кто может комментировать ваши видео». Например, если вы разрешили комментировать только друзьям, то, когда вы включите комментарии для какого-то одного видео, оставлять к нему комментарии смогут только ваши друзья.
• Комментарии отключены: никто не может оставлять комментарии к вашим видео.
Жалобы на комментарии
TikTok неустанно работает над созданием безопасной, приятной и дружелюбной среды в приложении. Узнайте, как пожаловаться на комментарий, если вы считаете, что он нарушает Правила сообщества. Вы также можете заблокировать пользователя, чтобы он больше не комментировал ваши видео. Обратите внимание: после того как вы заблокируете аккаунт, этот человек не сможет смотреть ваши видео и взаимодействовать с вами любыми другими способами: через личные сообщения, комментарии, подписки или лайки.
Если вы младше 18 лет
Прочитайте статью «Настройки конфиденциальности и безопасности для пользователей, младше 18 лет», чтобы узнать больше о доступных параметрах.
Как оставить комментарий к видео в TikTok
Чтобы оставить комментарий к видео:
1. Откройте видео, которое хотите прокомментировать.
2. Нажмите на значок комментариев в боковой части видео.
3. Нажмите «Добавить комментарий» и введите его текст.
4. Нажмите «Отправить».
Если комментарий может быть расценен как неприемлемый, появится предложение отменить его публикацию. Обратите внимание: неприемлемые комментарии могут быть удалены.
Как включить фильтры комментариев для своих видео в TikTok
Чтобы фильтровать все комментарии к своим видео:
1. Нажмите «Профиль» в правом нижнем углу приложения TikTok.
2. Нажмите на кнопку меню вверху экрана.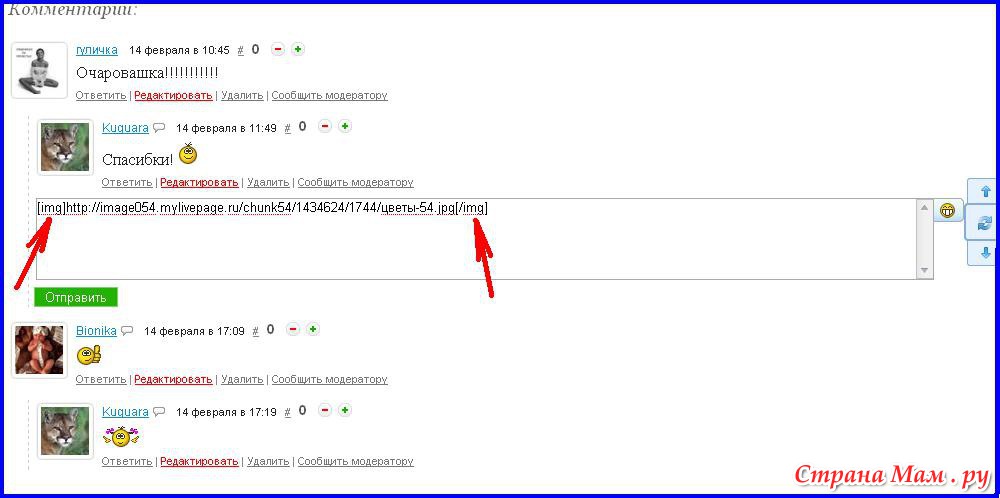
3. Нажмите «Настройки и конфиденциальность».
4. Нажмите «Конфиденциальность», затем выберите «Комментарии».
5. В разделе «Фильтр комментариев» включите или выключите переключатель «Фильтровать все комментарии».
Если переключатель «Фильтровать все комментарии» включен, комментарии к вашим видео будут скрыты до тех пор, пока вы их не одобрите.
Чтобы фильтровать спам и оскорбления:
1. Нажмите «Профиль» в правом нижнем углу приложения TikTok.
2. Нажмите на кнопку меню вверху экрана.
3. Нажмите «Настройки и конфиденциальность».
4. Нажмите «Конфиденциальность», затем выберите «Комментарии».
5. В разделе «Фильтр комментариев» включите или выключите переключатель «Фильтровать спам и оскорбления».
Чтобы фильтровать комментарии по ключевым словам:
1. Нажмите «Профиль» в правом нижнем углу приложения TikTok.
Нажмите «Профиль» в правом нижнем углу приложения TikTok.
2. Нажмите на кнопку меню вверху экрана.
3. Нажмите «Настройки и конфиденциальность».
4. Нажмите «Конфиденциальность», затем выберите «Комментарии».
5. В разделе «Фильтр комментариев» включите или выключите переключатель «Фильтровать ключевые слова».
6. Нажмите «Добавить ключевые слова» и введите слова, чтобы фильтровать комментарии с этими словами. Комментарии к вашим видео, которые содержат эти слова, будут скрыты, пока вы их не одобрите.
Чтобы проверить отфильтрованные комментарии:
1. Нажмите «Профиль» в правом нижнем углу приложения TikTok.
2. Нажмите на кнопку меню вверху экрана.
3. Нажмите «Настройки и конфиденциальность».
4. Нажмите «Конфиденциальность», затем выберите «Комментарии».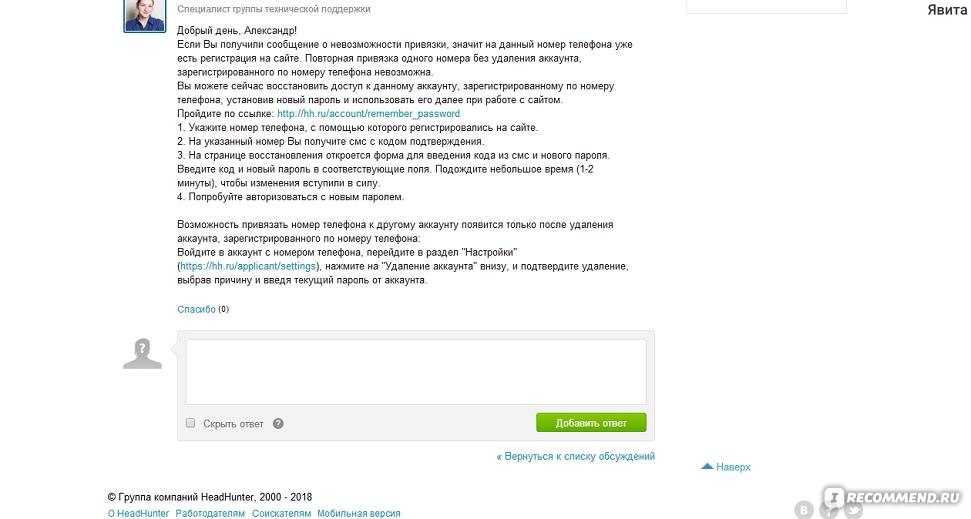
5. В разделе «Управление комментариями» нажмите «Проверка отфильтрованных комментариев».
6. Нажмите «Одобрить» или «Удалить» под комментарием, который нужно проверить.
Учтите, что не только вы можете удалять комментарии к своим видео, но и другие пользователи тоже могут удалять ваши комментарии к опубликованным ими видео.
Управление настройками конфиденциальности для комментариев ко всем видео в TikTok
Чтобы выбрать, кто может оставлять комментарии к вашим видео:
1. Нажмите «Профиль» в правом нижнем углу приложения TikTok.
2. Нажмите на кнопку меню вверху экрана.
3. Нажмите «Настройки и конфиденциальность».
4. Нажмите «Конфиденциальность», затем выберите «Комментарии».
5. В разделе «Кто может комментировать ваши видео» выберите, кому вы хотели бы разрешить оставлять комментарии.
Управление настройками конфиденциальности для комментариев к одному видео в TikTok
Прежде чем опубликовать видео
На последнем этапе подготовки видео к публикации вы можете выбрать, смогут ли другие пользователи его комментировать.
1. Создайте видео в приложении TikTok.
2. На экране публикации включите или выключите переключатель «Разрешить комментарии».
Для уже опубликованного видео
1. Откройте нужное видео в приложении TikTok. Все ваши публикации находятся в профиле.
2. Нажмите на значок других параметров сбоку от видео.
3. Нажмите «Конфиденциальность» в нижней части экрана. Возможно, для этого необходимо будет смахнуть влево.
4. Включите или выключите переключатель «Разрешить комментарии».
Как удалить комментарий
Чтобы удалить опубликованный вами комментарий или комментарий к вашему видео:
1. В приложении TikTok нажмите на значок комментариев сбоку от видео.
В приложении TikTok нажмите на значок комментариев сбоку от видео.
2. Нажмите на комментарий, который хотите удалить, и удерживайте его.
3. Нажмите «Удалить».
Чтобы удалить сразу несколько комментариев к вашему видео:
1. В приложении TikTok нажмите на значок комментариев сбоку от видео.
2. Нажмите на значок фильтров вверху.
3. Выберите комментарии, которые хотите удалить. Можно выбрать до 100 комментариев.
4. Нажмите «Удалить», затем нажмите «Удалить» еще раз для подтверждения.
Была ли эта страница полезной?
Создание аккаунта
Заполнение профиля
Создание видео в TikTok
Вставить, удалить или изменить комментарий
Word 2016 для Mac Word для Mac 2011 Дополнительно… Меньше
Используйте комментарии в своем документе, чтобы делать предложения другим людям или отслеживать проблемы для последующих действий.
Вставить комментарий
Выберите текст, который вы хотите прокомментировать, или щелкните в конце текста.
На вкладке Обзор щелкните Новый комментарий
Введите свой комментарий. Word показывает ваш комментарий во всплывающей подсказке на полях документа.
Ответить на комментарий
- org/ListItem»>
Введите ответ.
В комментарии нажмите кнопку
Или щелкните комментарий и на вкладке Обзор щелкните Новый комментарий .
Удалить комментарий
На вкладке Обзор в разделе Комментарии щелкните Далее , чтобы выбрать комментарий.
org/ListItem»>
На Просмотрите вкладку , нажмите Удалить .
Чтобы удалить сразу все комментарии, щелкните стрелку Удалить , а затем щелкните Удалить все комментарии в документе .
См. также
Отслеживание изменений в Word для Mac
Чтобы сохранить макет документа, комментарии отображаются во всплывающих подсказках на полях.
Вставить комментарий
- org/ListItem»>
На вкладке Обзор в разделе Комментарии щелкните Новый .
Введите текст комментария во всплывающем окне комментария.
Совет: Вы также можете включить функцию отслеживания изменений, которая использует метку редакции для отображения добавлений, удалений и изменений форматирования.
Выберите текст или элемент, который вы хотите прокомментировать, или нажмите, чтобы вставить курсор рядом с текстом, который вы хотите прокомментировать.
Удалить комментарий
Выберите комментарий, который хотите удалить.
На вкладке Обзор в разделе Комментарии щелкните Удалить .
Совет: Вы также можете удалить комментарий, нажав кнопку закрытия в правом верхнем углу всплывающей подсказки.
Изменить имя или инициалы, используемые в комментарии
Если вы сотрудничаете с несколькими рецензентами и хотите избежать анонимных комментариев, попросите рецензентов добавить свои имена или инициалы с помощью этой процедуры.
В меню Word щелкните Настройки .
В разделе Личные настройки нажмите Информация о пользователе .
В Первый , Последний и Инициалы введите имя, фамилию и инициалы, которые вы хотите использовать в своих комментариях.
См. также
Используйте отслеживаемые изменения
Вставить или удалить комментарий
Делитесь и соавторствуйте
- Поделиться документом
Статья - Совместная работа над документами Word
Статья - Вставить или удалить комментарий
Статья - Отслеживать изменения
Статья - Принять отслеживаемые изменения
Статья - Использование Word на мобильном устройстве
Статья
Следующий: Используйте Word для школы
Прикрепление ваших комментариев к определенным частям документа делает ваш отзыв более ясным. Если кто-то еще комментирует документ, отвечая на его комментарии, вы можете вести обсуждение, даже если вы не все в документе одновременно.
Если кто-то еще комментирует документ, отвечая на его комментарии, вы можете вести обсуждение, даже если вы не все в документе одновременно.
Выберите контент, который вы хотите прокомментировать.
Перейти к Обзор > Новый комментарий .
Введите свой комментарий. Если вы хотите внести изменения в любой из ваших комментариев, просто вернитесь и отредактируйте их.
org/ListItem»>
Чтобы ответить на комментарий, перейдите к комментарию и выберите Ответить.
Примечание. Имейте в виду, что другие могут редактировать ваши комментарии. Комментарии в документе Office хранятся в файле, поэтому любой, у кого есть права на редактирование вашего файла, может редактировать ваш комментарий.
Попрактикуйтесь в использовании комментариев и других функциях совместной работы в Word, загрузив это учебное руководство по совместной работе в Word.
Удалить комментарии
Щелкните комментарий правой кнопкой мыши и выберите Удалить комментарий.
Чтобы удалить все комментарии в документе, перейдите на вкладку Обзор , нажмите стрелку вниз на Удалить и выберите Удалить все комментарии в документе.
Выберите контент, который вы хотите прокомментировать.
Выберите Обзор > Новый комментарий .
Введите комментарий и выберите Опубликовать .
Чтобы ответить на цепочку комментариев, перейдите к комментарию и выберите @упоминание или ответить .
Пузыри на полях указывают, где кто-то оставил комментарий.