Убирать тиснение и оцветняем старую фотографию методом Фурье
Урок №2. В этом уроке расскажу, как убрать тиснение со старой фотографии + оцветнение по уже обкатанной технологии. Урок содержит видео. В рамках проекта «Фотошоп без соплей». Photoshop уроки от Попова Виталия.
Вот такой результат получился у меня


Вот быстрый пересказ в формате видео
Немного о тиснение, текстуре и о плагине
Существует несколько вариантов «как убрать тиснение (текстуру) с фотографии». Есть варианты с 180 градусном сканированием. Есть вариант, в котором используют только ручной метод (самый кропотливый). Сейчас я покажу один из вариантов, как быстро, качественно убрать тиснение со старой фотографии с сохранением полезной информацией.
Этот метод предполагает использование плагина-модуля FFT IFFT. Этот плагин специально для программы Photoshop, придумал Александр Чироков. Данный плагин основан на принципе преобразования Фурье.
Где скачать плагин FFT IFFT Фурье
1. С сайта endpopov.ru. Вот ссылка на скачивание плагина — скачать fft ifft . Такая же ссылка снизу статьи. Плагин бесплатный.
2. Сайт Александра и скачивание самого плагина http://www.alexchirokov.narod.ru/archive.htm (что бы скачать, прокрутите вниз. 2D Fast Fourier Transform plugin for Adobe Photoshop).
Внимание! Некоторые версии этого плагина могут быть не загружены программой Photoshop. Поэтому сначало пробуйте первый вариант плагина
Инструкция по установке FFT IFFT плагина
Как установить плагин Фурье
1. Extract files from archive into any folder (Извлеките два файла из архива плагина в любую папку).
2. Copy files FFT.8bf from FFT folder and IFFT.8bf from IFFT folder into your «Plugins» folder such as C:\…\Photoshop\Plugins (Скопируйте два файла (копировать-вставить) в папку с плагинами фотошопа).
Для систем х64 — c:\Program Files (x86)\Adobe\Adobe Photoshop CS5\Plug-ins\Filters\
Для всех остальных — c:\Program FilesAdobe\Adobe Photoshop CS5\Plug-ins\Filters\
3. Start you Adobe Photoshop as usually. Installed plugins FFT and IFFT should appear in your plugins list (Запустите фотошоп, дождитесь инициализации плагина в ваш Фильтр лист / Filter list).
Как использовать плагин Фурье
1. Open any image for processing (откройте нужное изображение).
2. Increase color depth before processing if necessary. Make sure your image have 16.7 million colors (24bit image) (Поставьте 8 битов на каждый канал. Следовательно, 8*3 = 24. Значит в фотошопе ставьте режим 8 бит/канал RGB (это ВАЖНО!). В других режимах плагин будет не активный, не возможно нажать / серый цвет).
3. Select FFT, from menu (Выберите FFT из меню Фильтры).
4. Complex phase information is stored in HUE* channel while complex amplitude is stored in lightness channel (Теперь вся комплексная информация хранится в 3 каналах. Выберите нужный канал в палитре каналов фотошопа. Обычно информация о текстуре хранится в красном канале).
6. Changes in any channel Red, Green, Blue (HUE-Phase, Lightness-Amplitude). Вносите изменения в каналы, согласно инструкции на этой странице.
7. When you are done with editing, make all channels visible in one image (Когда редактирование каналов закончено, выберите (сделайте видимыми) все каналы в палитре каналов фотошопа).
8. Select IFFT from menu (Переходите на палитру слоёв и выбирайте обратное преобразование, выбрав в меню Фильтр (Filter) IFFT).
* HUE — тон, насыщенность, яркость (hue, saturation, brightness)
** HSL — тон, насыщенность и светлота (hue, saturation, lightness)
*** HSV — тон, насыщенность, значение (hue, saturation, value)
Преобразование Фурье (символ ℱ) — операция, сопоставляющая одной функции вещественной переменной другую функцию вещественной переменной. Эта новая функция описывает коэффициенты («амплитуды») при разложении исходной функции на элементарные составляющие — гармонические колебания с разными частотами (подобно тому, как музыкальный аккорд может быть выражен в виде амплитуд нот, которые его составляют).
Плагин работает в режиме FFT и вывода IFFT (прямое и обратное преобразование). Поэтому. В режиме FFT мы и будем убирать тиснение со старой фотографии. Кстати удалить можно и различные узоры и текстуры.
Сканирование фотографии и подготовка к удалению тиснения
Итак, всё начинается со сканирование фотографии. Когда сканируете, лучше отключить все автокоррекции и профили цвета в настройках вашего сканера. Сканируйте фотографию в хорошем качестве. Но не стоит раздувать её, потому что это может затормозить работу компьютера. Как правильно сканировать? Жмите.

Далее фотографию закидываем в Photoshop.
Очень важно предварительно откадрировать фотографию и сделать небольшие БЕЛЫЕ поля. Если белые поля не сделать, то качественного удаления тиснения можно не получить. Эту особенность, я узнал с опытом использования плагина FFT.
Еще одна особенность – это обязательное включение плагина ТОЛЬКО в присутствие нижнего слоя с замком. Если замок будет снят, то плагин будет работать некорректно.
Важно! Перед фильтром FFT запрещена любая деформация, цветокоррекция, иная обработка, кроме описаных в этой статье. Это связанно с тем, что плагину необходима чёткая информация о тиснение. Обработкой вы её можете разрушить, следоватльено, убрать тиснение качественно не получится.
Убираем тиснение
Обесцветить фотографию — Ctrl+Shift+U. Применяем плагин FFT во вкладке «Фильтр». Получаем зеленое изображение. Не волнуйтесь, всё в порядке.
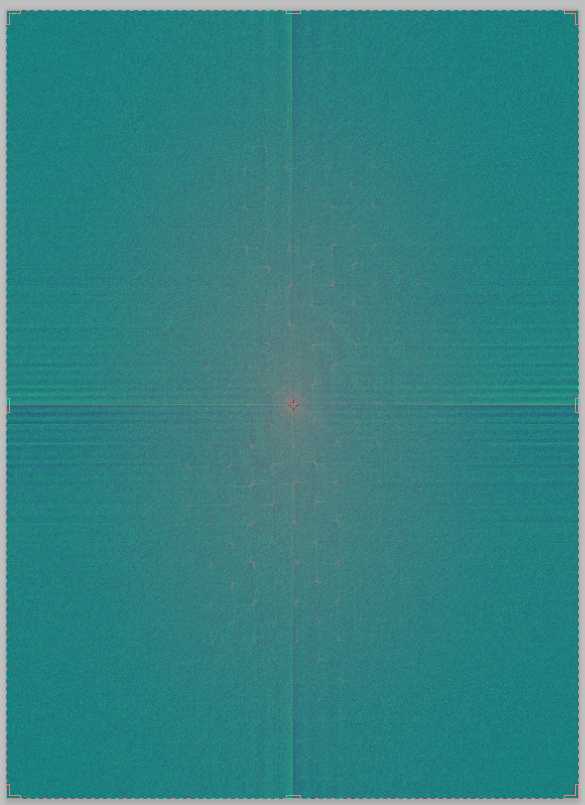
Далее переходим на палитру каналов. Выбираем Красный канал (RED) и видим светлые точки на нашем изображение (иногда бывает на другом канале, но чаще на красном). Именно эти точки (бывают тонкие линии) и есть тиснение.
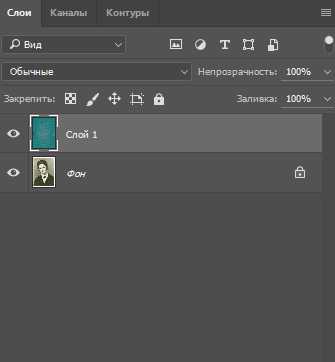
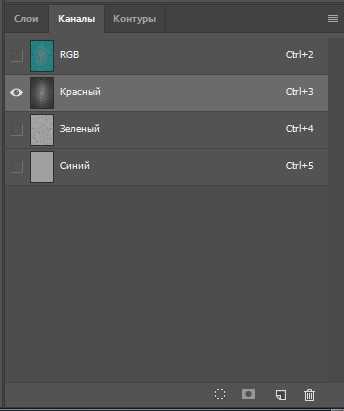
Теперь берем кисточку с РЕЗКИМИ КРАЯМИ и закрашиваем черным цветом все точки. Закрашиваем так, что бы черный цвет особо не заходил на серый фон, но и не стоит слишком педантично относится к этому. Сразу предупреждаю для особо умных (таких как я), проставить черные точки, на одной четвертинке изображения и скопировать на все остальные три, не получится. Они не симметричны. Все точки имеют разные координаты и разные формы, которые очень похожи на друг друга. Работы много, поэтому запасаемся временем, чаем, кофе и вперед.
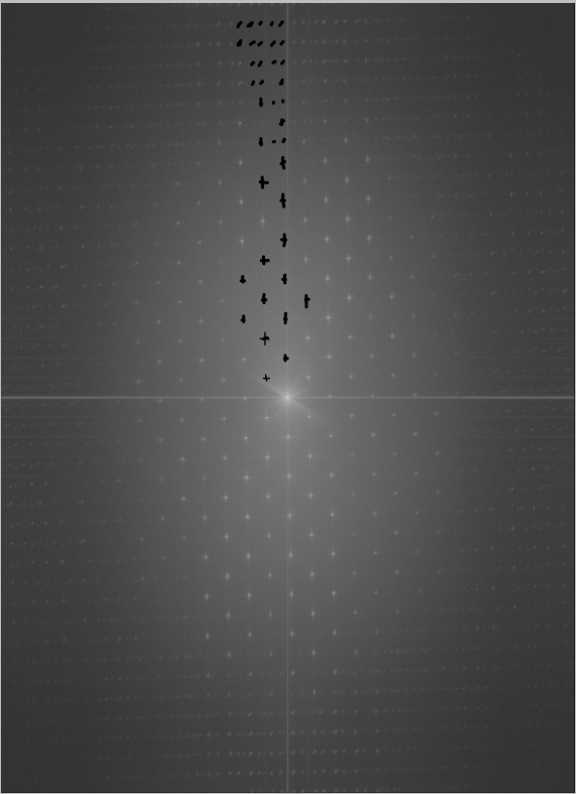

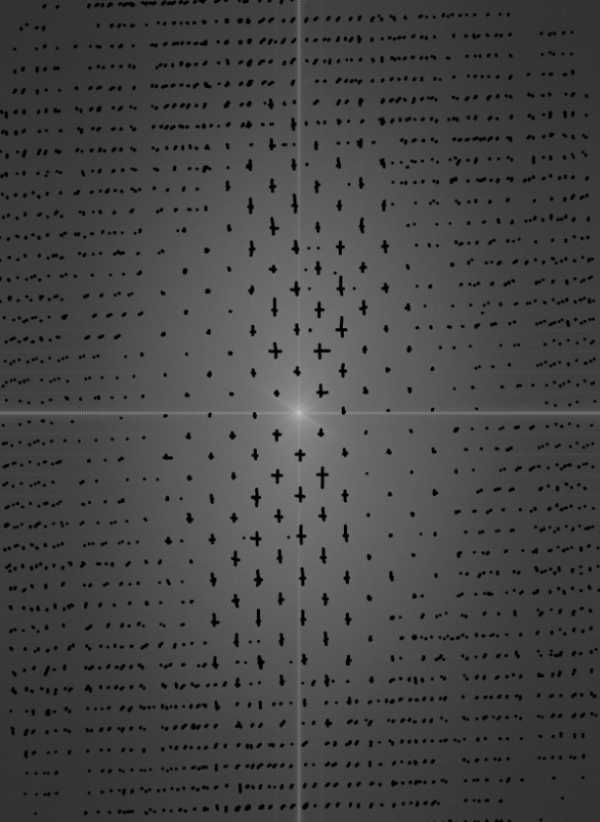
После продолжительной работы, когда все светлые точки и линии закрашены, нажимаем на канал RGB (все каналы), что бы появилось изначальное зеленое изображение. 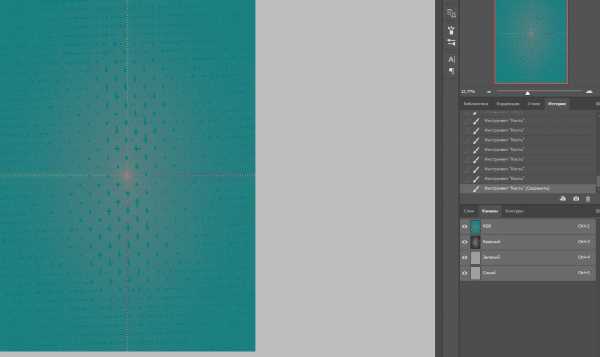
Отлично! Теперь нажимаем на обратное преобразование IFFT во вкладке «Фильтр».
Финал
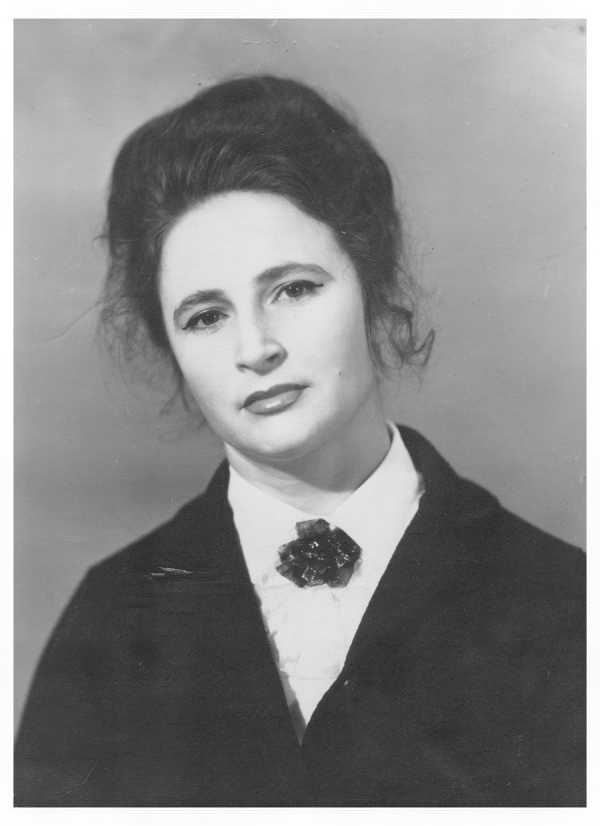
Финальный результат меня полностью устраивает.
Данный плагин переводит цветную фотографию в черно-белую. Работает корректно только с чб изображением, поэтому, если фотография цветная, то в конце просто поставьте режим наложения Яркость (Luminosity), предварительно выставив нижний слой оригинального цветного изображения. И фотография будет в цвете и без текстуры. Чудеса да и только.
Остаётся только выполнить ретушь и оцветнение, из черно-белой в цветную (желание клиента) фотографию.

Как я делаю ретушь и оцветнение, имеется видео на другом примере
Бонус. Другой метод как убрать тиснение с помощью наложения.
Краткая инструкция по удалению тиснения с помощью на ложения в Photoshop.
Сканируйте фотографию вертикально, затем поверните ее на 180° и сканируйте еще раз (параметры строго одинаковые).
Кидаем в фотошоп два файла.
В фотошопе второй скан развернуть на 180° и при помощи инструмента Move Tool перетащить его на первый скан (файл).
Теперь оба скана находятся в одном файле и их необходимо точно совместить. Для этого удобно установить верхний слой в режиме наложения Difference (Разница) и подогнать его до тех пор, пока общее изображение не станет максимально темным.
Чтобы устранить тиснение (двойная экспозиция), установите прозрачность (Opacity) верхнего слоя 50% (эффект наложения должен быть при этом Нормальным Normal). Иногда лучше использовать режимы наложения Darken (Темнее) или Lighten (Светлее).
Если потребуется наложить друг на друга три или более сканов (например, сканирование было 4 раза с шагом 90 градусов), их прозрачность должна быть соответственно равной 33% (3 скана), 25% (4 скана), и т.д.
Такой метод часто нужно дорабатывать с помощью маски слоя.
Комментарии, лайки, плюсы и все такое
Ставьте лайки, плюсы, пишите комментарии. Всё это очень важно для нас.
Скоро будет еще интереснее!
Вдохновляйтесь, творите, вдохновляйте!
Всем всего хорошего и до новых встреч!
Если кто-то не может справится с такой задачей или вообще нужна ретушь фотографий и их реставрация, то обращайтесь. Цены на ретушь фотографий
Контакты- E-mail: joe_satriani@list.ru или общая почта сайта endpopov@endpopov.ru ;
- Skype: talidman ;
- Вконтакте: Попов Виталий ;
С уважением, Виталий.

другие Photoshop уроки:
Уроки Photoshop Введение
Урок 1. Методика обработки фотографий
endpopov.ru
Реставрация старой фотографии с тиснением
Данная информация не является полноценным уроком , а содержит описание последовательности действий при обработке именно этого фото.
В этом примере будет показан процесс удаления тиснения бумаги при реставрации старой фотографии.
Поэтому берем инструмент «Восстанавливающая кисть». Жесткость уменьшаем до минимума. Нажимаем «Alt», появляется значек . Кликаем на чистом участке, откуда будем брать образец и отпускаем клавишу «Alt». Подводим курсор на дефектное место и проводим по нему. По мере продвижения ставим метку выбора образца в новое место, как можно ближе к участку, над которым работаем. Постепенно проявляется условно чистая поверхность. Пятна и следы работы восстанавливающей кисти будем исправлять потом. Сейчас главное избавиться от тиснения. Работа довольно нудная, занимающая большую часть времени при реставрации старого фото. Так проходимся по всей коже на лице. Следующим шагом прорабатываем глаза, губы, нос и брови. Здесь уже работаем более аккуратно. Следим чтобы образец брался из нужного места. Особое внимание на это этапе реставрации старой фотографии уделяем границам и переходам. В некоторых случаях пришлось воспользоваться «штампом». Переходим на шею и одежду. Здесь нет смысла тратить время и закрашивать каждый сегмент тиснения по отдельности восстанавливающей кистью. Вместо этого мы возьмем «Микс-кисть». В настройках включаем кнопку «Чистить кисть после каждого штриха», а кнопку «Заполнять кисть после каждого штриха» наоборот — отжимаем. Жесткость на минимум, остальные настройки по дефолту или можно подстроить по желанию. И начинаем поступательными или круговыми движениями с амплитудой, не превышающей размер кисти, проходить по открытым участкам. Чтобы не протереть мышкой дырку в столе для этой работы рекомендую использовать графический планшет, при наличии такового. При проработке границ размер кисти уменьшаем и действуем более аккуратно. Главное при этом не размазать и без того нечеткое изображение. Так же было обработано лицо. При работе микс-кистью по коже лица особенно аккуратно проходим возле глаз и губ. В итоге имеем такую картину: Самое время заняться фоном. Его выравниваем так же микс-кистью большого диаметра. На границе волос размер кисти уменьшаем и работаем аккуратнее. Теперь займемся прической. Можно попытаться прорисовать все «микс-кистью», выбрав из набора кисть под названием «брызги» или подобную и уменьшив нажим до 7-10%, но к данной фотографии такой вариант мало подходит: Поэтому берем «восстанавливающую кисть», «штамп» или другой и грубо убираем тиснение, приводя волосы к следующему виду: Потом подбираем фотографии с ярко выраженной текстурой волос и копируем подходящие нам участки на наше изображение:
Обесцвечиваем слой. Режим наложения выбираем «перекрытие» или мягкий свет», возможно другой. Для проявления необходимого рисунка подбираем яркость слоя. При необходимости уменьшаем непрозрачность.
Если текстура волос кажется слишком резкой и выбивается из общей картины — применяем «размытие по Гаусу» к этому слою. Радиус размытия небольшой, лучше в конце обработки фото, при необходимости, пройтись инструментом «размытие».
Реставрация старого фото подразумевает достижение результатов разными методами, поэтому, если какой то способ обработки смотрится на конкретной фотографии неудовлетворительно, просто подбирем что то более приемлемое.
Следом идем в меню: «Редактирование — Трансформирование — Деформация» и «укладываем» прическу как нам необходимо. Мягким ластиком стираем лишнее и проходим по всей границе слоя, смягчая края. Все операции повторяем с каждым новым слоем.
Когда вся прическа закрыта, сливаем все слои волос с нашей фотографией:Немного дорисуем теней для объема. Дублируем слой и немного затемняем его экспозицией. Меняем режим наложения на «умножение». Добавляем на него черную непрозрачную слой-маску и по ней, белой кистью с нажимом 2-3%, проявляем затемненные участки.
Если посмотреть на маску отдельно (зажав «Alt» и кликнув по ней в палитре слоев) то, после работу с кистью, выглядит она так:
Сливаем слой с тенями с фоном. Обесцвечиваем фотографию (Изображение — Коррекция — Черно-белое) и кадрируем. Добавим немного монохромного шума (Фильтр — Шум — Добавить шум) имитируя зерно фотопленки. Это сделает изображение более мягким, приятным глазу. Так же немного затонируем его.Реставрация старой фотографии завершена:
Для сравнения результата наведите курсор на изображение
gettinger.ru
Реставрация фотографий с текстурой
Сложнее всего реставрировать старые фотографии на тисненой бумаге. Рельеф, не заметный глазу, после сканирования отчетливо проявляется на изображении в виде сетки и портит вид.
Фильтры размытия убирают текстуру бумаги одновременно с мелкими деталями изображения. То есть, удаляя тиснение с помощью обычного фильтра, мы ухудшаем качество самой фотографии: теряется четкость и детализация. Поэтому обычные фильтры Фотошопа здесь не подойдут, нужен другой способ.


Регулярный узор рифленой бумаги, к примеру в виде ячеек, можно попытаться удалить с помощью специальных плагинов, что получается далеко не всегда или требует доработки, а нерегулярную текстуру убрать с помощью фильтров практически невозможно. В таком случае тиснение бумаги можно удалить только с помощью правильного сканирования. Суть способа в том, что лампа сканера освещает фотографию с одной стороны, а при повороте на 180 градусов – с другой.
После сканирования получаем два изображения с разной текстурой. Второе изображение переворачиваем и аккуратно совмещаем с первым – тиснение становится менее заметно, а мелкие детали на изображении становятся более четкими. Иногда для хорошего результата изображение нужно отсканировать не два, а четыре раза под разными углами.

Фото 1. На отсканированной фотографии виден узор тисненой бумаги.

Фото 2. Удаление тиснения на фотографии с помощью фильтра размытия: полоски на ткани уже стали пропадать, а тиснение бумаги все еще заметно — данный способ не подходит.

Фото 3. Для удаления текстуры бумаги переворачиваем фотографию в сканере на 180 градусов и делаем еще одну копию.

Фото 4. Два отсканированных изображения с разным узором (фото 1 и фото3) открываем в Фотошопе и аккуратно совмещаем. Текстура бумаги стала менее заметной, а полоски на ткани стали более отчетливыми, чем на фото 1.
Еще один вид текстуры на фотографии – текстура на самом изображении, например, на ткани. Здесь целью обработки будет не удалить ее, а наоборот, сохранить. Если же сверху на фотографии есть дефекты или пятна, удалить их, не повредив оригинальную текстуру, очень сложно. Но иногда это удается с помощью комбинированной техники обработки.

Увеличенный фрагмент фотографии. Удалить пятна на фото и одновременно сохранить текстуру ткани довольно сложно, этого можно добиться только комбинированной техникой обработки.
Далее: сканирование фотографии с текстурой >>
Понравился материал? Поделись с друзьями!
www.photorepair.ru
Как убрать тиснение с фотографии в фотошопе
При запуске программы появляется раздел “НЕДАВНИЕ” и в ней куча моих старых работ, которые мне даже не нужны, а большая часть удалена.Guest
Будьте внимательнее! В конце списка этих файлов есть пункт «Очистить список».
Гость2Всего 1 ответ.Другие интересные вопросы и ответы
Как удалить свои фото на чужой странице?
Анна Ильченко5 Источник: www.pcs-service.ru
Источник: www.pcs-service.ruЕсли вы обнаружили свои нежелательные фотографии на чужой странице ВКонтакте, то обязательно обратитесь за помощью в Поддержку.
Удалить фотографию вы сможете только после того, как докажете поддержке то, что на фотографии – Вы, или то, что она сделана Вами. Это не сложно и поддержка обязательно пойдет вам на встречу 🙂
Artemiy Young1Всего 1 ответ.Как отменить действие в фотошопе? Есть ли другие способы вносить изменения в то, что ты уже успел сделать?
Гость2Отменить действия в Photoshop можно с помощью комбинации клавиш: Ctrl+Z.
Данная комбинация отменяет последнее внесенное изменение. Чтобы отменить 2 и более действий, следует использовать комбинация клавиш: Ctrl+Alt+Z. Также можно отменять действия следующим способом: в программе выберите вкладку “Редактирование”, далее “Шаг назад”.
Александр IV2Отменить действие можно несколькими способами либо через меню “редактирование” и там выбрть отменить, либо используя горячие клавишиCTRL+Z, еще можете посмотреть на историю изменений если в меню “окна” у вас стоит галочка на пункте “слои”, тогда у вас слева отображается маленькое окошко с 4-мя вкладками отдна из которых “история” там тоже можно отменять действия.Mk R.5
Всего 3 ответа.Как убрать тиснение с фотографии в фотошопе
без плагинов и фильтров FFT ?? СРОЧНО НАДОВиолета Кон-де-фу2Тиснение не убирается просто так. Можно попробовать не сканировать, а сделать репродукционную фотосъёмку осветив отпечаток под таким углом чтобы текстура тиснения не была видна. Ещё можно погрузить фото в кювету с водой (классические фотографии не боятся воды), тиснение при этом должно стать практически незаметнымArt1
Всего 8 ответов.Как убрать тиснение с фото (текстуру старой бумаги)?
есть старые фото на бумаге с текстурой, хочу отретушировать фото но попутно захотел убрать текстуру на ней
[пользователь1нужно поискать в яндексе плагин -снять тиснение, как то так называется
[пользователь3Всего 2 ответа.ask-shot.ru
Фото-М Сеть студий моментальной фотографии
Фотография представляет собой хаотическое распределение пикселей с разными значениями яркостной и цветовой составляющими. Причем тиснение на фотографии является регулярной структурой, и если бы могли перевести изображение из яркостной области в частотную, то мы могли бы удалить эту периодическую структуру, а потом сделать обратное преобразование.
Вот как раз такой метод борьбы с муаром я и покажу как осуществить на практике.
Для фотошопа есть такой плагин, который делает прямое и обратное преобразование Фурье, который как раз и осуществляет перевод изображения из яркостной области в частотную.
Этот плагин написал Alex Chirokov и скачать его можно здесь. После того как вы его скачаете, необходимо поместить папки FFT и IFFT с плагинами в папку Plug-ins фотошопа. После перезагрузки фотошопа в выпадающем меню «ФИЛЬТР» появится папка под названием Alex Chirokov, а в ней два фильтра — FFT и IFFT (Прямое и обратное преобразование Фурье). Вот их мы и будем использовать.Хочу указать на несколько недостатков этого плагина.
1. Он работает только в 32-битных версиях Adobe Photoshop.
2. Он работает с графичесими файлами размером не более 2500 пикселей по длинной стороне.
3. Он работает только с изображением на фоновом слое (некорректно работает с копией слоя)
У меня есть отсканированная фотография молодой девушки

При увеличении очень сильно заметно тиснение
Давайте попробуем избавиться от него.
Сначала мы должны обесцветить фотографию, за одно и избавиться от цветовых пятен на изображении. Для этого мы должны воспользоваться инструментом микширование каналов.
Находим этот инструмент (изображенние -> коррекция -> микширование каналов) и в появившемся окне ставим галку напротив слова монохромный и двигаем бегунки напротив каждого цветового канала, чтобы получить наилучшее изображение. Ну вот как-то так

Получаем вот такое изображение
 Инструмент FFT, в силу своего алгоритма, хорошо обрабатывает центральную часть изображения, а по краю часто возникают артефакты, и чтобы уменьшить искажения, добавим к фотографии серую рамку. Для этого воспользуемся инструментом Размер Холста (изображение -> размер холста) и добавим по 10 мм к каждой стороне.
Инструмент FFT, в силу своего алгоритма, хорошо обрабатывает центральную часть изображения, а по краю часто возникают артефакты, и чтобы уменьшить искажения, добавим к фотографии серую рамку. Для этого воспользуемся инструментом Размер Холста (изображение -> размер холста) и добавим по 10 мм к каждой стороне. 
На экране монитора мы увидим следующее

А теперь применим к этому изображению Прямое Преобразование Фурье (фильтр->alex chirokov->FFT). Получим такое изображение (Если вместо похожего изображения получается черный прямоугольник, то размер графического файла более, чем 2500 пикселей по длинной стороне и изображение надо уменьшить, воспользовавшись инструментом «Размер изображения», который находится в меню «Изображение»)
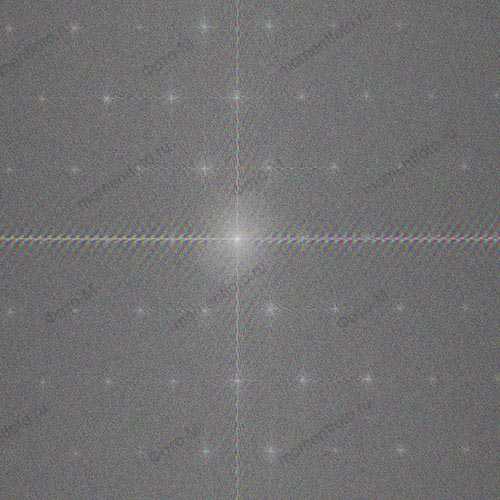
И мы видим как раз эти периодические структуры в частотной области фотографии.
Давайте уберем эти белые точки. Для этого воспользуемся инструментом штамп. И должны получить что-то такое
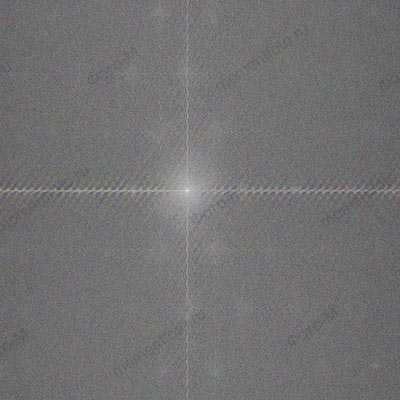
Потом произведем Обратное Преобразование Фурье (фильтр->alex chirokov->IFFT)
На экране мы увидим

Увеличенное до 100% изображение

Для уменьшения оставшихся артефактов применим инструмент Пыль и царапины
(фильтр -> шум -> пыль и царапины)
Получим изображение

А вот что было
Осталось только убрать серую полоску вокруг фотографии (которую мы добавили с помощью инструмента Размер Холста.
Вот таким образом, без особых усилий мы смогли существенно уменьшить следы тиснения бумаги без особой потери деталей фотографии.
www.momentfoto.ru
Введение в фотошоп (Photoshop) (Часть 23.2. Тиснение: фильтр Emboss)
ВВЕДЕНИЕ В ФОТОШОП (PHOTOSHOP) (ЧАСТЬ 23.2. ТИСНЕНИЕ: ФИЛЬТР EMBOSS)
Добрый день, представляем Вашему вниманию курс по изучению графического редактора Adobe Photoshop. В сегодняшней части мы узнаем про то, как выполнить тиснение объекта на фотографии, при помощи фильтра Emboss.
Кроме того, мы узнаем, как применить инструмент такого типа на практике. Сегодня профессиональные услуги специалистов, которые редактируют и корректируют фотографии, стоят довольно дорого. Мы постараемся в наших видео уроках и статьях, научиться простым действиям в программе фотошоп, а также будем выполнять редактирование фотографий самостоятельно, сохранив тем самым наши деньги в кошельке.
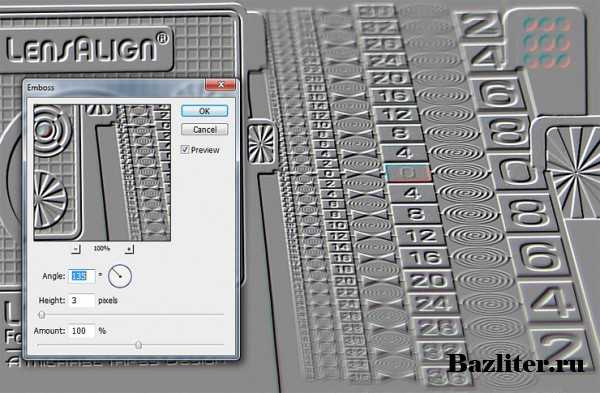
В сегодняшней части мы рассмотрим тему: «Тиснение: фильтр Emboss» в программе фотошоп. Мы научимся производить тиснение объектов на фотографии, при помощи фильтра Emboss.
Введение в фотошоп (Photoshop) (Часть 23.2. Тиснение: фильтр Emboss)
В данном материале по изучению программы фотошоп, мы расскажем про довольно уникальный и интересный инструмент под названием, фильтр Emboss или фильтр «Тиснение«. В статье ниже мы поговорим для чего нужен данный фильтр и как его применить на изображении.
Фильтр Emboss, крайне эффективен при создании текстур. Эффект от данного фильтра, распространен среди профессионалов под названием «Тиснение» и эффект чеканки, выпуклости и вдавленности. Данный фильтр создает углубления на объектах и фотографии в целом, благодаря контрастным элементам. В материале ниже мы покажем наглядно эффект от применения такого инструмента на фотографию. Фильтр Emboss, приводит к неожиданным результатам в хорошем смысле слова после воздействия на объект или фотографию в целом.
Итак, приступим к рассмотрению весьма полезного и уникального фильтра тиснения объектов, под названием «Emboss«.
1. Загрузка фотографии в программу фотошоп и подготовка фотографии к применению фильтра Emboss
Первым делом выбираем на своем компьютере или в сети Интернет произвольную фотографию, желательно с изображением человека, для наглядности. Ниже на фото можем видеть наглядно нашу фотографию, которую мы взяли для испытаний:
Далее, загружаем нашу случайную фотографию в программу фотошоп. После этого делаем копию фонового слоя или другими словами дублируем его, делается это в разделе главного меню настроек (слои — сделать копию).
2. Применение фильтра Emboss и его воздействие на фотографию
После первоначального этапа, переходим к применению фильтра «Тиснение«, который находится в главном меню настроек по адресу: «Фильтры«, далее «Стили» и выбираем «Emboss«. После того как мы выбрали нужный нам фильтр, переходим к его применению на фотографию. Для этого к продублированному слою применяем «Emboss«. Параметры тиснения каждый может выбрать сам, индивидуально под свое изображение или объект на нем. Делается это все перемещением ползунка: вперед-назад. Ниже на фото можем видеть наглядно, как применили фильтр Тиснения мы, на своей заранее выбранной фотографию:

Данный инструмент можно применять на абсолютно любое изображение и фотографию. Главная суть такого фильтра — обесцветить фотографию и выполнить полное подобие настоящего тиснения, как будто на стальной пластине или монете.
Кроме того, есть метод еще более эффективней от применения данного фильтра, выработан он был в процессе работы профессиональных «фотошоперов» и их экспериментов. Главная суть такого метода заключается в создании максимальной резкости изображения, с помощью различных режимов наложения.
Для того, чтобы применить такой «продвинутый» метод, необходимо первым делом поменять режим наложения серого тисненного слоя на «Overlay«. Данный режим находится в главном меню настроек, в разделе режимы наложения. После этого, применяем данный режим наложения на нашу фотографию и делаем изображение более контрастное и резкое, при помощи, старых и добрых ползунков по своему усмотрению. Ниже, на фото мы показали эффект, который производит более продвинутый метод применения фильтра Emboss на нашу фотографию:

Кстати, фильтр Emboss можно применять вместе с другим, не менее полезным и известным, как High Pass, который мы подробно рассматривали в нашей прошлой статье.
Подробно ознакомиться с данной темой можно посмотрев видео урок, который находится в начале материала.
БОЛЬШОЕ СПАСИБО ЗА ВНИМАНИЕ. ОСТАВЛЯЙТЕ СВОИ КОММЕНТАРИИ, ДЕЛИТЕСЬ С ДРУЗЬЯМИ.
ЖДЕМ ВАШИХ ОТЗЫВОВ И ПРЕДЛОЖЕНИЙ.
bazliter.ru
5 быстрых приемов Photoshop, которые помогут исправить плохой фотопортрет
Для нас визуальное представление имеет первостепенное значение. Первое впечатление — это все, поэтому для нас супер важно выглядеть настолько идеально, насколько это возможно, когда это только возможно. Мы не можем позволить себе иметь плохой фотопортрет или собственные онлайн-фото:
С другой стороны, нам ни за что не захочется тратить часы на ретуширование каждой фотографии. Вот почему так важно знать несколько быстрых экспресс трюков для ретуширования, с помощью которых можно очень многое поменять, затратив минимум усилий.
Итак, вот фотография, с которой мы собираемся поработать:
Первое, что мы хотим сделать, это удалить все пятна и временные дефекты кожи, которые вы можете видеть на фото. В жизни они являются лишь временными, но ваше фото для биографии может размещаться на сайте в течение многих лет, поэтому очень важно позаботиться об этих проблемных зонах.
Используйте инструмент «Восстанавливающая кисть», чтобы позаботиться об этих областях:
Восстанавливающая кисть имеет 3 типа применения, на которые нужно обратить внимание. Первый называется «Соответствующие приближения», он собирает информацию о ближайших к точке ретуширования пикселях и пытается заменить пиксели в месте применения инструмента на пиксели в соответствии с результатами обработки собранной информации.
Второй — Создание текстуры. Этот тип может быть полезен, если объект имеет особенно пористую кожу. В нашем случае это не так.
Третий тип — С учетом содержимого. Он бы вам существенно помог, если бы остальная часть вашего фото была относительно однородна. Однако в нашем фото есть много проблемных мест и вариантов, так что лучшим выбором будет все же «Соответствующие приближения»:
Просто пройдитесь по лицу субъекта, щелкая мощью в местах, где есть какие-нибудь недостатки, которые нужно заретушировать. Я убрал большинство крупных и более мелких изъянов с его лица.
Тем не менее, я оставил нетронутыми некоторые области. Кроме того, если вы посмотрите на мой пример, то увидите, что я выделил на лице родинки. Возможно, вы захотите избавиться от некоторых естественных, более постоянных черт лица. Включая шрамы и веснушки. Пока я их оставляю, но мы вернемся к этому чуть позже.
Далее нам нужно разгладить кожу. В последние время фотографы научились получать более гладкое отображение кожи, используя на фотокамерах такие эффекты, как применение сглаживаний или различных фильтров объектива. Мы будем имитировать этот эффект с помощью Photoshop.
Важно понимать, что вы должны смешать фрагменты кожи достаточно, чтобы разгладить ее, но не слишком сильно, чтобы не потерять текстуру кожи. Размытие по поверхности отлично для этого подойдет. Нажмите Ctrl + J, чтобы дублировать слой, и скройте в новом слое все, кроме лица:
Следующий шаг не является обязательным, но если вы сделаете все по уму, то можете избежать определенных проблем в будущем. Щелкните правой кнопкой мыши на слое и выберите Преобразовать в смарт-объект.
Затем перейдите к разделу Фильтр > Размытие > Размытие по поверхности. Установите радиус 5 пикселей, а порог в 15 уровней. Уменьшите непрозрачность слоя до 65%. Этого достаточно, чтобы сгладить кожу, сохраняя при этом определенные детали, чтобы кожа выглядела естественно. Слишком сильное сглаживание может сделать кожу выглядящей, как пластик.
Причина, по которой перед запуском фильтра размытия мы преобразовали слой в смарт-объект, заключается в том, что в этом случае фильтр будет доступен для редактирования. Мы всегда можем вернуться и внести коррективы. В принципе, в будущем это может сэкономить нам время.
Я всегда делаю так, когда это возможно. Это избавляет меня от необходимости возвращаться назад и повторять те же шаги.
Я лучше лишний раз выполню несколько дополнительных кликов мышью и внесу незначительные коррективы, чем потом буду повторять 10-20 шагов заново. В долгосрочной перспективе дополнительные меры предосторожности приводят к тому, что все делается быстрее.
Если ваши зубы с трудом можно назвать блестящими или они не настолько блестящие, как вам хотелось бы, вы можете быстро исправить это в Photoshop с помощью простой техники. Производим слияние созданных ранее слоев, или создаем новый слой, с помощью комбинации клавиш Alt/Option + Command/Ctrl + Shift + E.
Затем выберите инструмент Осветлитель и установите значение диапазона полутонов примерно на 70-80%. Используйте мягкую кисть, установив твердостью на низшее значение, а затем кликните кистью в тех местах, где вы хотите, чтобы зубы стали белее.
Кисть будет достаточно мягкой, чтобы изменение тона было гармоничным, но в то же время достаточно жесткой, чтобы вам не пришлось многократно применять этот эффект к слою.
Я думаю, что для уменьшения морщин лучше применить немного другой подход, нежели тот, который мы использовали при устранении временных пятен. В теории, вы можете использовать Лечащую кисть, чтобы полностью заретушировать все морщины, временные пятна, родинки и т.д., и результат, скорее всего, будет выглядеть абсолютно профессионально.
Однако, на мой взгляд, это не мудро удалять все родинки и морщины в портрете человека. Эти элементы являются частью характера лица. Если вы зайдете слишком далеко, людям ваше лицо может показаться безжизненной «восковой маской».
Так как мы стареем, со временем на поверхности нашей кожи появляется все больше недостатков. Основная причина того, что общение при свечах считается более романтическим, заключается в том, что этот мягкий свет просто уменьшает резкость и контрастность этих несовершенств — фактически не удаляя их:
Техника, которая лучше всего применима для нашего случая, заключается в создании слоя вашего текущего результата, а затем его дублировании его с помощью Command / Ctrl + J. Выберите Восстанавливающую кисть, установите новый слой в качестве образца и выберите нормальный режим.
Удерживая Alt / Option, щелкните кистью в том месте, где вы хотите скрыть недостатки. Таким образом, заретушируйте кистью крупные морщины или гусиные лапки. Они должны почти исчезнуть.
Повторяйте эту процедуру, пока все морщины не будут убраны. Затем просто уменьшите непрозрачность самого слоя до 70%. В результате некоторые морщины все же будут проглядывать, однако они не будут так сильно бросаться в глаза, подчеркивая возраст человека:
Мутные глаза могут убить хорошую фотографию. Просто потому, что глаза кажутся безжизненными. Но это не означает, что мы должны все так и оставить. С помощью инструмента Губка вы можете оживить тусклые, мутные глаза очень быстро. Создайте новый слой и в этом слое выберите инструмент Губка.
Установите для режима значение насыщенный, а для регулятора густоты не менее 50%. Теперь кликните один раз мышью над зрачками глаз, чтобы осветлить глаза и придать им большую выразительность.
Если вам нужно сделать их еще ярче, вы можете использовать инструмент Осветлитель и обработать их таким же способом. Вы можете комбинировано использовать эти два инструмента, и получите фантастические результаты.
Менее чем за 5 минут мы значительно улучшили это фото. Мы разгладили кожу, удалили пятна, оживили глаза, уменьшили морщины и отбелили зубы. И все это с помощью простых приемов. Вы можете видеть, что разница после проведенной нами обработки ощутимая. Левая сторона — до обработки, правая — после.
В большинстве случаев вам не понадобится использовать все эти приемы, но те или иные из них будут использоваться практически во всех случаях ретуширования фотографий.
Данная публикация представляет собой перевод статьи «5 Quick Photoshop Fixes for Bad Portrait Photos» , подготовленной дружной командой проекта Интернет-технологии.ру
www.internet-technologies.ru
