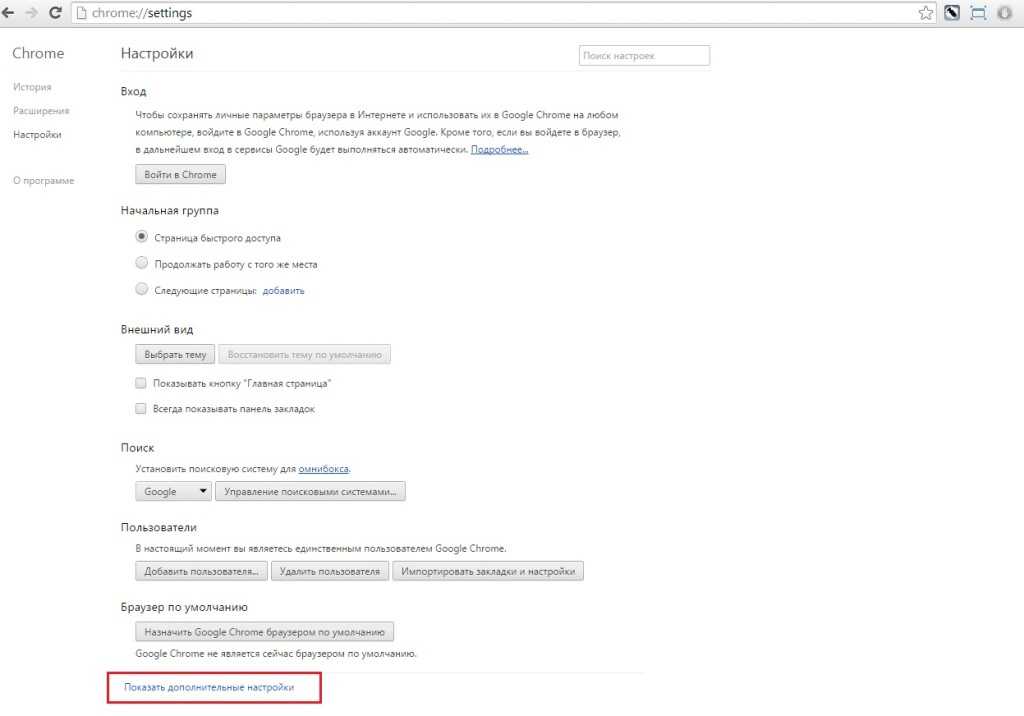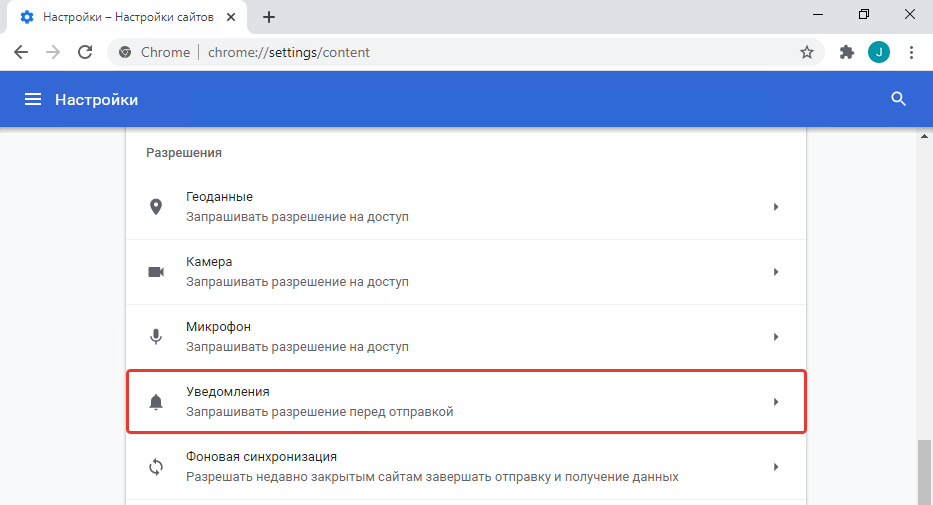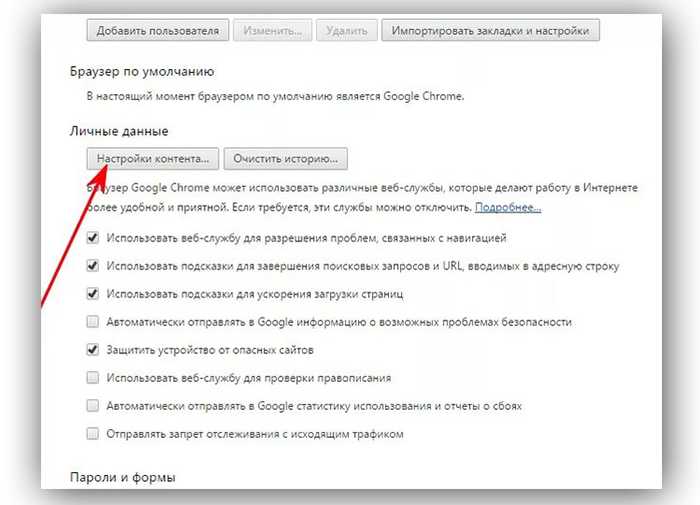Всплывающие окна в Google Chrome: как удалить навсегда?
Главная » Программы
ВОПРОС! Здравствуйте. Подскажите, пожалуйста, как можно удалить или заблокировать всплывающие окна в Гугл Хром. А то уже прям раздражает, на каждом сайте подобное. Заранее спасибо!
БЫСТРЫЙ ОТВЕТ! Если вы имеете в виду именно всплывающую рекламу, то её можно отключить тремя способами – с помощью встроенной функции браузера и используя два расширения. Я на всякий случай подробно описал три инструкции для вас и других читателей в статье ниже. Но будьте аккуратны, так как всплывающие окна не всегда являются вредной и надоедливой рекламой. Очень часто на сайтах всплывающие окна – это окна регистрации, добавления комментариев, ответы и другие важные данные Web-страницы для самого пользователя. С другой стороны, многие администраторы сайтов злоупотребляют рекламой. В таком случае уже переходим к жестким мерам.
ВНИМАНИЕ! Если под всплывающими окнами вы имеете в виду PUSH-уведомления от сайтов, периодически всплывающие в правом нижнем углу экрана, даже когда у вас браузер не запущен, то они отключаются совершенно по-другому.
Об этом подробно читаем в этой статье (переходим по ссылке).
Содержание
- Способ 1: Встроенные методы
- Способ 2: AdBlock
- Способ 3: AdGuard
- Задать вопрос автору статьи
Способ 1: Встроенные методы
В этом способе мы попробуем в Гугл Хроме отключить всплывающие окна с помощью специальной настройки браузера. Сразу хочу предупредить, что данная конфигурация блокирует всплывающие окна, но не все. Некоторые сайты научились обходить эту блокировку. В любом случае нам в первую очередь нужно проверить, чтобы настройка была включена:
- Кликните по трем точкам рядом с вашей аватаркой в правом верхнем углу браузера.
- Заходим в «Настройки».
- Слева выбираем пункт «Конфиденциальность и безопасность».
- Теперь смотрим в центр окошка и находим раздел «Настройки сайтов».
- Находим подраздел «Дополнительные разрешения» и раскрываем его.
 В нем открываем конфигурацию «Всплывающие окна и переадресация».
В нем открываем конфигурацию «Всплывающие окна и переадресация».
- Теперь включаем настройку, которая блокирует всплывающие окна.
Как я и говорил ранее, это поможет не со всеми всплывающими окнами и рекламой. Поэтому лучше всего использовать сторонние расширения.
Способ 2: AdBlock
Проще всего убрать всплывающие окна в браузере Хром с помощью специального расширения AdBlock. Данное расширение дополнительно работает с блокировкой как обычной, так и видео рекламой. Но нам нужно просто установить его к себе в браузер.
- Аналогично заходим в «Настройки» браузера.
- В списке находим раздел «Расширения».
- Далее вы должны увидеть список уже установленных расширений. Откройте меню слева.
- Теперь в самом низу переходим в магазин Chrome.
- В строку поиска магазина введите название:
AdBlock
- Чтобы начать поиск, нажимаем:
Enter
- Открываем наше расширение.

- Жмем по кнопке установки.
После того как расширение установится, в правом верхнем углу вы увидите отображение отдельного значка. Если нажать по нему, вы можете увидеть количество заблокированной рекламы. Также вы можете выключить блокировку именно на этом ресурсе. Чтобы зайти в настройки блокировщика, нажмите по значку правой кнопкой мыши. Но на деле ничего настраивать не нужно, и расширение работает сразу и без каких-либо проблем.
Способ 3: AdGuard
Еще одно расширение, которое качественно блокирует рекламу. По популярности стоит на втором месте после AdBlock. Устанавливается он аналогично, поэтому подробно рассказывать про это не буду. Что лучше AdGuard или AdBlock? – сказать сложно, так как у обоих есть свои плюсы и минусы. В любом случае они оба хорошо справляются с блокировкой всплывающих окон в Google Chrome и других браузерах. Некоторым больше нравится именно AdGuard за счет более расширенного числа настроек и конфигураций.
Вот и подошла к концу наша статья. Обязательно знакомьтесь и с другими полезными публикациями на нашем портале WiFiGiD.RU. Также не забываем писать свои вопросы и дополнения в комментариях.
Помогла ли вам эта статья?
78 3
Автор статьи
Бородач 1624 статей
Сенсей по решению проблем с WiFiем. Обладатель оленьего свитера, колчана витой пары и харизматичной бороды. Любитель душевных посиделок за танками.
Как в браузере Гугл Хром убрать всплывающие окна с рекламой
Навязчивые рекламные баннеры иногда делают серфинг по сайтам крайне затруднительным. Чтобы просмотр содержимого страниц был комфортным, нужно удалить и заблокировать все появляющиеся уведомления. Но также можно настроить исключения для определенных сайтов.
Убрать всплывающие окна в браузере Гугл Хром можно сразу несколькими способами: через настройки обозревателя или с помощью специальных расширений. Если это не помогает, понадобится сканирование системы на предмет вредоносного ПО.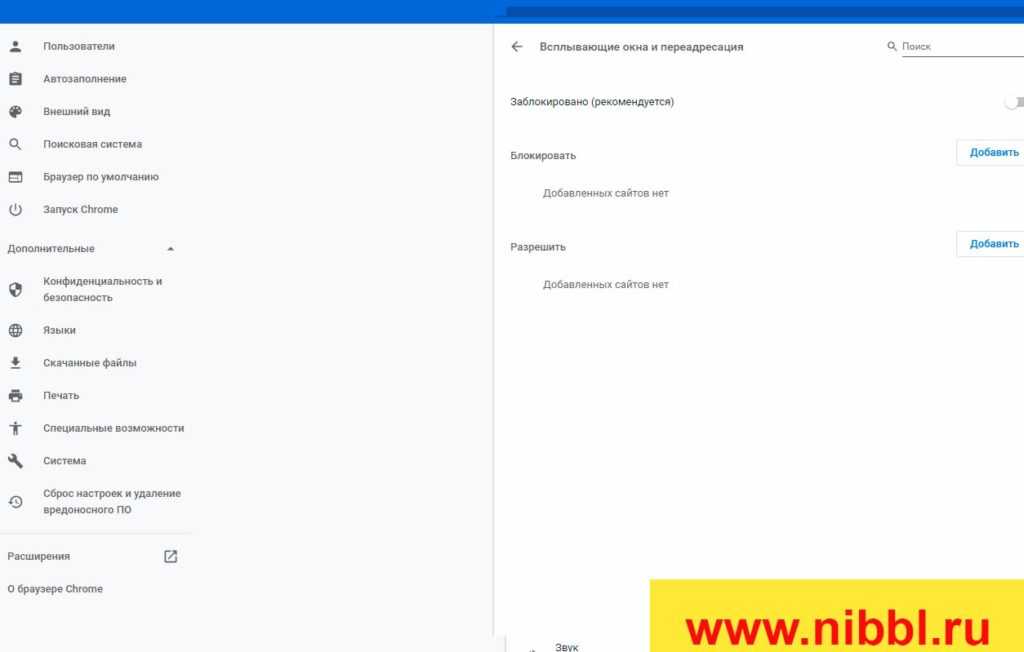
- Сегодня
- В течении последних 2-3 дней
- Давно уже это было
- Не помню
- У меня не установлен антивирус
- Никогда
- На этой неделе
- Месяц тому максимум
Poll Options are limited because JavaScript is disabled in your browser.
Содержание статьи:
- 1 Что такое всплывающие окна и для чего нужны
- 2 Уведомления: чем отличаются, блокировка
- 3 Способы блокировки окон, которые сами постоянно появляются на экране монитора
- 3.
 1 Как запретить через настройки браузера
1 Как запретить через настройки браузера- 3.1.1 Для конкретного сайта
- 3.1.2 Как блокировать для всех
- 3.1.3 Исключения: раздел “Разрешить”
- 3.2 Способы избавиться с помощью расширений
- 3.2.1 Adblock: лучший блокировщик рекламы
- 3.2.2 AdGuard
- 3.2.3 uBlock Origin
- 3.
- 4 Если отключение не происходит и реклама все равно выскакивает: проверяем компьютер на вирусы
- 4.1 Средствами браузера
- 4.2 Установленным антивирусом
- 4.3 Cureit
- 5 Как выключить запрет показа всплывающих окон
- 6 Блокировка окон, которые всплывают на мобильном телефоне с Андроид
- 6.1 Включение и выключение всплывающих окон
- 6.2 Разрешение показа на конкретном сайте
- 6.3 Уведомления
Что такое всплывающие окна и для чего нужны
Когда Вам мешают нормально просматривать страницы сайта назойливые, вездесущие рекламные баннеры, новости, предсказания оракулов и прочее, знайте — это и есть всплывающие окна.
Всплывающие окна, по большому счету, нужны только сайтам, которые размещают рекламу и новости на партнерских ресурсах. Пользователь случайно или специально переходит по ссылке, и сайт-рекламодатель получает еще один просмотр.
Такие баннеры могут появляться сразу при заходе на сайт или после выполнения какого-либо действия. Выделяют 2 типа таких уведомлений:
- Pop-up – появляются поверх главного окна сайта.
- Pop-under – всплывают на заднем плане или вылезают снизу.
В браузер Хром по умолчанию встроена функция блокировки появляющихся окон, но это не гарантирует их исчезновение. Некоторые объявления крайне коварны: при нажатии на крестик, чтобы закрыть, оно не исчезает, а, наоборот, ведет на стороннюю страницу.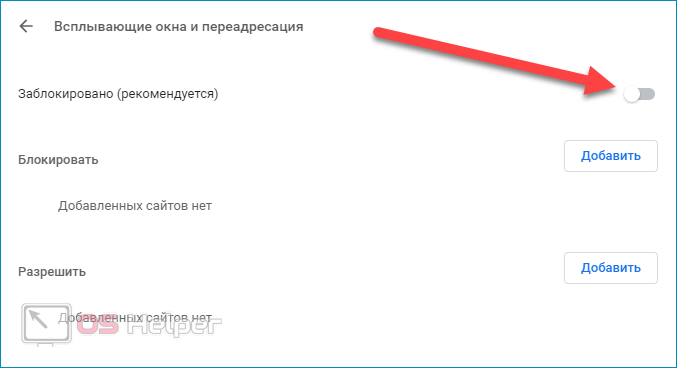 И, все же, есть 2 надежных способа для того, чтобы убрать навсегда рекламные окна.
И, все же, есть 2 надежных способа для того, чтобы убрать навсегда рекламные окна.
Учитывайте, что у некоторых сайтов всплывающие окна – не спам, а важная часть дизайна, подвязанная под определенные функции. После блокировки оповещений работать на таком ресурсе полноценно будет затруднительно.
Уведомления: чем отличаются, блокировка
Часто при заходе на сайты Вы видите такие сообщения.
Ресурс запрашивает разрешения на отправку Вам уведомлений. В окошке обычно есть 2 кнопки: первая — «Разрешить», вторая — «Нет, спасибо» или «Блокировать». Выбираете нужную. Чтобы настроить параметры уведомлений для каждого сайта, поступите так:
- Зайдите в главное меню браузера. Его иконка расположена справа от строки адреса. В разных версиях Хрома она выглядит как вертикальное многоточие, минус в оранжевом кружке и т. д. Выберите в списке раздел «Настройки».
- Скролльте ползунком вниз до упора. Там разверните вкладку «Дополнительные».

- В списке слева выберите категорию «Конфиденциальность», а правее – «Настройки сайтов».
- Найдите здесь вкладку «Уведомления».
- Ползунком Вы можете запретить или позволить сайтам запрашивать разрешение на рассылку уведомлений. Ниже есть два списка – «Блокировать» и «Разрешить». Нажатием на кнопку «Добавить» вызываете окно, а в строке пишете адрес сайта, которому запрещаете или разрешаете запрос отправки уведомлений.
Способы блокировки окон, которые сами постоянно появляются на экране монитора
Как запретить через настройки браузера
Теперь – подробнее о том, как убрать появляющиеся окна в Google Chrome.
Для конкретного сайта
Переходите через главное меню Хрома по уже описанному пути до раздела «Настройки сайтов». Двигайтесь вниз, пока не увидите раздел «Всплывающие окна и переадресация».
Справа от слова «Блокировать» будет опция «Добавить». Кликните по ней, чтобы ввести в поле адрес ресурса.
После этого нажмите «Добавить». Повторяйте процедуру каждый раз, когда нужно убрать рекламные уведомления на определенном сайте.
Повторяйте процедуру каждый раз, когда нужно убрать рекламные уведомления на определенном сайте.
Как блокировать для всех
Чтобы отключить появляющиеся баннеры на всех сайтах, идите по уже описанному пути. После перехода к разделу «Всплывающие окна» обратите внимание, активирован ли ползунок рядом с опцией «Заблокировано (рекомендуется)». Если да – сдвиньте его влево, чтобы он стал серым.
Исключения: раздел “Разрешить”
Уже говорилось, что далеко не все появляющиеся окна в Хроме являются спамом и бессмысленной рекламой. Если интерфейс сайта без них выглядит неполноценно, добавьте этот ресурс в список исключений. Это делается так:
- Переходите через меню настроек в уже знакомый раздел.
- Там напротив графы «Разрешить» кликните «Добавить» и введите адрес сайта.
- После сохранения в списке на этих страницах система не будет убирать рекламный контент.
Способы избавиться с помощью расширений
Adblock: лучший блокировщик рекламы
Второй надежный способ устранения появляющихся окон в Гугл Хром – использование специальных расширений. Самое популярное и действенное из них – Adblock или AdblockPlus. Если Ваш браузер еще не снабжен этой программкой, установите ее:
Самое популярное и действенное из них – Adblock или AdblockPlus. Если Ваш браузер еще не снабжен этой программкой, установите ее:
Войдите в магазин Google Chrome. Один из способов – через меню «Расширения» и значок с тремя прямыми линиями.
В магазине введите в строке поиска название программы – adblock, кликните Enter. Справа Вам будет предложено несколько вариантов приложения. Выбирайте одно и устанавливайте.
После инсталляции приложение Adblock появится на рабочей панели Хрома в виде красной иконки правее строки адреса.
Программа ведет подсчет заблокированных рекламных объявлений по конкретному ресурсу и в целом после инсталляции в браузер. При нажатии на красную иконку Вы не только увидите эту статистику, но также сможете отключить блокировку для этого сайта и конкретной страницы. Нажав на значок в виде шестеренки, Вы откроете меню настроек Adblock.
Во вкладке «Общие» устанавливаются дополнительные фильтры. Есть опция включения допустимой рекламы.
В разделе «Белый список сайтов» можно добавить ресурсы, на которых приложение не будет отключать всплывающие рекламные вкладки.
Расширенные настройки задаются в соответствующей вкладке.
AdGuard
Другое популярное расширение для блокировки мешающих рекламных баннеров. Таким же способом находите его в магазине Chrome и устанавливаете на ПК.
Значок программы появится справа от строки адреса или в меню быстрого доступа к расширениям.
Во вкладке «Действия» Вы можете настроить основные опции, а в «Статистике» — просмотреть количество заблокированных окон за нужный период.
uBlock Origin
Как и предыдущие расширения, uBlock Origin находится и устанавливается с магазина Chrome. Значок программы появится на панели рядом со строкой адреса или в меню расширений.
Кликнув на иконку, Вы тут же увидите статистику заблокированных элементов по этому сайту и с момента установки. При нажатии значка с шестеренками откроется меню расширенных настроек.
Выставьте или снимите галочки напротив нужных.
Если отключение не происходит и реклама все равно выскакивает: проверяем компьютер на вирусы
Если окна все равно появляются, и расширения не исправляют это, просканируйте систему на наличие вредоносных программ.
Возможно рекламу Вы путаете со «штатными» новостями от одноименного сервиса Гугл. Попробуйте отключить их в Хроме на своем ПК.
Средствами браузера
- Пройдите по уже знакомому маршруту: Главное меню – Настройки – Дополнительные.
- Скролльте ползунком вниз. Там увидите раздел «Удаление вредоносного ПО». Разверните вторую из вкладок.
- Дальше жмите синюю кнопку «Найти».
- Если система обнаружит вирусы, удалите их, а затем проверьте еще раз, удалось ли убрать рекламные вкладки.
Установленным антивирусом
Второй способ – просканировать систему установленным на Вашем компьютере антивирусом. Удалите все найденные вредоносные программы, и попробуйте, как это отразилось на появлении навязчивых рекламных баннеров.
Cureit
Для сканирования воспользуйтесь популярным антивирусом CureIt от компании Dr Web. Скачайте его, инсталлируйте на компьютер и нажмите «Начать проверку».
Начнется проверка.
Если в конце программа обнаружит угрозы, нажмите «Обезвредить».
После этого появится оповещение об успешном лечении вредного ПО.
Вы также можете попробовать заблокировать в Гугл Хром определенный сайт, что автоматически «отключит» всплывание окон от него.
Как выключить запрет показа всплывающих окон
Чтобы снять блокировку всплывающей рекламы, есть несколько способов:
- Слева от адреса сайта есть «замочек». Кликните по нему и рядом с опцией «Всплывающие окна» выберите нужную команду.
- Через главное меню Хрома и дополнительные настройки. Как – мы уже рассказали.
- Снять запрет на показ рекламных окон в расширениях. Это регулируется ползунками напротив соответствующих команд. Если Вы намерены вообще отказаться от блокировки появляющихся баннеров, можете удалить расширение из Chrome.
- А также можно отключить блокировку окон в установленном антивирусе.
Все способы разрешить всплывающие окна в Хроме и отключить другие блокировщики рекламы на ПК или телефоне.
Блокировка окон, которые всплывают на мобильном телефоне с Андроид
Включение и выключение всплывающих окон
- Зайдите со своего смартфона в Хром.
- Значок главного меню браузера выглядит так же, как на ПК.
 Кликните по нему.
Кликните по нему. - Выберите «Настройки».
- Скролльте пальцем вниз. Вас интересует раздел «Настройки сайтов».
- Ищите строку «Всплывающие окна».
- По умолчанию ползунок стоит в положении влево, то есть рекламные оповещения блокируются. Сдвинув его вправо, Вы разрешите показ баннеров.
Разрешение показа на конкретном сайте
Откройте Хром, зайдите на ресурс, где блокируется реклама. Справа в правом нижнем углу дисплея найдите опцию «Показывать всегда» и кликните по ней.
Уведомления
Все способы отключить уведомления от сайтов на телефоне с Андроид быстро и правильно.
- Зайдите на сайт, кликните по многоточию.
- Нажмите на значок в виде буквы «i» в кружке.
- Кликните на «Разрешения».
- Блокировка или включение уведомлений регулируется ползунком: влево – блокировать, вправо – разрешить.
Как отключить уведомления браузера Chrome. Чтобы помочь поддержать нашу миссию, мы можем получать партнерские комиссионные от ссылок, содержащихся на этой странице.
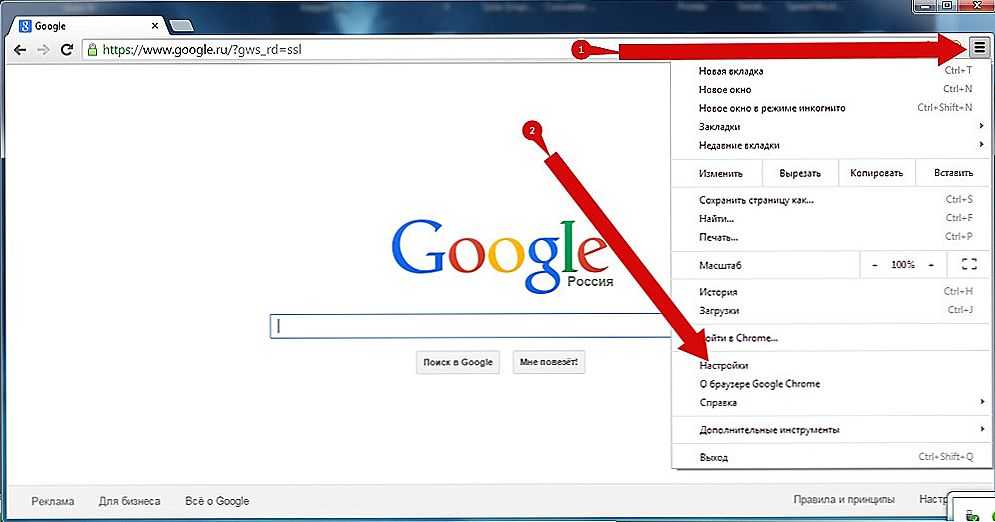
Если вы получаете спам с уведомлениями из браузера Chrome, и вы просто хотите, чтобы они исчезли, хорошая новость заключается в том, что вы можете легко отключить их. Еще лучшая новость заключается в том, что вы можете предотвратить их появление в первую очередь. У вас есть полный контроль над тем, какие сайты могут и не могут отправлять вам уведомления.
Так почему же вы получаете эти нежелательные уведомления, даже если вы не на сайте-нарушителе? В какой-то момент веб-сайт (или веб-сайты) спросил, хотите ли вы получать уведомления во всплывающем окне, и вы нажали кнопку «Разрешить».
К счастью, легко выбирать, какие сайты могут отправлять вам уведомления, и отключать уведомления, если вы больше не хотите их получать.
Как отключить уведомления Chrome
После того, как вы разрешили веб-сайту отправлять вам уведомления, вам нужно отключить их вручную в Chrome.
- Нажмите на тройную точку в правом верхнем углу браузера Chrome, чтобы открыть меню.

- Выберите «Настройки».
- Выберите «Конфиденциальность и безопасность».
- Выберите «Настройки сайта».
- Выберите «Уведомления».
- В разделе «Настраиваемое поведение» найдите сайт-нарушитель в списке «Разрешено отправлять уведомления» и выберите три точки справа от URL-адреса.
- Выберите «Удалить» во всплывающем меню, чтобы отключить уведомления для этого сайта (хотя в будущем вы снова сможете включить их) или выберите «Блокировать», чтобы удалить уведомления и запретить повторное появление всплывающих окон для этого сайта. .
Заблокированные сайты теперь будут отображаться в разделе «Не разрешено отправлять уведомления».
Как запретить сайтам спрашивать, хотите ли вы получать уведомления
Если вас раздражает, что сайты постоянно спрашивают вас, хотите ли вы получать уведомления, вы также можете заблокировать появление этих маленьких всплывающих окон.
- Нажмите на тройную точку в правом верхнем углу, чтобы открыть то же меню браузера Chrome, что и выше.

- Выберите «Настройки».
- Выберите «Конфиденциальность и безопасность».
- Выберите «Настройки сайта».
- Выберите «Уведомления».
- Выберите «Не разрешать сайтам отправлять уведомления».
В Chrome также есть настройка уведомлений под названием «Использовать более тихий обмен сообщениями». Он блокирует появление всплывающих окон и вместо этого сообщает, что сайт хочет отправлять вам уведомления в адресной строке. Вы ненадолго увидите слова «Уведомления заблокированы» в адресной строке вместе с колокольчиком с косой чертой.
Значок колокольчика остается, и вы можете нажать на него, чтобы разрешить уведомления для сайта.
Благодаря более тихому обмену сообщениями Google заявляет, что они также будут автоматически блокировать запросы уведомлений от сайтов, «если другие пользователи обычно не разрешают получать уведомления с сайта».
- Нажмите на тройную точку в правом верхнем углу, чтобы открыть меню.

- Выберите «Настройки».
- Выберите «Конфиденциальность и безопасность».
- Выберите «Настройки сайта».
- Выберите «Уведомления».
- Выберите «Использовать более тихий обмен сообщениями».
Хотите еще больше упростить просмотр в Google Chrome? Ознакомьтесь с нашими 12 советами по более быстрому просмотру веб-страниц в Google Chrome.
[Изображение предоставлено: Скриншоты через Techlicious, ноутбук на диване через Smartmockups]
В течение последних 20 с лишним лет основатель Techlicious Сюзанна Кантра исследует и пишет о самых интересных и важных научных и технологических проблемах в мире. До прихода в Techlicious Сюзанна была редактором по технологиям в Martha Stewart Living Omnimedia и старшим редактором по технологиям в Popular Science. Сюзанна была показана на CNN, CBS и NBC.
Обсуждение
Оставить комментарий
Остановите надоедливые всплывающие окна в браузере Google Chrome
Специалисты Boxaid удаляют большое количество вирусов и вредоносных программ .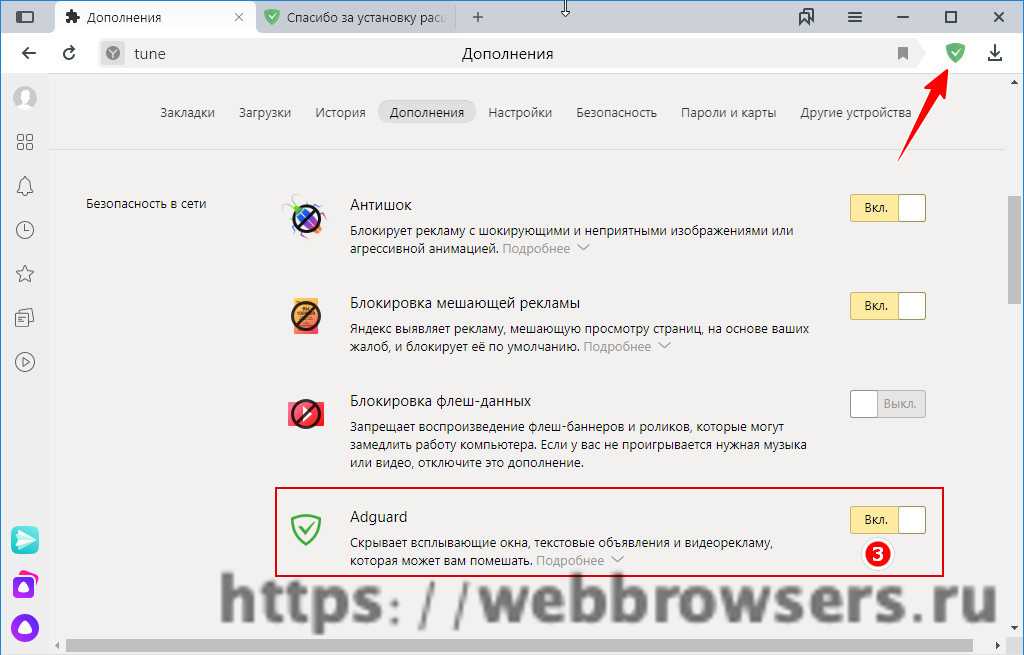 Иногда это может быть легко удалить вирус или взломанный браузер, а иногда это требует кропотливой ручной работы. Время от времени наши клиенты звонят, думая, что они заражены вредоносным ПО или вирусом из-за чрезмерного количества всплывающих окон, которые были очень популярны среди вредоносных программ несколько лет назад. Но реальность такова, что они получают уведомления с нежелательного/спамного веб-сайта, который они посещали в прошлом. Эти уведомления можно легко отключить в вашем браузере всего за несколько шагов, отключив всплывающие уведомления в настройках Google Chrome.
Иногда это может быть легко удалить вирус или взломанный браузер, а иногда это требует кропотливой ручной работы. Время от времени наши клиенты звонят, думая, что они заражены вредоносным ПО или вирусом из-за чрезмерного количества всплывающих окон, которые были очень популярны среди вредоносных программ несколько лет назад. Но реальность такова, что они получают уведомления с нежелательного/спамного веб-сайта, который они посещали в прошлом. Эти уведомления можно легко отключить в вашем браузере всего за несколько шагов, отключив всплывающие уведомления в настройках Google Chrome.
Некоторые уведомления полезны
Возможно, будет полезно включить уведомления Google Chrome для определенных веб-сайтов или новостных сайтов, которые вы регулярно посещаете. Некоторые из этих уведомлений помогут вам вернуться к контенту, который вам нравится и которым вы наслаждаетесь. Это имеет смысл, веб-сайты всегда ищут вас, чтобы подписаться на их контент и каналы уведомлений, и это отличный способ вернуть вас на свой сайт. Если вы похожи на всех нас, вы хотите отказаться от подписки на эти уведомления почти так же быстро, как вас обманули, нажав кнопку «Подписаться».
Если вы похожи на всех нас, вы хотите отказаться от подписки на эти уведомления почти так же быстро, как вас обманули, нажав кнопку «Подписаться».
Одним из популярных типов уведомлений являются веб-push-уведомления. Веб-push-уведомления доставляются на экран в любое время, когда у пользователя открыт браузер — независимо от того, находится ли пользователь на самом деле на веб-сайте. Эти уведомления могут быть отправлены пользователю через настольный и мобильный веб-сайты. Это сообщения в стиле предупреждений , которые скользят в верхнем или нижнем правом углу экрана рабочего стола, в зависимости от операционной системы, или появляются на мобильном устройстве способом, почти идентичным push-уведомлениям, доставляемым из приложений.
Как работают всплывающие уведомления
По умолчанию Chrome уведомляет вас всякий раз, когда веб-сайт, приложение или расширение хотят отправить вам уведомление. Вы можете изменить эту настройку в любое время. Когда вы просматриваете сайты с навязчивыми или вводящими в заблуждение уведомлениями, Chrome автоматически блокирует уведомления и рекомендует вам продолжать блокировать эти уведомления. Однако, если вы просматриваете в режиме инкогнито, вы не будете получать уведомления.
Когда вы просматриваете сайты с навязчивыми или вводящими в заблуждение уведомлениями, Chrome автоматически блокирует уведомления и рекомендует вам продолжать блокировать эти уведомления. Однако, если вы просматриваете в режиме инкогнито, вы не будете получать уведомления.
Возможно, придет время, когда уведомления станут навязчивыми, и вы захотите их отключить. Если вы просто хотите отключить уведомления с одного сайта или со всех тех, которые вы в настоящее время включили, вы можете сделать это быстро и легко через меню настроек Chrome.
Как управлять всплывающими окнами уведомлений.- На компьютере откройте Chrome.
- В правом верхнем углу нажмите Дополнительно Настройки .
- В разделе «Конфиденциальность и безопасность» нажмите Настройки сайта .

- Нажмите Уведомления .
- Выберите блокировку или разрешение уведомлений:
- Разрешить или Блокировать все: Включить или отключить Сайты могут запрашивать отправку уведомлений .
- Заблокировать сайт: Напротив «Заблокировать» нажмите Добавить . Войдите на сайт и нажмите Добавить .
- Разрешить сайт: Рядом с «Разрешить» нажмите Добавить . Войдите на сайт и нажмите Добавить .
- Разрешить более тихие уведомления: Разрешить сайтам запрашивать отправку уведомлений, затем нажмите Вы не будете получать уведомления, если проигнорируете несколько уведомлений с сайта или если другие пользователи обычно не разрешают получать уведомления с сайта
Вы также можете заблокировать отправку уведомлений любым сайтам или приложениям.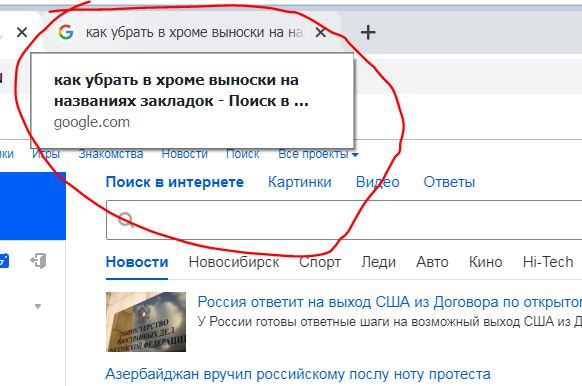 Поэтому, если вы получаете слишком много всплывающих окон от продавца или сайта социальной сети, такого как Facebook, вы можете найти их здесь и удалить из Разрешить список и добавить их в список Блокировать .
Поэтому, если вы получаете слишком много всплывающих окон от продавца или сайта социальной сети, такого как Facebook, вы можете найти их здесь и удалить из Разрешить список и добавить их в список Блокировать .
Изменить настройки разрешений для всех сайтов
- На компьютере откройте Chrome.
- В правом верхнем углу нажмите Еще Настройки .
- В разделе «Конфиденциальность и безопасность» нажмите Настройки сайта .
- Выберите разрешение, которое вы хотите обновить.
Чтобы изменить разрешения и хранение данных на всех сайтах, которые вы посетили, вы также можете выбрать Просмотр разрешений и данных, хранящихся на сайтах .
Изменение настроек для определенного сайта
Вы можете разрешить или заблокировать разрешения для определенного сайта. Сайт будет использовать свои настройки вместо настроек по умолчанию.

 Об этом подробно читаем в этой статье (переходим по ссылке).
Об этом подробно читаем в этой статье (переходим по ссылке).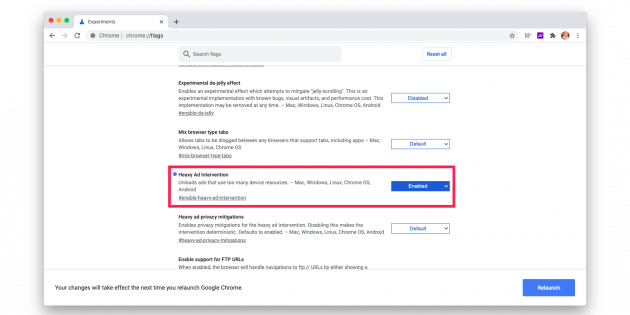 В нем открываем конфигурацию «Всплывающие окна и переадресация».
В нем открываем конфигурацию «Всплывающие окна и переадресация».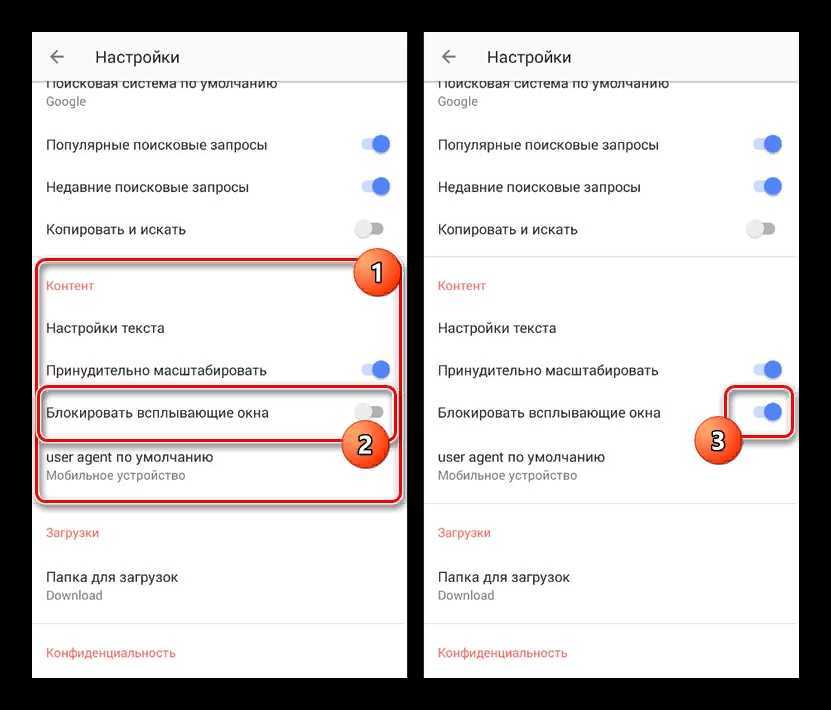
 1 Как запретить через настройки браузера
1 Как запретить через настройки браузера
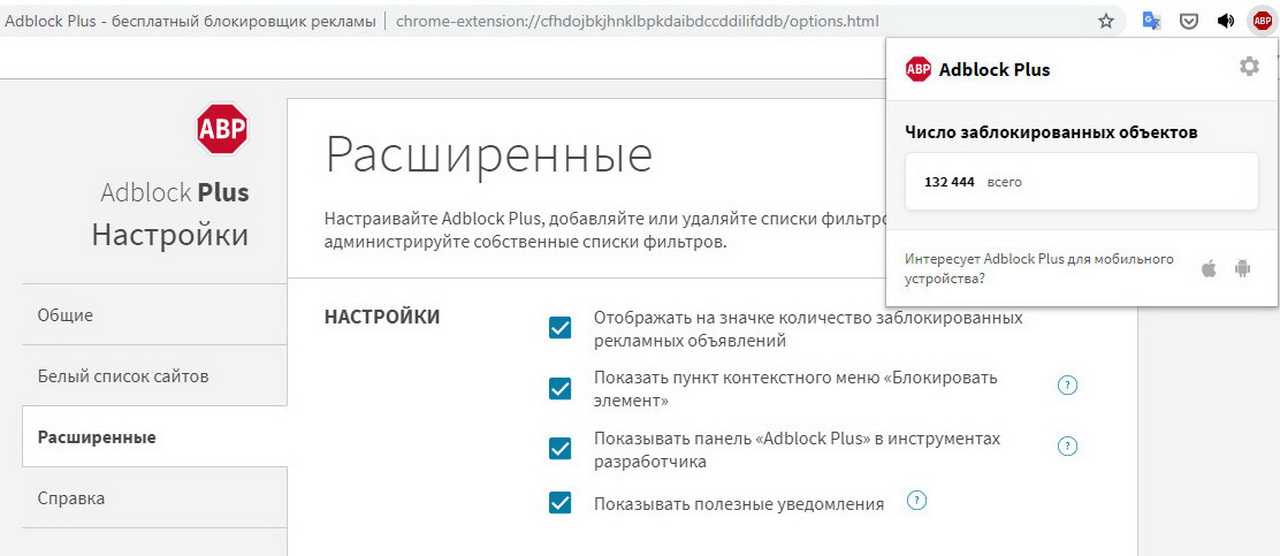
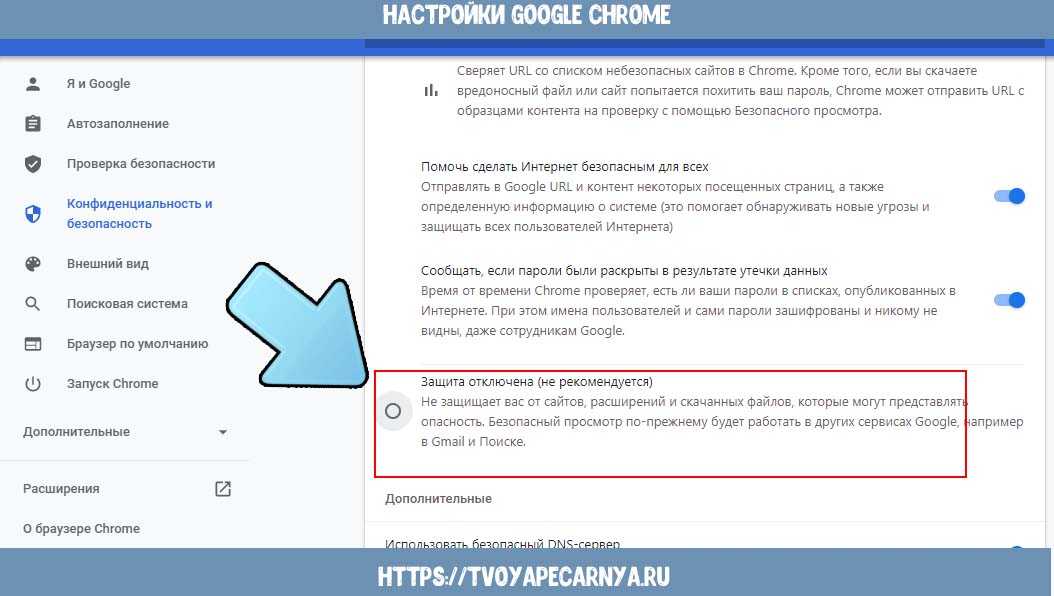 Кликните по нему.
Кликните по нему.