В браузере выскакивает реклама — как избавиться от нее
Если вы, как и многие пользователи столкнулись с тем, что у вас выскакивает реклама в браузере или открываются новые окна браузера с рекламой, причем на всех сайтах — в том числе там, где ее не было, то могу сказать, что вы не одиноки в этой проблеме, а я, в свою очередь, постараюсь помочь и рассказать, как убрать рекламу.
Подобного рода всплывающая реклама появляется в браузере Яндекс, Google Chrome, у некоторых — в Опере. Признаки одни и те же: при клике в любом месте любого сайта появляется всплывающее окно с рекламой, а на тех сайтах, где вы и раньше могли видеть рекламные баннеры, они подменяются на рекламу с предложениями разбогатеть и другим сомнительным содержанием. Еще один вариант поведения — самопроизвольное открытие новых окон браузера, даже когда вы не запускали его.
Если то же самое вы наблюдаете у себя, то у вас на компьютере наличествует вредоносная программа (AdWare), расширение браузера, а возможно и что-то еще.
Также может быть, вы уже сталкивались с советами установить AdBlock, но я так понимаю, совет не помог (более того, мог и навредить, о чем тоже напишу). Начнем исправлять ситуацию.
- Убираем рекламу в браузере автоматически.
- Что делать, если после автоматического удаления рекламы перестал работать браузер, пишет «Не удается подключиться к прокси-серверу»
- Как найти причину появления всплывающей рекламы вручную и удалить их (с важным обновлением 2017 года)
- Изменения в файле hosts, вызывающие подмену рекламы на сайтах
- Важная информация про AdBlock, который у вас, скорее всего, установлен
- Дополнительная информация
- Видео — как избавиться от рекламы во всплывающих окнах.
Как убрать рекламу в браузере в автоматическом режиме
Для начала, чтобы не углубляться в дебри (а это мы сделаем дальше, если этот способ не поможет), стоит попробовать воспользоваться специальными программными средствами для удаления AdWare, в нашем случае — «вируса в браузере».
Из-за того, что расширения и программы, вызывающие появление всплывающих окон, не являются в прямом смысле этого слова вирусами, антивирусы их «не видят». Однако, есть специальные средства для удаления потенциально нежелательных программ, которые с этим хорошо справляются.
Перед тем, как использовать далее описанные способы автоматически убрать назойливую рекламу из браузера с помощью указанных ниже программ, рекомендую опробовать бесплатную утилиту AdwCleaner, не требующую установки на компьютер, как правило, уже ее оказывается достаточно для решения проблемы. Подробнее об утилите и где ее скачать: Средства удаления вредоносных программ (откроется в новой вкладке).
Используем Malwarebytes Antimalware для того, чтобы избавиться от проблемы
Malwarebytes Antimalware — бесплатное средство для удаления вредоносных программ, в том числе Adware, вызывающих появление рекламы в Google Chrome, Яндекс браузере и других программах.
Убираем рекламу с помощью Hitman Pro
Утилита для поиска Adware и Malware Hitman Pro отлично находит большинство поселившихся на компьютере нежелательных вещей и удаляет их.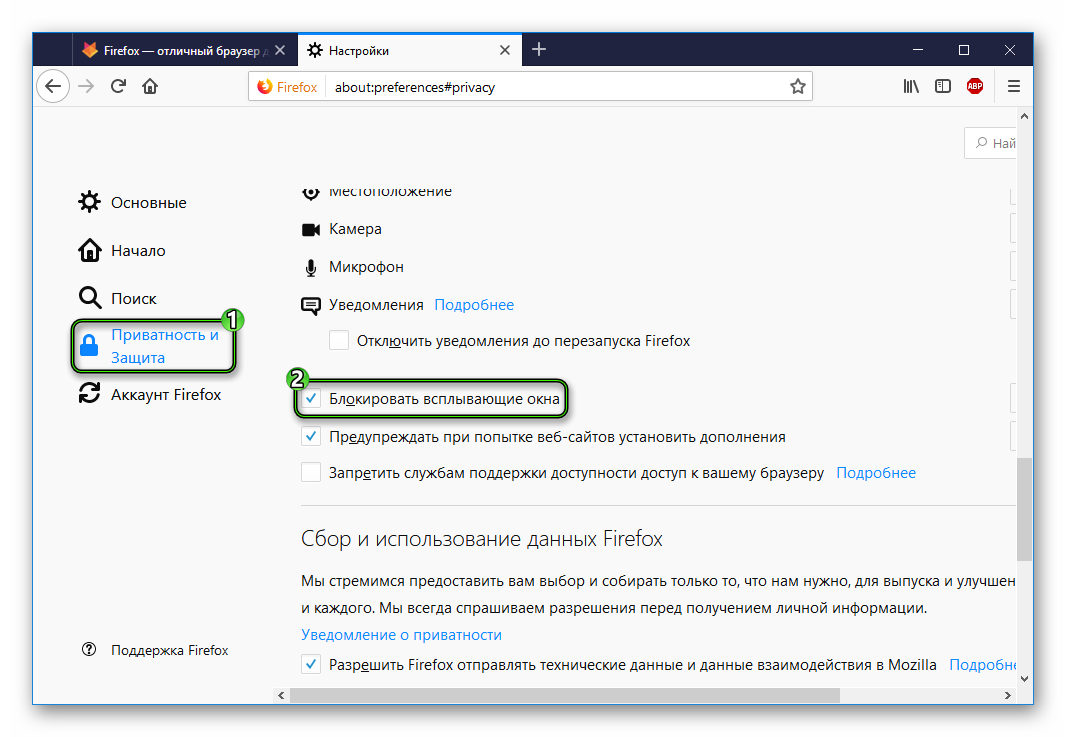 Программа платная, но вы можете полностью бесплатно пользоваться ею в течение первых 30 дней, а этого нам будет достаточно.
Программа платная, но вы можете полностью бесплатно пользоваться ею в течение первых 30 дней, а этого нам будет достаточно.
Скачать программу можно с официального сайта http://surfright.nl/en/ (ссылка на загрузку внизу страницы). После запуска, выберите пункт «Я собираюсь просканировать систему только один раз», чтобы не устанавливать программу, после этого запустится автоматическое сканирование системы на вредоносные программы.
Вирусы, показывающие рекламу нашлись.
По завершении сканирования, вы сможете удалить вредоносные программы с вашего компьютера (нужно будет бесплатно активировать программу), которые вызывают выскакивание рекламы. После этого, перезагрузите компьютер и посмотрите, была ли решена проблема.
Если после удаления рекламы в браузере он стал писать, что не удается подключиться к прокси-серверу
После того, как вам удалось избавиться от рекламы в браузере автоматически или вручную, вы можете столкнуться с тем, что страницы и сайты перестали открываться, а браузер сообщает, что произошла ошибка при подключении к прокси-серверу.
В этом случае, откройте панель управления Windows, переключите вид на «Значки», если у вас стоит «Категории» и откройте «Свойства обозревателя» или «Свойства браузера». В свойствах перейдите к вкладке «Подключения» и нажмите кнопку «Настройка сети».
Включите автоматическое определение параметров и уберите использование прокси-сервера для локальных подключений. Подробно о том, как исправить ошибку «Не удается подключиться к прокси-серверу».
Как избавиться от рекламы в браузере вручную
Если вы дошли до этого пункта, значит вышеописанные способы не помогли убрать рекламу или всплывающие окна браузера с рекламными сайтами. Попробуем исправить это вручную.
Появление рекламы вызывают либо процессы (запущенные программы, которых вы не видите) на компьютере, либо расширения в браузерах Яндекс, Google Chrome, Опера (как правило, но есть еще варианты). При этом, очень часто пользователь даже не знает, что он установил что-то опасное — такие расширения и приложения могут устанавливаться скрытно, вместе с другими нужными программами.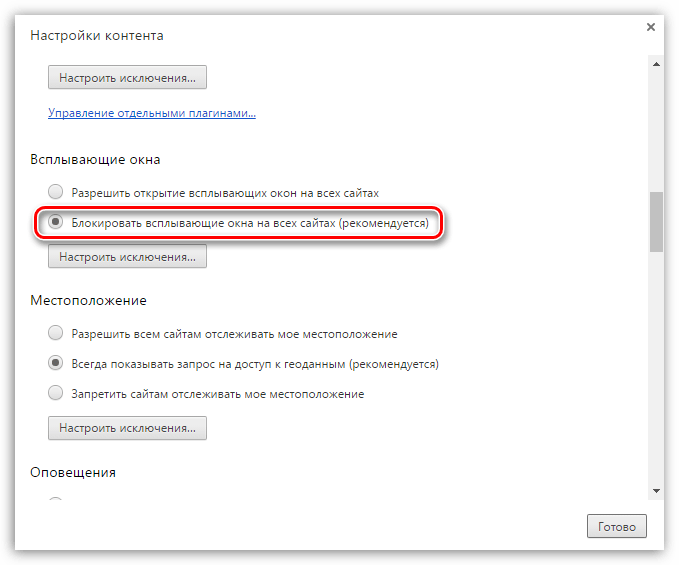
Планировщик заданий
Прежде чем приступать к следующим шагам, обратите внимание на новое поведение рекламы в браузерах, которое стало актуально в конце 2016 — начале 2017 года: запуск окон браузера с рекламой (даже когда браузер не запущен), который происходит регулярно, а программы для автоматического удаления вредоносного ПО не устраняют проблему. Происходит это из-за того, что вирус прописывает задание в планировщик заданий Windows, который и производит запуск рекламы. Чтобы исправить ситуацию — нужно найти и удалить это задание из планировщика:
- В поиске на панели задач Windows 10, в меню пуск Windows 7 начните вводить «Планировщик заданий», запустите его (или нажмите клавиши Win+R и введите Taskschd.msc).
- Откройте раздел «Библиотека планировщика заданий», а потом поочередно просмотрите вкладку «Действия» в каждом из заданий в списке по центру (открыть свойства задания можно двойным кликом по нему).
- В одном из заданий вы обнаружите запуск браузера (путь к браузеру) + адреса сайта, который открывается — это и есть искомое задание.

После этого закройте планировщик заданий и посмотрите, исчезла ли проблема. Также проблемное задание можно выявить, используя CCleaner (Сервис — Автозагрузка — Запланированные задания). И учитывайте, что теоретически таких заданий может быть несколько. Подробнее по этому пункту: Что делать, если браузер открывается сам по себе.
Удаление расширений браузера с Adware
Помимо программ или «вирусов» на самом компьютере, реклама в браузере может появляться в результате работы установленных расширений. Причем на сегодня расширения с AdWare — одна из самых распространенных причин проблемы. Зайдите в список расширений вашего браузера:
- В Google Chrome — кнопка настроек — инструменты — расширения
- В Браузере Яндекс — кнопка настроек — дополнительно — инструменты — расширения
Выключите все сомнительные расширения, убрав соответствующую отметку. Опытным путем вы также можете установить, какое именно из установленных расширений вызывает появление рекламы и удалить его.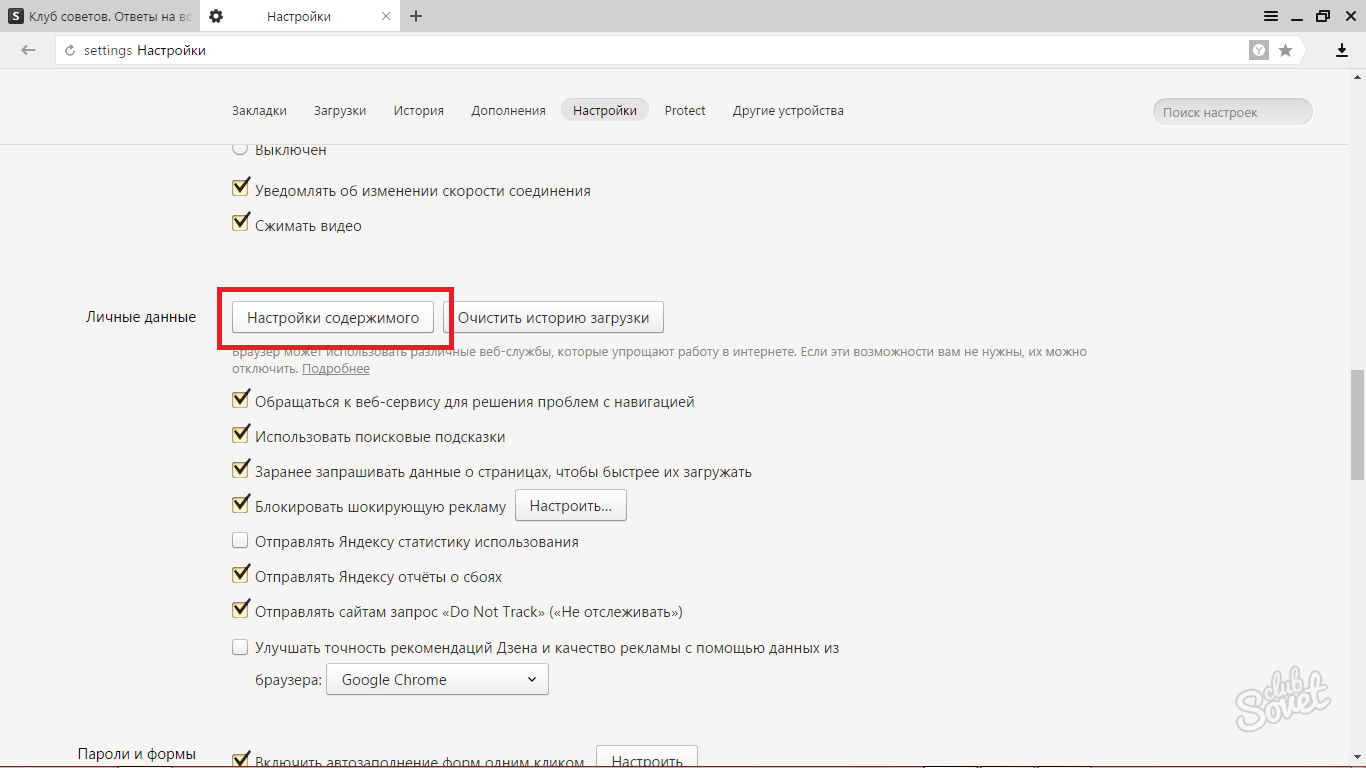
Обновление 2017: по комментариям к статье пришел к выводу, что этот шаг часто пропускают, или выполняют в недостаточной мере, в то время как он — главная причина появления рекламы в браузере. Потому предлагаю несколько иной вариант действий (более предпочтительный): отключите все без исключения расширения в браузере (даже которым на все 100 доверяете) и, если это сработало, включайте по одному, пока не выявите вредоносное.
Что касается сомнительности — любое расширение, даже то, которое вы использовали раньше и были всем довольны, в любой момент может начать выполнять нежелательные действия, подробнее об этом в статье Опасность расширений Google Chrome.
Удаление программ, вызывающих появление рекламы
Ниже я перечислю наиболее популярные названия «программ», которые вызывают такое поведение браузеров, а потом расскажу, где их можно найти. Итак, на какие названия стоит обратить внимание:
- Pirrit Suggestor, pirritdesktop.exe (и все другие со словом Pirrit)
- Search Protect, Browser Protect (а также присмотреться ко всем программам и расширениям, содержащим слово Search и Protect в названии, кроме SearchIndexer — это служба Windows, ее трогать не нужно.
 )
) - Conduit, Awesomehp и Babylon
- Websocial и Webalta
- Mobogenie
- CodecDefaultKernel.exe
- RSTUpdater.exe
Все эти вещи при обнаружении на компьютере лучше удалять. Если у вас есть подозрения на какой-то другой процесс, попробуйте поискать в интернете: если много людей ищут, как избавиться от него — значит его тоже можно добавить в этот список.
А теперь об удалении — для начала зайдите в Панель управления Windows — Программы и компоненты и посмотрите, нет ли чего-то из вышеуказанного в списке установленных. Если есть — удалите и перезагрузите компьютер.
Как правило, такое удаление не помогает избавиться полностью от Adware, также они редко отображаются в списке установленных программ. Следующим шагом откройте диспетчер задач и в Windows 7 перейдите на вкладку «Процессы», а в Windows 10 и 8 — на вкладку «Подробности». Нажмите кнопку «Отображать процессы всех пользователей». Поищите, есть ли в списке запущенных процессов файлы с указанными именами.
Попробуйте кликнуть правой кнопкой мыши по подозрительному процессу и завершить его. Скорее всего, после этого он сразу запустится снова (а если не запустится, проверьте работу браузера — исчезла ли реклама и не появилась ли ошибка при подключении к прокси-серверу).
Итак, если процесс, вызывающий появление рекламы найден, но его не получается завершить, кликните по нему правой клавишей мыши и выберите пункт «Открыть расположение файла». Запомните, где находится этот файл.
Нажмите клавиши Win (клавиша с эмблемой Windows) + R и введите msconfig, после чего нажмите «Ок». На вкладке «Загрузка» поставьте «Безопасный режим» и нажмите Ок, перезагрузите компьютер.
После входа в безопасный режим, зайдите в панель управления — параметры папок и включите отображение скрытых и системных файлов, после чего зайдите в папку, где находился подозрительный файл и удалите все ее содержимое. Снова запустите
Снова запустите
Дополнительно имеет смысл проверить запущенные службы Windows и найти ссылки на вредоносный процесс в реестре Windows (выполните поиск по названию файла).
Если после удаления файлов вредоносной программы браузер стал показывать ошибку, связанную с прокси-сервером — выше было описано решение.
Изменения, вносимые вирусом в файл hosts для подмены рекламы
Кроме всего прочего, Adware, из-за которого появилась реклама в браузере, вносит изменения в файле hosts, определить которые можно по множественным записям с адресами google и другими.
Изменения в файле hosts, вызывающие появление рекламы
Для того, чтобы исправить файл hosts, запустите блокнот от имени администратора, выберите в меню файл — открыть, укажите, чтобы отображались все файлы и перейдите в Windows\System32\drivers\etc\, и откройте файл hosts. Удалите все строчки ниже последней, начинающейся с решетки, после чего сохраните файл.
Удалите все строчки ниже последней, начинающейся с решетки, после чего сохраните файл.
Более подробная инструкция: Как исправить файл hosts
Про расширение браузера Adblock для блокировки рекламы
Первое, что пробуют пользователи при появлении нежелательной рекламы — это установка расширения Adblock. Однако, в борьбе с Adware и выскакивающими окнами он не особый помощник — он блокирует «штатную» рекламу на сайте, а не ту, что вызвана вредоносным ПО на компьютере.
Более того, будьте внимательны при установке AdBlock — есть много расширений для браузера Google Chrome и Яндекс с этим названием, и, насколько я знаю, некоторые из них сами по себе вызывают появление всплывающих окон. Рекомендую использовать просто AdBlock и Adblock Plus (их легко можно отличить от остальных расширений по количеству отзывов в магазине Chrome).
Дополнительная информация
Если после описанных действий реклама исчезла, но изменилась стартовая страница в браузере, причем смена ее в настройках Chrome или Яндекс браузера не приводит к нужному результату, вы можете просто создать новые ярлыки для запуска браузера, удалив старые.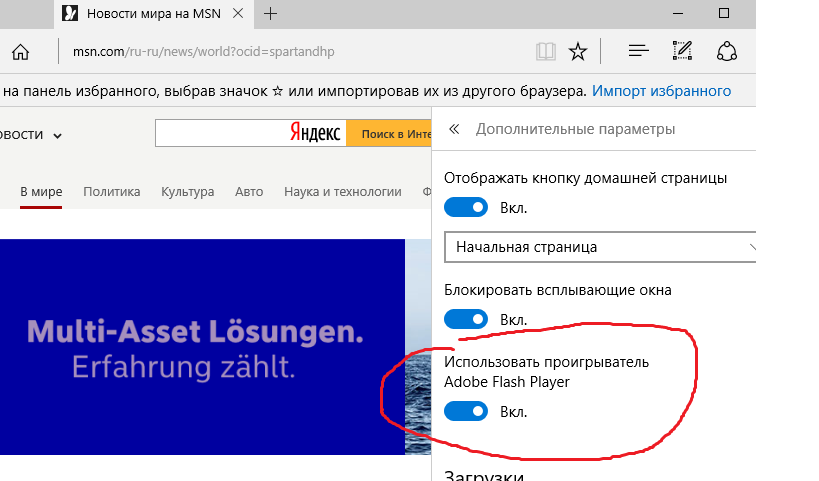 Или же в свойствах ярлыка в поле «Объект» убрать все, что находится после кавычек (там будет адрес нежелательной стартовой страницы). Подробно на тему: Как проверить ярлыки браузеров в Windows.
Или же в свойствах ярлыка в поле «Объект» убрать все, что находится после кавычек (там будет адрес нежелательной стартовой страницы). Подробно на тему: Как проверить ярлыки браузеров в Windows.
В дальнейшем, будьте внимательны при установке программ и расширений, используйте для загрузки официальные проверенные источники. Если проблема осталась нерешенной, опишите симптомы в комментариях, я постараюсь помочь.
Видео инструкция — как избавиться от рекламы в всплывающих окнах
Надеюсь, инструкция оказалась полезной и позволила исправить проблему. Если же нет — опишите вашу ситуацию в комментариях. Возможно, мне удастся вам помочь.
remontka.pro в Телеграм | Способы подписки
Как убрать всплывающую рекламу в браузерах Хром, Опера, Мозила
Содержание
- Программы-антибаннеры
- Браузерные расширения
- Как удалить рекламное ПО?
Наверное, нет таких пользователей интернета, которые бы не задавались вопросом: «Как убрать всплывающую рекламу с веб-страниц?» К сожалению, эта проблема не теряет актуальности.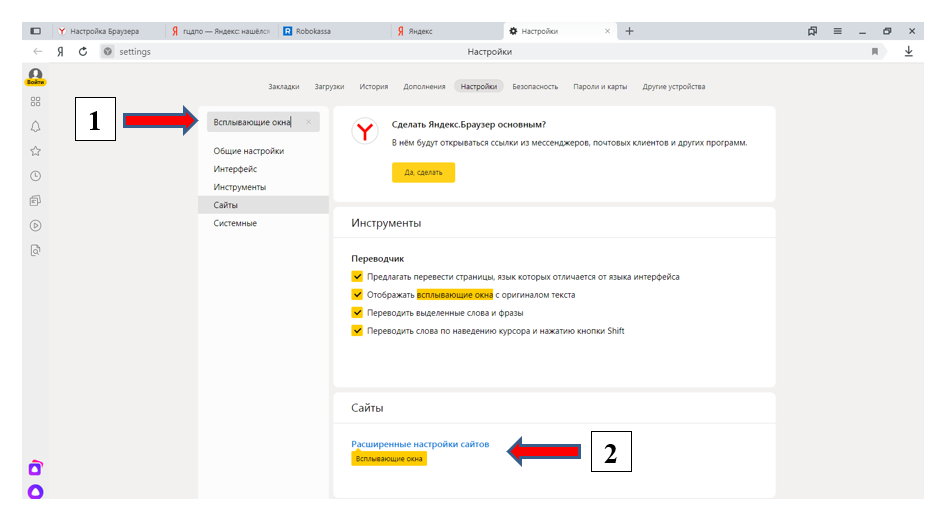 Пёстрые баннеры, тизеры, дополнительные окна сплошь и рядом по пятам преследуют в браузере посетителей сайтов: отвлекают, раздражают, несут своими ссылками угрозу безопасности ПК, замедляют загрузку данных.
Пёстрые баннеры, тизеры, дополнительные окна сплошь и рядом по пятам преследуют в браузере посетителей сайтов: отвлекают, раздражают, несут своими ссылками угрозу безопасности ПК, замедляют загрузку данных.
Кроме этого, некоторые «товарищи» посредством разнообразных ухищрений внедряют в браузеры пользователей специальный вирус Adware, добавляющий во все открываемые веб-сайты свои «рекламные предложения». И волей-неволей хозяину инфицированного компьютера приходится постоянно их созерцать в процессе веб-сёрфинга.
Данная статья призвана помочь вам избавиться от подобных проблем. В ней мы рассмотрим наиболее эффективные методы борьбы с навязчивой рекламой: программы-антибаннеры, расширения-фильтры для популярных браузеров (Гугл Хром, Опера, Яндекс, Мозила Файрфокс) и антивирусные сканнеры, удаляющие модули Adware (антивирусное ПО).
Программы-антибаннеры
Установка «баннерорезки» (так в народе прозвали эту категорию утилит) освобождает пользователя от необходимости устанавливать по отдельности фильтры в каждый используемый браузер. Плюс к этому, многие программы-блокировщики умеют фильтровать баннеры не только в веб-обозревателях, но и в окнах приложений (например, в Скайпе).
Плюс к этому, многие программы-блокировщики умеют фильтровать баннеры не только в веб-обозревателях, но и в окнах приложений (например, в Скайпе).
Adguard
(adguard.com)
Условно-бесплатная программа (тестовый период — 2 недели). Анализирует загружаемый контент на сетевом уровне. Скрупулёзно отслеживает и «вырезает» из HTML-разметки баннеры, всплывающие окна (их скрипты) до того, как они попадут в браузер.
После фильтрации средствами CSS (таблицы стилей) выполняет косметическую обработку страницы, чтобы корректно отображался её дизайн. Действует молниеносно. Избавляя компьютер от рекламных запросов, ускоряет загрузку страниц. Поддерживает все популярные веб-обозреватели (Google Chrome, Opera, Firefox). Эффективно помогает избавиться от вирусов Adware: в базе Adguard свыше 1,5 млн. вредоносных сайтов.
Чтобы загрузить программу на ПК, откройте страничку — https://adguard.com/ru/welcome.html и нажмите кнопку «Скачать Adguard».
Для изменения опций фильтрации в окне программы наведите курсор на блок «Антибаннер», а затем щёлкните «Настройки».
Если вы принципиально не хотите лицезреть на сайтах любые рекламные баннеры (в том числе и от доверенных рекламодателей), щелчком мышки уберите «галочку» возле надстройки «Не блокировать полезную рекламу».
Щёлкните по разделу «Фильтруемые приложения», нажмите «Добавить приложения» и выберите программу, в окне которой больше не хотите видеть рекламные вставки, загружаемые через интернет-соединение.
Совет! Воспользуйтесь в Adguard настройками «Родительский контроль», чтобы отградить своих детей от посещения порносайтов и других веб-ресурсов, имеющих возрастные ограничения.
Ad Muncher
Бесплатная утилита. Искореняет всякие проявления рекламы и потенциально опасные объекты во всех распространенных браузерах. Может очистить веб-страницу не только от окна, которое всплывает без участия пользователя, но и ещё от фоновой музыки, флеш-элементов, панелей с опросами и прочих «назойливых технологий».
Эффективно отфильтровывает тизеры в ICQ (Аська), Morpheus, FreedDemon, KaZaA, Grokster.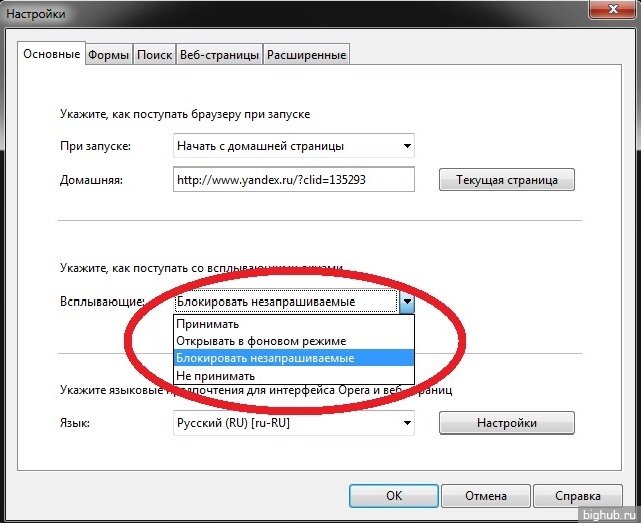 Имеет в своей базе более 2000 предустановленных фильтров, которые регулярно в автоматическом режиме обновляются. Отлично противодействует браузерным вирусам — Adware и SpyWare. Блокирует отправку информации о компьютере (система, браузер, куки), запрашиваемую сайтами.
Имеет в своей базе более 2000 предустановленных фильтров, которые регулярно в автоматическом режиме обновляются. Отлично противодействует браузерным вирусам — Adware и SpyWare. Блокирует отправку информации о компьютере (система, браузер, куки), запрашиваемую сайтами.
Данные о скрытых элементах Ad Muncher сохраняет в логах (вкладка «Logs»).
Веб-фильтры, установленные по умолчанию, находятся на вкладке «Default Filters».
Чтобы добавить свой фильтр в Ad Muncher:
- перейдите в раздел «My filters»;
- введите ссылку, фрагмент текста или ключевое слово, по которым будет осуществляться блокировка;
- выберите категорию фильтра в ниспадающем перечне «Filter category»;
- щёлкните кнопку «Apply» (Добавить).
Браузерные расширения
Аддоны имеют локальное воздействие. Они отфильтровывают рекламу непосредственно в браузере, к которому подключены. Например, если в Google Chrome с проинсталлированным антибаннером страница загружается без рекламных картинок, то в браузере Опера с настройками по умолчанию (без аддонов) эта же страница уже будет загружаться с рекламой.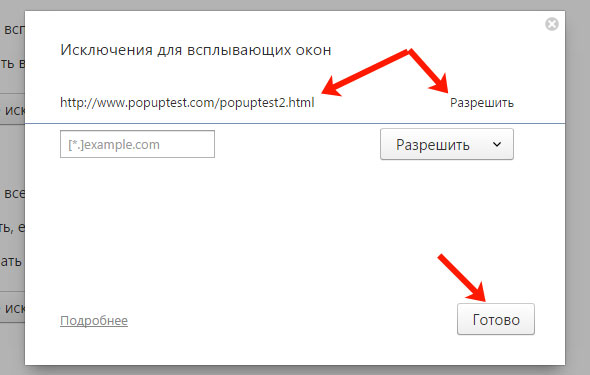 Соответственно, каждый веб-обозреватель нужно настраивать отдельно для противодействия навязчивым коммерческим предложениям в виде тизеров, окон и т.п.
Соответственно, каждый веб-обозреватель нужно настраивать отдельно для противодействия навязчивым коммерческим предложениям в виде тизеров, окон и т.п.
Некоторые аддоны являются кроссбраузерными, то есть разработчики создают их дистрибутивы для различных браузеров. Но есть и решения, ориентированные исключительно на конкретный браузер.
Adblock PLus
Одно из самых мощных средств против всплывающих окон. Детектирует и предотвращает слежку сайта за пользователем. «Вырезает» рекламу в видео на Youtube и Facebook. Распространяется бесплатно, совместим практически со всеми веб-обозревателями, включая Internet Explorer, Safari, Maxthon. Легко настраивается, умеет пропускать полезную рекламу. Регулярно в автоматическом режиме обновляет свои базы фильтров.
Пользователи Firefox могут расширить возможности аддона, установив в него дополнительный модуль «Element Hiding Helper».
Он помогает блокировать отдельные элементы на странице (картинки, фреймы, блоки и т.д.). Активация модуля «вырезки» осуществляется через панель управления аддона Adblock Plus.
Adblock
(Google Chrome, Safari)
Блокирует свыше 90% рекламы по всему Интернету. Не отслеживает действия пользователя и не использует конфиденциальные данные. Позволяет добавлять веб-ресурсы и отдельные их страницы в чёрный или белый список всего за два клика. Умеет отключать видео-рекламу. Adblock пользуются свыше 40 млн. человек.
Ghostery
(Google Chrome)
Блокировка рекламы — лишь одна из функций Ghostery. Основное его призвание — пребывать на страже конфиденциальности.
Аддон отслеживает и предотвращает действие сетевых жучков, шпионских модулей, аналитических скриптов, сценариев и прочих потенциально опасных объектов на сайтах.
Статистику отфильтрованных элементов Ghostery отображает в своей панели. Чтобы ознакомиться с ней, щёлкните по иконке расширения.
NoScript
(Firefox)
Повышает уровень безопасности веб-сёрфинга. Контролирует интерактивные элементы (блоки, реагирующие на действия посетителя), в том числе и рекламные: разрешает их запуск только на доверенных ресурсах.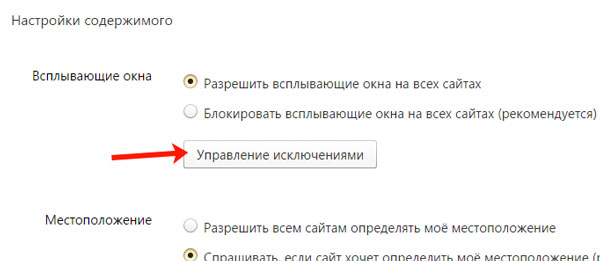 Защищает от атак Clickjacking (невидимый слой на элементе со ссылкой на вредоносный сайт), XSS (межсайтовый скриптинг). NoScript можно использовать в связке с другими фильтрами.
Защищает от атак Clickjacking (невидимый слой на элементе со ссылкой на вредоносный сайт), XSS (межсайтовый скриптинг). NoScript можно использовать в связке с другими фильтрами.
Как удалить рекламное ПО?
Если на разных сайтах в браузере маячат одни и те же баннеры, вместо доверенного поисковика загружается незнакомый сайт с рекламой, это первый признак того, что компьютер инфицирован вирусом Adware, вживляющим в HTML-разметку загруженной веб-страницы свои скрипты.
Арсенал вышеперечисленных средств в борьбе с этим зловредом может помочь лишь частично. Программы и расширения, возможно, заблокируют вирусную рекламу, но не удалят вирус, который их устанавливает. В данном случае необходимо задействовать антивирусные утилиты.
Чтобы убрать рекламное ПО из браузера, выполните ниже описанную процедуру:
Очистка браузеров утилитой AdwCleaner
1. Скачайте утилиту AdwCleaner (она отлично детектирует и удаляет из системы Adware, Spyware угонщиков браузеров, вирусные тулбары): на страничке https://toolslib. net/downloads/viewdownload/1-adwcleaner/ щёлкните ссылку «Download Now».
net/downloads/viewdownload/1-adwcleaner/ щёлкните ссылку «Download Now».
2. Запустите дистрибутив от имени администратора. Дождитесь завершения апдейта.
3. Клацните кнопку «Сканировать».
4. По окончании проверки нажмите «Очистка», чтобы удалить найденные вирусы и потенциально опасные объекты.
Внимание! Если вы в дальнейшем не планируете пользоваться AdwCleaner, щёлкните на её панели кнопку «Деинсталлировать». Она автоматически удалится из системы вместе с карантином.
Профилактика от вирусов сканером Malwarebytes Anti-Malware
1. Скачайте на официальном сайте бесплатный дистрибутив сканнера — https://ru.malwarebytes.org/downloads/.
2. Установите программу на компьютер, выполните апдейт её баз (Информационная панель → Версия базы данных → Проверить обновления).
3. Выберите объекты, которые необходимо проверить, и запустите сканирование (Проверка → Выборочная проверка).
4. Удалите элементы, обнаруженные Malwarebytes Anti-Malware.
Восстановление настроек браузеров
1. Скачайте с офсайта утилиту Avast Browser Cleanup (чистильщик браузеров) — https://www.avast.ru/browser-cleanup. Установите её в систему и запустите.
2. Выберите в вертикальном меню браузер, нуждающийся в очистке.
3. Удалите все подозрительные аддоны.
4. Кликните кнопку «Сброс настроек».
5. Выберите поисковик для стартовой страницы.
6. Нажмите «Очистить бесплатно».
По завершении этой процедуры вирус Adware должен исчезнуть из браузеров.
Безопасного и комфортного вам веб-сёрфинга в сети!
Блокировка всплывающих окон в Microsoft Edge
Microsoft Edge Панель управления учетной записью Microsoft Дополнительно… Меньше
Функция Microsoft Edge, блокирующая всплывающие окна, эффективно предотвращает автоматическое открытие веб-сайтами нового окна или вкладки или частичного окна поверх текущей веб-страницы. Эта функция включена по умолчанию.
Эта функция включена по умолчанию.
Существует множество различных типов всплывающих окон, включая рекламу, уведомления, предложения или предупреждения, которые могут появляться в разное время на любой веб-странице. Некоторые из них могут быть полезными, например, когда веб-сайт банка отображает ежемесячную выписку во всплывающем окне. Всплывающие окна также могут быть отвлекающими или вредоносными, используя тактику фишинга, такую как предупреждения, призы или бесплатные загрузки, чтобы завоевать ваше доверие к потенциальному мошенничеству.
Примечание. Если вы получаете уведомления о нежелательных веб-сайтах, см. раздел Управление уведомлениями веб-сайтов в Microsoft Edge. Уведомления веб-сайтов появляются в центре уведомлений, расположенном в правом нижнем углу вашего устройства.
Как заблокировать всплывающие окна в Microsoft Edge
- org/ListItem»>
В Edge перейдите к Настройки и прочее в верхней части браузера.
Выберите Настройки > Файлы cookie и разрешения для сайтов .
Под Все разрешения , выберите Всплывающие окна и перенаправления .
Включите переключатель Блокировать (рекомендуется) .
Если эта функция включена и всплывающее окно заблокировано, Edge отобразит следующее изображение в адресной строке веб-браузера.
Что делать, если вы все еще видите всплывающие окна
Если вы продолжаете получать всплывающие окна после включения этой функции, попробуйте следующие решения:
- org/ListItem»>
Убедитесь, что Edge обновлен. : Выберите Настройки и другие > Настройки > О Microsoft Edge . Если доступно обновление , вы можете применить его отсюда.
Сканируйте устройство на наличие вредоносного ПО . Дополнительные сведения см. в разделе Защита с помощью системы безопасности Windows.
Отключите ваши расширения : Проверьте, не мешает ли расширение. Выберите Настройки и другое > Расширения > Управление расширением , затем отключите каждое расширение. Если теперь всплывающие окна блокируются, включайте расширения по одному, чтобы определить, какое из них вызывает проблему.

Блокировать сторонние файлы cookie : для этого выберите Настройки и другие > Настройки > Файлы cookie и разрешения для сайтов > Управление и удаление файлов cookie и данных сайта и включите Блокировать сторонние файлы cookie 90 010 .
Очистить кеш браузера . Дополнительные сведения см. в статье Просмотр и удаление истории браузера в Microsoft Edge.
Что не может заблокировать блокировщик всплывающих окон?
Если вы по-прежнему видите всплывающие окна на веб-странице после включения этой функции и испробовали перечисленные выше решения, это может быть реклама веб-сайта, созданная так, чтобы выглядеть как всплывающие окна. Рекламные объявления веб-сайтов не могут быть заблокированы блокировщиком всплывающих окон Edge. Edge также не предотвращает открытие всплывающего окна, если вы нажмете кнопку или ссылку на веб-странице.
Рекламные объявления веб-сайтов не могут быть заблокированы блокировщиком всплывающих окон Edge. Edge также не предотвращает открытие всплывающего окна, если вы нажмете кнопку или ссылку на веб-странице.
Примечание . Этот раздел посвящен новому Microsoft Edge. Получите справку по устаревшей версии Microsoft Edge.
Как заблокировать всплывающие окна в Windows 10 из браузеров и системы
Раздражены нежелательными всплывающими окнами при использовании ПК с Windows? Вы можете избавиться от них, следуя инструкциям в этой статье. Существуют различные типы всплывающих окон на компьютере. Например, всплывающая информация в интернет-браузере, реклама в проводнике, push-уведомления в Windows 10 и всплывающая реклама на экране блокировки. Здесь я познакомлю вас с несколькими способами блокировки всплывающих окон в Windows 10.
- Блокировать всплывающие окна в Windows 10 Edge
- Удалить всплывающие окна в Firefox
- Остановить всплывающие окна Windows 10 в Google Chrome
- Можно ли заблокировать веб-сайт во всех веб-браузерах Windows?
- Отключить всплывающую рекламу в проводнике Windows 10
- Отключить push-уведомления в Windows 10
- Удалить всплывающую рекламу на экране блокировки
Блокировка всплывающих окон в веб-браузерах Windows 10
Некоторые всплывающие окна всегда появляются на просматриваемом веб-сайте. Некоторые из них являются полезной информацией, но большую часть времени они раздражают. Большинство браузеров позволяют настроить параметры блокировки всплывающих окон. Невозможно остановить все всплывающие окна в браузере. Но вы можете значительно уменьшить количество всплывающих окон, следуя приведенному ниже руководству. Давайте рассмотрим, как остановить всплывающие окна в наиболее часто используемых браузерах Windows 10.
Некоторые из них являются полезной информацией, но большую часть времени они раздражают. Большинство браузеров позволяют настроить параметры блокировки всплывающих окон. Невозможно остановить все всплывающие окна в браузере. Но вы можете значительно уменьшить количество всплывающих окон, следуя приведенному ниже руководству. Давайте рассмотрим, как остановить всплывающие окна в наиболее часто используемых браузерах Windows 10.
Как заблокировать всплывающие окна в Windows 10 Edge
Windows 10 поставляется с Microsoft Edge в качестве браузера по умолчанию. Как заблокировать всплывающие окна в Microsoft Edge Windows 10? К счастью, в Edge есть встроенный блокировщик всплывающих окон. Чтобы включить блокировщик, выполните следующие действия:
1. Откройте браузер Microsoft Edge. Щелкните значок с тремя точками ( Настройки и другое ) в правом верхнем углу.
2. Щелкните Настройки .
3. Выберите Файлы cookie и разрешения для сайтов .
4. Прокрутите вниз, чтобы найти всплывающих окон и перенаправить . Включить Блокировать (рекомендуется) .
Как удалить всплывающие окна в Firefox
Нежелательные всплывающие окна всегда появляются на веб-странице без вашего разрешения. Mozilla Firefox также является популярным настольным браузером. Он также поддерживает настройку встроенного блокировщика всплывающих окон. Если вы хотите узнать, как заблокировать всплывающие окна в Windows 10 Firefox, выполните следующие действия:
1. Откройте браузер Mozilla Firefox. Щелкните значок с тремя линиями в правом верхнем углу.
2. Щелкните Настройки в раскрывающемся меню.
3. Перейдите к Конфиденциальность и безопасность .
4. Прокрутите вниз, чтобы найти Разрешения . Найдите флажок Блокировать всплывающие окна и установите его.
Как остановить всплывающие окна Windows 10 в Google Chrome
Если вы используете Chrome и всплывающие окна вас беспокоят, есть также способ остановить их, включив функцию блокировки всплывающих окон Chrome.
1. Откройте браузер Google Chrome. Щелкните значок с тремя точками в правом верхнем углу.
2. Щелкните Настройки .
3. Выберите Конфиденциальность и безопасность на панели слева. Выберите Настройки сайта .
4. Прокрутите вниз, чтобы найти Контент > Всплывающие окна и перенаправление .
5. Нажмите вторую кнопку: Запретить сайтам отправлять всплывающие окна или использовать перенаправления .
6. Иногда вам нужно получать всплывающие окна с определенных веб-сайтов. Затем вы можете перейти к « Индивидуальное поведение 9».0146» из окна Всплывающие окна и перенаправления . Введите URL-адреса веб-сайтов, с которых вы хотите, чтобы всплывающие окна отображались в списке разрешенных. Затем Chrome по-прежнему будет отправлять всплывающие окна с этих веб-сайтов, блокируя другие.
Дополнительный совет: можно ли заблокировать веб-сайт во всех веб-браузерах Windows?
Точно так же, как мы не хотим видеть неприемлемый или нежелательный контент из надоедливых всплывающих окон.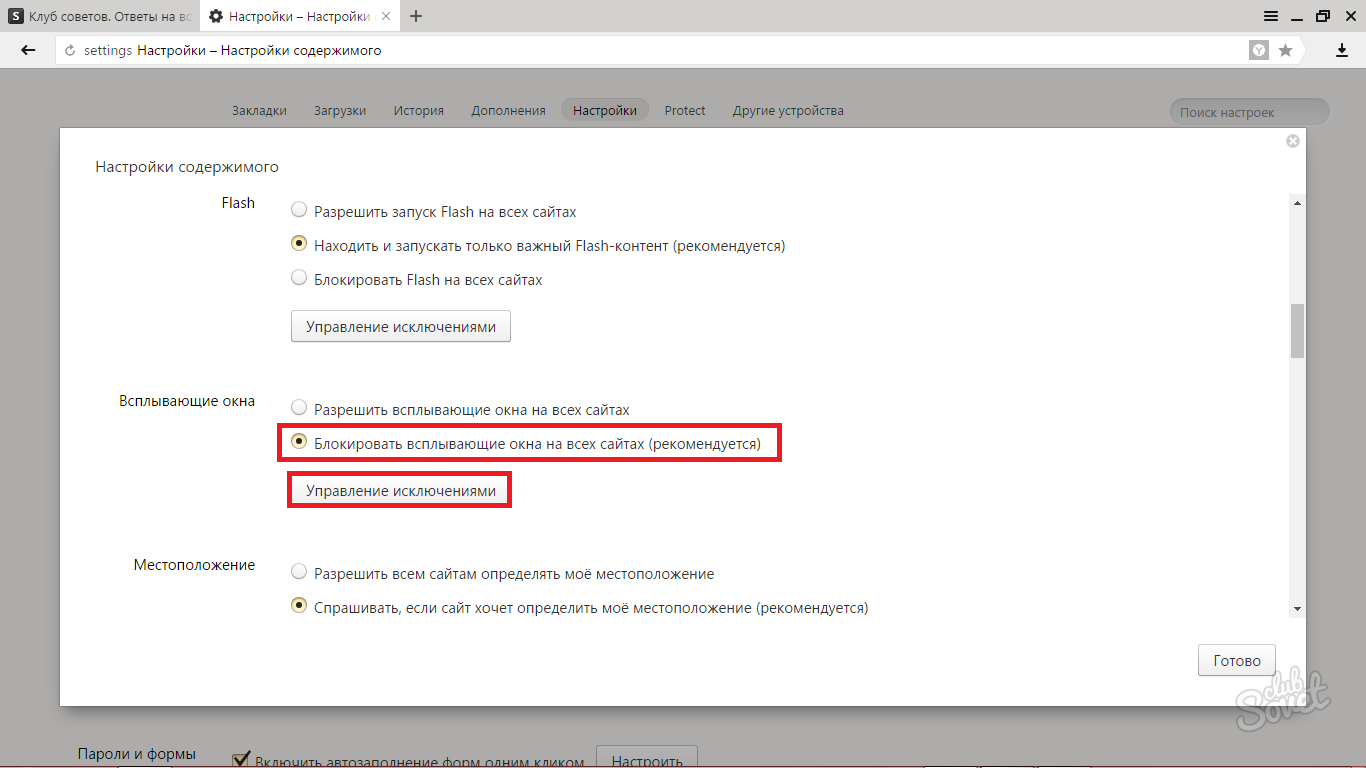 Особенно, когда наши дети пользуются компьютером. Нам также необходимо принять меры для блокировки нежелательных веб-сайтов на ПК. Cold Turkey — это блокировщик URL-адресов для Windows 10, который может помочь вам заблокировать определенный веб-сайт во всех интернет-браузерах.
Особенно, когда наши дети пользуются компьютером. Нам также необходимо принять меры для блокировки нежелательных веб-сайтов на ПК. Cold Turkey — это блокировщик URL-адресов для Windows 10, который может помочь вам заблокировать определенный веб-сайт во всех интернет-браузерах.
1. Загрузите и установите его на свой компьютер.
2. Откройте его. Установите расширения для всех ваших браузеров на вашем компьютере в качестве руководства.
3. Выберите Блоки в левой строке меню. Нажмите Добавить новый блок.
4. Введите URL-адрес черного списка и нажмите «Добавить».
5. Щелкните Сохранить как и введите имя списка. Теперь сайт заблокирован во всех ваших браузерах. Эта программа также поддерживает блокировку веб-сайтов в течение определенного времени.
Отключить всплывающую рекламу в проводнике Windows 10
Вы заметили рекламу, отображаемую в проводнике Windows?
Это рекламное объявление разработано Microsoft, чтобы помочь пользователям узнать о новых функциях или службах Windows 10 и улучшить их работу. Но иногда он все еще выдвигает рекламу, хотя мы заплатили или не нуждаемся в этом. Это раздражает. Если вы хотите узнать, как заблокировать всплывающие окна в Проводнике Windows 10, вот что вы можете сделать:
Но иногда он все еще выдвигает рекламу, хотя мы заплатили или не нуждаемся в этом. Это раздражает. Если вы хотите узнать, как заблокировать всплывающие окна в Проводнике Windows 10, вот что вы можете сделать:
1. Нажмите клавишу Windows и введите Проводник . Нажмите на нее в результатах.
2. Затем откроется окно Параметры папки. Перейдите на вкладку Просмотр .
3. Перейдите к Расширенные настройки . Прокрутите вниз, чтобы найти Показать уведомления поставщика синхронизации , и снимите флажок. Затем нажмите OK .
Проводник перестанет показывать рекламу после того, как вы выполните эти шаги.
Отключить push-уведомления в Windows 10
Вероятно, вы видите множество всплывающих push-уведомлений от программ в Windows 10. Каждая программа имеет свой собственный набор уведомлений, таких как обновления, новые функции, текстовые сообщения и т. д. Если вы хотите например, ограничить получаемые уведомления или полностью отключить их, выполнив следующие действия:
д. Если вы хотите например, ограничить получаемые уведомления или полностью отключить их, выполнив следующие действия:
1. Нажмите клавишу Windows и введите Settings . Открой это.
2. Перейти к Система . Выберите Уведомления и действия на левой панели.
Под текстом «Получать уведомления от приложений и других отправителей» есть тумблер. Выключи это. Прокрутив вниз, вы можете настроить дополнительные параметры уведомлений в этом окне, установив или сняв эти флажки.
3. Выше описано, как заблокировать всплывающие окна в Windows 10 для всех программ. Если вам нужно отключить push-уведомления от определенных программ, сначала вам нужно включить все уведомления. Затем прокрутите вниз, чтобы найти Получать уведомления от этих отправителей раздел. Выключите тумблер справа от программ, от которых вы хотите заблокировать всплывающие уведомления.
Удаление всплывающей рекламы на экране блокировки
Компьютер с Windows 10 использовался для отображения рекламы на экране блокировки. Иногда предлагаются приложения, реклама игр, советы и т. д. Хотя многие из вас считают их полезными, некоторые находят их хлопотными и разочаровывающими. Вот как остановить всплывающие окна на экране блокировки Windows 10:
Иногда предлагаются приложения, реклама игр, советы и т. д. Хотя многие из вас считают их полезными, некоторые находят их хлопотными и разочаровывающими. Вот как остановить всплывающие окна на экране блокировки Windows 10:
1. Нажмите клавишу Windows и перейдите к пункту 9.0145 Настройки > Персонализация > Экран блокировки .
2. Прокрутите вниз и перейдите в раздел «Фон». Откройте раскрывающийся список и выберите «Слайд-шоу» или «Изображение».
3. Отключите параметр Получать забавные факты, советы, подсказки и многое другое на экране блокировки.
После этого Windows 10 не будет показывать всплывающую рекламу на экране блокировки.
Заключение
Всплывающие окна с веб-сайтов в вашем веб-браузере иногда раздражают. Также есть много всплывающей рекламы, уведомлений и подсказок из системы Windows 10, которые отвлекают нас. В этой статье я показал несколько способов блокировки всплывающих окон в Windows.

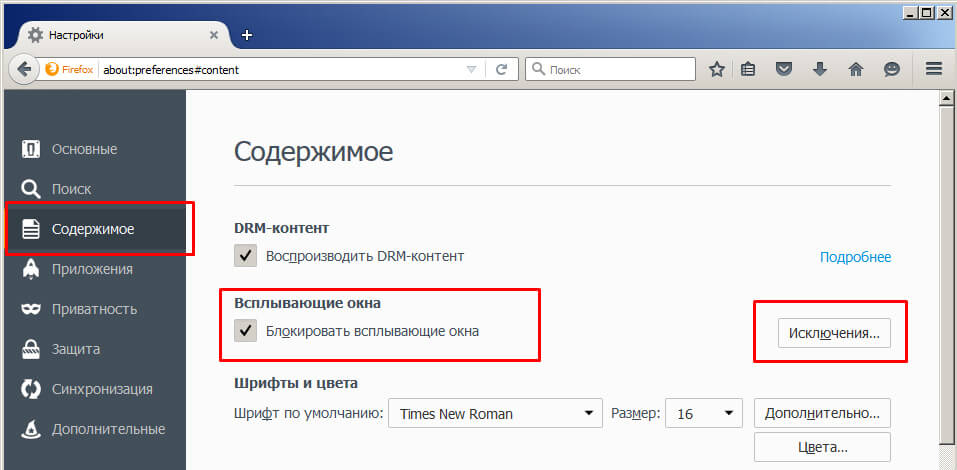
 )
)