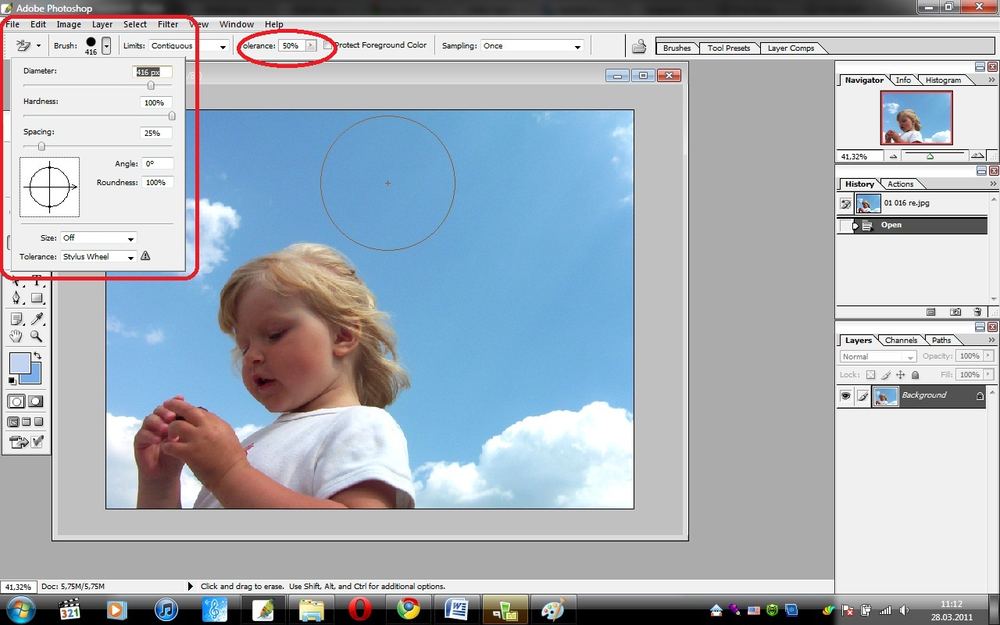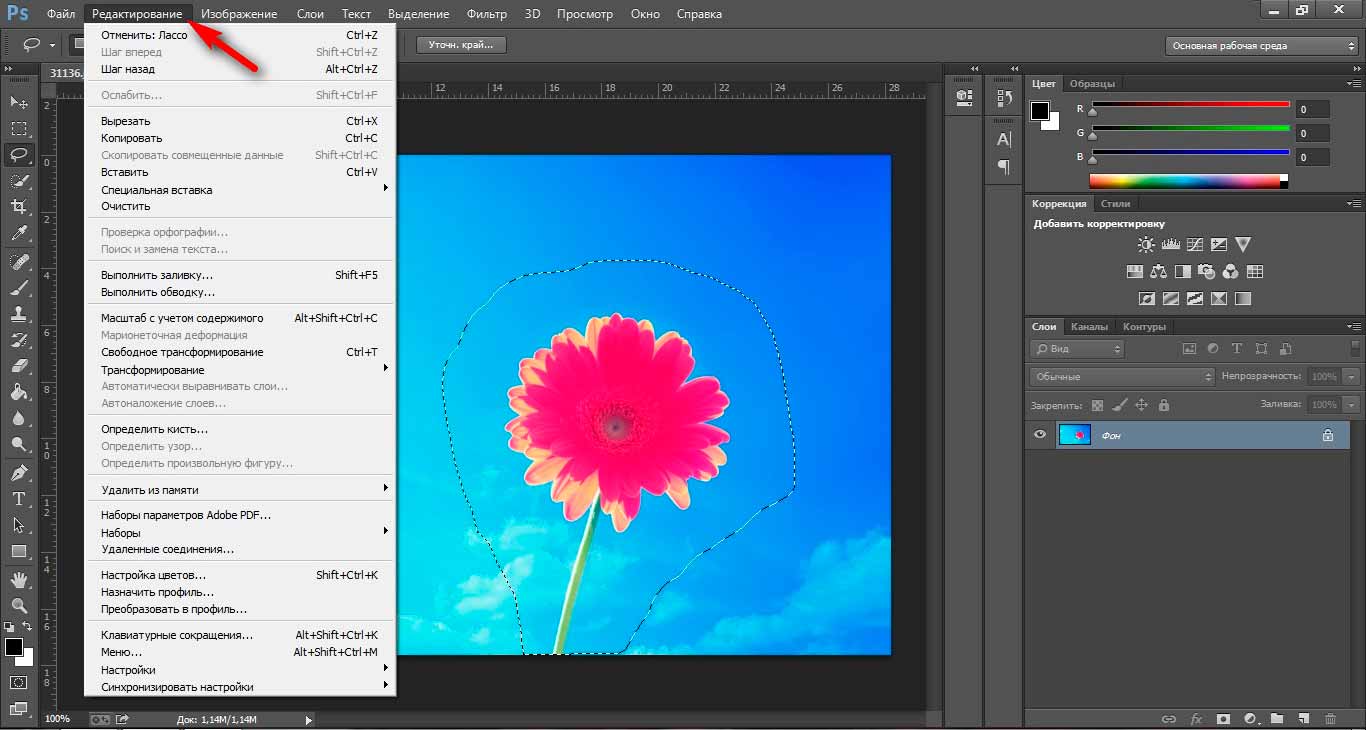Как удалить и изменить фон на фотографии
Этот урок рассчитан на начинающих пользователей Photoshop. В процессе урока мы научимся удалять задний фон с картинки или фотографии и заменять его на другое изображение.
Мы рассмотрим один из самых простых примеров по удалению фона — будем удалять однотонный задний план. Цвет заднего плана не важен, главное, что он однотонный. Кроме того, края у предметов переднего плана ровные, что также упрощают задачу. Но начинать надо с малого, не так ли?
В уроке я расскажу о двух способах удаления фона — с помощью инструмента Волшебная палочка» (Magic Wand Tool) и с помощью инструмента «Волшебный ластик» (Magic Eraser Tool). В уроке я буду использовать версию Photoshop CC (Creativ Gloud), но урок подойдёт и к версиям ниже, вплоть до CS4 включительно.
Я буду работать с изображением фруктов на белом фоне, это и другие подобные изображения с клип-артами фруктов Вы можете скачать здесь.
Вот моё исходное изображение:
Давайте приступим.
Для начала, открываем наше изображение в Photoshop и смотрим на панель слоёв (если по каким-то причинам, у Вас этой панели нет, то её отображение включается/выключается нажатием клавиши F7). Мы видим там один слой, этот слой является фоновым, Photochop его так и назвал, «Фон» (или в англ. Background), справа на слое имеется иконка замочка, означающая, что слой заблокирован для редактирования:
Следовательно, нам нужно разблокировать фоновый слой, подробнее о способах разблокировки фонового слоя рассказывается здесь, а я быстро разблокирую его, дважды кликнув по иконке замочка. После двойного клика по замочку появится новое окно, где можно просто нажать на кнопку ОК, в результате слой будет разблокирован и переименован:
Теперь займёмся собственно удалением.
Удаление фона в помощью инструмента «Волшебной палочки» (Magic Wand Tool)
На панели инструментов, расположенной вертикально слева, выбираем инструмент «Волшебная палочка» (Magic Wand Tool):
И кликаем по белой области на изображении, на примере я кликнул в правом верхнем углу, в следствии чего в документе появилась выделенная область, отмеченная движущейся пунктирной линией, эта линия, обозначающая границу выделенной области, в простонародье называется «марширующие муравьи»:
Теперь редактировать мы можем только ту часть изображения, которая находится в выделенной области. Всё, что находится вне выделения, недоступно для любого редактирования (удаления, рисования, цветовой коррекции и т.п.).
Всё, что находится вне выделения, недоступно для любого редактирования (удаления, рисования, цветовой коррекции и т.п.).
Но, бывают случаи, когда не совсем понятно, какая часть изображения является выделением, а какая — нет.
Чтобы определить, какие пиксели в изображении доступны для редактирования, надо включить подсветку быстрой маски, для этого следует нажать клавишу Q. Вот как теперь выглядит документ:
Красным отмечена область изображения, находящаяся вне зоны выделения, т.е. недоступная для редактирования. Чтобы отключить подсветку, т.е. быструю маску, снова нажимаем клавишу Q.
Удалить выделенную область целиком очень просто — надо всего-лишь нажать клавишу Delete. Сделаем это, и, для лучшего просмотра, снимем выделение. нажав комбинацию Ctrl+D. Вот что получилось, серо-белый шахматный фон обозначает прозрачную область:
Итак, фон вокруг корзины удалён, но задача не выполнена. т.к. остались фрагменты фона внутри корзины.
Эти области не были удалены.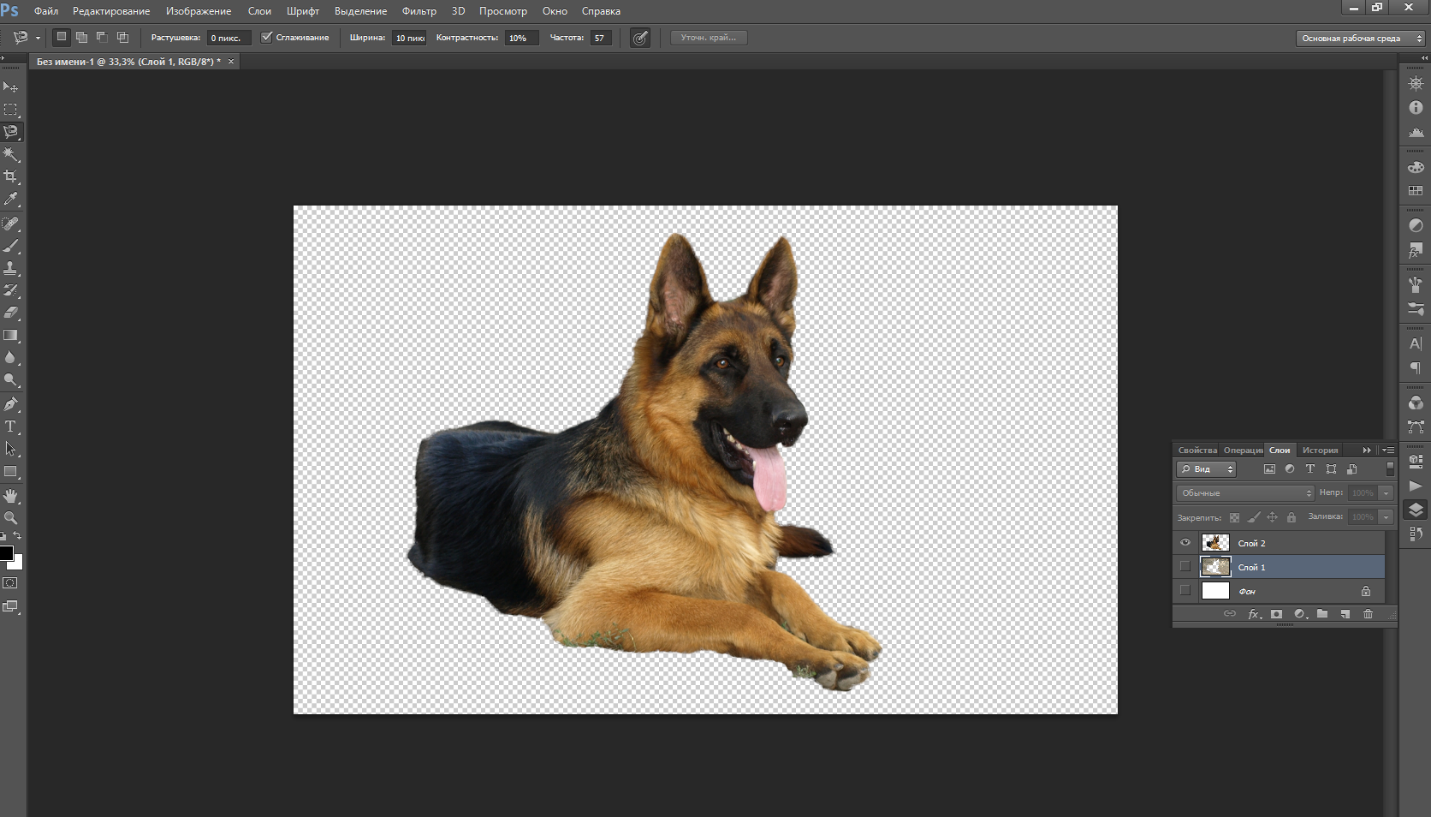 т.к. изначально не вошли в выделение, а произошло это из-за неправильной настройки инструмента «Волшебная палочка».
т.к. изначально не вошли в выделение, а произошло это из-за неправильной настройки инструмента «Волшебная палочка».
Давайте вернёмся назад и восстановим начальное состояние документа, для этого следует нажать кнопку F12.
Давайте настроим «Волшебную палочку». На данный момент нас интересует только одна опция этого инструмента — «Смежные пиксели» (Contiguous), которая в Photoshop включена по умолчанию. При активной данной опции, «Волшебная палочка» выделяет только смежные, т.е. соприкасающиеся друг с другом пиксели схожих цветов, а, в нашем случае, белые пиксели внутри ручки корзины отделены от внешних коричневыми пикселями этой самой ручки. Поэтому снимаем галку у опции «Смежные пиксели»:
И кликаем «Волшебной палочкой» в том же самом месте, где кликали в первый раз, результат:
Нажимаем клавишу Q для включения быстрой маски, чтобы выделенная область была нагляднее:
Теперь область под ручкой доступна для редактирования и удаления, но, вместе с этим, доступны для удаления и некоторые пиксели на тале самой корзины, а нам это не надо.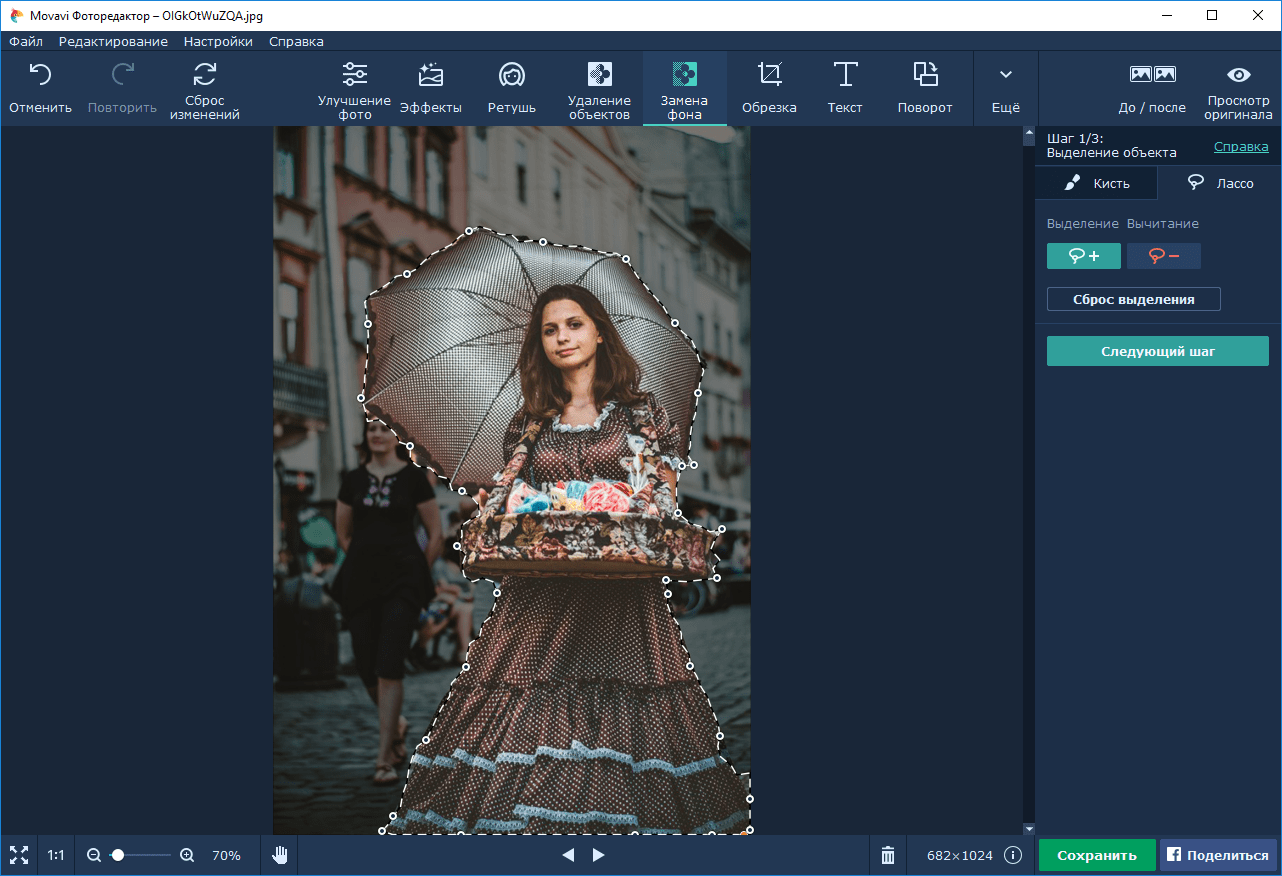
Чтобы исправить этот недочёт, воспользуемся активной на данный момент быстрой маской (Quick Mask).
Возьмём инструмент «Кисть» (Brush Tool):
Нажимаем на клавишу D, чтобы основной цвет на палитре цветов стал чёрным, делаем диаметр кисти примерно равным диаметру белых пятен, жёсткость устанавливаем на 100%, и закрашиваем пятна, в процессе закраски пятна должны исчезнуть под розовой подсветкой:
После того, как пятна закрашены, снова нажимаем клавишу Q, а затем Delete. Результат:
Примечание. Если перед созданием выделения «Волшебной палочкой» установить параметр «Допуск» (Toleranse) на ноль (этот параметр расположен вверху окна Photoshop немного левее опции «Смежные пиксели», сейчас он равен 32, см. рис. выше), то в выделение не войдут участки на самой корзине, и танцев с быстрой маской и кистью делать не потребуется.
Собственно, задача выполнена, фон под фруктами удалён. Теперь я могу перетащить слой на другое изображение с помощью инструмента «Перемещение» (Move Tool), либо создать новый слой с каким-либо изображением под слоем с корзиной.
На примере, я создал под слоем с корзиной слой с оранжево-красным градиентом:
Удаление фона на фотографии инструментом «Волшебный ластик» (Magic Eraser Tool
Действие данного инструмента по принципу сходно с «Волшебной палочкой», отличие в том, что он более автоматизирован и специализирован.
Как и всеми специализированными инструментами, работать «Волшебным ластиком» проще и быстрее, но вот подойдёт он для выполнения далеко не всех подобных задач по удалению.
Но, для нашего случая, этот инструмент подойдёт идеально, поэтому, давайте приступим.
«Волшебный ластик» расположен в стеке под инструментом «Ластик»:
Для применения «Волшебного ластика» не требуется разблокировать фоновый слой, инструмент делает это автоматически при первом клике по слою.
Чтобы удалить белый фон на моей фотографии, надо, всего-лишь, перед применением инструмента, задать значение допуска ноль и отключить опцию смежные пиксели:
Теперь кликаем по любому участку белого фона и он моментально будет удалён, без создания выделенной области:
Собственно, всё, задача выполнена. согласитесь, гораздо быстрее, чем «Волшебной палочкой».
согласитесь, гораздо быстрее, чем «Волшебной палочкой».
Кроме того, если Вы сделаете параметр «Непрозрачность» (Opacity) меньше 100%, «Волшебный ластик» удалит фон не полностью, а сделает его полупрозрачным.
Из этого следует, что, для удаления однотонного фона идеально подходит инструмент «Волшебный ластик». Но спектр применения этого инструмента гораздо уже. чем у «волшебной палочки».
Как удалить задний фон на фото онлайн бесплатно: лучшие сервисы
Удаление фона изображения для работающих с графикой является довольно обычной задачей. Но решается она не всегда просто (подробная инструкция), даже с использованием такого специализированного программного продукта, как Photoshop или его аналогов. Предлагаем вашему вниманию несколько сервисов, которые быстро и бесплатно помогут удалить фон на изображении.
Яблык в Telegram и YouTube. Подписывайтесь! |
💚 ПО ТЕМЕ: Как автоматически раскрашивать картинки онлайн (скетчи, наброски и другие изображения).

Сайт Remove.bg, специализирующийся на удалении фона с изображений, использует искусственный интеллект. Необходимо просто загрузить на сервис фотографию, и робот автоматически идентифицирует на ней всех людей и удалит фон, оставив лишь передний план. Затем можно будет скачать PNG-файл объекта с прозрачным фоном.
Несколько примеров изменения фона изображения, после удаления оригинального заднего плана:
Сервис наглядно иллюстрирует пример того, как некогда передовые методы машинного обучения вовсю уже входят в нашу жизнь, превращаясь в простые потребительские инструменты. Для работы с удалением фона изображения разработано несколько алгоритмов с открытым исходным кодом. Они более-менее успешно справляются со своей задачей.
Конечно, возможности искусственного интеллекта далеко не безграничны. Безупречности действий ожидать пока рано. AI ошибается, как и пользователь, работающий с инструментом
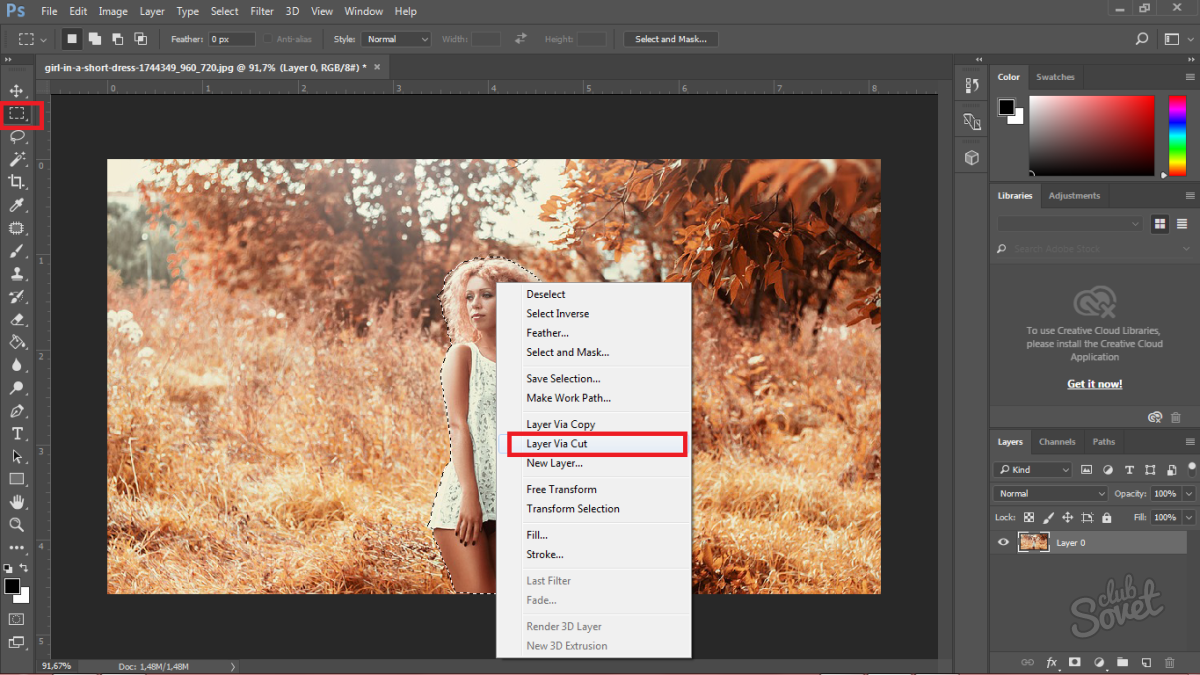
В случае с удалением фона, некорректная работа алгоритмов искусственного интеллекта возможна при обработке размытых границ объекта на переднем плане. В итоге люди могут лишаться частей своих тел, лица или фрагментов одежды.
Тем не менее Remove.bg отлично справится для обработки большинства простых изображений. И хотя на сайте утверждается, что AI работает только с фотографиями людей, инструмент может обрабатывать и изображения других объектов.
💚 ПО ТЕМЕ: Как сделать фотоколлаж онлайн: обзор лучших сервисов.
FotoFuze является специализированным инструментом для фотографии, который удаляет однородный из фотографии всего за несколько шагов. Нажмите кнопку new album на главой странице сервиса, введите для него имя и начните загрузку изображений.
Как это работает
Как только вы загрузите изображение, нажмите на инструмент magic highlighter (крайний слева) для выделения объекта. Когда вы закончите выделять, FotoFuze покажет вам в миниатюре предварительный просмотр изображения. Если результат не соответствует ожидаемому, то отредактируйте выделение при помощи других инструментов.
Когда вы закончите выделять, FotoFuze покажет вам в миниатюре предварительный просмотр изображения. Если результат не соответствует ожидаемому, то отредактируйте выделение при помощи других инструментов.
FotoFuze также позволяет корректировать цвета изображения, устранять проблемы, связанные с экспозицией, автоматически обрезать изображение и многое другое. Если фотография все еще не соответствует вашим ожиданиям, попробуйте изменить четкость фона, яркость и чувствительность. Нажмите кнопку Finish, чтобы закрепить изображение.
Плюсы и минусы
FotoFuze имеет встроенную поддержку платформы Etsy. В дополнение к очистке изображения вы можете создавать, обновлять, создавать черновики и копировать свои данные туда прямо из FotoFuze. Вы можете мгновенно объединить несколько фотографий, загружать фотографии с высоким разрешением и многое другое с доступной подпиской FotoFuze.
При этом FotoFuze не вполне корректно работает с текстурированным или неровным фоном.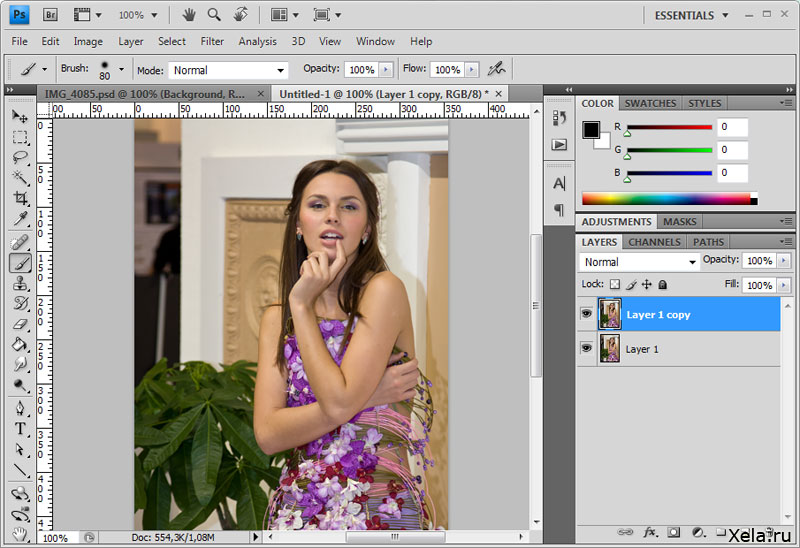 Лучше, если он будет серым, черный или просто однородным.
Лучше, если он будет серым, черный или просто однородным.
💚 ПО ТЕМЕ: Как изменить размер фото (изображения) онлайн или в программе для компьютера.
PhotoScissors Online – это бесплатное веб-приложение для удаления фона в любом изображении с помощью всего лишь нескольких шагов. На сайте вы увидите кнопку
Как это работает
Используйте инструмент в виде зеленого кружка с «+», чтобы выделить объект. Вам не нужно тщательно помечать область, просто проведите зеленым маркером линию вдоль границ объекта, который вы хотите вырезать. Как только вы пометите изображение, алгоритм сам проработает детали.
Если вы считаете, что допустили ошибку, нажмите кнопку отмены Undo и повторите процедуру. Приложение также дает вам возможность сгладить и сместить границу. Вы можете поменять фон на альтернативный или залить его сплошным цветом, переместить объект и добавить эффекты тени.
Плюсы и минусы
PhotoScissors всего за несколько щелчков мыши позволяет получить достаточно точно вырезанные изображения. Но точность является все же главной проблемой. В онлайн-редакторе изображений отсутствуют сложные инструменты для разметки границ изображения.
Существует также ограничение на размер изображения и разрешение. Вы не можете загрузить фотографию размером более 5 МБ или разрешением более 2,1 мегапикселя. Чтобы снять эти ограничения и получить больше возможностей, придется приобрести настольное приложение для Mac или ПК.
💚 ПО ТЕМЕ: Color Accent: Как изменять отдельные цвета на фото на черно-белые в iPhone и iPad.

Если у вас уже установлен пакет Microsoft Office 2016, то в распоряжении уже имеется простой способ удалить фоны из изображений. Процесс идентичен для Word, Excel и PowerPoint.
Как это работает
Для начала вставьте картинку в документ. Теперь выберите Формат рисунка → Удалить фон (так это выглядит на Mac).
Затем приложение попытается вычислить фон и пометить его фиолетовым цветом. Если изображение простое, то фон легко вырежется. Для более сложных изображений используйте кнопку «Пометить области для сохранения» и «Пометить области для удаления», что позволит более точно настроить выделение.
Но этот маркер трудно назвать интуитивно понятным в использовании. Он просто позволяет рисовать прямые линии вокруг объекта, который вы хотите сохранить или избавиться от него. После окончания редактирования нажмите кнопку «

Плюсы и минусы
Если вы ищете быстрый способ удаления фона с фотографий и не имеет возможность работать онлайн, то Microsoft Office – неплохой выбор. Но вы не должны покупать или подписываться на Microsoft Office только ради одной этой цели. Кроме того, инструменты маркировки немного сложны в использовании, поэтому на отличный результат с первой попытки трудно будет рассчитывать.
💚 ПО ТЕМЕ: Как создать двойника на фото (клонировать объекты) на iPhone.
ClippingMagic – это простое веб-приложение для удаления фона с любого изображения. Сразу же после перехода на домашнюю страницу вы увидите варианты загрузки вашей картинки. Нажмите кнопку Upload image, чтобы загрузить фотографию с вашего компьютера. После того, как это будет сделано, вы увидите две панели. Слева окажется исходное изображение, а справа – пустая заготовка.
Как это работает
Воспользуйтесь двумя инструментами слева вверху.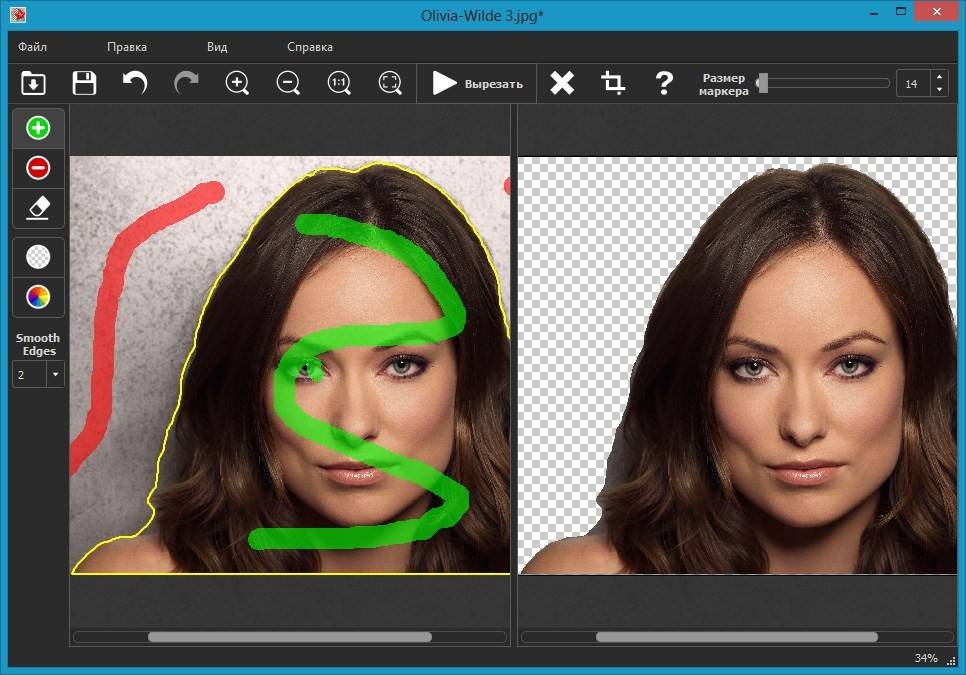
В областях, где края слишком неявные или шумные для алгоритма, щелкните по инструменту с нарисованным скальпелем, чтобы вручную отрегулировать картинку. После нажатия кнопки Preview можно будет детально рассмотреть изображение и, при необходимости, подправить результат цветными указателями. Вы всегда можете отменить изменения или выбрать
ClippingMagic также предлагает несколько дополнительных инструментов, которые позволят вам улучшить изображение. Вы можете добавить тени, подстроить цвет, изменить цвет фона, точно обработать края и многое другое.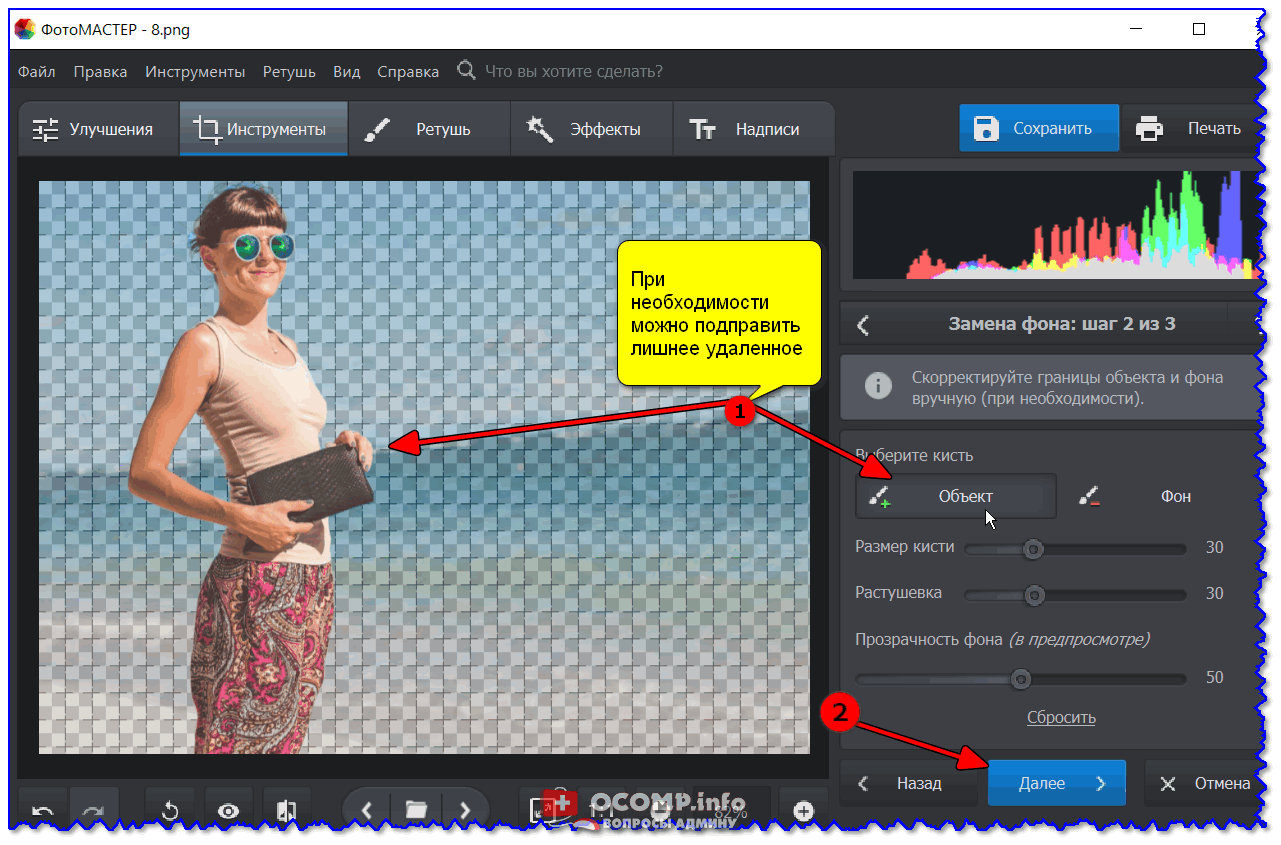
Плюсы и минусы
Если вы планируете продавать вещи в Интернете, то ClippingMagic позволяет загружать большое количество изображений и быстро их обрезать. Обязательно настройте параметры по умолчанию, разрешение и параметры обрезки перед началом массовой обработки. Вы можете загружать и редактировать любое количество изображений, но для скачивания результата вам потребуется подписка.
В заключение
Главное в удачном удалении фона на фото – наличие четких видимых границ объекта на переднем плане. В любом случае эти простые инструменты могут сэкономить время и позволить создавать заготовки изображений без трудоемких действий в громоздком графическом редакторе.
Можно назвать немало причин, по которым пользователи могут захотеть удалить фон с изображения. Кто-то продает вещи в Интернете и хочет показать их, кому-то требуется создать презентацию или коллаж… В таких ситуациях фон на картинке обычно не нужен – ведь фокус все равно будет на сам объект, а отвлекающие детали можно и удалить.
Вместо того, чтобы внимательно и медленно выделять нужный объект с помощью инструментов «Лассо» или «Волшебная палочка» в Photoshop вы можете быстро удалить фон с помощью онлайн-инструментов. Более того, эти веб-приложения в основном бесплатны или понятны большинству людей.
🔥 Смотрите также:
- Показалось: 100 фото с оптическими иллюзиями из реальной жизни.
- AutoDraw от Google, или как превратить нарисованные от руки каракули в полноценные рисунки.
- Скрытые возможности поиска Google: 20 интересных пасхалок.
🍏 Мы в Telegram и YouTube, подписывайтесь!
Насколько публикация полезна?
Нажмите на звезду, чтобы оценить!
Средняя оценка 5 / 5. Количество оценок: 16
Оценок пока нет. Поставьте оценку первым.
Как убрать фон с изображения в Photoshop: Два простых способа
Автор Люк Бейкер
Поднимите свои навыки редактирования изображений на новый уровень и поместите свой объект в совершенно новую среду.
Независимо от того, создаете ли вы мемы или оттачиваете свои навыки профессионального графического дизайнера, научиться удалять фон — это фундаментальный навык Photoshop.
Этот навык открывает возможность создавать прозрачные изображения в формате PNG, перемещать объект в новые места или упрощать снимки продуктов с красивым чистым фоном.
Как и все в Photoshop, существует множество способов решения этой задачи. К счастью, в новых версиях программы это проще, чем когда-либо прежде.
Вот два наших любимых способа удаления фона с изображения.
Удаление фона с помощью инструментов быстрого действия
Первый метод, безусловно, самый быстрый и удобный, но в нем также отсутствуют параметры настройки, поэтому, если у вас сложный объект, он может быть не идеальным. Тем не менее, он отлично справляется со многими изображениями, поэтому его всегда стоит попробовать.
- Откройте Adobe Photoshop на своем компьютере и импортируйте изображение, которое вы хотите отредактировать.
- Отмените выбор нового слоя и повторно выберите Фоновый слой
- Перейдите в меню Быстрых действий в правой части экрана маленькие стрелки (расширить панели), чтобы показать
- Нажмите Удалить фон и посмотрите, как Photoshop творит чудеса
Удаление фона с помощью инструмента «Быстрое выделение»
Инструмент быстрого выделения. Доступ к этому можно получить на панели инструментов в левой части экрана, она сгруппирована с волшебной палочкой, и долгое нажатие на нее позволит вам переключиться на быстрый выбор.
Вот как это работает:
- Откройте Adobe Photoshop на своем компьютере и импортируйте изображение, которое вы хотите отредактировать
- Выберите инструмент Quick Selection на панели инструментов экрана
- Если это не работает правильно или вы хотите сделать это вручную, щелкните и перетащите курсор по объекту, пока все не будет выделено
- Вы можете использовать Вычесть из выделения 9Кнопка 0025 (вверху рядом с размером кисти) для удаления ненужных частей
- Увеличьте масштаб, чтобы получить наиболее точный вырез
- Щелкните правой кнопкой мыши в выбранной области и выберите Слой через копирование
- В слоях панели, вы можете щелкнуть глазное яблоко рядом со «Слоем 0», чтобы сделать его невидимым, или удалить его полностью
Другие полезные советы
Когда вы применяете новый фон к только что вырезанному объекту, вы можете обнаружить, что он не не смешиваются так хорошо, как вы надеялись.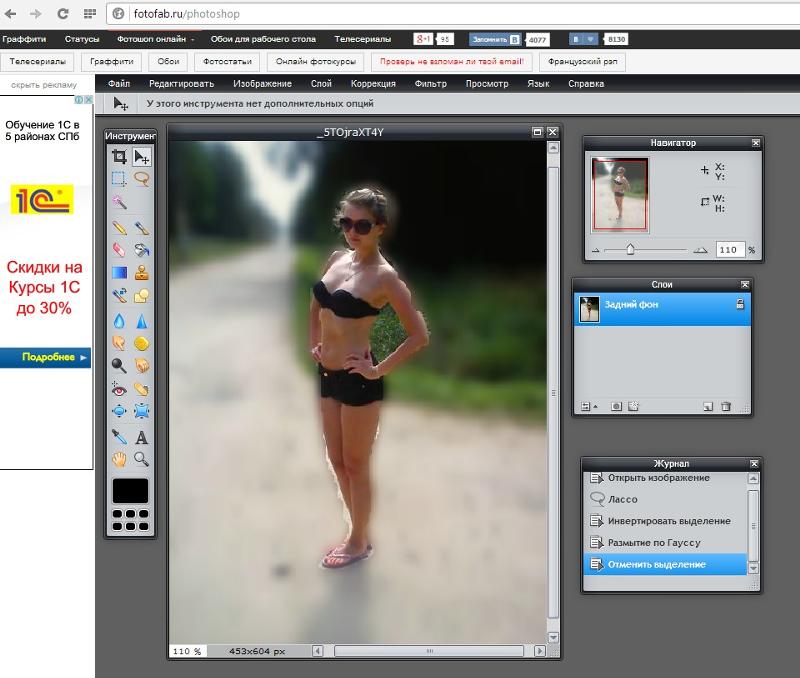 Вот несколько вещей, которые помогут вашему комбинированному изображению выглядеть немного более естественно.
Вот несколько вещей, которые помогут вашему комбинированному изображению выглядеть немного более естественно.
Если края выглядят немного резкими и неровными, вы можете попробовать добавить маленькое перо к вашему выделению. Это добавляет небольшой градиент непрозрачности к краям вашего объекта, создавая более естественный спад. Выбрав объект, выберите «Выделение»> «Изменить»> «Перо» в строке меню.
Еще одна вещь, которая может помочь, — это применение стиля слоя, например тени, к слою объекта. Выбрав слой объекта, перейдите в «Слой»> «Стиль слоя»> «Тень» в строке меню.
Наконец, вам может понадобиться настроить цвета изображения, чтобы они более точно соответствовали друг другу. Есть множество способов сделать это, но мы обычно идем в «Изображение»> «Настройки»> «Цветовой баланс» и возимся с настройками там.
Имея в своем арсенале эти инструменты, вы уже на пути к мастерству редактирования изображений. Как и во многих других вещах в жизни, нужно просто застрять и посмотреть, что работает для вас.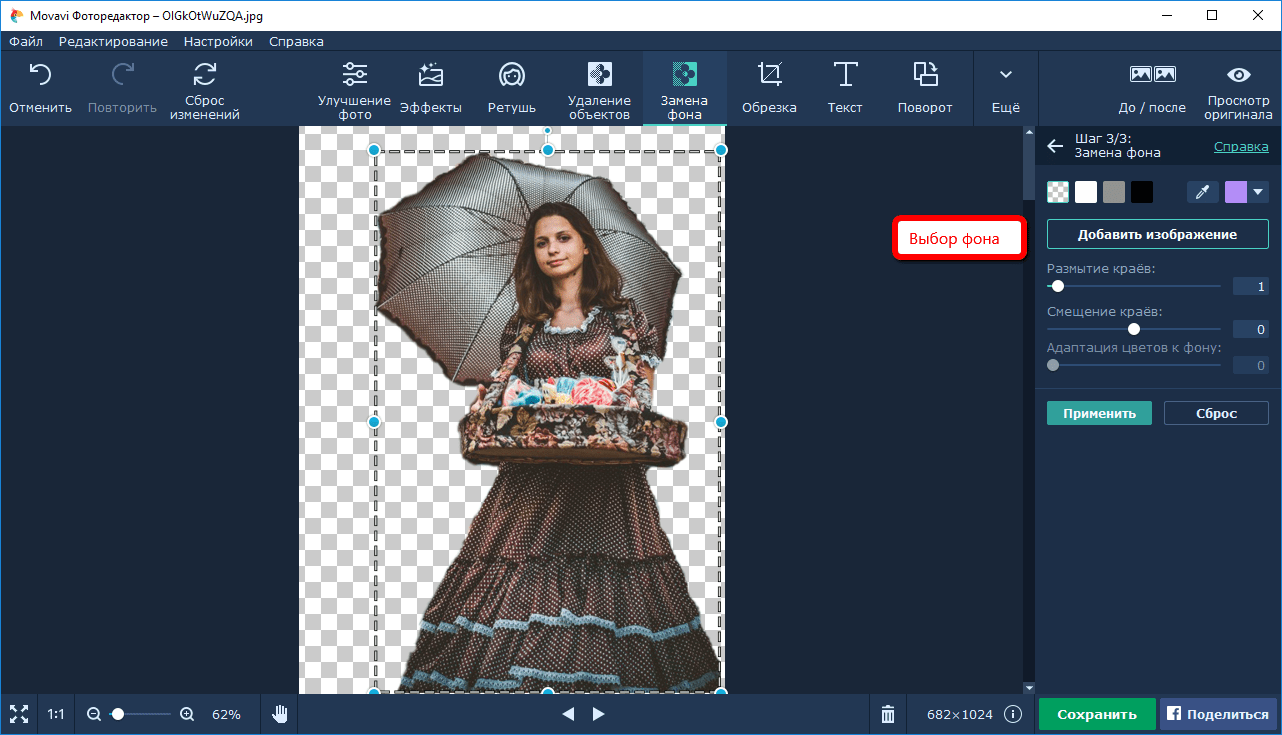
Подписывайтесь на нашу новостную рассылку
Связанные темы
- Приложения
Об авторе
До того, как написать для Pocket-Lint, Люк имел большой опыт работы в индустрии компьютерных игр, работая над всем: от маркетинга и PR до мероприятий и киберспортивных турниров.
Помимо ПК и игр, он увлекается фотографией и видео, а также технологиями, которые их окружают. Это началось с того, что он снимал своих друзей, катающихся на скейтборде, на видеокамеры miniDV, а затем перешел к кинокамерам и университетскому диплому.
В настоящее время он в основном использует эти навыки для создания видеороликов на YouTube, и в свободное время его часто можно встретить привязывающим GoPro к гоночным дронам.
Простой способ удалить фон в Photoshop — EttaVee
В этом сообщении блога я хочу поделиться кратким советом по удалению фона из вашего рисунка в Photoshop.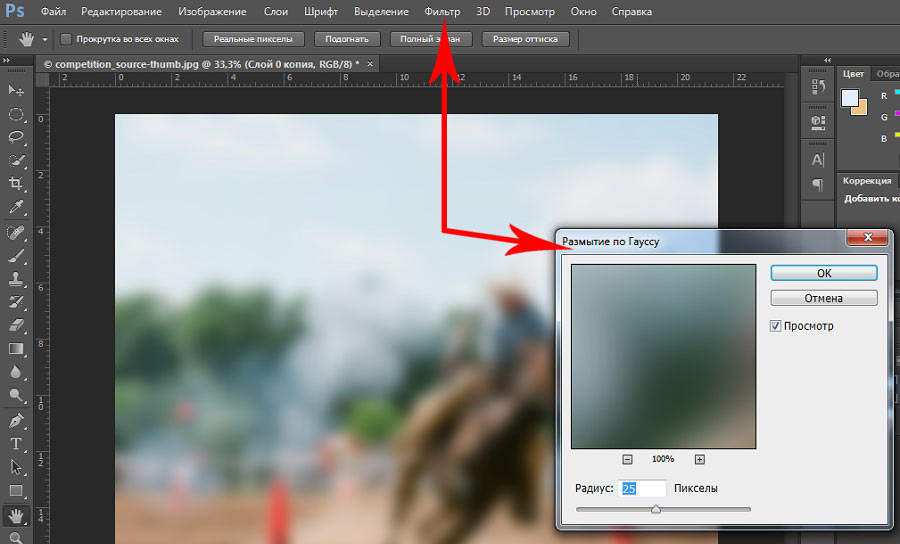 Но вам может быть интересно, почему это важно. Если вы заинтересованы в лицензировании произведений искусства или продаже своих произведений искусства в Интернете, преобразование аналоговых изображений в цифровой файл является важным навыком для изучения. Например, мой дизайн с леопардовым принтом теперь лицензирован для всех видов товаров, таких как чехлы для телефонов, постельные принадлежности, ежедневники и сумки для обеда (и это лишь некоторые из них!). Но это началось как аналоговая картина, которую я превратил в цифровой файл.
Но вам может быть интересно, почему это важно. Если вы заинтересованы в лицензировании произведений искусства или продаже своих произведений искусства в Интернете, преобразование аналоговых изображений в цифровой файл является важным навыком для изучения. Например, мой дизайн с леопардовым принтом теперь лицензирован для всех видов товаров, таких как чехлы для телефонов, постельные принадлежности, ежедневники и сумки для обеда (и это лишь некоторые из них!). Но это началось как аналоговая картина, которую я превратил в цифровой файл.
В примере с чехлом для телефона мне нужно было удалить фон из этого дизайна, чтобы он соответствовал стилю этого продукта. Удаление фона с вашей иллюстрации дает вам большую гибкость в выборе продуктов, на которых его можно использовать. Бумажный фон также может выглядеть немного скучно, когда изображение преобразуется в цифровой файл, поэтому его удаление позволяет заменить фон чем-то более ярким и подходящим для продуктов, на которых вы планируете использовать дизайн.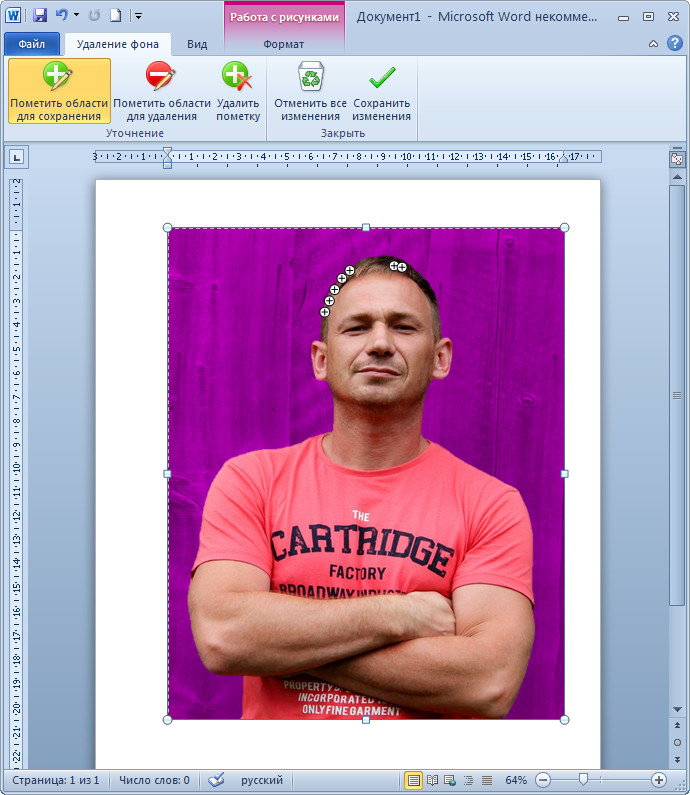
В этом уроке я покажу вам простой способ удалить бумажный фон с рисунка в Photoshop. Есть так много разных способов сделать это, но я хочу, чтобы это было просто. В будущих руководствах я подробнее расскажу об этой теме, но я хочу, чтобы это было просто, чтобы вы могли легко приступить к работе прямо сейчас! Это будет лучше всего работать с произведением искусства с одним предметом на простом фоне. Я собираюсь использовать свое фирменное художественное сердце в моем примере!
Вот пример моего художественного сердца с прозрачным фоном на кусок дерева настенного искусства на Society6 ! Этот урок проведет вас через процесс, который я предпринял, чтобы превратить мое нарисованное вручную художественное сердце в файл с прозрачным фоном.
Превратите свое произведение искусства в цифровой файл Первый шаг — преобразовать свое произведение искусства в цифровой файл. Я фотографирую свои работы на высококачественную камеру, чтобы преобразовать их в цифровой файл, но вы также можете отсканировать их и получить те же результаты. Если вы используете сканер, убедитесь, что ваш DPI (разрешение) установлен как минимум на 300, чтобы убедиться, что ваше сканирование имеет достаточно высокое разрешение и не получается размытым!
Я фотографирую свои работы на высококачественную камеру, чтобы преобразовать их в цифровой файл, но вы также можете отсканировать их и получить те же результаты. Если вы используете сканер, убедитесь, что ваш DPI (разрешение) установлен как минимум на 300, чтобы убедиться, что ваше сканирование имеет достаточно высокое разрешение и не получается размытым!
Следующий шаг — открыть файл с изображением в Photoshop! Затем щелкните значок замка на фоновом слое, чтобы разблокировать его, чтобы вы могли управлять слоем.
Инструмент «Волшебная палочка»Затем возьмите инструмент «Волшебная палочка» (сочетание клавиш: w).
Инструмент «Волшебная палочка» позволяет автоматически выбирать объекты одинакового цвета и текстуры, а поскольку это художественное сердце находится на белом фоне, мы сможем легко выделить его и удалить с помощью этого инструмента.
Прежде чем сделать выбор, взгляните на панель настроек в верхней части экрана. Убедитесь, что выбрано «Непрерывный». Это означает, что при выборе бумажного фона будут выбраны только белые области, соприкасающиеся друг с другом. Это означает, что он не будет выбирать какие-либо случайные белые области внутри вашего изображения.
Затем проверьте настройку «Допуск». Я предпочитаю устанавливать значение около 20. Допуск показывает, насколько чувствительным будет инструмент выбора. Более высокий допуск означает, что он будет более свободным при выборе, а более низкий допуск означает, что он будет более избирательным! Если у вас возникнут какие-либо проблемы с выбором, поэкспериментируйте с числом допуска, пока не получите правильный результат.
Затем щелкните в любом месте фона иллюстрации и наблюдайте, как инструмент «волшебная палочка» творит чудеса!
Теперь Photoshop выбрал весь фон! Осталось сделать несколько последних шагов, чтобы очистить выделение и сделать его более естественным.
Если вы увеличите масштаб, вы заметите, что выделение незначительно отличается от вашего рисунка, что приводит к эффекту ореола вокруг вашего изображения. Мы можем легко подтянуть это, чтобы не было эффекта белого ореола вокруг дизайна, когда вы удаляете фон.
Сейчас выбран фон. Мы хотим убедиться, что мы инвертируем выбор, чтобы был выбран фактический дизайн. Вы можете сделать это, нажав Select → Inverse.
Теперь увеличьте масштаб, чтобы увидеть, насколько узок ваш выбор. В моем примере вы можете видеть, что вокруг рисунка есть небольшой белый ореол.
Чтобы сделать выделение более плотным и естественным, нажмите Выберите → Изменить → Контракт . И сузить выделение на один-три пикселя. Это немного приблизит выделение к дизайну и избавит от эффекта ореола.
В моем примере я сжался на два пикселя, и это сработало, чтобы сузить выделение.
Остался последний шаг, чтобы сделать выделение более естественным. Вернитесь в меню выбора и выберите Select → Modify → Feather 9.0025 . Обычно я растушевываю на три пикселя, так как это помогает удалить любые зубчатые края и сохранить целостность естественных мазков. Поэкспериментируйте с тем, что работает для вас, но обычно от одного до трех пикселей будет работать отлично!
Удалить фонТеперь пришло время удалить фон! Чтобы сделать это недеструктивным способом, выберите обтравочную маску. Щелкните значок обтравочной маски на панели слоев, и ваш фон будет удален! И самое приятное то, что вы всегда можете удалить маску, если вам когда-нибудь понадобится внести какие-либо коррективы. Это не удаляет его навсегда — просто скрывает!
Теперь вы увидите, что белый фон был заменен на клетчатый фон, что указывает на его прозрачность.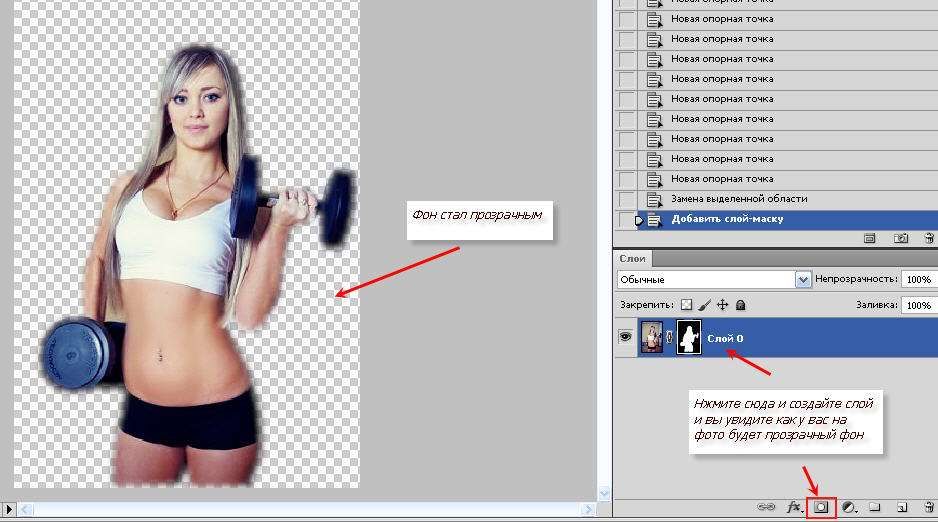 Если эти шаги удалили ваш фон, то все готово! Но мне всегда нравится делать окончательную уборку, чтобы убедиться, что мои работы чистые, отполированные и готовы к работе!
Если эти шаги удалили ваш фон, то все готово! Но мне всегда нравится делать окончательную уборку, чтобы убедиться, что мои работы чистые, отполированные и готовы к работе!
В моем примере есть несколько вещей, которые нам нужно сделать, чтобы очистить окончательную иллюстрацию перед ее экспортом. Вы заметите, что моя подпись все еще находится внизу сердца. Я хочу удалить это, чтобы дизайн был сам по себе. Это очень легко сделать с обтравочной маской!
Если у вас есть лишние элементы, которые не были удалены, вы можете легко удалить их с помощью инструмента «Кисть»! Выберите инструмент кисти (сочетание клавиш: b), чтобы начать.
Теперь вы можете просто закрасить любые области, которые хотите удалить! Это работает так: с обтравочной маской все, что окрашено в черный цвет, скрыто как часть маски. Поэтому убедитесь, что в качестве цвета рисования выбран черный, и вы можете просто закрасить любые лишние области, которые хотите удалить!
Вот оно! Готовая работа с прозрачным фоном! Теперь вы можете экспортировать свою работу в виде файла .