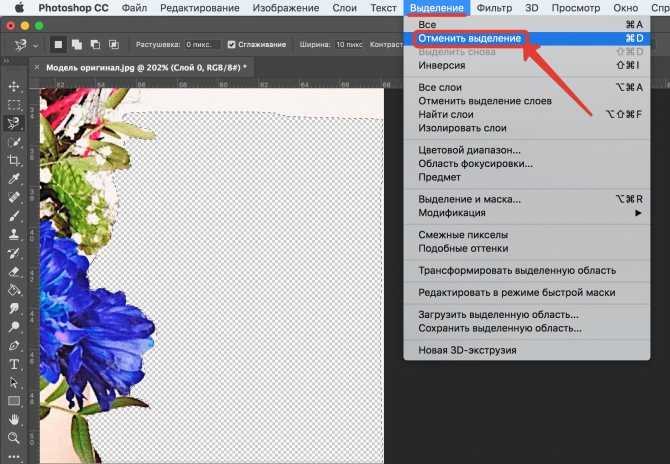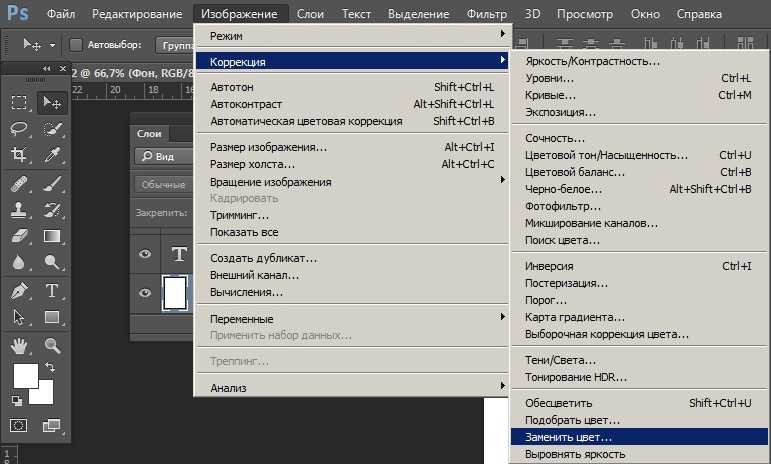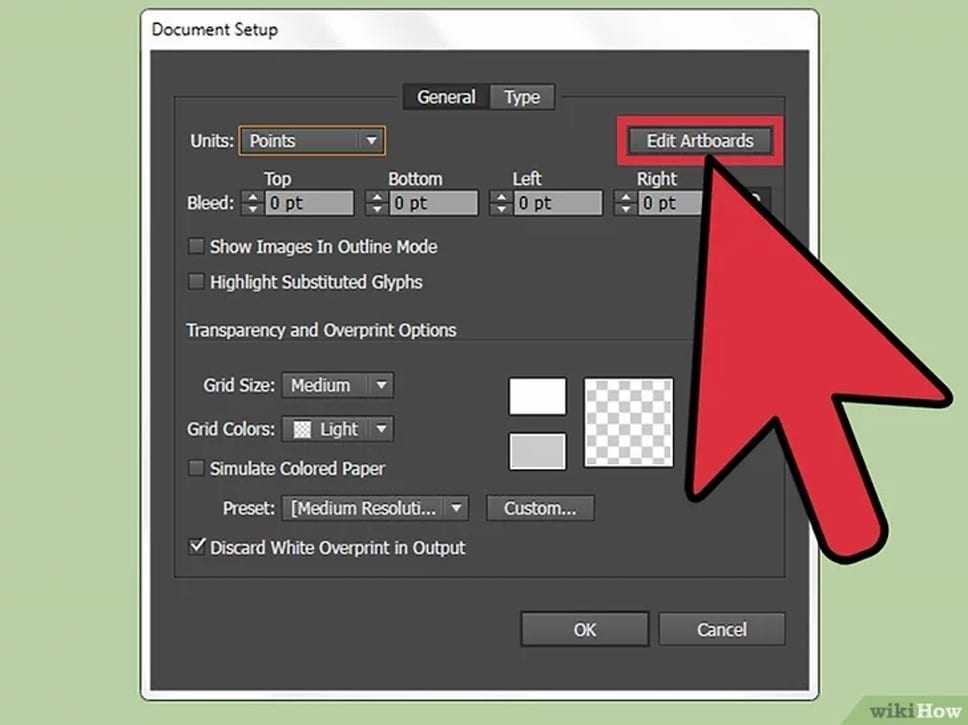Коррекция оттенков в Photoshop Elements
Руководство пользователя Отмена
Поиск
Последнее обновление Jan 13, 2022 03:02:35 AM GMT
- Photoshop Elements User Guide
- Introduction to Photoshop Elements
- What’s new in Photoshop Elements
- System requirements | Photoshop Elements
- Workspace basics
- Guided mode
- Making photo projects
- Workspace and environment
- Get to know the Home screen
- Workspace basics
- Tools
- Panels and bins
- Open files
- Rulers, grids, and guides
- Enhanced Quick Mode
- File information
- Presets and libraries
- Multitouch support
- Scratch disks, plug-ins, and application updates
- Undo, redo, and cancel actions
- Viewing images
- Fixing and enhancing photos
- Resize images
- Cropping
- Process camera raw image files
- Add blur, replace colors, and clone image areas
- Adjust shadows and light
- Retouch and correct photos
- Sharpen photos
- Transforming
- Auto Smart Tone
- Recomposing
- Using actions to process photos
- Photomerge Compose
- Create a panorama
- Moving Overlays
- Moving Elements
- Adding shapes and text
- Add text
- Edit text
- Create shapes
- Editing shapes
- Painting overview
- Painting tools
- Set up brushes
- Patterns
- Fills and strokes
- Gradients
- Work with Asian type
- Guided edits, effects, and filters
- Guided mode
- Filters
- Guided mode Photomerge edits
- Guided mode Basic edits
- Adjustment filters
- Effects
- Guided mode Fun edits
- Guided mode Special edits
- Artistic filters
- Guided mode Color edits
- Guided mode Black & White edits
- Blur filters
- Brush Stroke filters
- Distort filters
- Other filters
- Noise filters
- Render filters
- Sketch filters
- Stylize filters
- Texture filters
- Working with colors
- Understanding color
- Set up color management
- Color and tonal correction basics
- Choose colors
- Adjust color, saturation, and hue
- Fix color casts
- Color and camera raw
- Working with selections
- Make selections in Photoshop Elements
- Saving selections
- Modifying selections
- Move and copy selections
- Edit and refine selections
- Smooth selection edges with anti-aliasing and feathering
- Working with layers
- Create layers
- Edit layers
- Copy and arrange layers
- Adjustment and fill layers
- Clipping masks
- Layer masks
- Layer styles
- Opacity and blending modes
- Creating photo projects
- Project basics
- Making photo projects
- Editing photo projects
- Saving, printing, and sharing photos
- Save images
- Printing photos
- Share photos online
- Optimizing images
- Optimizing images for the JPEG format
- Dithering in web images
- Guided Edits — Share panel
- Previewing web images
- Use transparency and mattes
- Optimizing images for the GIF or PNG-8 format
- Optimizing images for the PNG-24 format
- Keyboard shortcuts
- Keys for selecting tools
- Keys for selecting and moving objects
- Keys for the Layers panel
- Keys for showing or hiding panels (expert mode)
- Keys for painting and brushes
- Keys for using text
- Keys for the Liquify filter
- Keys for transforming selections
- Keys for the Color Swatches panel
- Keys for the Camera Raw dialog box
- Keys for the Filter Gallery
- Keys for using blending modes
- Keys for viewing images (expertmode)
Автоматическое удаление паразитных оттенков
Паразитный оттенок — это нежелательный цветовой сдвиг изображения. Например, снимок, сделанный в помещении фотокамерой без вспышки, может иметь желтоватый оттенок. Команда «Удалить цветовой оттенок» меняет пропорции смешения цветов для удаления паразитных оттенков с изображения.
Например, снимок, сделанный в помещении фотокамерой без вспышки, может иметь желтоватый оттенок. Команда «Удалить цветовой оттенок» меняет пропорции смешения цветов для удаления паразитных оттенков с изображения.
Выполните команду «Улучшение» > «Настройка цветов» > «Удалить цветовой оттенок».
Щелкните на области изображения, которое должно быть белым, черным или серым. Изображение изменится, исходя из выбранного вами цвета.
Чтобы вернуться к оригиналу и отменить все выполненные исправления, нажмите кнопку «Восстановить».
Нажмите «ОК» для подтверждения изменений цвета.
Удаление паразитных оттенков с помощью команды «Уровни»
Данная техника требует определенного опыта цветовой коррекции и знаний теории цветового круга RGB.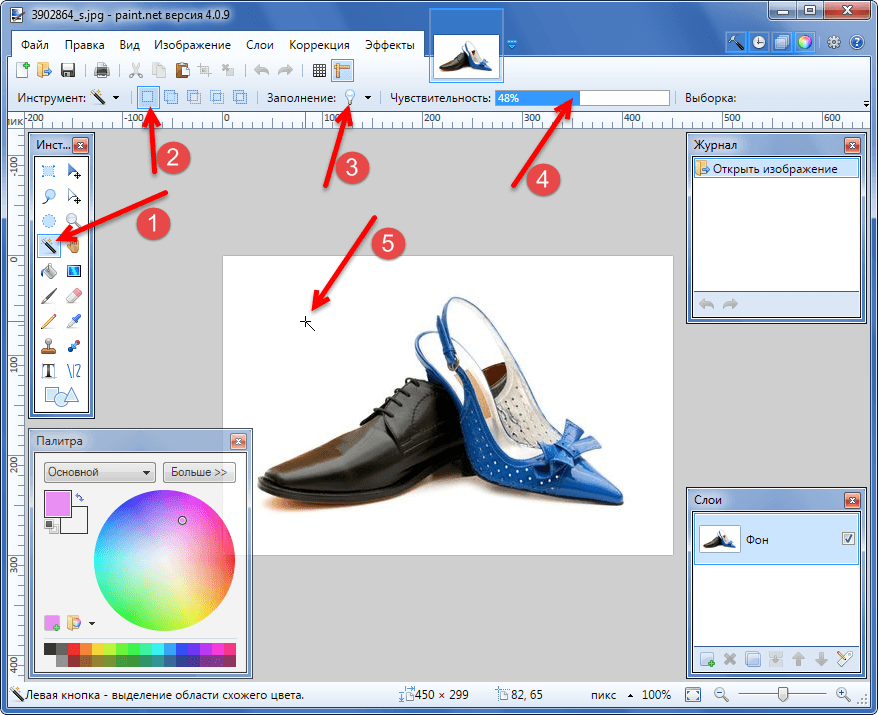
Выполните одно из следующих действий.
- Выполните команду «Улучшение» > «Настройка освещения» > «Уровни».
- Выберите «Слой» > «Новый корректирующий слой» > «Уровни» или откройте существующий корректирующий слой «Уровни».
Выберите корректируемый цветовой канал из выпадающего списка «Канал»:
- «Красный» — для увеличения вклада красного или голубого цвета в изображение.
- «Зеленый» — для увеличения вклада зеленого или пурпурного цвета в изображение.
- «Синий» — для увеличения вклада синего или желтого цвета в изображение.
Переместите средний ползунок влево или вправо для добавления или уменьшения цветовой составляющей.
Нажмите «ОК», если вы удовлетворены общим итоговым цветом.
Можно использовать палитру серого в диалоговом окне «Уровни» для быстрого удаления нежелательного оттенка. Выполните двойной щелчок мышью на палитре цветов и удостоверьтесь, что значения цветовых координат системы RGB одинаковы. После закрытия окна «Выбор цвета» щелкните на области, которая должна быть нейтрально серой.
Выполните двойной щелчок мышью на палитре цветов и удостоверьтесь, что значения цветовых координат системы RGB одинаковы. После закрытия окна «Выбор цвета» щелкните на области, которая должна быть нейтрально серой.
Настройка кривых цвета
Команда «Настройка кривых цвета» улучшает цветовые тона в фотографии путем настройки светов, средних тонов и теней в каждом цветовом канале. Например, эта команда может исправить фотографии с силуэтами объектов, получившихся в результате сильного заднего освещения или размытыми объектами, получившихся по причине того, что они находились слишком близко к вспышке фотокамеры.
В диалоговом окне «Настройка цветов с помощью кривых» можно сравнить и выбрать различные наборы параметров тональности. Выберите в списке стилей в поле выбора стиля. Для тонкой настройки отрегулируйте освещение, яркость средних тонов и контрастность, а также тени.
A. Выберите стиль (выберите из заготовок) B.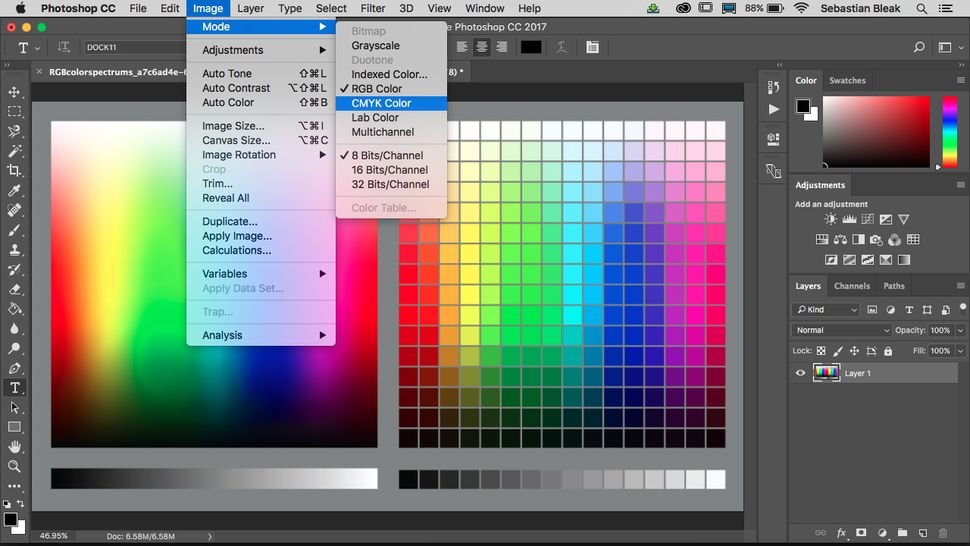 Перетащите ползунки настройки на нужное значение (пользовательские параметры)
Перетащите ползунки настройки на нужное значение (пользовательские параметры)
В Photoshop Elements откройте изображение.
Для корректировки определенной области или слоя изображения выделите ее с помощью подходящего инструмента выделения. (Если ни одна определенная область не выделена, исправления применяются ко всему изображению.)
Для сохранения оригинальной фотографии нетронутой во время экспериментов с настройкой тонового диапазона выполните настройку кривых цвета на слое-дубликате.
Выполните команду «Улучшение» > «Настройка цветов» > «Цветовые кривые».
Выберите стиль (например, «Затемнить яркие участки» или «Соляризация»).
Перетащите ползунки «Яркие оттенки», «Яркость средних тонов», «Контрастность средних тонов» и «Тени» на нужное значение.
Для применения настройки к изображению нажмите «ОК».
 Для отмены настройки и возврата к оригиналу нажмите «Восстановить». Для закрытия диалогового окна «Настройка цветов с помощью кривых» нажмите «Отмена».
Для отмены настройки и возврата к оригиналу нажмите «Восстановить». Для закрытия диалогового окна «Настройка цветов с помощью кривых» нажмите «Отмена».
Справки по другим продуктам
- Улучшение деталей темных и светлых участков изображения
- Коррекция теней и яркости с помощью команды «Уровни»
- Автоматическая коррекция светотеней и цвета
- Цветовой круг
- Понятие слоя
Вход в учетную запись
Войти
Управление учетной записью
Как в фотошопе убрать лишний предмет
Каждый из нас сталкивался с ситуацией, когда на сделанной фотографии обнаруживаются совершенно нежелательные объекты, портящие вид всего снимка. Кто-то в процессе съёмки просто не замечает посторонние объекты, кто-то игнорирует, а в некоторых случаях просто невозможно сфотографироваться так, чтобы в фото не влез посторонний. Помимо этого, в случае, если вы используете зеркальный фотоаппарат, попавшая на объектив пылинка или соринка может существенно подпортить вид снимка. Подобные проблемы легко решаются программой Adobe Photoshop. Не страшно, если вы не пользовались им раньше, эта статья понятно и доступно расскажет вам, как в Photoshop убрать лишний предмет. Давайте разбираться. Поехали!
Помимо этого, в случае, если вы используете зеркальный фотоаппарат, попавшая на объектив пылинка или соринка может существенно подпортить вид снимка. Подобные проблемы легко решаются программой Adobe Photoshop. Не страшно, если вы не пользовались им раньше, эта статья понятно и доступно расскажет вам, как в Photoshop убрать лишний предмет. Давайте разбираться. Поехали!
Рассматриваем различные способы
Запустив программу, откройте фото, которое необходимо исправить. Для этого перейдите в меню «Файл» и нажмите «Открыть». Для начала рассмотрим случай, когда на фотографии появилось пятно или другой небольшой объект. Примените инструмент «Лупа», чтобы увеличить проблемную область изображения. Затем выберите на панели инструментов «Лассо». Обратите внимание, что необходимо утилизировать стандартное лассо, а не другие его вариации. Обведите при помощи лассо небольшой участок вокруг пятна. Если фон однородный, то целесообразно захватить его побольше, если же нет, то обведите максимально близко к проблемному участку. Выделив объект, нажмите на клавиатуре «Delete». В появившемся диалоговом окне выберите цвет, которым будет закрашен обведённый участок. В разделе «Содержимое» установите «С учётом содержимого», чтобы Photoshop максимально незаметно продолжил фон изображения. Нажмите «ОК». После этого перейдите в раздел «Выделение» и выберите «Отменить выделение». Готово.
Выделив объект, нажмите на клавиатуре «Delete». В появившемся диалоговом окне выберите цвет, которым будет закрашен обведённый участок. В разделе «Содержимое» установите «С учётом содержимого», чтобы Photoshop максимально незаметно продолжил фон изображения. Нажмите «ОК». После этого перейдите в раздел «Выделение» и выберите «Отменить выделение». Готово.
Бывает, что красоту пейзажа портят посторонние вкрапления
Эксплуатируем инструментарий Photoshop для выделения
Диалоговое окно заполнения выделенной области
Желаемый эффект достигается достаточно быстро
Пятно или соринка — это одно дело, а вот целый объект — совсем другое. Но это также можно исправить. Первые шаги будут такими же, как и в предыдущем случае. Откройте фотографию, увеличьте нужную часть изображения и выделите объект при помощи лассо. Затем также нажмите «Delete» и установите «С учётом содержимого». Для снятия выделения воспользуйтесь комбинацией клавиш Ctrl+D. Если какие-то части объекта всё равно остались, убрать их можно при помощи кисти. Увеличьте картинку до 400% так, чтобы были видны пиксели, затем выберите инструмент «Пипетка». Щёлкните по области с подходящим цветом. Далее выберите кисть и аккуратно закрасьте лишние участки. Обратите внимание, что такой способ работает исключительно на небольших объектах.
Увеличьте картинку до 400% так, чтобы были видны пиксели, затем выберите инструмент «Пипетка». Щёлкните по области с подходящим цветом. Далее выберите кисть и аккуратно закрасьте лишние участки. Обратите внимание, что такой способ работает исключительно на небольших объектах.
Для удаления более крупных объектов можно утилизировать «Штамп». Выбрав инструмент, установите 100% в пунктах «Непрозрачность» и «Нажим». Выберите форму с размытыми краями, чтобы внесённые изменения были максимально незаметны. Увеличьте нужную область изображения. Нажмите Alt на клавиатуре, чтобы скопировать участок фона, после чего начните закрашивать объект. Если фон неоднородный, нажимайте Alt и копируйте необходимые части фона. Подберите нужный диаметр штампа, он должен быть не очень большой. При достаточно аккуратном исполнении изменения будут совершенно незаметны.
Например, нам нужно удалить значок PB
Результат работы инструмента
Перейдём к более сложному случаю. Рассмотрим, как убрать человека с фотографии в Photoshop. Для этого можно использовать уже знакомый вам инструмент «Штамп» либо применить заливку. Сначала выделите человека или его часть (зависит от фона) и нажмите «Заполнить (заливка)», в появившемся окне выберите пункт «С учётом содержимого». После этого Photoshop заполнит отмеченный вами участок пикселями, близкими по цвету к соседним. Если фон не полностью однородный, то некоторые участки можно подправить при помощи штампа или кисти. При подобном комбинировании инструментов можно добиться отличного результата даже на сложном фоне. Главное, работать в пиксельном режиме и утилизировать небольшой диаметр кисти. Это тонкая работа, но полученный результат стоит того.
Заполнение с учетом содержимого
Теперь разберёмся с тем, как убрать надпись с картинки в Photoshop. Многие юзеры часто ищут ответ на данный вопрос. Указанную проблему можно решить при помощи двух инструментов: «Пипетка» и «Кисть». Увеличив часть картинки с ненужной надписью, выберите цвет фона пипеткой, а затем закрасьте буквы кистью. Чтобы изменения были максимально незаметными, работайте в пиксельном режиме, подбирая диаметр кисти, прозрачность и цвет фона. Самый простой вариант заключается в элементарной обрезке изображения. Выберите инструмент «Кадрирование» и выделите картинку так, чтобы ненужная надпись осталась чётко за линией выделения.
Многие юзеры часто ищут ответ на данный вопрос. Указанную проблему можно решить при помощи двух инструментов: «Пипетка» и «Кисть». Увеличив часть картинки с ненужной надписью, выберите цвет фона пипеткой, а затем закрасьте буквы кистью. Чтобы изменения были максимально незаметными, работайте в пиксельном режиме, подбирая диаметр кисти, прозрачность и цвет фона. Самый простой вариант заключается в элементарной обрезке изображения. Выберите инструмент «Кадрирование» и выделите картинку так, чтобы ненужная надпись осталась чётко за линией выделения.
Чередуя «Кисть» и «Пипетку» нажатием клавиши Alt, закрашиваем надпись
Вот таким образом можно избавиться от лишних предметов на фото. Теперь вы сможете самостоятельно сделать любую фотографию идеальной. Пишите в комментариях, помогла ли вам эта статья, и делитесь своим мнением с другими пользователями относительно того, какой способ вы считаете наиболее эффективным и удобным.
Пишите в комментариях, помогла ли вам эта статья, и делитесь своим мнением с другими пользователями относительно того, какой способ вы считаете наиболее эффективным и удобным.
Как удалить все цвета одного цвета в Photoshop
Овладение Photoshop — непростая задача. Программа предлагает массу функций, для понимания которых может потребоваться некоторое время и усилия. Если вы новичок, вам, вероятно, предстоит пройти долгий путь, прежде чем вы сможете полностью раскрыть потенциал Photoshop.
Даже если это не так, всегда можно найти несколько новых советов и приемов. Управление цветом — прекрасный пример. Один только этот аспект имеет широкий спектр функций, для изучения которых потребуется время.
На первый взгляд удаление цвета не кажется таким сложным. Все, что вам нужно сделать, это использовать инструмент «Волшебная палочка», выбрать цвет, который вы хотите удалить, и нажать , удалить , верно?
Неправильно. Попробуйте сделать это и посмотрите, что произойдет. Существует огромная вероятность того, что в некоторых сложных элементах изображения останутся фрагменты и цветовые пятна.
Существует огромная вероятность того, что в некоторых сложных элементах изображения останутся фрагменты и цветовые пятна.
Так что ты можешь сделать?
Что ж, есть очень полезная функция — инструмент «Цветовой диапазон».
Удаление всех цветов с помощью инструмента «Цветовой диапазон»
Инструмент «Цветовой диапазон» позволяет выбирать подмножество цветов в изображении и управлять им. После того, как вы определили свой выбор, вы можете заменить или удалить его всего за несколько шагов.
Это не самая простая в использовании функция, но она удобна, и вы можете освоить ее работу всего за пару повторений.
- Для начала откройте изображение в Photoshop. Тот, который вы видите ниже, является отличным примером, так как у него много острых краев, которые являются самым большим врагом инструмента «Волшебная палочка», поскольку обычно они содержат цвет, который вы пытаетесь удалить.
- Когда у вас есть изображение, лучше всего продублировать слой, так как это позволит вам легко исправить любые ошибки.
 Кроме того, было бы неплохо увеличить определенные части изображения, чтобы вам было легче выбрать цвет.
Кроме того, было бы неплохо увеличить определенные части изображения, чтобы вам было легче выбрать цвет. - После этого перейдите к Select > Color Range .
- Здесь вы получите множество параметров, которые можно настроить для эффективного удаления определенных цветов. Здесь вам нужно выбрать Инструмент «Пипетка » (обычный) и щелкните цвет, который хотите удалить.
- Затем отрегулируйте Нечеткость , чтобы она соответствовала точности выбора. Это настраивает цветовой диапазон и изменяет количество определенных пикселей, которые будут удалены. Это может потребовать проб и ошибок, поэтому не стесняйтесь немного экспериментировать.
- Вы также можете использовать опцию Localized Color Cluster . Он управляет пространством между точкой выборки и всеми цветами, которые будут удалены. Это удобно, когда у вас есть несколько элементов одинакового цвета, и вы хотите включить/исключить их из выбора.

- После того, как вы отрегулировали все параметры, вы можете нажать Удалить , чтобы удалить весь этот один цвет
Если вы увеличите масштаб, вы увидите, что удален не только простой белый цвет но все серые области и тени тоже. Неважно, хотите ли вы удалить цвет с переднего или заднего плана, процесс один и тот же.
Замена удаленного цвета
После этого вы можете выбрать другой цвет для замены удаленного. Все, что вам нужно сделать, это создать новый слой и добавить новый цвет. Если вам удалось полностью удалить выбранный цветовой диапазон, ваш новый цвет должен отображаться без каких-либо пятен или пятен.
Проблема, с которой вы можете столкнуться, заключается в том, что некоторые большие черные или белые области кажутся полупрозрачными после удаления определенного цвета. Это не значит, что вы допустили ошибку, и вы можете легко это исправить.
- Выделив цветовой диапазон, нажмите Ctrl + Shift + I ( Command + Shift + I , если вы пользователь Mac) и создайте новый слой под полупрозрачными областями.

- Залейте слой цветом объекта, потерявшего прозрачность, затем объедините слои, нажав Ctrl + Shift + E ( Command + Shift + E для Mac). Это вернет изображение в нормальное состояние, и вы сможете продолжить редактирование.
Удаление цвета с помощью инструмента «Волшебная палочка»
Если вы хотите попробовать удалить цвет с помощью инструмента «Волшебная палочка», вот краткое изложение того, как это сделать. Ваш успех может быть разным.
- Открыв изображение в Photoshop, выберите Magic Wand на панели инструментов.
- Теперь щелкните место на изображении с цветом, который вы хотите удалить. Вы можете добавлять разделы, удерживая Shift и нажимая на них или удаляя разделы, удерживая Alt и нажимая на них.
- Далее вам может понадобиться настроить уровень Tolerance , он используется для установки цветового диапазона относительно выбранных пикселей.

- Затем нажмите Ctrl + Shift + I , чтобы инвертировать изображение.
- Отсюда перейдите в Окно слоев , нажмите на слой изображения и добавьте маску слоя.
Теперь с вашего изображения должен быть удален цвет, вы можете легко добавить еще один фоновый слой, если хотите.
Последнее слово
Это не самая простая задача, но удаление всех одинаковых цветов с изображения, безусловно, выполнимо, и вы можете довольно легко привыкнуть к этим функциям. После того, как вы сделаете это пару раз, это станет интуитивно понятным, и вы сможете сделать это в кратчайшие сроки.
Как уже упоминалось, существует множество функций Photoshop, с которыми могут столкнуться даже более опытные пользователи. Если вы хотите узнать больше о программе, поделитесь своими вопросами в комментариях ниже.
Удаление фона — Как удалить определенный цвет на изображении в Photoshop?
спросил
Изменено 7 лет, 1 месяц назад
Просмотрено 755 тысяч раз
Я не являюсь экспертом в фотошопе, но стараюсь использовать его больше в том, что я сейчас делаю.
У меня есть черно-белое изображение из который я пытаюсь удалить все белое.
Я не могу использовать волшебную палочку/удалить потому что белый цвет буквально в сотнях мест и в некоторых случаях очень мал.
Есть ли способ убрать белое, оставив только черное?
Заранее спасибо за помощь.
- Adobe-Photoshop
- удаление фона
- редактирование изображений
- монохромный
1
Действительно, вы должны сделать правильный выбор.
Выберите->Цветовой диапазон и нажмите на пятно цвета, который вы хотите выбрать — вы увидите изменение на экране предварительного просмотра.
Кроме того, вы можете выбрать цвет из выпадающего меню выборки цветов.
Нечеткость должна быть установлена на 0.
Если вы нажмете SHIFT во время выбора (вы также можете нажать Shift и перетащить изображение), будут выбраны все пятна с тем же цветом. …
…
После того, как выделение было сделано, вы можете выполнить над ним любое действие…
1
Самый простой способ сделать это, снять отметку с непрерывного (отмечено желтым цветом на скриншоте) при выборе белого цвета с помощью волшебной палочки . Это позволит выбрать только те области, которые вы хотите. Чтобы получить точный цвет или цветовой диапазон, вы можете установить допуск в соответствии с вашим изображением.
Вот скриншот с моим воображаемым изображением.
0
Перейдите к инструменту ластика, нажмите и удерживайте, а затем щелкните инструмент волшебного ластика. а затем нажмите на область, которую вы хотите стереть
и ниже — последний штрих, который я сделал к своей картине. Я стираю всю белую область изображения, а затем просто сохраняю в формате png.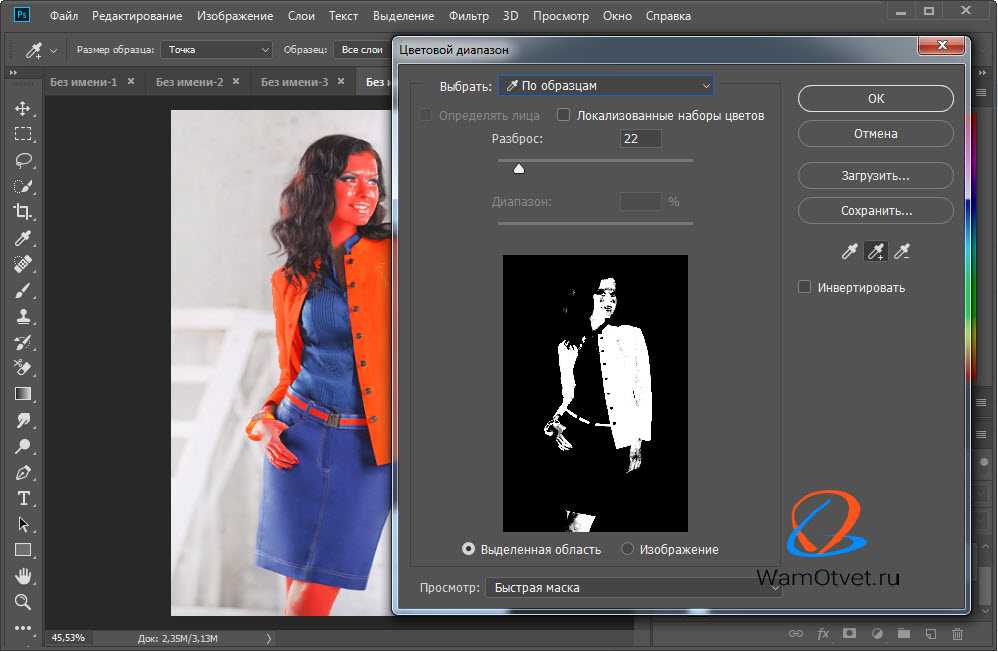
Последний элемент в столбце справа.
Также. Метод 2 будет включать смешивание и экспериментирование. если вы хотите увеличить сложность ваших изображений — это отличная отправная точка для viariants
Самый быстрый вариант, который я бы использовал, если вы удаляете только белый фон, находится на панели слоев, создаете новый слой под своим изображением с желаемым цветом фона / фотографией и т. д., а затем на слое, который вы пытаетесь удалить. белый из, выберите опцию «умножить» в раскрывающемся списке рядом с непрозрачностью %.
аналогично «экран» будет делать то же самое для черного на изображении.
1
Если вам нужна прозрачность там, где белый, вам не нужен Photoshop. Это очень просто сделать в PowerPoint…
1. Вставьте изображение в PowerPoint
2. Выберите изображение
3. Перейдите на вкладку «Формат».
4. Нажмите Цвет
5. Нажмите «Установить прозрачный цвет».
6.

 Для отмены настройки и возврата к оригиналу нажмите «Восстановить». Для закрытия диалогового окна «Настройка цветов с помощью кривых» нажмите «Отмена».
Для отмены настройки и возврата к оригиналу нажмите «Восстановить». Для закрытия диалогового окна «Настройка цветов с помощью кривых» нажмите «Отмена». Кроме того, было бы неплохо увеличить определенные части изображения, чтобы вам было легче выбрать цвет.
Кроме того, было бы неплохо увеличить определенные части изображения, чтобы вам было легче выбрать цвет.