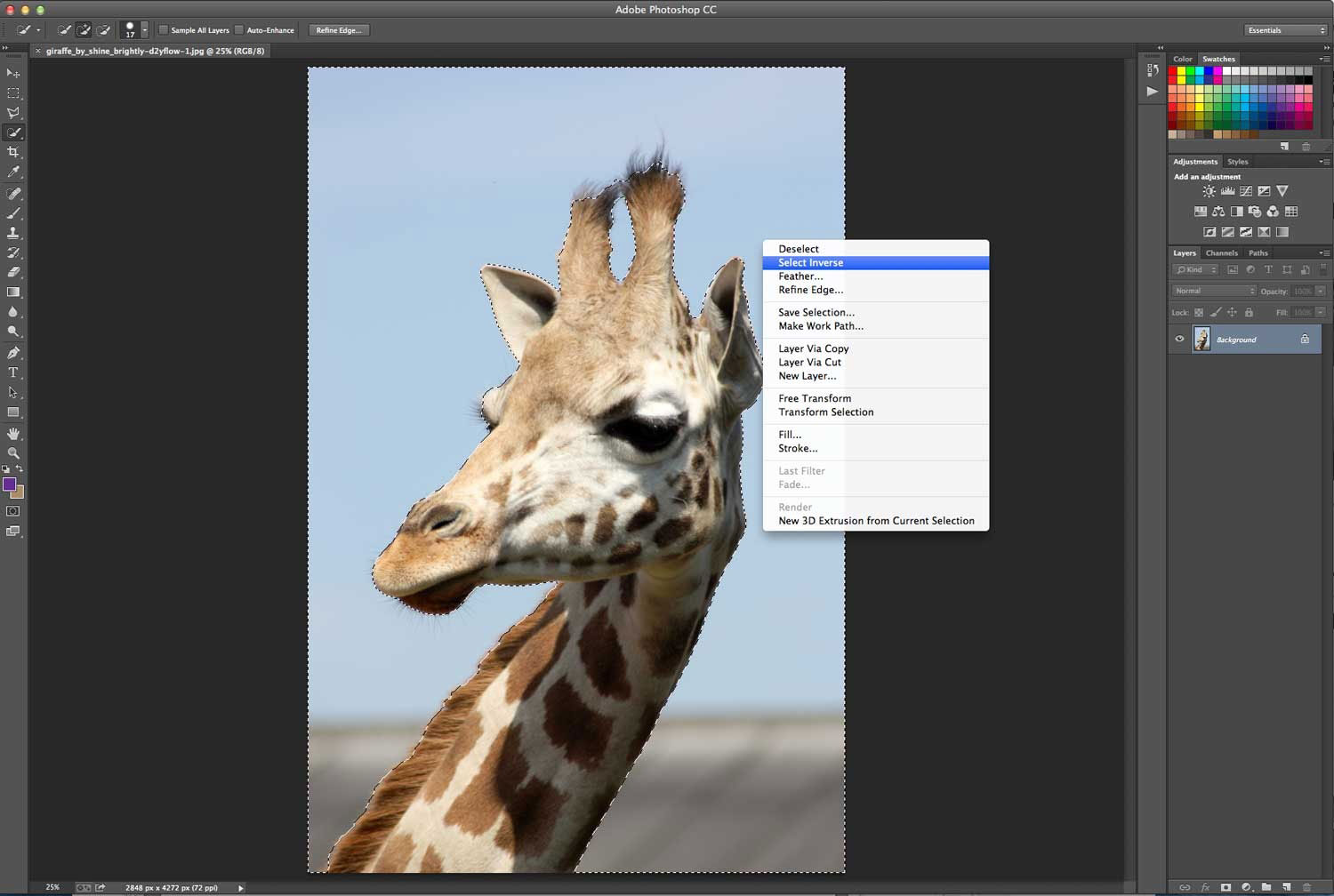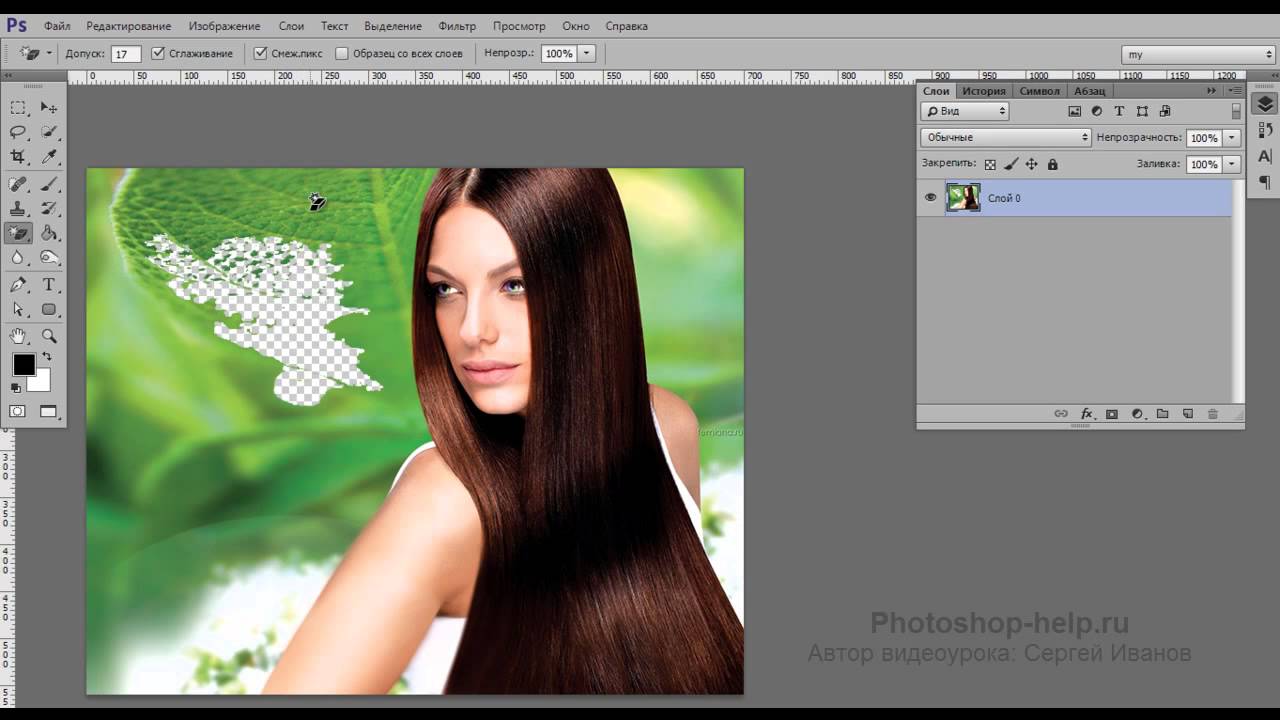Как удалить задний фон с картинки (фото) онлайн бесплатно: 5 лучших сервисов
Удаление фона изображения для работающих с графикой является довольно обычной задачей. Но решается она не всегда просто (подробная инструкция), даже с использованием такого специализированного программного продукта, как Photoshop или его аналогов. Предлагаем вашему вниманию 5 лучших сервисов, которые быстро и бесплатно помогут удалить фон на изображении.
♥ ПО ТЕМЕ: Как автоматически раскрашивать картинки онлайн (скетчи, наброски и другие изображения).
Сайт Remove.bg, специализирующийся на удалении фона с изображений, использует искусственный интеллект. Необходимо просто загрузить на сервис фотографию, и робот автоматически идентифицирует на ней всех людей и удалит фон, оставив лишь передний план. Затем можно будет скачать PNG-файл объекта с прозрачным фоном.
Несколько примеров изменения фона изображения, после удаления оригинального заднего плана:
Сервис наглядно иллюстрирует пример того, как некогда передовые методы машинного обучения вовсю уже входят в нашу жизнь, превращаясь в простые потребительские инструменты. Для работы с удалением фона изображения разработано несколько алгоритмов с открытым исходным кодом. Они более-менее успешно справляются со своей задачей.
Конечно, возможности искусственного интеллекта далеко не безграничны. Безупречности действий ожидать пока рано. AI ошибается, как и пользователь, работающий с инструментом «Волшебная палочка» в графическом редакторе.
В случае с удалением фона, некорректная работа алгоритмов искусственного интеллекта возможна при обработке размытых границ объекта на переднем плане. В итоге люди могут лишаться частей своих тел, лица или фрагментов одежды.
Тем не менее Remove.bg отлично справится для обработки большинства простых изображений. И хотя на сайте утверждается, что AI работает только с фотографиями людей, инструмент может обрабатывать и изображения других объектов.
И хотя на сайте утверждается, что AI работает только с фотографиями людей, инструмент может обрабатывать и изображения других объектов.
♥ ПО ТЕМЕ: Как сделать фотоколлаж онлайн: обзор лучших сервисов.
FotoFuze является специализированным инструментом для фотографии, который удаляет однородный из фотографии всего за несколько шагов. Нажмите кнопку new album на главой странице сервиса, введите для него имя и начните загрузку изображений.
Как это работает
Как только вы загрузите изображение, нажмите на инструмент magic highlighter (крайний слева) для выделения объекта. Когда вы закончите выделять, FotoFuze покажет вам в миниатюре предварительный просмотр изображения. Если результат не соответствует ожидаемому, то отредактируйте выделение при помощи других инструментов.
FotoFuze также позволяет корректировать цвета изображения, устранять проблемы, связанные с экспозицией, автоматически обрезать изображение и многое другое. Если фотография все еще не соответствует вашим ожиданиям, попробуйте изменить четкость фона, яркость и чувствительность. Нажмите кнопку Finish, чтобы закрепить изображение.
Если фотография все еще не соответствует вашим ожиданиям, попробуйте изменить четкость фона, яркость и чувствительность. Нажмите кнопку Finish, чтобы закрепить изображение.
Плюсы и минусы
FotoFuze имеет встроенную поддержку платформы Etsy. В дополнение к очистке изображения вы можете создавать, обновлять, создавать черновики и копировать свои данные туда прямо из FotoFuze. Вы можете мгновенно объединить несколько фотографий, загружать фотографии с высоким разрешением и многое другое с доступной подпиской FotoFuze.
При этом FotoFuze не вполне корректно работает с текстурированным или неровным фоном. Лучше, если он будет серым, черный или просто однородным.
♥ ПО ТЕМЕ: Как изменить размер фото (изображения) онлайн или в программе для компьютера.
PhotoScissors Online – это бесплатное веб-приложение для удаления фона в любом изображении с помощью всего лишь нескольких шагов.
Как это работает
Используйте инструмент в виде зеленого кружка с «+», чтобы выделить объект. Вам не нужно тщательно помечать область, просто проведите зеленым маркером линию вдоль границ объекта, который вы хотите вырезать. Как только вы пометите изображение, алгоритм сам проработает детали.
Если вы считаете, что допустили ошибку, нажмите кнопку отмены
Плюсы и минусы
PhotoScissors всего за несколько щелчков мыши позволяет получить достаточно точно вырезанные изображения. Но точность является все же главной проблемой. В онлайн-редакторе изображений отсутствуют сложные инструменты для разметки границ изображения.
Но точность является все же главной проблемой. В онлайн-редакторе изображений отсутствуют сложные инструменты для разметки границ изображения.
Существует также ограничение на размер изображения и разрешение. Вы не можете загрузить фотографию размером более 5 МБ или разрешением более 2,1 мегапикселя. Чтобы снять эти ограничения и получить больше возможностей, придется приобрести настольное приложение для Mac или ПК.
♥ ПО ТЕМЕ: Color Accent: Как изменять отдельные цвета на фото на черно-белые в iPhone и iPad.
Background Burner – это бесплатное и интуитивно понятное веб-приложение для удаления фона с любой картинки. Как обычно, работа начинается с загрузки фотографии в приложение. Затем оно попытается автоматически удалить фон с вашей картинки. По окончании выдается 3–4 варианта обработанного изображения. Из них вам надо выбирать наиболее подходящий.
Как это работает
Если загруженная фотография несложная, вы, скорее всего, сможете получить идеальное изображение. Нажмите кнопку Select, чтобы скачать результат. Приложение также дает возможность подправить свой почти идеальный результат. Нажмите кнопку Touch up, чтобы открыть новое окно редактирования. За оболочкой приложения используется тот же механизм, что и в ClippingMagic.
Нажмите кнопку Select, чтобы скачать результат. Приложение также дает возможность подправить свой почти идеальный результат. Нажмите кнопку Touch up, чтобы открыть новое окно редактирования. За оболочкой приложения используется тот же механизм, что и в ClippingMagic.
Вы можете выбрать один из трех размеров кисти, отменить шаги и увеличить изображение, чтобы разметить его более точно. Затем нажмите кнопку
Плюсы и минусы
Background Burner выполняет практически все сложные работы. Поскольку приложение является бесплатным для использования, оно действительно способно помочь сэкономить время и деньги. Если вы планируете удалить фон из нескольких изображений, то этот вариант стоит рассмотреть самым первым.
Когда дело касается изображений, которые немного сложнее, автоматические результаты не так хороши по сравнению с другими приложениями.
♥ ПО ТЕМЕ: Как изменить / заменить небо на фото с помощью приложения Luminar на Windows или Mac.
Если у вас уже установлен пакет Microsoft Office 2016, то в распоряжении уже имеется простой способ удалить фоны из изображений. Процесс идентичен для Word, Excel и PowerPoint.
Как это работает
Для начала вставьте картинку в документ. Теперь выберите Формат рисунка → Удалить фон (так это выглядит на Mac).
Затем приложение попытается вычислить фон и пометить его фиолетовым цветом. Если изображение простое, то фон легко вырежется. Для более сложных изображений используйте кнопку «Пометить области для сохранения» и «Пометить области для удаления», что позволит более точно настроить выделение.
Но этот маркер трудно назвать интуитивно понятным в использовании. Он просто позволяет рисовать прямые линии вокруг объекта, который вы хотите сохранить или избавиться от него. После окончания редактирования нажмите кнопку «
Плюсы и минусы
Если вы ищете быстрый способ удаления фона с фотографий и не имеет возможность работать онлайн, то Microsoft Office – неплохой выбор. Но вы не должны покупать или подписываться на Microsoft Office только ради одной этой цели. Кроме того, инструменты маркировки немного сложны в использовании, поэтому на отличный результат с первой попытки трудно будет рассчитывать.
♥ ПО ТЕМЕ: Как создать двойника на фото (клонировать объекты) на iPhone.
ClippingMagic – это простое веб-приложение для удаления фона с любого изображения. Сразу же после перехода на домашнюю страницу вы увидите варианты загрузки вашей картинки. Нажмите кнопку Upload image, чтобы загрузить фотографию с вашего компьютера. После того, как это будет сделано, вы увидите две панели. Слева окажется исходное изображение, а справа – пустая заготовка.
Нажмите кнопку Upload image, чтобы загрузить фотографию с вашего компьютера. После того, как это будет сделано, вы увидите две панели. Слева окажется исходное изображение, а справа – пустая заготовка.
Как это работает
Воспользуйтесь двумя инструментами слева вверху. Зеленым кружком с «+» надо отметить сам объект, а красным с минусом – фон изображения. При этом вам вовсе необязательно точно помечать края объекта. Просто покажите приложению, что надо сохранить, а оно уже само сделать все остальное. Когда вы отмечаете фон и объект, на правой панели автоматически в режиме реального времени будут отображаться результаты обработки картинки.
В областях, где края слишком неявные или шумные для алгоритма, щелкните по инструменту с нарисованным скальпелем, чтобы вручную отрегулировать картинку. После нажатия кнопки Preview можно будет детально рассмотреть изображение и, при необходимости, подправить результат цветными указателями. Вы всегда можете отменить изменения или выбрать Edit → Clear Marks чтобы заново начать работу.
Вы всегда можете отменить изменения или выбрать Edit → Clear Marks чтобы заново начать работу.
ClippingMagic также предлагает несколько дополнительных инструментов, которые позволят вам улучшить изображение. Вы можете добавить тени, подстроить цвет, изменить цвет фона, точно обработать края и многое другое.
Плюсы и минусы
Если вы планируете продавать вещи в Интернете, то ClippingMagic позволяет загружать большое количество изображений и быстро их обрезать. Обязательно настройте параметры по умолчанию, разрешение и параметры обрезки перед началом массовой обработки. Вы можете загружать и редактировать любое количество изображений, но для скачивания результата вам потребуется подписка.
Главное в удачном удалении фона на фото – наличие четких видимых границ объекта на переднем плане. В любом случае эти простые инструменты могут сэкономить время и позволить создавать заготовки изображений без трудоемких действий в громоздком графическом редакторе.
Можно назвать немало причин, по которым пользователи могут захотеть удалить фон с изображения. Кто-то продает вещи в Интернете и хочет показать их, кому-то требуется создать презентацию или коллаж… В таких ситуациях фон на картинке обычно не нужен – ведь фокус все равно будет на сам объект, а отвлекающие детали можно и удалить.
Вместо того, чтобы внимательно и медленно выделять нужный объект с помощью инструментов «Лассо» или «Волшебная палочка» в Photoshop вы можете быстро удалить фон с помощью онлайн-инструментов. Более того, эти веб-приложения в основном бесплатны или понятны большинству людей.
Смотрите также:
Remove.bg — бесплатный онлайн-сервис для удаления фона на фотографиях
23 Декабря, 2018, 13:00
14071
Компания Keleido, разрабатывающая фотофильтры для маркетинговых кампаний, запустила онлайн-сервис Remove. bg. Он позволяет за секунды удалить фон на фотографиях с людьми — в противовес ручной обтравке через Photoshop. Проект получил широкую известность благодаря основателю агрегатора Product Hunt Райану Гуверу, который рассказал о нем в Twitter.
bg. Он позволяет за секунды удалить фон на фотографиях с людьми — в противовес ручной обтравке через Photoshop. Проект получил широкую известность благодаря основателю агрегатора Product Hunt Райану Гуверу, который рассказал о нем в Twitter.
This is impressive.
This app removes the background of any photo in 5 seconds: https://t.co/aAytMQOVdF pic.twitter.com/DlOF0OwHFU
— Ryan Hoover (@rrhoover) December 17, 2018
Вскоре после этого, Remove.bg завирусился в сети. Как рассказали в Keleido, сервис построен на основе алгоритмов с применением ИИ, но натренирован именно на снимки с людьми. Если загрузить фотографии с другими предметами, результат обработки может быть хуже. В будущем разработчики планируют расширить функциональность. Также запланирован выпуск API для сторонних приложений.
Сайт поддерживает загрузку фотографий в любом разрешении, но итоговый вариант ограничен разрешением 500 на 500 пикселей.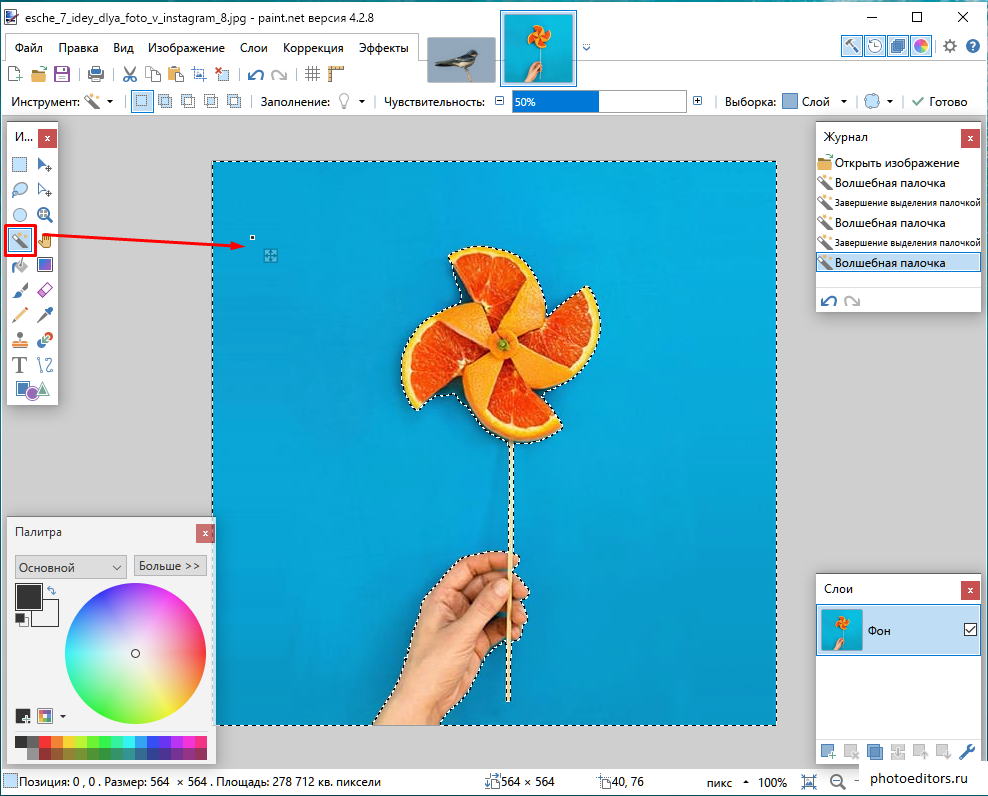
Напомним, ранее AIN.UA сообщал, что Google запустила сервис для имитации аэросьемки.
Как удалить фон изображения (картинки) или конкретный цвет в презентации PowerPoint
Как удалить фон изображения (картинки)
или конкретный цвет в презентации PowerPoint?
Рассмотрим на примере PowerPoint 2013. Существует два способа:
- Инструмент «удалить фон».
- Инструмент «установить прозрачный цвет».
Первый требует чуть большей настройки и подходит для сложных рисунков. Второй — моментальный, но необходим, когда надо удалить один конкретный цвет, например, однотонный фон.
Рисунок 1: удаляем фон
Способ 1: инструмент «удалить фон»
- Нажмите левой кнопкой мышки по рисунку на слайде.

- Сверху выбирайте вкладку «формат» и нажимайте первую кнопку «удалить фон».
- У рисунка автоматически удалится фон за рамками произвольного прямоугольника — Рисунок 2.
- Двигайте прямоугольник так, чтобы та часть, которую нужно оставить, была ровно в нём.
- Если всё равно остаются части рисунка, которые удаляются или наоборот лишние — используйте инструменты «пометить область для сохранения» и «пометить область для удаления». Они находятся сверху на вкладке.
- Как только останутся закрашенными фиолетовым те части рисунка, которые необходимо удалить — нажимайте «сохранить изменения» на вкладке сверху.
- Результат — осталось только то, что вам нужно — Рисунок 3.
Рисунок 2: редактируем рисунок
Рисунок 3: получилась картинка с прозрачным фоном
Способ 2: инструмент «установить прозрачный цвет»
- Нажмите левой кнопкой мышки по рисунку на слайде.

- Сверху выбираем вкладку «формат» и нажимаем кнопку «цвет».
- В выпадающем списке нажимаем на пункт «установить прозрачный цвет».
- Просто нажимаем на тот цвет на рисунке, который хотим удалить.
Как в Word 2010 удалить фон изображения. Часть 1
Как в Word 2010 удалить фон изображения. Часть 1
Если мы хотим избавиться от общего фона изображения, оставив лишь один нужный нам объект на этом изображении, сделав его, при этом, самостоятельным изображением на прозрачном фоне, то нам поможет инструмент «Удалить фон». Давайте рассмотрим, как этот инструмент работает.
Мы достигнем наибольшего эффекта и чисто удалим общий фон, если наше изображение качественное и контрастное.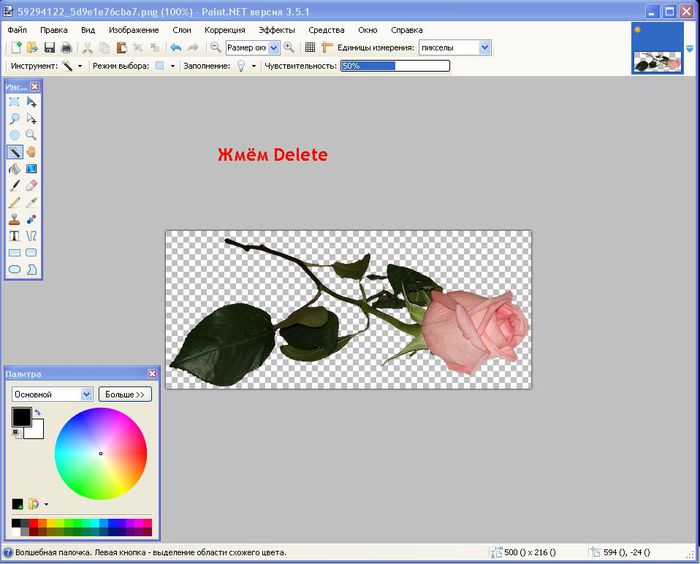 Я имею в виду то, что нужный нам объект значительно выделяется на общем фоне картинки. Если изображение по качеству «так себе», то после удаления фона по контуру объекта останется фоновый ворс.
Я имею в виду то, что нужный нам объект значительно выделяется на общем фоне картинки. Если изображение по качеству «так себе», то после удаления фона по контуру объекта останется фоновый ворс.
Забегая немного вперёд, отмечу тот факт, что при работе с качественным и контрастным изображением большую часть работы сделает сам Word.
Для того, чтобы увидеть и активизировать инструмент «Удалить фон» нам необходимо поместить изображение на лист. Давайте так и сделаем. Откроем вкладку верхнего меню «Вставка» и в разделе вкладки «Иллюстрации» щёлкнем мышкой по значку «Рисунок»:
Нам откроется окно, где мы выберем нужное изображение в своих внутренних папках.
Примером нам будет служить вот такое изображение известного футболиста:
Мы видим, что желаемый объект — футболист, достаточно хорошо контрастирует с общим зеленоватым фоном. При таком сильном контрасте мы можем рассчитывать на то, что Word большую часть работы по удалению фона сделает самостоятельно.
В момент помещения фото на лист стал активным функционал «Работа с рисунками», содержащий вкладку «Формат». Именно в этой вкладке и находится нужный нам инструмент «Удалить фон» и, конечно же, много других опций, позволяющих редактировать изображение «и так и сяк».
Функционал «Работа с рисунками» становится активным и видимым в верхнем меню тогда, когда изображение выделено — захвачено маркерами. Для выделения изображения (если оно не выделено) нужно навести курсор мыши на изображение и щёлкнуть левой кнопкой мыши.
Давайте щелчком мыши раскроем вкладку «Формат» функционала «Работа с рисунками»:
И вот перед нашими глазами появилось всё её содержимое. Нужный нам инструмент «Удалить фон» стоит самым первым в ряду всех опций вкладки, если смотреть с лева на право:
Щёлкнем мышью по значку инструмента, раскрыв этим самым щелчком его опции:
Теперь, просто посмотрим на опции инструмента в верхнем меню и прочитаем их названия, не предпринимая при этом никаких действий.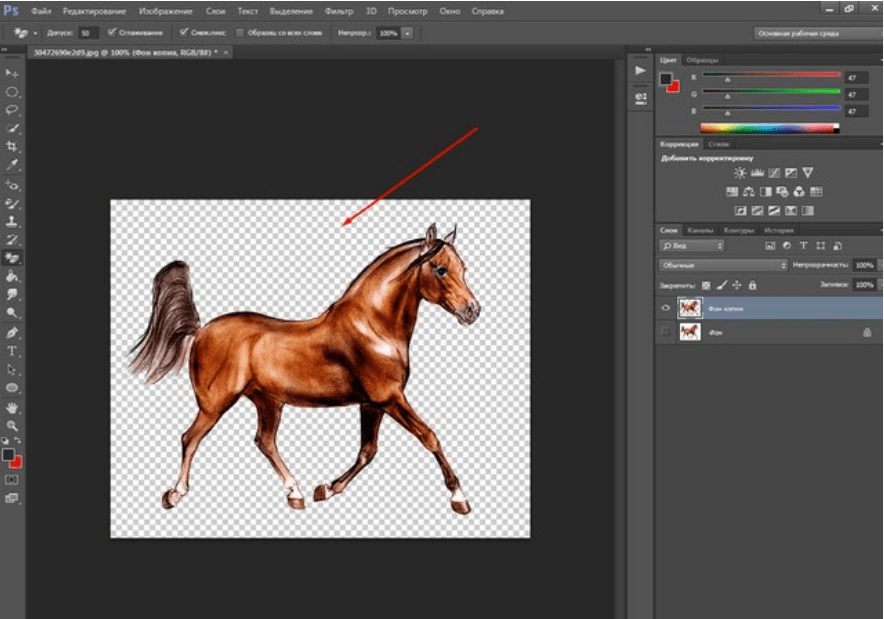 Об этих опциях поговорим позже. Сейчас переведём взгляд на изображение, большая часть которого выделена сиреневым цветом. Именно та область, которая выделена сиреневым цветом и будет удалена, если мы в верхнем меню инструмента «Удалить фон» выберем опцию «Сохранить изменения»:
Об этих опциях поговорим позже. Сейчас переведём взгляд на изображение, большая часть которого выделена сиреневым цветом. Именно та область, которая выделена сиреневым цветом и будет удалена, если мы в верхнем меню инструмента «Удалить фон» выберем опцию «Сохранить изменения»:
Или же нажмём клавишу «Esc» или клавишу «Enter».
Давайте не будем спешить нажимать клавиши и выбирать опцию «Сохранить изменения», так как в этом случае мы потеряем часть изображения выделяемого объекта (футболиста).
Мы видим на изображении, выделенную маркерами корректировочную область. Хватая мышью тот или иной маркер, мы эту область можем изменять. Изменение этой области влияет на удаление части фона изображения.
Давайте изменим эту самую область. Для удобства можно и даже нужно увеличить масштаб видимости. Приступим. Схватим мышью верхний средний маркер области и потянем вверх до верхнего края исходного изображения:
Теперь схватим средний нижний маркер области и потянем его вниз до нижнего края исходного изображения:
Манипуляции этими двумя маркерами позволили нам исключить возможность удаления части изображения самого футболиста.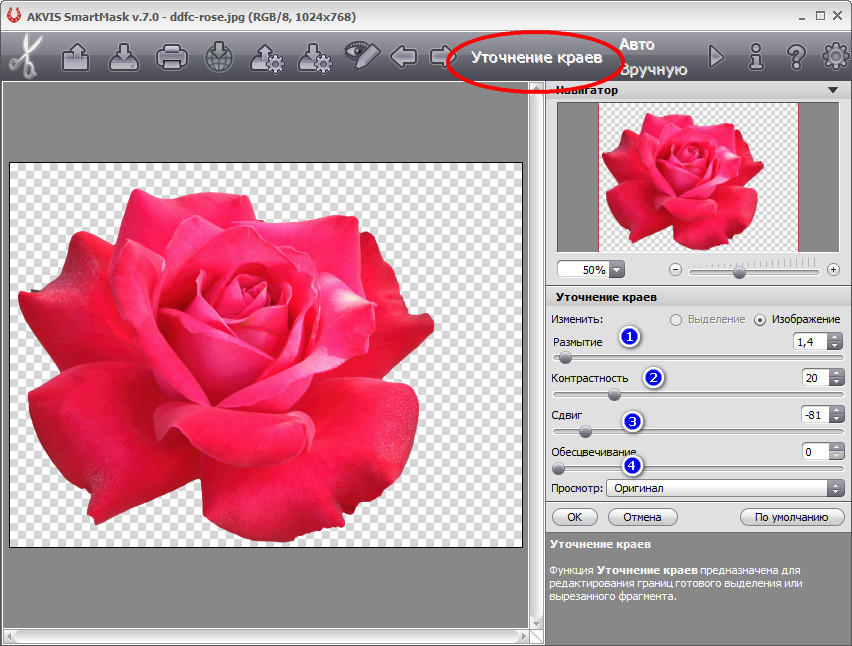 Уже сейчас, используя клавиши и опцию, о которых говорилось выше, мы можем удалить общий фон, но будет лучше, если мы сузим область корректировки удаления фона, максимально приблизив, левый и правый средние боковые маркеры к изображению Дэвида Бэкхэма:
Уже сейчас, используя клавиши и опцию, о которых говорилось выше, мы можем удалить общий фон, но будет лучше, если мы сузим область корректировки удаления фона, максимально приблизив, левый и правый средние боковые маркеры к изображению Дэвида Бэкхэма:
Ну вот, всё готово к удалению фона и мы можем сделать щелчок мышью по значку опции «Сохранить изменения» в верхнем меню или нажать одну из перечисленных выше клавиш (Esc, Enter). Но мы ведь заинтересованы только в изображении футболиста. Зачем нам размер исходного изображения полностью после удаления фона?
До удаления фона мы можем обрезать исходное изображение. Сделаем это, используя инструмент «Обрезка». Если вкладка «Формат» функционала «Работа с рисунками» свёрнута, то щелчком мыши развернём её и в правой части выберем инструмент «Обрезка»:
После такого выбора на изображении появились маркеры регулировки области обрезки с одновременным удалением фона исходного изображения:
Схватим поочерёдно левый и правый средние боковые маркеры и подтянем их максимально близко к изображению футболиста:
Для обрезки нажмём клавишу «Esc» или вновь щёлкнем мышью по значку «Обрезка» в верхнем меню:
Результат достигнут. Если удобней сначала удалить фон, а уже затем обрезать изображение, то, конечно же, делаем так. Каждый действует по своему желанию. Для того чтобы увидеть насколько чисто удалился фон, я, используя функционал «Фигуры» размещу на заднем плане какую-нибудь произвольную фигуру:
Если удобней сначала удалить фон, а уже затем обрезать изображение, то, конечно же, делаем так. Каждый действует по своему желанию. Для того чтобы увидеть насколько чисто удалился фон, я, используя функционал «Фигуры» размещу на заднем плане какую-нибудь произвольную фигуру:
Замечательно!
Теперь, когда мы имеем желаемое изображение футболиста уже на прозрачном фоне, поле для наших творческих замыслов стало ещё больше. Мы можем создать свой собственный фон, поместить объект на другие изображения:
В общем, делать то, что нашей душе угодно.
Итак, сегодня мы рассмотрели вариант, при котором основную часть работы по удалению фона выполнил сам Word самостоятельно с нашим минимальным участием. В следующую нашу встречу мы станем самыми активными участниками процесса удаления фона изображения, с использованием опций инструмента «Удалить фон».
Оставить комментарий
Как удалить фон с фотографии на iPhone
Для удаления фонового изображения с фотографии раньше требовалось несколько минут или даже часов работы на компьютере в программе Photoshop. Современные программы и утилиты для iPhone могут повторить это за секунды в автоматическом режиме.
Современные программы и утилиты для iPhone могут повторить это за секунды в автоматическом режиме.
Сейчас расскажем, как быстро и просто удалить фон с любого фото. На фотографии без “задника” можно быстро заменить фон, использовать ее для коллажа или монтажа видео.
? Спасибо re:Store за полезную информацию. ?
Как удалить фон с любого фото
1. Выбираем подходящее приложение из App Store. Подойдет практически любой фоторедактор, но в первую очередь нас интересуют те, где фон удаляется в автоматическом режиме с возможностью ручной корректировки.
▸ PhotoRoom – бесплатно.
Отличный автоматически режим удаления фона, ручная корректировка в большинстве случаев не потребуется. Доступно большое количество бесплатных шаблонов, эффектов и предустановленных фонов для замены. При экспорте в углу фото накладывается небольшой водяной знак.
▸ LightX – бесплатно.
Программа умеет удалять фон в автоматическом режиме, можно вручную корректировать работу алгоритма. Некоторые эффекты доступны после осуществления встроенной покупки.
Некоторые эффекты доступны после осуществления встроенной покупки.
▸ Enlight Photofox – бесплатно.
Мощный фоторедактор с большим количеством предустановленных шаблонов. Некоторые эффекты требуют оплаченной подписки. Нет никаких ограничений экспорта в бесплатной версии.
Можно и вовсе обойтись без приложения и использовать онлайн сервис remove.bg.
2. Загружаем фотографию в выбранное приложение.
3. Находим инструмент для удаления фонового изображения.
Если объект на переднем плане хорошо выделяется, то алгоритмы приложения без труда отделят “задник” в автоматическом режиме. Иногда может потребоваться ручная корректировка.
При помощи кисти и ластика нужно наложить точную маску на стираемые объекты. В большинстве случаев такая корректировка требуется в местах по периметру выделяемого объекта.
4. Когда фон успешно удален, можно сохранить фото с прозрачным слоем для дальнейшей обработки в других программах или прямо в используемом приложении добавить новое фоновое изображение.
Артём Суровцев
@artyomsurovtsevЛюблю технологии и все, что с ними связано. Верю, что величайшие открытия человечества еще впереди!
- До ←
Выбрали 5 нормальных наушников на 23 февраля.
 Себе не жалко подарить
Себе не жалко подарить - После →
Умер Ларри Теслер, инженер Apple, который создал функции Copy и paste
Как убрать фон с картинки в программе Просмотр на Mac
Было бы здорово, если бы все умели хорошо редактировать фотографии. Это не так, но по крайней мере у нас есть инструмент, с помощью которых работать с изображениями немного проще.
Программа Просмотр на Mac – не лучший вариант для редактирования фото, но с простыми задачами она справляется. К примеру, можно убирать фон с изображений. Ниже мы расскажем, как это делается.
Как удалить фон с картинки
Этот способ работает лучше всего, если фон на вашем фото не сливается с объектами, а наоборот другого цвета. Откройте своё фото в программе Просмотр, а затем следуйте шагам ниже.
1) На панели с инструментами нажмите кнопку Разметка.
2) Слева выберите инструмент Быстрая маска, который выглядит как волшебная палочка.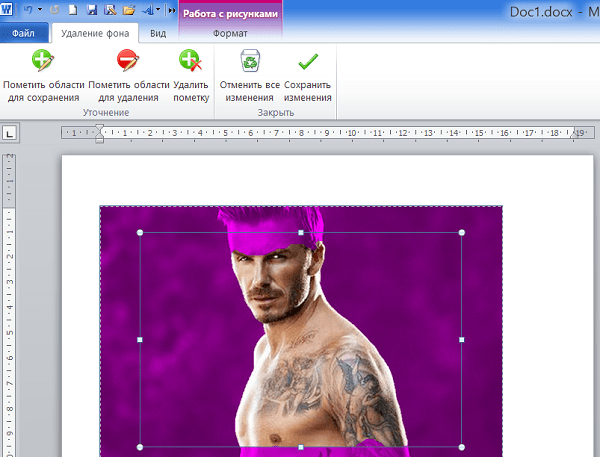
3) Начните выделять фон изображения. Инструмент автоматически будет выделять области изображения соответствующего цвета. Именно поэтому фон по цвету должен отличаться от объекта.
4) Одним движением вы можете выделить весь фон. Если не получится, делайте это по секциям. Когда будет выделен весь фон или нужная секция, нажмите клавишу Delete.
5) Постепенно выделите все кусочки фона и удалите их.
Советуем начинать с больших участков фона, а затем переходить к маленьким, которые ближе к объекту на фото.
Как выделить объект на фото
Если у вас есть фотография, цвета на которой сливаются, то будет проще извлечь с неё нужный объект, чем удалять фон. Это тоже можно сделать в программе Просмотр.
1) На панели с инструментами выберите значок Разметка.
2) Слева выберите меню Инструментов выделения и в нём выберите Смарт-лассо.
3) Начните обводить часть фото, которую хотите извлечь, а затем соедините точку начала и конца.
4) Когда объект будет выделен, на панели меню выберите Правка > Инвертировать выбранное, а затем нажмите клавишу Delete. Также можно выбрать Правка > Копировать, чтобы скопировать выделенную область и вставить её куда-нибудь.
Советы по удалению фона
- Если вы недовольны тем, что выделил инструмент, вы можете потянуть его в обратном направлении или нажать на другую область, чтобы прекратить выделение.
- Когда вам осталось выделить малюсенькие части изображения, используйте приближение для большей точности.
- Перед редактированием фотографии лучше сделать её копию и работать с ней, чтобы не повредить оригинальное фото.
Не забывайте, что вы можете нажать Правка > Отменить, чтобы отменить сделанные изменения.
Просмотр – не самая продвинутая программа для редактирования изображений, но вот быстро удалить в ней фон с картинки очень даже легко.
Оцените пост
[всего: 0 рейтинг: 0]Смотрите похожее
macOSКак удалить фон на фото или картинки бесплатно, онлайн и автоматически. Сервис remove.bg
Всем привет! В этой статье я хочу поделиться с Вами инструментом, который позволяет удалять фон с картинок и фотографий в один клик.
Мне часто требуется быстро удалить фон с картинки, например, для дизайна сайта или баннера. И я использую сайт remove.bg Этот инструмент прямо в браузере удаляет фон с Вашей картинки и Вы можете скачать ее уже без фона.
Но этот инструмент справляется не со всеми картинками идеально и приходится вносить коррективы. Благо в remove.bg и это предусмотрено. Ну на крайней случай приходиться доделывать все в Photoshop. Все равно это быстрее чем вырезать фон с нуля.
Как вырезать фон у картинки в remove.bg
Заходим на сайт и на главной страницы мы видим кнопу для загрузки картинки, а также ее можно просто перетащит в окно браузера.
И идет процесс обработки, которая занимает секунду и на выходе мы получаем готовое изображение без фона. Его можно скачать в исходном или в предложенном размере.
Картинка без фонаА также отредактировать. В редакторе можно наложить blur на фон и сделать его размытым. Выбрать другой фон, загрузив свой или выбрать из предложенных.
Редактор фотографии с вырезанным фономОтредактировать вырезанное изображение, удалив не вырезанную часть фона или добавить обратно то что было вырезано.
Вот такой простой и бесплатный инструмент для вырезания фона у изображения.
Видео с подробной инструкцией:
Если Вам понравилась статья, тогда делитесь ей с друзьями в соц.![]() сетях. Подписывайтесь на блог и на мой YouTube канал.
сетях. Подписывайтесь на блог и на мой YouTube канал.
Как удалить фон изображения в Photoshop — блог remove.bg
Photoshop — самый популярный и мощный редактор изображений. Это отраслевой стандарт для цифровых художников, который широко используется дизайнерами, фотографами и художниками для создания и совершенствования изображений. Когда вы знаете, как удалить фон с изображения в Photoshop, программа действительно вступает в свои права.
Благодаря опыту удаления фона, объекты в фотостудии могут быть помещены на более вдохновляющие фоны; предприятия могут собирать листовки и брошюры из изображений людей, продуктов и графики; Любители могут составить поздравительные открытки и мемы, (например) вырезав знаменитостей и поместив их в удивительную обстановку.
Чтобы создать эти захватывающие визуальные эффекты, нам сначала нужно изолировать объект, который мы хотим поместить перед нашим новым фоном в программе Photoshop.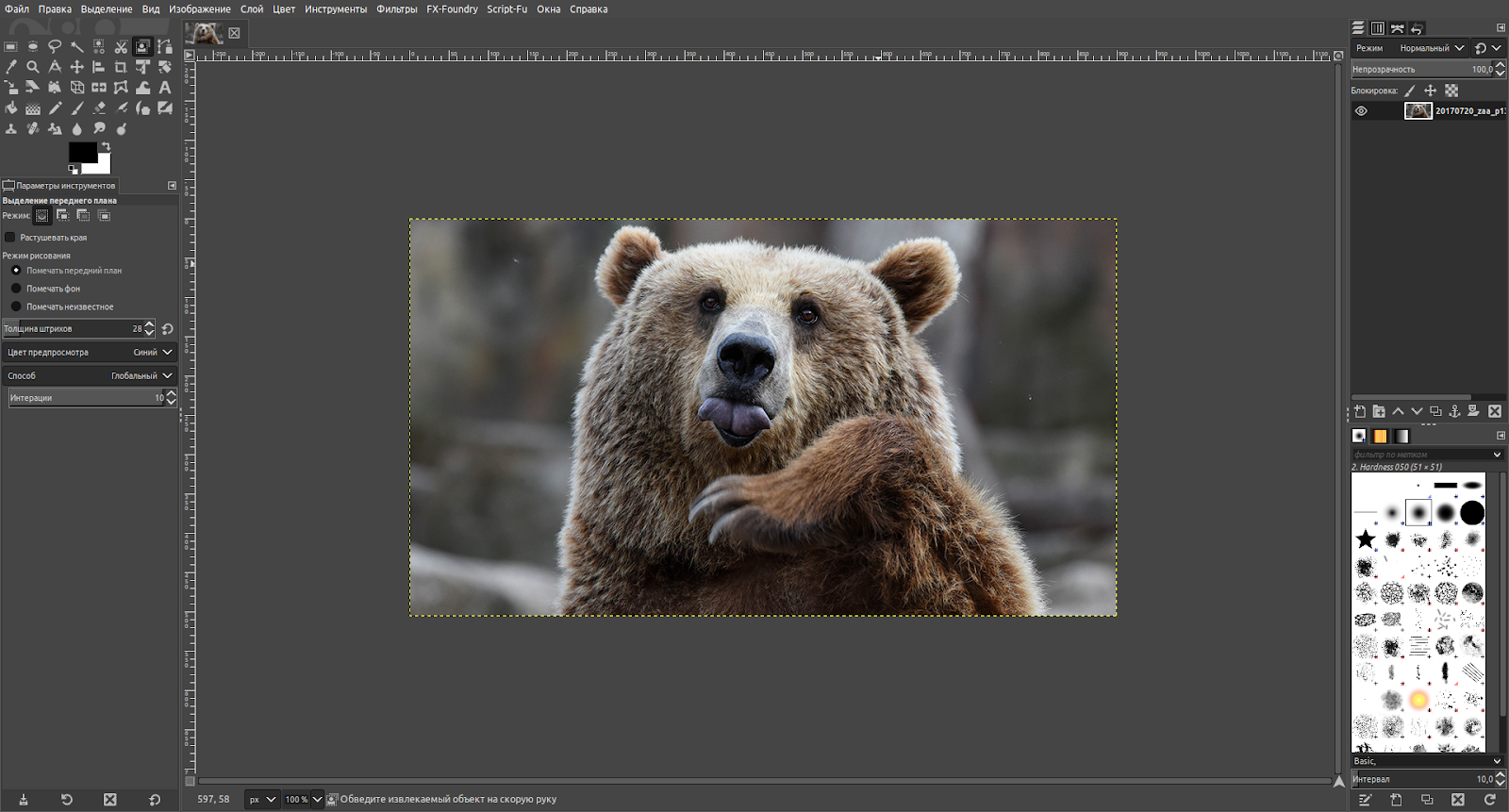
Прежде чем мы начнем, нам нужно задать себе пару вопросов. Ответы на эти вопросы помогут определить лучший метод удаления фона.
- Четко ли выделяется объект на фоне? Итак, если ваш фон — дерево, а ваш объект одет в зеленое пальто, любой ИИ или инструмент выбора цвета могут с трудом различить разницу.
- Есть ли «сложности» по краям вашего объекта? Например, есть ли у объекта беспорядочные волосы или он — если это объект — отражающий, поэтому его части становятся бледными. С другой стороны, создает ли фон нечеткие границы — например, воду.
В любом из этих случаев вам может быть лучше либо использовать инструмент «Карандаш», чтобы обвести края, либо использовать один из автоматических вариантов, чтобы начать с, а затем точно настроить выделение с помощью множества встроенных инструментов Photoshop. такие как Background Eraser или удалить.плагин bg. Затем вы можете уточнить свой выбор, используя Select and Mask.
Если вы хотите сделать это неразрушающим образом (т. Е. Не хотите вносить изменения непосредственно в свое изображение), вы можете изучить использование масок слоя, которые позволяют вам выбирать, какие части изображения скрыть фон в другом. слой ниже — или просвечивать.
Давайте посмотрим, как Photoshop может помочь нам удалить фон, не затрагивая объект, а также рассмотрим умный плагин, который еще лучше справится с ролью ластика фона.
Мы перечислили их от самых простых до самых сложных и вкратце коснемся уточнения вашего выбора внизу.
Готовы удалить фон в Photoshop? Погнали!
1.
Remove.bg Плагин Photoshop Плагинremove.bg для Photoshop — это самый быстрый способ отделить фон от объекта.
Как мы можем быть уверены? Вам нужно всего лишь нажать одну кнопку, и работа будет выполнена. Даже встроенные инструменты Photoshop потребуют от вас большего.
Плагин лучше программного обеспечения в выделении сложных элементов и краев, таких как волосы.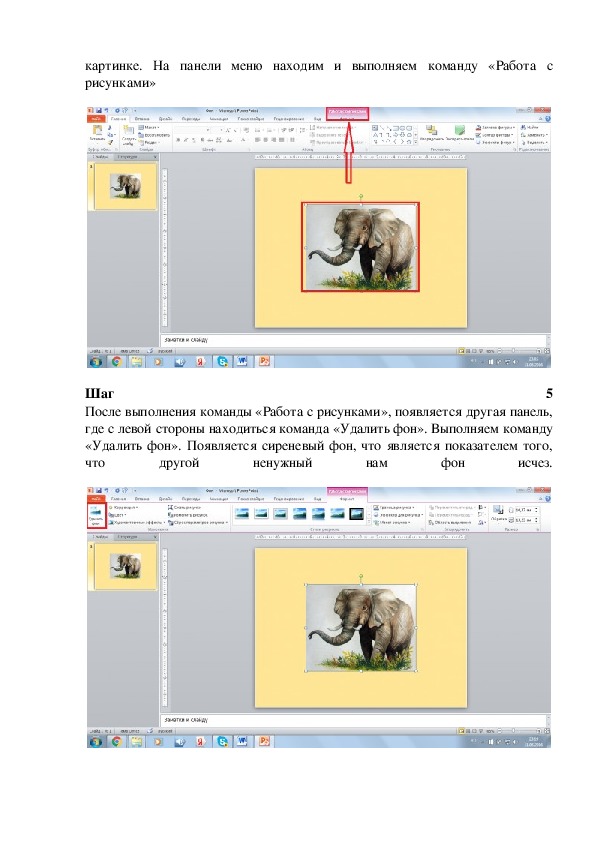 Вы также можете использовать маску слоя для удаления или восстановления областей изображения, но вам все равно нужно нажать только одну кнопку.
Вы также можете использовать маску слоя для удаления или восстановления областей изображения, но вам все равно нужно нажать только одну кнопку.
Для начала загрузите расширение и введите свой ключ API. (Более подробные инструкции по установке см. На этой странице справки.)
После того, как вы установили remove.bg, вы найдете новый пункт меню, доступный из раскрывающегося меню.Перейдите в Расширения → Удалить фон. Это вызывает кнопку, которую вы можете нажать в любое время, когда захотите удалить фон с текущего открытого изображения (или выделения) в Photoshop.
Имейте в виду, что изображение обрабатывается через API remove.bg, поэтому вам потребуется активное подключение к Интернету и ключ API (который вы можете найти на панели управления своей учетной записи).
Плагин remove.bg для Photoshop можно загрузить бесплатно. Вы также можете купить кредиты для обработки изображений, которые вы можете использовать во всех удалениях. продукты и интеграции bg.
продукты и интеграции bg.
Регистрация дает вам один бесплатный кредит и 50 бесплатных вызовов API для предварительного просмотра изображений (с более низким разрешением) каждый месяц.
Для получения дополнительной информации о ценах на remove.bg щелкните здесь.
2.
Инструмент удаления фона в PhotoshopЕсли вы не слишком требовательны к получению четких краев объекта, вы можете попробовать встроенный в Photoshop инструмент «Удалить фон».
Довольно прост в использовании.
- Откройте ваше изображение.
- На правой панели «Слой» создайте новый слой. (кнопка +)
- Выберите фоновый слой и снимите выделение с остальных.
- Убедитесь, что панель развернута и вы видите раскрывающееся меню «Быстрые действия».
- В этом меню быстрых действий щелкните «Удалить фон».
Photoshop’s Quick Selection Tool использует искусственный интеллект, чтобы в реальном времени определять, где падают края объекта и начало фона.
Инструмент работает лучше всего, когда есть четкая разница между выделением переднего плана и фоном. Если в пикселях будет слишком много общего, он запутается, и вы потратите часы на добавление и вычитание элементов.
После того, как вы выполнили первоначальный выбор, вы можете переключаться между добавлением к выделенному и вычитанием из выбора в меню.
Как использовать инструмент быстрого выбора
- Откройте изображение в Photoshop.
- Найдите инструмент Quick Selection Tool в левом меню (Photoshop Toolbox). Его можно было разместить в Magic Wand Tool.
- Установите флажок «Авто-улучшение» на панели параметров, чтобы получить более гладкие и качественные края выделения.
- Нажмите кнопку и наведите указатель на область, которую вы хотите выбрать. Быстрый выбор найдет тона, соответствующие выбранному, до тех пор, пока не решит, что нашел преимущество.
- Возможно, вы захотите добавить к выборуЕсли да, просто щелкните и перетащите указатель мыши на другую область.

- Если Инструмент проявил чрезмерный энтузиазм, вы можете вычесть из выбора. Для этого нажмите клавишу Option (macOS) или Alt (Windows) и перейдите к разделу, который нужно отменить.
- Или вы можете изменить инструмент для снятия выделения (минус) в строке меню, чтобы отменить выделение всего, на что вы наводите курсор.
Этот инструмент используется для удаления фона на изображениях с большим количеством мелких деталей между объектом и фоном.
Он работает, беря образец оттенка в центре кисти и выбирая пиксели того же или похожего цвета при перемещении мыши.
Как использовать инструмент «Ластик для фона»
- Откройте изображение в Photoshop.
- Найдите инструмент «Ластик для фона» на панели инструментов Photoshop. Он может быть скрыт в подменю «Ластик», поэтому нажмите и удерживайте его или нажмите E, чтобы выделить его.
- Убедитесь, что кисть подходящего размера.
 Вы можете использовать клавиши со скобками [и] или настроить это в строке меню. Кисть большего размера работает быстрее, но вам нужна точность, если вы работаете в ограниченном пространстве. Вы также можете и должны увеличивать масштаб.
Вы можете использовать клавиши со скобками [и] или настроить это в строке меню. Кисть большего размера работает быстрее, но вам нужна точность, если вы работаете в ограниченном пространстве. Вы также можете и должны увеличивать масштаб. - Кисть должна быть красивой и жесткой на слайдере. Если у вас нечеткие края, вы оставите артефакты. Shift [и] уменьшит или увеличит жесткость.
- Установите пределы в меню для поиска краев.
- Поместите центр кисти поверх цвета, который вы хотите удалить, и щелкните.Вы избавитесь от любого подходящего оттенка в пределах вашего допуска (см. Ниже) и оставите позади другие цвета — например, этот.
- Допуск — это ширина рамки цвета, которую удаляет круг. Если вы собираетесь убрать эту траву из-за ног, вам понадобится высокая толерантность, потому что есть желтоватые стебли и коричневатые листья. Очевидно, если кто-то был в зеленых леггинсах, у вас могли быть проблемы. Начните с 25 и посмотрите, как у вас получится.

- Имейте в виду, что инструмент «Ластик фона» сотрет любой цвет, соответствующий цвету его перекрестия, поэтому вам нужно оставить их на цвете фона.
- Фоновый ластик по умолчанию настроен на непрерывную выборку.
Это означает, что он удалит любой совпадающий цвет, на который попадает перекрестие. Если у вас много разных оттенков на вашем фоне, вам нужно будет продолжать выборку и удалять их. Однако, если у вас есть только один оттенок (или узкий диапазон оттенков), например голубое небо, вы можете выбрать «Один раз».
В этом случае, даже если вы наведете указатель мыши на другой цвет, он будет использовать только образец и удалить цвет, с которого вы начали.У вас меньше шансов удалить часть темы по ошибке.
- Если цвет фона слишком сильно совпадает с объектом, а объект постоянно стирается, вот еще одна хитрость. Щелкните «Защитить цвет переднего плана» (справа от меню «Инструменты»). Нажмите и удерживайте клавишу Alt (Win) / Option (Mac) и используйте всплывающий инструмент «пипетка», чтобы выбрать оттенок, который вы хотите защитить от разрушения.

Инструмент «Карандаш» — самый далекий от искусственного интеллекта выбор, который вы можете получить, не работая от руки.(От руки, конечно, можно использовать — в слое и маске — особенно если нечеткие края допустимы, например, светлое море на фоне светлого неба.)
В любом случае, Pen Tool позволяет вам рисовать вокруг области, используя комбинацию прямых линий и изгибающихся кривых. Вы можете переключаться между ними, наведя указатель мыши на узел и нажав клавишу Control / CTRL.
Поскольку этот инструмент настолько интуитивно понятен, довольно сложно описать, как его использовать, словами! Лучше всего посмотреть это видео от Phlearn, а затем нащупать свой путь к его использованию.Это довольно весело.
Вы хотите использовать инструмент «Перо» для создания контура (на дальнем конце панели слоев), а затем нажмите cmd / Ctrl + щелчок, чтобы превратить его в выделение.
Если вы работаете с выделением, вы можете немного увеличить размытие краев, потому что резкие края могут выглядеть неестественно, особенно на ярком фоне.
Мы показали вам различные способы удаления фона изображения в Photoshop.
Вы, наверное, уже обнаружили, что ни один способ не идеален (вы можете остаться с областями цвета между волосками, вы можете обнаружить, что части вашего объекта обрезаются).
К счастью, вы можете комбинировать методы, особенно если вы работаете в Paths, то есть вы можете изменять контур выделения по мере продвижения.
Вы можете выбрать объект с помощью инструмента «Быстрое выделение», а затем использовать инструмент «Ластик для фона», чтобы удалить цвета фона, оставленные этим методом.
Другой способ — сделать первоначальный выбор, а затем нажать кнопку «Выбрать и замаскировать».
Это вызовет совершенно новый набор параметров, которые позволят вам изменить края вашего выделения или изменить характер края (например, вы можете растушевать его, чтобы сделать его более мягким, или увеличить контраст, чтобы сделать его более жестким).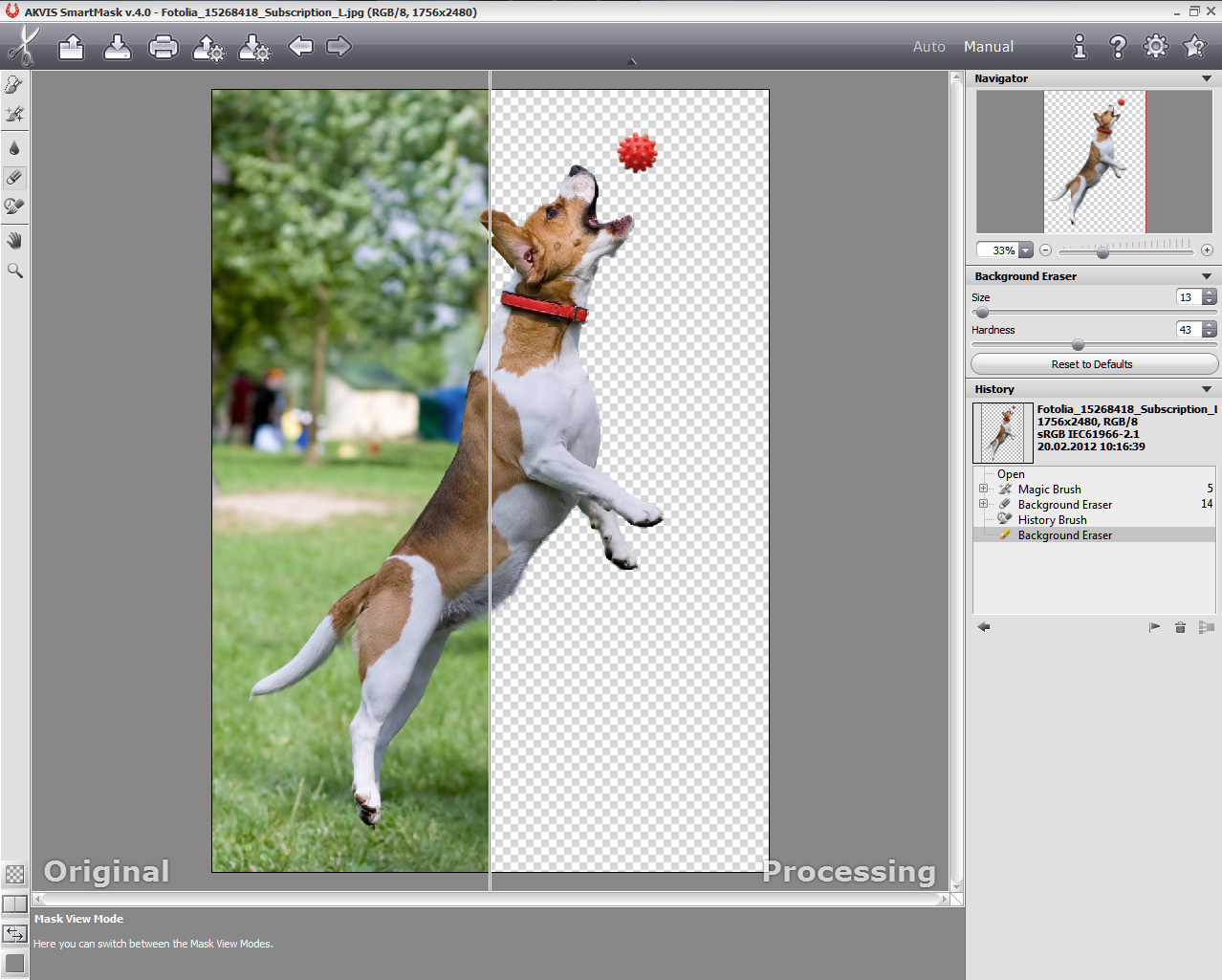
Вы узнаете некоторые инструменты из главного меню Photoshop.
Сверху вниз, вот инструменты для изменения кромки:
- Quick Selection , о котором мы уже говорили.
2. Инструмент Refine Edge Brush Tool , в котором Photoshop быстро выбирает между контрастирующими пикселями (скажем, пикселями с волосами и пикселями рядом с ними)
3. Инструмент «Кисть», , позволяющий рисовать прямо на выделенной области и добавлять к ней. (Не забудьте увеличить изображение и отрегулировать размер кисти с помощью клавиш [и].
4. Инструмент выбора объекта. Выберите этот вариант, и Photoshop попытается определить границы дискретных объектов или форм внутри маски.
5. Инструмент «Лассо» дает вам возможность создавать выделение от руки.
Как уже упоминалось, панель Properties справа дает вам возможность изменить характер краев.
Это относительно не требует пояснений. Поиграйте с ползунками, чтобы увидеть, что произойдет!
Когда вы закончите изменять свой выбор, нажмите кнопку OK внизу справа.
Изучение того, как удалить фон изображения в Photoshop, открывает двери для многих новых творческих начинаний, таких как коллаж, дизайн сопроводительных материалов, поздравительные открытки и другие предметы, сделанные на заказ для вашей семьи и друзей.
Удаление фона может быть простым или сложным. В нашем руководстве вы найдете все необходимое для создания нужных изображений, сочетая скорость и точность.
Надеемся, вам понравится путешествие!
Программное обеспечение для удаления фото-фона для Windows и Mac
История изменений
Что нового в PhotoScissors 8.1
- Добавлена функция пакетного удаления фона
- Повышенное удобство использования
Что нового в PhotoScissors 8.0
- Повышение производительности алгоритма альфа-сопоставления
- Добавлена возможность удаления фона по цвету
Что нового в PhotoScissors 7. 0
0
- Абсолютно новый алгоритм удаления фона
- PhotoScissors стал онлайн и позволяет использовать кредиты
- Добавлена возможность поворота слоев переднего плана и теней
- Добавлена возможность рисовать прямую линию между двумя точками с помощью SHIFT и щелчка мышью
Что нового в PhotoScissors 6.1
- Повышенная стабильность
- Добавлена возможность отключить предсказание маски
Что нового в PhotoScissors 6.0
- Новый алгоритм удаления фона на основе нейронных сетей
- Повышение производительности алгоритма альфа-сопоставления
Что нового в PhotoScissors 5.0
- Основные улучшения алгоритма альфа-матирования
- Основные улучшения алгоритма удаления фона
- Новый алгоритм сглаживания контуров
- Новый алгоритм Inpainting для восстановления фона
- Добавлена возможность загрузки / сохранения проекта
- Добавлена возможность восстановления заводских настроек по умолчанию для каждого слоя
- Множество улучшений удобства использования и стабильности
Что нового в PhotoScissors 4.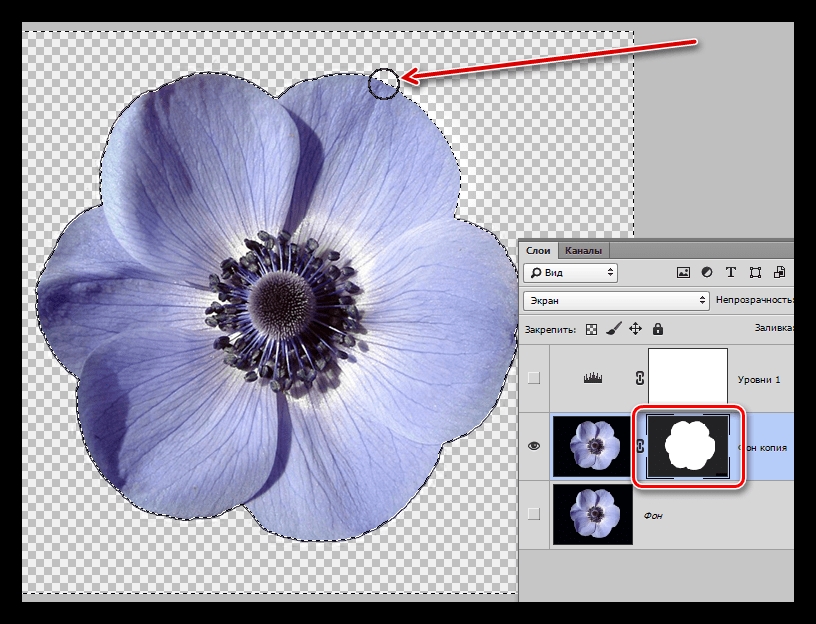 0
0
- Добавлен инструмент альфа-матирования для прозрачных или полупрозрачных объектов (волосы, стекло …)
- Добавлены ярлыки для инструментов
- Добавлен фильтр пикселей
- Добавлен отрицательный фильтр
- Добавлена опция сохранения настроек по умолчанию
- Добавлена возможность сохранять / загружать пользовательские метки
- Добавлена возможность сохранения альфа-маски
- Повышенное удобство использования и стабильность
Что нового в PhotoScissors 3.0
- Основные улучшения пользовательского интерфейса
- Улучшения производительности
- Теперь PhotoScisors полностью интерактивен
- Добавлена возможность переместить объект переднего плана
- Добавлены фильтры для фона и переднего плана
- Добавлена опция заполнения дыр (inpaint) на заднем плане и перемещения основного объекта на изображение
- Добавлена опция «Соотношение сторон» для фона
- Добавлен параметр «Радиус растушевки»
- Добавлен ручной режим смены маски
- Добавлена поддержка камеры Intel Real Sense .
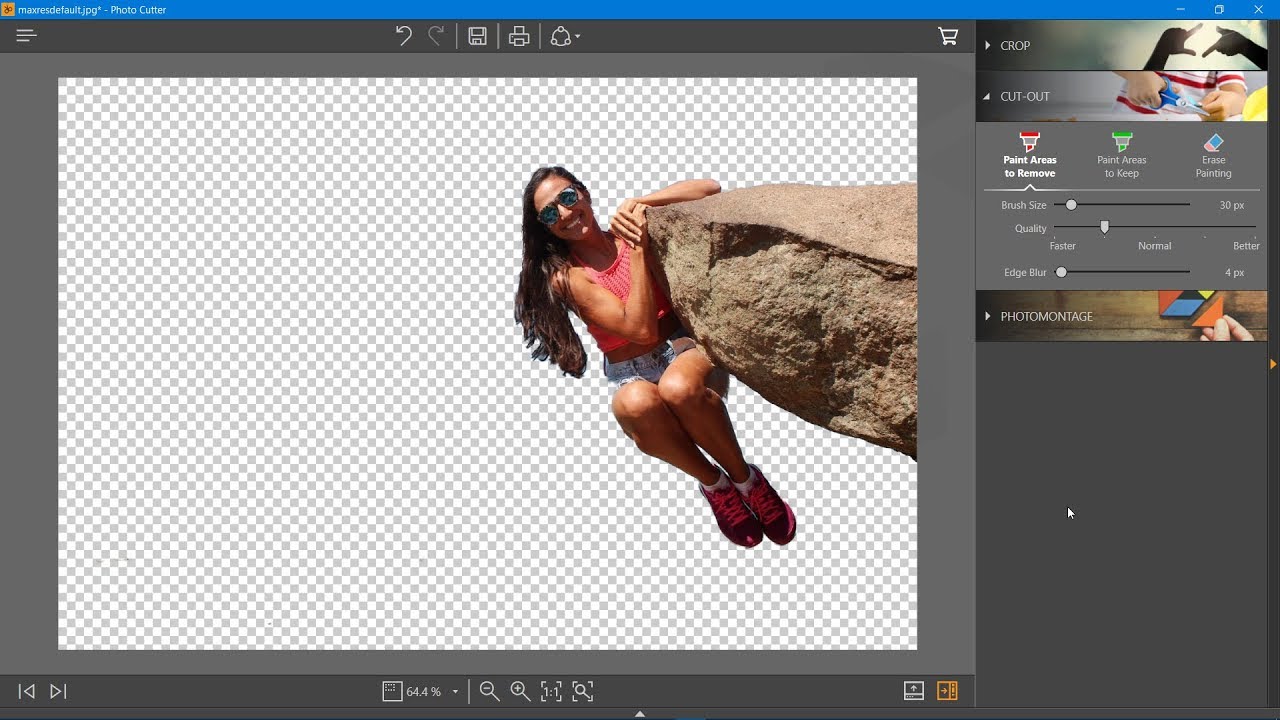
Что нового в PhotoScissors 2.1
- Добавлена возможность установить изображение в качестве фона
- Улучшенная обработка краев (сглаживание краев), прощайте неровные края
- Добавлена возможность изменить цвет тени
Что нового в PhotoScissors 2.0
- Основные улучшения алгоритма
- Основные улучшения производительности
- Улучшенный алгоритм сглаживания краев
- Добавлена опция «Смещение границы»
- Добавлена опция «Тень»
- Добавлена опция «По размеру результата»
- Добавлена опция «Обрезать и изменить размер»
- Улучшено использование памяти
- Повышенное удобство использования и стабильность
- Улучшения графического интерфейса
- Добавлен ‘Интерактивный’ режим, теперь обработка вырезания выполняется после каждой разметки
Что нового в PhotoScissors 1.2
- Добавлен инструмент для обрезки
- Добавлена опция сглаживания краев
- Повышенное удобство использования и стабильность
Что нового в PhotoScissors 1. 1
1
- Добавлен список последних файлов
- Добавлена возможность перемещать изображение, удерживая кнопку пробела
- Пользовательские цвета сохранены для будущего использования
- Улучшения графического интерфейса
- Добавлена поддержка дисплеев HiDPI и Retina
- Исправление мелких ошибок
Что нового в PhotoScissors 1.0
Как удалить фон с изображения
На днях я работал над презентацией.
Я пытался придумать способ добавить логотип и несколько значков в PowerPoint. Но возникла проблема. У всех изображений был разный цвет фона, и мне нужно, чтобы все они выглядели одинаково.
Может быть, вы тоже были там. У вас есть логотип, значок или другие изображения, которые вы пытаетесь использовать в дизайне, но вам нужно удалить фон изображения.Возможно, вам потребуется добавить логотип вашей компании к новому изображению или добавить значок в презентацию PowerPoint.
Вы можете сделать фон изображения прозрачным с помощью продвинутого фоторедактора, такого как Photoshop, с помощью TechSmith’s Snagit или множества других инструментов.
К счастью, подход одинаков, независимо от того, какой инструмент вы используете. С Snagit достаточно всего нескольких шагов, чтобы быстро удалить фон с вашего изображения.
Как убрать, чтобы сделать фон изображения прозрачным
Имейте в виду, что Snagit не так сложен, как профессиональная программа редактирования, такая как Photoshop, и она может не работать, чтобы удалить фон с фотографии или изображения со сложным фоном.
Однако Snagit — прекрасная альтернатива Photoshop, позволяющая сделать изображение прозрачным, если вы не знакомы с высококлассными инструментами.
Бесплатная пробная версия: Вы можете попробовать Snagit бесплатно. Получите все необходимое для захвата и редактирования изображений на Windows или Mac.
Получите все необходимое для захвата и редактирования изображений на Windows или Mac.Шаг 1: Вставьте изображение в редактор
Начните со снимка экрана с помощью Snagit или загрузите изображение из меню «Файл». Лучше всего подходят изображения с белым фоном, сплошным цветом или высококонтрастным фоном.
Шаг 2. Затем нажмите кнопку «Заливка» на панели инструментов и выберите «Прозрачный
».Если вам впервые нужно добавить прозрачную заливку в быстрые стили, это довольно просто. Все, что вам нужно, это нажать на опцию цвета заливки в свойствах инструмента и выбрать прозрачную заливку.
Шаг 3. Отрегулируйте допуск
Отрегулировать допуск на этом изображении довольно легко, потому что оно только черно-белое.Но иногда получается изображение с множеством разных оттенков. Если у вас есть изображение с большим количеством похожих цветов или градиентов на заднем плане, вы можете получить кровотечение вокруг значка, логотипа и т.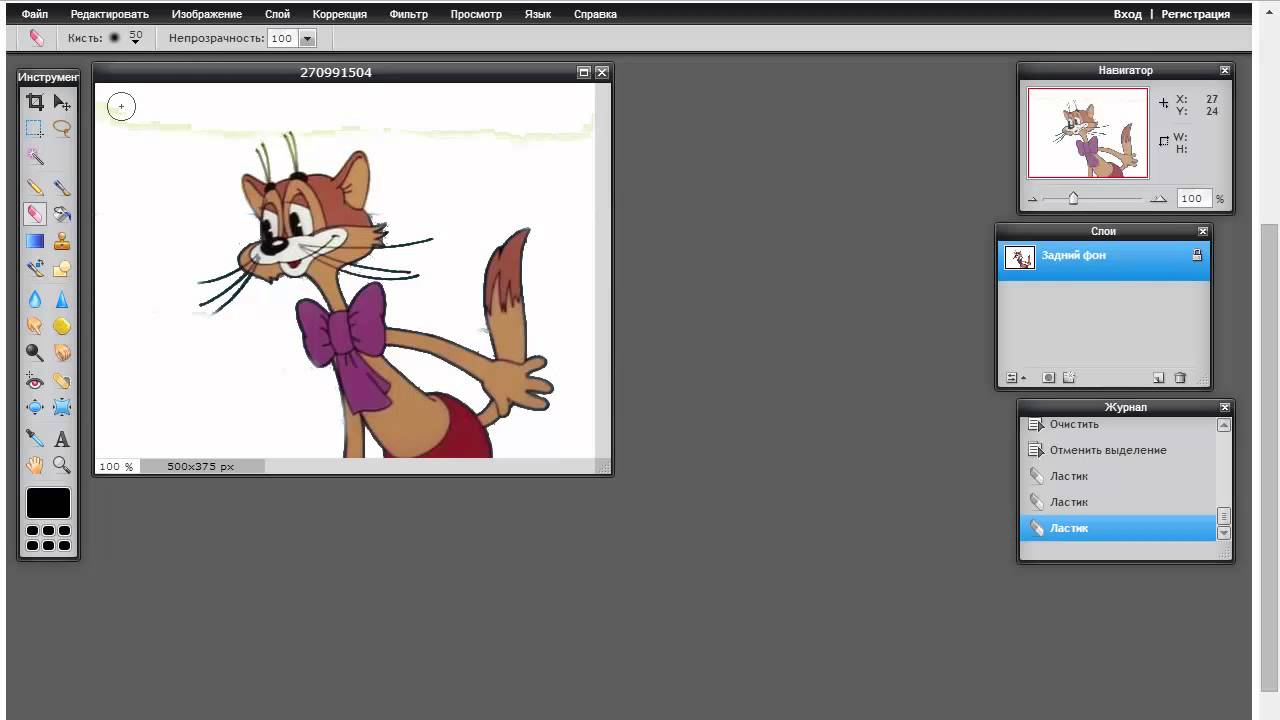 Д.
Д.
Единственное, что вы можете сделать, чтобы исправить, — это отрегулировать допуск заполнения. Один процент — самый строгий, а 100 процентов означает, что он в значительной степени размывает все ваше изображение. Возможно, вам придется поиграть с допуском, чтобы получить правильный уровень прозрачности. В данном случае 90 процентов у этой иконки сработали.
Шаг 4. Щелкните области фона, которые вы хотите удалить.
Если вы используете снимок экрана или изображение PNG, по умолчанию он будет иметь прозрачный фон. Если вы используете JPG или другой формат файла, вам нужно сначала настроить цвет фона в редакторе Snagit, иначе он будет по умолчанию белым, а не прозрачным.
Для этого просто щелкните Изображение> Цвет холста (в Windows) или Изображение> Изменить цвет холста… (в Mac).
Шаг 5. Сохраните изображение как PNG
Если вы не сохраните изображение как файл PNG, по умолчанию будет выбран белый фон.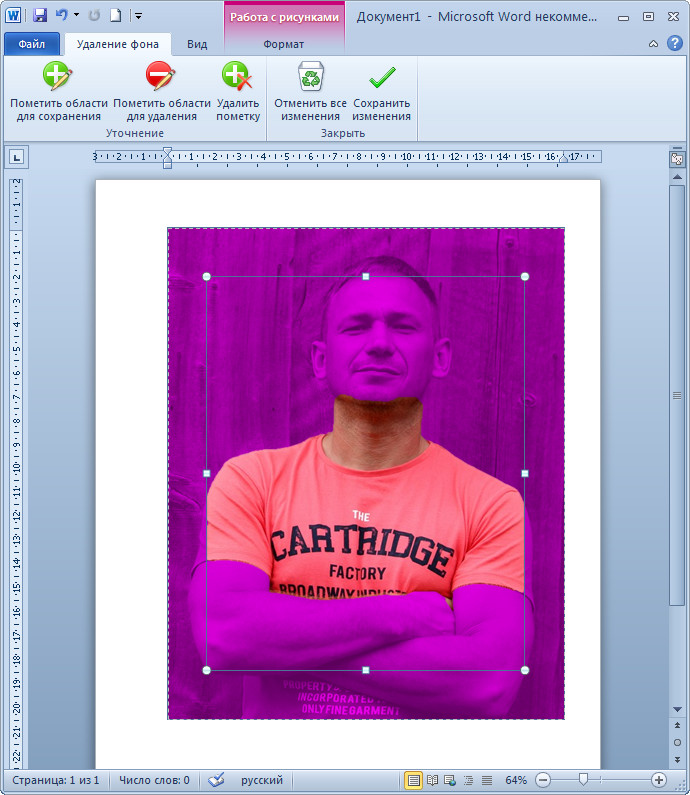
И это все, что нужно для удаления фона с изображения. Это займет всего несколько шагов и дает вам свободу создавать безупречный вид для ваших учебных документов, маркетинговых материалов или презентаций.
Бесплатная пробная версия: Вы можете попробовать Snagit бесплатно. Получите все необходимое для захвата и редактирования изображений на Windows или Mac.Примечание редактора. Этот пост был первоначально опубликован в марте 2017 года и был обновлен для обеспечения точности и полноты.
Удаление фонового изображения в Интернете — Clipping Magic
Добавляйте тени, исправляйте цвета, кадрируйте и многое другое!×
Изображение уменьшено Вы загрузили изображение, размер которого превышает активный лимит, поэтому нам пришлось уменьшить его до 4 мегапикселей. Вы можете настроить ограничение размера изображения или включить предварительную обрезку в диалоговом окне «Параметры ввода».
Ярлыки | |||
|---|---|---|---|
| Красный зеленый | Пробел | ||
| Увеличить | Колесико мыши | ||
| Быстрое панорамирование | Сдвиг | ||
| Стереть | Икс | ||
| Сковорода | C | ||
| Волосы | V | ||
| Скальпель | S | ||
| Отменить повторить | Z / Y | ||
| Меньшая / большая кисть | [ / ] | ||
| … | Цвет фона цикла | B | |
| Повернуть влево / вправо | р / Т | ||
| Выпрямить влево / вправо | Сдвиг + р / Т | ||
| Сковорода | ← ↑ ↓ → | ||
| Увеличить | PgUp PgDn | ||
| Обзор Contour | D / F | ||
| Панели просмотра | 1 / 2 | ||
| Показать предварительный просмотр | W | ||
| Показать оригинал | Q | ||
Автоматическое панорамирование в области предварительного просмотра.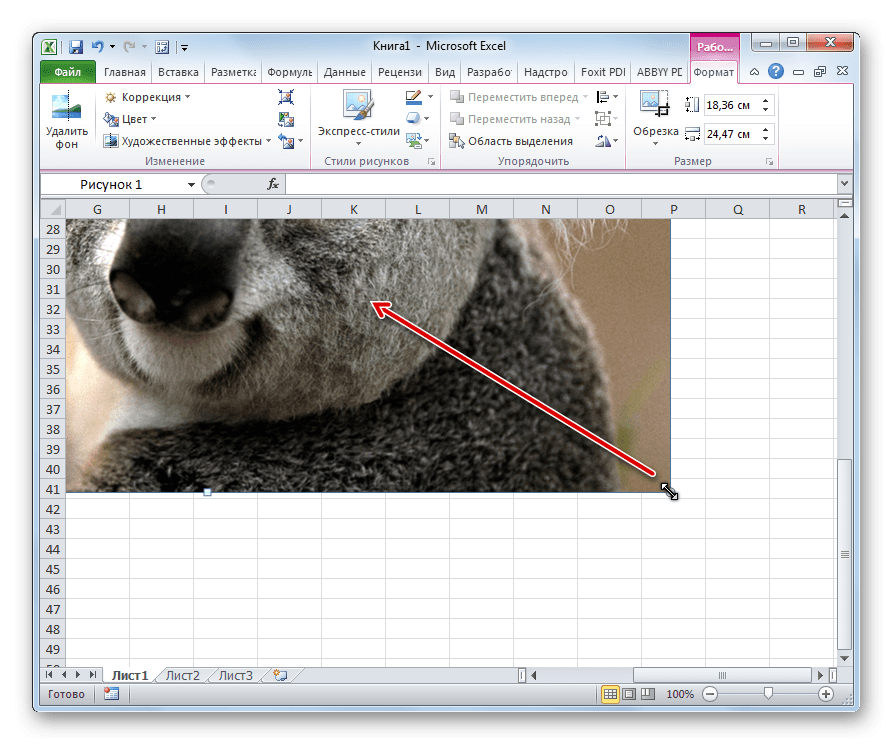
Средняя кнопка мыши перемещается всегда.
Добавляйте тени, исправляйте цвета, кадрируйте и многое другое!Отметьте как передний план , так и фон , чтобы получить результат
Понятно!
Сотрите метки, пересекающие границы, и используйте скальпель Scalpel для точного контроля границ.
Понятно!
Pixlr.com бесплатное удаление изображений bg
Удаление фона: Pixlr.com бесплатное удаление изображений bgby Pixlr AI
Автоматическое и бесплатное удаление фона изображения всего за пару секунд!
Современные инструменты искусственного интеллекта от Pixlr позволяют удалять фон с селфи, изображений профиля и прочего без утомительной ручной работы.
Удалите bg на нескольких изображениях одновременно, настройте результат с помощью наших детальных инструментов для вырезания.
{«cdnUrl»: «https://static-cdn.pixlr.com», «user»: {«name»: «guest», «subscription»: false, «subscriptionType»: «guest», «subscriptionCode» : «-«, «subscriptionGroup»: «-«}, «adDebug»: «»}
{«bgTitle»: «Удалить фон: Pixlr.com бесплатное удаление изображения bg», «bgMetaDesc»: «Автоматически удалять фон изображения с помощью мощного инструмента AI из pixlr!», «BgMetaSiteName»: «Удалить фон изображения: Pixlr.com »,« bgPixlr »:« Pixlr BG »,« bgButton »:« Удалить фон »,« bgByPixlrAI »:« Pixlr AI »,« removeBackgroundTagline »:« Удалить фон с помощью Pixlr AI »,« removeBackgroundDescription1 »:« Автоматически и Бесплатное удаление фона изображений всего за пару секунд! »,« RemoveBackgroundDescription2 »:« Современные инструменты искусственного интеллекта от Pixlr позволяют удалять фон с селфи, изображений профиля и прочего без утомительной ручной работы. »,« RemoveBackgroundDescription3 » : «Удалите bg на нескольких изображениях одновременно, настройте результат с помощью наших подробных инструментов для вырезания. «,» photoEditorHome «:» Фоторедактор pixlr home «,» xForExpress «:» Pixlr X for Express «,» eForEditor «:» Pixlr E for Editor «,» pricingPlan «:» Pricing «,» stockByPixlr «:» Stock by Pixlr »,« hiUser »:« Привет »,« выйти из системы »:« Выйти »,« войти »:« Войти »,« loginEditor »:« войти в редактор фотографий »,« mySubscription »:« Моя подписка »,« dialogPreResizeTitle » «:» Предварительное изменение размера изображения «,» dialogPreResizeInfo1 «:» Выбранное вами изображение очень большое «,» dialogPreResizeInfo2 «:», измените его размер перед началом редактирования, чтобы сэкономить память и минимизировать задержку. «,» DialogPreResizeExif «:» Автоповорот на основе exif «,» dialogPreResizeMaxSize «:» Макс% d px «,» sizeWeb «:» Web «,» sizeFullHD «:» Full HD «,» sizeUltraHD «:» Ultra HD «,» openImage «:» Открыть image «,» openDragClip «:» Вы также можете перетаскивать файлы или вставлять их из буфера обмена, чтобы открыть.»,» dropFile «:» Перетащите, чтобы открыть файл «,» neverAskMeAgain «:» Больше не спрашивайте меня об этом «,» newSize «:» Новый размер «,» resultDone «:» Удаление фонового AI выполнено, если вы довольны результатом, затем нажмите «Загрузить», если нет, нажмите «Тонкая настройка», чтобы отредактировать результат.
«,» photoEditorHome «:» Фоторедактор pixlr home «,» xForExpress «:» Pixlr X for Express «,» eForEditor «:» Pixlr E for Editor «,» pricingPlan «:» Pricing «,» stockByPixlr «:» Stock by Pixlr »,« hiUser »:« Привет »,« выйти из системы »:« Выйти »,« войти »:« Войти »,« loginEditor »:« войти в редактор фотографий »,« mySubscription »:« Моя подписка »,« dialogPreResizeTitle » «:» Предварительное изменение размера изображения «,» dialogPreResizeInfo1 «:» Выбранное вами изображение очень большое «,» dialogPreResizeInfo2 «:», измените его размер перед началом редактирования, чтобы сэкономить память и минимизировать задержку. «,» DialogPreResizeExif «:» Автоповорот на основе exif «,» dialogPreResizeMaxSize «:» Макс% d px «,» sizeWeb «:» Web «,» sizeFullHD «:» Full HD «,» sizeUltraHD «:» Ultra HD «,» openImage «:» Открыть image «,» openDragClip «:» Вы также можете перетаскивать файлы или вставлять их из буфера обмена, чтобы открыть.»,» dropFile «:» Перетащите, чтобы открыть файл «,» neverAskMeAgain «:» Больше не спрашивайте меня об этом «,» newSize «:» Новый размер «,» resultDone «:» Удаление фонового AI выполнено, если вы довольны результатом, затем нажмите «Загрузить», если нет, нажмите «Тонкая настройка», чтобы отредактировать результат.:max_bytes(150000):strip_icc()/011-how-to-remove-background-photoshop-4590085-8a2f14e2bb7044b7aa462062944a76a5.jpg) »,« resultMobileDone »:« Удаление фонового AI выполнено, нажмите «Загрузить», чтобы сохранить изображение на свое устройство. Если вы хотите настроить результат, используйте инструмент с компьютера. »,« FineTune »:« Fine-Tune »,« download »:« Download »,« draw »:« Draw »,« magic «:» Magic «,» shape «:» Shape «,» lasso «:» Lasso «,» keep «:» Keep «,» remove «:» Remove «,» invert «:» Invert «,» reset «: «Сброс», «инструмент»: «Инструмент», «инструменты»: «Инструменты», «режим»: «Режим», «размер»: «Размер», «допуск»: «Допуск», «непрерывный»: «Непрерывный» »,« brush »:« Brush »,« softness »:« Softness »,« background »:« Background »,« cutoutHint »:« Подсказка удалена »,« RememberMe »:« Запомнить меня »,« ForgotPass »:« Забыли Пароль? »,« NotMember »:« Не участник? »,« SignUpNow »:« Зарегистрируйтесь сейчас! »,« SignUp »:« Зарегистрируйтесь »,« alreadyMember »:« Уже являетесь участником? »,« LoginHere »: «Войдите здесь!», «Code»: «Code», «verifyAcc»: «Подтвердите свою учетную запись», «verify»: «Verify», «Resend»: «Отправить еще раз?», «DidNotReceiveCode»: » Я не получил код! »,« BackReg »:« Вернуться к регистрации »,« ForgottenPass »:« Забыли пароль? »,« ResetPassDesc »:« Пожалуйста, введите свой адрес электронной почты, чтобы сбросить пароль.
»,« resultMobileDone »:« Удаление фонового AI выполнено, нажмите «Загрузить», чтобы сохранить изображение на свое устройство. Если вы хотите настроить результат, используйте инструмент с компьютера. »,« FineTune »:« Fine-Tune »,« download »:« Download »,« draw »:« Draw »,« magic «:» Magic «,» shape «:» Shape «,» lasso «:» Lasso «,» keep «:» Keep «,» remove «:» Remove «,» invert «:» Invert «,» reset «: «Сброс», «инструмент»: «Инструмент», «инструменты»: «Инструменты», «режим»: «Режим», «размер»: «Размер», «допуск»: «Допуск», «непрерывный»: «Непрерывный» »,« brush »:« Brush »,« softness »:« Softness »,« background »:« Background »,« cutoutHint »:« Подсказка удалена »,« RememberMe »:« Запомнить меня »,« ForgotPass »:« Забыли Пароль? »,« NotMember »:« Не участник? »,« SignUpNow »:« Зарегистрируйтесь сейчас! »,« SignUp »:« Зарегистрируйтесь »,« alreadyMember »:« Уже являетесь участником? »,« LoginHere »: «Войдите здесь!», «Code»: «Code», «verifyAcc»: «Подтвердите свою учетную запись», «verify»: «Verify», «Resend»: «Отправить еще раз?», «DidNotReceiveCode»: » Я не получил код! »,« BackReg »:« Вернуться к регистрации »,« ForgottenPass »:« Забыли пароль? »,« ResetPassDesc »:« Пожалуйста, введите свой адрес электронной почты, чтобы сбросить пароль.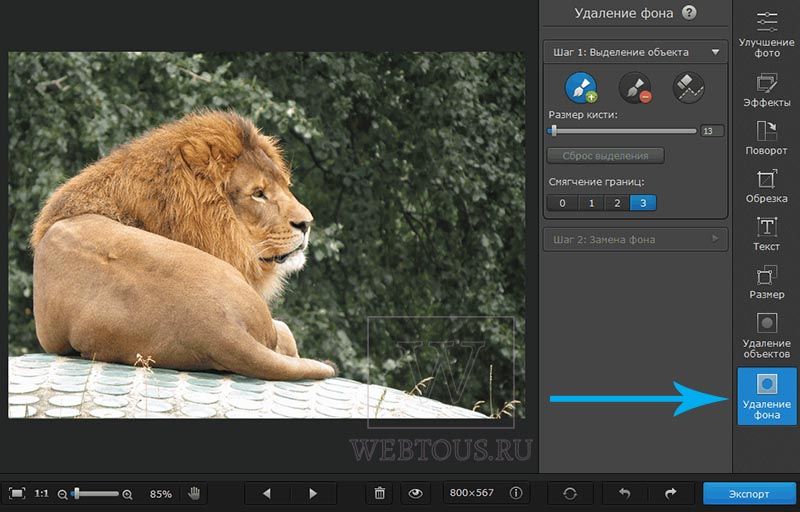 »,« reqCode »:« Код запроса »,« resetPass »:« Сброс пароля »,« newPass »:« Новый пароль »,« updatePass »:« Обновить пароль »,« terms »:« Условия использования и уведомление о конфиденциальности » , «regNewsletter»: «Я хотел бы получать обновления, бесплатные, рекламные и другие маркетинговые сообщения от Pixlr.», «regRecommendations»: «Мне интересно получать предложения и рекомендации, связанные с моим интересом к Pixlr.», «согласен» : «Согласен», «sentCodeDesc»: «Мы отправили электронное письмо на [EMAIL] с кодом подтверждения. Введите приведенный ниже код. «,» LoginFb «:» Войти через Facebook «,» loginGoogle «:» Войти через Google «,» oldPass «:» Старый пароль «,» newEmail «:» Новый адрес электронной почты «,» выше16 «:« Мне как минимум 16 лет.»,» readAgreements «:» Я прочитал и согласен с Условиями использования и Уведомлением о конфиденциальности. «,» pixlrLogin_EnterValidEmail «:» Пожалуйста, введите действительный формат электронной почты. «,» pixlrLogin_EnterValidCountry «:» Пожалуйста, выберите действительную страну.
»,« reqCode »:« Код запроса »,« resetPass »:« Сброс пароля »,« newPass »:« Новый пароль »,« updatePass »:« Обновить пароль »,« terms »:« Условия использования и уведомление о конфиденциальности » , «regNewsletter»: «Я хотел бы получать обновления, бесплатные, рекламные и другие маркетинговые сообщения от Pixlr.», «regRecommendations»: «Мне интересно получать предложения и рекомендации, связанные с моим интересом к Pixlr.», «согласен» : «Согласен», «sentCodeDesc»: «Мы отправили электронное письмо на [EMAIL] с кодом подтверждения. Введите приведенный ниже код. «,» LoginFb «:» Войти через Facebook «,» loginGoogle «:» Войти через Google «,» oldPass «:» Старый пароль «,» newEmail «:» Новый адрес электронной почты «,» выше16 «:« Мне как минимум 16 лет.»,» readAgreements «:» Я прочитал и согласен с Условиями использования и Уведомлением о конфиденциальности. «,» pixlrLogin_EnterValidEmail «:» Пожалуйста, введите действительный формат электронной почты. «,» pixlrLogin_EnterValidCountry «:» Пожалуйста, выберите действительную страну.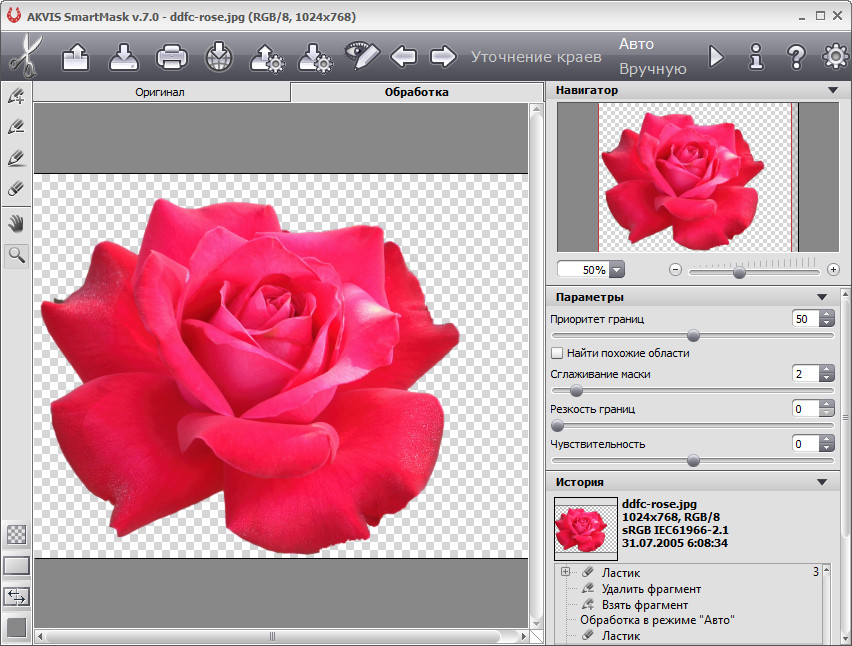 «, «pixlrLogin_EnterValidNewsletter»: «Выберите действительный информационный бюллетень.», «pixlrLogin_MinPassword»: «Минимальная длина 8 символов.», «pixlrLogin_InvalidPassword»: «Неверный пароль. Повторите попытку. «,» PixlrLogin_EmailNotExists «:» Этот адрес электронной почты не существует. «,» PixlrLogin_EmailAlreadyExists «:» Этот адрес электронной почты уже существует.»,» pixlrLogin_SuccessReSendCodeToEmail «:» Проверочный код повторно отправлен на {email}! Пожалуйста, проверьте свою электронную почту. «,» PixlrLogin_SuccessSendCodeEmail «:» Проверочный код отправлен на {email}! Проверьте свою электронную почту. «,» PixlrLogin_EnterValidCode «:» Пожалуйста, введите действительный код. «,» PixlrLogin_WrongCode «:» К сожалению, неверный код. Повторите попытку. «,» PixlrLogin_SuccessUpdatePassword «:» Ваш пароль был успешно обновлен. Пожалуйста, войдите снова. «,» PixlrLogin_EmailAlreadyExistVerify «:» Электронный адрес уже существует. Пожалуйста, подтвердите свою электронную почту.
«, «pixlrLogin_EnterValidNewsletter»: «Выберите действительный информационный бюллетень.», «pixlrLogin_MinPassword»: «Минимальная длина 8 символов.», «pixlrLogin_InvalidPassword»: «Неверный пароль. Повторите попытку. «,» PixlrLogin_EmailNotExists «:» Этот адрес электронной почты не существует. «,» PixlrLogin_EmailAlreadyExists «:» Этот адрес электронной почты уже существует.»,» pixlrLogin_SuccessReSendCodeToEmail «:» Проверочный код повторно отправлен на {email}! Пожалуйста, проверьте свою электронную почту. «,» PixlrLogin_SuccessSendCodeEmail «:» Проверочный код отправлен на {email}! Проверьте свою электронную почту. «,» PixlrLogin_EnterValidCode «:» Пожалуйста, введите действительный код. «,» PixlrLogin_WrongCode «:» К сожалению, неверный код. Повторите попытку. «,» PixlrLogin_SuccessUpdatePassword «:» Ваш пароль был успешно обновлен. Пожалуйста, войдите снова. «,» PixlrLogin_EmailAlreadyExistVerify «:» Электронный адрес уже существует. Пожалуйста, подтвердите свою электронную почту. «,» pixlrLogin_EmailSuccessVerified «:» Ваша учетная запись успешно подтверждена! «,» pixlrLogin_EmailUpdated «:» Электронная почта успешно обновлена »,» pixlrLogin_CodeExpired «:» Срок действия кода истек. «,» Код pixlrLogin_FailedResendCode «:» Не удалось отправить повторно код pixlrLogin_FailedResendCode «: , «pixlrLogin_ServerError»: «Ошибка сервера. Повторите попытку позже. «,» PixlrLogin_ResetPasswordRequired «:» Требуется сброс пароля. Мы отправили электронное письмо на адрес {email} с кодом подтверждения. «,» PixlrLogin_EnterValidPassword «:» Должен содержать как минимум 1 нижний регистр, 1 верхний регистр, 1 цифру и 1 символ.»,» pixlrLogin_MaxPassword «:» Максимальная длина 50 символов. «,» pixlrLogin_RequestCodeTooFrequent «:» Слишком много запросов. Повторите попытку через 30 секунд. «,» PixlrLogin_3TimesFailedAttempts «:» Слишком много неудачных попыток. Повторите попытку через {minuteRemaining} мин. «,» Profile «:» Profile «,» subscription «:» Subscription «,» username «:» Username «,» language «:» Language «,» password «:» Password » , «changePassword»: «Изменить пароль», «newsletter»: «Newsletter», «receiveNewsletter»: «Получать информационный бюллетень от Pixlr», «myAccount»: «Моя учетная запись», «myDownloads»: «Мои загрузки», «creatorDashboard» : «Панель инструментов создателя», «menu»: «MENU», «changeEmail»: «Изменить адрес электронной почты», «agreementBar»: «Используя наш сайт, вы подтверждаете, что прочитали и поняли наши», «viewMore»: «Просмотр подробнее »,« accept »:« ПРИНЯТЬ »,« licenseAgreement »:« Лицензионное соглашение »,« termsOfUse »:« Условия использования »,« privacyPolicy »:« Политика конфиденциальности »,« cookiePolicy »:« Политика использования файлов cookie »}
«,» pixlrLogin_EmailSuccessVerified «:» Ваша учетная запись успешно подтверждена! «,» pixlrLogin_EmailUpdated «:» Электронная почта успешно обновлена »,» pixlrLogin_CodeExpired «:» Срок действия кода истек. «,» Код pixlrLogin_FailedResendCode «:» Не удалось отправить повторно код pixlrLogin_FailedResendCode «: , «pixlrLogin_ServerError»: «Ошибка сервера. Повторите попытку позже. «,» PixlrLogin_ResetPasswordRequired «:» Требуется сброс пароля. Мы отправили электронное письмо на адрес {email} с кодом подтверждения. «,» PixlrLogin_EnterValidPassword «:» Должен содержать как минимум 1 нижний регистр, 1 верхний регистр, 1 цифру и 1 символ.»,» pixlrLogin_MaxPassword «:» Максимальная длина 50 символов. «,» pixlrLogin_RequestCodeTooFrequent «:» Слишком много запросов. Повторите попытку через 30 секунд. «,» PixlrLogin_3TimesFailedAttempts «:» Слишком много неудачных попыток. Повторите попытку через {minuteRemaining} мин. «,» Profile «:» Profile «,» subscription «:» Subscription «,» username «:» Username «,» language «:» Language «,» password «:» Password » , «changePassword»: «Изменить пароль», «newsletter»: «Newsletter», «receiveNewsletter»: «Получать информационный бюллетень от Pixlr», «myAccount»: «Моя учетная запись», «myDownloads»: «Мои загрузки», «creatorDashboard» : «Панель инструментов создателя», «menu»: «MENU», «changeEmail»: «Изменить адрес электронной почты», «agreementBar»: «Используя наш сайт, вы подтверждаете, что прочитали и поняли наши», «viewMore»: «Просмотр подробнее »,« accept »:« ПРИНЯТЬ »,« licenseAgreement »:« Лицензионное соглашение »,« termsOfUse »:« Условия использования »,« privacyPolicy »:« Политика конфиденциальности »,« cookiePolicy »:« Политика использования файлов cookie »}
Как удалить фон фотографии в Photoshop или PowerPoint
Вы знаете, что мне нравится больше всего в дизайне? Когда я что-то создаю, но на изображении, которое я редактирую, есть нежелательный фон.
В этой статье вы узнаете, как полностью удалить фон фотографии или сделать его прозрачным, чтобы изображение имело вид любого другого фона, который вы помещаете за ним.
Обратите внимание на изображение выше. Изображение слева было бы намного более полезным для моего призыва к действию, презентации SlideShare, сообщения в блоге или электронной книги, если бы я мог просто удалить этот надоедливый фон, чтобы он выглядел как изображение справа.
Или, может быть, вы скачали еще одну из наших коллекций бесплатных стоковых фотографий с прозрачным фоном.
К счастью, есть — это , с которым вы можете что-то сделать. Используя Photoshop или PowerPoint, вы можете легко удалить фон своей фотографии или изображения в кратчайшие сроки. И я покажу вам, как именно это сделать.
Во-первых, возьмите изображение для практики. Вы можете скачать одну из нашей последней коллекции бесплатных стоковых фотографий здесь … Есть изображение, фон которого вы хотите удалить? Отлично — приступим.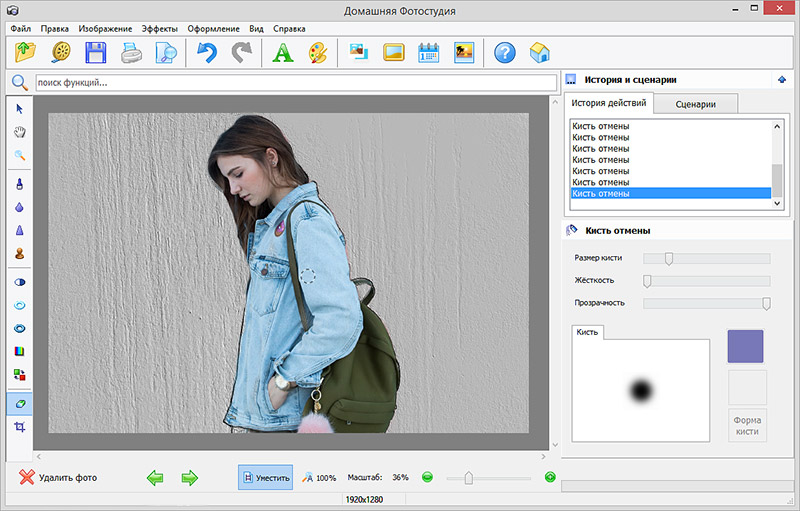
Поскольку у некоторых из вас может не быть Photoshop, давайте начнем с инструкций для PowerPoint.Вы также можете перейти к инструкциям для Photoshop здесь.
Как сделать фон изображения прозрачным в PowerPoint
- Вставьте изображение в PowerPoint.
- Нажмите на свое изображение. Затем в разделе «Файл» (на ПК) или «Настроить» (на Mac) на панели инструментов выберите «Удалить фон».
- PowerPoint автоматически попытается удалить фон, но может сделать это неправильно.
- Используя параметры на панели инструментов, щелкните, чтобы отметить области, которые вы хотите сохранить или удалить из окончательно обрезанного изображения.
- По завершении щелкните где-нибудь за пределами изображения.
- Сохраните изображение как файл PNG, чтобы сохранить его прозрачный фон.
Как удалить фото-фон в PowerPoint
Имейте в виду, что вам понадобится Office 2010 или более поздняя версия, и поскольку PowerPoint не так сложен, как Photoshop, он может не работать с некоторыми из более сложных изображений.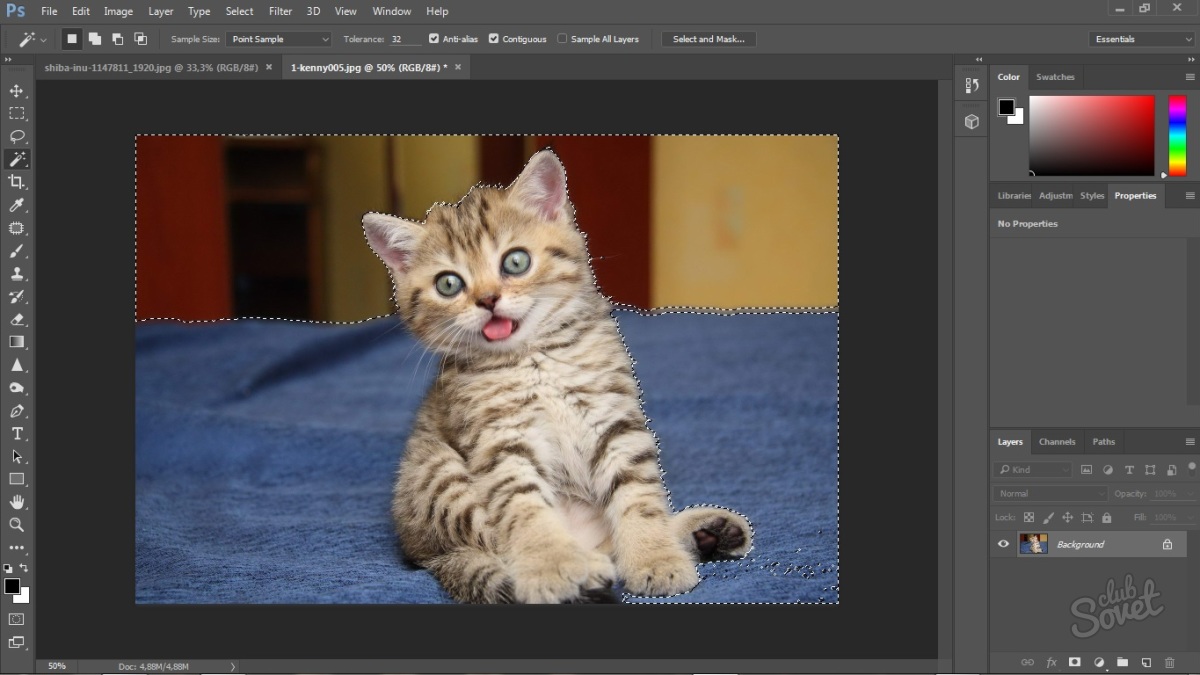 Но если у вас нет доступа к Photoshop, это может быть именно то, что вам нужно.
Но если у вас нет доступа к Photoshop, это может быть именно то, что вам нужно.
1.Вставьте изображение в PowerPoint.
Изображениями с белым / сплошным фоном или изображениями, которые имеют высокий контраст с передним планом, легче всего манипулировать в PowerPoint.
2. Сначала щелкните свое изображение. Затем в разделе «Формат изображения» на Mac (или «Файл» на ПК) на панели инструментов выберите «Удалить фон».
3. PowerPoint автоматически попытается удалить фон, но это может быть неправильно.
4.Используя параметры на панели инструментов, щелкните, чтобы отметить области, которые вы хотите сохранить или удалить из окончательно обрезанного изображения.
Видите, как сверху отсекается часть туловища и накидка девушки? Сначала перетащите рамку вокруг изображения, чтобы оно включало всю область изображения, которую вы хотите сохранить.
Имейте в виду, что области, выделенные фиолетовым, в конечном итоге будут удалены. Однако с помощью курсора вы можете еще точнее указать, что нужно удалить. Наведите указатель мыши на фиолетовый фон и на объект изображения — вы увидите, что ваш курсор показывает знак плюса или минуса.Знак «минус» при наведении курсора на объект позволяет отметить области , чтобы удалить — просто щелкните любые дополнительные области, которые вы хотите удалить.
Если есть фиолетовые области, которые вы действительно хотите оставить , наведите указатель мыши на любое фиолетовое пятно и щелкните области отметки , чтобы оставить — они будут отмечены знаком плюс.
Чтобы ближе рассмотреть области, которые вы хотите выделить, увеличьте изображение. Ниже вы увидите маленькие минусовые знаки вокруг участков волос девушки — я щелкнул по этим точкам, где, как я думал, PowerPoint может запутаться в том, какие части фона между прядями волос должны исчезнуть или остаться.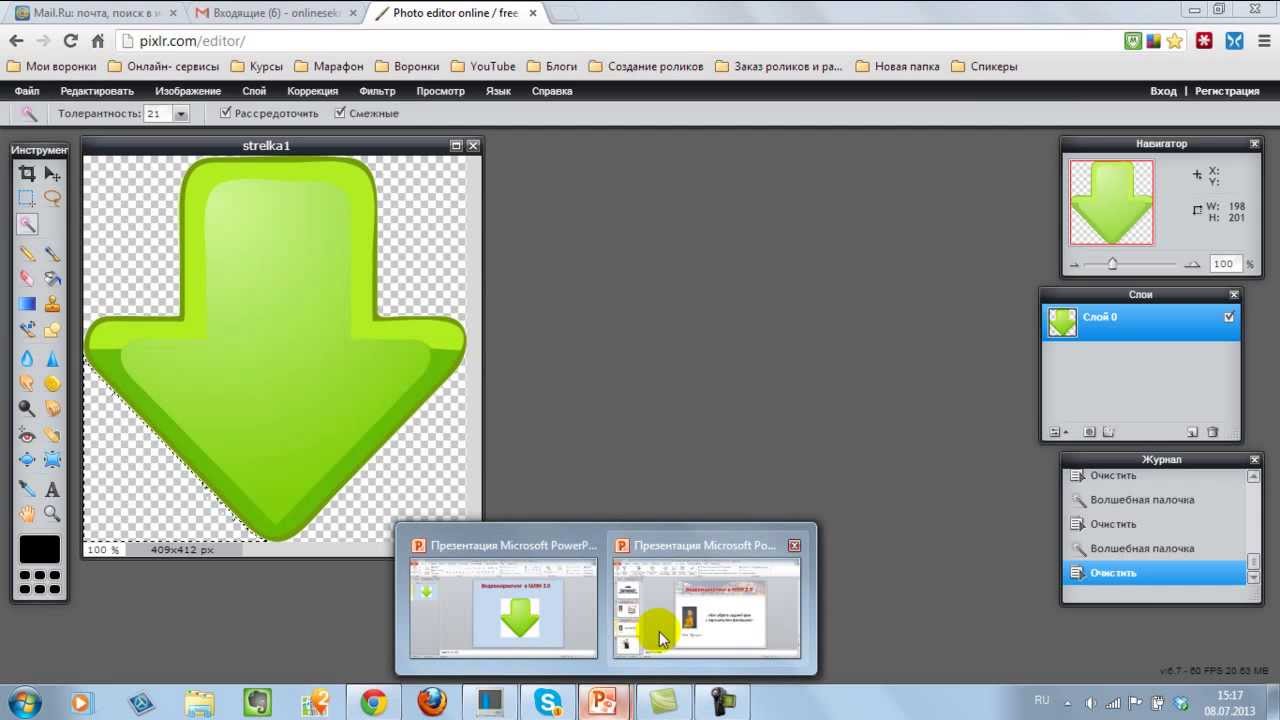
PowerPoint может видеть эти пряди волос как край девушки и не удалять фон между этими волосами и остальной частью ее головы. В этом случае вам могут помочь эти знаки минуса.
Если вы случайно включили или исключили что-то, просто нажмите на знак плюс или минус, покрывающий область, и он исчезнет.
5. По завершении щелкните где-нибудь за пределами изображения.
И последнее, но не менее важное: сохраните изображение как файл PNG, чтобы сохранить его прозрачный фон.
Как сделать фон прозрачным в Photoshop
Поскольку Photoshop намного сложнее, чем PowerPoint, есть несколько различных методов, которые можно использовать, чтобы сделать фон прозрачным. Каждый из них подходит для разных изображений. Щелкните ссылки ниже, чтобы перейти к руководству по каждому методу:
Метод многоугольного лассо: для изображений с прямыми краями
Допустим, я хочу удалить синий фон (а также столб) с этого изображения «остановить спам».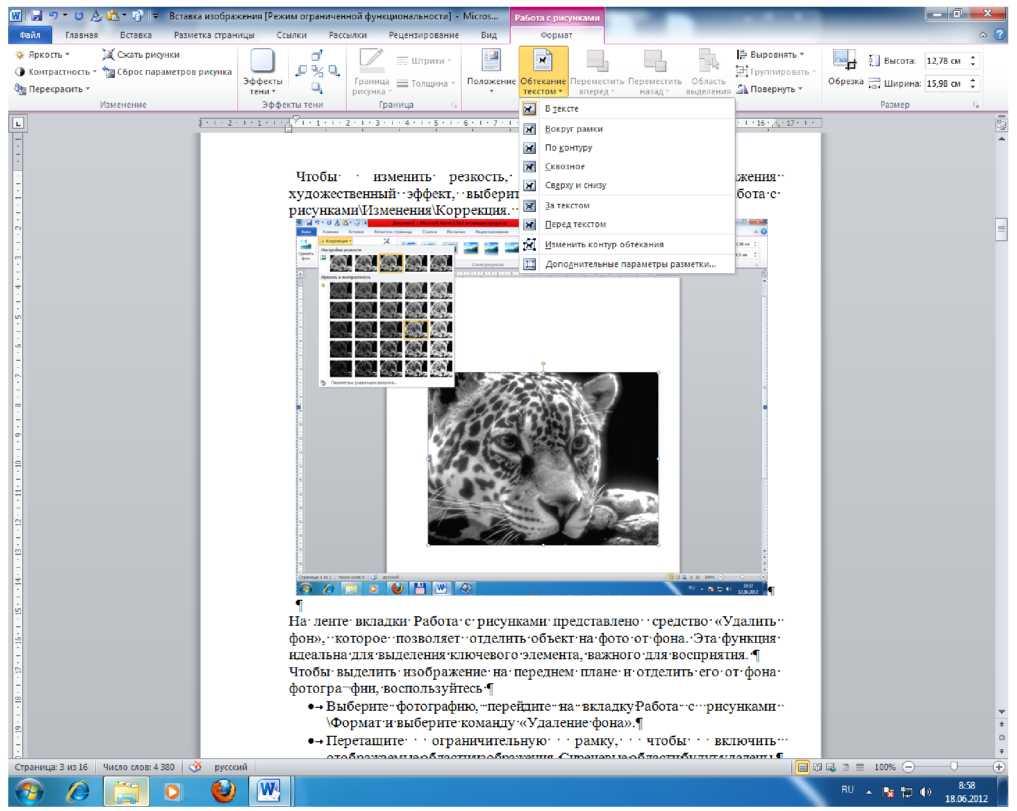
Поскольку это изображение полностью состоит из прямых краев, этот метод удаления фона идеально подходит. Вот как сделать этот синий фон (и серебряный столб) прозрачным.
1. Подготовьте изображение в Photoshop.
Первое, что вы захотите сделать после перетаскивания изображения в Photoshop, — это преобразовать его в «смарт-объект», а затем растрировать. Вот как:
Щелкните раскрывающийся список Layer в меню Photoshop, выделите Smart Objects , а затем щелкните Convert to Smart Object .Затем снова щелкните раскрывающийся список Layer , но на этот раз выделите Rasterize , а затем щелкните Smart Object .
Теперь вы готовы превратить этот надоедливый фон в прозрачный.
2. Увеличьте изображение, чтобы можно было точнее удалить фон.
Вы можете увеличивать и уменьшать масштаб, щелкнув раскрывающийся список View и выбрав Zoom In или Zoom Out или используя сочетания клавиш, как показано.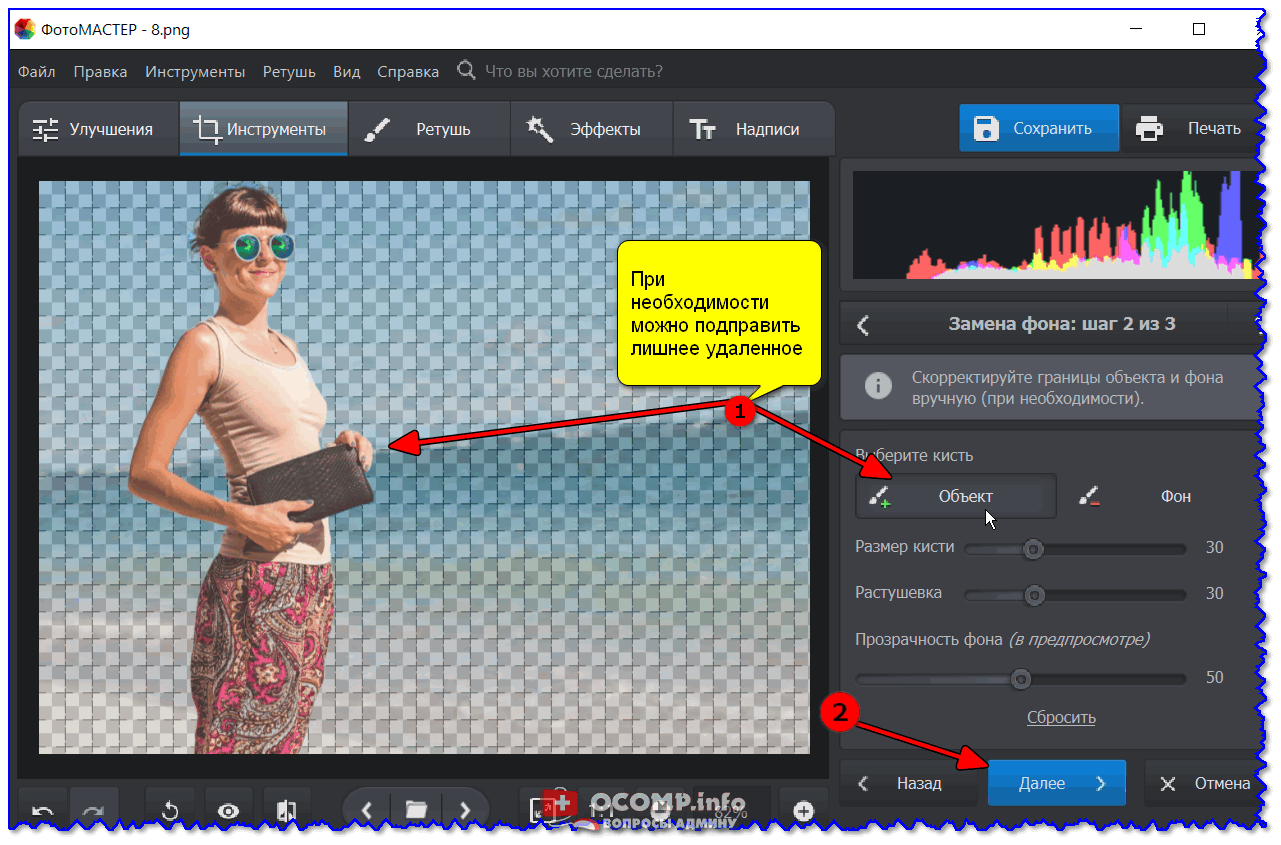
3. Выберите инструмент Polygonal Lasso Tool на панели инструментов слева.
Инструмент Polygonal Lasso Tool выглядит так:
После выбора щелкните начальную точку и проследите часть изображения, которую вы хотите сохранить, с помощью серии щелчков от точки к точке. Я предпочитаю избавиться от черной границы на знаке остановки, поэтому я отслеживаю знак внутри внешнего края белой границы.
4. Соедините линию с начальной точкой.
После того, как вы обошли весь образ, соедините линию с первой точкой, с которой вы начали.Вы узнаете, что он подключен, когда ваш курсор включает в себя маленький кружок, как показано ниже.
Как только вы подключите свою линию к первой точке, вокруг вашего изображения появится мигающая пунктирная линия, например …
5. Выберите фон, который хотите удалить.
Сделайте это, щелкнув раскрывающийся список Выбрать в верхнем меню и щелкнув Обратный . Это выделит весь фон, который вы хотите сделать прозрачным.
Это выделит весь фон, который вы хотите сделать прозрачным.
6.Удаляем фон.
Нажмите Удалите на клавиатуре, и фон превратится в клетчатую сетку, как вы видите ниже. Таким образом вы узнаете, что ваш фон стал прозрачным.
7. Сохраните изображение как файл PNG.
Это гарантирует, что прозрачность вашего фона останется неизменной.
Метод быстрого выбора: для изображений с круглыми или волнистыми краями
Хорошо, теперь предположим, что ваше изображение не такое прямолинейное, как изображение в примере выше, и оно имеет некоторую кривую, как на изображении ниже.Здесь вы захотите использовать инструмент быстрого выбора.
1. Подготовьте изображение в Photoshop.
Как и в случае с методом многоугольного лассо, первое, что вы захотите сделать после перетаскивания изображения в Photoshop, — это преобразовать его в «смарт-объект», а затем растеризовать его:
- Щелкните раскрывающийся список Layer в меню Photoshop, выделите Smart Objects , а затем щелкните Convert to Smart Object .

- Затем снова щелкните раскрывающийся список Layer , но на этот раз выделите Rasterize , а затем щелкните Smart Object . (См. Шаг 1 в руководстве по методу многоугольного лассо для получения снимков экрана, если вы застряли.)
2. Выберите инструмент «Быстрое выделение» на панели инструментов слева.
Инструмент «Быстрое выделение» находится прямо под инструментом «Многоугольное лассо» и выглядит так:
3. Щелкните фон, чтобы выделить часть, которую вы хотите сделать прозрачной.
Этот инструмент требует некоторого привыкания, но как только вы освоите его, это один из самых быстрых и простых способов удалить фон с фотографии.
Начните щелкать мышкой по фону, чтобы выделить части, которые вы хотите удалить.
Отрегулируйте размер инструмента выделения соответственно. Я рекомендую начать с большего размера, так как это позволит вам выбирать более крупные участки фона за раз, что ускоряет процесс.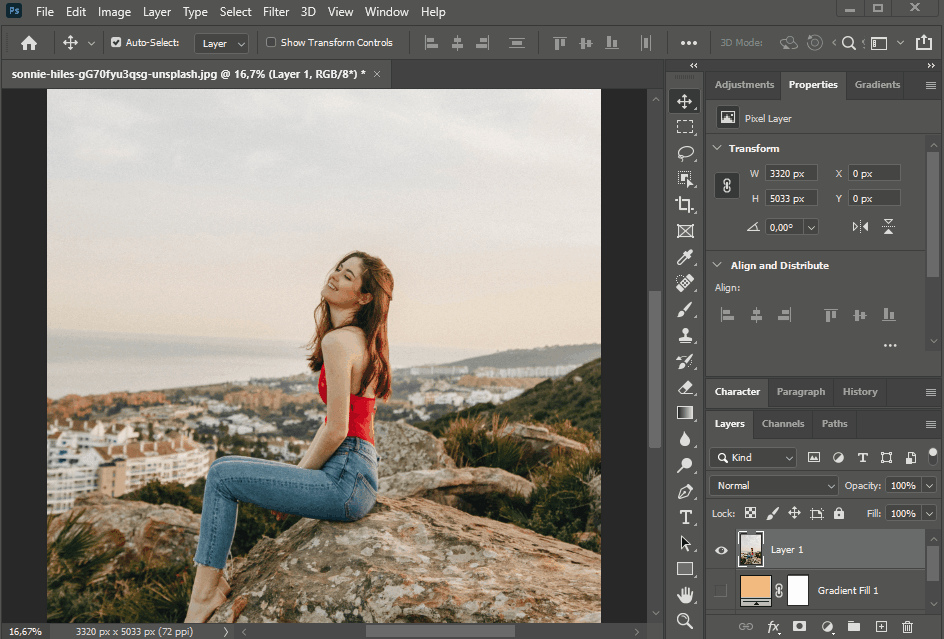
Повторяйте этот процесс, пока не будет выбран весь фон изображения:
4.При необходимости вычтите выделенные значения.
Ой! Допустим, вы заметили, что часть изображения, которое вы хотите сохранить, выделяется вместе с фоном, как вы видите на скриншоте ниже.
Не бойтесь — вы можете вычесть случайно выделенные части изображения:
Сначала нажмите кнопку «Вычесть из выделенного » на панели инструментов вверху. (В качестве альтернативы вы можете удерживать alt , когда вы нажимаете на ПК, или option , когда вы нажимаете на Mac.)
Это тоже может потребовать некоторого привыкания, но хитрость заключается в том, чтобы поместить курсор прямо вдоль внутренних краев той части изображения, которую вы хотите сохранить. Возможно, вы захотите настроить размер инструмента быстрого выбора для некоторых более мелких деталей. Затем щелкните, чтобы отвлечься от неправильно выделенного раздела.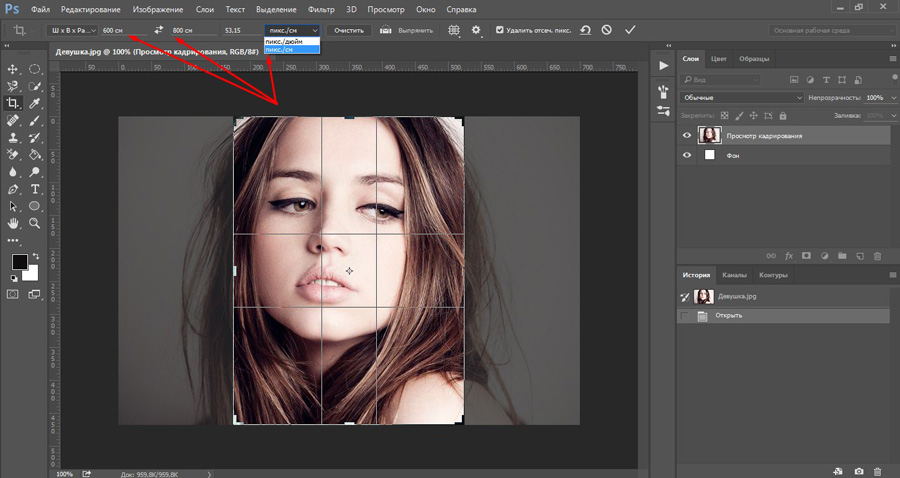
5. Удалите фон.
Наконец, нажмите Удалить на клавиатуре, чтобы сделать фон прозрачным.
6. Сохраните изображение как файл PNG.
Это сохранит прозрачность вашего фона.
Pro Tip: Иногда использование инструмента быстрого выбора приводит к появлению неровных краев, особенно на тех частях изображения, где край должен быть прямой линией. Чаще всего это происходит с изображениями с низким разрешением. Если это случилось с вами, попробуйте сгладить неровные края с помощью метода Polygonal Lasso после того, как сначала удалите фон с помощью Quick Selection Tool.
Метод кисти: для создания сложных изображений
Есть третий метод, к которому вы можете прибегнуть, если первые два метода просто не помогают. Это отлично подходит для изображений, которым требуется немного больше точности, хотя, честно говоря, первые два метода обычно помогают мне.
Единственный раз, когда мне пригодится этот метод, — это когда мне нужно очистить некоторые края изображений, фон которых был удален с помощью первых двух методов.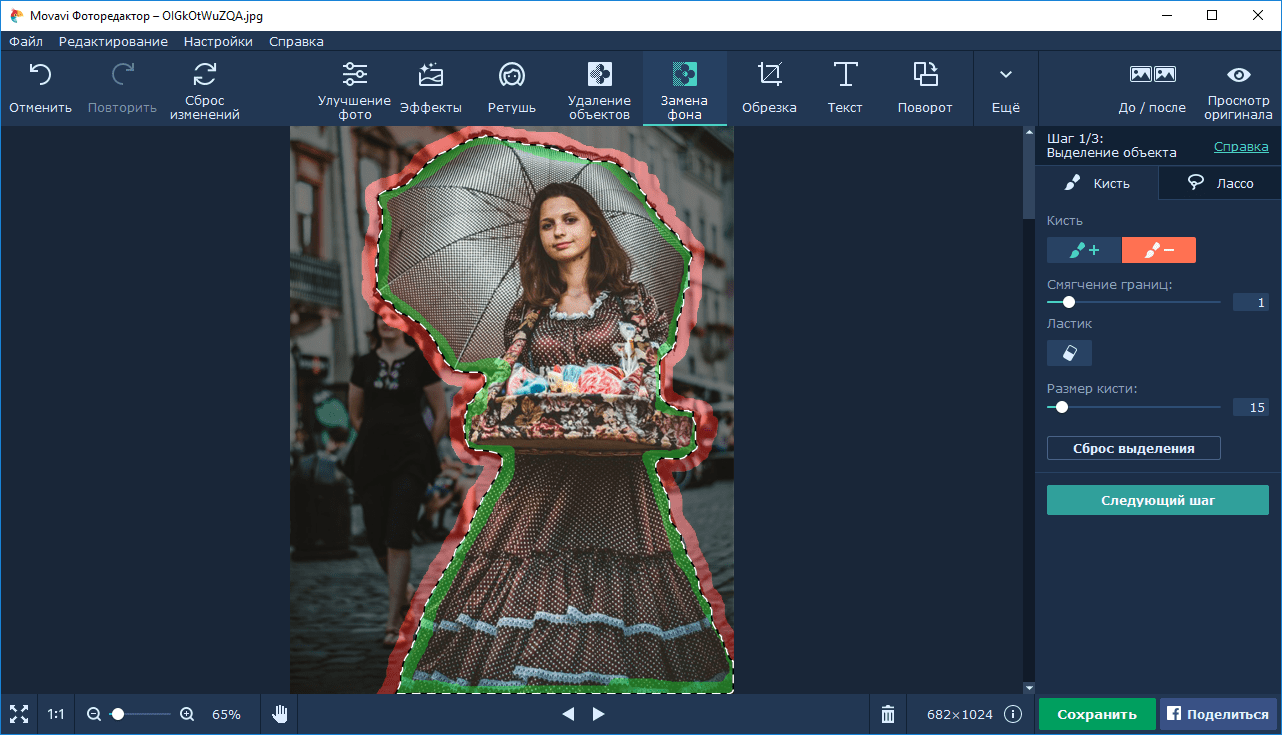 Например, я использовал инструмент «Многоугольное лассо» в Photoshop, чтобы удалить фон изображения мальчика-акулы в самом начале этой статьи, но я очистил промежутки между его пальцами (что требовало большей точности) с помощью кисти. Метод.
Например, я использовал инструмент «Многоугольное лассо» в Photoshop, чтобы удалить фон изображения мальчика-акулы в самом начале этой статьи, но я очистил промежутки между его пальцами (что требовало большей точности) с помощью кисти. Метод.
1. Подготовьте изображение в Photoshop.
Как и в первых двух методах, первое, что вам нужно сделать после перетаскивания изображения в Photoshop, — это преобразовать его в «смарт-объект», а затем растрировать:
- Щелкните раскрывающийся список Layer в меню Photoshop, выделите Smart Objects , а затем щелкните Convert to Smart Object .
- Затем снова щелкните раскрывающийся список Layer , но на этот раз выделите Rasterize , а затем щелкните Smart Object .(См. Шаг 1 в руководстве по методу многоугольного лассо для получения снимков экрана, если вы застряли.)
2. Выберите инструмент «Кисть» на панели инструментов слева.
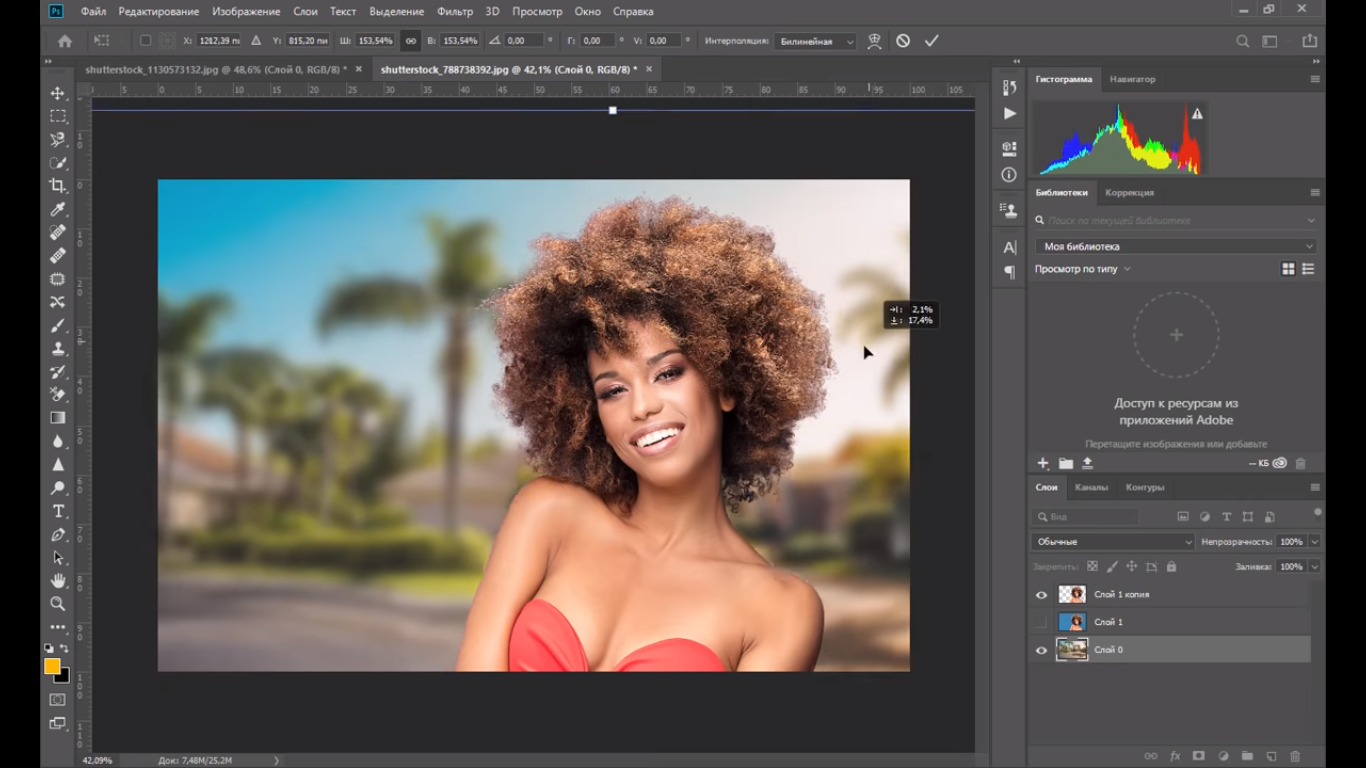
Инструмент «Кисть» находится прямо под инструментом «Красный глаз» и выглядит так:
3. Измените «Режим» и «Жесткость» инструмента «Кисть».
Справа под верхним меню измените Mode на Clear . Затем щелкните стрелку раскрывающегося списка рядом с полем размера кисти и измените жесткость на 100% .Это существенно превратит ваш Brush Tool в ластик.
4. Уберите задний фон.
Сотрите фон, щелкнув и перетащив. Отрегулируйте размер инструмента «Кисть» и увеличьте изображение для более точной настройки.
5. Сохраните изображение как файл PNG.
Когда у вас будет изображение в том виде, в каком вы хотите, сохраните его как PNG. Это сохранит прозрачность вашего фона.
Вот и все! Надеюсь, удаление фона изображения теперь намного проще для вас, используя хотя бы один из этих методов.
Как удалить цвет фона на изображении в Microsoft Word | Small Business
Автор: Зак Лаццари Обновлено 12 февраля 2019 г.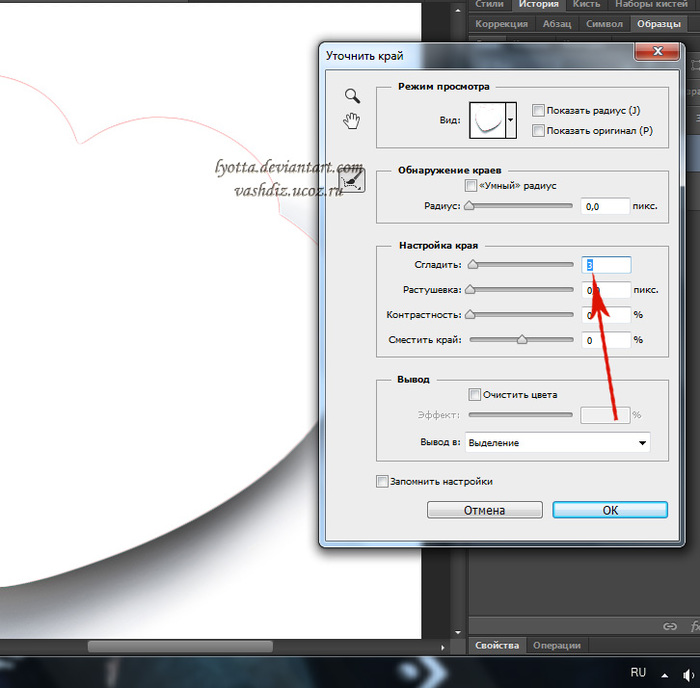
Удалить фон на изображении в Microsoft Word очень просто. Word имеет встроенный в программу инструмент, который, по сути, преобразует вашу фотографию в прозрачный формат PNG. Единственный недостаток заключается в том, что фотография должна принимать изменения формата. Для некоторых фотографий может потребоваться посторонняя помощь для внесения дополнительных изменений для изменения цвета фона фотографий перед их загрузкой в Word.
Причины для удаления фона
Вставка изображения в документ Word означает, что фон для этого изображения также виден. Фон, скорее всего, несовместим, и он часто перекрывается с текстом и другим форматированием документа.
Один из распространенных примеров — логотип, который вы хотите отображать в заголовке вашего фирменного бланка или любого типа документа. Однако вам нужен только логотип, а не большой квадрат на белом фоне, который есть в большинстве логотипов.Если сделать изображение прозрачным, фон исчезнет, останется только дизайн логотипа.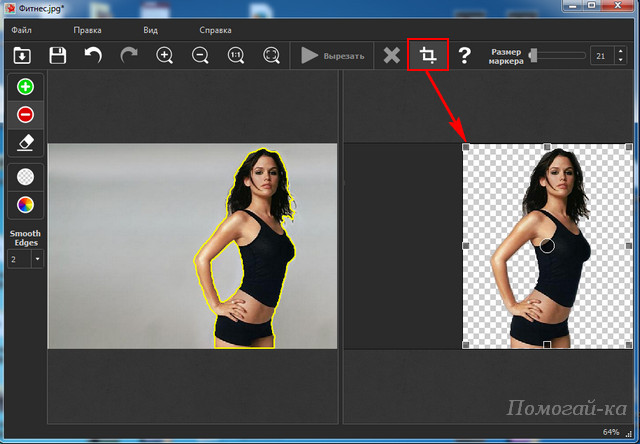
Размер логотипа теперь можно изменить, и его можно будет легко отформатировать в соответствии с существующим стилем документа. То же самое относится и ко многим графическим объектам, таким как диаграммы, графики и общий дизайн. При удалении фона остается только графика, что в конечном итоге приводит к более чистому макету и дизайну документа.
Использование инструмента форматирования
Инструмент для работы с изображениями, который поставляется с Word, PowerPoint и другими стандартными продуктами Microsoft, на удивление эффективен и может удалять фоны изображений.Вы можете использовать автоматические настройки инструмента, чтобы удалить фон или обвести область, которую вы хотите оставить видимой.
Трассировка похожа на инструмент «Волшебная палочка», используемый в Adobe Photoshop для фоновых изображений. Эта функция не очень хорошо известна, но она предлагает простую альтернативу созданию простых вырезов и редактирования без вложений в программное обеспечение Photoshop. Чтобы использовать эту функцию, нажмите Вставить , а затем изображений и найдите свою фотографию на диске или в облаке.Вы также можете скопировать и вставить фотографию в документ. Однако это часто приводит к созданию массивной фотографии, и вам нужно будет изменить размер до обычных пропорций.
Чтобы использовать эту функцию, нажмите Вставить , а затем изображений и найдите свою фотографию на диске или в облаке.Вы также можете скопировать и вставить фотографию в документ. Однако это часто приводит к созданию массивной фотографии, и вам нужно будет изменить размер до обычных пропорций.
Инструкция по форматированию
Теперь фото вставлено и выделено. Если фотография не выбрана, просто щелкните по ней один раз, чтобы выбрать. Найдите вкладку «Работа с рисунками» заголовка и щелкните Формат , а затем Настроить группу . Наконец, нажмите Удалить фон . Теперь посмотрите на свою фотографию, и фон должен быть выделен, чтобы показать область, установленную для удаления.Если все в порядке и вы хотите сохранить изменения, нажмите Сохранить изменения , и фон исчезнет.
Если вы все еще видите части фона, которые необходимо удалить, выберите Отметить области для сохранения или Отметить области для удаления в разделе Удаление фона на вкладке Изображение .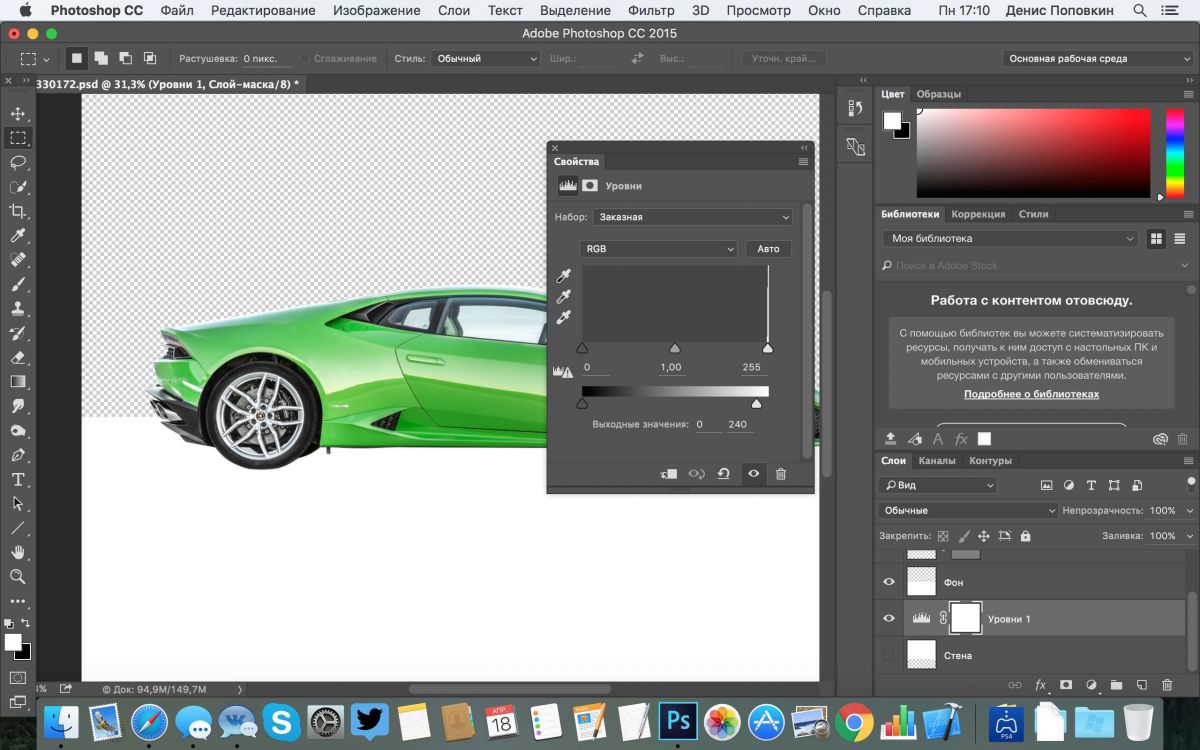 Вы создадите инструмент в форме карандаша, и вы сможете использовать линейные рисунки для корректировки выбранной области по мере необходимости. Выберите Сохранить изменения , чтобы завершить работу и навсегда оставить выбранную область фона.
Вы создадите инструмент в форме карандаша, и вы сможете использовать линейные рисунки для корректировки выбранной области по мере необходимости. Выберите Сохранить изменения , чтобы завершить работу и навсегда оставить выбранную область фона.
Расширенное редактирование фотографий
Инструмент Microsoft Office эффективен и подходит для большинства целей. Возможность отслеживать означает, что вы можете выбрать определенные элементы на фотографии и отбросить оставшиеся. Оставьте на фото только вырезку человека или конкретного объекта.
Инструмент, однако, не предоставляет никаких дополнительных функций редактирования, кроме инструмента выделения и удаления фона. Чтобы внести существенные изменения или транспонировать выбранную область на новой фотографии, вам потребуется программа, которая работает с несколькими слоями.Инструмент Microsoft также работает только с обычными типами файлов, такими как JPEG и PNG. Он не будет работать с форматами файлов Vector.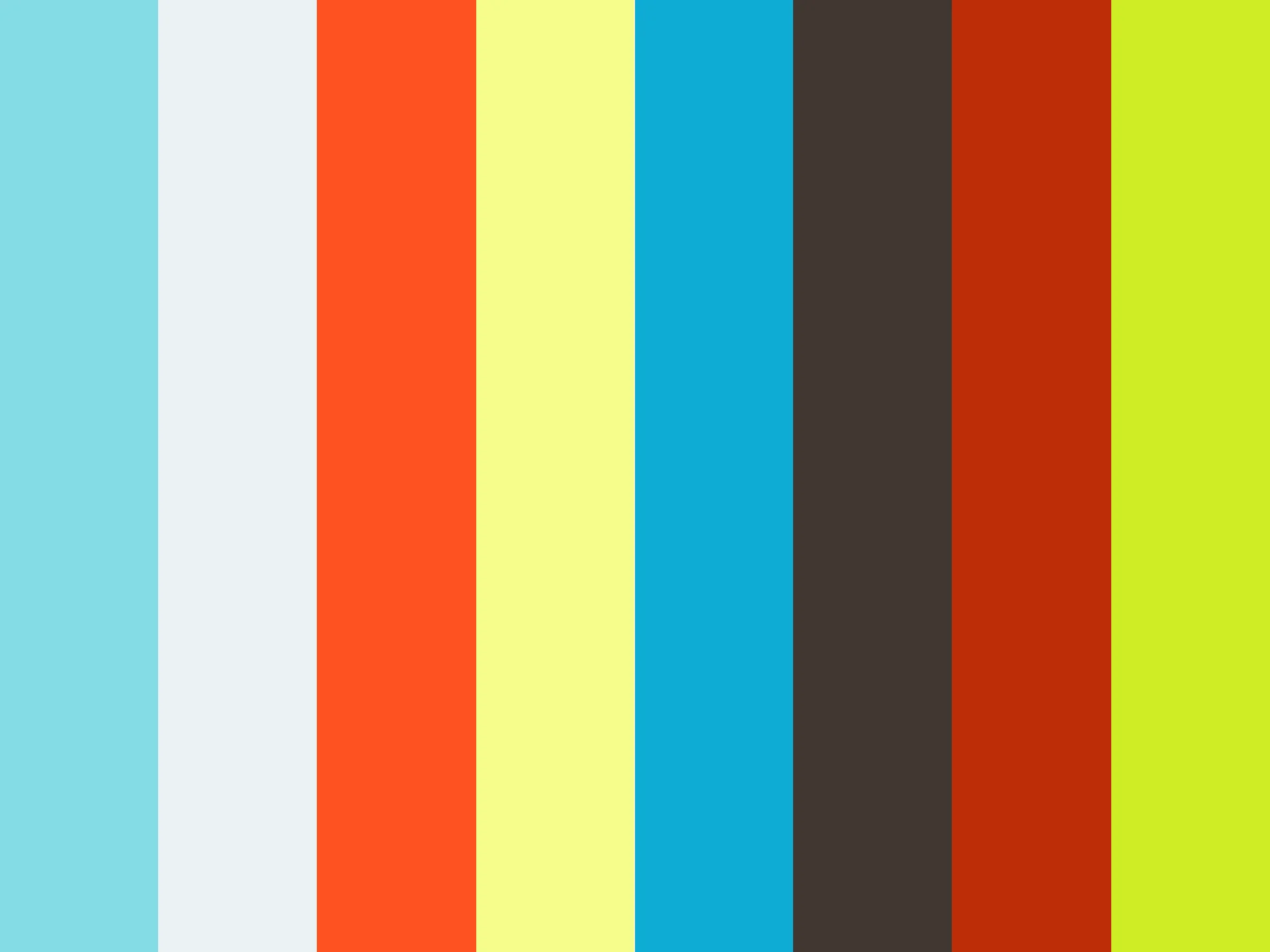

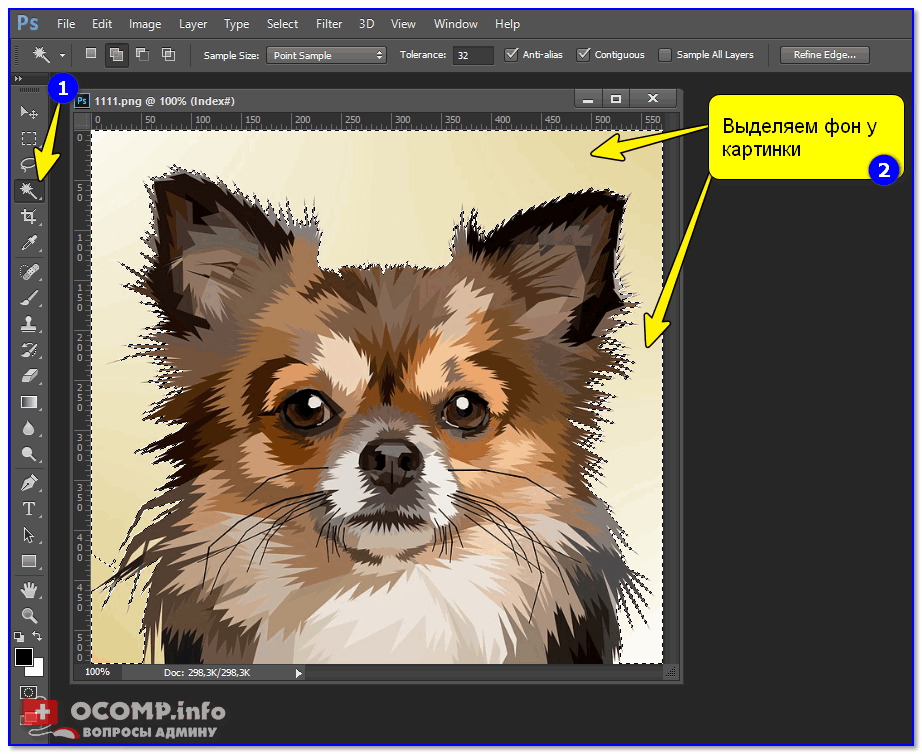

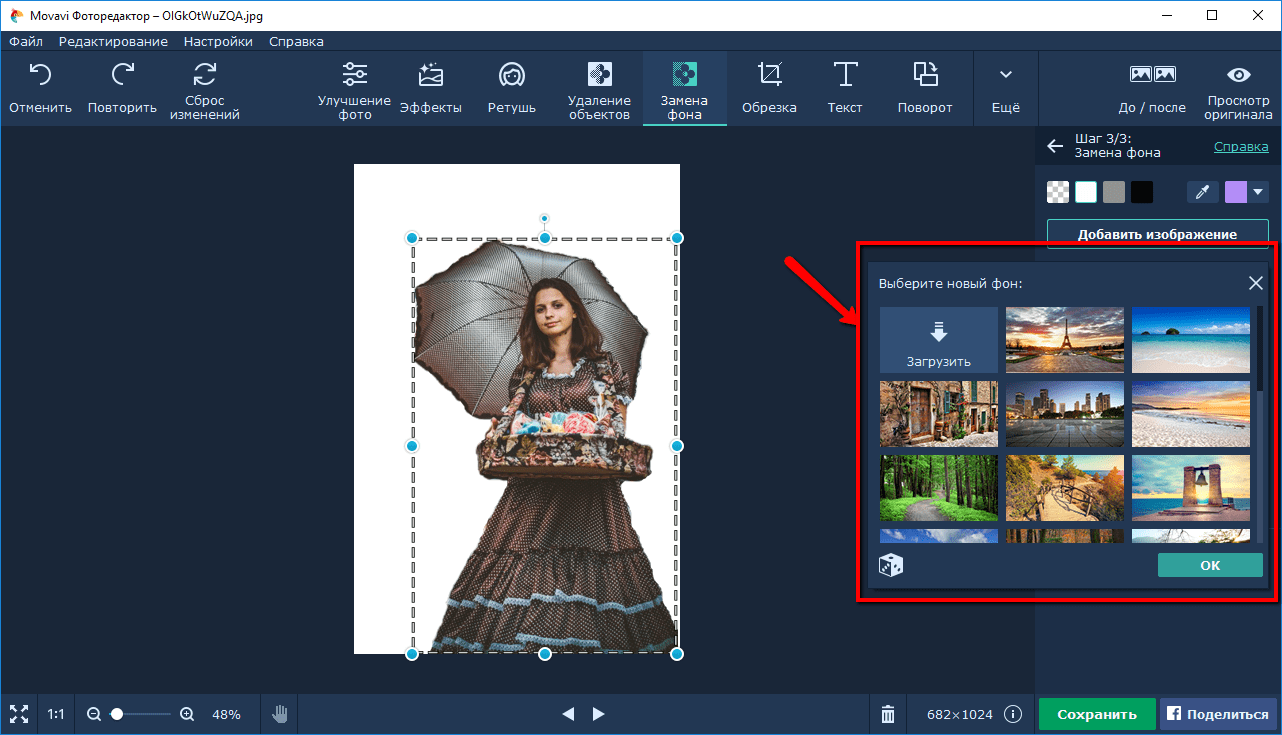 Себе не жалко подарить
Себе не жалко подарить
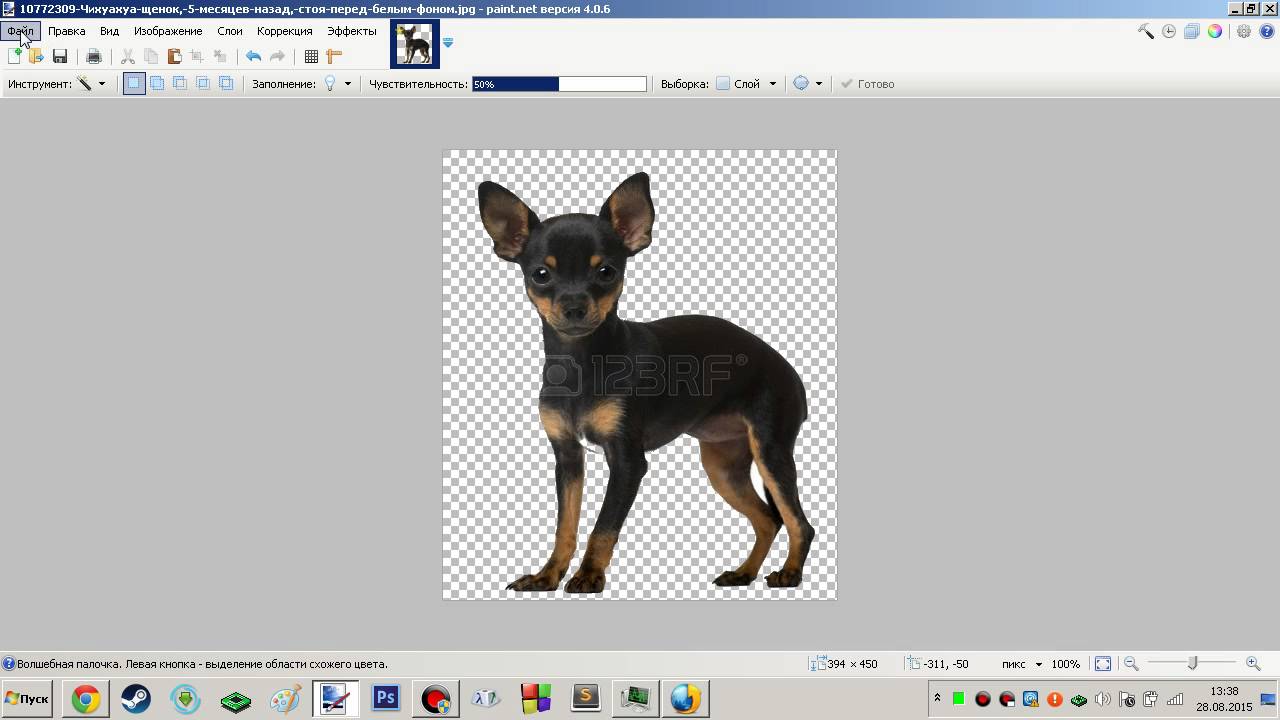 Вы можете использовать клавиши со скобками [и] или настроить это в строке меню. Кисть большего размера работает быстрее, но вам нужна точность, если вы работаете в ограниченном пространстве. Вы также можете и должны увеличивать масштаб.
Вы можете использовать клавиши со скобками [и] или настроить это в строке меню. Кисть большего размера работает быстрее, но вам нужна точность, если вы работаете в ограниченном пространстве. Вы также можете и должны увеличивать масштаб.