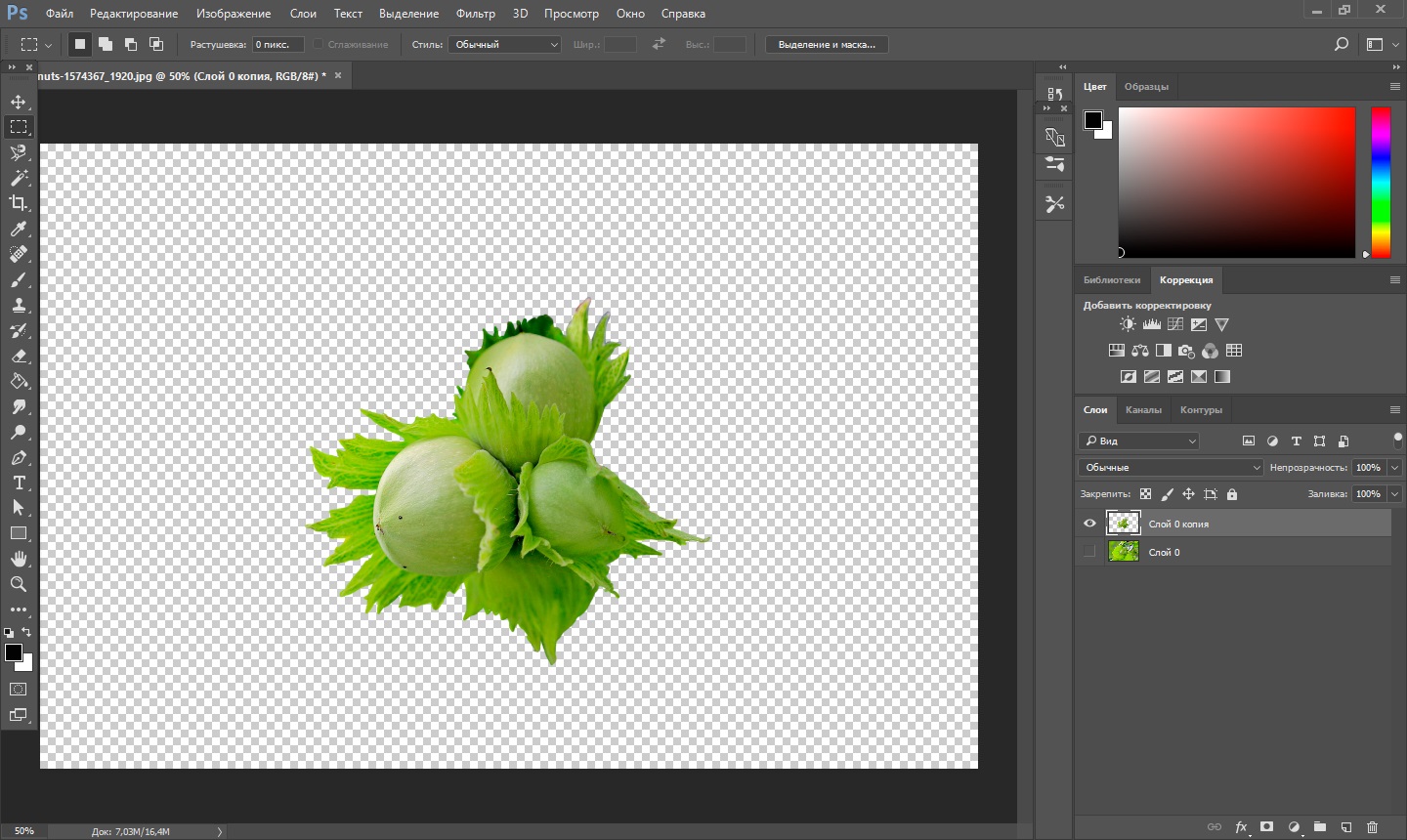7 лучших приложений для удаления фона для Android и iOS
Если вам нужен только объект на изображении, а не его фон, мы обычно переходим в Photoshop. Но знаешь что, тебе не всегда следует полагаться на Photoshop. Оказывается, ваш смартфон с подходящими приложениями может помочь вам обрезать фон с фотографий, если вам не нужен идеальный контроль пикселей.
Пока существует большое количество Приложения для удаления фона в Play Store; Некоторые из самых популярных полны рекламы. Итак, я поискал в App Store лучшие Приложения для удаления фона Вот мои выводы для Android и iOS (с минимальной рекламой).
Несмотря на это, ожидать результатов не стоит. Похоже на Photoshop Из этих приложений для Android и iOS, например, для стрижки волос или красивых чайных листьев. Мы отмечаем, что эти приложения для Android и iOS работают лучше всего, когда изображения имеют монохромный фон, например черный или красный, с хорошим контрастом между передним планом и фоном. И да, вы можете экспортировать изображения как прозрачный png.
Лучшие приложения для удаления фона для устройств Android и iOS
Как и в Photoshop на ПК, вам нужно обвести область, которую вы хотите извлечь, с помощью маркера в приложении и нажать кнопку удаления. Да, это так просто. Вы также можете удалить исходный фон и заменить его чем-то более удивительным, например, пляжем, Пизанской башней или Тадж-Махалом. Звучит весело? Ну что ж, начнем.
1. Ultimate Background Eraser.
В Play Store нет недостатка в приложениях для «удаления фона», и чаще всего эти приложения идентичны, сохраняя некоторые изменения пользовательского интерфейса здесь и там. Ultimate Background Eraser в конечном итоге попал в список, потому что помимо обычных наворотов, таких как автоматический (магический), ручной режим, кадрирование, отмена, смещение и масштабирование, которые мы видели выше, у него есть небольшая хитрость в рукаве.
Видите ли, у сотовых телефонов маленькие экраны, и когда вы работаете пальцами, трудно увидеть, куда вы нажимаете, особенно когда у вас большие руки.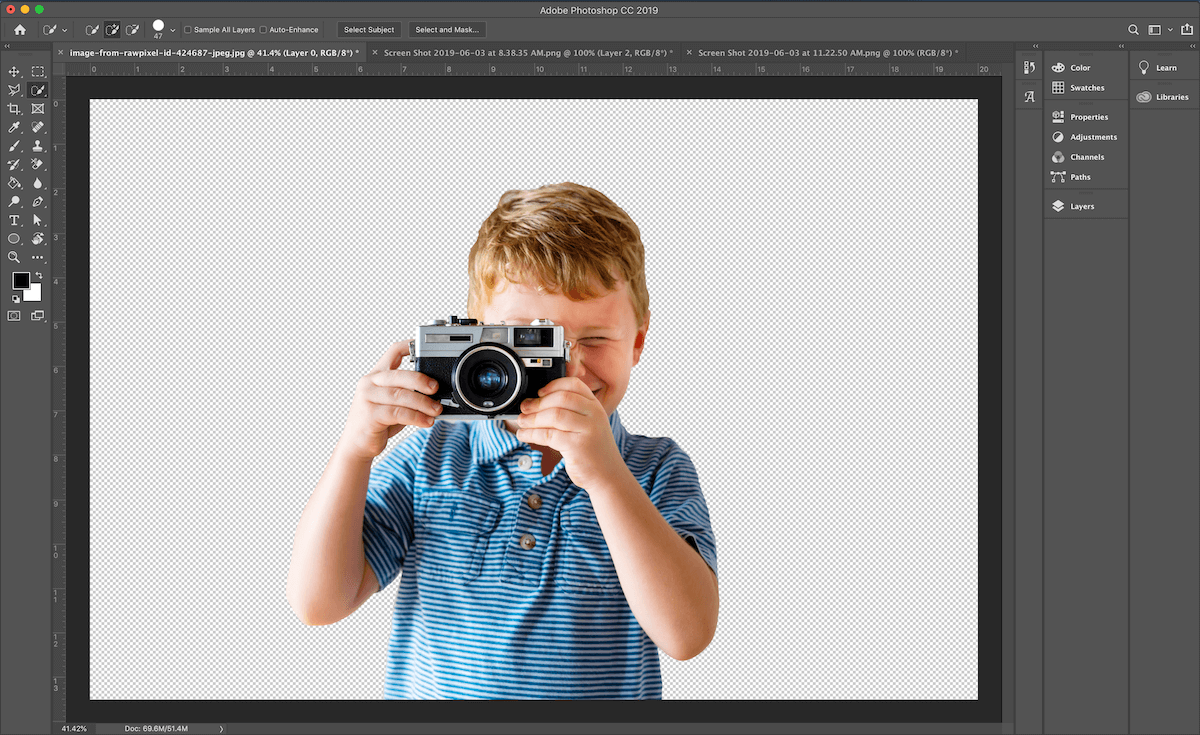 Чтобы решить эту проблему, приложение будет показывать увеличительное стекло каждый раз, когда вы нажимаете на экран. Это похоже на масштабирование, но работает только в определенной области, где вы касаетесь пальцем. Это работает как в ручном, так и в автоматическом режиме. Вы можете добавить текст и смайлики, чтобы выразить то, что у вас на уме.
Чтобы решить эту проблему, приложение будет показывать увеличительное стекло каждый раз, когда вы нажимаете на экран. Это похоже на масштабирование, но работает только в определенной области, где вы касаетесь пальцем. Это работает как в ручном, так и в автоматическом режиме. Вы можете добавить текст и смайлики, чтобы выразить то, что у вас на уме.
Вы можете сохранить изображение как PNG или JPEG после добавления нового фона. Вы также можете добавить текст и смайлики после редактирования. Приложение повышает удобство использования и делает редактирование фотографий проще и даже увлекательнее. Приложение бесплатное и поддерживается за счет рекламы.
Установите Ultimate Background Eraser (Android)
2. Ластик и средство для удаления фона.
Когда приложение установлено, оно будет называться Eraser, а не Background Eraser and Remover. В любом случае, открытие приложения представит вам знакомый пользовательский интерфейс, если у вас есть опыт работы с любым приложением Eraser.
Есть кнопка восстановления, которая вернет изображение к исходному состоянию. Есть кнопка отмены, которая работает только на 10 шагов назад. Любые изменения, сделанные до этого, не могут быть отменены. Когда вы сохраняете изображение, вы получаете дополнительную возможность сохранить его в формате PNG или JPEG.
Вы не можете увеличить отредактированное изображение или, другими словами, вы не можете добавить новый фон, т.е. это своего рода отказ от цели стирания фона. Опять же, вам придется импортировать изображение в новое приложение. Приложение элегантное и поддерживает рекламу. Разрешение по-прежнему неуместно, когда дело доходит до автоматического режима, и вы не можете добавить или изменить фон на что-то еще.
Установите Background Eraser and Remover (Android)
3. Нажмите «Ретушь».
Часто бывает, что вы хотите удалить не весь фон, а только его часть. Это может быть отражатель, провода или что-нибудь, чего не должно быть на картинке. Touch Retouch — отличное приложение, которое с минимальными усилиями удаляет фоновые объекты.
Вы можете просто загрузить изображение и нажать на средство для удаления линий, чтобы стереть провода с изображения. Приложение также позволяет удалять объекты, и вы можете использовать кисть или инструмент лассо для выбора объекта. С помощью приложения вы можете быстро отремонтировать и удалить пятна с фото. Приложение доступно для Android и iOS за 2 доллара.
Установить Touch (Android | iOS)
4. Микс Adobe Photoshop
Я знаю, что Photoshop — это не то же самое, что выпить чашку чая, и Adobe это знает. Photoshop Mix — это простое приложение, позволяющее выполнять базовое редактирование на телефоне. Вы можете обрезать фотографии, настраивать цвета, изменять экспозицию и добавлять фильтры. Он также позволяет без проблем удалять фон с изображения. Вы можете вырезать часть изображения и совместить ее с другим.
В приложении есть два инструмента: основной и интеллектуальный. Вы можете просто провести инструментом интеллектуального выбора по области, которую хотите удалить, и приложение автоматически удалит все. Если приложение выдает ошибку, вы можете просто отменить действие инструмента и восстановить стертую часть. Это действительно просто. Photoshop Mix требует учетной записи, которую вы можете легко создать. Приложение бесплатное.
Если приложение выдает ошибку, вы можете просто отменить действие инструмента и восстановить стертую часть. Это действительно просто. Photoshop Mix требует учетной записи, которую вы можете легко создать. Приложение бесплатное.
Установите Adobe Photoshop Mix (Android | iOS)
5. Удалить.бг
Я признаю, что Remove.bg не является родным приложением, но он отлично работает на мобильных устройствах. Поскольку это веб-приложение, которое автоматически стирает фон. Я даже не преувеличиваю, вам просто нужно загрузить файл и скачать изображение после урока. Это действительно так просто. Он даже не запрашивает адрес электронной почты и совершенно бесплатно. У него есть одна небольшая оговорка: он может генерировать удаление фона изображений, содержащих людей.
Вы не можете использовать его для удаления фона любого другого объекта. Если вы хотите быстро стереть фон фотографии с кем-то, отлично подойдет Remove.bg.
Проверять Remove.bg
6. Ластик фона: наложение
Это приложение для iOS — простой способ создавать изображения без фона.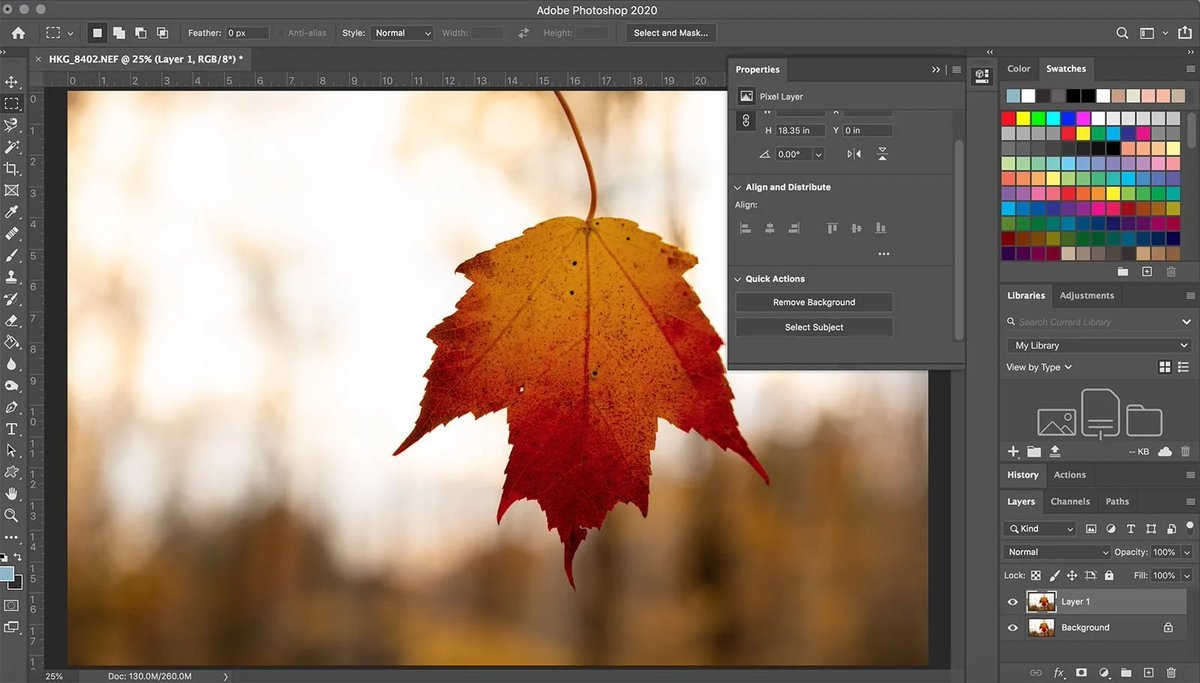 У него простой интерфейс, простые в использовании инструменты и пара параметров редактирования, которые похожи на вишенку на торте. Вы можете обрезать, чтобы упростить удаление фона, настроить яркость, контраст, экспозицию, температуру и т. Д. Инструмент «Ластик» имеет смещение, которое позволяет легко удалять обои на телефоне. Даже если вы допустили ошибку, вы можете использовать кисть восстановления, чтобы восстановить удаленную часть. Вы можете выбрать конкретную область или цвет, чтобы ускорить процесс.
У него простой интерфейс, простые в использовании инструменты и пара параметров редактирования, которые похожи на вишенку на торте. Вы можете обрезать, чтобы упростить удаление фона, настроить яркость, контраст, экспозицию, температуру и т. Д. Инструмент «Ластик» имеет смещение, которое позволяет легко удалять обои на телефоне. Даже если вы допустили ошибку, вы можете использовать кисть восстановления, чтобы восстановить удаленную часть. Вы можете выбрать конкретную область или цвет, чтобы ускорить процесс.
После удаления фона вы можете добавить другие обои из своего локального альбома или выбрать один из обоев в приложении. Он содержит набор сплошных и градиентных цветных фонов, а также несколько фонов на космическую тематику. Вы можете сохранить файл в формате JPEG или PNG в фотопленку или поделиться им в других социальных сетях.
Ластик фона: Наложить (iOS)
7. Photo Layer: Superimposer.
Photo Layer — это продвинутое приложение, предназначенное для простого стирания фона изображения. Приложение дает вам краткий обзор того, как использовать приложение, и его инструменты просты в использовании. Он имеет Авто, Волшебный и ручной инструмент для стирания фона, вы можете использовать все три инструмента, чтобы упростить процесс. Инструменты автоматически стирают все соседние пиксели, используя ту же цветовую палитру, и пригодятся при стирании больших частей сплошных областей. Инструмент «Волшебство» — это более совершенная версия инструмента «Авто», он определяет края, и вы можете использовать его для стирания краевой области объекта. Ручной инструмент можно использовать для более точной регулировки и реставрации.
Приложение дает вам краткий обзор того, как использовать приложение, и его инструменты просты в использовании. Он имеет Авто, Волшебный и ручной инструмент для стирания фона, вы можете использовать все три инструмента, чтобы упростить процесс. Инструменты автоматически стирают все соседние пиксели, используя ту же цветовую палитру, и пригодятся при стирании больших частей сплошных областей. Инструмент «Волшебство» — это более совершенная версия инструмента «Авто», он определяет края, и вы можете использовать его для стирания краевой области объекта. Ручной инструмент можно использовать для более точной регулировки и реставрации.
После редактирования вы можете сгладить любые неровные края, созданные при удалении фона, чтобы сделать изображение более гладким. Затем вы можете сохранить фотографию в фотопленку и напрямую поделиться ею в социальных сетях. Приложение содержит рекламу.
Установите Photo Layer: Superimpose (Android
Лучшие приложения для удаления фона для Android и iOS
После использования некоторых из этих приложений легко запутаться, что это за приложение.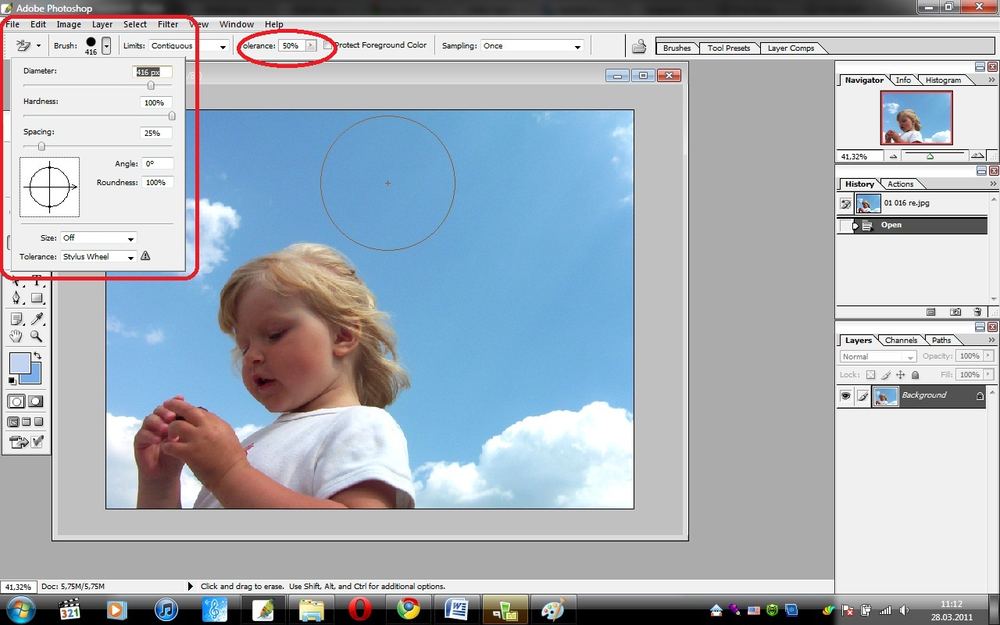 Вот почему я написал эту тему. Мне нравится Ultimate Background Eraser, потому что, помимо обычных функций, функции масштабирования действительно помогают, когда Работаем с изображением. Вторым лучшим приложением для удаления фона является Background Eraser: Superimpose.
Вот почему я написал эту тему. Мне нравится Ultimate Background Eraser, потому что, помимо обычных функций, функции масштабирования действительно помогают, когда Работаем с изображением. Вторым лучшим приложением для удаления фона является Background Eraser: Superimpose.
Скажите, какое приложение вы используете и чем оно лучше, чем те, которые я рассмотрел здесь.
Источник
Как удалить фон с картинки: Ворд, Фотошоп, онлайн сервис
Всем привет. В этой статье я научу вас, как удалить фон с картинки, чтобы в дальнейшем эта проблема не отвлекала вас, не тратила ваше время.
Вы будете знать, КАК выполнить эту процедуру быстро и с легкостью. Я поведаю о трех известных мне способах.
Способ с Вордом я узнал буквально сегодня, листая свой телеграм. Вообще обычно я удаляю background (заднюю часть фото) при помощи фотошопа. Ничего сложного нет. Необходимо просто выделить его и нажать Delete.
Если фон однотонный, то эта процедура занимает несколько секунд времени.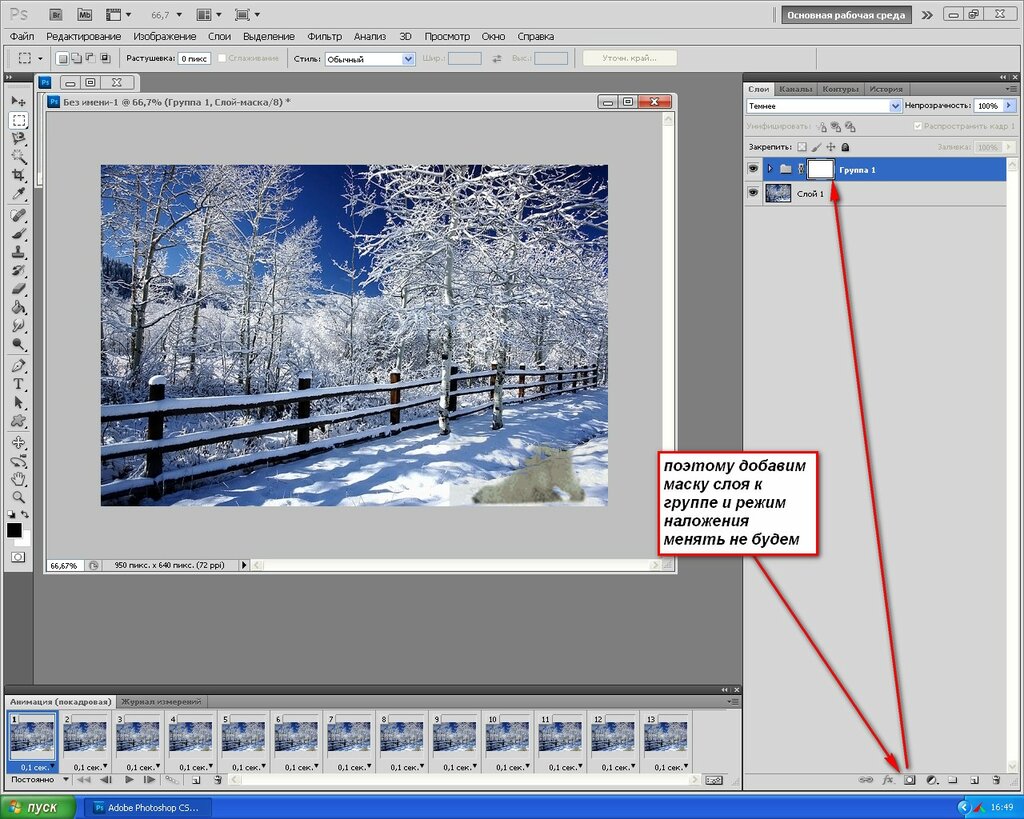 Если же нет четких границ между объектом и фоном, то придется постараться.
Если же нет четких границ между объектом и фоном, то придется постараться.
Также дело обстоит и с вордом: бывают простые случаи, бывают и посложнее.
Преимущество у способа в Водре в том, что эта программа есть практически у всех, а вот фотошоп — нет, да и с ним не так просто разобраться с первого раза. Но зато в фотошопе больше инструментов, больше возможностей для более качественной обработки изображения.
А еще я расскажу вам про один онлайн сервис, который меня очень сильно удивил. В нем даже есть возможность заменить background.
Как удалить фон в Ворде
- Зайдите в Word во вкладку «Вставка»
- Кликнете на кнопку «Рисунок» и загрузите свою картинку
- Нажмите на вставленное изображение (вы попадете в меню работы с рисунком)
- Слева кликните на объект «Удалить фон»
- Background отметится фиолетовым цветом, но скорей всего неидеально. Необходимо его уточнить с помощью двух кнопок: одна помечает background, другая — нужную часть картинки
- Когда закончите, сохраните изменения.

- Получится изображение без фона
- Кликните по нему правой кнопкой мыши и сохраните на компьютер, если есть такая необходимость
- Сохранение произойдет в формате png.
Что я могу сказать? Мое мнение, что способ удаления фона с картинки в Ворде получится качественно только если случай простой:
- Если есть четкие границы,
- background однородный.
Если случай не такой элементарный, то лучше воспользоваться другим способом, например, фотошопом. У него больше инструментов для более тонкого и точного выделения изображения.
Как удалить фон в фотошопе
Для меня этот способ проще. Поэтому рекомендую, если часто сталкиваетесь с необходимостью редактировать картинки, то установите фотошоп или другую подобную программу.
Как я уже писал выше в самом начале, инструкция сводится к следующим шагам:
- выделить background,
- нажать delete,
- сохранить.
Вот и всё. Но проблемы кроются в первом шаге.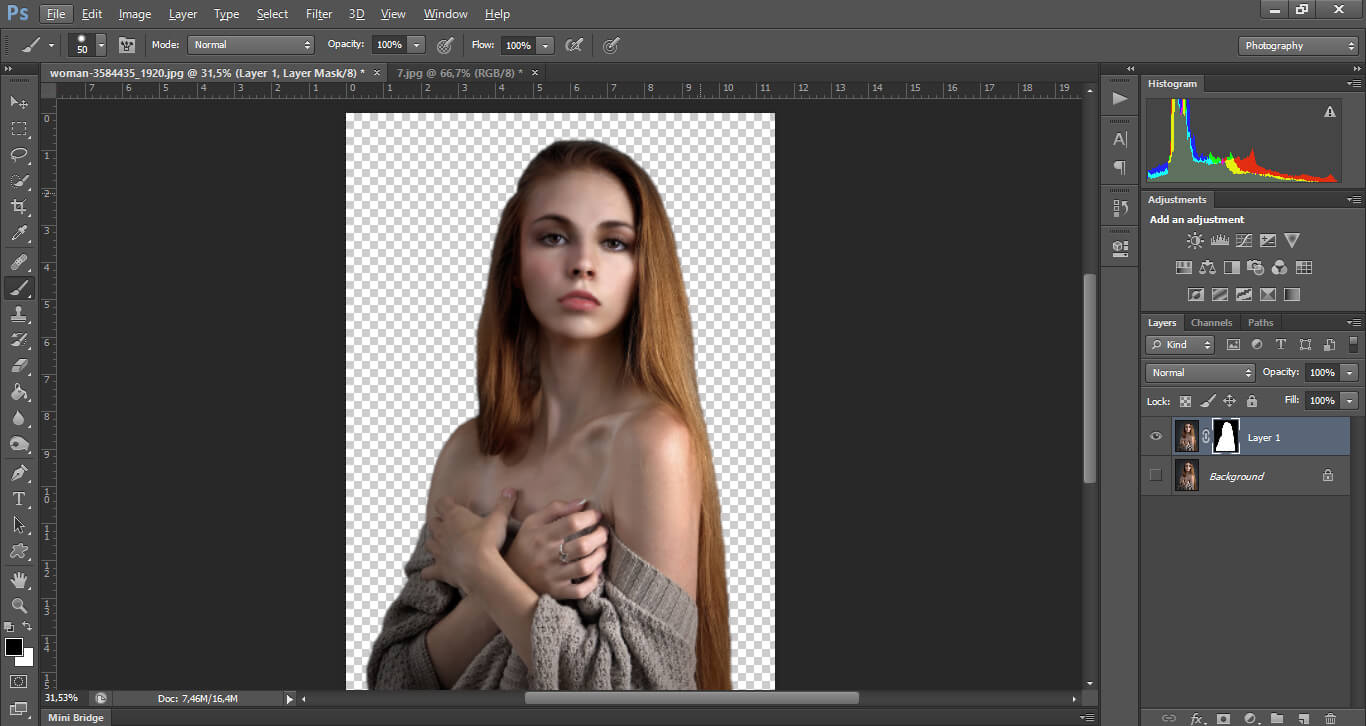
Советы:
- подумайте, что выделить легче: background или сам объект. Выделяйте то, что легче. В случае выделения объекта просто инвертируйте выделение.
- Если фон или объект однородные по цвету, то используйте волшебную палочку.
- Если неоднородные, но границы четкие, то используйте магнитное лассо.
- Если границы не четкие, то обычное прямоугольное лассо.
- Иногда имеет смысл комбинировать вышеупомянутые инструменты.
- В режиме выделения можно выбрать один из режимов: новая выделенная область, суммирование, вычитание, пересечение. Я обычно применяю суммирование и вычитание, но и другие режимы бывают полезны.
Показывать инструкцию на каком-то примере не вижу смысла. Все случаи индивидуальны, и мастерство приходит с опытом. Я сам здесь любитель, а не эксперт. С простыми случаями я справляюсь на ура! Но фишек, как супер точно выделить каждый волосок на голове я не знаю, но фотошоп может, его возможности безграничны )))))
Онлайн-сервисы
И напоследок я припас один новый онлайн сервис.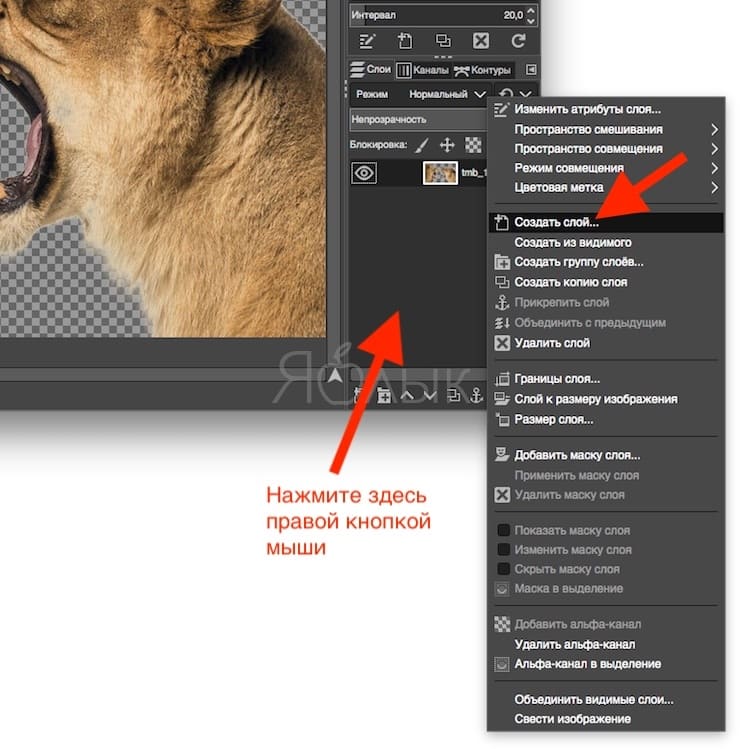 О нем я узнал только сегодня в поисках информации для этого поста. Вот ссылка — remove.bg
О нем я узнал только сегодня в поисках информации для этого поста. Вот ссылка — remove.bg
Скажу так, у этого web-ресурса есть преимущества:
- не нужно устанавливать программы
- быстрое удаление фона
- возможность заменить его на любой другой
Пока не понял, но возможно, что здесь есть платный функционал.
Попробую по шагам удалить фон с одной из своих фоток.
- захожу на remove.bg
- жму upload image и загружаю свое фото
- Вот что получилось. По моему идеально
- Попробую сменить background. Нажимаю кнопку Edit
- Здесь очень много готовых шаблонов. Также можете загрузить свое изображение. Выберу что-нибудь
- А еще есть функция размытия
- Готово, жму Download, чтобы скачать
Вот само новое фото:
Ох, друзья, не знаю, в чем подвох, но мне очень нравится результат. Сервис работает на славу. Как-нибудь проверю его на более сложном фото. Платных функций не нашел.
Сайт добавляю себе в закладке, он мне еще пригодится
Не удержался и проверил на девушках с длинными волосами, и снова хороший результат, почти идеально. Я приятно удивлен. Крутой ресурс.
Я приятно удивлен. Крутой ресурс.
Заключение
В этой статье вы узнали 3 способа, как удалить фон с картинки. Я рассмотрел удаление в программах Word, Photoshop и в онлайн сервисе remove.bg.
В итоге я пришел к выводу, что в большинстве случаев буду пользоваться сайтом remove.bg, он меня приятно удивил. Но если вдруг результат не устроит, то буду делать через фотошоп.
А вордом, мне кажется, целесообразно пользоваться, если вы загрузили в документ картинку и вдруг захотели убрать у нее фон. И только если случай простой. Если есть сложности, лучше воспользоваться сайтом remove.bg
Если вам понравилась статья, и вы открыли для себя что-то новое, то делитесь с друзьями в соц сетях. А также напишите в комментариях, что вы думаете об этих способах. Может вы знаете более хорошие и с большим функционалом.
Всем пока и до скорых встреч.
С уважением, Абдуллин Руслан
Понравился блог? Подпишись, чтобы получать новые статьи на почту и быть в курсе всех событий!
Подробное руководство по удалению фона в Photoshop CC/CS6
Хотите быстро сделать фон изображения прозрачным в Photoshop?
Adobe Photoshop — это полнофункциональный редактор изображений, с помощью которого можно редактировать изображения в различных форматах, настраивать эффекты изображения и выполнять множество других операций редактирования.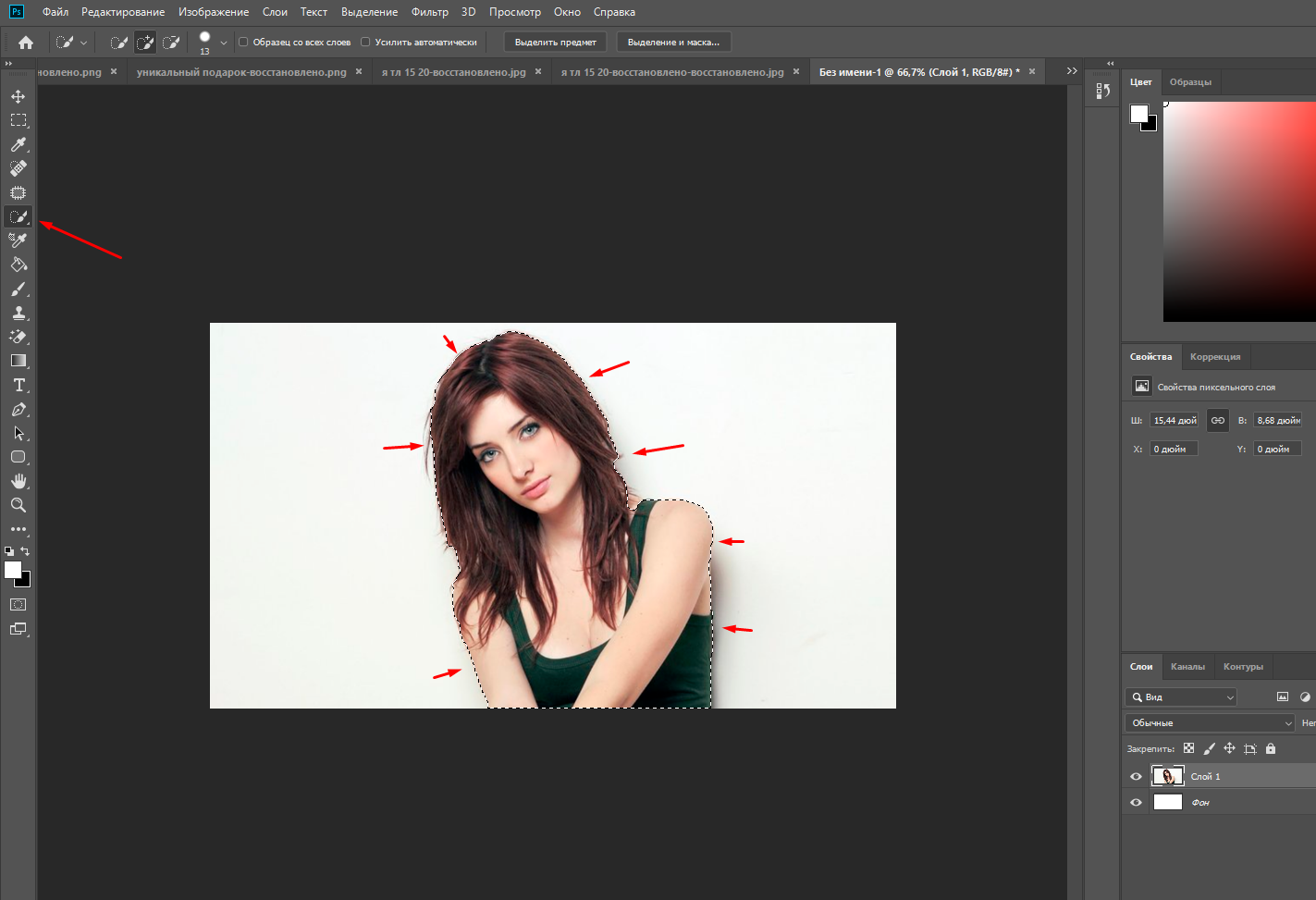
Этот пост даст вам подробное руководство по , как удалить фон в Photoshop . Кроме того, рекомендуется использовать бесплатный онлайн-инструмент для удаления фона, чтобы вы могли легко удалить или изменить фон своей фотографии.
- Часть 1. Удаление фона в Photoshop с помощью быстрого действия
- Часть 2. Удаление фона фотографии с помощью быстрого выбора
- Часть 3. Более простой способ удалить или изменить фон фотографии
- Часть 4. Часто задаваемые вопросы о том, как удалить фон с фотографии
Часть 1. Как удалить фон с изображения с помощью быстрых действий в Photoshop
Adobe позволяет бесплатно использовать последнюю версию Photoshop в течение 7 дней. В течение 7-дневной бесплатной пробной версии вы можете получить доступ и использовать все его функции для редактирования файлов изображений. Вы можете бесплатно загрузить его с официального сайта Adobe, а затем следовать приведенному ниже руководству, чтобы удалить фон с изображений.
Вы можете бесплатно загрузить его с официального сайта Adobe, а затем следовать приведенному ниже руководству, чтобы удалить фон с изображений.
Шаг 1.
Загрузите и откройте Adobe Photoshop на своем компьютере. Благодаря многочисленным улучшениям, добавленным в последнюю версию Photoshop за последние несколько лет, вы можете легко удалить фон с изображения с помощью функции «Удалить фон» в «Быстром действии».
Шаг 2.
Добавьте и откройте изображение в Photoshop. Найдите панель «Слой» справа. Ваше добавленное изображение появится в качестве фонового слоя. Здесь вы можете щелкнуть по нему правой кнопкой мыши и выбрать «Дублировать слой». Вы также можете нажать CTRL + J на ПК с Windows или Command + J на Mac, чтобы быстро дублировать текущий слой.
Шаг 3.
Щелкните верхнее меню «Окно» и выберите пункт «Свойства» в раскрывающемся списке. Нажав на нее, вы можете добавить свойства в правую сторону. Обратите внимание: если опция «Свойства» уже отмечена, вам не нужно нажимать ее снова.
Шаг 4.
Щелкните и выделите скопированный слой на панели «Слои». Перейдите на панель «Свойства» и нажмите кнопку «Удалить фон» в разделе «Быстрое действие». Таким образом, вы можете легко избавиться от фона в Photoshop.
Вы можете щелкнуть значок глаза перед фоновым слоем, чтобы сделать текущий фон изображения прозрачным в Photoshop. После этого вы можете щелкнуть меню «Файл» вверху, а затем использовать параметр «Сохранить как», чтобы экспортировать отредактированное изображение на свой компьютер. Если вы хотите сделать фон прозрачным, вы должны выбрать PNG в качестве выходного формата.
Часть 2. Удаление фона с изображения онлайн бесплатно с помощью Kapwing
Помимо описанного выше метода, Adobe Photoshop также позволяет выбрать ненужный фон с помощью инструмента выделения, а затем удалить фон. Эта часть поможет вам избавиться от фона с помощью инструмента Photoshop Quick Selection.
Шаг 1.
Запустите программу Photoshop, добавьте свою фотографию и продублируйте фоновый слой.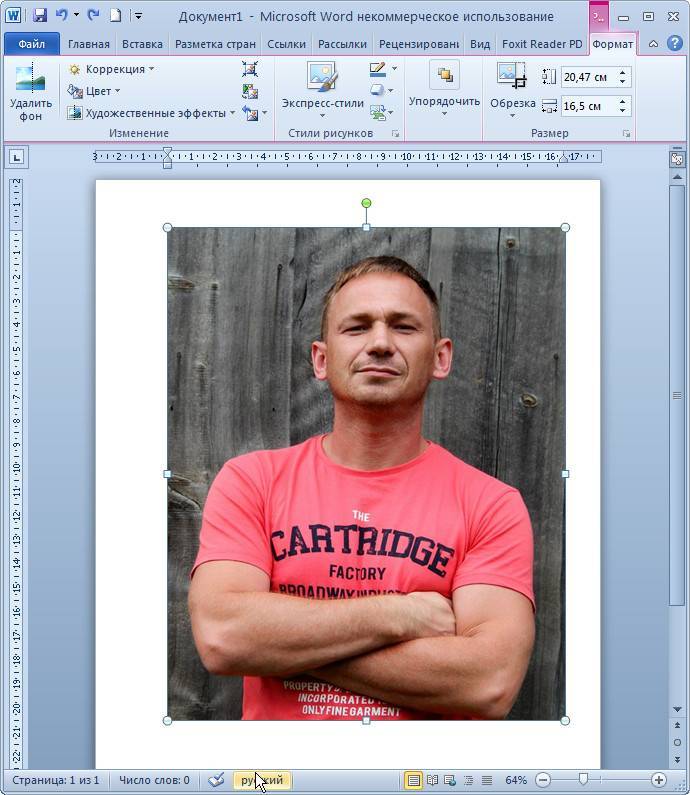
Шаг 2.
На этом шаге вы также можете использовать инструмент выделения, чтобы выбрать главный объект, который вы хотите сохранить, щелкнуть его правой кнопкой мыши, а затем выбрать функцию «Слой через копирование», чтобы создать копию полезной части. После этого вы можете только экспортировать этот слой на свой компьютер и удалить ненужный фон.
Часть 3. Более простой способ удалить или изменить фон фотографии
Программа Adobe Photoshop слишком мощна для удаления фона. Кроме того, после бесплатной пробной версии Photoshop оказывается очень дорогим продуктом. Поэтому, если вы хотите удалить фон с фотографии, вы также можете попробовать популярное бесплатное онлайн-средство для удаления фона.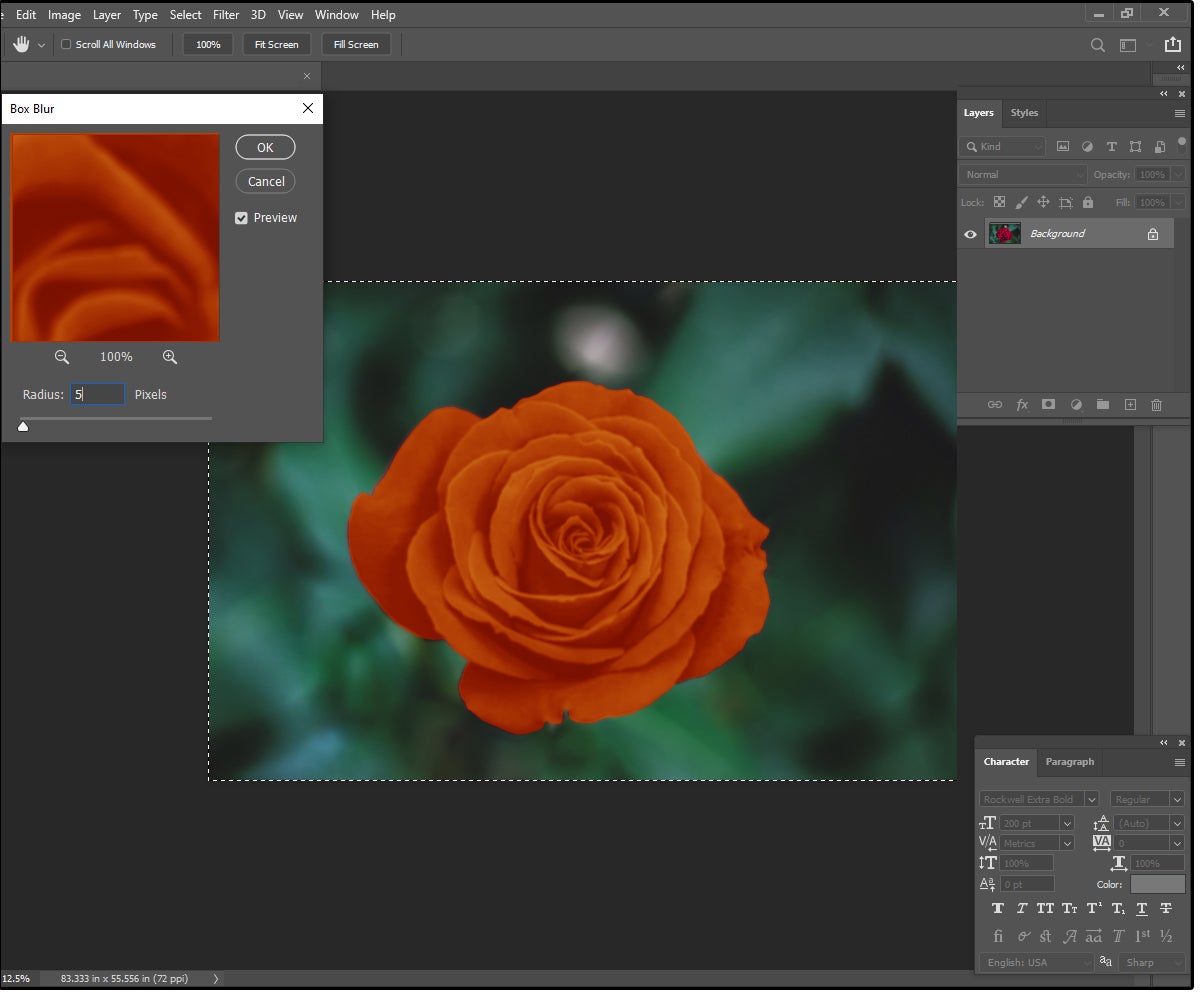 Он предлагает очень простой способ удалить фон с изображения с высокой точностью. Вы можете бесплатно использовать его в широко используемых веб-браузерах, таких как Chrome, Safari, Microsoft IE, Edge и Firefox.
Он предлагает очень простой способ удалить фон с изображения с высокой точностью. Вы можете бесплатно использовать его в широко используемых веб-браузерах, таких как Chrome, Safari, Microsoft IE, Edge и Firefox.
Шаг 1.
Перейдите на этот бесплатный сайт для удаления фона и нажмите кнопку «Загрузить портрет», чтобы загрузить файл изображения, фон которого вы хотите удалить. Он поддерживает различные форматы изображений, включая JPG, JPEG, HEIC, PNG и другие.
Шаг 2.
После загрузки изображения вы можете использовать способ Сохранить или Стереть, чтобы выбрать и удалить фон с изображения. Благодаря алгоритму искусственного интеллекта этот онлайн-инструмент для удаления фона может точно выбрать основной объект или область фона. Вы также можете положиться на функцию «Кисть» для удаления фона на этом этапе.
Шаг 3.
Нажмите кнопку «Редактировать», вы можете легко изменить цвет фона или заменить фон другим изображением. Здесь вы также можете использовать функцию обрезки, чтобы быстро изменить размер файла изображения и настроить его фоновую область.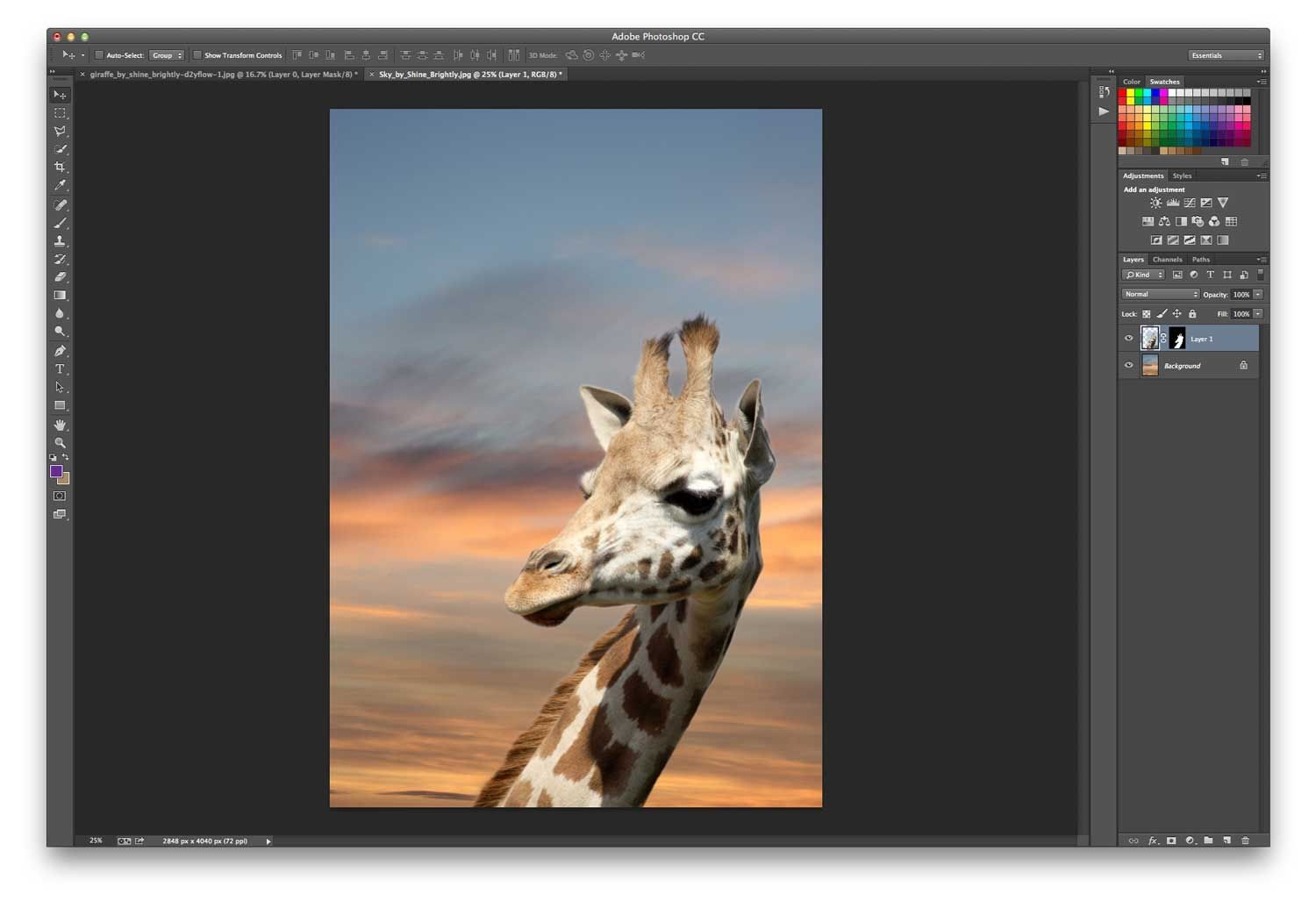
Шаг 4.
После того, как вы удалите фон с изображения и будете удовлетворены результатом, вы можете нажать кнопку «Загрузить», чтобы сохранить это отредактированное изображение на свой компьютер в формате PNG.
Часть 4. Часто задаваемые вопросы об удалении фона из изображения Free
1. Как отделить изображение от фона с помощью Photoshop?
Вы можете использовать инструмент «Выделение» или инструмент «Волшебная палочка» в Photoshop, чтобы выбрать фон изображения, щелкнуть его правой кнопкой мыши, а затем выбрать функцию «Слой через разрез», чтобы легко отделить изображение от фона.
2. Как изменить фон моей фотографии на белый в Photoshop?
С помощью первых 2 методов вы можете научиться удалять фон с изображения с помощью Adobe Photoshop. После этого вы можете просто сохранить отредактированный файл изображения в формате JPG, чтобы изменить фон фотографии на белый. Кроме того, когда вы выбираете фон изображения, вы можете напрямую заполнить фон белым цветом.
3. Могу ли я использовать Photoshop для удаления фона с изображения онлайн?
Adobe предлагает бесплатный онлайн-инструмент для удаления фона под названием Adobe Creative Cloud Express, который поможет вам напрямую удалить фон с фотографий в веб-браузере. Это позволяет автоматически удалять фон. Вы можете зайти на его официальный сайт, загрузить свой файл изображения, а затем создать прозрачный вырезанный фон для своей фотографии.
Заключение
Прочитав этот пост вы сможете узнать как убрать фон в Photoshop шаг за шагом. Вам предлагается 3 простых способа удалить или изменить фон фотографии. Вы можете использовать свой предпочтительный, чтобы избавиться от нежелательного фона с изображения.
Что вы думаете об этом посте?
- 1
- 2
- 3
- 4
- 5
Отлично
Рейтинг: 4,6 / 5 (на основе 240 голосов)Подпишитесь на нас на
Оставьте свой комментарий и присоединяйтесь к нашему обсуждениюКак удалить фон изображения в Photoshop
Услуги по ретуши фотографий > Блог о ретуши > Советы по редактированию фотографий > Как удалить фон с картинки в фотошопе
Если вы хотите узнать, как удалить фон в Photoshop или сделать его прозрачным без особых усилий, вот отличный урок от ретушеров Fixthephoto.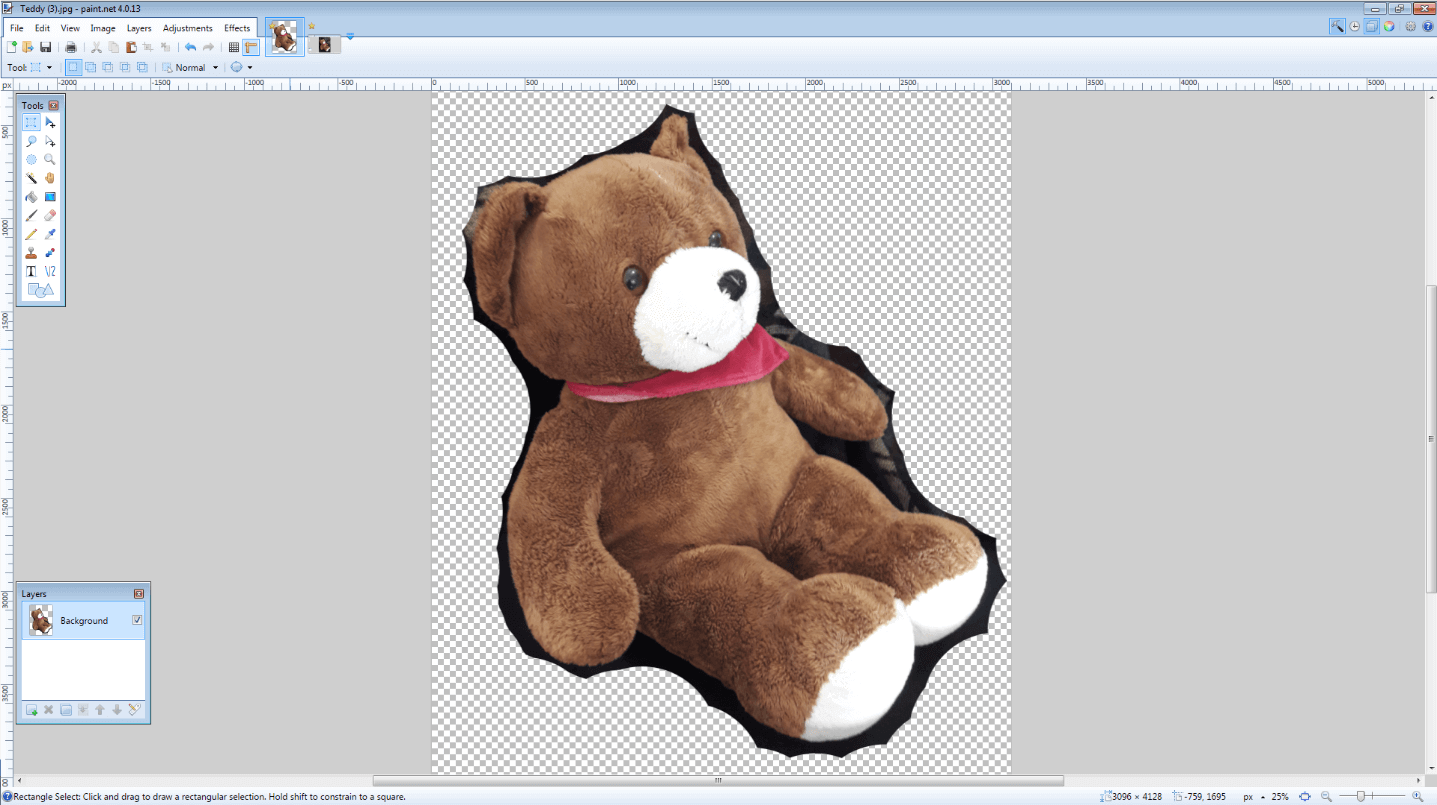 Она написана простым языком, поэтому с задачей справятся даже начинающие пользователи. Приведенные ниже рекомендации одинаково полезны для работы с изображениями разных жанров. Вы также поймете, как изолировать объект и как сохранить его края гладкими при выполнении различных манипуляций.
Она написана простым языком, поэтому с задачей справятся даже начинающие пользователи. Приведенные ниже рекомендации одинаково полезны для работы с изображениями разных жанров. Вы также поймете, как изолировать объект и как сохранить его края гладкими при выполнении различных манипуляций.
Если вы хотите удалить только фоновый текст, не удаляя сам фон, вот отличный урок о том, как удалить текст в Photoshop, не испортив фон.
1. Откройте фотографию в Photoshop
Сначала откройте изображение в Photoshop и посмотрите на панель слоев. Если по какой-то причине у вас нет этой панели, то вам нужно включить/выключить ее, нажав клавишу F7 или выбрав Window > Layers . Там должен быть один слой; программа определяет его как Фон. Справа от слоя есть значок замка. Это означает, что слой заблокирован для редактирования и в настоящее время вы не можете удалить фон с изображения.
2. Выберите инструмент «Ластик фона»
По умолчанию инструмент «Ластик фона» расположен за инструментом «Ластик». Чтобы активировать его, щелкните правой кнопкой мыши (Win) или , удерживая нажатой клавишу «Control» (Mac), на инструменте «Ластик » > , выберите инструмент «Ластик фона» в раскрывающемся меню.
Чтобы активировать его, щелкните правой кнопкой мыши (Win) или , удерживая нажатой клавишу «Control» (Mac), на инструменте «Ластик » > , выберите инструмент «Ластик фона» в раскрывающемся меню.
3. Выберите жесткую круглую кисть
Вам необходимо выбрать такие же настройки, как показано на скриншоте ниже. На этом этапе вам понадобится жесткая круглая кисть. Инструмент «Фоновый ластик» на самом деле является кистью, и, как и другие инструменты «Кисть» в Photoshop, вы можете настроить его размер прямо с клавиатуры. Нажмите клавиша левой квадратной скобки «[» несколько раз, чтобы уменьшить ее, или клавиша правой скобки «]» , чтобы увеличить ее.
Вы также можете отрегулировать жесткость краев, нажав клавишу Shift. Несколько раз нажмите Shift + левая квадратная скобка «[» , чтобы сделать края более мягкими, или Shift + правая квадратная скобка «]» , чтобы добиться противоположного эффекта.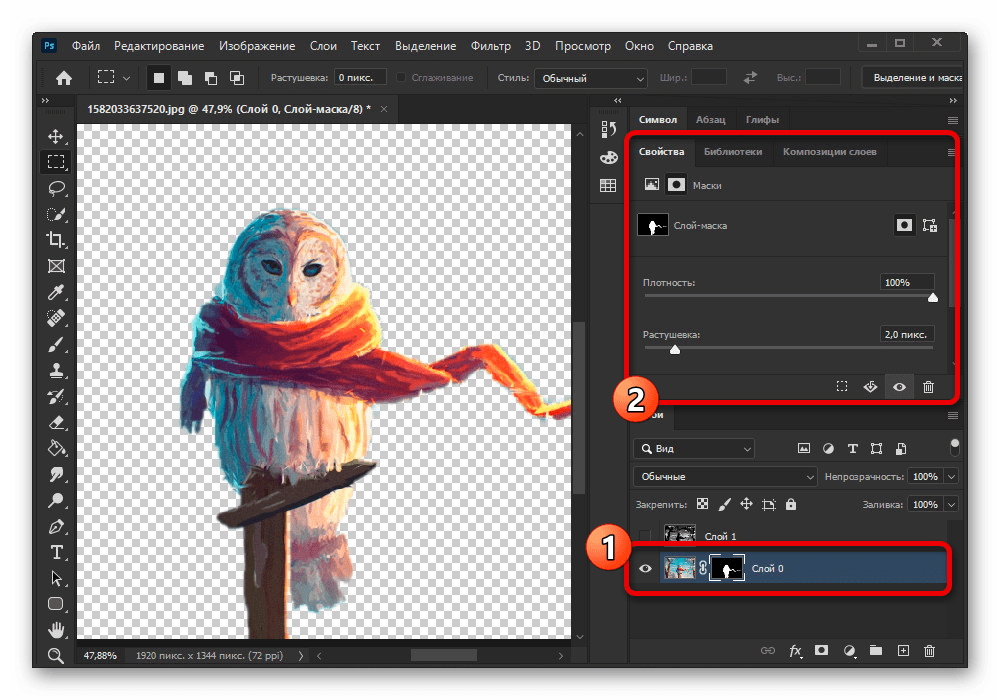
4. Настройка параметров инструмента «Ластик фона»
Параметр, который в значительной степени влияет на успех процесса удаления фона в Photoshop, — это «Ограничения ластика фона». Когда программа понимает, от какого цвета вы хотите избавиться, Limits подсказывает, где искать подходящие пиксели. При изменении пределов вы можете выбрать режимы «Непрерывный», «Разрывной» или «Найти края». Я рекомендую выбрать «Найти края».
Вам также необходимо настроить Допуск, который «говорит», насколько цвет пикселя отличается от цвета образца, чтобы не путать Adobe Photoshop. По умолчанию это значение установлено на 50%, но вам нужно снизить его до 25%.
5. Перейдите к удалению фона
Теперь вы можете увеличить размер ластика и начать удаление фона в Photoshop. Не ограничивайте свои движения, так как инструмент не сотрет ваш основной объект, а будет работать только с фоном. Ваш фон будет закрашен в шахматном порядке, что означает прозрачный фон. Вы можете разместить объект на другом подходящем вам фоне или оставить его на прозрачном.