3D эффект стеклянной мозаики в Photoshop
В этом уроке я расскажу, как создать интересный эффект стеклянной светящейся 3D мозаичной стены с помощью собственных средств Photoshop.
Урок подходит для версий Photoshop от CS3 до СС.
Отличительной особенностью урока будет то, что для его выполнения нам потребуется экшен (операция), который мы создадим в процессе урока.
Вот какая стена у меня получилась в результате:
Приступим.
Шаг 1
Создадим новый документ размером 1000 на 600 пикселей, зальём его чёрным цветом (клавиша D, затем Alt+Delete) и преобразуем фоновый слой в обычный (зажать Alt+двойной клик по названию слоя).
Шаг 2
Создадим экшен.
Нажимаем клавиши Alt+F9 и нам открывается панель операций. Затем нажимаем внизу панели на кнопку создания набора, задаём ему имя, затем на кнопку создания операции, задаём имя, ОК:
После этого на панели операций появится новая операция и загорится красный индикатор, означающий, что запись операции началась:
Начнём записывать операцию.
Нажмите клавишу D, создайте новый слой и примените к нему Фильтр —> Рендеринг —> Облака (Filter —> Render —> Clouds). Измените режим наложения этого слоя на «Экран» (Screen).
Примените Фильтр —> Оформление —> Мозаика (Filter —> Pixelate —> Mosaic) со следующими настройками:
Результат:
Примените Фильтр —> Галерея фильтров —> Эскиз —> Ретикуляция (Filter —> Filter Gallery —> Sketch —> Reticulation) со следующими настройками:
Результат:
Теперь нам нужно остановить запись нашего нового действия. Нажмите кнопку Стоп на панели операций (квадратик слева от красного кружка).
В нашей операции должны быть только такие действия:
- Сбросить Образцы (Reset Swatches)
- Сделать слои (Make layer)
- Облака (Clouds)
- Задать текущ. слои (Set current layer)
- Мозаика (Mosaic)
- Галерея фильтров (Reticulation)
Шаг 3
Теперь, когда операция создана, нам необходимо применить её около 6-7 или даже больше, пока все черные квадраты на холсте не исчезнут:
В палитре слоёв у нас образовалось некоторое количество слоёв с квадратами. Выделите их все и объедините, нажав Ctrl+E. Полученному слою также задайте режим наложения «Экран» (Screen). Теперь у нас остались два слоя, фоновый и слой с мозаикой:
Выделите их все и объедините, нажав Ctrl+E. Полученному слою также задайте режим наложения «Экран» (Screen). Теперь у нас остались два слоя, фоновый и слой с мозаикой:
Шаг 4
Сейчас мы собираемся добавить свечение к плиткам мозаики. Применим Фильтр —> Галерея фильтров —> Эскиз —> Ксерокопия (Filter —> Filter Gallery —> Sketch —> Photocopy) со следующими настройками:
Результат:
Инвертируйте цвета слоя, нажав Ctrl+I:
Установите автоконтраст, меню Изображение —> Автоконтраст (Image —> Auto Constrat):
Шаг 5
Создайте новый слой и измените его режим наложения на «Перекрытие» (Overlay). Возьмите круглую кисть (Brush Tool) белого цвета с нулевой жёсткостью, диаметром около 80 пикселей и примените её на некоторых черных квадратах в тех местах, где на них имеется белый цвет:
Шаг 6
Объедините все слои, кроме фонового, выделив их и нажав Ctrl+E. Дублируйте полученный слой, используя Ctrl+J. Измените режим наложения дубля на «Экран»:
Измените режим наложения дубля на «Экран»:
Дублируйте текущий слой и примените к нему фильтр «Размытие по гауссу радиусом 10 пикселей (не забывайте, режим наложения слоя должен быть «Экран»):
Дублируйте текущий слой для усиления эффекта:
Шаг 7
Сейчас мы внесём некоторый цвет в нашу мозаику. Добавляем корректирующий слой «Цветовой тон/Насыщенность (Hue/Saturation) со следующими настройками. Не забудьте поставить галку у опции «Тонирование» (Colorize), иначе значение 216 не введётся в графу «Цветовой тон»:
Результат:
Шаг 8
Добавим некоторую перспективу к мозаике. Для начала выделим все слои в панели слоёв (Ctrl+Alt+A) и сгруппируем их (Ctrl+G).
Идём в Редактирование —> Трансформирование —> Перспектива (Edit —> Transform —> Perspective) и создаём примерно такую перспективу:
Результат:
С помощью инструмента «Обрезка» (Crop Tool) обрежем слишком размытые части изображения:
Шаг 9
Практически всё, но можно добавить ещё кое-какие цвета к изображению.
Создайте ещё один слой., измените его режим на «Перекрытие», уменьшите непрозрачность до 75%, измените цвет кисти на сине-голубой #002cff и проведите вертикальную полосу справа:
Готовое изображение:
Готово!
PhotoshopSunduchok — Эффект мозаики в фотошопе
Автор: Ольга Максимчук (Princypessa). Дата публикации: . Категория: Уроки фотошопа текст.
Всем привет!
Сегодня мы будем создавать эффект мозаики для текста.
Эффект мозаики выглядит очень ярко и необычно.
Выполняется данный эффект довольно просто, но, поскольку процесс несколько кропотлив, то потребует усидчивости.
Сначала мы создадим новый градиент и при помощи стилей слоя зальем им фоновый слой.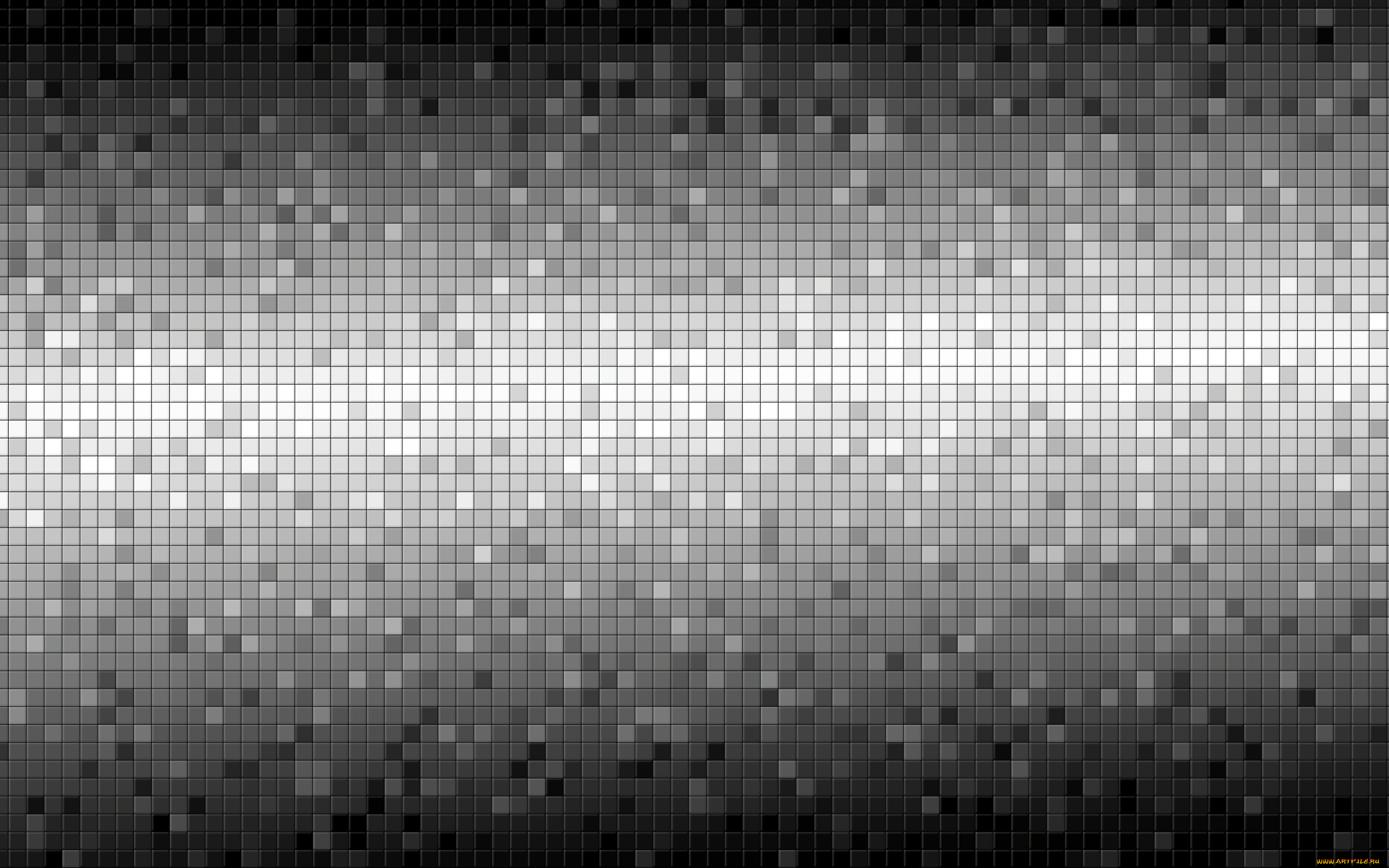
Затем установим шрифт из папки с исходниками, напишем текст и добавим к нему стили слоя.
Далее поместим в работу текстуру с бетоном, увеличим ее и изменим режим наложения слоя с текстурой.
В завершение урока «Эффект мозаики в фотошопе» мы добавим в работу фотографии, прикрепив их к текстовому слою с помощью обтравочной маски.
Создаем в фотошоп (Ctrl+N) новый документ с параметрами, как на рисунке ниже.
В панели слоев щелкаем по «замочку» у фонового слоя, чтобы разблокировать слой для дальнейшего редактирования.
Переименовываем фоновый слой в «Фон». Чтобы переименовать слой, дважды щелкните по имени слоя в панели слоев, введите новое имя и нажмите клавишу Enter.
В панели слоев дважды щелкаем по слою «Фон» в панели слоев, чтобы открыть стили слоя.
Во вкладке Наложение градиента кликаем по строке выбора градиента, чтобы открыть Редактор градиентов. В Редакторе градиентов создаем новый градиент.
Левая нижняя Контрольная точка (позиция 0%) – оттенок # 060606;
Правая нижняя Контрольная точка (позиция 100%) – оттенок # 2c2c2c.
Для верхних Контрольных точек устанавливаем 100% прозрачность.
Полные настройки для вкладки Наложение градиента на последнем скриншоте.
Результат после применения стилей слоя.
Устанавливаем шрифт из папки с исходниками. Для этого щелкните ПКМ по файлу шрифта и выберите «Установить». После этого шага шрифт установится одновременно в программу фотошоп и систему.
Активируем инструмент Текст. Пишем слово «Счастье». В верхней панели настроек инструмента Текст выбираем шрифт, что установили в предыдущем шаге, увеличиваем размер текста, меняем цвет текста на белый (# ffffff) и вводим настройки, как на рисунке ниже. При помощи инструмента Перемещение располагаем текст по центру холста.
В панели слоев дважды щелкаем по текстовому слою, чтобы открыть стили слоя.
Во вкладке Тень меняем оттенок на черный (# 000000) и вводим настройки, как на изображении.
Результат после применения стилей слоя.
Помещаем в документ (Файл-Поместить встроенные) изображение «Текстура бетона» из папки с исходниками. Вызываем Свободное трансформирование (Ctrl+T). Зажимаем клавишу Shift (для сохранения пропорций) и Alt (чтобы трансформирование происходило из центра) и тянем за уголки рамки, чтобы растянуть изображение на весь холст. В самых свежих версиях программы Adobe Photoshop для сохранения пропорций зажимать клавишу Shift не нужно.
В панели слоев перетаскиваем слой с текстурой выше слоя «Фон» и ниже текстового слоя.
В панели слоев меняем режим наложения слоя с текстурой на Перекрытие.
Выше текстового слоя в панели слоев помещаем (Файл-Поместить встроенные) изображение «1» из папки с исходниками. Вызываем Свободное трансформирование (Ctrl+T) и уменьшаем картинку, с зажатыми клавишами Shift и Alt потянув за уголки рамки внутрь. Располагаем слой «1» над верхним сегментом первой буквы («С»). В панели слоев кликаем ПКМ по слою «1» и выбираем «Создать обтравочную маску». После этого слой «1» как бы «прикрепится» к текстовому слою и будет виден только в пределах нижележащего слоя (текстового). Чтобы убрать части слоя, которые попали на другие буквы и сегменты, активируем инструмент Прямолинейное лассо и создаем выделение, как на рисунке ниже. При активном выделении кликаем по иконке создания маски слоя в панели слоев. Маска слоя скроет ту часть слоя, которая находится за пределами выделения, оставив видимой только область, что была выделена.
После добавления маски слоя вы можете подкорректировать расположение слоя. Для этого в панели слоев нажмите на значок связи маски слоя со слоем и, сделав активным слой, при помощи инструмента Перемещение подберите наилучшее расположения слоя.
Вышеописанным способом заполняем все сегменты на буквах. Все картинки, какие я использовала в работе, вы найдете в папке с исходниками. Лучше всего подойдут яркие фотографии. Вот что получилось у меня в результате.
Эффект мозаики в фотошопе для текста готов!
Яркого настроения и творческих успехов!
БЕСПЛАТНЫЕ РАССЫЛКИ УРОКОВ ВКОНТАКТЕ:
Если Вы не хотите пропустить интересные уроки стилизации текста в фотошопе — подпишитесь на рассылку.
Форма для подписки находится ниже.
Временно закрыто комментирование для гостей, нужна обязательная регистрация, ввиду засилья спамботов.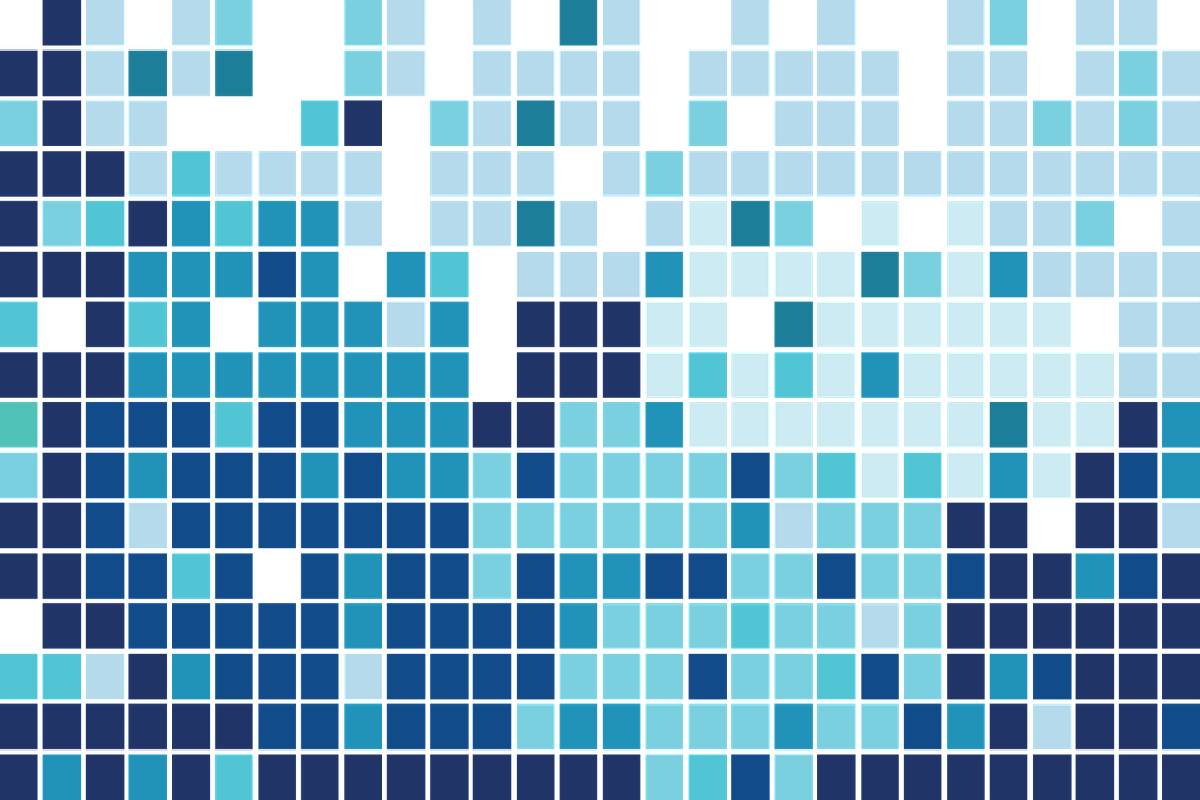
зарегистрируйтесь на сайте, что бы оставлять комментарии!
Создать фотомозаику в Photoshop
Фотомозаику в PhotoshopМорфинг фотографий: как трансформировать изображение…
Пожалуйста, включите JavaScript
Морфинг фото: как трансформировать изображение ic фотошоп это популярная техника для создания потрясающих и уникальных фотоколлажей. Он включает в себя объединение нескольких изображений вместе для создания единого изображения, похожего на мозаику. Портреты из фотомозаики особенно популярны, так как позволяют создать детальный и сложный портрет, используя несколько изображений меньшего размера. Чтобы создать фотомозаичный портрет с помощью Photoshop, вам нужно начать с выбора основного изображения. Это будет изображение, которое ляжет в основу вашей мозаики. Затем вы можете выбрать серию меньших изображений, которые будут использоваться для создания отдельных плиток мозаики. Эти изображения могут быть любыми — от других фотографий, которые вы сделали, до стоковых фотографий, которые вы загрузили из Интернета.
После того, как вы выбрали изображения, пора приступить к созданию мозаики. Существует множество различных методов, которые вы можете использовать для создания мозаичного изображения в Photoshop, но один из наиболее распространенных заключается в использовании функции «Создать обтравочную маску».
Для этого вам нужно выбрать основное изображение, а затем добавить новый слой поверх него. На этот новый слой вы добавите изображения меньшего размера, которые хотите использовать в качестве плиток для мозаики. Вы можете расположить эти плитки как угодно, но не забудьте оставить между ними некоторое пространство, чтобы основное изображение все еще было видно.
Далее вам нужно выбрать все изображения меньшего размера на новом слое, а затем щелкнуть правой кнопкой мыши и выбрать «Создать обтравочную маску». Это создаст маску, которая позволит видеть только меньшие изображения в тех областях, где они перекрываются с основным изображением. Затем вы можете настроить размер и положение меньших изображений, чтобы создать окончательный мозаичный портрет.
Конечно, это всего лишь один из способов создания фотомозаики в Photoshop, и есть много других подходов, которые вы можете использовать. Некоторые люди предпочитают использовать специализированное программное обеспечение, разработанное специально для создания фотомозаики, в то время как другие предпочитают создавать свои мозаики вручную, используя множество различных инструментов и методов.
Независимо от того, какой подход вы выберете, ключом к созданию великолепной фотомозаики является тщательный выбор изображений и выделение времени на их организацию таким образом, чтобы получился связный и визуально привлекательный конечный продукт. Проявив немного терпения и практики, вы сможете создавать потрясающие изображения из фотомозаики, которые обязательно произведут впечатление на ваших друзей и семью.
В сегодняшнем уроке вы узнаете, как легко создать фотомозаику в Photoshop . Чтобы создать этот портретный эффект, вам потребуется основное изображение объекта и несколько изображений для создания Мозаичного Узора .
Вы можете бесплатно загружать изображения с Unsplash и Pexels. Вы также можете иметь свою собственную коллекцию изображений для создания фотомозаики в Photoshop . Этот эффект можно использовать для создания мозаики из пар, сотрудников компании или семьи. Это уникальный способ показать группу людей в одном кадре.
Давайте начнем с Учебник по созданию фотомозаики в Photoshop .
Во-первых, выберите все изображения, кроме основного изображения, и переместите их в папку. Назовите эту папку Мозаикой. Позже эта папка будет использована для создания Мозаичного Узора . После этого этот узор мозаики будет использоваться для создания портретного эффекта фотомозаики в Photoshop .
Теперь следуйте приведенному ниже простому процессу создания фотомозаики в Photoshop .
Шаг 1 Запустите Adobe Photoshop и откройте портретное изображение объекта.
Перейдите к File > Automate > Contact Sheet II
в начале урока).
В разделе «Документ» снимите флажок «Свести все слои». Вам нужно снять флажок «Свести все слои», чтобы вы могли настроить изображения в маске слоя. Установите единицы измерения в дюймы, а затем установите ширину, высоту и разрешение.
В разделе «Миниатюры» снимите флажок «Использовать автоматический интервал». Установите значения столбцов и строк. Я установил значения на 10, потому что количество изображений, выбранных для создания Mosaic Pattern , кратно 10. Итак, в соответствии с общим количеством выбранных вами изображений, установите значения строк и столбцов. Затем установите Place на Across First и поставьте галочку на Rotate For Best Fit.
После выполнения всех необходимых настроек нажмите OK.
После того, как вы нажмете OK, фотошоп начнет упорядочивать все изображения по слоям и маске слоя.
Теперь нам нужно настроить изображения в нашем контактном листе. Вы увидите пространство между изображениями, и мы заполним эти пробелы с помощью инструментов «Перемещение» и «Трансформация».
Выберите инструмент «Перемещение» на панели инструментов и установите флажок «Автоматический выбор». Это автоматически выберет слой на панели слоев при нажатии на изображение.
Выберите изображение, которое вы хотите настроить. Вы заметите, что слой изображения будет выбран автоматически. Затем щелкните ссылку цепочки, чтобы разъединить слой и маску слоя. Нажмите Ctrl + T , чтобы активировать Свободное преобразование. Теперь нажмите и удерживайте клавиши Shift + Alt и увеличьте размер изображения.
Таким образом настройте все изображения, чтобы создать красивую Мозаику . Не забудьте отменить привязку маски слоя к этому конкретному слою изображения перед настройкой изображения.
Используйте Crop Tool, чтобы обрезать лишний белый слой из Mosaic .
Теперь мы сохраним этот Mosaic как Узор в Photoshop.
Перейдите к Правка > Определить шаблон . Дайте имя вашему узору и нажмите OK.
Шаг 5После сохранения шаблона перейдите к изображению объекта и щелкните значок «Создать новый слой-заливку или корректирующий слой». Затем выберите Узор. Вы можете настроить масштаб в процентах в диалоговом окне «Заливка узором» и нажать «ОК».
Шаг 6Измените режим наложения узора на Overlay.
Шаг 7На этом этапе мы настроим тени/блики на изображении объекта.
Выберите слой изображения объекта и разблокируйте его, щелкнув значок замка. Затем щелкните правой кнопкой мыши слой и выберите «Преобразовать в смарт-объект».
Перейдите к Изображение > Коррекция > Тени/Света . Появится диалоговое окно. В этом диалоговом окне внесите изменения и нажмите «ОК».
В этом диалоговом окне внесите изменения и нажмите «ОК».
Таким образом, следуя приведенным выше шагам, вы можете Создать фотомозаику в Photoshop .
Подписывайтесь на сайт Vividesigning.com, чтобы быть в курсе последних обновлений руководств.
Попрактикуйтесь в этом уроке Photoshop и поделитесь своим мнением в разделе комментариев. Кроме того, поделитесь этим руководством с другими.
Как создать фотомозаику в Photoshop (шаг за шагом)
Используя инструмент Photoshop Contact Sheet, вы можете создать фотомозаику из выбранных вами изображений. Различные режимы наложения помогут вам легко добавить мозаику к вашей основной фотографии, чтобы создать уникальный результат. Честно говоря, весь процесс намного проще, чем вы могли ожидать, поэтому давайте рассмотрим шаги, чтобы увидеть, как это делается!
Шаг 1. Выберите и загрузите основное фото
Сначала выберите изображение, которое вы хотите использовать в качестве основного снимка.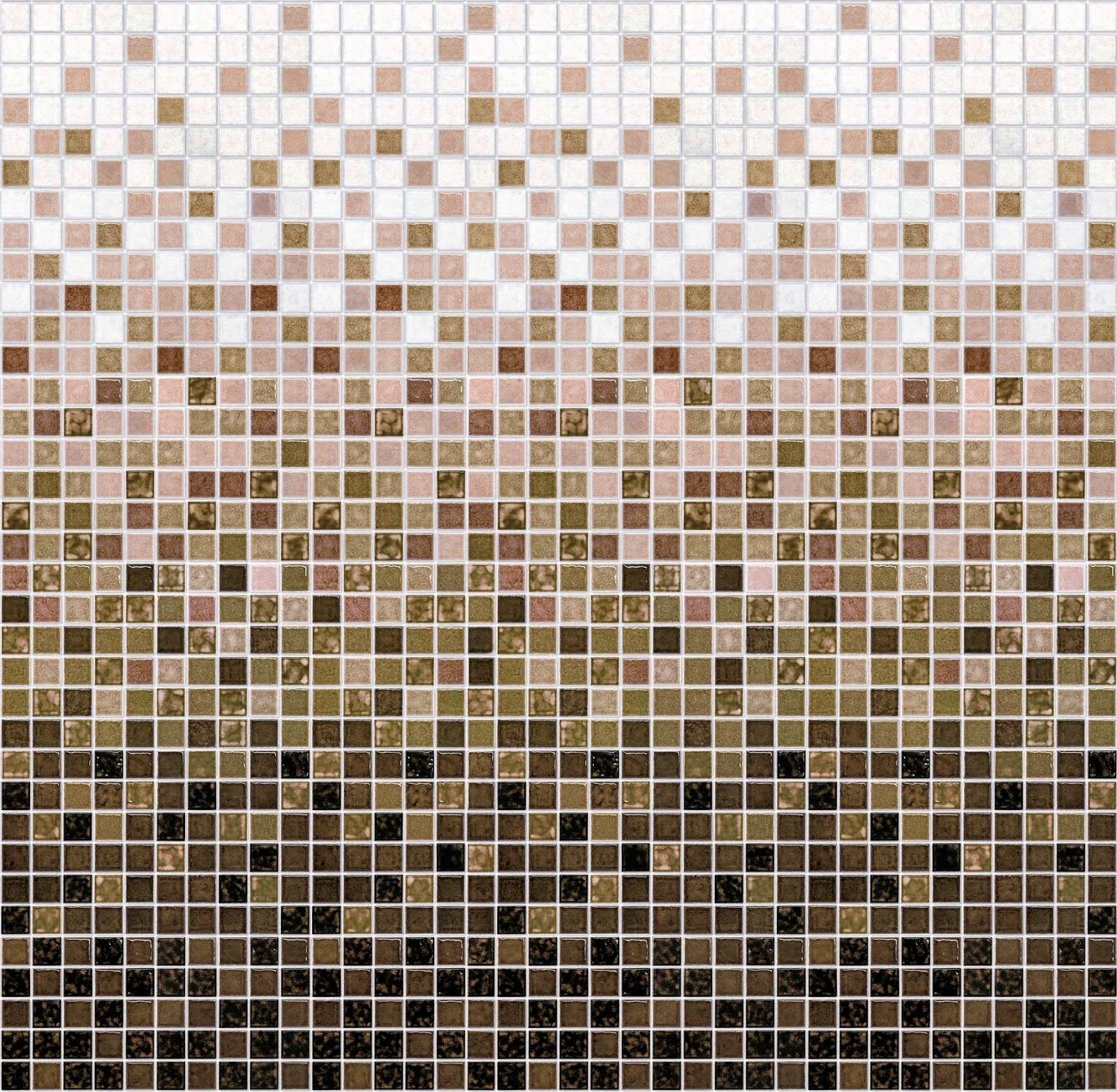 Мозаика лучше всего работает на простых, хорошо освещенных четких и ярких фотографиях! Таким образом, я выбрал этот простой портрет женщины.
Мозаика лучше всего работает на простых, хорошо освещенных четких и ярких фотографиях! Таким образом, я выбрал этот простой портрет женщины.
Откройте выбранное изображение в Photoshop.
Шаг 2. Организация фотографий мозаики
Далее вам нужно выбрать фотографии, которые заполнят саму мозаику. Соберите их хорошую коллекцию и поместите фотографии в отдельную папку. Это значительно облегчит следующий шаг!
Изображения, которые я использовал, предоставлены стоковым веб-сайтом Pexels. Для своей мозаики я выбрал 49 различных цветочных изображений. Что касается того, сколько изображений у вас должно быть, вам нужно, чтобы число делилось само на себя (подробнее о том, почему позже!). 49 изображений — это 7 x 7. 100 изображений — это 10 x 10, 25 изображений — это 5 x 5 и так далее.
Шаг 3: Создание контактного листа
Чтобы сделать мозаику, мы должны сначала создать изображение, из которого состоит мозаика. Для этого мы используем опцию Contact Sheet в Photoshop. Контактный лист — это набор фотографий на одном листе или в документе.
Контактный лист — это набор фотографий на одном листе или в документе.
Перейдите к Файл > Автоматизировать > Контрольный лист II .
В результате появится следующее окно:
Перейти к Выберите под вкладкой Исходные изображения и выберите папку с вашими изображениями.
Теперь я собираюсь перейти в раздел Документ этого всплывающего меню и внести еще несколько изменений.
Убедитесь, что в разделе Units указано Inches и что Свести все слои не отмечен.
Установите ширину на 12 и высоту на 8, так как это соотношение сторон (форма) всех фотографий в мозаике. Поскольку все изображения в моей папке имеют разное соотношение сторон, это объединит их всех. Установите Разрешение на 150 пикселей/дюйм (по умолчанию 300, но это слишком много для этой цели). Режим должен быть цветом RGB, а битовая глубина должна быть установлена на 8-бит.
Режим должен быть цветом RGB, а битовая глубина должна быть установлена на 8-бит.
В разделе Thumbnails для Placement я выберу Across First . Для столбцов и строк вам нужно, чтобы эти два числа были одинаковыми — поэтому я сказал вам выбрать количество изображений, которые делятся сами на себя. Я сделал 49, что означает, что количество столбцов и строк будет равно 7.
Убедитесь, что Auto-Spacing отключен (снят флажок), а ваши Вертикальный и Горизонтальный установлены на 0 дюймов . Это гарантирует отсутствие пробелов между изображениями.
Я установил флажок Rotate for Best Fit , чтобы обрезать изображения с правильным соотношением сторон, которое я установил в разделе «Документ». Если вы не хотите, чтобы ваши изображения поворачивались, просто не устанавливайте этот флажок.
В разделе Use File name as Caption оставьте этот флажок снятым. У вас не должно быть текста в контактном листе.
Когда закончите, нажмите OK , чтобы отобразить контактный лист! Это может занять несколько минут, так что наберитесь терпения.
Результат выглядит следующим образом:
Шаг 4. Заполнение (некоторых) фотографий
Обратите внимание, что в нашем контрольном листе некоторые фотографии не полностью заполняют свою область. Причина, по которой я выбрал , а не для выбора Flatten All Layers, заключается в том, что я могу пойти и исправить эти пробелы!
На панели слоев выберите каждое изображение (по одному), которое не полностью заполняет пространство, и используйте инструмент Transform ( Control + T для Windows или Command + T для Mac ), чтобы заполнить пробел.
В конечном результате не должно быть белых пробелов, как показано ниже:
Шаг 5.
 Превратите мозаику в узор
Превратите мозаику в узорПерейдите к Правка > Определить шаблон .
Назовите узор как хотите и нажмите OK ! Я назвал свою Photo Mosaic .
Шаг 6. Добавьте узор к основному изображению
В Photoshop вернитесь к основному изображению. В самом низу Панель слоев , щелкните значок настройки .
Во всплывающем меню выберите Pattern .
Появится окно Pattern Fill .
Мой рисунок не появился у меня автоматически, но у некоторых появится! Если ваш не появится сразу, вы можете легко найти его.
Нажмите стрелку раскрывающегося списка, где вы видите деревья на экране моего окна. По этой стрелке вы можете найти свой узор.
Я оставил остальные настройки по умолчанию, оставив мне это:
Шаг 7. Измените режим наложения
На панели слоев вы увидите, что мозаика изолирована на отдельном слое. Выберите слой мозаики.
Выберите слой мозаики.
Чтобы изменить режим Blend , нажмите раскрывающееся меню с надписью Normal (поскольку сейчас режим наложения — Normal). В этом раскрывающемся меню выберите Overlay .
Полученное изображение будет выглядеть следующим образом:
(необязательно) Шаг 8. Настройте базовое изображение
Обратите внимание на слишком большой контраст глаз и волос на фотографии. Я могу исправить это, чтобы мозаика смешивалась лучше. Все, что мне нужно сделать, это отредактировать базовое изображение.
Я выберу базовое изображение на панели слоев и продублирую его (никогда не работайте с оригиналом! Всегда создавайте новый слой. Это спасет вас, если вы совершите ошибку в дальнейшем). Вы также можете преобразовать слой в смарт-объект, если хотите.
Поскольку я могу сказать, что проблемы с контрастом вызывают тени и блики, я отрегулирую их с помощью 9Ползунок 0003 Shadow and Highlights .
