Как удалить историю просмотров и поиска в YouTube?
Читайте, как очистить историю просмотренных видеороликов и поисковых запросов в YouTube, а также отключить сбор информации сервисом. Доступен ли режим “Инкогнито” в YouTube и как им воспользоваться.
Введение
Одним из способов общения пользователей, без преувеличения, можно назвать создание и распространение посредством социальных сетей и различных приложений связи, личных видеосюжетов и обзоров. Огромную помощь в размещении и распространении видео композиций пользователей предлагают видеохостинговые сайты, самым популярным из которых является сервис «YouTube».
«YouTube» представляет собой бесплатную платформу, оказывающую пользователям услуги по хранению, доставке, отображению и распространению посредством социальных сервисов, разнообразных видеозаписей.
Пользователи могут осуществлять различные действия, например, загружать и просматривать видеоролики, оценивать представленные сюжеты, комментировать понравившиеся записи, формировать лист избранных или любимых видеороликов и т. д. Сервис удобен и прост в использовании и уверенно функционирует на различных видах устройств на базе самых разных платформ. На видеохостинговом сайте представлены видеоматериалы различной направленности: художественные и документальные фильмы, обучающие передачи и видео уроки, музыкальные клипы, анонсы видео новинок, новости, любительские видеосюжеты, юмористические передачи, видео блоги и многое другое.
д. Сервис удобен и прост в использовании и уверенно функционирует на различных видах устройств на базе самых разных платформ. На видеохостинговом сайте представлены видеоматериалы различной направленности: художественные и документальные фильмы, обучающие передачи и видео уроки, музыкальные клипы, анонсы видео новинок, новости, любительские видеосюжеты, юмористические передачи, видео блоги и многое другое.
Для удобства конечных пользователей сервис «YouTube» дополнен разнообразными функциями, одной из которых является запоминание каждой видеозаписи, которую пользователи когда-либо просматривали. «YouTube» использует эту историю для будущих рекомендаций видеосюжетов, а также предлагает к повторному просмотру старые видео. История просмотра и поиска сохраняется только в том случае, если для просмотра видеозаписей сервиса «YouTube» пользователи использовали личную учетную запись «Google». Но пользователи могут остановить сбор информации о просмотренных видео и выполнить очистку собранных данных. О том, как это осуществить, мы расскажем далее в нашей статье.
О том, как это осуществить, мы расскажем далее в нашей статье.
Удалить упоминания видеозаписей из истории просмотров (и истории поиска)
«Android-приложение YouTube» для мобильных устройств имеет предустановленный режим инкогнито, который может временно запретить собирать историю о просмотренных видеосюжетах. Или пользователи могут полностью заблокировать возможность сервису «YouTube» собирать историю просмотров, используя, представленные ниже, инструкции. Поэтому, если возникает необходимость просматривать определенные видеоматериалы без обязательного отображения просмотров в истории сервиса, то воспользуйтесь нашими советами.
Но, если под личной учетной записью пользователя видео уже было просмотрено, то режим инкогнито не поможет скрыть его отображение, и потребуется выполнить очистку истории просмотров, если не желаете, чтобы упоминание о просмотренном видео присутствовало постоянно.
Для удаления истории просмотров видеосюжетов, нежелательных к запоминанию, откройте свой веб-браузер и перейдите на сайт видеохостинга «YouTube». В верхнем левом углу страницы сайта, рядом с его названием, нажмите на кнопку меню, представленную в виде трех горизонтальных полос, расположенных вертикально друг над другом. Во всплывающей боковой панели меню выберите раздел «История».
Для одиночного удаления видеозаписи из истории просмотра наведите на нее курсор и нажмите кнопку «Удалить из плейлиста «История просмотра»», отображенную в виде черного креста «Х» справа от записи. По завершению, на месте видеосюжета появиться сообщение «Этот элемент удален из вашей истории просмотра», сигнализирующее о выполненном действии.
Пользователи также могут выбрать в боковом меню в разделе «Тип данных» пункт «История поиска», чтобы увидеть весь список поисковых запросов, которые они выполняли на сервисе «YouTube». Нажатием кнопки «X» справа от поискового результата пользователи смогут мгновенно удалить напоминание о конкретном видеосюжете.
Нажатием кнопки «X» справа от поискового результата пользователи смогут мгновенно удалить напоминание о конкретном видеосюжете.
Аналогичным способом пользователи могут удалить отдельные элементы из собственной истории просмотров в мобильном приложении «YouTube» для «iPhone», «Android» или «iPad».
Для этого перейдите во вкладку «Аккаунт», расположенную на главной ленте меню приложения и выберите на открывшейся странице раздел «История».
На новой странице будут представлены все видеозаписи, которые пользователь открывал для просмотра. Нажмите кнопку меню в виде трех вертикально расположенных точек справа от видеозаписи, а затем во всплывающем меню нажмите раздел «Удалить из плейлиста «История просмотра»
Однако пользователям недоступен способ, позволяющий просмотреть всю историю поиска и удалить из нее отдельные поисковые запросы в мобильном приложении «YouTube». Для этой цели пользователи могут использовать веб-сайт «YouTube». Полный способ очистки истории поиска видеозаписей «YouTube» описан в приведенной ниже инструкции.
Для этой цели пользователи могут использовать веб-сайт «YouTube». Полный способ очистки истории поиска видеозаписей «YouTube» описан в приведенной ниже инструкции.
Очистить всю историю просмотра (и историю поиска)
Вместо того чтобы удалять отдельные просмотренные видео, пользователи могут просто очистить всю историю просмотров с серверов «Google». Имейте в виду: это ухудшит последующие рекомендации видео композиций «YouTube», так как сервис не будет обладать информацией, какие виды видеозаписей предпочтительны для пользователя.
Чтобы очистить историю просмотра видеосюжетов на веб-сайте сервиса «YouTube», нажмите кнопку меню в верхнем левом углу страницы (три горизонтальных полоски), а затем выберите параметр «История». Справа от списка просмотренных видеоматериалов нажмите на текстовую ссылку «Очистить историю просмотра».
Появится диалоговое окно с запросом подтверждения выбранного действия. Нажмите «Очистить историю просмотра», чтобы подтвердить свой выбор и удалить историю со всех устройств.
Нажмите «Очистить историю просмотра», чтобы подтвердить свой выбор и удалить историю со всех устройств.
Аналогичным способом можно очистить историю поиска «YouTube». На странице «История» в боковой панели в правой части экрана выберите раздел «История поиска», установив индикатор (точку) рядом с соответствующей ячейкой, а затем нажмите на текстовую ссылку «Очистить историю поиска».
Для выполнения операций по очистке истории просмотров в мобильном приложении «YouTube», нажмите в верхней части экрана на панели управления кнопку вложенного меню, представленную в виде трех вертикальных точек.
В представленном списке возможных действий выберите раздел «Очистить историю», а затем на всплывающий запрос системы дайте утвердительный ответ, подтверждая свой выбор.
Чтобы осуществить очистку истории поиска видеозаписей в сервисе «YouTube», пользователям предстоит пройти несколько дополнительных шагов. Откройте вышеописанным способом вложенное меню (нажмите три вертикальных точки) и выберите раздел «Настройки».
Откройте вышеописанным способом вложенное меню (нажмите три вертикальных точки) и выберите раздел «Настройки».
На открывшейся странице настроек нажмите раздел «Конфиденциальность».
Теперь нажмите раздел «Очистить историю поиска», подтвердите свое решение во всплывающем системном запросе, и история поиска для этой учетной записи будет полностью удалена со всех устройств.
На этой же странице меню также можно выполнить очистку истории просмотров, если пользователи решат осуществить очистку обоих параметров сервиса «YouTube» одновременно.
Полную версию статьи со всеми дополнительными видео уроками смотрите в источнике.
Данный материал является частной записью члена сообщества Club.CNews.
Редакция CNews не несет ответственности за его содержание.
Как очистить историю поиска — Acer Community
<main>
<article>
<p>При поиске в интернет-браузере, например, Chrome или Firefox, информация о поиске автоматически сохраняется в истории поиска браузера. Браузер использует эту информацию для того, чтобы вы могли легко найти посещенный вами сайт, автоматически заполняя или автоматически предлагая тот же сайт при следующем поиске. Большинство пользователей находят это очень полезным, но для тех, кто хочет немного больше конфиденциальности, это может стать причиной головной боли. </p><p>В этой статье вы узнаете, как очистить историю просмотров через Google Chrome, Mozilla Firefox и Microsoft Edge. </p><h3 data-id=»google-chrome»>Как очистить историю в Google Chrome</h3><ol><li>Откройте Google Chrome. </li><li>В правом верхнем углу нажмите значок меню <strong>⋮ </strong>. </li><li>Нажмите <strong>История</strong> > <strong>История</strong>. </li><li>Слева нажмите <strong>Очистить данные просмотра</strong>. </li><li>Рядом с «Временной диапазон» выберите таймфрейм. </li><li>Рядом с пунктом «История просмотра» установите флажок.
Браузер использует эту информацию для того, чтобы вы могли легко найти посещенный вами сайт, автоматически заполняя или автоматически предлагая тот же сайт при следующем поиске. Большинство пользователей находят это очень полезным, но для тех, кто хочет немного больше конфиденциальности, это может стать причиной головной боли. </p><p>В этой статье вы узнаете, как очистить историю просмотров через Google Chrome, Mozilla Firefox и Microsoft Edge. </p><h3 data-id=»google-chrome»>Как очистить историю в Google Chrome</h3><ol><li>Откройте Google Chrome. </li><li>В правом верхнем углу нажмите значок меню <strong>⋮ </strong>. </li><li>Нажмите <strong>История</strong> > <strong>История</strong>. </li><li>Слева нажмите <strong>Очистить данные просмотра</strong>. </li><li>Рядом с «Временной диапазон» выберите таймфрейм. </li><li>Рядом с пунктом «История просмотра» установите флажок.
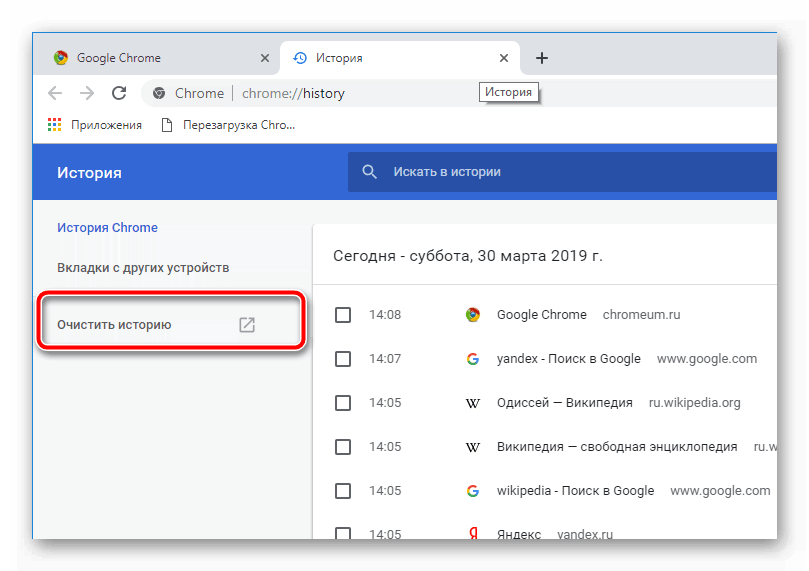
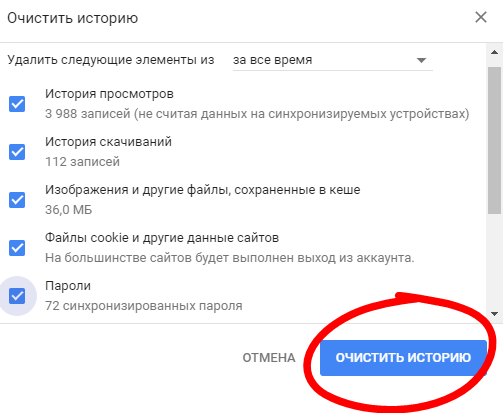

Как очистить историю просмотров в браузерах
Просмотр всех страниц в браузере сопряжен с тем, что они записываются в специальном журнале, который называется историей просмотров. Если его периодически не очищать, то браузер будет работать медленнее и подтормаживать.
- Google Chrome
- Yandex Браузер
- Opera
- Mozilla Firefox
- Internet Explorer
- Edge
- Еще по теме:
к оглавлению ↑
Google Chrome
Для очистки журнала истории Google Chrome, нужно нажать на кнопку, которая обозначена тремя точками. Расположена она вверху справа, под кнопкой, отвечающей за закрытие приложения. Далее необходимо выбрать пункт «История», а после еще раз его же.
Или же можно использовать горячие клавиши Ctrl+H для быстрого перехода на нужную панель браузера.
Будет открыт список с интернет-страницами, на которые недавно заходил пользователь. Здесь возможно удалять не все сразу, а только некоторые адреса. Сделать это можно посредством нажатия небольшой кнопки со стрелкой, которая расположена возле названия страницы, после чего выбрать пункт «Удалить из истории».
Если же необходимо удалить абсолютно всю информацию из журнала истории за какой-то промежуток времени, поможет кнопка очистки, расположенная в панели слева «Очистить историю». После нажатия на нее выскочит небольшое окно, где необходимо выбрать промежуток времени, за который требуется стереть историю, а также отметить галочками то, что нужно убрать.
к оглавлению ↑
Yandex Браузер
Чтобы очистить историю посещений в браузере Yandex, необходимо нажать на небольшую кнопку, отмеченную горизонтальными линями.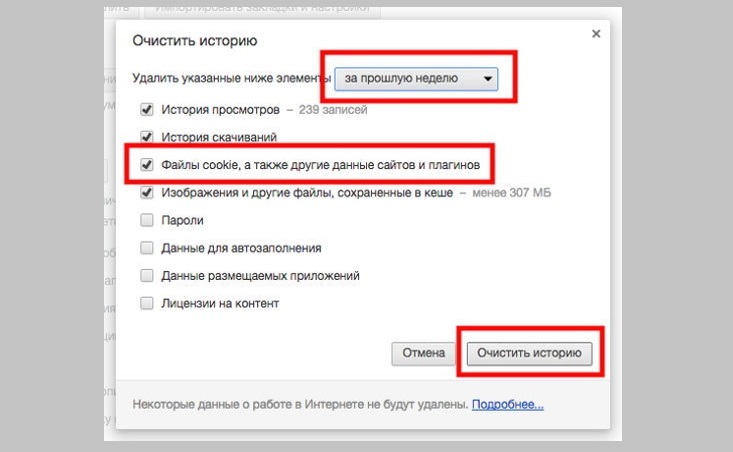 Расположена она в верхнем правом углу. После требуется выбрать пункт «История». Можно также воспользоваться комбинацией клавиш Ctrl+H
Расположена она в верхнем правом углу. После требуется выбрать пункт «История». Можно также воспользоваться комбинацией клавиш Ctrl+H
Если необходимо удалить какую-то отдельную страницу, то на нее наводится курсор мыши, после которого появляется небольшая стрелка, на какую и требуется нажать. Далее в списке нужно выбрать пункт «Удалить из истории».
Если же необходимо очистить всю историю, или какой-то промежуток времени, то поможет кнопка «Очистить историю», которая находится над списком сайтов, справа. В появившемся окне необходимо выбрать отрезок времени, и указать элементы для удаления.
к оглавлению ↑
Opera
Для очистки истории в браузере Opera, нужно нажать на кнопку «Меню», в верхнем левом углу. После выбирается пункт «История». Чтобы удалить какую-то одну страницу из списка, требуется навести на нее курсор мыши и нажать на крестик, который находится справа.
При необходимости очистки всей истории или какого-либо промежутка времени, поможет кнопка «Очистить историю», которая расположена в правом верхнем углу.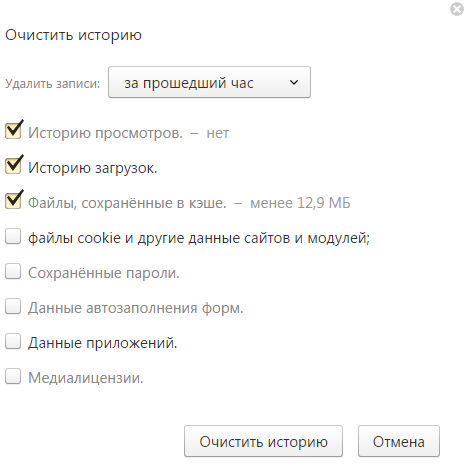 Окно, появившееся вслед за этим, предложит выбрать период времени и данные, которые следует удалить.
Окно, появившееся вслед за этим, предложит выбрать период времени и данные, которые следует удалить.
к оглавлению ↑
Mozilla Firefox
Чистка истории в браузере Mozilla Firefox осуществляется при помощи кнопки с тремя горизонтальными линями. Находится она справа вверху. Или же воспользоваться комбинацией горячих клавиш Ctrl+Shift+H. При нажатии на нее выскакивает пункт «Журнал», в котором нужно выбрать «Удалить историю…» После выбирается отрезок времени и типы данных, подлежащие удалению.
Если же необходимо удалить некоторые страницы вручную, следует в пункте «Журнал» выбрать категорию «Показать весь журнал». Там можно удалять адреса по одному, через меню, которое вызывается правой кнопкой мыши.
к оглавлению ↑
Internet Explorer
В браузере Internet Explorer для удаления всех данных истории нужно нажать на шестеренку, которая расположена в правом верхнем углу окна, под кнопкой, закрывающей приложение. После требуется выбрать пункт «Безопасность», а уже в нем – «Удалить журнал браузера…» Там также нужно выбрать, какие типы данных пользователь хочет уничтожить.
После требуется выбрать пункт «Безопасность», а уже в нем – «Удалить журнал браузера…» Там также нужно выбрать, какие типы данных пользователь хочет уничтожить.
Для того чтобы очистить данные по дням, требуется нажать на звездочку, которая расположена слева от шестеренки. В ней выбирается вкладка «журнал». Удаляются необходимые страницы либо же дни и недели через меню, вызываемое при нажатии на правую кнопку мыши.
к оглавлению ↑
Edge
Для удаления данных истории в браузере Edge можно воспользоваться комбинацией Ctrl+Shift+Del, которая также работает в Internet Explorer. В этом случае сразу выскочит окно, где требуется выбрать, какие именно данные следует удалить.
Если же есть желание добраться до функции очистки истории через меню, то сделать это можно, нажав на кнопку с тремя точками, которая находится в верхнем правом углу, сразу под кнопкой, закрывающей браузер. Выскочит окно настроек, где необходимо найти пункт «Очистить данные браузера» и выбрать пункт «Выберите что нужно очистить».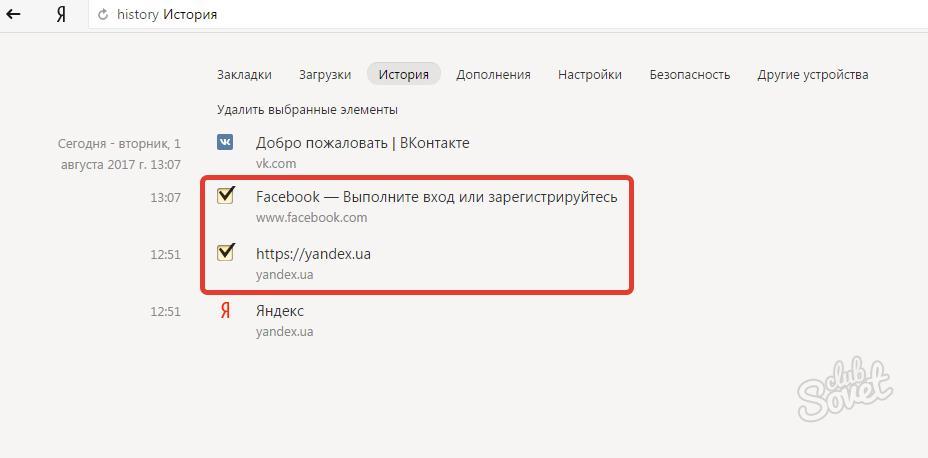 После этого нужно осуществить выбор данных, подлежащих удалению.
После этого нужно осуществить выбор данных, подлежащих удалению.
Стоит отметить, что подобные манипуляции удаляют только историю, сохраненную в самом журнале браузера, информацию о скачанных файлах и очищают внутреннюю память приложения, в которой содержатся просмотренные страницы, фото и видео.
Если же требуется удалить пароли, куки и другие важные объекты, необходимо выбирать соответствующие пункты при очистке истории.
Поделиться.
к оглавлению ↑
Как удалить историю и поисковую активность на YouTube
- Post author:Владислав Павлов
- Запись опубликована:05.12.2020
- Post category:Интернет
Когда вы нажимаете кнопку воспроизведения на видео, YouTube сохраняет вашу историю просмотров и любые поисковые запросы, которые вы выполняли. YouTube делает это, чтобы оценить ваши привычки просмотра. Эти сохранения подскажут YouTube, что порекомендовать вам в следующий раз.
YouTube делает это, чтобы оценить ваши привычки просмотра. Эти сохранения подскажут YouTube, что порекомендовать вам в следующий раз.
Если вы не хотите, чтобы это произошло, вы можете либо выйти из своей учетной записи YouTube, либо использовать сайт в частном окне браузера или в режиме инкогнито на мобильном телефоне. Но если вы уже вошли в систему и просто хотите удалить свою историю YouTube и поисковую активность, мы расскажем вам как это сделать.
Как удалить историю просмотров на YouTube
Войдите в свой аккаунт YouTube и выполните следующие действия, чтобы стереть все записи обо всем, что вы смотрели на сайте.
- Спуститесь в левую часть главной страницы YouTube и нажмите «История», чтобы открыть историю просмотра.
- Справа вы увидите список «Тип данных», который позволяет вам выбрать конкретный характер вашей истории YouTube. По умолчанию выбрана «История просмотра».
Чтобы удалить отдельные видео, наведите указатель мыши на видео, которое вы хотите удалить, а затем нажмите на появившийся на нем крестик.

- Если вы хотите очистить всю историю просмотров, посмотрите в конец списка справа и нажмите «Очистить историю просмотра».
При желании вы также можете нажать «Не сохранять историю просмотра», чтобы YouTube не сохранял историю просмотренных вами видео.
Как удалить историю поиска на YouTube
- После входа на YouTube снова перейдите на страницу «История».
- Убедитесь, что справа в списке выбрана «История поиска». После этого должна появиться ваша история поиска на YouTube.
- Наведите указатель мыши на поисковые запросы, которые нужно удалить, и щелкните значок X. Как и историю просмотров, вы можете очистить всю историю поиска или приостановить ее, выбрав эти параметры на правой боковой панели.
Как удалить комментарии на YouTube
- На той же странице «История» посмотрите список «Тип данных» справа и выберите «Комментарии».

- Наведите курсор на комментарий, который хотите удалить. Затем нажмите на три вертикальные точки, которые появятся.
- Выберите «Удалить» или «Изменить», если вы предпочитаете просто редактировать свой комментарий.
Как найти и отредактировать всю активность на YouTube
Можно сразу увидеть всю свою активность на YouTube, и отсюда вы также можете редактировать и удалять свою историю. Вы можете выбрать, будут ли сохраняться определенные действия, включить автоматическое удаление действий на YouTube и многое другое.
Чтобы найти всю свою активность, выполните следующие действия:
- В левой части главной страницы YouTube нажмите «История».
- На правой боковой панели на этой странице выберите «Управление действиями». В новой вкладке откроется страница Google Мои действия, где вы можете увидеть всю собранную историю YouTube.
Вы заметите две опции, расположенные над вашей историей.
Данные сохраняются: если здесь флажок установлен, ваша история поиска на YouTube сохраняется. Если вы выберете эту опцию, вы можете запретить YouTube сохранять историю просмотров и историю поиска.
Автоматическое удаление: вы можете разрешить YouTube автоматически удалять все действия по прошествии определенного времени. Для этого нажмите кнопку «Автоматическое удаление» и в следующем окне выберите автоматически удалять данные через 3, 18 или 36 месяцев. После выбора варианта нажмите «Далее», чтобы сохранить настройки.
У вас также есть возможность искать в своих действиях, если есть что-то конкретное, что вы хотите удалить. Вы можете нажать кнопку «Фильтровать по дате», чтобы выбрать период времени для поиска. Вы можете использовать результаты для поиска определенного видео, чтобы посмотреть его снова или удалить его из списка.
Вы также можете удалять историю по частям каждый день или удалять каждое действие по отдельности.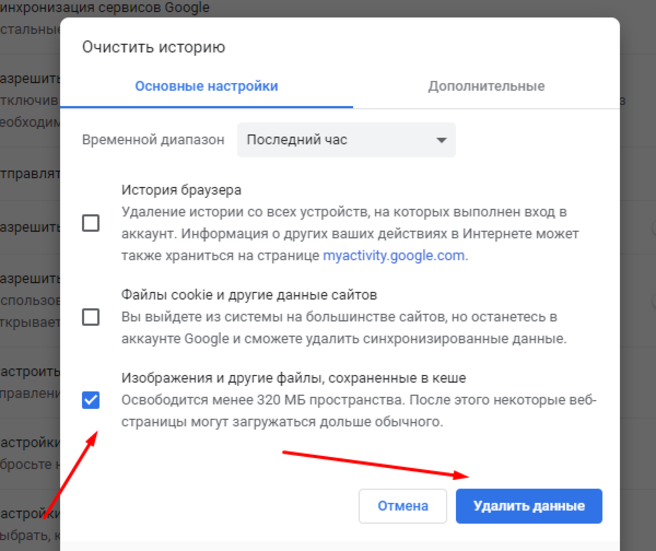 Просто щелкните значок корзины, чтобы удалить действие за день в целом, или коснитесь трех вертикальных точек в правом верхнем углу отдельного сохраненного действия и нажмите «Удалить».
Просто щелкните значок корзины, чтобы удалить действие за день в целом, или коснитесь трех вертикальных точек в правом верхнем углу отдельного сохраненного действия и нажмите «Удалить».
Можете ли вы вернуть свою удаленную историю на YouTube?
Помните, что после удаления ваших действий на YouTube вы больше не сможете их найти. Кроме того, в зависимости от того, что вы удаляете, вы можете изменить то, что YouTube показывает и рекомендует вам.
Вы также не сможете увидеть прошлые поисковые запросы в строке поиска YouTube. Поэтому, когда вы удаляете сохраненную историю YouTube и поисковую активность, имейте в виду, что вы начнете с чистого листа.
Поделиться
Метки: YouTube, Советы
toadmin.ru — toAdmin.ru
7 платформ для получения лучших экшенов Photoshop
Помимо придания изображениям профессионального вида, Photoshop Actions предлагает ряд других преимуществ. Давайте посмотрим на преимущества использования экшенов Photoshop, которые заставят вас полюбить их.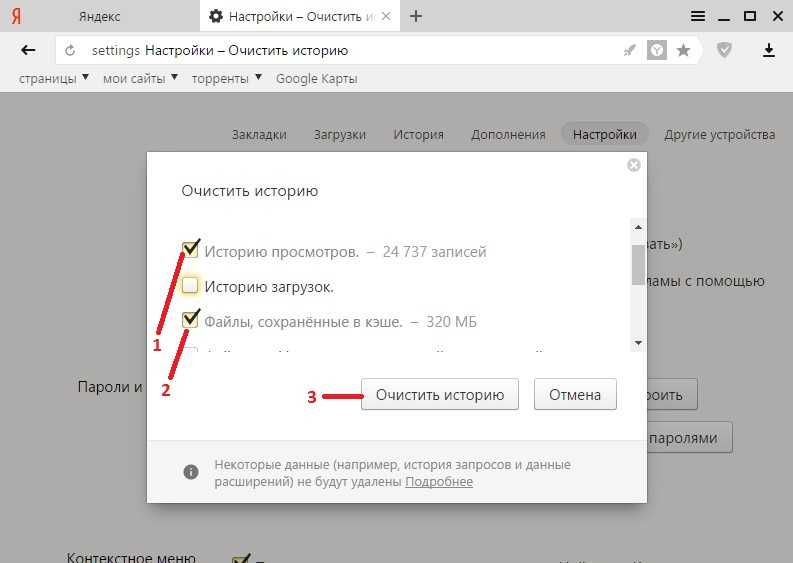 Adobe Photoshop является наиболее предпочтительным инструментом для…
Adobe Photoshop является наиболее предпочтительным инструментом для…
6 лучших хостингов серверов Arma Reforger для плавного игрового процесса
Увлечение тактическими играми-стрелялками, такими как Arma Reforger, всегда высоко ценится энтузиастами игр. Вот почему вы можете видеть, что многие такие видеоигры разрабатываются, чтобы развлекать геймеров уникальными и творческими функциями. Арма…
16 инструментов оценки перед приемом на работу, которые помогут вам в следующем найме
Одной из ключевых проблем, с которыми сталкивается организация, является наем кандидатов, способных вывести бизнес на новый уровень. Отсюда появляются инструменты оценки перед приемом на работу, которые немного упростили прием на…
12 Коммерческий менеджер паролей с открытым исходным кодом для команд
Лучший способ управлять паролем вашей команды! Как вы управляете своим паролем? Все еще ведете таблицу Excel и делитесь ею со всей командой? Я понимаю, что совместное использование учетных данных через…
Лучший локальный менеджер паролей для вашего бизнеса — Passwork
Это подробный обзор Passwork: собственного менеджера паролей для вашего бизнеса.
15 терминов в фотографии, о которых вы не знаете, но боитесь спросить
Фотография — это гораздо больше, чем просто щелкнуть затвором в нужный момент! toadmin.ru объясняет некоторые часто используемые термины в фотографии, которые вы часто слышите, но боитесь спросить. Профессиональная фотография может…
10 лучших программ для настройки ценовых предложений (CPQ) в 2022 году
Если торговые представители компании тратят больше времени на деятельность, не связанную с продажами, например на создание предложений, составление ценовых предложений и их утверждение, рост доходов может замедлиться. Вы можете отменить…
Как использовать Nmap для сканирования уязвимостей?
Nmap, или сетевой картограф, представляет собой набор инструментов для проверки функциональности и проникновения в сеть, включая сканирование портов и обнаружение уязвимостей.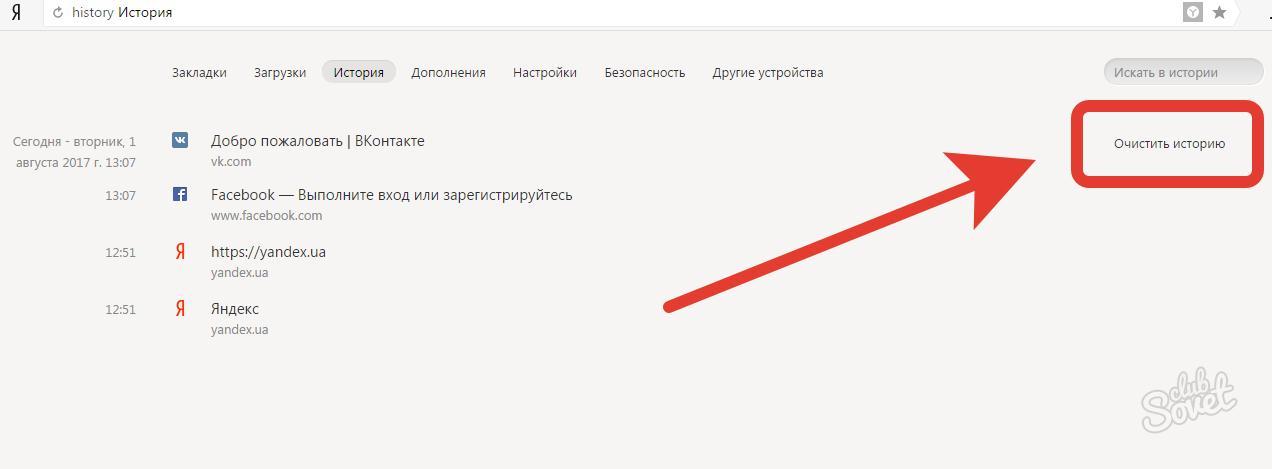 Механизм сценариев Nmap (NSE) Скрипт — одна из самых…
Механизм сценариев Nmap (NSE) Скрипт — одна из самых…
MacOS Windows
14 альтернативных эмуляторов Bluestacks для Windows, macOS и онлайн
Будь то LG, Samsung или Huawei, 90% мобильных телефонов работают на Android. Учитывая такой колоссальный рост рынка разработки мобильных приложений, в массовом порядке проводится множество тестов на совместимость, но у…
9 вариантов бесплатного облачного хранилища для файлового хостинга для личного и коммерческого использования
Хранение ваших важных данных более чем в одном месте — самое мудрое решение, потому что вы никогда не знаете, когда ваши данные могут быть уничтожены по самым странным причинам. На…
8 лучших праздничных API для создания вашего приложения для путешествий
Люди любят праздники. Праздники являются важной вещью во всем мире в каждой культуре, религии и стране. Школы, организации, рабочие места и предприятия курируют список праздников, чтобы отметить некоторые фестивали или…
Покупайте подарочные карты за криптовалюту с помощью этих платформ [2022]
Вот руководство по криптографическим подарочным картам, чтобы использовать эти компьютерные монеты в реальных покупках, как фиатную валюту. Не ждите! Судя по всему, правительства будут пытаться предотвратить конкуренцию криптовалюты с фиатом.…
Не ждите! Судя по всему, правительства будут пытаться предотвратить конкуренцию криптовалюты с фиатом.…
13 хороших ресурсов для изучения SQL и NoSQL
SQL и NoSQL пользуются спросом, и изучение этих технических навыков может помочь улучшить карьерные перспективы. Эти навыки необходимы разработчикам, специалистам по обработке и анализу данных, бизнес-аналитикам и всем, кто работает…
6 решений для управления тегами для оптимизации ваших тегов
Вы когда-нибудь задумывались, что такое управление тегами и зачем его использовать? Вот краткое руководство и инструменты, на которые стоит обратить внимание. Первоочередной задачей SEO-специалистов или маркетологов является поддержание производительности сайта.…
10 учебных ресурсов по администрированию баз данных для карьерного роста
Хотите узнать о лучших сертификатах баз данных? Вот кое-что для тех, кто стремится стать администратором баз данных. Ежедневно создается 2,5 квинтиллиона байт данных, которые широко используются для различных целей. За…
За…
Какой инструмент управления проектами лучше в 2022 году?
Инструменты управления проектами полезны, поскольку они могут оптимизировать весь жизненный цикл управления проектами от начала до конца. Они помогают во время планирования проекта, выполнения, отслеживания прогресса и внесения улучшений. Инструменты…
8 лучших платформ для найма разработчиков WordPress
Никогда не бывает легко нанять разработчика WordPress, когда вы слышите о бесчисленных сообщениях о мошенничестве. Тем не менее, давайте попробуем сделать это правильно с некоторыми стратегиями найма и этими платформами.…
5 лучших CDN для потокового видео для малого и крупного бизнеса
Мощная CDN для потокового видео может помочь бизнесу предоставлять высококачественный контент с более высокой скоростью и минимальной задержкой, независимо от того, где находится ваша аудитория и какое устройство они используют.…
14 лучших программ для создания музыки для профессионалов в области аудио
Думаете об инвестировании в программное обеспечение для производства музыки? Пытаетесь выяснить, какое программное обеспечение подойдет вам лучше всего? Программное обеспечение для создания музыки формирует строительные блоки для создания музыки.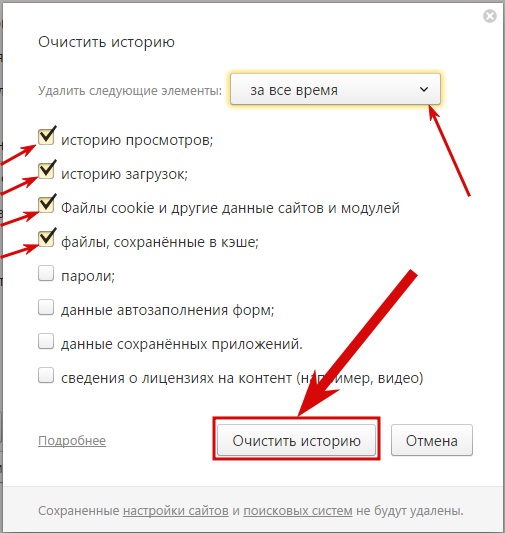 От…
От…
Восстановите безвозвратно удаленные фотографии с помощью Recoverit Photo Recovery
Давайте проверим, как восстанавливать фотографии с помощью популярной программы Wondershare Recoverit Photo Recovery. Случайные удаления случаются со всеми нами все время. Кроме того, нет простого способа восстановить важные файлы с…
Как удалить историю просмотра канала YouTube
Время чтения: 5 минуты, 0 секунды
- 26 февраля 2020·
- 2440 Просмотры·
YouTube сохраняет вашу историю просмотров на вашей платформе. Таким образом, любой, имеющий доступ к вашей учетной записи, может иметь доступ к вашей истории просмотров, даже неловким. Прочитайте все в этой статье, если хотите узнать, как удалить историю просмотров на YouTube.
YouTube сохраняет детали каждого видео, которое вы когда-либо смотрели. Независимо от того, когда вы смотрели его, YouTube никогда не забудет.
YouTube использует старые просмотренные вами видео, чтобы определить, какое видео вам порекомендовать. Они даже побуждают вас повторно просмотреть некоторые из этих видео. YouTube сохранит историю ваших просмотров, только если вы войдете в систему, просматривая эти видео.
Если вы являетесь пользователем Android с приложением YouTube, приложение имеет режим инкогнито, который не позволяет приложению собирать данные о вас. Этот режим помогает защитить вас от любопытных глаз YouTube и, таким образом, помогает сохранить ваши действия на YouTube от самого YouTube.
Вы даже можете запретить YouTube собирать историю просмотров, если вы будете следовать приведенным ниже инструкциям. Если вы хотите посмотреть видео, которое никто не хочет отслеживать, воспользуйтесь советами, которыми мы поделимся.
Обратите внимание, что режим инкогнито YouTube не удаляет просмотренные вами видео перед активацией функции, вам придется удалить историю самостоятельно.
# 1 Удаление предмета из вашей истории часов
Чтобы удалить историю с помощью веб-браузера, перейдите на сайт www. youtube.com, проверьте левый угол экрана на наличие кнопки меню, затем на боковой панели в разделе «Библиотека» найдите и нажмите «История». Если вы хотите удалить из истории просмотра своего аккаунта YouTube, нажмите «X», который находится перед каждой историей просмотра. Если вы используете компьютер, вы должны навести курсор на видео, чтобы увидеть значок. Вы также можете увидеть все, что вы когда-либо искали на YouTube, выберите «История поиска», и вы увидите все. Нажмите X перед поиском, Google удалит поиск со всех устройств с этим поиском.
youtube.com, проверьте левый угол экрана на наличие кнопки меню, затем на боковой панели в разделе «Библиотека» найдите и нажмите «История». Если вы хотите удалить из истории просмотра своего аккаунта YouTube, нажмите «X», который находится перед каждой историей просмотра. Если вы используете компьютер, вы должны навести курсор на видео, чтобы увидеть значок. Вы также можете увидеть все, что вы когда-либо искали на YouTube, выберите «История поиска», и вы увидите все. Нажмите X перед поиском, Google удалит поиск со всех устройств с этим поиском.
Если вы используете приложение YouTube на iPad, телефоне Android или iPhone, вы также можете удалить историю часов. Однако метод здесь немного другой. Если вы хотите сделать это, перейдите на панель инструментов вашего приложения. Вы найдете панель инструментов в нижней части приложения. Откройте панель инструментов и нажмите «История».
Вы увидите историю видео, которые вы смотрели на этой платформе. Рядом с каждым видео есть кнопка меню, нажмите на эту кнопку, на полученной странице найдите и нажмите «Удалить из истории просмотра», чтобы удалить видео.
Вы можете просмотреть свою историю поиска, если используете приложение YouTube. Вы должны будете сделать это на веб-сайте. Чтобы удалить элемент из истории просмотра, мы уверены, что теперь вы знаете, как удалить элемент из своей истории просмотра.
# 2 Как очистить всю историю часов на сайте и в приложении
Если вы хотите выполнить более обширное удаление, то вам следует удалить всю историю просмотров с сервера Google. Вместо того, чтобы просто выбирать видео по одному. Удаление всех ваших видео экономит больше времени и гарантирует большую безопасность. Тем не менее, вы должны знать, что при этом YouTube будет сложно предлагать вам видео. Он не сможет сопоставить ваши ранее просмотренные видео и внести предложения. Чтобы удалить историю просмотров YouTube на своем веб-сайте, перейдите на YouTube и войдите в свою учетную запись YouTube.
Проверьте левый угол страницы и нажмите на значок меню. Значок меню — это трехточечная точка в этом углу. Из набора параметров, которые вы видите на экране, нажмите «История». Помимо видео, которое вы смотрели, нажмите «Очистить всю историю просмотров». YouTube попросит вас подтвердить свои действия, снова нажмите «Очистить историю просмотра». Там у вас есть это. Никто не может получить доступ к вашей прошлой истории часов, даже вы.
Помимо видео, которое вы смотрели, нажмите «Очистить всю историю просмотров». YouTube попросит вас подтвердить свои действия, снова нажмите «Очистить историю просмотра». Там у вас есть это. Никто не может получить доступ к вашей прошлой истории часов, даже вы.
Если вы также хотите удалить историю поиска, в разделе «История» нажмите «История поиска». Установите флажок «Тип истории» и нажмите «Очистить всю историю поиска». Если вы хотите удалить свою историю поиска в приложении YouTube, перейдите к «Библиотеке» в приложении; это не должно быть трудно для вас, если вы используете приложение не впервые.
Затем нажмите «История», после этого посмотрите в верхнем правом углу приложения, чтобы найти его, и нажмите значок меню (три точки). В опциях на экране найдите и коснитесь «Настройки истории».
Нажмите «Очистить историю просмотра», вы увидите это в разделе «История и конфиденциальность». Если есть какая-то причина, по которой вы хотите удалить всю историю поиска на YouTube, вы можете сделать это, нажав «Очистить историю поиска». Вот и все, просто.
Вот и все, просто.
# 3 Использование режима инкогнито на YouTube
Вы должны использовать режим инкогнито на YouTube, когда хотите посмотреть те неловкие видеоролики, которые никто не хочет видеть. Режим инкогнито защищает вас от посторонних глаз от посторонних на вашем аккаунте YouTube. Он также защищает вас от YouTube, поскольку сама платформа не будет иметь доступа к вашей истории просмотров в этот момент.
Чтобы включить режим инкогнито в своей учетной записи YouTube, перейдите в правый угол экрана и коснитесь изображения своего профиля. Вы должны увидеть режим инкогнито на вашем экране. Как только вы нажмете на него, YouTube переместит вашу учетную запись в режим инкогнито. В этом режиме YouTube не будет сохранять ваши даты и, следовательно, не будет предлагать вам видео на основе видео, которые вы смотрите.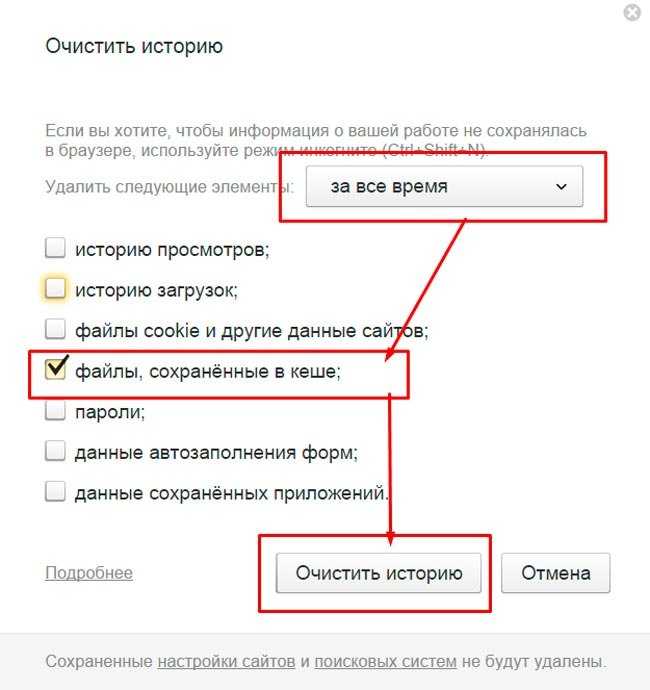 Однако все вернется к тому, что было до того, как вы выйдете из этого режима.
Однако все вернется к тому, что было до того, как вы выйдете из этого режима.
# 4 Приостановить сборник истории YouTube
Вы можете переключиться в режим инкогнито на большинстве платформ. Однако вы можете приостановить сбор истории, и это работает так же хорошо, как переключение в режим инкогнито.
После этого YouTube перестанет сохранять видео, которые вы смотрите, на всех устройствах, подключенных к этой учетной записи. Для этого на веб-сайте YouTube перейдите в раздел «История» и нажмите «Приостановить просмотр истории».
0 Любит
Anleitung zum Löschen des Browserverlaufs in Windows-Betriebssystemen
Windows 11
Hinweis : Internet Explorer предназначен для новой версии Betriebssystem от Microsoft.
Для Firefox и Chrome.
Таким образом, вы можете использовать браузер в Firefox Firefox, который может быть установлен на дизельном топливе.
- Дрюкен Зи Strg-Umschalt-Entf zum Aufrufen der Optionen zum Löschen von Verlaufsdaten.
- Es wird eine Liste dessen angezeigt, was Sie löschen können und was nicht. Нажмите Sie auf den Pfeil Details, wenn Sie eine detailliertere Liste wünschen. Sie können auch einen Zeitraum zum Löschen auswählen. Die Optionen umfassen die letzte Stunde, die letzten 2 Stunde, die letzten 4 Stunden, den letzten vollen Tag oder alles.
- Wählen Sie Jetzt löschen aus.
- Drücken Sie Strg-Umschalt-Entf в Chrome и Sie erhalten die Google-Optionschirm auf dem.
- Aktivieren Sie die Kontrollkästchen neben den Kategorien, die Sie löschen möchten. Überprüfen Sie unbedingt alle Optionen im Drop-Down-Menü oben. В diesem Menu können Sie auswählen, wie viel Ihres Verlaufs Sie löschen möchten.
 Sie können die letzte Stunde, den vergangenen Tag, die vergangene Woche oder den letzten Monat oder die Menge los werden.
Sie können die letzte Stunde, den vergangenen Tag, die vergangene Woche oder den letzten Monat oder die Menge los werden. - Wählen Sie Browserdaten löschen aus.
Führen Sie für Edge die folgenden Schritte aus:
Hinweis : Hub ist ein Symbol (с drei Horizontal Stripes) в браузере, das Sie mit Browserverlauf, Favoriten, Leselisten und aktuellen Downloads verbindet.
- Наконечник или щелчок Sie auf das Hub-Symbol und wählen Sie Verlauf aus.
- Wählen Sie dann Alle Verlauf löschen aus, damit Sie auswählen können, welche Daten und welche Dateien Sie von Ihrem Computer entfernen möchten.
- Sobald Sie Ihre Auswahl getroffen haben, wählen Sie Löschen aus, um den Vorgang abzuschließen.
Windows 10
Die Schritte sind die gleichen Wie Vista for Internet Explorer, Version 7 bis 9.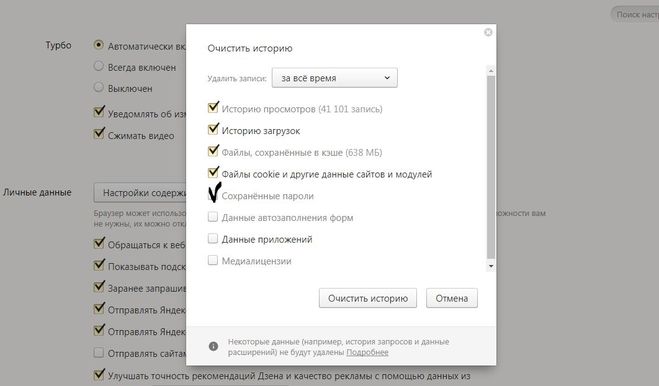 Firefox и Chrome bleiben ebenfalls gleich.
Firefox и Chrome bleiben ebenfalls gleich.
Для Internet Explorer, Firefox и Chrome.
Таким образом, вы можете использовать Internet Explorer- Wenn Sie Ihren Browserverlauf в Internet Explorer отключен, это новая комбинация Strg-Umschalt-Löschen.
- Daraufhin wird ein Dialogfeld geöffnet, in dem Sie angeben können, был Sie behalten и был Sie entfernen möchten.
- Aktivieren Sie die Kontrollkästchen neben den Kategorien, die Sie entfernen möchten.
- Klicken Sie auf Löschen.
Доступ к версии 10 для версии 10:
- Доступ к Internet Explorer для компьютера.
- Тип или щелчок Sie auf die Schaltfläche «Extras» , zeigen Sie auf Sicherheit и тип oder klicken Sie anschließend auf Browserverlauf löschen .
- Aktivieren Sie das Kontrollkästchen neben jeder Kategorie von Daten, die Sie löschen möchten, und tippen oder klicken Sie auf Лёшен .

Firefox, который может быть установлен на дизельном топливе.
- Drücken Sie Strg-Umschalt-Entf zum Aufrufen der Optionen zum Löschen von Verlaufsdaten.
- Es wird eine Liste dessen angezeigt, was Sie löschen können und was nicht. Нажмите Sie auf den Pfeil Details, wenn Sie eine detailliertere Liste wünschen. Sie können auch einen Zeitraum zum Löschen auswählen. Die Optionen umfassen die letzte Stunde, die letzten 2 Stunde, die letzten 4 Stunden, den letzten vollen Tag oder alles.
- Wählen Sie Jetzt löschen aus.
Chrome вместо дизельного двигателя в сочетании с Internet Explorer.
- Drücken Sie Strg-Umschalt-Entf в Chrome и Sie erhalten die Google-Optionen auf dem Bildschirm.

- Wie bei IE aktivieren Sie die Kontrollkästchen neben den Kategorien, die Sie löschen möchten. Überprüfen Sie unbedingt alle Optionen im Drop-Down-Menü oben. В diesem Menu können Sie auswählen, wie viel Ihres Verlaufs Sie löschen möchten. Sie können die letzte Stunde, den letzten Tag, die letzte Woche oder den letzten Monat löschen oder Sie können alles löschen.
- Wählen Sie Browserdaten löschen aus.
Führen Sie für den neuen Browser Edge die folgenden Schritte aus:
Hinweis : Hub ist ein Symbol (с drei Horizontal Stripes) в браузере, das Sie mit Browserverlauf, Favoriten, Leselisten und aktuellen Downloads verbindet.
- Наконечник или щелчок Sie auf das Hub-Symbol und wählen Sie Verlauf австр.
- Wählen Sie dann Alle Verlauf löschen aus, damit Sie auswählen können, welche Daten und welche Dateien Sie von Ihrem Computer entfernen möchten.

- Sobald Sie Ihre Auswahl getroffen haben, wählen Sie Löschen aus, um den Vorgang abzuschließen.
Windows 8 и 8.1
Удалите все, что нужно для Vista, для Internet Explorer, версии 7 до 9. Firefox и Chrome bleiben ebenfalls gleich.Для Internet Explorer, Firefox и Chrome.
Так удалено в Internet Explorer- Wenn Sie Ihren Browserverlauf в Internet Explorer удалено, это неизменная комбинация Strg-Umschalt-Löschen.
- Daraufhin wird ein Dialogfeld geöffnet, in dem Sie angeben können, был Sie behalten и был Sie entfernen möchten.
- Aktivieren Sie die Kontrollkästchen neben den Kategorien, die Sie entfernen möchten.
- Klicken Sie или Löschen.
Führen Sie für Version 10 die folgenden Schritte aus.
Таким образом, вы можете отключить браузер в Internet Explorer 10 на Startbildschirm.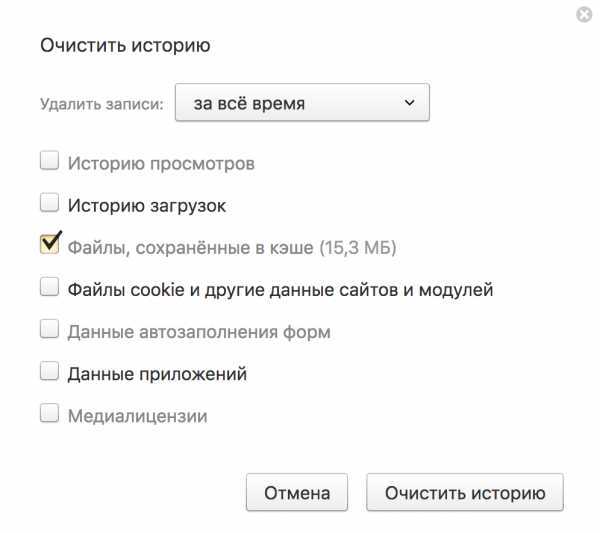
- Wischen Sie vom rechten Bildschirmrand aus über den Bildschirm. Bei Verwendung der Maus setzen Sie diese in die obere rechte Ecke des Bildschirms und bewegen den Mauszeiger nach unten.
- Совет или нажмите кнопку Sie dann auf Einstellungen .
- Совет или нажмите кнопку Sie auf Internetoptionen .
- Unter Browserverlauf löschen können Sie auf Löschen подсказка или клик.
- Доступ к Internet Explorer для компьютера.
- Tippen oder klicken Sie auf die Schaltfläche „Extras“ , zeigen Sie auf Sicherheit и подсказка или щелчок Sie anschließend auf Browserverlauf löschen .
- Aktivieren Sie das Kontrollkästchen neben jeder Kategorie von Daten, die Sie löschen möchten, und tippen oder klicken Sie auf Löschen .

Firefox может быть установлен на дизельном топливе Комбинация настроек для браузеров с IE и Chrome.
- Drücken Sie Strg-Umschalt-Entf zum Aufrufen der Optionen zum Löschen von Verlaufsdaten.
- Es wird eine Liste dessen angezeigt, was Sie löschen können und was nicht. Нажмите Sie auf den Pfeil Details, wenn Sie eine detailliertere Liste wünschen.
- Sie können auch einen Zeitraum zum Löschen auswählen. Die Optionen umfassen die letzte Stunde, die letzten 2 Stunde, die letzten 4 Stunden, den letzten vollen Tag oder alles.
- Wählen Sie Jetzt löschen ав.
Chrome с дизельным двигателем в сочетании с Internet Explorer.
- Drücken Sie Strg-Umschalt-Entf в Chrome и Sie erhalten die Google-Optionen auf dem Bildschirm.

- Wie bei IE aktivieren Sie die Kontrollkästchen neben den Kategorien, die Sie löschen möchten. Überprüfen Sie unbedingt alle Optionen im Drop-Down-Menü oben. В diesem Menu können Sie auswählen, wie viel Ihres Verlaufs Sie löschen möchten. Sie können die letzte Stunde, den letzten Tag, die letzte Woche oder den letzten Monat löschen oder Sie können alles löschen.
- Wählen Sie
g dataОчистить Просмотр aus.
Windows 7
Удалите все, что нужно для Vista для Internet Explorer, версии 7 до 10. Firefox и Chrome bleiben ebenfalls gleich.Для Internet Explorer, Firefox и Chrome.
Так удалено в Internet Explorer- Wenn Sie Ihren Browserverlauf в Internet Explorer удалено, ist eine nützliche Tastencombination Strg-Umschalt-Löschen.
- Daraufhin wird ein Dialogfeld geöffnet, in dem Sie angeben können, был Sie behalten и был Sie entfernen möchten.

- Aktivieren Sie die Kontrollkästchen neben den Kategorien, die Sie entfernen möchten.
- Klicken Sie auf Löschen.
Firefox, который может быть установлен на дизельном топливе.
- Drücken Sie Strg-Umschalt-Entf zum Aufrufen der Optionen zum Löschen von Verlaufsdaten.
- Es wird eine Liste dessen angezeigt, was Sie löschen können und was nicht. Нажмите Sie auf den Pfeil Details, wenn Sie eine detailliertere Liste wünschen.
- Sie können auch einen Zeitraum zum Löschen auswählen. Die Optionen umfassen die letzte Stunde, die letzten 2 Stunde, die letzten 4 Stunden, den letzten vollen Tag oder alles.
- Wählen Sie
Jetzt löschen aus.
Chrome вместо дизельного двигателя в сочетании с Internet Explorer.
- Drücken Sie Strg-Umschalt-Entf в Chrome и Sie erhalten die Google-Optionen auf dem Bildschirm.
- Wie bei IE aktivieren Sie die Kontrollkästchen neben den Kategorien, die Sie löschen möchten. Überprüfen Sie unbedingt alle Optionen im Drop-Down-Menü oben. В diesem Menu können Sie auswählen, wie viel Ihres Verlaufs Sie löschen möchten. Sie können die letzte Stunde, den letzten Tag, die letzte Woche oder den letzten Monat löschen oder Sie können alles löschen.
- Wählen Sie Browserverlauf löschen aus.
Windows Vista
Для Internet Explorer, Firefox и Chrome.
Так удалено в Internet Explorer- Wenn Sie Ihren Browserverlauf в Internet Explorer удалено, это неизменная комбинация Strg-Umschalt-Löschen.
- Daraufhin wird ein Dialogfeld geöffnet, in dem Sie angeben können, был Sie behalten и был Sie entfernen möchten.

- Aktivieren Sie die Kontrollkästchen neben den Kategorien, die Sie entfernen möchten.
- Klicken Sie auf Löschen.
Firefox может быть установлен на дизельном топливе Комбинация из списка браузеров для IE и Chrome.
- Drücken Sie Strg-Umschalt-Entf zum Aufrufen der Optionen zum Löschen von Verlaufsdaten.
- Es wird eine Liste dessen angezeigt, was Sie löschen können und was nicht. Нажмите Sie auf den Pfeil Details, wenn Sie eine detailliertere Liste wünschen.
- Sie können auch einen Zeitraum zum Löschen auswählen. Die Optionen umfassen die letzte Stunde, die letzten 2 Stunde, die letzten 4 Stunden, den letzten vollen Tag oder alles.
- Wählen Sie Jetzt löschen aus.
Chrome для дизельного двигателя в сочетании с Internet Explorer.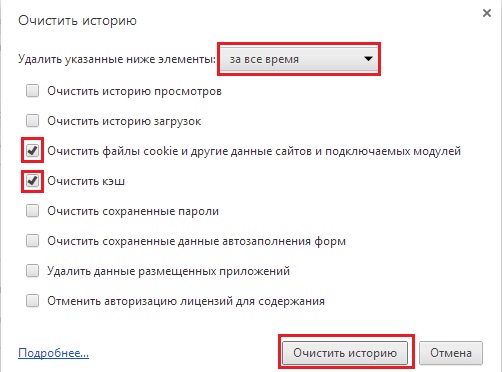
- Drücken Sie Strg-Umschalt-Entf в Chrome и Sie erhalten die Google-Optionen auf dem Bildschirm.
- Wie bei IE aktivieren Sie die Kontrollkästchen neben den Kategorien, die Sie löschen möchten.
- Überprüfen Sie unbedingt alle Optionen im Drop-Down-Menü oben. В diesem Menu können Sie auswählen, wie viel Ihres Verlaufs Sie löschen möchten. Sie können die letzte Stunde, den letzten Tag, die letzte Woche oder den letzten Monat löschen oder Sie können alles löschen.
- Нажмите Sie на Browserdaten löschen.
Как очистить историю просмотров на Mac — Setapp
Существует ряд причин, по которым вы можете захотеть удалить свою историю просмотров — от поиска неожиданного подарка на день рождения любимому человеку до желания просмотреть веб-сайты, которые запрещены на вашем рабочем месте.
История веб-поиска — это все, что вы ищете в Интернете, запоминается вашим компьютером. Каждый раз, когда вы погружаетесь в Интернет, вы оставляете следы в своем веб-браузере. Информация, полученная браузером, в свою очередь, сохраняется в журнале. Вот почему вы видите сайты, которые вы посещали ранее, как автоматические предложения, как только вы начинаете вводить их в адресной строке.
Каждый раз, когда вы погружаетесь в Интернет, вы оставляете следы в своем веб-браузере. Информация, полученная браузером, в свою очередь, сохраняется в журнале. Вот почему вы видите сайты, которые вы посещали ранее, как автоматические предложения, как только вы начинаете вводить их в адресной строке.
Как бы это ни было полезно, история посещенных страниц лишает вас анонимности и может представлять серьезную угрозу безопасности данных. Любой человек, имеющий доступ к вашему Mac, может легко отслеживать ваши действия в Интернете. Это достаточно жутко. Но становится хуже. Если вы не научитесь удалять историю, ваши данные могут быть скомпрометированы в случае атаки вредоносного ПО на ваш Mac. Итак, давайте посмотрим, как очистить историю поиска с вашего Mac, а также сделать ваш просмотр полностью приватным.
Примечание : После того, как вы навсегда удалите историю браузера на своем Mac, восстановить ее будет невозможно.
Как удалить историю из всех браузеров сразу
Будь то Chrome, Safari или Firefox, избавиться от истории посещенных страниц в любом из них довольно просто за несколько минут. Однако, если вы используете более одного браузера или другие люди имеют доступ к вашему компьютеру, весь процесс займет больше времени, чем нужно. Не говоря уже о том, что вы можете просто забыть избавиться от всех следов. Чтобы обеспечить полную конфиденциальность просмотра, вам необходимо автоматизированное решение, которое поможет избавиться от истории просмотров.
Однако, если вы используете более одного браузера или другие люди имеют доступ к вашему компьютеру, весь процесс займет больше времени, чем нужно. Не говоря уже о том, что вы можете просто забыть избавиться от всех следов. Чтобы обеспечить полную конфиденциальность просмотра, вам необходимо автоматизированное решение, которое поможет избавиться от истории просмотров.
CleanMyMac X, довольно доступное приложение, если вы используете его через Setapp, может стереть всю историю просмотров за одно сканирование. Кроме того, он одновременно обнаруживает вредоносные программы на вашем Mac. Вот как можно использовать CleanMyMac X для удаления истории просмотров:
- Откройте CleanMyMac X и нажмите «Конфиденциальность» в разделе «Защита» > «Сканировать».
- Выберите браузеры, из которых вы хотите удалить историю просмотров.
Вот оно! Теперь CleanMyMac X удалит всю вашу историю посещенных страниц вместе с любыми другими данными, которые вы указали, всего за несколько кликов.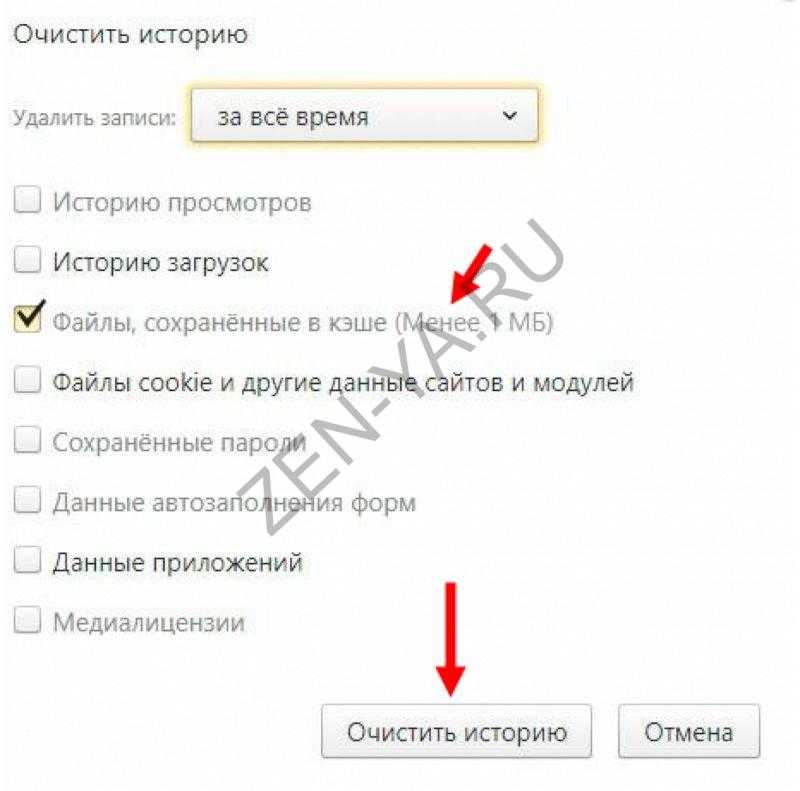
Если вы хотите удалить следы всех серверов, к которым вы подключались, а не веб-сайтов, которые вы посещали, вы также можете это сделать.
Нажмите «Список последних элементов» в разделе «Конфиденциальность» CleanMyMac X и установите флажок рядом с «Недавно использовавшиеся серверы» или щелкните стрелку раскрывающегося списка, а затем флажок рядом с определенными серверами. Затем Удалить.
Как удалить историю поиска вручную
Помимо журналов, история просмотров также включает файлы cookie и кэши. Это файлы, которые уменьшают объем памяти на вашем Mac, когда они накапливаются. Чтобы освободить место и обеспечить анонимность просмотра, сделайте здоровой привычкой регулярно очищать этот материал вместе с историей просмотров. В CleanMyMac X есть отличные ярлыки для удаления файлов cookie и кешей, но, поскольку не у всех есть доступ к CleanMymac X, вы можете попробовать убрать беспорядок в браузере вручную.
Если вы используете несколько браузеров, вы не будете спать спокойно, пока не удалите историю в каждом из них — каждый браузер ведет свой собственный учет ваших действий в Интернете.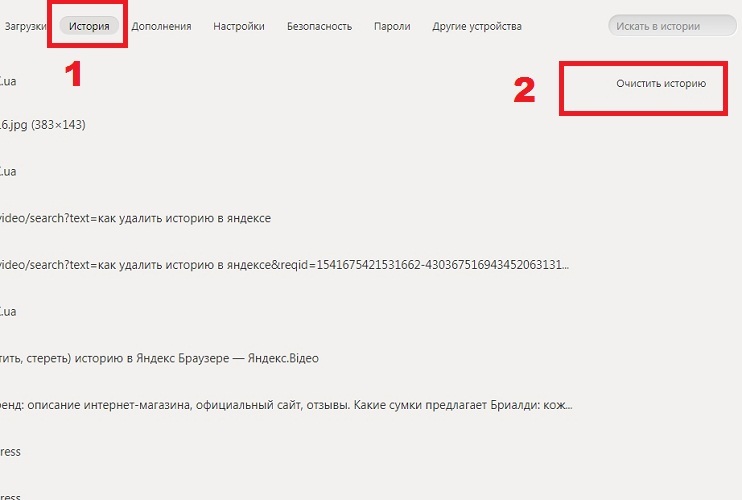 Хорошей новостью является то, что можно вручную удалить историю поиска в любом браузере.
Хорошей новостью является то, что можно вручную удалить историю поиска в любом браузере.
Как просмотреть и очистить историю просмотров в Safari
Чтобы просмотреть и очистить историю поиска Safari:
- Нажмите на меню Safari
- Выберите «Очистить историю» (если опция неактивна, вам нужно отключить Контент и ограничения конфиденциальности в меню «Время экрана»)
- Выберите вариант в раскрывающемся меню и снова нажмите «Очистить историю». Однако это не удалит все следы.
Чтобы избавиться от данных, хранящихся на посещенных вами сайтах, снова щелкните меню Safari, а затем «Настройки». Выберите вкладку «Конфиденциальность», а затем «Управление данными веб-сайта».
Вы увидите окно со списком посещенных вами сайтов и примечаниями о том, какие данные они хранят на вашем Mac. Если вы хотите удалить все следы каждого сайта, на котором вы были, нажмите «Удалить все». В противном случае прокрутите список или найдите сайт, данные которого вы хотите удалить, нажмите на него и выберите «Удалить».

Если вы хотите удалить определенный сайт из своей истории, откройте вкладку «История» Safari в строке меню и выберите «Показать всю историю» (Command + Y). Найдите веб-сайт, который вы хотите удалить, выберите его и нажмите «Удалить». Удерживайте Command, если хотите избавиться от нескольких предметов сразу.
Чтобы убедиться, что все было удалено, нажмите «Перейти» в строке меню, выберите «Перейти к папке», вставьте ~/Library/Safari/Databases и удалите содержимое папки.
Также удалите содержимое папок «Локальное хранилище» и «Базы данных». Они используются веб-сайтами, которые вы посетили, для хранения данных, связанных с вашей активностью на этих сайтах.
Как очистить историю поиска в Chrome
Первое, что нужно отметить при использовании Chrome, это то, что Google хочет, чтобы вы входили в систему каждый раз, когда используете его. Это потому, что всякий раз, когда вы входите в систему, Google может собирать данные о вашем просмотре и использовать их для показа вам рекламы.
 Поэтому, если вы не хотите, чтобы Google знал, где вы находитесь в Интернете, по большей части убедитесь, что вы не вошли в систему.
Поэтому, если вы не хотите, чтобы Google знал, где вы находитесь в Интернете, по большей части убедитесь, что вы не вошли в систему.Чтобы очистить данные браузера в Google Chrome:
- Щелкните меню «История» и выберите «Показать полную историю»
- Теперь выберите «Очистить данные браузера» на левой боковой панели. Откроется новая веб-страница с опцией «Удалить следующие элементы из…».
- Выберите период времени, за который вы хотите удалить данные, и установите флажки рядом с данными, которые вы хотите удалить.
- Нажмите «Очистить данные».
Весь процесс не займет больше нескольких минут. Звучит просто, за исключением того, что очистка истории Chrome не означает, что она исчезнет из Google.
Сделайте все возможное и удалите все следы своих действий в Интернете, поскольку у вас есть возможность просматривать, контролировать и удалять данные о своих действиях из своей учетной записи Google.
Чтобы удалить поиск на нескольких устройствах и другие действия вашей учетной записи Google:
- Нажмите «Конфиденциальность и персонализация» на верхней панели навигации
- Нажмите «Моя активность» точки
- Чтобы удалить всю историю, выберите «Удалить действия по» > «За все время» > «Удалить».

Вы также можете запретить Google отслеживать ваши действия. В разделе «Моя активность» откройте элементы управления «Активность» и отключите отслеживание для каждой службы.
Как удалить историю посещенных страниц в Firefox
К счастью, Firefox позиционирует себя как браузер, заботящийся о конфиденциальности, и в нем намного проще очистить историю по сравнению с Chrome. Вот как это сделать:
- Нажмите на меню «История» > «Очистить недавнюю историю»
- В новом окне выберите все типы данных, которые вы хотите удалить, а затем выберите период времени, за который вы хотите удалить данные
- Нажмите кнопку ОК.
Чтобы удалить конкретный элемент из истории Firefox, выберите История > Показать всю историю. Найдите URL-адрес, который хотите удалить — вы можете отфильтровать его по дате или просто начать вводить — щелкните правой кнопкой мыши и выберите «Забыть об этом сайте».
Чтобы Firefox никогда не сохранял данные истории, щелкните меню Firefox, а затем «Настройки» (Command + ,).
 Под заголовком «История» выберите «Firefox будет», а затем «Никогда не помнить историю».
Под заголовком «История» выберите «Firefox будет», а затем «Никогда не помнить историю».Как очистить историю Opera вручную
Если вы используете браузер Opera, вы можете удалить определенные страницы из истории посещенных страниц или легко стереть всю историю. Вот как можно удалить страницу из истории:
- Нажмите «История» в меню Opera 9.0019 Выберите «Открыть полный просмотр истории».
- Найдите страницу, которую хотите удалить, и нажмите X рядом с ней.
Чтобы очистить всю историю в Opera:
- Нажмите «История» в меню Opera.
- Выберите «Показать всю историю»
- Выберите «Очистить данные просмотров» в «История посещений»
- Нажмите «Очистить данные».
Как заблокировать рекламу в Интернете
Большинство веб-сайтов сегодня, особенно новостные, полностью перебарщивают с количеством используемой рекламы. Загрузка каждого объявления требует времени и данных (если вы используете LTE) и не дает вам ничего взамен, кроме плохого дизайна.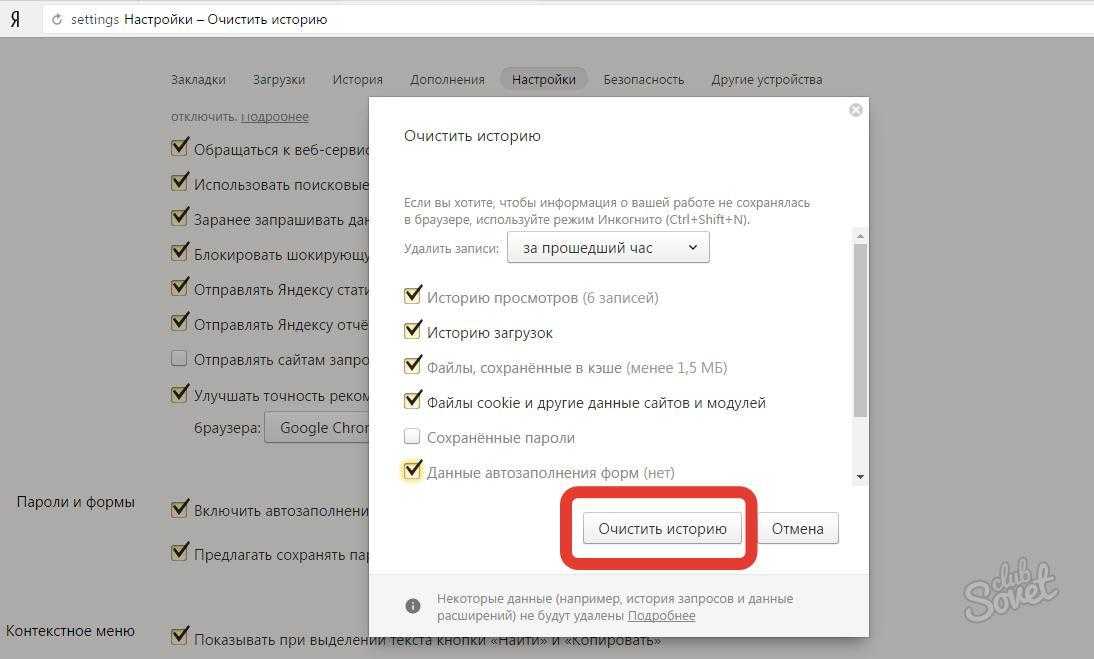 Хуже того, большинство объявлений содержат трекеры, которые нарушают вашу конфиденциальность и следуют за вами по сети. Пора покончить с этим раз и навсегда.
Хуже того, большинство объявлений содержат трекеры, которые нарушают вашу конфиденциальность и следуют за вами по сети. Пора покончить с этим раз и навсегда.
Вот как включить защиту от слежения и блокировку рекламы с помощью AdLock:
- Установить AdLock через Setapp
AdLock, созданный для обеспечения безопасности и упрощения настроек, действительно облегчает вашу жизнь. Положитесь на интеллектуальные фильтры AdLock, чтобы блокировать надоедливую рекламу, всплывающие окна и баннеры в Интернете. Благодаря фильтрам AdLock не просто блокирует все, что выглядит как реклама. Он позволяет настроить правила блокировки — например, вы можете добавить определенные домены в список разрешенных или применить фильтры блокировки по местоположению. В конечном счете, AdLock избавит вас от множества проблем и интернет-трафика.
Как включить VPN для безопасного веб-серфинга
Если вы хотите просматривать веб-страницы полностью анонимно, а также хотите получить доступ к некоторому контенту, недоступному в вашем регионе, вам обязательно следует использовать виртуальную частную сеть или VPN.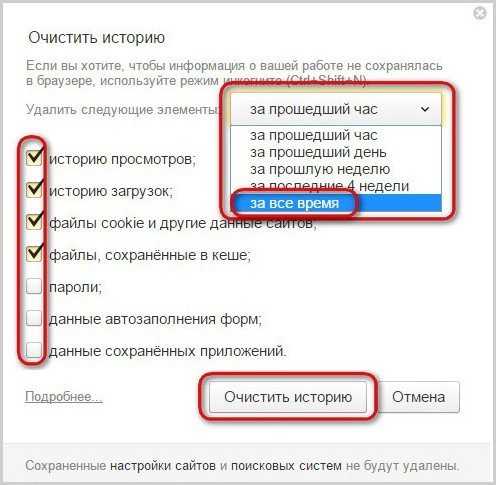 Виртуальные частные сети работают, маскируя ваш IP-адрес от веб-сайтов, которые вы посещаете, и не позволяя вашему интернет-провайдеру видеть, где вы находитесь в Интернете. Он также шифрует информацию, которую вы отправляете через Интернет, делая ее нечитаемой для любого, кто сможет перехватить ваш трафик.
Виртуальные частные сети работают, маскируя ваш IP-адрес от веб-сайтов, которые вы посещаете, и не позволяя вашему интернет-провайдеру видеть, где вы находитесь в Интернете. Он также шифрует информацию, которую вы отправляете через Интернет, делая ее нечитаемой для любого, кто сможет перехватить ваш трафик.
Но теперь вместо вашего интернет-провайдера у VPN есть ваша история поиска и трафик. Что может помешать VPN продать вашу информацию тому, кто предложит самую высокую цену? Конечно, сначала вам нужно найти надежный VPN-сервис. В дополнение к тому, что VPN действительно сохранит ваши данные в тайне, вы должны убедиться, что в его условиях нет ничего подозрительного.
ClearVPN — одно из самых надежных и красивых VPN-приложений для Mac и iPhone, ориентированное на задачи, которые вы хотите решить. Это отличный подход, потому что вам не нужно возиться с настройками VPN, просто выберите то, что вам нужно сделать. Например, вы можете включить ярлык, который блокирует рекламу и трекеры в Интернете!
Вы можете либо использовать ClearVPN, либо, если вам нужно подключиться к нескольким VPN-сервисам, установить VPN-клиент, например Shimo.
Shimo — отличный VPN-клиент, который упрощает настройку вашего первого VPN-сервиса. Он поддерживает шифрование AES-256 верхнего уровня, позволяет одновременно подключаться к нескольким службам, может автоматически запускаться в зависимости от определенных условий и т. д.
Любая сеть VPN под управлением Shimo поможет вам сохранить вашу конфиденциальность и эффективно скрыть вашу онлайн-активность.
В конце концов, вам не нужно быть сотрудником ФБР, чтобы заботиться о конфиденциальности вашего просмотра. Независимо от того, где вы находитесь в Интернете, сделать личные данные уязвимыми довольно легко. А иногда вы просто не хотите, чтобы кто-то знал, сколько видео на YouTube вы смотрите на работе! Поэтому возьмите за привычку регулярно очищать историю поиска с помощью CleanMyMac X, чтобы удалить все следы за один раз, использовать VPN, например Shimo или ClearVPN, и блокировать рекламу и трекеры с помощью AdLock.
AdLock, CleanMyMac X, ClearVPN и Shimo доступны вам бесплатно в течение 7 дней через Setapp, платформу с более чем 240 приложениями, созданными, чтобы помочь вам делать больше.
Удалить историю просмотров, поиска и загрузок в Firefox
Поддержка поиска
Настройте Firefox
Обновить Firefox
- Как это работает?
- Скачать свежую копию
Когда вы просматриваете веб-страницы, Firefox запоминает для вас много информации — сайты, которые вы посещали, файлы, которые вы загружали, и многое другое. Вся эта информация называется вашей историей. Однако, если вы используете общедоступный компьютер или делитесь компьютером с кем-то, вы можете не захотеть, чтобы другие видели подобные вещи.
В этой статье объясняется, какая информация хранится в вашей истории Firefox, и даются пошаговые инструкции по ее полному или частичному удалению.
- Чтобы временно запретить Firefox сохранять историю, см. Приватный просмотр — Использование Firefox без сохранения истории.

Содержание
- 1 Какая информация включена в мою историю?
- 2 Как очистить историю?
- 3 Как сделать, чтобы Firefox автоматически очищал мою историю?
- 4 Очистить файлы cookie и данные для определенного веб-сайта
- 5 Удалить один веб-сайт из вашей истории
- История просмотров и загрузок : История просмотров — это список посещенных вами сайтов, которые отображаются в меню «История», в списке «История» окна «Библиотека» и в списке автозаполнения адресной строки. История загрузок — это список загруженных вами файлов, которые отображаются в окне «Загрузки».
- История форм и поиска : История форм включает в себя элементы, введенные вами в формы веб-страниц для автозаполнения форм. История поиска включает в себя элементы, которые вы ввели в поле поиска на странице «Новая вкладка» или в строке поиска Firefox.
- Файлы cookie : Файлы cookie хранят информацию о посещаемых вами веб-сайтах, такую как настройки сайта или статус входа в систему.
 Файлы cookie также могут использоваться третьими сторонами для отслеживания вас на разных сайтах. См. Как включить функцию «Не отслеживать»? чтобы узнать больше об отслеживании.
Файлы cookie также могут использоваться третьими сторонами для отслеживания вас на разных сайтах. См. Как включить функцию «Не отслеживать»? чтобы узнать больше об отслеживании. - Активные логины : Если вы ввели имя пользователя и пароль для сайта, который использует базовую HTTP-аутентификацию с момента последнего открытия Firefox, этот логин считается «активным». При снятии этого параметра вы выйдете из системы со всех сайтов, использующих этот метод аутентификации. Он не отключит вас от веб-сайтов, которые используют файлы cookie для сохранения статуса входа в систему.
- Кэш : Кэш хранит временные файлы, такие как веб-страницы и другие онлайн-медиа, которые Firefox загружает из Интернета, чтобы ускорить загрузку страниц и сайтов, которые вы уже видели. Для получения дополнительной информации см. Как очистить кеш Firefox.
- Данные веб-сайта в автономном режиме : если вы разрешили это, веб-сайт может хранить файлы на вашем компьютере, чтобы вы могли продолжать использовать его, когда вы не подключены к Интернету.

- Настройки сайта : Настройки для конкретных сайтов, включая сохраненный уровень масштабирования для сайтов, кодировку символов и разрешения для сайтов (например, исключения для блокировки всплывающих окон), описанные в окне «Информация о странице».
- Нажмите кнопку меню, чтобы открыть панель меню.
- Нажмите «История» и выберите «Очистить недавнюю историю…».
- Выберите, сколько истории вы хотите очистить:
- Щелкните раскрывающееся меню рядом с Диапазон времени для очистки , чтобы выбрать, какую часть вашей истории Firefox будет очищать (последний час, последние два часа, последние четыре часа, текущий день или все).
- Установите флажки, чтобы выбрать, какую информацию вы хотите удалить из своей истории. Ваш выбор описан в разделе Какие вещи включены в мою историю? раздел выше.
- Нажмите кнопку OK. Окно закроется, а выбранные вами элементы будут удалены из вашей истории.

Если вам нужно очищать историю каждый раз, когда вы используете Firefox, вы можете настроить, чтобы это происходило автоматически при выходе, чтобы вы не забыли. 907:40
- В строке меню в верхней части экрана нажмите Firefox и выберите «Настройки». Нажмите кнопку меню и выберите «Настройки».
Выберите панель Конфиденциальность и безопасность и перейдите в раздел История .
- В раскрывающемся меню рядом с Firefox будет , выберите Использовать пользовательские настройки для истории.
- Установите флажок Очищать историю при закрытии Firefox .
- Чтобы указать, какие типы истории следует очищать, нажмите кнопку Настройки… рядом с Очистить историю при закрытии Firefox .
- В окне Настройки для очистки истории отметьте элементы, которые вы хотите автоматически очищать при каждом выходе из Firefox.

- Выбрав историю для очистки, нажмите OK, чтобы закрыть окно Настройки для очистки истории .
- Закрыть about:preferences стр. Любые внесенные вами изменения будут автоматически сохранены.
Примечание: При определенных обстоятельствах эта функция не работает:
- Firefox не закрылся нормально. В случае сбоя Firefox вам нужно будет запустить Firefox и выйти/выйти в обычном режиме, чтобы убедиться, что эта функция работает.
- Firefox настроен на использование автоматического приватного просмотра. Историю, сохраненную из обычных сеансов, можно очистить только из обычного окна. Чтобы переключиться между обычным режимом и автоматическим приватным просмотром, см. Приватный просмотр — использование Firefox без сохранения истории.
См. Очистить файлы cookie и данные сайтов в Firefox.
- Нажмите кнопку меню, чтобы открыть панель меню.
 Нажмите «История», а затем нажмите панель «Управление историей» внизу, чтобы открыть окно «Библиотека».
Нажмите «История», а затем нажмите панель «Управление историей» внизу, чтобы открыть окно «Библиотека». - Найдите веб-сайт, который вы хотите удалить из истории, введя его имя в поле История поиска в правом верхнем углу и нажав EnterReturn.
- Затем в результатах поиска щелкните правой кнопкой мыши, удерживая нажатой клавишу Ctrl, когда вы нажимаете на сайт, который хотите удалить, и выберите «Забыть об этом сайте».
Все элементы истории (история просмотров и загрузок, файлы cookie, кеш, активные логины, пароли, сохраненные данные форм, исключения для файлов cookie, изображения, всплывающие окна) для этого сайта будут удалены.
- Наконец, закройте окно библиотеки.
Поделитесь этой статьей: http://mzl.la/1BAQKDJ
Эти замечательные люди помогли написать эту статью:
AliceWyman, Chris Ilias, jscher2000 — Волонтер поддержки, Cheng Wang, Underpass, novica, Tonnes, Michele Rodaro, Gavin Sharp, Michael Verdi, scoobidiver, Ramuse, Swarnava Sengupta, Matt_G, Mozinet, adampeebleswrites, user832823, Уэсли Брэнтон, scootergrisen, Джони, Рок, jbal4, Марк Хейл, Анджела Лазар
Волонтер
Развивайтесь и делитесь своим опытом с другими. Отвечайте на вопросы и улучшайте нашу базу знаний.
Отвечайте на вопросы и улучшайте нашу базу знаний.
Узнать больше
Связанные статьи
Как навсегда удалить историю поиска Google
Он знает вас лучше, чем вы сами себя знаете. Он знает каждый смартфон, который вы думали о покупке, видео, которое вы смотрели на YouTube, каждый неприятный недуг, который вы испытали.
Это твоя Google Activity (ранее известная как Google Web & App History) — и она знает все, что вы искали, начиная с 2005 года.
Если вы когда-нибудь задумывались об очистке истории поиска Google, этот пост научит вас как навсегда удалить вашу историю Google чтобы повысить вашу конфиденциальность в Интернете и предотвратить вечное преследование ваших данных поиска и просмотра.
Предупреждение: Если вы используете G Suite (ранее Google Apps for Work) на работе, крайне важно, прежде чем что-либо удалять, узнать о правилах допустимого использования и хранения данных вашей компании!
Перейти к…
Загрузить все данные Google
Как удалить историю поиска в браузере на компьютере
Как удалить историю поиска в браузере на мобильном телефоне
Удалить всю вашу активность в Google
Остановить (или «приостановить») Google от сохранения вашей активности
Знайте последствия удаления и отключения вашей истории поиска Google
Удаление и отключение вашей истории НЕ делает вас невидимым для Google
Делайте больше для защиты вашей конфиденциальности в Интернете
То, что вы делаете в Интернете, — это ВАШЕ дело
ExpressVPN считает, что все, что вы делаете в Интернете, является конфиденциальным. Никто не должен следить за тем, что вы делаете в Интернете, во всяком случае, без вашего ведома и разрешения.
Никто не должен следить за тем, что вы делаете в Интернете, во всяком случае, без вашего ведома и разрешения.
Если вы не отключили эту функцию, Google Activity ведет учет вашей онлайн-активности в течение последнего десятилетия. Он знает каждую ссылку, по которой вы переходили, каждое изображение, на которое вы нажимали, и URL-адреса, которые вы вводили в адресную строку (даже если вы регулярно очищали историю поиска в браузере).
Google использует все эти данные для создания профиля о вас , включая ваш возраст, пол, языки и интересы, и фильтрует для вас результаты поиска и рекламу на основе вашего профиля. Это может быть умно, но это также невероятная потеря вашей конфиденциальности.
Вы можете остановить сбор данных Google, отключив возможность Google отслеживать вас.
Прежде чем начать: сделайте резервную копию своей активности Google
В апреле 2015 года Google незаметно выпустила функцию, позволяющую загружать все ваши данные Google. Подумайте о том, чтобы сохранить данные поиска, прежде чем удалять и отключать их навсегда.
Подумайте о том, чтобы сохранить данные поиска, прежде чем удалять и отключать их навсегда.
Вернуться к началу
Как загрузить и удалить историю поиска Google
Как загрузить все данные Google
Функция Google Takeout позволяет загружать данные из всех продуктов Google, которые вы используете, включая поиск Google. история, Gmail, Календарь, Chrome, Google Фото, Карты и многое другое. Вот как использовать Takeout для загрузки всех ваших данных Google.
1. Перейдите на страницу Google Архиватора «Загрузить свои данные» и выберите данные, которые вы хотите загрузить . По умолчанию все поля выбраны. Выберите Далее .
2. Выберите формат архива и способ доставки, затем выберите Создать архив . (Мы остановились на настройках по умолчанию.)
3. Вы получите уведомление , когда процесс архивирования будет завершен. В этом примере мы получили электронное письмо со ссылкой для скачивания нашего архива.
В этом примере мы получили электронное письмо со ссылкой для скачивания нашего архива.
Теперь, когда вы загрузили архив своих данных, вы готовы удалить свою историю.
Вернуться к началу
Как удалить историю поиска в браузере на компьютере
Очистка истории браузера — это НЕ то же самое, что очистка истории приложений и веб-поиска в Google. Когда вы очищаете историю своего браузера, вы удаляете только историю, которая локально хранится на вашем компьютере . Очистка истории браузера никак не влияет на данные, хранящиеся на серверах Google.
Однако, если вы беспокоитесь о конфиденциальности и защите своих данных, вам следует регулярно очищать кеш браузера, который включает в себя историю поиска Google, а также все файлы cookie, логины и пароли, сохраненные в вашем браузере.
Используйте эти шаги, чтобы удалить историю поиска Google в любом браузере.
Удалить историю поиска в Safari:
- В браузере Safari перейдите на панель задач в верхней части экрана и нажмите История .

- В раскрывающемся меню нажмите Очистить историю внизу.
- Вы можете выбрать диапазон дат для сохраненных поисковых запросов Google, которые нужно удалить. Чтобы очистить всю историю поиска в браузере, выберите Вся история , затем нажмите Очистить историю…
Удалить историю поиска в Firefox:
- и нажмите История…
- В раскрывающемся меню нажмите Очистить недавнюю историю…
- В Диапазон времени для очистки: , выберите Все .
- Чтобы очистить всю историю поиска браузера, установите соответствующий флажок, а также поля для любой другой информации, которую вы хотите удалить из своей истории.
- Нажмите OK .
Удалить историю поиска в Chrome и Chromium:
- В браузере Chrome нажмите три вертикальные точки (⋮) в правом верхнем углу экрана.
- В раскрывающемся меню выберите Настройки .
- Прокрутите вниз до Конфиденциальность и безопасность , нажмите Очистить историю просмотров .

- В раскрывающемся меню диапазона времени выберите Все время . Установите флажок для История просмотров и любую другую информацию, которую вы хотите очистить.
- Щелкните Очистить данные .
Удалить историю поиска в Brave:
- В браузере Brave щелкните три вертикальные линии (≡) в правом верхнем углу экрана.
- В раскрывающемся меню выберите Настройки .
- Прокрутите вниз до Конфиденциальность и безопасность , нажмите Очистить историю просмотров .
- Щелкните Дополнительно
- В раскрывающемся меню временного диапазона выберите Все время . Установите флажок для История просмотров и любую другую информацию, которую вы хотите очистить.
- Щелкните Очистить данные .
Удалить историю поиска в Vivaldi:
- В браузере Vivaldi щелкните логотип меню Vivaldi в верхнем левом углу экрана.
- В раскрывающемся меню выберите Инструменты , затем Удалить данные просмотра .

- В раскрывающемся меню Удалить данные для : выберите Все время . Установите флажок для История просмотров и любую другую информацию, которую вы хотите очистить.
- Нажмите Удалить .
Удалить историю поиска в Microsoft Edge:
- В браузере Edge щелкните многоточие (…) в правом верхнем углу экрана. Выберите Настройки .
- Слева нажмите Конфиденциальность, поиск и службы .
- В разделе Очистить данные браузера , нажмите Выберите что очистить .
- В раскрывающемся меню диапазона времени выберите All Time . Установите флажки для информации, которую вы хотите удалить из истории посещенных страниц.
- Нажмите Очистить сейчас .
Удалить историю поиска в Internet Explorer:
- В браузере Internet Explorer щелкните символ (⚙) в правом верхнем углу экрана.
- В раскрывающемся меню наведите курсор на Безопасность и нажмите Удалить историю просмотров .

- Выберите информацию, которую вы хотите удалить из истории посещенных страниц, и нажмите Удалить .
Как удалить историю поиска в браузере на телефоне или планшете
Удаление истории поиска Safari на iPhone или iPad:
- Откройте Настройки , прокрутите вниз и коснитесь Safari .
- Прокрутите вниз и коснитесь Очистить историю и данные веб-сайта. Параметр должен стать серым после удаления истории поиска в браузере, файлов cookie и кеша.
Удалить историю поиска Chrome на iPhone или iPad:
- В браузере Chrome нажмите кнопку меню (≡) внизу экрана (на iPad меню будет вверху справа) .
- Нажмите Еще , а затем История на нижней панели.
- Tap Редактировать
- Выберите записи, которые вы хотите удалить
- Tap Delete
- Tap DED
Удалить историю поиска. вертикальные точки (⋮) в правом верхнем углу экрана.

- нажмите Еще , если вы не видите История ИЛИ
- нажмите История
Вернуться к началу
Как удалить все ваши действия в Google
Используйте эти шаги, чтобы удалить данные о все ваши действия в Google , включая ваши поиски, поиски видео и любую рекламу, на которую вы нажимали на всех своих устройствах.
Удалить активность Google на вашем компьютере
1. Перейдите на страницу Моя активность , выберите Удалить активность до в меню слева.
2. Вы можете выбрать, насколько давно вы хотите удалить историю поиска и действия в Google. Выберите Все время из диапазона вариантов, чтобы удалить все .
Вы можете выбрать, насколько давно вы хотите удалить историю поиска и действия в Google. Выберите Все время из диапазона вариантов, чтобы удалить все .
3. Выберите, из каких сервисов Google вы хотите удалить историю поиска и действия. Щелкните параметр Выбрать все , затем щелкните Далее .
4: Google спросит вас, хотите ли вы подтвердить, что хотите удалить свою активность. Выберите УДАЛИТЬ .
5: Теперь на экране должно быть написано « Удаление завершено ». Нажмите ОК .
Удалите историю поиска Google и действия на мобильном устройстве
- На устройстве Android или iOS перейдите на страницу myactivity.google.com в браузере.
- Коснитесь Меню > Удалить активность до .
- Нажмите «Удалить активность» Все время .
- Когда вас спросят, из каких служб удалить вашу активность, убедитесь, что установлен флажок Выбрать все .

- Нажмите Далее > Удалить .
Наверх
Удаление истории поиска Google Maps
Чтобы просмотреть историю Google Maps перед удалением истории поиска, выполните следующие действия.
- На устройстве Android или iOS откройте приложение Google Карты (или просто Карты) и войдите в систему.
- Коснитесь изображения профиля > Настройки > История карт.
На вашем компьютере
- Откройте Карты Google и войдите в систему.
- Справа нажмите Еще > Удалить активность до .
- В разделе «Удалить по дате» выберите Все время .
- Нажмите Удалить .
На мобильном устройстве
- На устройстве Android или iOS откройте приложение Google Maps Maps и войдите в систему.
- Коснитесь изображения профиля > Настройки > История карт .
- В строке поиска вверху нажмите «Еще» > Удалить действие до .

- Чтобы удалить всю историю: В разделе «Удалить по дате» выберите Все время .
- Нажмите Удалить .
Рассмотрите возможность использования альтернативы Google Maps с открытым исходным кодом.
Вернуться к началу
Как остановить (или «приостановить») Google от сохранения вашей истории поиска и активности
Google не предоставляет способ навсегда отключить его от сохранения вашей активности, но вы можете нажать пауза . Используйте эти шаги, чтобы нажать на паузу в Google, сохраняя вашу активность.
1. Перейдите на страницу Контроль активности , где вы увидите раздел «История приложений и веб-поиска». Сдвиньте переключатель влево .
2. Google спросит, хотите ли вы приостановить свою активность в Интернете и приложениях. Выберите ПАУЗА .
3. Проверьте, не приостановлена ли ваша деятельность . На экране должно быть написано «Активность в Интернете и приложениях (приостановлено)», а ползунковый переключатель должен быть серым.
На экране должно быть написано «Активность в Интернете и приложениях (приостановлено)», а ползунковый переключатель должен быть серым.
4. Если вы хотите нажать «пауза» в Google, чтобы регистрировать вашу активность во ВСЕХ приложениях и службах Google, которые вы используете, сдвиньте все переключатели на этой странице влево .
Прочтите важную информацию для каждого элемента и выберите ПАУЗА для завершения каждого шага.
Миссия выполнена! Google больше не будет сохранять ваши поисковые данные.
Вернуться к началу
Что происходит, когда вы удаляете и отключаете историю поиска Google
Важно понимать последствия очистки истории поиска Google.
По умолчанию Google персонализирует ваши результаты поиска на основе вашей поисковой активности. Таким образом, если вы ищете рецепты и нажимаете на ссылки на allrecipes.com чаще, чем на всех других веб-сайтах, Google будет ранжировать allrecipes. com выше на странице результатов поиска каждый раз, когда вы ищете рецепт.
com выше на странице результатов поиска каждый раз, когда вы ищете рецепт.
Если вы удалите и отключите свою историю поиска Google, ваши возвращаемые результаты поиска будут более широкими и менее конкретными для вас . Таким образом, allrecipes.com не обязательно будет отображаться в верхней части результатов, даже если это ваш любимый сайт.
Вернуться к началу
Удаление и отключение вашей истории НЕ делает вас невидимым для Google
Если вы удаляете и отключаете свою историю поиска, вы не невидимы для Google, особенно если у вас есть учетная запись для использования различных Google приложений и сервисов, таких как Gmail и YouTube.
Реальность такова, что практически невозможно быть невидимым для Google. Но вы можете быть предусмотрительны. Начните с исключения всех приложений и сервисов Google из вашего повседневного использования Интернета. И используйте поисковые системы, которые не отслеживают вашу поисковую активность, например DuckDuckGo, Ixquick и Startpage.
Вернуться к началу
Сделайте больше для защиты вашей конфиденциальности в Интернете
Удаление истории поиска Google — отличный первый шаг. Теперь, если вы ДЕЙСТВИТЕЛЬНО хотите повысить свою конфиденциальность в Интернете, вот еще несколько шагов, которые вы можете предпринять:
- Откажитесь от Chrome в пользу более безопасного веб-браузера. От автоматического входа в браузер до подозрительной политики истории местоположений Google использует Chrome, чтобы узнавать о вас, а затем монетизировать эту информацию. Избавьтесь от Chrome и используйте безопасный веб-браузер, такой как Firefox или Brave, который уважает вашу конфиденциальность.
- Не останавливайтесь на Google. Существует множество популярных платформ, которые также отслеживают вашу активность, таких как Facebook, Twitter и другие. Узнайте, как безвозвратно удалить онлайн-аккаунты, которые вы больше не хотите использовать.
- Использовать ExpressVPN .
 Хотя «приостановка» истории веб-поиска и приложений Google не позволяет Google собирать данные о вас, это не мешает вашему интернет-провайдеру отслеживать, что вы делаете в Интернете, и делиться этой информацией с корпорациями и правительствами. Используйте ExpressVPN, чтобы скрыть свою онлайн-активность от вашего интернет-провайдера.
Хотя «приостановка» истории веб-поиска и приложений Google не позволяет Google собирать данные о вас, это не мешает вашему интернет-провайдеру отслеживать, что вы делаете в Интернете, и делиться этой информацией с корпорациями и правительствами. Используйте ExpressVPN, чтобы скрыть свою онлайн-активность от вашего интернет-провайдера.
Наверх
Подробнее: Узнайте, как разблокировать Google в странах, где он подвергается цензуре
Часто задаваемые вопросы: об истории поиска Google
храниться в вашей учетной записи Google. Удалите свою историю поиска и действия в других службах Google на странице «История приложений и веб-поиска».
Хотя Google не дает четкого ответа на вопрос, что означает «использованный поиск», вот несколько популярных гипотез:
• Как и «Использованные карты», «Использованный поиск» означает буквально то, что вы использовали для поиска Google.
• Вы коснулись виджета Google на своем телефоне и активировали поиск.
• Вы коснулись значка микрофона в виджете Google.
• Когда вы используете Chrome в режиме инкогнито, результаты поиска отображаются как «Используемый поиск».
Аккаунты Google, созданные после июня 2020 г., автоматически очищают поиск в Интернете и приложениях через 18 месяцев. Для учетных записей, созданных до этого, Google по умолчанию хранит данные о Интернете и активности на неопределенный срок; теоретически у Google будет ваша история поиска с момента, когда вы впервые открыли свою учетную запись Google. Однако, включив параметр автоматического удаления на странице «История приложений и веб-поиска», Google автоматически удалит вашу активность через три месяца или 18 месяцев.
Локальная история поиска в вашем браузере хранится в течение:
• 90 дней в Chrome
• 30 дней в Safari для iOS и один год для Mac
• 30 дней в Firefox
• Бессрочно в Brave, пока вы не очистите ее
• 30 дней на Vivaldi
• 90 дней на Microsoft Edge
Помимо вас и самого Google, ваша история поиска Google может быть видна всем, кто использует ваше устройство. Использование «режима инкогнито» или «приватного просмотра» предотвратит сохранение результатов поиска на вашем устройстве.
Использование «режима инкогнито» или «приватного просмотра» предотвратит сохранение результатов поиска на вашем устройстве.
Поскольку Google зашифрован, ваш интернет-провайдер не может видеть ваши поисковые запросы, но может видеть домены, которые вы посещаете. Использование VPN предотвратит последнее.
Также рекомендуется периодически удалять локально сохраненную историю браузера и изменять настройки активности в Интернете и приложениях в своей учетной записи Google, чтобы через короткий промежуток времени удалить историю поиска.
Удалить историю браузера | блог mail.com
Вернуться на страницу блога
22 мая 2022 г. Покупать рождественские подарки в Интернете и хотите, чтобы ваши посещения магазинов оставались в тайне от вашей семьи? Не хотите, чтобы ваш браузер сохранял информацию, которую вы ввели в онлайн-форму? Очистка истории браузера — это решение! Мы покажем вам, как это сделать.
Независимо от того, какой браузер вы используете, вы можете очистить историю в несколько кликов
Какая у вас история браузера?
Когда вы используете интернет-браузер для посещения веб-сайта, он сохраняет запись о вашем посещении. Это относится не только к интернет-браузеру на вашем компьютере, но и к мобильным устройствам, таким как смартфоны. Эта запись посещенных веб-сайтов известна как ваша «история», «история просмотров» или «история браузера». История содержит имена и URL-адреса посещенных сайтов и обычно организована по дате. Большинство браузеров сохраняют эту информацию по умолчанию, поскольку она помогает пользователям быстро находить и возвращаться на страницы, которые они посещали в прошлом.
Зачем очищать историю браузера?
Иногда есть причины, по которым вы можете захотеть удалить историю браузера:
- Браузер работает медленно: если вы не будете регулярно очищать историю посещенных страниц, он будет регистрировать посещенные вами веб-страницы в течение нескольких недель или даже месяцев.
 Это может привести к тому, что со временем будет храниться слишком много информации, а ваш браузер замедлится.
Это может привести к тому, что со временем будет храниться слишком много информации, а ваш браузер замедлится. - Конфиденциальность: если другие люди имеют доступ к вашему компьютеру или планшету, они могут перейти к истории вашего браузера, чтобы узнать, какие веб-сайты вы недавно посещали. Очистка истории может защитить вашу конфиденциальность, особенно если вы используете общедоступный компьютер.
- Риск данных: если ваш компьютер взломан, хакеры могут получить информацию о вас из вашей истории просмотров, например, где у вас есть учетные записи в Интернете. Это особенно опасно, если у вас есть активные логины.
Сохраняется ли история приватного просмотра или просмотра в режиме инкогнито?
Большинство веб-браузеров предлагают режим инкогнито или приватный просмотр, который сохраняет конфиденциальность вашей истории просмотров без необходимости ее удаления вручную. Если вы просматриваете сайт в этом режиме, после того, как вы закроете все окна приватного просмотра или просмотра в режиме инкогнито, браузер не сохранит вашу историю просмотров, файлы cookie веб-сайтов или данные, введенные вами в формы в этом режиме. Однако даже несмотря на то, что ваша активность не будет регистрироваться на вашем устройстве, приватный просмотр не мешает вашему интернет-провайдеру (ISP) или оператору вашей сети — например, вашему работодателю или учебному заведению — видеть, где вы были. Закладки, которые вы сохраняете в приватном режиме или в режиме инкогнито, не будут удалены при выходе из этого режима. Любые файлы, которые вы загружаете, не будут отображаться в вашем браузере, но они все равно будут сохранены в файле загрузки вашего компьютера.
Однако даже несмотря на то, что ваша активность не будет регистрироваться на вашем устройстве, приватный просмотр не мешает вашему интернет-провайдеру (ISP) или оператору вашей сети — например, вашему работодателю или учебному заведению — видеть, где вы были. Закладки, которые вы сохраняете в приватном режиме или в режиме инкогнито, не будут удалены при выходе из этого режима. Любые файлы, которые вы загружаете, не будут отображаться в вашем браузере, но они все равно будут сохранены в файле загрузки вашего компьютера.
Как просмотреть и удалить свою историю
Чтобы просмотреть или удалить историю браузера, перейдите в настройки веб-браузера. Как правило, будет вкладка или категория под названием «История», где вы можете просмотреть список всех посещенных вами веб-сайтов, упорядоченных по дате. Здесь часто есть варианты, чтобы очистить всю историю или удалить отдельные сайты или даты из списка. Кроме того, некоторые браузеры предлагают опцию «Удалить историю» в разделе «Конфиденциальность или безопасность» своих настроек. Вы должны иметь возможность выбирать между удалением всей истории или удалением определенного периода, а также будут варианты очистки файлов cookie и кэша. Поскольку процесс отличается от браузера к браузеру, мы перечислили шаги для конкретных браузеров в таблице ниже.
Кроме того, некоторые браузеры предлагают опцию «Удалить историю» в разделе «Конфиденциальность или безопасность» своих настроек. Вы должны иметь возможность выбирать между удалением всей истории или удалением определенного периода, а также будут варианты очистки файлов cookie и кэша. Поскольку процесс отличается от браузера к браузеру, мы перечислили шаги для конкретных браузеров в таблице ниже.
Как удалить историю просмотра в браузере:
| Удалить историю в Google Chrome |
|
| Удалить историю в Mozilla Firefox |
Примечание.  Если вы хотите просмотреть историю просмотров и поиска, в правом верхнем меню нажмите История > Управление историей , чтобы открыть окно библиотеки Если вы хотите просмотреть историю просмотров и поиска, в правом верхнем меню нажмите История > Управление историей , чтобы открыть окно библиотеки . |
| Удалить историю в Microsoft Edge |
Примечание. Чтобы просмотреть историю посещенных страниц, в верхнем правом меню браузера выберите История , затем в меню этого окна выберите Открыть страницу истории .  Здесь вы также можете удалить отдельные веб-страницы из истории посещенных страниц. Здесь вы также можете удалить отдельные веб-страницы из истории посещенных страниц. |
| Удалить историю в Opera |
Примечание. В Opera Mini вы найдете параметр Удалить данные браузера в меню настроек . |
| Удалить историю в Safari на MacBook |
|
| Очистить историю на iPhone или iPad |
Примечание.  Невозможно удалить историю посещенных страниц без удаления файлов cookie Невозможно удалить историю посещенных страниц без удаления файлов cookie . |
Мы надеемся, что эта информация была вам полезна! Мы с нетерпением ждем ваших отзывов ниже!
Изображения: 1&1/Shutterstock
Опубликовано в
Интернет Безопасность веб-браузер
20 люди нашли эту статью полезной.
Эта статья была полезна
Эта статья не помогла
Спасибо за отзыв!Связанные статьи
15 августа 2022 г.
Как отключить блокировку всплывающих окон в веб-браузере
Мешают ли блокировщики всплывающих окон функциям сайта? Узнайте, как разрешить всплывающие окна на Mac и отключить блокировку всплывающих окон в Chrome и других веб-браузерах. более
12 сентября 2022 г.Операторы поиска: как уточнить поиск для целевых результатов
Хотите знать, как искать ключевое слово? Используйте логические операторы в базах данных и поисковых системах ИЛИ уточните поиск с помощью поисковых операторов Bing и Google. более
04 июля 2022 г.
Как восстановить закрытые вкладки и сеансы в вашем веб-браузере
Вы когда-нибудь просматривали веб-страницы только для того, чтобы случайно закрыть вкладку или у вас произошел сбой всего браузера? Узнайте, как восстановить вкладки или целые сеансы в популярных браузерах. более
Как очистить историю браузера
Пробовали ли вы когда-нибудь просмотреть историю посещенных страниц? Может быть, вы хотите проверить ресторан, который вы искали прошлой ночью (но забыли его название), или вы хотите снова посетить сайт о путешествиях, который вы просматривали пару дней назад. Это может быть супер полезно.
Но, с другой стороны, что, если вы не хотите, чтобы на вашем компьютере оставались записи о посещенных вами сайтах? Возможно, ваш супруг или партнер обнаружит, что вы искали подарок на их день рождения (и в последний момент!), или вы посетили сайт, который вы бы предпочли сохранить в тайне и личном.
Вы также можете использовать общедоступный компьютер и просто не хотите, чтобы посторонние люди просматривали вашу историю. Справедливо.
Какой бы ни была причина, полезно знать, как просматривать, очищать или удалять историю посещенных страниц. И это довольно легко сделать в разных браузерах. Итак, давайте посмотрим.
Как очистить историю в Chrome
Chrome сохраняет сайты, которые вы посещали за последние 90 дней, в истории посещенных страниц. Если вы используете режим инкогнито (подробнее о котором вы можете прочитать здесь), он не будет хранить эти сайты. Но все, что вы просматривали в обычном браузере Chrome, появится там.
Кроме того, обратите внимание : если вы синхронизировали все свои устройства (ноутбук, iPhone, планшет и т. д.), эта история будет видна на всех устройствах. Точно так же, когда вы очистите его, он будет удален со всех устройств.
РЕКЛАМА
Очистка всей истории просмотров
На компьютере откройте браузер Chrome. В правом верхнем углу вы увидите три вертикальные точки. Нажмите на них, чтобы открыть это меню, и выберите вкладку «История» из доступных там вариантов.
В правом верхнем углу вы увидите три вертикальные точки. Нажмите на них, чтобы открыть это меню, и выберите вкладку «История» из доступных там вариантов.
После того, как вы выберете эту опцию, вы попадете на сводную информацию о вашей недавней истории посещенных страниц. Если вы просто хотите проверить это, отлично.
Ваша история посещенных страниц готова для просмотра (или удаления).Если вы хотите очистить его, просто нажмите вкладку «Очистить данные просмотра» слева. Вы попадете на этот экран (ниже), где у вас есть возможность очистить данные за последний час, 24 часа, 7 дней, 4 недели или все время. Выберите период времени и категории, которые вы хотите очистить:
Щелкните раскрывающийся список («Временной диапазон»), чтобы выбрать временной интервал. Установите и снимите флажки в зависимости от ваших потребностей. Как видно из снимка экрана выше, Chrome хранит не только историю посещенных страниц, но и файлы cookie с сайтов, которые вы посещаете, и кэшированные файлы.
Как только вы очистите эти данные, они не будут отображаться в вашей истории. Chrome также не будет автоматически заполнять эти сайты, если вы начнете вводить их в адресной строке.
Очистка части вашей истории
Что делать, если вы просто хотите очистить несколько сайтов, но хотите сохранить остальные? Это тоже возможно.
Откройте Chrome, нажмите на эти три вертикальные точки, выберите «История». Тот же процесс до сих пор. Теперь, на этой первой странице истории, вместо того, чтобы нажимать «Очистить данные просмотра» слева, просто выберите/установите флажки для того, что вы хотите удалить:
Просто выберите сайты, которые вы хотите удалить.После того, как вы выбрали все сайты, которые хотите очистить, просто нажмите «Удалить» в правом верхнем углу. Только эти сайты будут удалены из вашей истории.
РЕКЛАМА
Как очистить историю в Firefox
Чтобы очистить историю в Firefox, процесс очень похож на Chrome — кнопки выглядят немного иначе.
Очистка всей истории посещенных страниц
Откройте браузер Firefox и щелкните вкладку библиотеки в правом верхнем углу (это выглядит как несколько книг, сложенных вместе):
После того, как вы выберете «История», откроется новое окно в том же место.Выберите вкладку «История», затем пункт меню «Очистить недавнюю историю», который заменит предыдущий.
Вы увидите всплывающее окно:
Будьте готовы удалить все это!И вы заметите, что есть раскрывающийся список «Временной диапазон для очистки». Вы можете очистить свою историю за последний час, два часа, четыре часа, сегодня или за все время.
Вы также можете выбрать, какую информацию вы хотите очистить, как в Chrome.
Будьте готовы: если вы просто выберете «Очистить сейчас» в правом нижнем углу, вся ваша история будет очищена без лишних вопросов.
РЕКЛАМА
Очистка части вашей истории
Если вы хотите выбрать, какие биты очищать, процесс немного отличается. Перейдите на ту же вкладку библиотеки, выберите «История», а затем «Показать всю историю» внизу.
Появится окно:
Вы можете выбрать, какую историю вы хотели бы видеть (сегодня, вчера и т. д.) с помощью левой боковой панели.Затем вы увидите свою историю. Если у вас есть только несколько сайтов, вы можете просто щелкнуть Ctrl (или щелкнуть правой кнопкой мыши) на сайте, который хотите удалить.
Когда вы удерживаете клавишу Ctrl и нажимаете на сайт, появляется всплывающее меню. Просто выберите «забыть об этом сайте» в этом меню, и Firefox удалит его из вашей истории.
Удерживая нажатой клавишу Ctrl (или щелкните правой кнопкой мыши), выберите сайт. Один за раз.Вся история, связанная с этим сайтом (файлы cookie, кеш, просмотр и входы в систему и т. д.), будет удалена. Ура!
Как очистить историю в Safari
И последнее, но не менее важное: давайте посмотрим, как очистить историю в Safari.
РЕКЛАМА
Очистка всей истории посещенных страниц
Опять же, процесс очень похож на Chrome и Firefox. Но в Safari вы просто нажимаете вкладку «История» в верхней части меню браузера. В раскрывающемся списке выберите «Очистить историю»:
В раскрывающемся списке выберите «Очистить историю»:
Появится окно с вопросом, хотите ли вы очистить всю свою историю (включая кэши и т. д.) и за какой период времени (последний час, сегодня, сегодня и вчера, всю историю).
Похожие варианты.Выберите соответствующую опцию и нажмите «Очистить историю». Бум, история очищена за этот период времени (или за все время).
Очистка части вашей истории
Опять же, вы можете не захотеть очищать все. Всего один сайт. Вполне выполнимо.
Перейдите на вкладку «История» и выберите «Показать всю историю» в верхней части раскрывающегося списка. Все сайты, которые вы просматривали, будут перечислены по дням.
Если вы хотите выбрать один конкретный сайт для удаления, просто нажмите клавишу CTRL (или щелкните правой кнопкой мыши) на этом сайте и выберите «Удалить» в раскрывающемся списке: Удалить.
Только этот сайт будет удален из вашей истории просмотров.


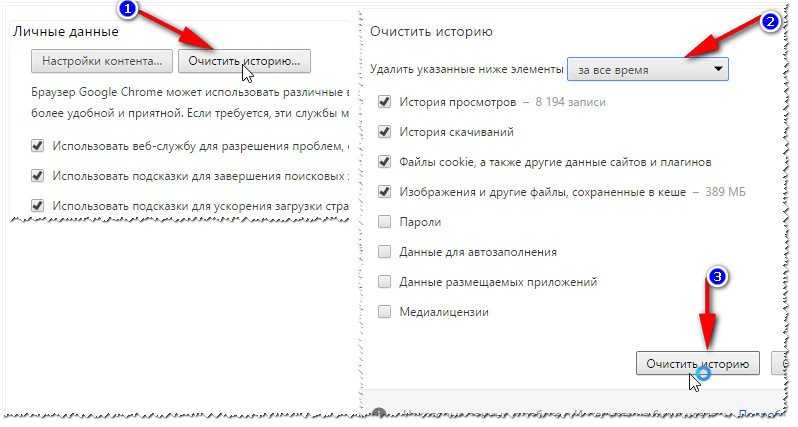
 Sie können die letzte Stunde, den vergangenen Tag, die vergangene Woche oder den letzten Monat oder die Menge los werden.
Sie können die letzte Stunde, den vergangenen Tag, die vergangene Woche oder den letzten Monat oder die Menge los werden.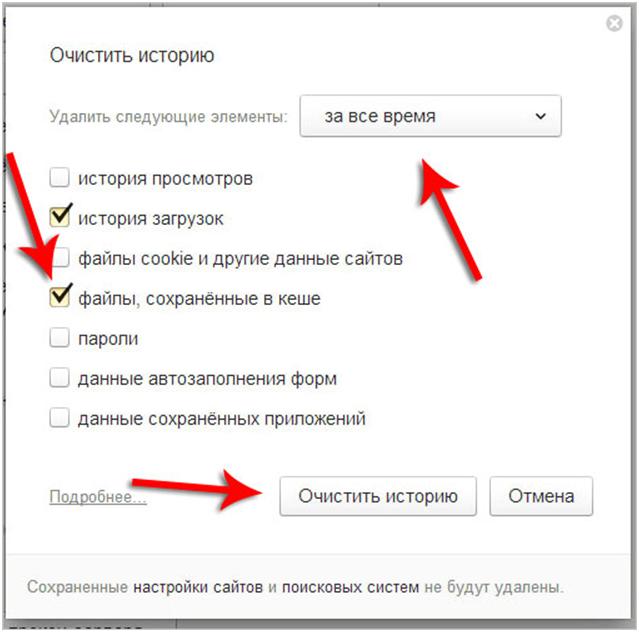
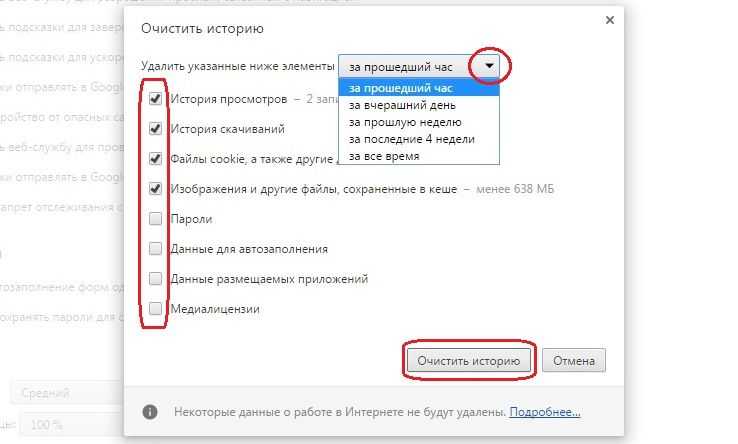

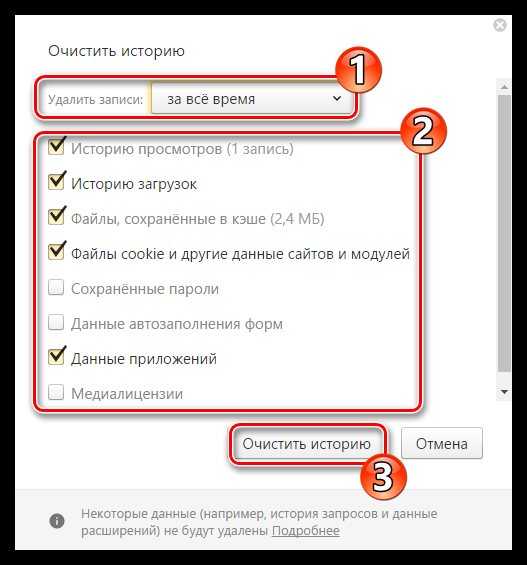



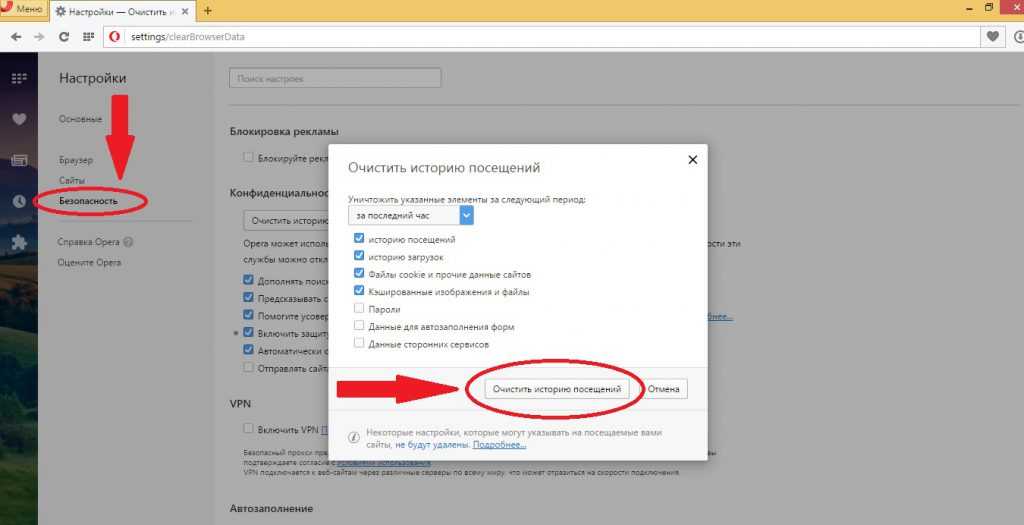
 Поэтому, если вы не хотите, чтобы Google знал, где вы находитесь в Интернете, по большей части убедитесь, что вы не вошли в систему.
Поэтому, если вы не хотите, чтобы Google знал, где вы находитесь в Интернете, по большей части убедитесь, что вы не вошли в систему.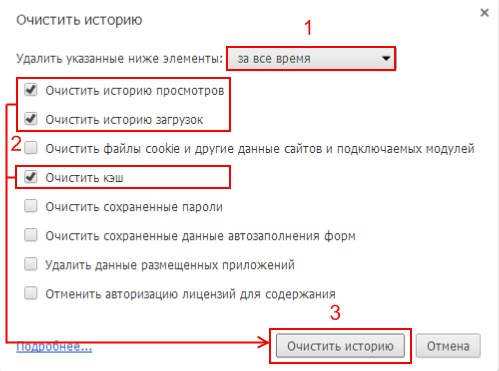
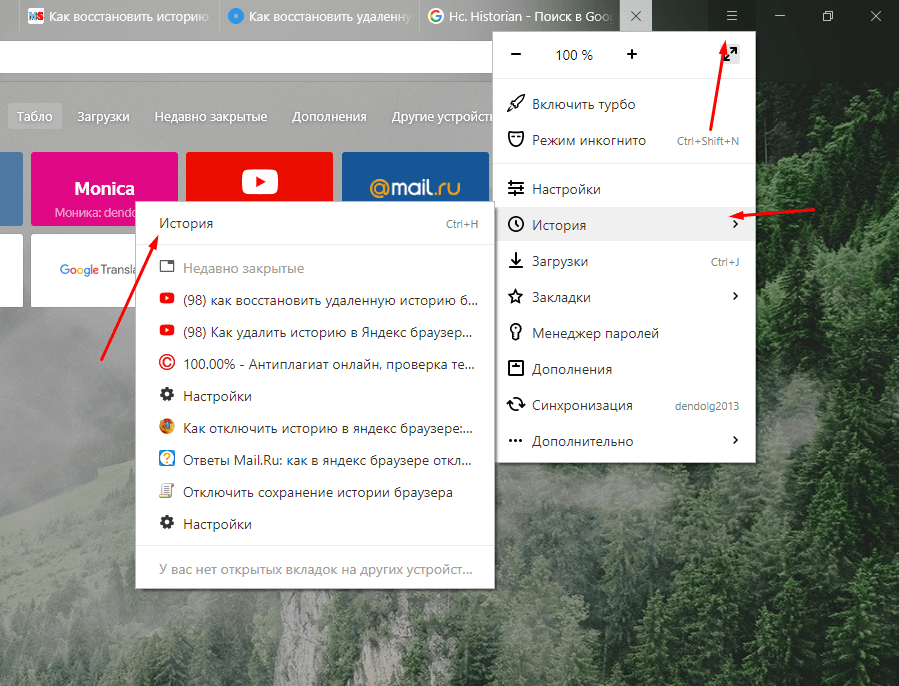 Под заголовком «История» выберите «Firefox будет», а затем «Никогда не помнить историю».
Под заголовком «История» выберите «Firefox будет», а затем «Никогда не помнить историю».