Как в фотошопе удалить фото
Главная » Разное » Как в фотошопе удалить фото
❶ Как убрать фотографию в фотошопе
Вам понадобится
- Программное обеспечение Adobe Photoshop.
Инструкция
Для обработки можно выбрать любой портрет, который был сделан вами. Если у вас нет фотографий с изображением лица человека, можно позаимствовать фотографию с любой социальной сети или воспользовавшись поисковой системой (набрав слово «Знакомства»). В самом начале обработки необходимо избавиться от внешних признаков нечеткой фотографии – грязь (шум) на фотографии, а также убрать ненужные родинки. Для этого действия необходимо воспользоваться инструментом «Овальная область (M)», выставив значение кисти равное 2. Выделите чистый участок кожи и, зажав клавишу Alt, перетащите на место грязи на фотографии или на место прыщика. Тоже действие можно сделать инструментом «Штамп».
Создайте копию текущего слоя, нажав верхнее меню «Слой», затем выбрав пункт «Создать дубликат слоя». Для нового слоя примените фильтр «Пыль и царапины», предварительно переместив новый слой наверх списка слоев. Нажмите верхнее меню «Фильтр», выберите пункт «Шум», затем пункт «Пыль и царапины».
Для нового слоя примените фильтр «Пыль и царапины», предварительно переместив новый слой наверх списка слоев. Нажмите верхнее меню «Фильтр», выберите пункт «Шум», затем пункт «Пыль и царапины».
Затем примените фильтр «Размытие по Гауссу». Нажмите верхнее меню «Фильтр», выберите пункт «Размытие», затем пункт «Размытие по Гауссу». Следом примените фильтр «Добавить шум». Нажмите верхнее меню «Фильтр», выберите пункт «Шум», затем пункт «Добавить шум».
К верхнему слою необходимо добавить маску, нажмите кнопку «Добавить слой-маску» на панели слоев. Залейте маску темным цветом, желательно черным. Далее необходимо выбрать кисть белого цвета и предельно аккуратно нанести белый цвет на слой-маску, не задевая губ, волос, глаз и уголков носа. Отключите отображение нижнего слоя. Скорее всего, вы заметите, что на фото остались части, которые оказались не обработанными, их следует прорисовать. Также стоит изменить цвет глаз, если они выглядят блекло. Для этого вам понадобиться создать новый слой и нарисовать глаза кисточкой любого цвета, который вы хотели бы увидеть.
Последним шагом будет совмещение всех слоев в одно целое или обычное сохранение фотографии. Нажмите Ctrl + E (для совмещения слоев), затем нажмите Ctrl + S (для сохранения).
Удаляем лишних людей с фото в Фотошопе
Фотосессия – дело ответственное: свет, композиция и прочее. Но даже при самой тщательной подготовке в кадр могут попасть нежелательные объекты, люди или животные, а если кадр кажется весьма удачным, то просто удалить его не поднимается рука.
И в этом случае снова на помощь приходит Фотошоп. Редактор позволяет весьма качественно, разумеется, при наличии прямых рук, убрать человека с фотографии.
Скачать последнюю версию Photoshop
Стоит заметить, что не всегда возможно удалить лишнего персонажа с фотографии. Причина здесь одна: человек перекрывает собой стоящих сзади людей. Если это какая-то часть одежды, то ее можно восстановить с помощью инструмента «Штамп», в том же случае, когда перекрыта большая часть тела, то от подобной затеи придется отказаться.
К примеру, на снимке ниже, мужчину слева можно убрать совершенно безболезненно, а вот девушку рядом с ним – практически невозможно, так она, и ее чемодан, закрывают важные участки тела соседа.
Удаление персонажа с фотографии
Работу по удалению людей со снимков можно условно поделить на три категории по сложности:
- На фото только белый фон. Это самый легкий вариант, ничего восстанавливать не требуется.
- Фотографии с простым фоном: немного предметов интерьера, окно с размытым пейзажем.
- Фотосессия на природе. Здесь придется изрядно повозиться с замещением фонового пейзажа.
Фото с белым фоном
В данном случае все довольно просто: необходимо выделить требуемого человека, и залить его белым цветом.
- Создаем слой в палитре и берем какой-нибудь инструмент выделения, к примеру, «Прямолинейное лассо».
- Аккуратно (или не очень) обводим персонажа слева.
- Далее выполняем заливку любым способом.
 Самый быстрый – нажать сочетание клавиш SHIFT+F5, выбрать в настройках белый цвет и нажать ОК.
Самый быстрый – нажать сочетание клавиш SHIFT+F5, выбрать в настройках белый цвет и нажать ОК.
В результате получим фотографию без лишнего человека.
Фото с простым фоном
Пример такого снимка вы могли видеть в начале статьи. При работе с такими фотографиями уже придется воспользоваться более точным инструментом выделения, например, «Перо».
Урок: Инструмент Перо в Фотошопе — теория и практика
Удалять мы будем девушку, сидящую второй справа.
- Делаем копию исходной картинки, выбираем указанный выше инструмент и максимально точно обводим персонажа вместе со стулом. Смещать создаваемый контур лучше в сторону фона.
- Образуем выделенную область, созданную при помощи контура. Для этого кликаем правой кнопкой мыши по холсту и выбираем соответствующий пункт.
Радиус растушевки выставляем в ноль.
- Удаляем девушку нажатием клавиши DELETE, а затем снимаем выделение (CTRL+D).
- Дальше самое интересное – восстановление фона.
 Берем «Прямолинейное лассо» и выделяем участок рамы.
Берем «Прямолинейное лассо» и выделяем участок рамы. - Копируем выделенный кусок на новый слой сочетанием горячих клавиш CTRL+J.
- Инструментом «Перемещение» перетаскиваем его вниз.
- Еще раз копируем участок и снова перемещаем его.
- Для устранения ступеньки между фрагментами слегка повернем средний участок вправо при помощи «Свободного трансформирования» (CTRL+T). Угол поворота будет равен 0,30 градусам.
После нажатия клавиши ENTER получим вполне ровную раму.
- Остальные участки фона будем восстанавливать «Штампом».
Урок: Инструмент Штамп в Фотошопе
Настройки инструмента такие: Жесткость 70%, непрозрачность и нажим – 100%.
- Если Вы изучили урок, то уже знаете, как работает «Штамп». Для начала закончим восстанавливать окно. Для работы нам потребуется новый слой.
- Далее займемся мелкими деталями. На снимке видно, что после удаления девушки, на пиджаке соседа слева и руке соседки справа, не хватает участков.

- Восстанавливаем данные участки тем же штампом.
- Завершающим шагом будет дорисовка больших площадей фона. Делать это удобнее на новом слое.
Восстановление фона завершено. Работа довольно кропотливая, и требует аккуратности и терпения. Вместе с тем, при желании можно добиться очень даже неплохого результата.
Пейзаж на фоне
Особенностью таких снимков является обилие мелких деталей. Этим преимуществом можно воспользоваться. Удалять мы будем людей, которые находятся в правой части фотографии. В этом случае вполне можно будет воспользоваться «Заливкой с учетом содержимого» с последующей доработкой «Штампом».
- Копируем фоновый слой, выбираем привычное «Прямолинейное лассо» и обводим небольшую компанию справа.
- Далее идем в меню «Выделение». Здесь нам нужен блок «Модификация» и пункт под названием «Расширить».
- Настраиваем расширение на 1 пиксель.
- Наводим курсор на выделенную область (в данный момент у нас активирован инструмент «Прямолинейное лассо»), нажимаем ПКМ, в выпадающем меню ищем пункт «Выполнить заливку».

- В выпадающем списке окна настроек выбираем «С учетом содержимого».
- Вследствие такой заливки получим вот такой промежуточный результат:
- При помощи «Штампа» перенесем несколько участков с мелкими элементами на то место, где находились люди. Также постараемся восстановить деревья.
Компании как не бывало, переходим к удалению молодого человека.
- Обводим паренька. Здесь лучше всего воспользоваться пером, поскольку нам мешает девушка, а ее нужно обвести максимально аккуратно. Далее по алгоритму: расширяем выделение на 1 пиксель, заливаем с учетом содержимого.
Как видим, в заливку попали и участки тела девушки.
- Берем «Штамп» и, не снимая выделения, дорабатываем фон. Образцы при этом можно брать откуда угодно, но инструмент будет воздействовать только на область внутри выделенной области.
Во время восстановления фона на снимках с пейзажем необходимо стремиться к тому, чтобы не допускать так называемых «повторов текстуры».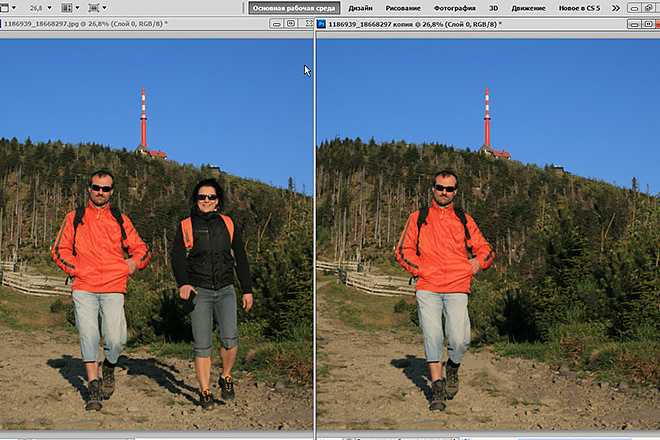 Старайтесь брать образцы из разных мест и не кликать больше одного раза по участку.
Старайтесь брать образцы из разных мест и не кликать больше одного раза по участку.
При всей своей сложности, именно на таких фото можно добиться максимально реалистичного результата. На этом информация об удалении персонажей с фотографий в Фотошопе исчерпана. Осталось сказать только, что если беретесь за такую работу, то будьте готовы потратить кучу времени и сил, но даже в этом случае результаты могут быть не очень хорошими. Мы рады, что смогли помочь Вам в решении проблемы. Опишите, что у вас не получилось. Наши специалисты постараются ответить максимально быстро.
Помогла ли вам эта статья?
ДА НЕТ
Подробный урок, как удалить человека из фотографии в Photoshop
В этом уроке вы узнаете, как удалить человека с фотографии. На первой картинке: предварительный просмотр «до и после».
Фотография для работы из урока: девушка ждет (размер фото — 2304 на 3456 пискселей)
Источник: frenzopunya
Достаточно часто на фотографии бывают лишние объекты или даже люди, которые, так или иначе «мешаются».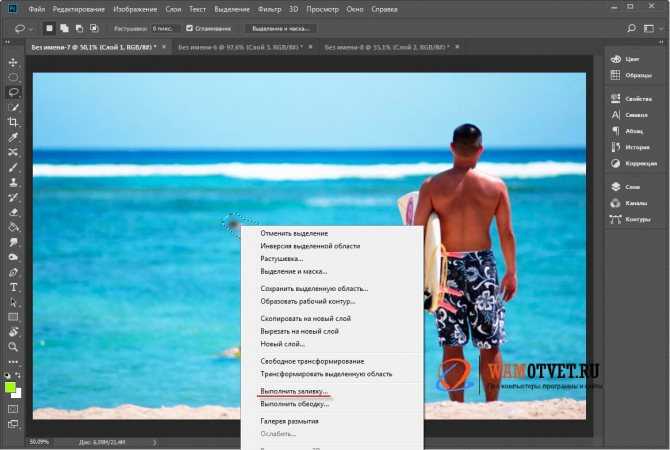 Многие не знают как удалить лишние объекты с фотографии в Фотошоп. Настало время написать об этом небольшой урок. В этом уроке вы узнаете, как с помощью небольших манипуляций в Photoshop удалить человека с фотографии.
Многие не знают как удалить лишние объекты с фотографии в Фотошоп. Настало время написать об этом небольшой урок. В этом уроке вы узнаете, как с помощью небольших манипуляций в Photoshop удалить человека с фотографии.
Шаг 1
Откройте фото.
Создайте новый слой (Ctrl + Shift + Alt + N) и сделайте выделение стены за девушкой (здесь можно использовать любой инструмент: Перо ‘Pen Tool’ или Прямолинейное Лассо ‘Polygonal Lasso Tool’).
Шаг 2
Используйте инструмент Штамп (Clone Stamp Tool), чтобы удалить девушку из изображения. Поскольку мы имеем выделение, все клонирование будет сделано внутри выделенной области, не затрагивая остальную часть изображения. Кроме того, вы должны сохранить выделение, потому что мы будем нуждаться в нём для последующего использования. Чтобы сохранить выделение перейдите в меню Выделение> Сохранить выделение (Select> Save Selection).
Шаг 3
Обратите внимание, как девушка появится снова. Вы можете подумать, что инструмент Штамп (Clone Stamp Tool) и кропотливое удаление объекта, что это единственное решение. Но есть ещё более простой способ, и имя этого метода инструмент Заплатка (Patch Tool), который идеально подходит для такой работы. Выберите инструмент Заплатка (Patch Tool) и дублируйте слой, на котором вы использовали инструмент Штамп (Clone Stamp Tool).
Но есть ещё более простой способ, и имя этого метода инструмент Заплатка (Patch Tool), который идеально подходит для такой работы. Выберите инструмент Заплатка (Patch Tool) и дублируйте слой, на котором вы использовали инструмент Штамп (Clone Stamp Tool).
Вот как ваши слои должны выглядеть (за исключением названия).
Кроме того, убедитесь, что на панели управления выбранным инструментом у вас есть следующие настройки:
Теперь создайте произвольное выделение на девушке и перетащите его куда-нибудь на хороший район.
И понаблюдайте за магией. Вы заметите, что Photoshop сочетает выделенную область с местом, на которое вы перетащили своё выделение, что делает нашу область не так выделяющейся на общем фоне стены. Повторите предыдущий шаг, перетаскивая выделение еще пару раз. Выделите другую произвольную область и повторите. Продолжайте делать это, пока результат не будет вас устраивать.
Шаг 4
Помните про сохраненное выделение? Загрузите его, перейдя в меню Выделение> Загрузить выделение (Select> Load Selection) и инвертируйте его (Ctrl + Shift + I). Теперь с помощью инструмента Штамп (Clone Stamp Tool) удалите все, что осталось от колена девушки, и некоторые части ее ног.
Теперь с помощью инструмента Штамп (Clone Stamp Tool) удалите все, что осталось от колена девушки, и некоторые части ее ног.
Шаг 5
Перейдите в меню Фильтр> Исправление перспективы (Filter> Vanishing Point). Нажмите клавишу C и создайте сетку, как показано на изображении ниже.
Теперь нажмите клавишу S и начните удаление того, что осталось от ноги девушки. Обратите внимание, что клонирование происходит в перспективе, в соответствии с сеткой, которую мы создали ранее. Снизьте непрозрачность кисти для достижения лучшего смешивания.
Шаг 6
Хорошо, мы почти закончили, и теперь нужно исправить небольшие недостатки и несовершенства. Обратите внимание, что угол стены выглядит поддельно, потому что там закончилось наше выделение.
Для устранения этого несовершенства выберите инструмент Штамп (Clone Stamp) и нажмите кнопку, чтобы выбрать источник точки, как показано ниже, затем щелкните один раз в основание угла и зажмите клавишу Shift и кликните на верхнюю точку угла.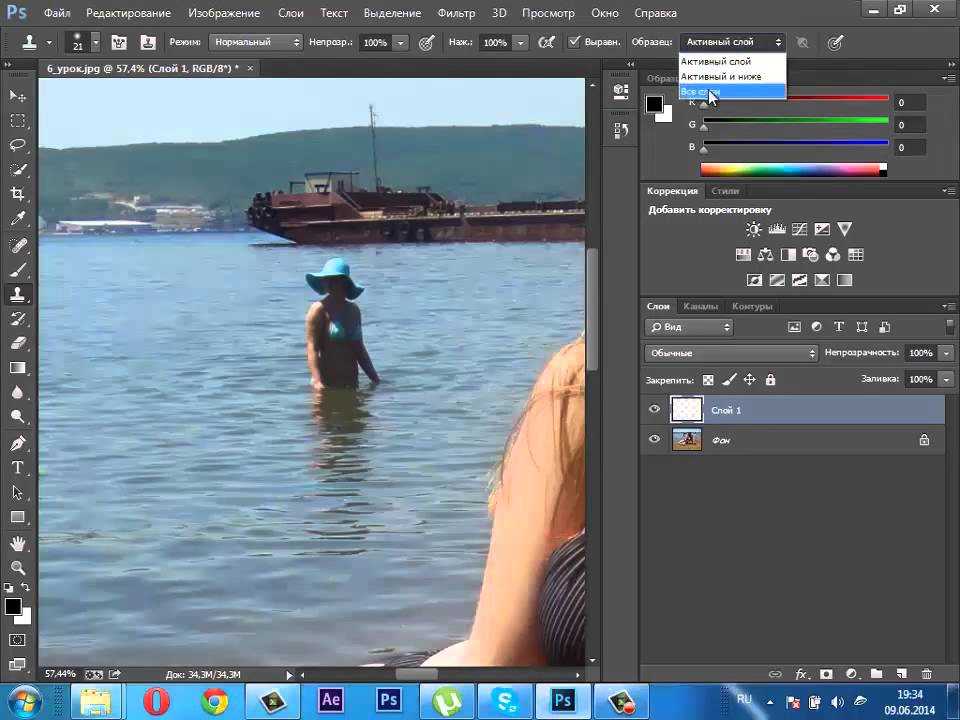
Вот и всё.
Окончательное изображение
Смотрите также
- Как сохранить блок в автокаде отдельным файлом
- Как в фотошопе стереть лишнее
- Как в фотошоп из фото сделать рисунок карандашом
- Как в фотошопе вырезать фигуру
- Как убрать в фотошопе дисторсию
- Как настроить горячие клавиши в фотошопе
- Как в фотошопе сделать серебро
- Как в фотошопе сделать скетч
- В автокаде вычитание
- Засвеченное лицо как убрать в фотошопе
- Как сделать маску черную в фотошопе
Как удалить объект с изображения в Фотошопе
Как вам известно, в Photoshop CS5 усовершенствовалась «Точечная Лечащая Кисть» (Spot Healing Brush) ее новой функцией «Излечение с учётом содержимого» (Content-Aware Healing), которая позволяет Фотошопу проверять фактическое содержимое вашего изображения, он пытается вычислить лучший способ убрать, удалить, восстановить дефектные или нежелательные области или объекты, на которые вы указали.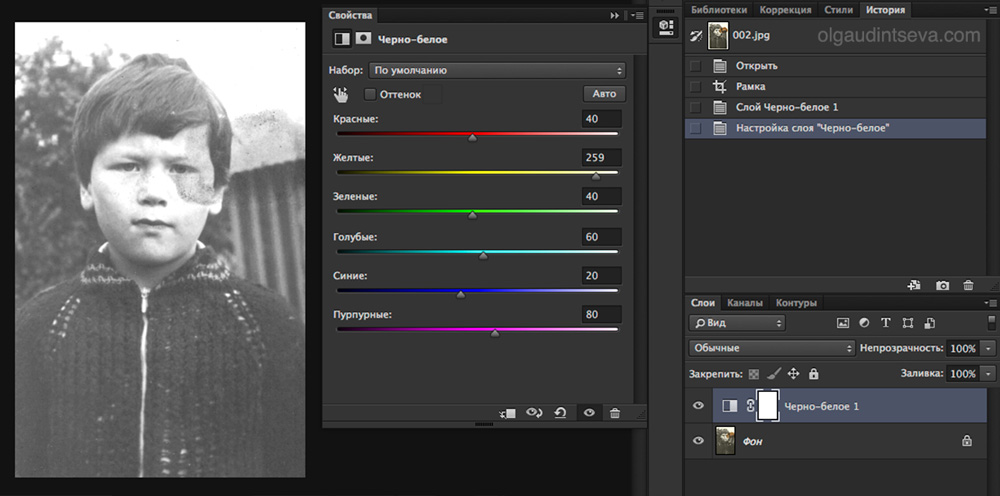
В данном уроке мы рассмотрим новую функцию Photoshop CS5 – «Заливка с учётом содержимого» (Content-Aware Fill).
Это не случайное совпадение, что обе эти функции получили одинаковые названия, ведь они выполняют одинаковое действие — позволяют удалить нежелательные объекты с фотографии.
Главное отличие состоит в том, как мы их используем.
Обе функции разрешают Фотошопу анализировать содержимое изображения для того, чтоб вычислить, как выглядела бы фотография, если бы нежелательные объекты или области никогда б на ней не присутствовали.
Но даже с этой новой возможностью работы с учетом содержимого, «Точечная Лечащая Кисть» (Spot Healing Brush) все также остается лучшей и более соответствующей для меньших областей, на которые мы легко можем кликнуть и закрасить.
«Заливка с учётом содержимого» (Content-Aware Fill), с другой стороны, позволяет нам восстановить или переместить большую и более сложную область, даже разные многочисленные площади за раз, просто создайте выделение вокруг них и оставьте Фотошопу делать остальную работу!
Вот фотография, что пострадала от пары деталей, которые меня смущают, особенно большой деревянный столб – он загораживает вид гор, находящихся над знаком для посетителей:
Прекрасный вид гор.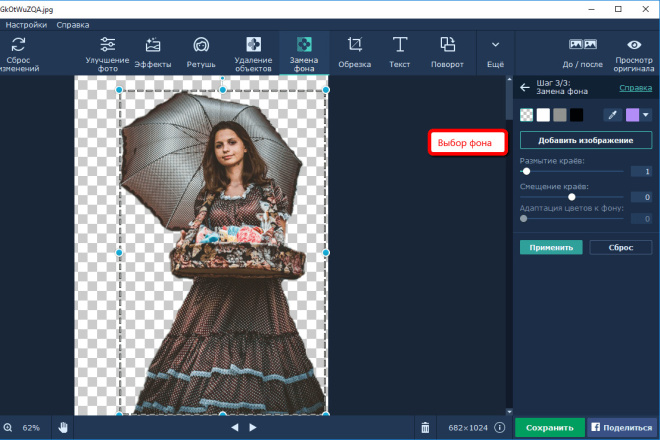 Очень плохо, что столб загораживает его.
Очень плохо, что столб загораживает его.Традиционно мы б разбирались с ненужным столбом при помощи инструмента Clone Stamp Tool (Инструмент «Штамп» / Клавиша «S»), но давайте посмотрим, как новая функция «Заливка с учётом содержимого» (Content-Aware Fill) в Photoshop CS5 упростит нам работу по удалению нежелательного объекта с фотографии.
Как всегда, сперва я нажму Ctrl+J (Win) / Command+J (Mac) на клавиатуре, чтоб создать копию моего изображения, так оригинал не изменится. Если мы посмотрим на панель слоев, то увидим, что теперь у меня есть два слоя, на каждом одно и то же изображение.
Оригинальное фото сохранится на слое Background (Фон), и все изменения, что я буду делать, применяется к копии изображения, которая находится на слое Layer 1 (Слой 1), над оригинальным слоем:
Работайте на копии изображения, чтоб защитить оригинал.Так как название «Layer 1» не очень наглядно, я дважды кликаю на названии слоя на панели слоев и изменяю название на «content-aware fill» («заливка с учётом содержимого»), нажимаю Enter (Win) / Return (Mac), когда заканчиваю вводить название, чтоб подтвердить изменения:
Переименовываем слой, чтоб все было организовано.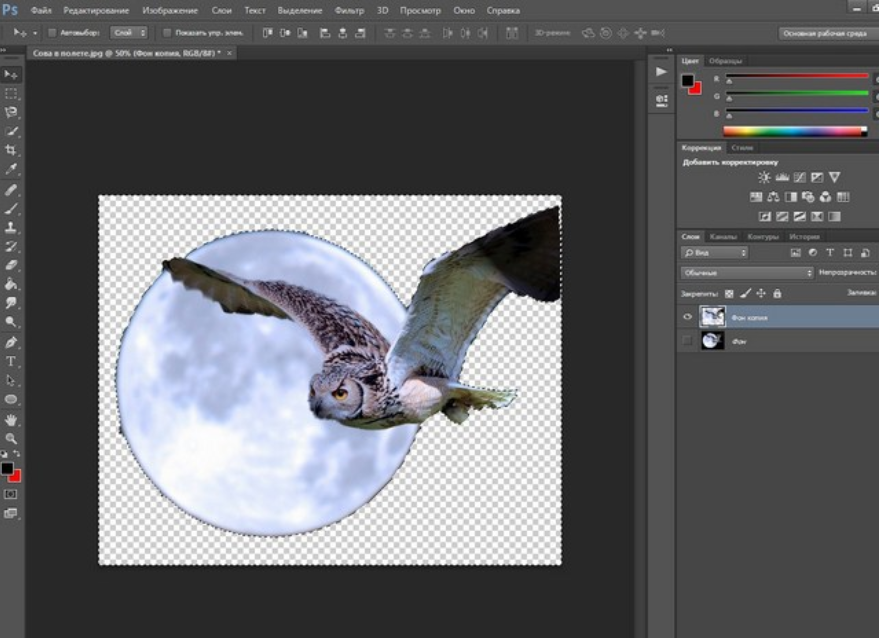
Чтоб использовать функцию «Заливка с учётом содержимого» (Content-Aware Fill), сперва нужно создать выделение вокруг объекта или площади, которую мы хотим изменить или переместить. Так как столб простой и имеет прямую форму, я использовал инструмент Polygonal Lasso Tool (Инструмент «Прямолинейное лассо» / Клавиша «L»), которое прячется за стандартным инструментом «Лассо» (Lasso Tool) на панели инструментов. Чтоб получить к нему доступ, я сделаю клик мышкой и буду удерживать курсор на инструменте «Лассо» (Lasso Tool), пока не появится выпадающее меню, потом я выберу инструмент «Полигональное Лассо» (Polygonal Lasso Tool) из списка:
«Polygonal Lasso» скрывается за стандартным «Lasso» в Photoshop CS5.С выбранным инструментом «Полигональное Лассо» (Polygonal Lasso Tool), я нажимаю F на своей клавиатуре, чтоб выйти из окна документа в полноэкранный режим, который упростит выделение вершины столба.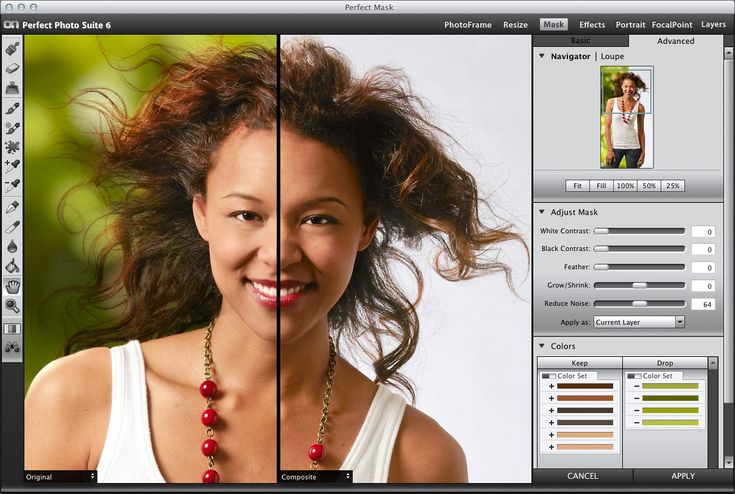 Потом я буду просто кликать вокруг столба, чтоб выделить его. Нам не требуется точное выделение объекта, вокруг него должен оставаться фон, чтоб в конце всех действий мы получили лучший результат:
Потом я буду просто кликать вокруг столба, чтоб выделить его. Нам не требуется точное выделение объекта, вокруг него должен оставаться фон, чтоб в конце всех действий мы получили лучший результат:
Не снимая выделения, я иду в меню «Редактировать» (Edit) вверху экрана и выбираю команду «Выполнить заливку» (Fill):
Команда «Выполнить заливку» (Fill) в меню «Редактировать» (Edit).Излечение с учётом содержимого (Content-Aware Healing) – новая опция для «Точечной Лечащей Кисти» (Spot Healing Brush) в Photoshop CS5, так и «Заливка с учётом содержимого» (Content-Aware Fill) – новая опция в диалоговом окне Заливка (Fill). Мы вызываем ее, выбирая «С учётом содержимого» (Content-Aware) вверху:
Photoshop CS5 теперь дает опцию «С учётом содержимого» (Content-Aware) в диалоговом окне «Заливка» (Fill).В Photoshop CS4 или старее, мы могли заполнить выделение сплошным цветом или текстурой, но когда выбрано «С учётом содержимого» (Content-Aware) в CS5, Фотошоп может проверить содержимое изображения и попытаться заполнить выделенную область реальными деталями изображения, будто объект, от которого мы хотим избавится, никогда не существовал! Давайте посмотрим, что происходит, когда я нажимаю OK и выхожу из диалогового окна Заливка:
Заливка с учётом содержимого (Content-Aware Fill) способна легко удалить нежелательный объект, в данном случаи столб с фото.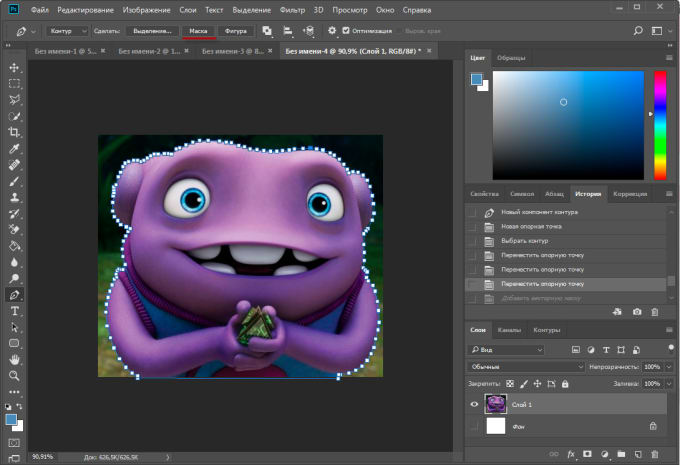
Вот, столба как и не бывало! Photoshop CS5 сделал восхитительную работу по его устранению и заполнил эту область деталями изображения, будто столба там никогда не было! А все что мне нужно было сделать – выделить ненужный объект и выбрать «С учётом содержимого» (Content-Aware) из меню «Выполнить заливку» (Fill). Идеален ли результат на 100%? Не совсем. Вершина горы смотрится немного странно, и часть площадей выглядит как перерисовка текстуры, но полученный результат похож на стандартную работу со Штампом, однако это заняло намного меньше времени, и нам не потребовалось делать все самостоятельно, за нас справился Фотошоп.
Вот другой объект, который меня не устраивает, он находится в нижнем правом углу фото, я б хотел избавиться от него, поэтому я воспользуюсь стандартным инструментом Lasso Tool (Инструмент «Лассо») в этот раз, чтоб создать выделение вокруг объекта:
Создание выделения вокруг объекта при помощи «Лассо» (Lasso Tool) Photoshop CS5.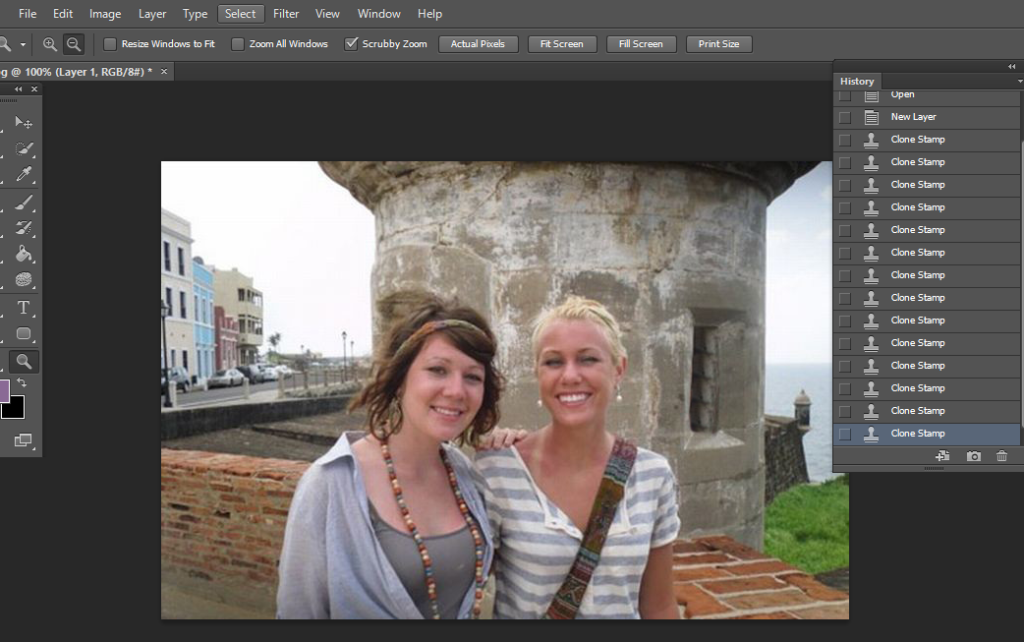
Не снимая выделение, я иду вверх в меню «Редактировать» (Edit) и, опять, выбираю команду «Выполнить заливку» (Fill). Когда диалоговое окно появляется, я все также выбираю «С учётом содержимого» (Content-Aware). Нажимаю ОК и Фотошоп делает еще одну большую работу по удалению объекта с фотографии, заполняя области информацией с самого изображения.
Финальный результатЕще один мешающий объект успешно убран.
Если вам не нравится результат действия «Заливки с учётом содержимого», просто отмените его, нажав Ctrl+Z (Win) / Command+Z (Mac) и примените его опять. У вас каждый раз будет разный результат.
Другая работа для «Заливки с учётом содержимого» найдется при создании панорам с помощью команды Photomerge. Мы рассмотрим ее работу далее!
Чтобы получить панораму, соединяя вместе несколько фотографий, необходимо использовать команду Photomerge. Мы в этом уроке не будем рассматривать детали создания панорамы, так как все было высветлено в другом уроке, но если вы уже использовали команду Photomerge, вам будет хорошо знакома проблема, которую вы увидите на изображении ниже. Это панорама, которую я создал для урока, сделана при помощи команды Photomerge, она оставила мне много пустых пространств вокруг изображения:
Мы в этом уроке не будем рассматривать детали создания панорамы, так как все было высветлено в другом уроке, но если вы уже использовали команду Photomerge, вам будет хорошо знакома проблема, которую вы увидите на изображении ниже. Это панорама, которую я создал для урока, сделана при помощи команды Photomerge, она оставила мне много пустых пространств вокруг изображения:
Обычно мы б избавлялись от этой проблемы просто кадрируя фото инструментом Crop Tool (Инструмент «Рамка» / Клавиша «C»), но давайте не будем терять большую часть изображения этим способом, а посмотрим, как нам поможет здесь «Заливка с учётом содержимого» (Content-Aware Fill).
Я объединил все слои в один и быстро выделил изображение, зажав клавишу Ctrl (Win) / Command (Mac) и кликнув прямо на миниатюре слоя в панели слоев:
Зажимаем клавишу «Ctrl» (Win) / «Command» (Mac) и кликаем по миниатюре.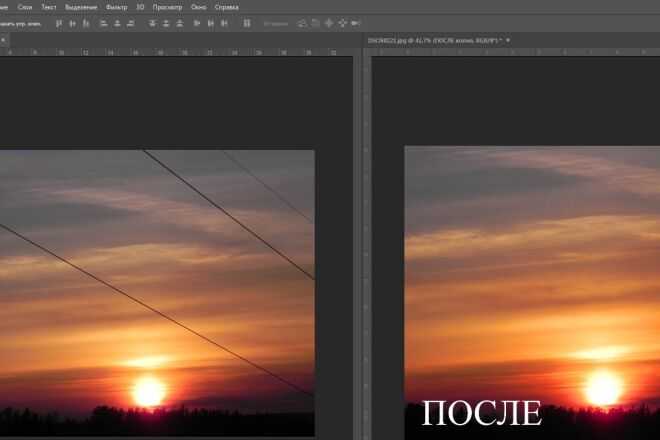
Как только я кликнул по миниатюре, появилось выделение вокруг изображения:
Теперь изображение выделено, а пустые области – нет.В данный момент изображение выделено, но я не хочу ничем его заполнять. Я хочу заполнить пустые области вокруг него, поэтому мне нужно инвертировать выделение, чтоб оно выделяло не изображение, а пустые площади. Чтоб это сделать, я могу пойти в меню Выделение (Select) вверху экрана и выбрать Инверсия (Inverse), но я использую горячие клавиши Shift+Ctrl+I (Win) / Shift+Command+I (Mac):
Теперь выделены пустые области, а изображение – нет.Не снимая выделение с пустых областей, я иду в меню «Редактировать» (Edit), выбираю «Выполнить заливку» (Fill), как я делал это раньше, и снова выбираю «С учётом содержимого» (Content-Aware):
Выбор «С учётом содержимого» (Content-Aware) в диалоговом окне «Заливка».Я жму ОК для подтверждения своих действий и жду несколько секунд, пока Фотошоп анализирует изображение, а потом получаю результат!
Мне остается нажать Ctrl+D (Win) / Command+D (Mac) чтоб снять выделение, так мы сможем лучше рассмотреть изображение:
Заливка с учётом содержимого справилась со своей работой.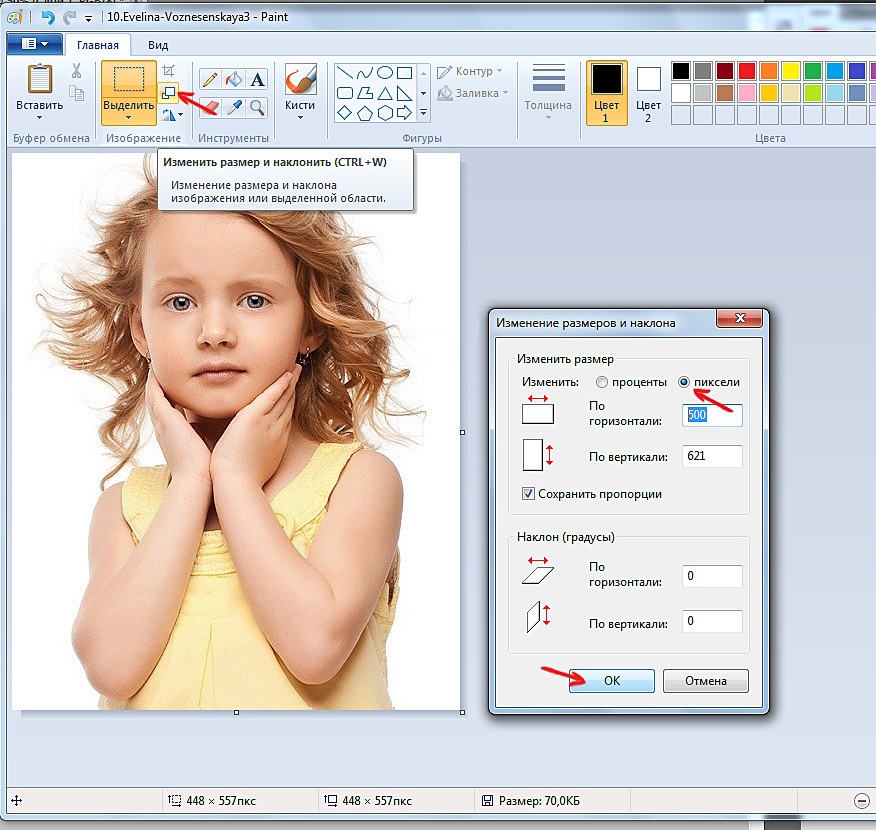
Произвел ли Photoshop CS5 какие-то впечатляющие действия? Я б сказал так. Опять же, результат не идеален. Появилось заметное темное пятно в облаках в правом верхнем углу изображения, некоторые области воды вдоль левого и правого краев стали размытыми, но «Заливка с учётом содержимого» справилась со своей работой на 80-90%, я считаю, а тем более работа заняла считанные секунды. Я могу назвать это впечатляющим!
Как мы увидели, «Заливка с учётом содержимого» – существенное нововведение в Photoshop CS5, но не единственное. Большее впереди!
Переводчик: Мирошниченко Валерия;
Источник;
⇐ • Новые возможности Photoshop CS5 (предыдущая страница учебника)
Удаление каталогов в Лайтруме и импорт фото в Photoshop
Как удалить из Лайтрума фотографии
Как в Лайтруме удалить фото из библиотеки
Как удалить библиотеку в Лайтруме
Как в Лайтруме отменить последнее действие
Как сделать бэкап в Лайтруме
Как настроить рабочий диск в Лайтруме
Как импортировать фото из Лайтрума в Фотошоп
Как из Фотошопа перейти в Лайтрум
|
|
Чтобы фотография хорошо смотрелась мало сделать удачный кадр, необходима еще и качественная программа для профессиональной обработки изображений. Опытные фотографы предпочитают Adobe Lightroom купить для эффективной начальной обработки изображений с применением набора стандартных настроек (пресетов). Удобный фоторедактор обладает минималистичным интерфейсом с несколькими функциональными вкладками. Вы можете не только быстро сделать оптимизировать светотени на изображении и выровнять горизонт, но и отправить картинку на веб-сайт или распечатать друзьям. |
Как удалить из Лайтрума фотографии
В отличие от Фотошопа в Лайтруме нельзя удалять изображения стандартными действиями. Если в Photoshop вы можете просто закрыть вкладку с фото, то данном фоторедакторе не все так просто. Так как программа работает не с исходными изображениями, а записывает всю информацию на файл. Чтобы удалить фотографию выберите ее в каталоге либо несколько, и нажмите правой кнопкой мыши. В окне проводника нужно выбрать, вы хотите удалить просто изображение из коллекции или полностью фото с диска. |
|
Как в Лайтруме удалить фото из библиотеки
Чтобы удалить одну или несколько папок из библиотеки выделите все ненужные папки в меню библиотеки слева. Кликните правой кнопкой мыши по выделенным объектам. Перед вами появится окно, где будут указаны возможные варианты действия: «Удалить полностью фото с диска», «Удалить из каталога(Remove)» или «Выйти из меню удаления». |
|
Как удалить библиотеку в ЛайтрумеЧтобы очистить библиотеку нужно удалить все изображения и созданные в ней коллекции. Для этого воспользуйтесь рекомендациями, приведенными в предыдущем пункте. Можно воспользоваться при просмотре функцией «Select All» или сочетанием клавиш Ctrl+A, чтобы выделить сразу все файлы. Не забывайте, что при удалении фото из библиотеки, они не удаляются с жесткого диска. Удаляется лишь информация о произведенных с ними изменениях в данной программе. Для удаления с жесткого диска примените функцию «Delete from Disk» |
|
|
|
Как в Лайтруме отменить последнее действие
Каждое изменение, происходящее с изображением в фоторедакторе, фиксируется пошагово в порядке их внесения.
|
Как сделать бэкап в Лайтруме
При переустановке операционной системы может понадобиться сделать бэкап каталогов Лайтрума. Чтобы не совершать лишних действий, можно хранить все каталоги фоторедактора на отдельном внешнем диске. Такой метод хранения существенно облегчит задачу, так как не нужно будет сохранять все изменения в отдельных файлах. По сути, если каталоги ЛР хранятся отдельно от исходных файлов и не на системном диске, то нет необходимости делать бэкап. Так как после переустановки системы и установки фоторедактора нужно лишь через программу задать путь к сохраненным каталогам, и все примененные к исходникам изменения будут отображаться как прежде в программе. Как вариант можно создать резервную копию Users\*имя*\Pictures\Lightroom\, и далее скопировать ее после переустановки на прежнее место. |
|
|
|
Как настроить рабочий диск в Лайтруме
Чтобы настроить рабочий диск нужно правильно выставить настройки каталога. Зайдите в меню «Edit» и выберите «Catalog Settings». Во вкладке «General» можно выбрать частоту резервного копирования каталога. Также здесь находится кнопка перезапуска и оптимизации программы, что актуально, если каталог достаточно большой по объему. Во вкладке «File Handing» можно выбрать размер снимка для предварительного просмотра, его качество, а также, через какое количество дней должны быть удалены превью. Вкладка «Metedata» поможет записать все примененные изменения к фото на отдельные файлы или прямо в метаданные файлов. Таким образом, вы сможете открывать фотографии в Photoshop и других программах с уже внесенными изменениями. |
Как импортировать фото из Лайтрума в ФотошопКак Лайтрум, так и Фотошоп совместимы друг с другом и разработаны для совместного редактирования. Лайтрум в большей степени хороший каталогизатор и конвертер для быстрой пакетной обработки с применением стандартным настроек (света, тени). Фотошоп позволяет детально отретушировать каждое фото, в особенности это касается мелких деталей и портретных фото.
Для импорта фото в Ph в меню выберите пункт «Photo» и нажмите «Edit In». |
|
|
|
Как из Фотошопа перейти в ЛайтрумПосле редактирования снимка в Фотошопе может возникнуть необходимость вновь вернуться в Лайтрум для дополнительной коррекции. В этом случае после выполнения ретуширования в Ph, закройте изображение и нажмите «Сохранить». Не выбирайте «Сохранить как», потому что в данном случае файл сохранится как документ Фотошопа и не откроется автоматически в Лайтруме.
Если вам нужно сохранить на снимке все слои, чтобы в дальнейшем возвратиться к правке в Фотошопе, выберите функцию «Edit Original». |
Как удалить все цвета одного цвета в Photoshop
Овладение Photoshop — непростая задача. Программа предлагает массу функций, для понимания которых может потребоваться некоторое время и усилия. Если вы новичок, вам, вероятно, предстоит пройти долгий путь, прежде чем вы сможете полностью раскрыть потенциал Photoshop.
Даже если это не так, всегда можно найти несколько новых советов и приемов. Управление цветом — прекрасный пример. Один только этот аспект имеет широкий спектр функций, для изучения которых потребуется время.
На первый взгляд удаление цвета не кажется таким сложным. Все, что вам нужно сделать, это использовать инструмент «Волшебная палочка», выбрать цвет, который вы хотите удалить, и нажать , удалить , верно?
Неправильно. Попробуйте сделать это и посмотрите, что произойдет. Существует огромная вероятность того, что в некоторых сложных элементах изображения останутся фрагменты и цветовые пятна.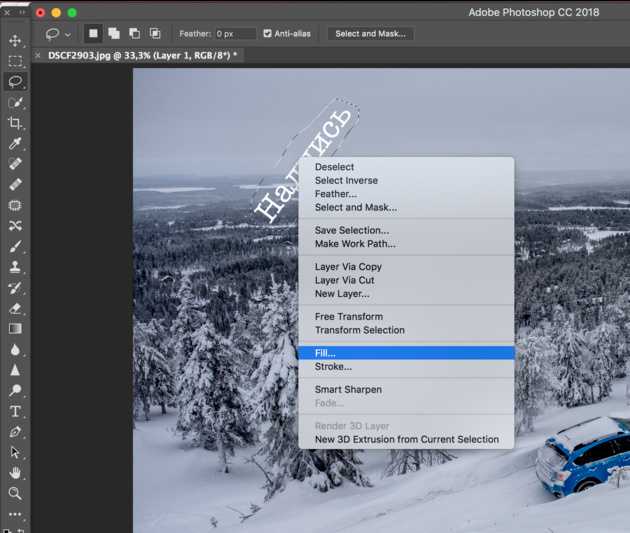
Так что ты можешь сделать?
Что ж, есть очень полезная функция — инструмент «Цветовой диапазон».
Удаление всех цветов с помощью инструмента «Цветовой диапазон»
Инструмент «Цветовой диапазон» позволяет выбирать подмножество цветов в изображении и управлять им. После того, как вы определили свой выбор, вы можете заменить или удалить его всего за несколько шагов.
Это не самая простая в использовании функция, но она удобна, и вы можете освоить ее работу всего за пару повторений.
- Для начала откройте изображение в Photoshop. Тот, который вы видите ниже, является отличным примером, так как у него много острых краев, которые являются самым большим врагом инструмента «Волшебная палочка», поскольку обычно они содержат цвет, который вы пытаетесь удалить.
- Когда у вас есть изображение, лучше всего продублировать слой, так как это позволит вам легко исправить любые ошибки. Кроме того, было бы неплохо увеличить определенные части изображения, чтобы вам было легче выбрать цвет.

- После этого перейдите к Select > Color Range .
- Здесь вы получите множество параметров, которые можно настроить для эффективного удаления определенных цветов. Здесь вам нужно выбрать Инструмент «Пипетка » (обычный) и щелкните цвет, который хотите удалить.
- Затем отрегулируйте Нечеткость , чтобы она соответствовала точности выбора. Это настраивает цветовой диапазон и изменяет количество определенных пикселей, которые будут удалены. Это может потребовать проб и ошибок, поэтому не стесняйтесь немного экспериментировать.
- Вы также можете использовать опцию Localized Color Cluster . Он управляет пространством между точкой выборки и всеми цветами, которые будут удалены. Это удобно, когда у вас есть несколько элементов одинакового цвета, и вы хотите включить/исключить их из выбора.
- После того, как вы отрегулировали все параметры, вы можете нажать Удалить , чтобы удалить весь этот один цвет
Если вы увеличите масштаб, вы увидите, что удален не только простой белый цвет но все серые области и тени тоже. Неважно, хотите ли вы удалить цвет с переднего или заднего плана, процесс один и тот же.
Неважно, хотите ли вы удалить цвет с переднего или заднего плана, процесс один и тот же.
Замена удаленного цвета
После этого вы можете выбрать другой цвет для замены удаленного. Все, что вам нужно сделать, это создать новый слой и добавить новый цвет. Если вам удалось полностью удалить выбранный цветовой диапазон, ваш новый цвет должен отображаться без каких-либо пятен или пятен.
Проблема, с которой вы можете столкнуться, заключается в том, что некоторые большие черные или белые области кажутся полупрозрачными после удаления определенного цвета. Это не значит, что вы допустили ошибку, и вы можете легко это исправить.
- Выделив цветовой диапазон, нажмите Ctrl + Shift + I ( Command + Shift + I , если вы пользователь Mac) и создайте новый слой под полупрозрачными областями.
- Залейте слой цветом объекта, потерявшего прозрачность, затем объедините слои, нажав Ctrl + Shift + E ( Command + Shift + E для Mac).
 Это вернет изображение в нормальное состояние, и вы сможете продолжить редактирование.
Это вернет изображение в нормальное состояние, и вы сможете продолжить редактирование.
Удаление цвета с помощью инструмента «Волшебная палочка»
Если вы хотите попробовать удалить цвет с помощью инструмента «Волшебная палочка», вот краткое изложение того, как это сделать. Ваш успех может быть разным.
- Открыв изображение в Photoshop, выберите Magic Wand на панели инструментов.
- Теперь щелкните место на изображении с цветом, который вы хотите удалить. Вы можете добавлять разделы, удерживая Shift и нажимая на них или удаляя разделы, удерживая Alt и нажимая на них.
- Далее вам может понадобиться настроить уровень Tolerance , он используется для установки цветового диапазона относительно выбранных пикселей.
- Затем нажмите Ctrl + Shift + I , чтобы инвертировать изображение.
- Отсюда перейдите в Окно слоев , нажмите на слой изображения и добавьте маску слоя.

Теперь с вашего изображения должен быть удален цвет, вы можете легко добавить еще один фоновый слой, если хотите.
Последнее слово
Это не самая простая задача, но удаление всех одинаковых цветов с изображения, безусловно, выполнимо, и вы можете довольно легко привыкнуть к этим функциям. После того, как вы сделаете это пару раз, это станет интуитивно понятным, и вы сможете сделать это в кратчайшие сроки.
Как уже упоминалось, существует множество функций Photoshop, с которыми могут столкнуться даже более опытные пользователи. Если вы хотите узнать больше о программе, поделитесь своими вопросами в комментариях ниже.
Как удалить фотографию в Photoshop — DW Photoshop
Если вы хотите удалить фотографию из Photoshop, вам нужно сделать несколько вещей. Сначала откройте в Photoshop изображение, которое хотите удалить. Затем перейдите на панель «Слои» и выберите слой, содержащий изображение, которое вы хотите удалить. Выбрав слой, нажмите клавишу «Удалить» на клавиатуре. Наконец, перейдите в «Файл»> «Сохранить» и сохраните изменения.
Наконец, перейдите в «Файл»> «Сохранить» и сохраните изменения.
Creative Suite таким образом организован Bridge. В Bridge вы можете настроить параметры управления цветом для каждой программы в наборе. Используя файловый менеджер Bridge, звуковые или видеофайлы можно мгновенно воспроизводить на компьютере с Windows, а не сохранять в собственном файловом менеджере ОС. Поскольку пропорции распознаются, я отключаю их, если мне нужен только пейзаж или 16:9.изображение в папке, полной сотен изображений. Adobe Camera Raw доступен для Adobe Creative Suite 5 Bridge, что позволяет намного быстрее, чем Photoshop, настраивать jpeg или tiff для таких функций, как тональный диапазон, баланс белого, обрезка, выделение и повышение резкости. Все связанные файлы в макете можно просмотреть в одном представлении с помощью функции «Показать связанные файлы», независимо от того, где они расположены.
Как удалить фотографии из Photoshop Express
Кредит: howtomreov.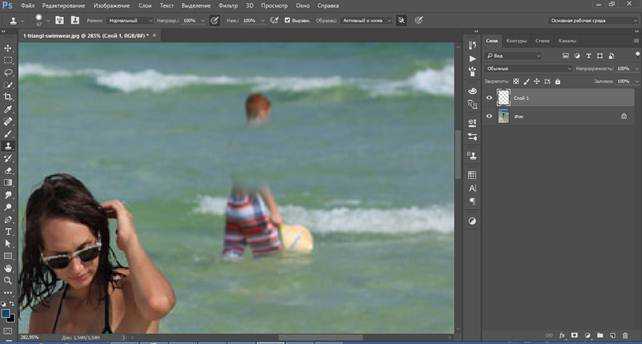 blogspot.com
blogspot.com
Поскольку PS Express — это всего лишь приложение для редактирования фотографий, удалить изображения из PS Express невозможно. Стало очевидным, что в PS Express нет возможности безвозвратно удалить фотографии, но это делают почти все другие приложения для обработки изображений, которые сохраняются в фотопленке.
Photoshop Express используется для фотографии в старших классах начальной школы этого класса. Поскольку студент не может использовать iPad одновременно на каждой сессии, я приказал каждому студенту загружать свои снимки в свои индивидуальные учетные записи Photoshop.com в конце каждой сессии. Изображения нельзя удалить из Photoshopexpress в Photoshopexpress. Большинство других приложений для работы с изображениями, которые сохраняются в фотопленке, делают то же самое, поэтому в PS Express нет возможности удалить фотографии. Только приложения, которые хранят изображение или контент на устройстве, могут удалить его из приложения. Студенческие фотографии не могут быть ограничены, пока они не будут удалены с компьютера.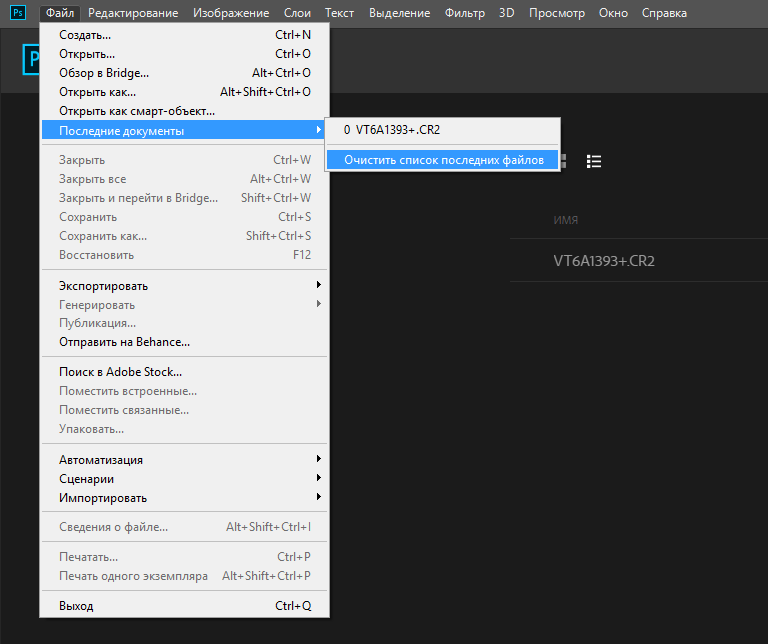 Студенты в виртуальном онлайн-классе могут делать фотографии и делиться ими через приложение Edmodo.
Студенты в виртуальном онлайн-классе могут делать фотографии и делиться ими через приложение Edmodo.
Учащиеся регистрируют учетную запись, не требуя адреса электронной почты и должны сделать это только один раз. Студенты могут публиковать заметки и комментарии на стене так же, как и на Facebook, и они могут видеть их все. Студенты могут отвечать на ваши викторины и тесты через Edmodo, а вы можете делиться ими с ними. Они могут получить к нему доступ дома или из любого места, благодаря тому, что он находится в сети и доступен на любом устройстве или подключении к Интернету. Это приложение, которое позволяет удаленный доступ к веб-сайтам. На iPad вам понадобится небольшая программа для стриминга, а также само приложение. Splashtop был включен в список приложений для моего планшета Android.
Это программное обеспечение было протестировано в домашней сети и впечатлило меня своей скоростью и простотой использования. Я был удивлен тем, насколько мала задержка между движениями курсора на удаленном компьютере и движениями мыши на мониторе.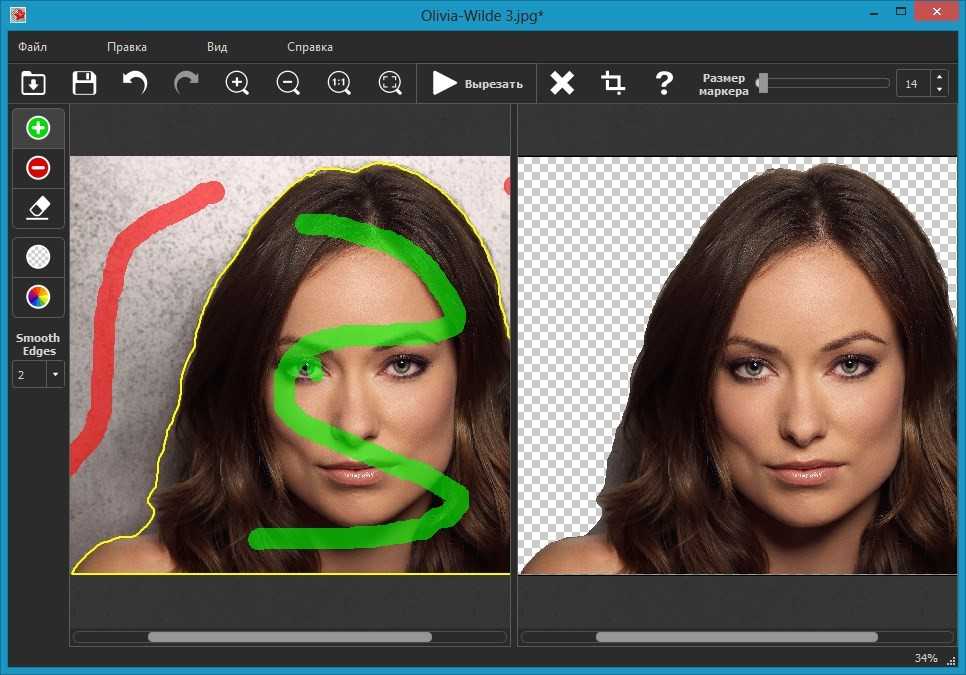 Студенты не могут получить доступ к моему компьютеру. Однако, если вы сотрудничаете с учителем во время урока, ваша идея может стать отправной точкой для самостоятельной работы.
Студенты не могут получить доступ к моему компьютеру. Однако, если вы сотрудничаете с учителем во время урока, ваша идея может стать отправной точкой для самостоятельной работы.
В чем разница между Photoshop и Photoshop Express?
В то время как Photoshop может легко преобразовывать изображения, Express может только улучшать их. Файлы Photoshop организованы в слои, что позволяет сохранять информацию и работать быстро, внося существенные изменения в изображения. Слои, мощный инструмент для большинства операций редактирования в Photoshop, лежат в основе большинства операций редактирования в Photoshop.
Как удалить вещи из Photoshop
Чтобы удалить что-то из Photoshop, вы можете использовать инструмент «Ластик» или выбрать объект, который хотите удалить, и нажать «Удалить». клавишу на клавиатуре.
Пакет Adobe Photoshop включает множество инструментов, которые позволяют пользователям легко удалять объекты.![]() Существуют также инструменты, которые можно использовать для идентификации человека, животного или объекта, который вы хотите сохранить. Content-Aware Fill автоматически заполняет оставшееся пространство деталями, взятыми непосредственно из вашего изображения. Журналисты с заслуживающими доверия рецензиями должны стремиться к честности и точности во всем, что они делают. Эти стандарты основаны на своде правил редакторов IPSO. Возможность предоставить непредвзятый обзор продукта или компании — вот что определяет редакционную независимость. Для этого каждый сотрудник должен следовать кодексу поведения.
Существуют также инструменты, которые можно использовать для идентификации человека, животного или объекта, который вы хотите сохранить. Content-Aware Fill автоматически заполняет оставшееся пространство деталями, взятыми непосредственно из вашего изображения. Журналисты с заслуживающими доверия рецензиями должны стремиться к честности и точности во всем, что они делают. Эти стандарты основаны на своде правил редакторов IPSO. Возможность предоставить непредвзятый обзор продукта или компании — вот что определяет редакционную независимость. Для этого каждый сотрудник должен следовать кодексу поведения.
Легкое стирание
Затем выберите область, которую хотите стереть, и перетащите ее в нужное место. Для отмены операции необходимо отпустить кнопку мыши.
Как удалить фотографии из последних файлов Photoshop
Здесь объясняется, как удалить последние файлы в PhotoShop. В PhotoShop меню «Файл» можно использовать для очистки списка последних файлов. Нажав «Файл», вы можете очистить список недавно открытых файлов.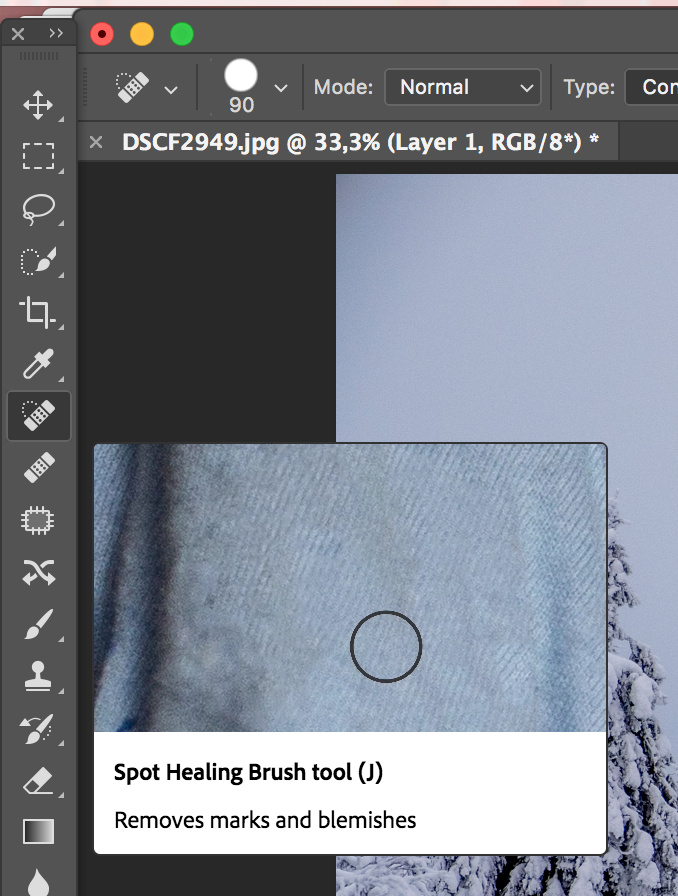 Если вы сделаете это, изображения на главном экране будут удалены.
Если вы сделаете это, изображения на главном экране будут удалены.
Очистив список последних файлов, вы можете быстро удалить последние файлы в Adobe Photoshop . Вы больше не сможете видеть недавно открытые файлы в меню «Файл» или на главном экране. Хотя Photoshop будет отслеживать ранее открытые файлы, даже если вы не видите их в списке, имейте в виду, что это произойдет.
Как удалить фотографии Lightroom с диска
Command Shift (Mac) используется для удаления фотографий из каталога, а Control Alt Shift + Delete/Backspace (Win) используется для перемещения их в корзину (Mac)
За последние несколько лет я сделал более 60 000 фотографий с помощью Adobe Lightroom Classic . Вы можете удалить файлы из своей библиотеки Lightroom простым и удобным способом, выполнив следующие действия. Использование ярлыка Lightroom для удаления фотографий с диска и редактора Lightroom для удаления отклоненных фотографий. Когда вы перемещаетесь по своим фотографиям на вкладке библиотеки Lightroom, вы можете пометить их как отклоненные, нажав ярлык отклонения Lightroom «X» на клавиатуре.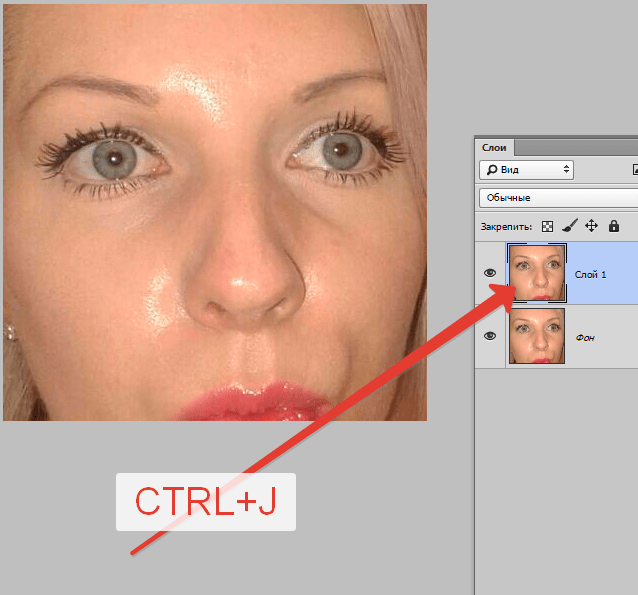 Отклоненный флаг будет применен к верхнему углу, и фотография будет отображаться серым цветом, если она не выбрана. Если вы отклонили все фотографии, которые хотите удалить в Lightroom CC, вы можете удалить их, нажав ту же комбинацию клавиш. Если вы не хотите сохранять какие-либо фотографии, импортированные из импорта, вы можете использовать функцию массового удаления Lightroom CC, чтобы удалить все изображения.
Отклоненный флаг будет применен к верхнему углу, и фотография будет отображаться серым цветом, если она не выбрана. Если вы отклонили все фотографии, которые хотите удалить в Lightroom CC, вы можете удалить их, нажав ту же комбинацию клавиш. Если вы не хотите сохранять какие-либо фотографии, импортированные из импорта, вы можете использовать функцию массового удаления Lightroom CC, чтобы удалить все изображения.
Библиотеку можно сохранить, но пустой, удалив из нее все фотографии, выбрав «Все фотографии» на левой панели, затем выбрав все (Ctrl/Cmd) и удалив. Возможно, ваш каталог будет работать медленнее, если вы используете Lightroom 5, Lightroom 6 или более старую версию программы. Вы можете столкнуться с этой проблемой, если используете современную камеру, способную генерировать больших файлов изображений . Вместо того, чтобы удалять их, вам следует перейти на Lightroom Classic.
Как удалить изображения из Lightroom
Если вы удалите их из Lightroom, изображения останутся на жестком диске и будут видны в структуре ваших папок.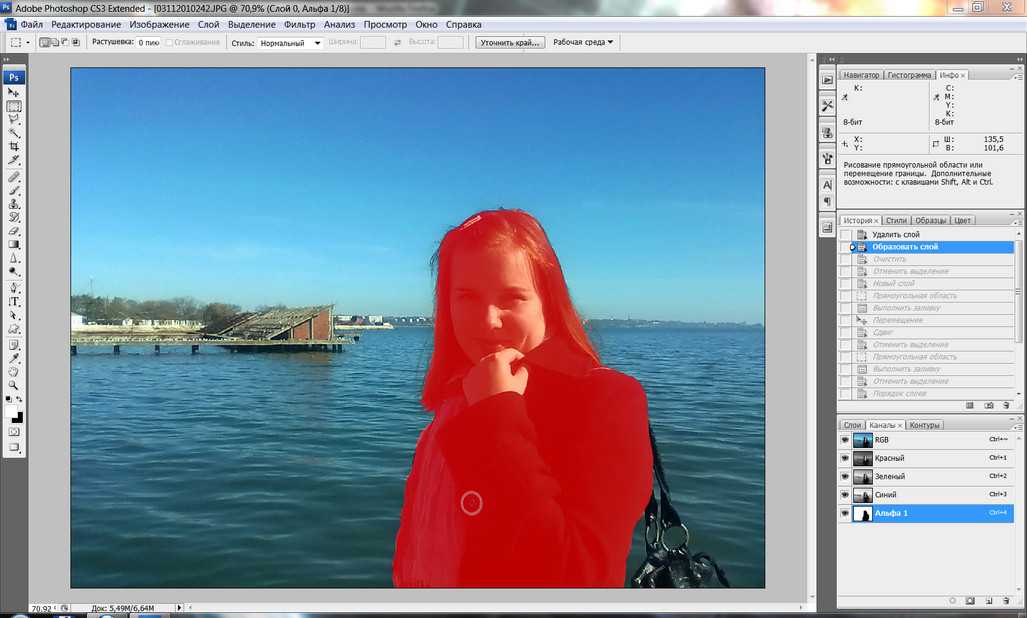 Выберите меню «Файл» в разделе «Диск», чтобы удалить все изображения (как из Lightroom, так и с жесткого диска).
Выберите меню «Файл» в разделе «Диск», чтобы удалить все изображения (как из Lightroom, так и с жесткого диска).
Вы можете очистить кеш Lightroom, выбрав «Настройки» > «Локальное хранилище» (iOS). Настройки были добавлены в Android. Вам нужно будет очистить кеш, если вы хотите его использовать. При удалении кеша вы удаляете только локальные копии изображений, которые в настоящее время находятся в безопасности в облаке.
Выберите фотографию из каталога или коллекции и нажмите Ctrl Alt Alt или Command Option Shift.
Как удалить фотографии из Lightroom Classic
Чтобы удалить фотографию из коллекции и из каталога, выберите ее, а затем нажмите клавиши Ctrl Alt, Shift и Command, Option, Shift и Delete (Mac OS).
Выбрав «Удалить с диска», вы можете удалить фотографии из каталога вашего компьютера и переместить их в корзину (Mac) | Корзина (Win) на вашем компьютере. Если вы просматриваете фотографию в представлении «Лупа» или в модуле «Разработка», нажмите клавишу «Удалить/Возврат», независимо от того, сколько фотографий вы выбрали — будет удалена только активная (то, которую вы выбрали).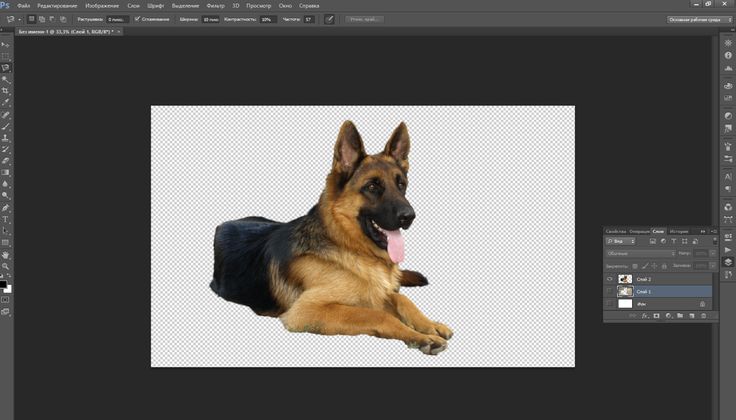 Если вы выберете «Быстрая коллекция» или «Коллекцию» из каталога Lightroom, вы сможете удалить или удалить из нее фотографию. Нажав клавишу Delete/Backspace, вы увидите диалоговое окно с инструкциями по редактированию метаданных фотографии, чтобы она не соответствовала критериям смарт-коллекции. Если вы хотите удалить фотографию из своей коллекции, но оставить ее доступной через мобильное приложение «Все синхронизированные фотографии», выберите «Да». Если вы выберете фотографию из списка синхронизированных фотографий и нажмете клавишу Delete/Backspace, вы сможете удалить ее из всех Коллекции синхронизированных фотографий . Фотография будет сохранена в каталоге Lightroom Classic для настольных ПК. Когда я узнал о плагине Duplicate File Folder Folder Удаление дубликатов файлов (Duplicate Finder), я подумал, что поделюсь ссылкой, потому что сам им не пользовался.
Если вы выберете «Быстрая коллекция» или «Коллекцию» из каталога Lightroom, вы сможете удалить или удалить из нее фотографию. Нажав клавишу Delete/Backspace, вы увидите диалоговое окно с инструкциями по редактированию метаданных фотографии, чтобы она не соответствовала критериям смарт-коллекции. Если вы хотите удалить фотографию из своей коллекции, но оставить ее доступной через мобильное приложение «Все синхронизированные фотографии», выберите «Да». Если вы выберете фотографию из списка синхронизированных фотографий и нажмете клавишу Delete/Backspace, вы сможете удалить ее из всех Коллекции синхронизированных фотографий . Фотография будет сохранена в каталоге Lightroom Classic для настольных ПК. Когда я узнал о плагине Duplicate File Folder Folder Удаление дубликатов файлов (Duplicate Finder), я подумал, что поделюсь ссылкой, потому что сам им не пользовался.
Adobe Lightroom для удаления фотографий из приложения и рабочего стола, но не из фотопленки
Программное обеспечение для управления фотографиями Adobe Lightroom больше не сможет автоматически удалять фотографии. Следующее обновление удалит фотографии, хранящиеся в приложении и настольном программном обеспечении, но не из фотопленки. Если вы удалите фотографию из приложения, она останется в фотопленке телефона.
Следующее обновление удалит фотографии, хранящиеся в приложении и настольном программном обеспечении, но не из фотопленки. Если вы удалите фотографию из приложения, она останется в фотопленке телефона.
Как удалить белый фон с изображения, чтобы сделать его прозрачным в Photoshop
Существует множество причин, по которым вам может понадобиться удалить белый фон с изображения. Возможно, у вас нет прозрачной версии вашего логотипа или вам нужен вырез вашего продукта для создания композита. К счастью, в Adobe Photoshop есть множество возможностей для удаления белого фона. На самом деле, с помощью Photoshop вы можете удалить любой фон, вам просто нужно немного попрактиковаться.
Сначала сосредоточимся на удалении белого (или сплошного цвета) фона. Инструмент и техника, которые вы используете, будут зависеть от качества общего изображения и его цвета. Если изображение, которое необходимо вырезать, имеет темные цвета и не имеет светлых цветов, вы можете использовать простые инструменты «Фоновый ластик» или «Волшебный ластик». Тем не менее, для изображений со светлыми цветами или детализированным фоном вам понадобится более детальный инструмент, чтобы по ошибке не стереть важные части изображения.
Тем не менее, для изображений со светлыми цветами или детализированным фоном вам понадобится более детальный инструмент, чтобы по ошибке не стереть важные части изображения.
В этом уроке мы рассмотрим удаление фона изображения с помощью инструмента «Волшебный ластик», инструмента «Ластик для фона» и инструмента «Быстрое выделение».
Pro Tip : бело-серая клетчатая сетка является отраслевым стандартом прозрачности. Когда вы видите эту сетку, вы знаете, что фон прозрачен.
Как удалить белый фон с изображения с помощью инструмента «Волшебный ластик»
Шаг 1. Откройте изображение
Выберите изображение из ваших папок и откройте его в Photoshop. Отрегулируйте изображение по центру монтажной области для удобства редактирования.
Откройте и отцентрируйте свое изображение на приборной панели
Шаг 2. Разблокируйте слой
На панели слоев нажмите на замок, чтобы снять его и превратить в редактируемый слой. Переименуйте его из «слоя 0» во что-нибудь описательное. Кроме того, вы можете создать новый слой, продублировав первый, а затем скрыв его, нажав на глаз. Это на тот случай, если вы совершите слишком большую ошибку, чтобы ее исправить.
Переименуйте его из «слоя 0» во что-нибудь описательное. Кроме того, вы можете создать новый слой, продублировав первый, а затем скрыв его, нажав на глаз. Это на тот случай, если вы совершите слишком большую ошибку, чтобы ее исправить.
Разблокируйте слой и переименуйте его
Дублировать, переименовать и скрыть слой
Шаг 3. Выберите инструмент «Волшебный ластик»
Выберите инструмент «Волшебный ластик» на панели инструментов. Это третья на вкладке ластика. Выберите следующие настройки:
Допуск: 30
Сглаживание: отмечено
Непрозрачность: 100%
Выберите волшебный ластик
Шаг 4. Сотрите фон
Нажмите на белый фон, и он исчезнет!
Нажмите на белую область с выбранным инструментом «Волшебный ластик»
Но подождите!
Наше изображение имеет серую тень, которая исчезает с помощью волшебного ластика. Если на вашем изображении есть светлый участок, подобный этому, он также исчезнет. По этой причине вы можете вместо этого попробовать инструмент Background Eraser Tool.
По этой причине вы можете вместо этого попробовать инструмент Background Eraser Tool.
Если ваше изображение имеет очень светлую область, Волшебный ластик может быть НЕ подходящим инструментом!
Шаг 5: Обрежьте и сохраните как PNG
Нажмите на опцию обрезки на вкладке изображения. Это отрезает лишние прозрачные части вокруг выреза. Экспортируйте обложку в виде файла PNG, нажав
«Сохранить для Интернета» на вкладке «Файл» и выбрав PNG. Если вы сохраните в формате JPEG, вся ваша тяжелая работа будет напрасной, так как он будет сохранен с белым фоном, а PNG сохраняет прозрачность.
Обрезать изображение по прозрачным пикселям со всех сторон
Экспорт и сохранение для Интернета
Выберите вариант PNG, нажмите «Сохранить» внизу, назовите файл и нажмите синюю кнопку «Сохранить»
Как удалить белый фон с изображения с помощью инструмента «Ластик для фона»
Шаг 1: повторите первые два шага из опции «Волшебный ластик»
Шаг 2.
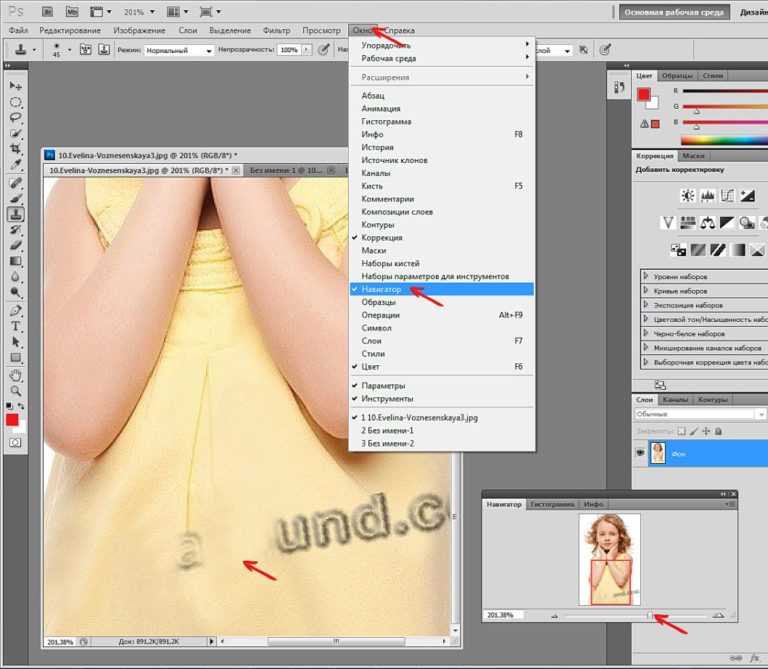 Выберите инструмент «Ластик для фона».
Выберите инструмент «Ластик для фона».Вы можете найти его на вкладке Ластик на панели инструментов. Курсор фонового ластика выглядит как круг с перекрестием в центре, эти перекрестия управляют инструментом. Он сэмплирует цвет непосредственно под ним, в данном случае, в белой области.
Поскольку мы стираем белый фон за красочной графикой, мы должны выбрать следующие настройки для инструмента стирания фона:
Размер: 300-800 пт.
Выборка: один раз или образец фона
Ограничения: поиск краев
Допуск: 20%
Защита переднего плана
Также убедитесь, что черный цвет находится на переднем плане в нижней части панели инструментов.
Выберите инструмент ластика фона и настройки
Шаг 3. Сотрите белый фон
Наведите курсор на белую область и нажмите кнопку мыши. Нажав кнопку мыши, перетащите курсор по всей белой области. Поскольку мы выбрали допуск 20%, ластик не повлияет на другие цвета, кроме белого. Если бы допуск был выше, цвета немного пострадали бы. Попробуйте разные уровни допуска для разных изображений в зависимости от цвета вашего основного изображения. Если вы заметили, что у вас осталось несколько белых пикселей, просто аккуратно сотрите их обычным ластиком.
Попробуйте разные уровни допуска для разных изображений в зависимости от цвета вашего основного изображения. Если вы заметили, что у вас осталось несколько белых пикселей, просто аккуратно сотрите их обычным ластиком.
Перемещайте курсор с перекрестием по фону, пока не сотрете его весь.
Шаг 4: повторите последние два шага опции Magic Eraser выше
Как удалить фон с изображения с помощью инструмента быстрого выбора
Белый фон не всегда идеально белый, иногда он мутный или с более темными краями. Для такого белого фона вам понадобится другой инструмент и техника. Тот, над которым у вас больше контроля, чем инструменты ластика. Далее, инструмент быстрого выбора. Для этого инструмента мы выбрали изображение с не совсем белым фоном. Если вы хотите следовать этому руководству, вы можете бесплатно получить изображение здесь в Rawpixel.
Шаг 1: Откройте образ
Выберите изображение на своем компьютере и откройте его в Photoshop. Отцентрируйте рисунок на артборде.
Откройте изображение и отцентрируйте его на монтажной области Photoshop
Шаг 2: Дублируйте слой
Разблокируйте и продублируйте слой изображения и скройте первый, оставив его ниже того, над которым вы будете работать. Этот слой с исходным изображением является подстраховкой на тот случай, если вы допустите ошибку при стирании фона. Назовите слои описательными именами, чтобы вы знали, что есть что. Посмотрите на снимок экрана на шаге 2 Удаление белого фона с помощью инструмента «Волшебный ластик», если вы не знаете, как это сделать.
Шаг 3. Выберите инструмент «Быстрое выделение»
Выберите инструмент «Быстрое выделение» на панели инструментов. Он размещен вместе с инструментом «Волшебная палочка». Настройте параметры курсора следующим образом:
Новое выделение
Размер: 100 пикселей
Жесткость: 100%
Интервал: 20%
Выберите инструмент быстрого выбора и настройки
Шаг 4: Выберите объект
Нажав кнопку мыши, перетащите курсор на объект, который хотите отделить от фона. Этот метод выбирает объект вместо фона, чтобы лучше контролировать выделение. Это практично, когда фон, белый или любой другой, неровный.
Этот метод выбирает объект вместо фона, чтобы лучше контролировать выделение. Это практично, когда фон, белый или любой другой, неровный.
Держите курсор на объекте и на внутреннем краю выделения, чтобы он не заходил слишком далеко на фон. Как только вы отпустите курсор, параметры на панели настроек изменятся, у вас будет только выбор добавления или вычитания к выбору и от него. Опция «новый выбор» отменит уже сделанный выбор.
Используя инструмент быстрого выбора, перетащите весь объект, пока он не будет выделен.
Шаг 5. Уточнение выбора
Весьма вероятно, что выделение не идеальное, поэтому теперь мы уточним его с помощью инструмента «Кисть». Нажмите q на клавиатуре, и теперь на изображении появится красная область. Эта красная область — невыбранная часть вашего изображения.
Увеличьте изображение и выберите инструмент «Кисть» (или нажмите b), чтобы подправить края. Используйте белый цвет, чтобы добавить к вашему выбору (стирание красного) и черный, чтобы снять выделение (добавление красного).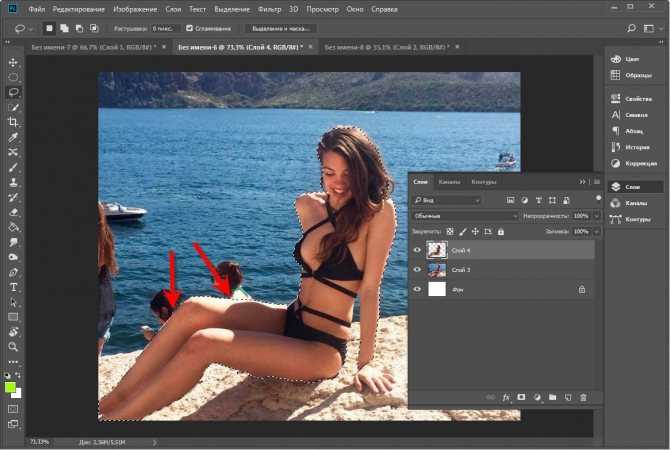 Уменьшите размер кисти, чтобы иметь больше контроля над узкими местами и сложными краями.
Уменьшите размер кисти, чтобы иметь больше контроля над узкими местами и сложными краями.
Чтобы закончить, снова нажмите q, чтобы избавиться от красного и увидеть выделение с пунктирной линией. Дважды щелкните по выделению и выберите вариант растушевки. Установите перо на 3 и нажмите ОК.
Уточните выделение, нажав q и используя кисть, чтобы добавить или удалить выбранные пиксели
Используйте кисть белого цвета, чтобы стереть красный цвет с кнопок камеры, и кисть черного цвета, чтобы стереть фон между рукой и плечом
Шаг 6: инвертировать выделение
Убедившись, что объект выбран правильно, инвертируйте выделение. Когда фон выбран, сотрите его, и вы увидите сетку прозрачности.
Нажмите q, чтобы убрать красный цвет, щелкните правой кнопкой мыши по выделению, а затем выберите «выбрать инверсию»
Применение легкого эффекта растушевки к краям выделения
После инвертирования выделения удалите его, и вы увидите сетку прозрачности
Шаг 7: повторите последние два шага в опции Magic Eraser выше
Заключение
Некоторые графические дизайнеры полагаются на использование инструментов лассо и пера для выделения объектов на фоне, но эти инструменты просто не нужны, когда фон имеет простой белый цвет.

 Самый быстрый – нажать сочетание клавиш SHIFT+F5, выбрать в настройках белый цвет и нажать ОК.
Самый быстрый – нажать сочетание клавиш SHIFT+F5, выбрать в настройках белый цвет и нажать ОК.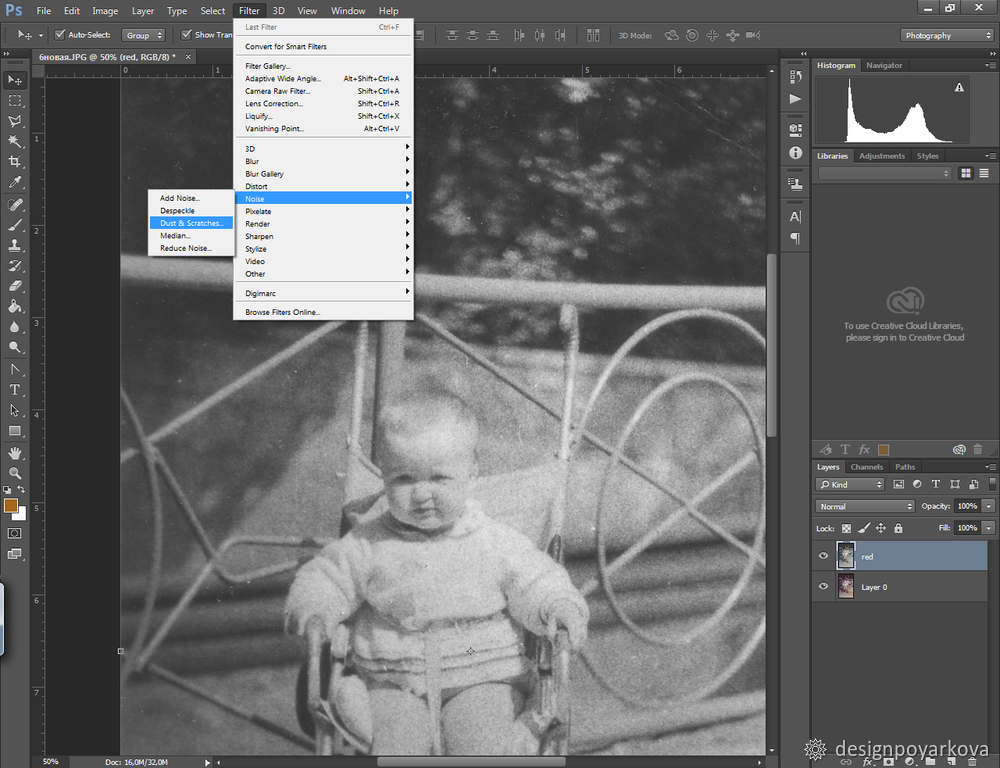 Берем «Прямолинейное лассо» и выделяем участок рамы.
Берем «Прямолинейное лассо» и выделяем участок рамы.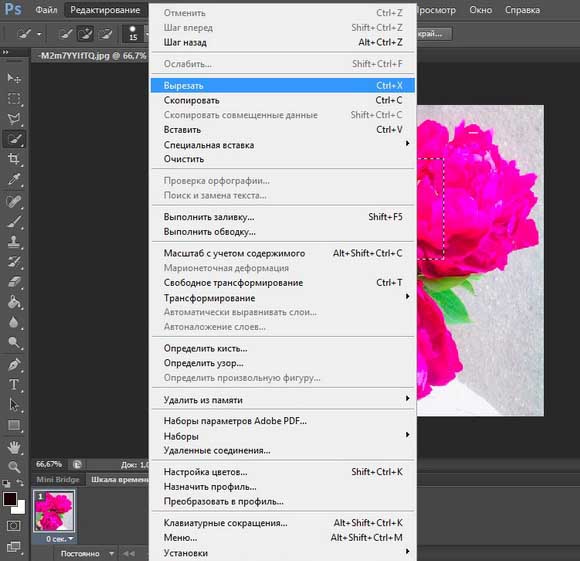

 Adobe Lightroom пользуется заслуженной популярностью среди фотографов, так как позволяет быстро с применением множества настроек обработать немалое количество фото.
Adobe Lightroom пользуется заслуженной популярностью среди фотографов, так как позволяет быстро с применением множества настроек обработать немалое количество фото.

 Выберите пункт «Remove» и все отмеченные папки будут удалены из программы.
Выберите пункт «Remove» и все отмеченные папки будут удалены из программы.
 Для того чтобы отменить последнее действие в программе можно воспользоваться двумя способами:
Для того чтобы отменить последнее действие в программе можно воспользоваться двумя способами:

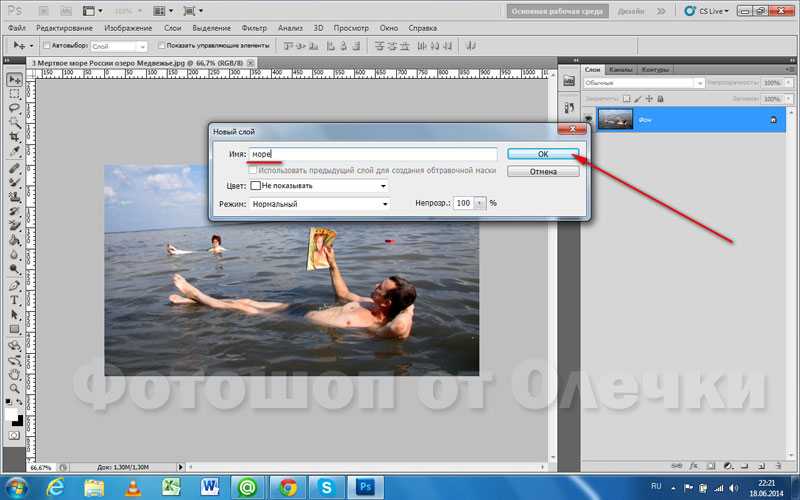
 Кликните на названии Adobe Photoshop. В диалоговом окне, которое появится, можно выбрать вариант работы с изображением в Фотошопе — правку с изменениями или без (если фото в формате Jpeg или Tiff). Если фотография в формате Raw, то она сразу же откроется в фоторедакторе. Для более быстрого перехода можно использовать сочетание клавиш «Ctrl+E».
Кликните на названии Adobe Photoshop. В диалоговом окне, которое появится, можно выбрать вариант работы с изображением в Фотошопе — правку с изменениями или без (если фото в формате Jpeg или Tiff). Если фотография в формате Raw, то она сразу же откроется в фоторедакторе. Для более быстрого перехода можно использовать сочетание клавиш «Ctrl+E».
 Тогда при дальнейшем ретушировании вы сможете открыть изображение в Photoshop со всеми слоями.
Тогда при дальнейшем ретушировании вы сможете открыть изображение в Photoshop со всеми слоями.
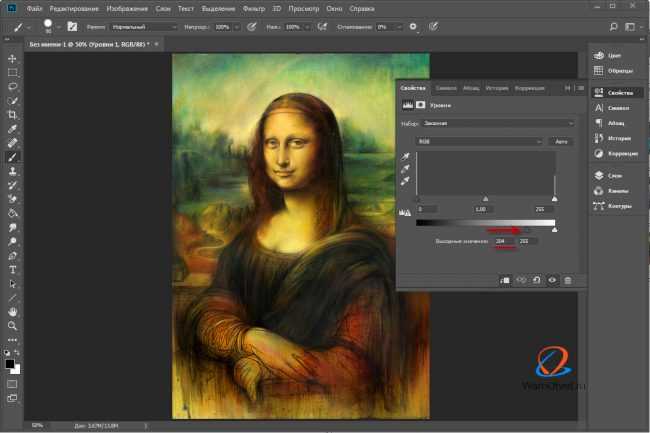
 Это вернет изображение в нормальное состояние, и вы сможете продолжить редактирование.
Это вернет изображение в нормальное состояние, и вы сможете продолжить редактирование.