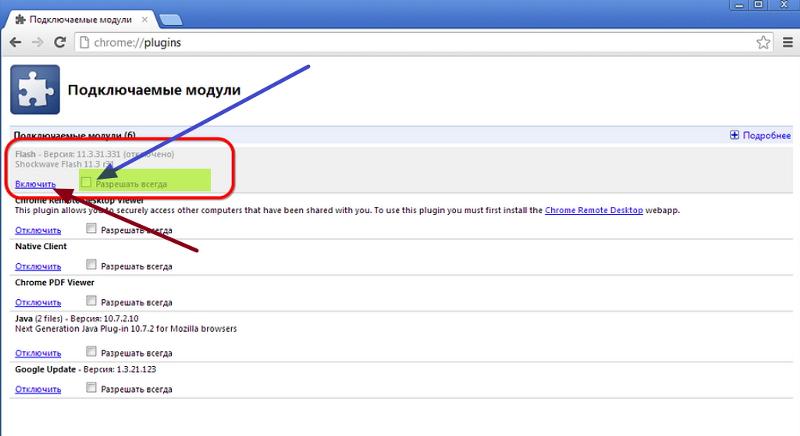Как удалить расширение из Гугл Хром или отключить его на время
Главная » Интернет » Браузеры » Google Chrome
Автор Admin На чтение 3 мин Просмотров 173 Обновлено
В интернет-магазине Chrome имеется огромное количество плагинов как от Google, так и от сторонних разработчиков. Все они существуют для того, чтобы расширить стандартные возможности браузера. Но некоторые из них по каким-то причинам могут не понравиться пользователю или потерять свою актуальность. В этой статье мы будем рассказывать о том, как удалить расширение из Гугл Хром или отключить его на время. Разберемся с этими задачами более детально.
Практически невозможно в одной статье описать всё разнообразие дополнений, которые можно скачать из интернета-магазина Хром. Здесь есть инструменты как для рядовых пользователей, так и для разработчиков, веб-дизайнеров, редакторов и многих других. Среди самых популярных можно выделить:
- переводчики;
- ВПН и прокси для приватности и обхода интернет-блокировок;
- менеджеры паролей;
- антивирусные средства;
- визуальные закладки и работа с виджетами;
- плагины для работы с поиском, стартовой страницей и закладками;
- программы для загрузки файлов, если скачать их стандартными способами с конкретных ресурсов нельзя;
- блокировщики рекламы;
- И многое другое.

Это была вводная информация, а теперь разберемся уже с основной темой.
Стереть установленное дополнение из браузера Гугл Хром можно двумя способами:
- Через панель инструментов браузера.
- Со специальной страницы настроек.
Рассмотрим первый способ, когда плагин установлен и работает, а ее иконка отображается в правом верхнем углу программы.
Предлагаем вам пошаговую инструкцию, как удалить ненужный плагин из Хрома:
- Нажмите на значок в виде детали пазла в правом верхнем углу.
- Найдите в списке соответствующий пункт.
- Кликните по иконке с тремя точками рядом с его заголовком.
- В открывшемся контекстном меню выберите «Удалить из Chrome».
- Появится небольшое диалоговое окно, в нем подтвердите это действие.
В результате расширение будет стерто.
Если первый способ вам не подошел, то воспользуйтесь вторым:
- Откройте «Меню» – нажмите на кнопку в виде трех точек в правом верхнем углу обозревателя.

- В открывшемся окне выберите «Дополнительные инструменты».
- Здесь перейдите в раздел «Расширения».
- Отыщите ненужный элемент и нажмите на кнопку «Удалить» под его названием
- Кликните по той же кнопке в появившемся диалоговом окне, чтобы завершить процесс стирания.
В зависимости от плагина, может открыться сайт разработчика. Просто закройте вкладку с ним – на ней нет никакой полезной информации.
Временное отключение
Не уходим со страницы настроек расширений. На той же странице в каждой «плитке» можно увидеть переключатель. Если он окрашен синим цветом и переключен вправо, то плагин в настоящий момент активен и работает в браузере Гугл Хром. А серое выделение свидетельствует о том, что он его работа на время приостановлена. То есть отключить расширение в Google Chrome получится, если просто кликнуть по этому переключателю, переведя его в левое положение. Результат будет выглядеть так:
Включить плагин выйдет аналогичным образом.
Как удалить плагин из браузера: Chrome, Яндекс, FireFox?
Перейти к содержимому
Понедельник, 23 января 2023
Дополнения в браузере могут добавить множество полезных функций для обычного пользователя. Но иногда случаются ситуации, когда одно из таких расширений становится ненужным. Как его удалить?
Как деинсталлировать плагин из Google Chrome?
Ранее мы уже разбирались в том, как установить расширение. Но как удалить плагин? На самом деле, убрать аддон в гугл хром — крайне просто! Но не все пользователи сразу разбираются с ними… Итак:
- Для начала нужно открыть Chrome.
- Теперь в верхней панели отыскиваем значок «пазла».
- Нажмите на него, чтобы на экране отобразился перечень установленных плагинов.
Напротив каждого дополнения находится кнопка дополнительных опций. Вам следует нажать на неё, и в выпавшем списке действий нажать «Удалить из Chrome». Если же вы хотите просто ненадолго отключить расширение, тогда кликните по пункту «Управление расширениями». Отключите соответствующий плагин через виртуальный рычажок.
Если же вы хотите просто ненадолго отключить расширение, тогда кликните по пункту «Управление расширениями». Отключите соответствующий плагин через виртуальный рычажок.
Можно ли удалить дополнение в Яндекс браузере?
В Яндексе, ситуация похожая. Более того, удалить плагин из этого браузера даже проще! Вот подробная инструкция:
- Запустите браузер.
- Дождитесь загрузки всех элементов панели инструментов (вверху).
- Затем найдите и наведите мышку на иконку дополнения.
- Кликните по значку правой кнопкой.
В появившемся контекстном меню нам нужно выбрать «Удалить из Яндекс браузера». Если вы ранее случайно скрыли аддон, то перейдите в диспетчер инструментов: Значок трех горизонтальных полосок → «Дополнения».
Затем просто отыщите расширение, которое хотите удалить. И когда вы наведёте мышку на ярлык, отобразится ранее скрытая кнопка деинсталляции. На этой же странице вы можете временно отключить плагин, переведя положение флажка в положение «OFF».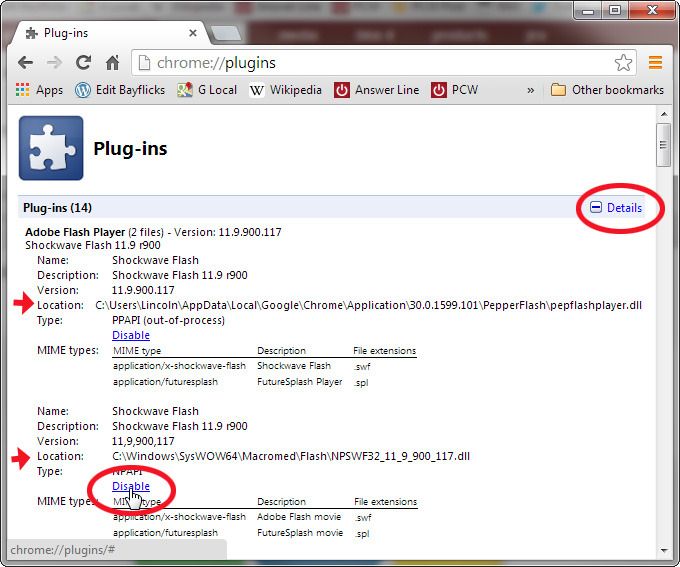
Как убрать расширение из FireFox?
Изначально, все установленные плагины появляются правее строки поиска. В таком случае, просто кликните ПКМ по соответствующему ярлыку дополнения, а после выберите «Удалить расширение». Но иногда происходит так, что пользователь случайно убирает его…
- Перейдите на страницу управления плагинами в FireFox — «about:addons» (ввести в адресной строке).
- Чтобы отключить аддон, переведите флажок в выключенное положение.
- Если вам нужно полностью удалить плагин, нажмите на «три точки» и в выпавшем перечне кликните «Удалить».
Некоторые расширения, после деинсталляции, автоматически открывают в браузере сайт, где вы можете оставить свой отзыв об использовании мини-приложения. Вы всегда можете просто закрыть вкладку!)
Удаление аддона в Opera
И последний популярный веб-обозреватель на сегодняшний день это — Опера! Сразу запустим менеджер всех плагинов сочетанием клавиш «Ctrl+Shift+E»:
- Далее нам необходимо отыскать тот самый плагин, среди всех установленных.

- Прежде чем удалить дополнение, вы обязательно должны отключить его нажатием соответствующей кнопки.
- В правом верхнем углу отобразится небольшой крестик. При нажатии по значку, компьютер удалит аддон!
Вот такая короткая и понятная инструкция получилась! Будем рады, если вы поделитесь своим мнением о прочитанном материале чуть ниже!)
Рейтинг статьи
Не забудьте поделиться статьей в социальных сетях!
от Администратор
Приветствую тебя, посетитель сайта! Если тебе не сложно, то оставь свою оценку после прочтения статьи) А если у тебя есть вопрос, то напиши комментарий по поводу него, мы постараемся на него ответить.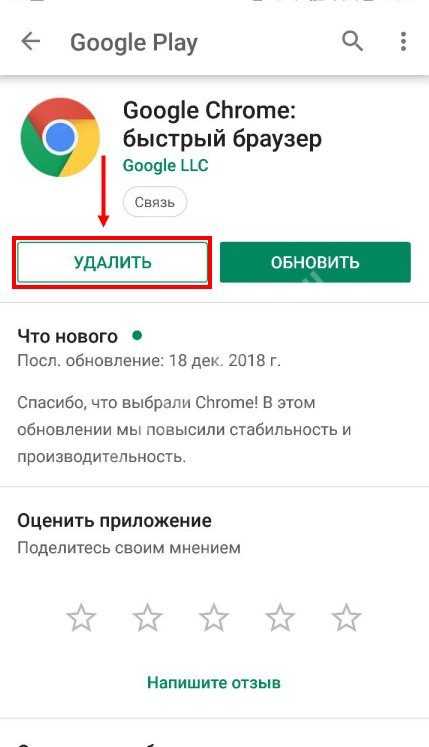 ..
..
Вам понравится!
Как удалить или удалить расширения Chrome
Последнее обновление
Содержание
Расширения браузера Chrome могут добавить дополнительную безопасность или другие инструменты к готовым функциям вашего браузера. Они полезны и просты в установке. Иногда слишком легко. На самом деле люди часто устанавливают расширения Google Chrome, а затем забывают о них. Расширение быстро становится бесполезным программным обеспечением, занимающим место на вашем устройстве. И открывая потенциальную угрозу безопасности.
Вам следует периодически проверять расширения, которые вы установили в Chrome, и удалять те, которые вы больше не используете. Это улучшит производительность вашего устройства и поможет защитить ваши данные.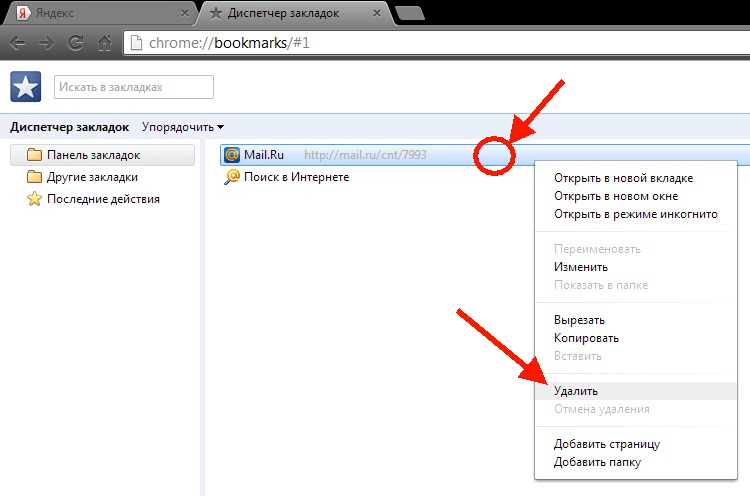
Как удалить расширение в Chrome
Чтобы удалить (или удалить) расширения Chrome, выполните следующие действия:
- Откройте Chrome и нажмите / коснитесь кнопки меню « … »
- Щелкните / коснитесь Дополнительные инструменты .
- Нажмите / коснитесь Расширения .
- Вы увидите страницу со всеми загруженными вами расширениями. Отсюда вы можете удалить или отключить расширение или прочитать о нем более подробную информацию.
- Если вы решили удалить или отключить расширения, обязательно перезапустите Chrome, чтобы изменения вступили в силу.
Обеспечение безопасности браузера: рекомендации по использованию расширений Chrome
В большинстве случаев удаление расширения может помочь повысить производительность устройства и уменьшить угрозы безопасности.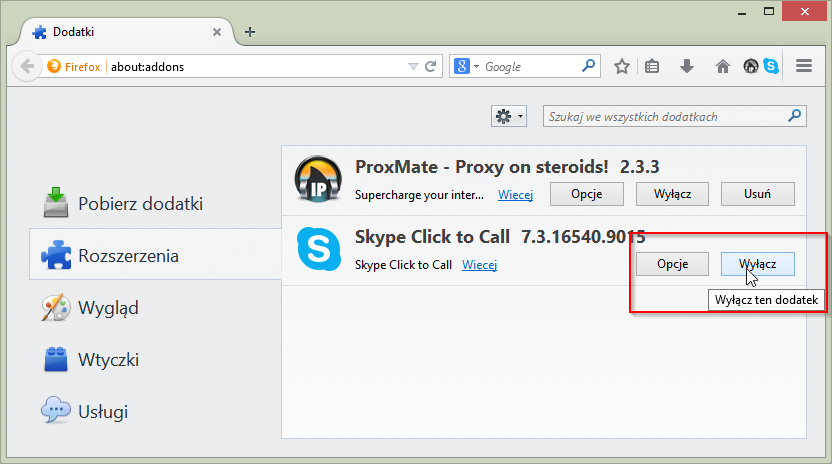 Но есть также некоторые превентивные меры, которые вы можете предпринять, чтобы избежать необходимости удалять расширения позже.
Но есть также некоторые превентивные меры, которые вы можете предпринять, чтобы избежать необходимости удалять расширения позже.
Исследуйте расширения перед установкой
Прежде чем устанавливать расширения, вам следует немного изучить их. Даже если расширение исходит из «утвержденного» источника, такого как Интернет-магазин Chrome. Чтение обзоров и рейтингов, просмотр того, как часто расширение было загружено, и исследование создателя этого расширения — все это лучшие практики.
Обновляйте расширения
В дополнение к поиску расширений перед установкой также помните, что расширения, как и любое другое программное обеспечение, требуют обновлений для обслуживания. Браузеры, такие как Chrome (и Brave), автоматически обновляют расширения для вас, чтобы гарантировать, что вы всегда используете последнюю версию, но если у вас возникнут сомнения, вы можете сравнить свою версию с последней, доступной в Интернет-магазине.
Оптимизируйте производительность, сделав браузер легким
Опять же, расширения — это всего лишь маленькие программки. Как и в случае с любым другим программным обеспечением, чем больше его установлено на вашем устройстве (или в вашем браузере), тем выше вероятность того, что вы увидите замедление или другие проблемы с производительностью. Удаление неиспользуемых расширений может повысить скорость вашего браузера и производительность компьютера (особенно если расширение постоянно работает в фоновом режиме).
Как и в случае с любым другим программным обеспечением, чем больше его установлено на вашем устройстве (или в вашем браузере), тем выше вероятность того, что вы увидите замедление или другие проблемы с производительностью. Удаление неиспользуемых расширений может повысить скорость вашего браузера и производительность компьютера (особенно если расширение постоянно работает в фоновом режиме).
Как Brave упрощает расширение
Несмотря на то, что доступно множество заслуживающих доверия, полезных и безопасных расширений, они по-прежнему работают как сторонние надстройки для вашего браузера и вашего устройства. Это означает, что все они имеют неотъемлемые риски безопасности. В дополнение к шагам гигиены безопасности, подробно описанным в этой статье, есть еще один способ максимизировать производительность вашего браузера, сохранить ваши любимые расширения и защитить вашу конфиденциальность и безопасность: загрузите браузер Brave.
Brave построен на кодовой базе Chromium с открытым исходным кодом, что означает, что он выглядит и работает очень похоже на Chrome. Расширения из Интернет-магазина Chrome также будут работать на Brave. Но Brave также автоматически блокирует стороннюю рекламу и трекеры, попытки снятия отпечатков пальцев и фишинга, а также множество других жутких вещей. В Brave эти средства защиты встроены, а это означает, что вам не нужно столько сторонних расширений. Brave оптимизирует скорость, конфиденциальность, безопасность, производительность и время автономной работы. И делает это нестандартно. Попробуйте Храбрый сегодня.
Расширения из Интернет-магазина Chrome также будут работать на Brave. Но Brave также автоматически блокирует стороннюю рекламу и трекеры, попытки снятия отпечатков пальцев и фишинга, а также множество других жутких вещей. В Brave эти средства защиты встроены, а это означает, что вам не нужно столько сторонних расширений. Brave оптимизирует скорость, конфиденциальность, безопасность, производительность и время автономной работы. И делает это нестандартно. Попробуйте Храбрый сегодня.
Связанные статьи
В этой короткой статье мы познакомимся с расширениями браузера. Что они делают, как работают, как их добавлять/удалять и некоторые соображения при установке. И мы обсудим более безопасную альтернативу.
Читать эту статью →
Как определить, безопасно ли расширение для браузера? В этой статье мы рассмотрим некоторые рекомендации по обеспечению безопасности данных в расширениях браузера.
Читать эту статью →
Руководство по поиску, установке и безопасному управлению расширениями в Google Chrome, а также по использованию преимуществ расширений Google Chrome при защите от связанных с ними рисков.
Читать эту статью →
Готовы бросить вызов новому Интернету?
Brave создан командой пионеров Интернета, ориентированных на конфиденциальность и производительность. Помогите нам исправить просмотр вместе.
Скачать Brave
Вы всего в 60 секундах от лучшей онлайн-конфиденциальности
Если загрузка не началась автоматически, кликните сюда.
Скачать Brave
Нажмите «Сохранить» в появившемся окне и дождитесь завершения загрузки.
Дождитесь завершения загрузки (может потребоваться нажать «Сохранить» в появившемся окне).

Запустить программу установки
Щелкните загруженный файл в левом нижнем углу экрана и следуйте инструкциям по установке Brave.
Щелкните загруженный файл в правом верхнем углу экрана и следуйте инструкциям по установке Brave.
Щелкните загруженный файл и следуйте инструкциям по установке Brave.
Импорт настроек
Во время установки импортируйте закладки, расширения и пароли из старого браузера.
Нужна помощь?
Щелкните этот файл, чтобы установить Brave
Щелкните этот файл, чтобы установить Brave
Как удалить расширения Chrome
Google Chrome — один из самых популярных браузеров в мире, и доступно множество качественных расширений, которые могут улучшить вашу работу в Интернете.
От расширений для проверки грамматики до инструментов электронной коммерции, которые могут помочь вам найти коды купонов, расширения являются полезными помощниками, призванными упростить просмотр. Однако иногда расширения, которые мы загружаем и устанавливаем, не оправдывают наших ожиданий, или мы просто перестаем их использовать.
Когда это произойдет, вам нужно знать, как удалить расширения Chrome, чтобы они не прерывали работу браузера и не замедляли его работу. В этой статье мы обсудим несколько способов отключения или удаления расширений из Google Chrome и других популярных браузеров.
Посмотрите наше видео-руководство по удалению расширений Chrome
Зачем удалять расширение браузера?
Когда вы загружаете расширение браузера для Google Chrome, оно предназначено для определенной цели. У вас есть потребность в опыте работы с самым популярным в мире браузером, и хорошее расширение может облегчить вашу боль и сделать процесс загрузки плавным и приятным.
Однако загрузка даже самого лучшего расширения для Chrome – это не то же самое, что сделать татуировку. Это не решение, с которым вам придется жить всю оставшуюся жизнь. Иногда расширения не работают так, как мы ожидаем. А плохие или неподдерживаемые расширения могут ухудшить работу в Интернете.
Прежде чем мы перейдем к тому, как удалить расширения Chrome, вот несколько распространенных причин, по которым вам может понадобиться удалить одно (или несколько) расширений вашего браузера.
Поверх ваших расширений Google Chrome? 🛠 Вот как их удалить 💪Нажмите, чтобы твитнутьОни мешают работе в Интернете
Мы устанавливаем расширения для Google Chrome, потому что считаем, что они улучшат общее впечатление от просмотра, например, расширение для повышения производительности электронной почты. Но иногда расширения, которые мы выбираем, могут делать прямо противоположное и мешать этому опыту.
Как это может случиться?
Во-первых, никто не хочет иметь дело с надоедливыми всплывающими окнами. Они могут нарушить работу браузера и сделать небрежную прокрутку веб-сайта раздражающим испытанием.
Они могут нарушить работу браузера и сделать небрежную прокрутку веб-сайта раздражающим испытанием.
Плохие расширения могут испортить вам работу в Интернете, если они собирают слишком много пользовательских данных. Компании полагаются на данные для продажи нам, и многие интернет-пользователи предпринимают шаги, чтобы сохранить конфиденциальность своей информации. Если вы обнаружите, что расширение браузера извлекает больше данных, чем вам удобно, пришло время избавиться от него.
Известно, что некоторые расширения браузера маскируют вредоносные программы, такие как вредоносные программы, которые могут заразить ваш компьютер, вызвать сбои и даже украсть важную информацию, например банковские пароли. Эти опасные расширения следует удалить и сообщить об этом.
Некоторые расширения перебарщивают с уведомлениями Chrome. Если вы пытаетесь спокойно просматривать страницы, но продолжаете получать уведомления за уведомлениями, вам следует зайти в настройки расширения и отключить уведомления. Если это не работает или вы недовольны расширением по другим причинам, возможно, пришло время удалить его.
Если это не работает или вы недовольны расширением по другим причинам, возможно, пришло время удалить его.
Они влияют на производительность браузера
Некоторые расширения могут негативно влиять на производительность вашего браузера. Если это происходит с вами, это огромная проблема, которую необходимо решать немедленно.
Расширение может влиять на производительность браузера, занимая слишком много памяти компьютера. На вашем компьютере не так много памяти, и когда она будет полностью израсходована, вы увидите много задержек, зависаний и даже принудительных перезапусков для критически важных платформ, таких как WordPress. Вот почему всегда полезно посмотреть, сколько места расширение займет на вашем устройстве. Затем вы сможете решить, есть ли у вас свободное место, прежде чем замедлять свой Mac или ПК.
Некоторые расширения браузера, которые плохо построены, могут привести к неожиданному сбою всего сеанса просмотра. Это огромная проблема, которую нужно решать немедленно.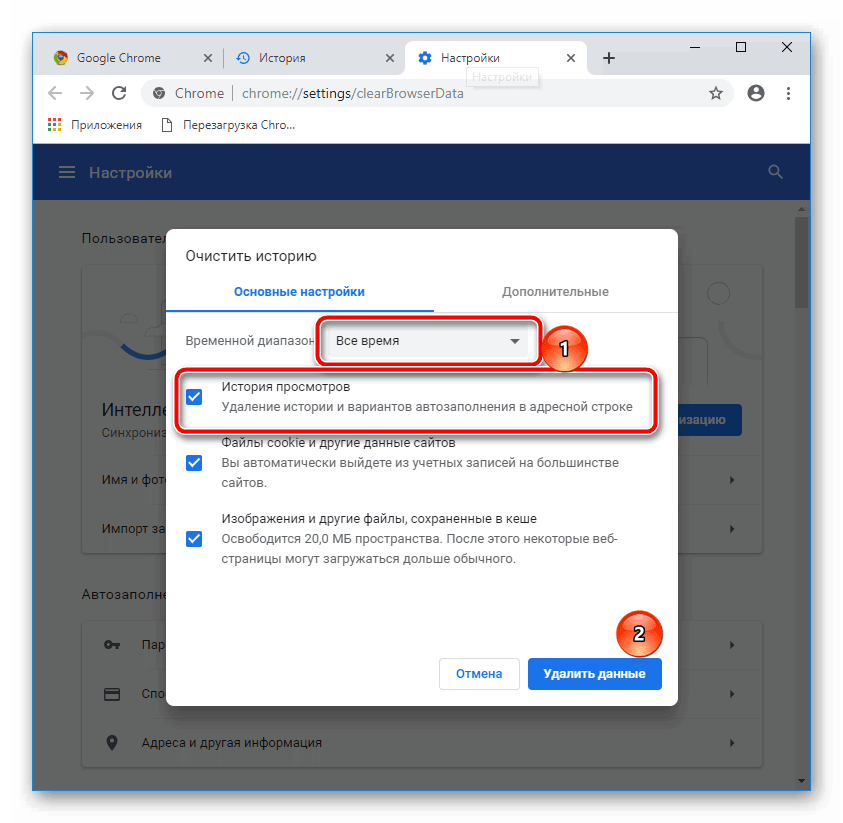
Как временно отключить расширения Chrome
Иногда вам не нужно постоянно удалять расширения Chrome; вам может потребоваться просто временно отключить их. Может случиться так, что вы найдете расширение полезным, но вам нужно отдохнуть от него, или, возможно, оно мешает конкретной задаче, которую вам нужно выполнить.
К счастью, есть три основных способа временно отключить расширения Chrome. Первый — работать напрямую через браузер Google Chrome.
В Chrome есть центр расширений, где вы можете легко получить доступ ко всем установленным расширениям. Вы можете попасть туда через меню из трех точек в правом верхнем углу окна браузера или ввести chrome://extensions в строке поиска вверху.
Вы можете легко получить доступ к концентратору расширений Chrome Вы заметите, что под каждым расширением есть несколько вариантов. Вы увидите кнопку с пометкой «Подробности», еще одну с пометкой «Удалить» и ползунок с правой стороны с точкой на нем. Этот ползунок — это то, на чем мы сосредоточимся на этом шаге.
Этот ползунок — это то, на чем мы сосредоточимся на этом шаге.
Если ползунок находится справа и синий, это означает, что расширение активно. Если он слева и белый, расширение не активно.
Просто нажмите на любой активный ползунок, чтобы временно отключить расширение. У этой функции нет таймера, поэтому вам придется снова физически активировать ее, когда вы решите, что она нужна.
Следующий способ временно отключить расширения — использовать другое расширение.
Это расширение может временно отключить все ваши расширения.В Интернет-магазине Chrome вы найдете расширение под названием «Отключить расширения и приложения». С помощью этого расширения вы можете отключать и снова включать свои расширения и приложения с помощью команды клавиатуры Ctrl + Shift + E .
При этом отключаются все приложения и расширения, за исключением тех, которые вы пометили как «Белый список».
Исключения из белого списка можно сделать в расширении «Отключить расширения и приложения».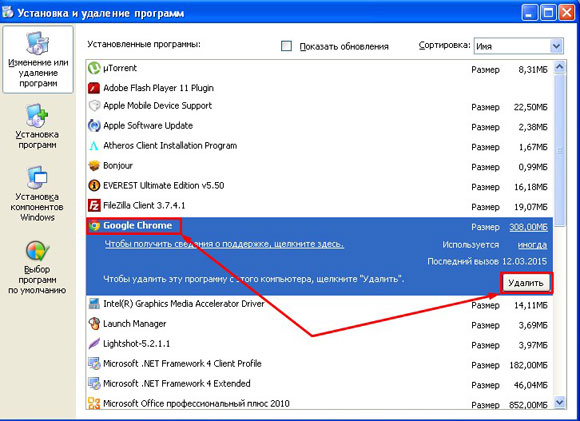
Это также можно сделать с помощью простой команды Windows.
Просто скопируйте следующую команду:
«C:Program Files (x86)GoogleChromeApplicationchrome.exe» –disable-extensions.
После того, как он скопирован, откройте окно поиска Windows и вставьте его. После этого нажмите Введите , и все готово.
Как удалить расширение Chrome
Если вы решите, что временной деактивации недостаточно, вам нужно научиться удалять расширения Chrome. Chrome делает этот процесс быстрым и легким, если вы выполните несколько простых шагов. Это намного быстрее и проще, чем пытаться удалить отзыв Google.
Сначала нажмите на три точки в правом верхнем углу браузера Chrome.
Трехточечное меню в браузере Google ChromeПри нажатии открывается раскрывающееся меню. Прокрутите вниз до Дополнительные инструменты и наведите на него указатель мыши. Это откроет еще одно подменю с левой стороны.
Перейдите к этому новому меню и нажмите на вкладку с пометкой Extensions . Откроется диспетчер расширений Google Chrome.
Откроется диспетчер расширений Google Chrome.
Как вы можете видеть на изображении выше, менеджер расширений отображает все установленные вами расширения. В этом примере одно из расширений помечено как нарушающее правила интернет-магазина Google Chrome, поэтому именно его мы собираемся удалить.
Под каждым расширением есть две опции: «Подробнее» или «Удалить». Нажмите Удалить под расширением, которое вам не нужно.
Кнопка «Удалить» поможет вам избавиться от нежелательных расширений Chrome.Откроется вкладка подтверждения, где вы можете подтвердить, что хотите удалить расширение. Вы даже можете сообщить о нарушении здесь, если это необходимо.
Подтвердите, что вы хотите удалить нежелательные расширения.После этого расширения больше не будет.
Вы также можете удалить расширения Chrome прямо из панели инструментов браузера. Просто найдите значок расширения, которое вы хотите удалить, и щелкните его правой кнопкой мыши, если вы используете ПК, или, удерживая нажатой клавишу Control, щелкните его, если вы используете Mac.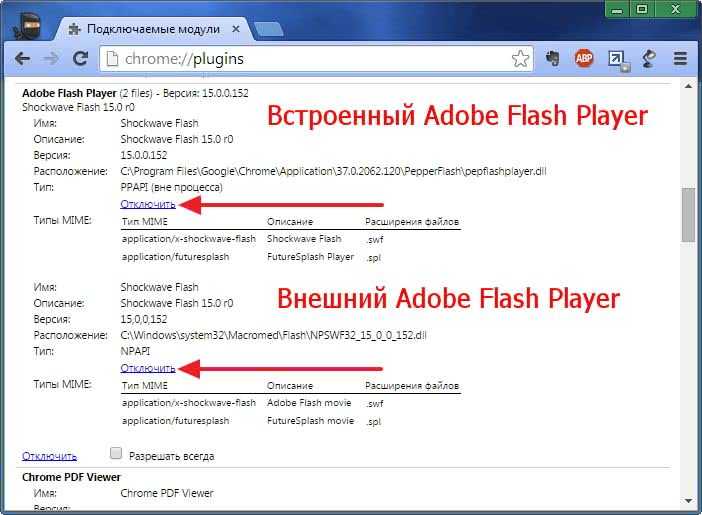
Откроется подменю. Оказавшись там, нажмите на вкладку с надписью Удалить из Chrome .
Затем вас попросят подтвердить, что вы хотите удалить расширение. Подтвердите, что это ваше намерение, и нажмите Удалить по запросу системы.
Только что описанный метод панели инструментов нельзя использовать для отключения расширения, но вы можете использовать его, чтобы открыть диспетчер расширений и отключить его оттуда.
Как удалить все расширения Chrome
Возможно, вы не хотите удалять только одно расширение. Возможно, вы полностью закончили работу с расширениями Chrome и хотите полностью стереть все с доски. В любом случае важно, чтобы вы знали, как удалить расширения Chrome, когда это необходимо.
Это можно сделать двумя способами. Первый (и самый простой) — зайти напрямую через сам браузер Chrome.
Этот процесс будет во многом похож на последний шаг в процессе удаления расширения, описанном ранее, только с повторением шагов для каждого расширения Chrome в вашем списке.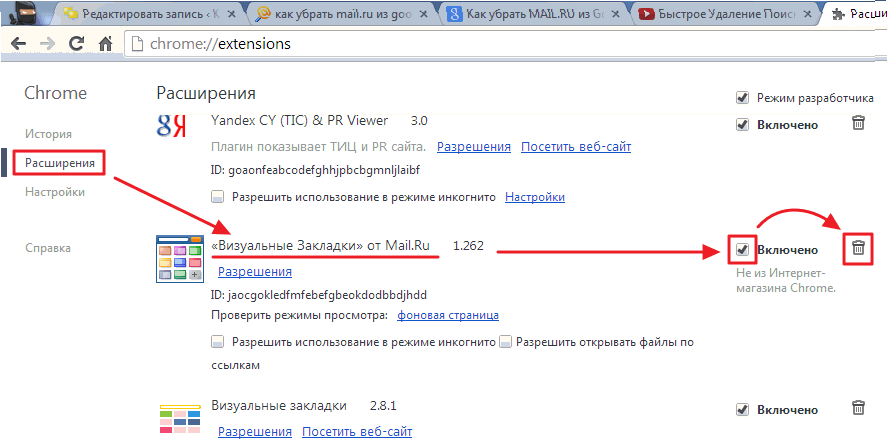
Сначала перейдите в центр расширений Chrome. Вы можете сделать это, введя chrome://extensions в строку поиска или щелкнув меню из трех точек в правом верхнем углу, а затем Дополнительные инструменты и, наконец, Расширения .
Перейдя в раздел расширений, вы можете начать отключать все свои расширения по одному. Под каждым расширением вы увидите кнопки «Подробнее» и «Удалить», а также ползунок, который отключает расширения, не удаляя их.
Нажмите «Удалить», чтобы избавиться от ваших расширений.Нет возможности отключить все расширения одновременно, поэтому вам придется нажать Удалить для каждой службы. Однако это не так долго, как кажется. Просто нажмите на Удалите для каждого расширения и подтвердите, что хотите удалить его из браузера Chrome.
Если вы пользователь Windows, вы можете использовать гораздо более сложный процесс для удаления расширений Chrome вручную.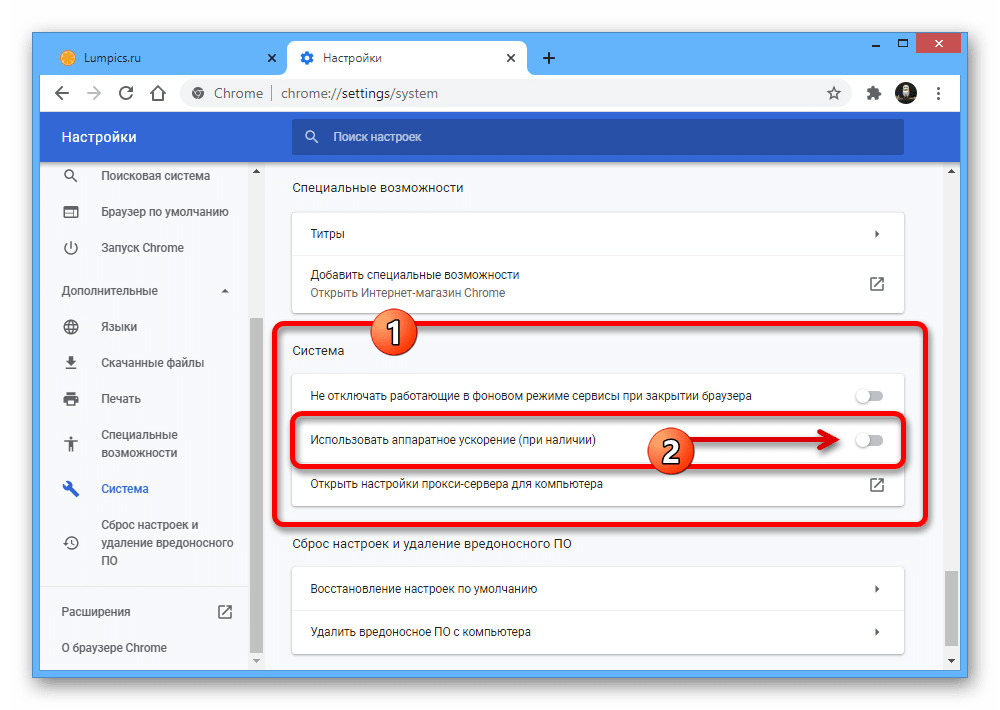
Сначала найдите папку по умолчанию для вашей операционной системы. Введите в поиск Windows следующее:
C:UsersusernameAppDataLocalGoogleChromeUser DataDefault.
Просто не забудьте указать свое фактическое имя пользователя там, где написано «Имя пользователя».
Как только вы сделаете это внутри папки по умолчанию, там будет папка с пометкой «Расширения». Когда вы откроете его, там будут папки для каждого установленного вами расширения; однако имена этих папок могут выглядеть как длинный беспорядочный беспорядок.
При открытии одной из этих папок открывается подпапка с номером версии вашего расширения. Когда вы откроете эту подпапку, она сообщит вам имя расширения, которое вы просматриваете. Затем вы можете выйти из этой папки, вернувшись к папкам с длинными и запутанными именами. Просто удалите эти папки и перезапустите Chrome. Расширение исчезнет.
Как найти и удалить скрытые расширения Chrome
Удаление расширения Chrome не всегда помогает.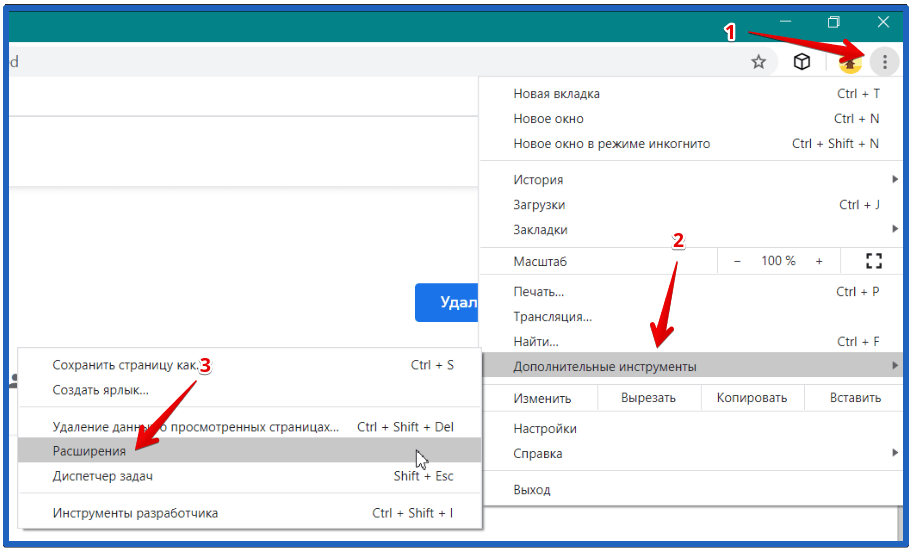 На вашем устройстве могут быть скрытые расширения и файлы, занимающие место. Однако есть способ полностью удалить эти расширения с жесткого диска. Этот процесс будет немного отличаться в зависимости от вашей операционной системы.
На вашем устройстве могут быть скрытые расширения и файлы, занимающие место. Однако есть способ полностью удалить эти расширения с жесткого диска. Этот процесс будет немного отличаться в зависимости от вашей операционной системы.
Удаление скрытых расширений Chrome в Windows
Когда придет время удалить скрытые расширения из вашей системы Windows, вам сначала нужно перейти в папку установки Chrome. Обычно это обозначается как:
C:UsersusernameAppDataLocalGoogleChromeUserDataDefault.
Откройте папку с пометкой Extensions , чтобы найти список ваших расширений. Затем, как описано в предыдущем разделе, просто удалите папку ненужных вам расширений и перезапустите браузер. Это заставит изменение вступить в силу.
Удаление скрытых расширений Chrome на Mac
Если вы используете Mac, вы сможете найти место установки расширения, перейдя по ссылке:
~/Library/ApplicationSupport/Google/Chrome/Default/Extensions .
Если вы вошли в разные учетные записи Google в Chrome, для каждого имени пользователя будут разные папки. Все папки внутри будут иметь длинные 32-символьные имена.
Повторно откройте Chrome и вернитесь в свой центр расширений, введя chrome://extensions/ или щелкнув три точки в правом верхнем углу, выбрав Дополнительные инструменты и нажав Расширения .
Когда вы находитесь в хабе, нажмите на вкладку с пометкой Режим разработчика .
В вашем центре расширений есть режим разработчикаПосле включения режима разработчика он будет выглядеть примерно так:
Включен режим разработчика расширений ChromeВ режиме разработчика отображаются 32-символьные идентификаторы для каждого расширения. Вернитесь в папку на жестком диске, найдите подходящее расширение, используя эту информацию, и удалите его из своей системы.
Как удалить расширения в других браузерах
Расширения не являются эксклюзивными для Google Chrome. Другие ведущие браузеры, включая Microsoft Edge, Firefox, Safari и Opera, имеют расширения, которыми можно легко управлять и удалять. В этом разделе мы рассмотрим эти альтернативы Google Chrome и объясним, как избавиться от нежелательных расширений.
Другие ведущие браузеры, включая Microsoft Edge, Firefox, Safari и Opera, имеют расширения, которыми можно легко управлять и удалять. В этом разделе мы рассмотрим эти альтернативы Google Chrome и объясним, как избавиться от нежелательных расширений.
Microsoft Edge
Microsoft Edge — это браузер по умолчанию, который устанавливается на все ПК с Windows. Это более крупный и развитый брат Internet Explorer (который когда-то в основном использовался для загрузки Google Chrome).
При удалении расширений из Microsoft Edge вы должны начать с выбора и удержания значка удаляемого расширения. Эти значки будут расположены справа от адресной строки в верхней части браузера — аналогично тому, где они расположены в Google Chrome.
После этого выберите Удалить из Microsoft Edge , чтобы начать процесс удаления. Система запросит у вас подтверждение. Подтвердите, что вы хотите это сделать, и выберите вариант с надписью Удалить .
Вы также можете выбрать расширения справа от адресной строки браузера и выбрать поле Дополнительные действия , отмеченное тремя точками рядом с расширением.
Выберите предоставленный вариант Удалить из Microsoft Edge и подтвердите свой выбор, выбрав Удалить .
Firefox
Firefox — это безопасный браузер с расширениями, которые можно удалить так же легко, как очистить кеш браузера. Этот процесс занимает всего несколько шагов.
Чтобы избавиться от нежелательных расширений Firefox, сначала нужно нажать на кнопку меню «гамбургер» — ту, что с тремя горизонтальными линиями, напоминающими гамбургер.
Гамбургер-меню в Firefox находится в правом верхнем углуВ раскрывающемся меню выберите Надстройка s. Затем вам будет предложено больше вариантов. Нажмите на вариант с пометкой Extensions .
Откроется список расширений Firefox. Если вы хотите удалить эти расширения, нажмите на трехточечное меню рядом с ними. Откроется еще одно подменю, в котором вам будет предложено выбрать вариант с пометкой 9.0007 Удалить .
Safari
Safari — это веб-браузер, предустановленный на всех компьютерах Mac и продуктах Apple.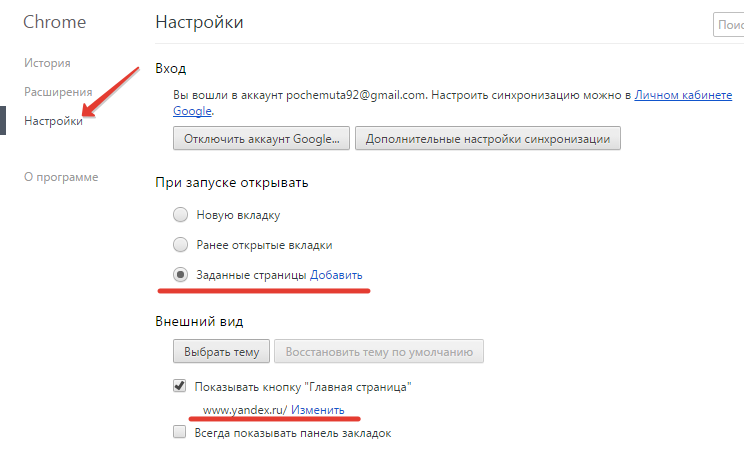
Вы можете избавиться от расширений Safari, перейдя на вкладку с пометкой Safari в верхней части страницы.
Меню Safari расположено в верхней части страницы.Оказавшись там, выберите пункт раскрывающегося меню под названием Настройки . После этого нажмите на опцию с надписью Extensions . Это откроет список ваших расширений Safari.
Выберите расширение, от которого хотите избавиться, затем нажмите Удалить .
Opera
Когда вы используете браузер Opera, вы можете настроить ряд расширений, которые пригодятся во время работы в Интернете. Однако, если вы хотите избавиться от расширений, которые больше не используете, это довольно быстрый и простой процесс.
Сначала нажмите на опцию с пометкой View в строке меню Opera. После этого выберите Show Extensions 9.0008 .
Откроется список ваших расширений Opera, очень похожий на центр расширений Google. Обратите внимание, что каждое расширение в этом списке будет иметь X в правом углу поля. Вы можете избавиться от расширения, просто нажав на это X .
Обратите внимание, что каждое расширение в этом списке будет иметь X в правом углу поля. Вы можете избавиться от расширения, просто нажав на это X .
Затем Opera попросит вас подтвердить, что вы хотите удалить расширение. Подтвердите свое решение, и расширение исчезнет из вашего браузера.
Если вы не хотите избавляться от своих расширений Opera, вы можете отключить их. Это оставляет расширение установленным на вашем устройстве, но оно бездействует и не работает.
От проверки грамматики до инструментов электронной коммерции для кодов купонов — расширения полезны… до определенного момента. 👀 Но если вы готовы попрощаться с одним или несколькими, это руководство может помочь 🛠Нажмите, чтобы твитнутьРезюме
Расширения могут быть полезной частью работы в Интернете, но когда они перестают быть полезными, их нужно удалить. чтобы освободить место для других, более полезных.
В этом руководстве мы рассказали вам все, что вам нужно знать о том, почему вы должны удалить расширения, как отключить расширения и удалить их из Chrome, как удалить скрытые расширения и как удалить расширения из других популярных веб-браузеров. .
.
Знание того, как удалить расширения Chrome, поможет вам больше сосредоточиться на важных функциях, таких как управление веб-сайтом WordPress. Если вам нужны услуги управляемого хостинга для вашего сайта WordPress, команда Kinsta готова помочь вам максимально эффективно использовать ваш чистый и чистый компьютер, чтобы вы могли сосредоточиться на запуске наилучшего веб-сайта для своего бизнеса. Запланируйте демонстрацию с нами сегодня.
Получите все свои приложения, базы данных и сайты WordPress онлайн и под одной крышей. Наша многофункциональная высокопроизводительная облачная платформа включает в себя:
- Простая настройка и управление в панели управления MyKinsta
- Экспертная поддержка 24/7
- Лучшее оборудование и сеть Google Cloud Platform на базе Kubernetes для максимальной масштабируемости
- Интеграция Cloudflare корпоративного уровня для скорости и безопасности
- Глобальный охват аудитории благодаря 35 центрам обработки данных и 275 точкам присутствия по всему миру
Начните с бесплатной пробной версии нашего хостинга приложений или хостинга баз данных.