Удаление объектов в Photoshop CC
Автор Дмитрий Евсеенков На чтение 5 мин Просмотров 696 Обновлено
В уроке я расскажу об усовершенствованном методе удаления объектов в Photoshop CC как с помощью окружающих пикселей, так и с помощью пикселей из любого другого места изображения.
Инструмент автоматического удаления объектов — «Заливка с учётом содержимого» (Content-Aware Fill) впервые появился в Photoshop CS5 (подробнее здесь) и получил дальнейшее развитие в версии CS6 в виде инструмента «Перемещение с учётом содержимого» (Content-Aware Move), подробнее здесь.
Алгоритм инструмента Content-Aware заменяет удаляемый объект окружающими пикселями. Но что делать, когда эти пиксели непригодны для замены, например, необходимо удалить фигуру человека, а эта фигура стоит между двух столбов? Для таких случаев в Photosop CC предусмотрен специальный инструмент — «Заплатка с учётом содержимого» (Patch Content-Aware).
Ниже мы рассмотрим примеры работы обеих инструментов.
Давайте приступим. Открываем изображение в Photoshop. Если вы работаете с однослойным документом, дублируйте его, нажав Ctrl+J. Если в документе несколько слоев, создайте новый слой со всеми видимыми пикселями поверх всех слоев, нажав Shift+Alt+Ctrl+E.
Для начала следует выделить удаляемый объект. Я воспользуюсь инструментом «Быстрое выделение» (Quick Selection Tool), но конечно, можно использовать любой другой из инструментов выделения, чаще всего я пользуюсь«Прямолинейным лассо» (Polygonal Lasso Tool) и «Пером» (Pen Tool).
Выберите инструмент «Быстрое выделение» одно- или двукратным нажатием Shift+W, пока вы не увидите его иконку в панели инструментов. Вверху, на панели параметров, поставьте флажок «Усилить автоматически» (Auto-Enhance) для более плавного и точного отбора:
На рисунке ниже я буду удалять осветительную опору. Задайте диаметр отпечатка инструмента, я задал диаметр отпечатка немного больше ширины столба и создайте выделенную область. Если у вас выделились лишние участки изображения, зажмите Alt и удалите их. Вот как выглядит моё выделение:
Если у вас выделились лишние участки изображения, зажмите Alt и удалите их. Вот как выглядит моё выделение:
Расширьте выделение (Выделение —> Модификация —> Расширить или Select —> Modify —> Expand) для того, чтобы захватить пиксели, прилегающие к объекту.
Значение расширения зависит от размера изображения:
Откройте диалоговое окно заливки через Редактирование —> Выполнить заливку (Edit —> Fill) или нажмите клавиши Shift+F5. В окне выберите пункт «С учётом содержимого» (Content-Aware) и нажмите ОК:
Photoshop заполняет выделение окружающими пикселями и смешивает их. Заполнение выделение является случайным, поэтому, если результат Вас не удовлетворил, повторите процедуру снова. Нажмите Ctrl+D, чтобы снять выделение. Вот что получилось у меня,для наглядности я не снял выделение:
Удаление объектов фотографии с помощью инструмента «Заплатка с учётом содержимого» (Content-Aware Patch Tool)
Если объект, который вы хотите удалить, не окружен достаточным количеством фоновых пикселей, можно указать, Photoshop`e, чтобы он использовал для замены совершенно другую область на фотографии.
Давайте рассмотрим этот процесс по шагам.
ШАГ ПЕРВЫЙ: Откройте изображение и нажмите Shift+Ctrl+N для создания нового слоя.
ШАГ ВТОРОЙ: Возьмите инструмент Заплатка (Patch Tool). Вверху, на панели параметров установите режим «С учётом содержимого» (Content-Aware) и режим взятия образцов «Образец со всех слоёв» (Sample All Layers). Параметр «Адаптация» пока не трогайте:
ШАГ ТРЕТИЙ: Создайте с помощью курсора мышки выделение вокруг удаляемого объекта (на моём примере человек в зеленой рубашке). Если необходимо, то расширьте выделение, чтобы включить больше пикселей фона.
Примечание. Для создания выделения Вы можете использовать любой из инструментов выделения, например, «Быстрое выделение», а затем переключиться на «Заплатку».
У нас включен режим выбора образца со всех слоёв, это значит, что Photoshop видит фоновый слой сквозь пустой.
Создаём выделение:
ШАГ ЧЕТВЕРТЫЙ: Нажмите левой клавишей мыши внутри выделенной области и перетащите курсор в область, которую Вы хотите использовать для основы пикселей для замены.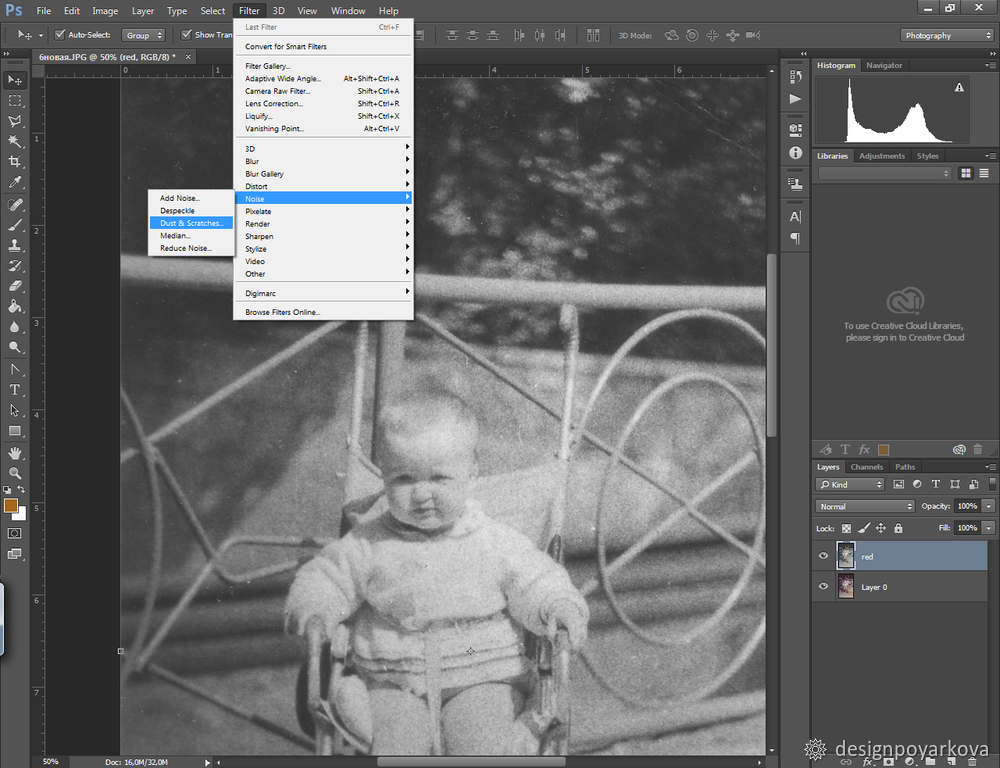 Photoshop покажет вам предварительный просмотр того, как будет выглядеть исправление. Постарайтесь, чтобы любые горизонтальные и/или вертикальные линии как можно лучше соответствовали друг другу, когда вы закончите, отпустите левую клавишу мыши:
Photoshop покажет вам предварительный просмотр того, как будет выглядеть исправление. Постарайтесь, чтобы любые горизонтальные и/или вертикальные линии как можно лучше соответствовали друг другу, когда вы закончите, отпустите левую клавишу мыши:
ШАГ ПЯТЫЙ: Теперь об опции «Адаптация», расположенной в панели параметров. Она позволяет задать величину смешивания, которое Photoshop выполнит при вставке новых пикселей в целевую область. Значений всего пять, в диапазоне от «Очень строго» (Very Strict) до «Очень свободно» (Very Loose), что значит очень мало до очень много смешивания соответственно. Эти параметры лучше всегда подбирать экспериментально. Если результат не понравился, отмените его Ctrl+Alt+Z и повторите снова. В Photoshop CC 2014, раскрывающееся меню «Адаптации» (значок шестеренки) имеет уже два параметра — структуру и цвет поля, и они изменяются вводом цифр от 1 до 5. 1 соответствует «очень строго», 5 — «Очень свободно». Из этого следует, что в CC 2014 можно управлять смешиванием не только структуры, но и цвета.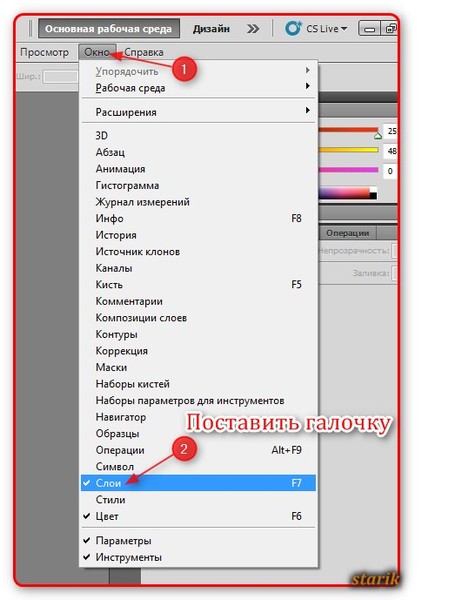 На рисунке я показал эту опцию на разных версиях Photoshop:
На рисунке я показал эту опцию на разных версиях Photoshop:
Таким образом можно удалить и остальные фигуры.
А вот результат по удалению двух центральных фигур фотографии с помощью «Заливки с учётом содержимого, выделение не снято, чтобы было видно, какую область я выделил:
Не идеально, конечно, но результат весьма неплохой.
Как убрать лишний объект с фотографии? / Фотообработка в Photoshop / Уроки фотографии
Другие инструменты
Как убирать лишние предметы в «Фотошопе» помимо рассмотренных случаев? Выделение можно осуществлять не только инструментом «Перо», но и другими элементами, которые расположены на панели быстрого доступа. В отличие от предыдущего инструмента выделение происходит сразу — без промежуточного построения контура. Но в зависимости от ситуации понадобятся определенные инструменты для того, чтобы убирать лишние предметы в «Фотошопе» как с фотографий, так и с других изображений.
- Прямоугольная/овальная область.
 Инструмент предназначен для выделения объектов при помощи геометрической формы. В реальной жизни пользователю редко попадаются объекты, которые можно удалить с помощью этого функции, потому что преимущественно предметы имеют сложную форму. Наиболее частое применение инструмента наблюдается при создании коллажей, открыток, баннеров и рекламы.
Инструмент предназначен для выделения объектов при помощи геометрической формы. В реальной жизни пользователю редко попадаются объекты, которые можно удалить с помощью этого функции, потому что преимущественно предметы имеют сложную форму. Наиболее частое применение инструмента наблюдается при создании коллажей, открыток, баннеров и рекламы. - Быстрое выделение. Выделение происходит благодаря специальной кисти, которая захватывает близлежащие области, ориентируясь на цветовую палитру относительно уже выбранной плоскости. Удобно использовать при работе с большими участками, которые отличаются между собой цветом.
- Волшебная палочка. Немного отличается от инструмента «Быстрое выделение» тем, что операция выделения выполняется по пикселям, которые имеют схожий цвет с выбранным. Еще одна дополнительная зависимость наблюдается от расстояния выбранной точки до общего числа схожих пикселей по цвету. Многие применяют инструмент для выделения текста, небольших объектов в большом количестве.
 Инструмент можно настроить в верхней части программы — в ее шапке.
Инструмент можно настроить в верхней части программы — в ее шапке.
Инструмент «Перо»
Перед тем как убирать лишние предметы в «Фотошоп», стоит познакомиться с инструментом «Перо». Применение этого элемента позволяет пользователям захватить самые сложные и труднодоступные места.
В основе инструмента лежит создание контура путем добавления и редактирования опорных точек. С их помощью можно создать кривые любой сложности, а также ломаные и прямые линии. Контур необходимо замыкать для создания контурной области и последующего выделения и удаления. Перед тем, как выделить объект в «Фотошопе», нужно поподробнее остановится на этом инструменте:
- Выбираем инструмент на панели команд.

- Ставим первую опорную точку на краю объекта, который желаем убрать.
- Затем продолжаем ставить опорные точки по контуру объекта, если необходимо сделать кривую — зажать левую кнопку мыши и вытянуть вспомогательную опорную точку.
- Обязательно нужно замкнуть контур.
- Затем ПКМ нажимаем на контур и превращаем контур в выделенную область.
- Используйте горячую клавишу Delete для удаления выбранной области.
Убираем ненужные объекты на фотографиях
Здравствуйте дорогие мои читатели! Сегодня мы поговорим о том, как убрать ненужный объект на фотографии с помощью фотошопа.
Конечный результат:
Итак, давайте приступим!
Шаг 1. Определяемся с фото
Выберите то фото, с которого нужно убрать ненужный объект. Далее откройте его в фотошопе: перейдите в Меню>Файл>Открыть или используйте комбинацию клавиш Ctrl+O.
Далее дублируйте фоновый слой(таким образом мы сможем сравнить результаты до нашей работы и после), это можно сделать несколькими способами: первый: нажмите комбинацию клавиш Ctrl+J; второй: перейдите в палитру слоев, щелкните правой кнопкой мыши по фоновому слою и из контекстного меню выберите Дублировать слой. И третий, последний способ – через меню слои.
Я выбрал для работы вот такое фото моей подруги Полины:
Шаг 2. Приступаем к работе
Взгляните на фотографию… Посмотрите, какой объект Вам нужно убрать, например, на моем примере невооруженным глазом видно, что в кадр попали ноги других людей на пляже. Вот их мы и будем убирать.
А делать мы это будем с помощью инструмента Штамп:
Увеличиваем масштаб фотографии с помощью инструмента Масштаб (Лупа). Далее берем инструмент Штамп и, зажав клавишу Alt, выбираем источник клонирования, просто по нему щелкнув (он должен находиться рядом с убираемым объектом; это по сути то чем мы будем зарисовывать его):
- Далее, после того как Вы это сделали, начинаем зарисовывать ноги.

- Примечание: Источник клонирования при рисовании штампом поверх убираемого объекта будет перемещаться за кистью, поэтому рекомендую частенько подбирать новый источник.
- Итак, после того как я проделал выше описанные действия у меня получился вот такой результат:
Шаг 3. Восстанавливаем утерянную текстуру песка
Как Вы могли заметить, при зарисовывании ног у меня немного нарушилась текстура песка, поэтому предлагаю восстановить ее также с помощью инструмента Штамп. Выберите источник клонирования с хорошей текстурой и, используя кисть штампа большого размера, зарисуйте место с нарушенной текстурой.
Конечный результат:
Сегодня мы с Вами узнали, как убрать ненужный объект на фотографии, используя программу AdobePhotoshop. Теперь никто и ничто не сможет испортить Вам хороший кадр J.
Спасибо за то, что дочитали урок до конца. Всего доброго и до встречи в новых уроках на сайте smart— photoshop.ru.
Всего доброго и до встречи в новых уроках на сайте smart— photoshop.ru.
P. S. Если данный урок Вам понравился, поделитесь им с друзьями в социальных сетях, нажав кнопку «Поделиться» ниже.
Автор: Сергей Заставный;
Сайт: https://smart-photoshop.ru
Источник: https://smart-photoshop.ru/rabota-s-foto/ubiraem-nenuzhnye-obekty-na-fotografiyax/
Как вырезать объект в Photoshop. 4 простых способа
В Photoshop очень много внимания уделяется инструментам выделения, некоторые из них работают довольно просто, другие имеют более сложные настройки и начинающему пользователю сложнее понять как они работают.
Например, предмет который находится на белом фоне, можно вырезать всего несколькими нажатиями мышкой. А как точно вырезать сложные элементы на темном фоне или кучерявые волосы человека? Стандартный инструмент лассо здесь не подойдет…
Конечно, существует гораздо больше способов вырезать объект с фотографии, чем 4 описанные мною. На мой взгляд это самые удобные, каждый из способов отличается принципом выделения и поэтому перед обработкой фото вы можете понять, какой из них будет лучше подходить для данного типа фотографии.
На мой взгляд это самые удобные, каждый из способов отличается принципом выделения и поэтому перед обработкой фото вы можете понять, какой из них будет лучше подходить для данного типа фотографии.
Как удалить объект из фографии
Сегодня будет очень короткий урок. Возьмем фото и удалим ненужные объекты с помощью заливки. Допустим, нужно удалить фигуры с этой фотографии.
1-Открываем фотографию в программе Фотошоп.2-В окне слоев слой “фон” перевести в “слой 0”. (Кликнуть по замочку или перенести его в корзину.)
- 3-Выбрать инструмент “лассо”.
4-Обвести фигуры. Точность здесь необязательна.
5-Редактирование-выполнить заливку. 6-В появившемся окошке выбрать “с учетом содержимого”. Жмем “Ok”.
Фигуры исчезли, осталось только выделение.7-Выделение-отменить выделение.
Теперь отредактируем места, где были фигуры.8-Выбрать инструмент “штамп”. С размытыми краями, размером 10 пик.
- 9-На клавиатуре нажать Alt и кликнуть штампом по желтому месту, с которого будем брать образец для закрашивания.

10-Отпустить Alt и штампом провести по тем местам на картинке, где нужно закрасить желтой травой.11-Затем взять образец на зеленом участке и закрасить другой кусочек зеленой травой.
- Точно так же, можно удалить фигуры и с такой картинки, а затем отредактировать штампом.
Как можно еще выделять объекты из фона смотрите в этом уроке.
Источник: https://kalejdoskopphotoshopa.ru/kak-udalit-obekt-iz-fografii.html
Последствия и инструмент «Кисть»
После того как убрали лишний предметы с фотографии, необходимо устранить образовавшуюся пустоту. Как вариант, можно использовать вставку другого объекта, но стоит помнить, что почти что каждое вставленное изображение нужно органично вписать в среду, а значит, его нужно редактировать.
Одним из способов может стать элементарное закрашивание пустот. Только необходимо настроить размер, жесткость и форму. Цвет следует использовать рядом с образовавшимся разрывом. Одно из ключевых правил — использовать больше разных оттенков и кистей.
Как удалить человека с фотографии при помощи приложений
При использовании изображений в социальных сетях иногда нам нужно удалять нежелательные объекты с фотографий. Это может быть уличный знак, тени или нежелательный человек, который внезапно попал на ваше фото.
Дело в том, что мы не можем получать идеальные фото все время, но мы можем заставить их выглядеть идеально с помощью нескольких простых трюков. В этой статье мы обсудим некоторые из самых популярных приложений, которые отлично работают на iPhone.
Хорошей новостью является то, что вы можете легко удалять людей и объекты с ваших изображений, для этого не нужно быть экспертом-фотографом.
Если вы мало знаете о Photoshop или аналогичных популярных программах и приложениях для редактирования фотографий, тогда эта статья именно для вас.
Photoshop Fix
Photoshop Fix — это популярный инструмент для iPhone и Android, предназначенный для фотографов-любителей и обычных людей, которые хотят улучшить фото на своих смартфонах с помощью различных функций. Эксперты Adobe добавили в приложение ряд самых любимых инструментов, поэтому вы можете выполнять в нем многие задачи.
Эксперты Adobe добавили в приложение ряд самых любимых инструментов, поэтому вы можете выполнять в нем многие задачи.
Удаление людей с фотографий с помощью PhotoShop Fix:
- Для удаления людей в данном приложении вам нужно сделать импортировать фото в Photoshop.
- Далее выбирайте инструмент перо и создайте контур вокруг человека, которого вы хотите удалить.
- Убедитесь, что вы оставили пространство по краям контура для достижения наилучших результатов.
TouchRetouch
Если вы предпочитаете избегать Adobe, то это умное приложение может помочь вам с удалением объекта так же легко, как и Photoshop. TouchRetouch позволяет удалить человека с фотографии с помощью простого инструмента — кисти. Вы также можете использовать инструменты клонирования и выбора при редактировании изображений с помощью данной платформы.
Как использовать TouchRetouch
- Для удаления человека просто откройте приложение TouchRetouch и импортируйте изображение.

- Используйте инструмент под названием лассо или кисть, чтобы выбрать объект, который вы хотите удалить.
- Выберите размер кисти, а затем нарисуйте над человеком, о котором идет речь. Если вы выбираете инструмент лассо, просто нарисуйте постоянную линию вокруг объекта.
- Нажмите кнопку “Пуск” в нижней части экрана, чтобы избавиться от выбранного объекта
Enlight Photofox
Это еще одно изящное приложение и творческий инструмент в одном лице для редактирования, который отлично работает, если вы хотите удалить кого-то из фото на вашем смартфоне.
Enlight Photofox Photo Editor имеет различные полезные функции, включая инструмент клонирования, разнообразные кисти, патч-инструмент и многие другие компоненты, которые вы просто не можете получить во многих приложениях.
Enlight также загружается с выбором слоев, специальных эффектов, шрифтов и многое другое.
Удалить объект с помощью Photofox
- Выбираем инструменты, далее выбираем режим исправление.

- Скопируйте одну часть области поверх другой, поместив один круг над областью, которую вы хотите удалить, а другой над областью, которую вы хотите скопировать.
- Нажимайте на кнопку сгладить, пока объект не исчезнет.
- Если скопированная часть не исчезает, тогда коснитесь вкладки Инструменты и поэкспериментируйте с кистью и предохранителем.
SnapSpeed
Источник: https://scienceandtech.ru/articles/kak-udalit-cheloveka-s-fotografii-pri-pomoshhi-prilozhenij/
Как очистить слой в фотошопе cs6. Способы удаления слоев в фотошопе. Как в Фотошопе удалить картинку
В этом уроке вы узнаете все про слои в фотошопе, научитесь их создавать, переименовывать, дублировать, группировать, познакомитесь с настройками панели слоев и узнаете, как можно легко её настроить для удобного использования.
Но сначала давайте разберемся, что же такое слой в фотошопе. Слои в фотошопе – это как листы бумаги у художника, именно на них происходят все действия, без слоев было бы невозможно пользоваться программой Adobe Photoshop.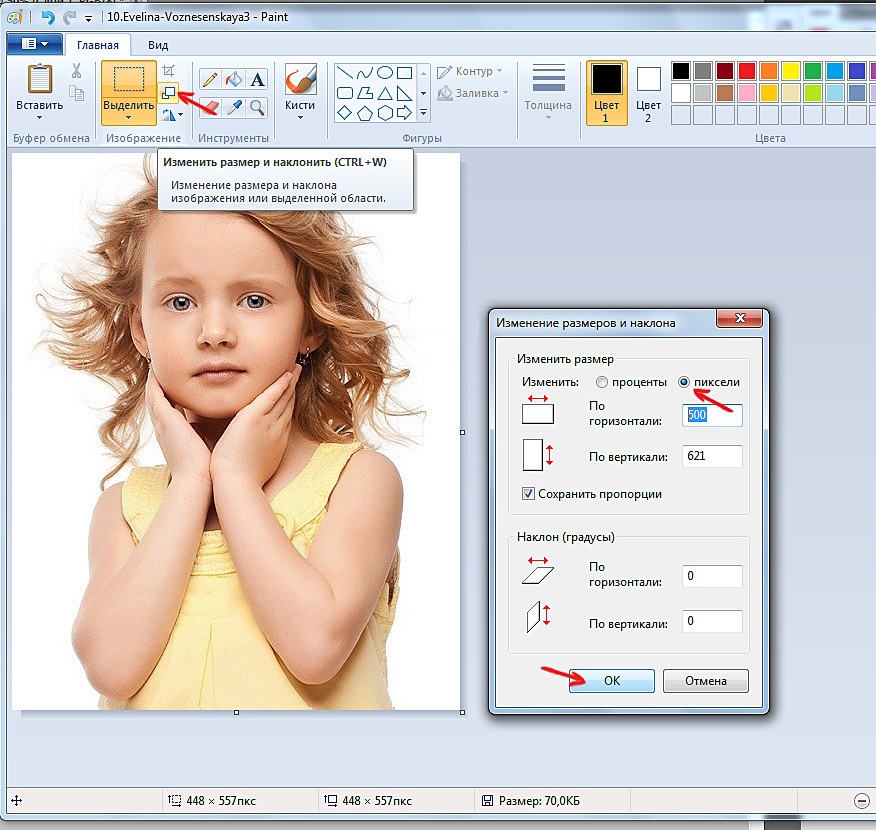 Отличие слоев от листов бумаги лишь в том, что картина рисуется на одном листе, слои же в фотошоп мы можем создавать практически в неограниченном количестве, добавляя новые эффекты и улучшая нашу цифровую картину, «наслаивая» их друг на друга.
Отличие слоев от листов бумаги лишь в том, что картина рисуется на одном листе, слои же в фотошоп мы можем создавать практически в неограниченном количестве, добавляя новые эффекты и улучшая нашу цифровую картину, «наслаивая» их друг на друга.
Если отойти от художественной темы и поискать примеры в кулинарии, то слои можно сравнить с бутербродом, тортом или слоеным пирогом – на каждом слое (корже) разные ингредиенты, которые в целом составляют блюдо единое.
Для управления слоями существует панель слоев, также используются команды с главного меню и горячие клавиши.
Как удалить ненужное в Фотошопе?
На совершение данной операции может потребоваться 10-15 секунд. В наихудших случаях графическому редактору может не хватить оперативной памяти, тогда он выдаст соответствующую ошибку. Обычно такое происходит на слабеньких ноутбуках. Если же всё прошло нормально, то на картинке и следа не останется от удаленных объектов. Например, наше изображение оказалось полностью избавлено от электрических кабелей.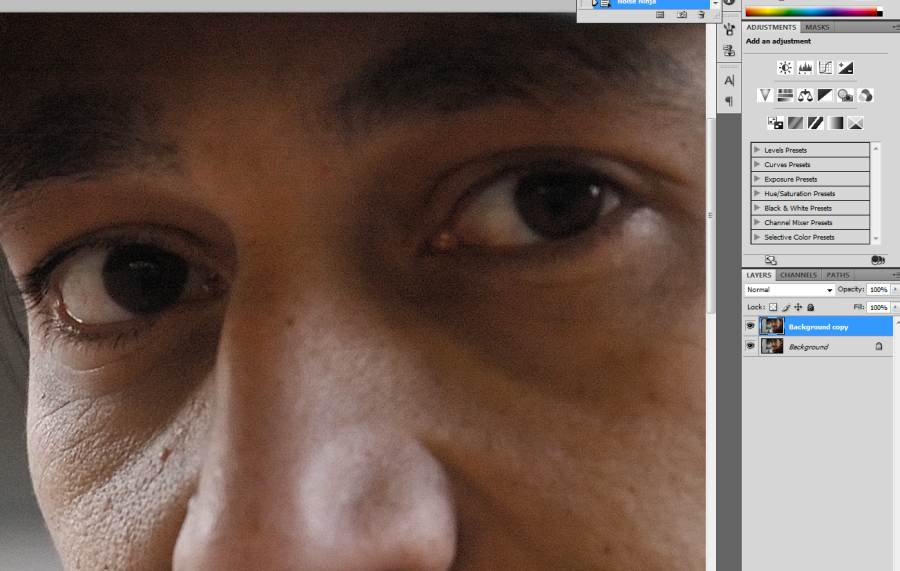 Пустующую область Photoshop залил цветами, близкими к затянутому тучами небу. Не забудьте после получения результата перейти по пути «Выделение>Отменить выделение».
Пустующую область Photoshop залил цветами, близкими к затянутому тучами небу. Не забудьте после получения результата перейти по пути «Выделение>Отменить выделение».
Отныне вы не должны задаваться вопросом, как удалить ненужное в Фотошопе — теперь Вы легко сможете повторить данное действие с любым другим изображением. На это потребуется менее минуты. Всё зависит лишь от вашего умения быстро выделить ту или иную область на снимке.
Нужно помнить, что существует несколько подводных камней, иногда мешающих удалить какой-либо объект. Данную операцию стоит совершать только с маленькими областями снимка. В противном случае программа может не понять, чем именно заливать получившуюся «дыру». Идеальная картинка получается в том случае, если объект находился на траве или снегу. Также в качестве фона подходит небо. Хороший результат может быть получен и тогда, когда фон размыт (съемка велась при широко раскрытой диафрагме).
Как удалить область в Фотошопе?
Давайте ещё раз пройдемся по вопросу, как удалить область в Фотошопе, считающуюся ненужной. У нас имеется снимок красивой скульптуры. Но картину портит паутинка, свисающая с ручки фонаря. Изначально эта деталь может быть незаметна. Но если просматривать фотографию в максимальном масштабе, то паутина сразу портит впечатление от снимка.
У нас имеется снимок красивой скульптуры. Но картину портит паутинка, свисающая с ручки фонаря. Изначально эта деталь может быть незаметна. Но если просматривать фотографию в максимальном масштабе, то паутина сразу портит впечатление от снимка.
Ниточку паутины нужно в этот раз выделить поточнее. Ведь кусок неба вокруг неё очень маленький. Если захватить слишком большую область, то Photoshop решит залить удаленную область цветами, позаимствованными из ручки фонаря. Для более аккуратного выделения нужно увеличить снимок до 100-процентного. Работа будет вестись при помощи всё того же инструмента «Лассо».
После нажатия клавиши Delete вы увидите знакомое диалоговое окно. Остается лишь выбрать пункт «С учетом содержимого» и нажать кнопку «OK». Затем нужно отменить выделение, чтобы хорошо разглядеть получившийся результат. В нашем случае потребовалось повторение операции с остатком ниточки, свисающим с верхнего края фонаря. После этого изображение стало идеальным.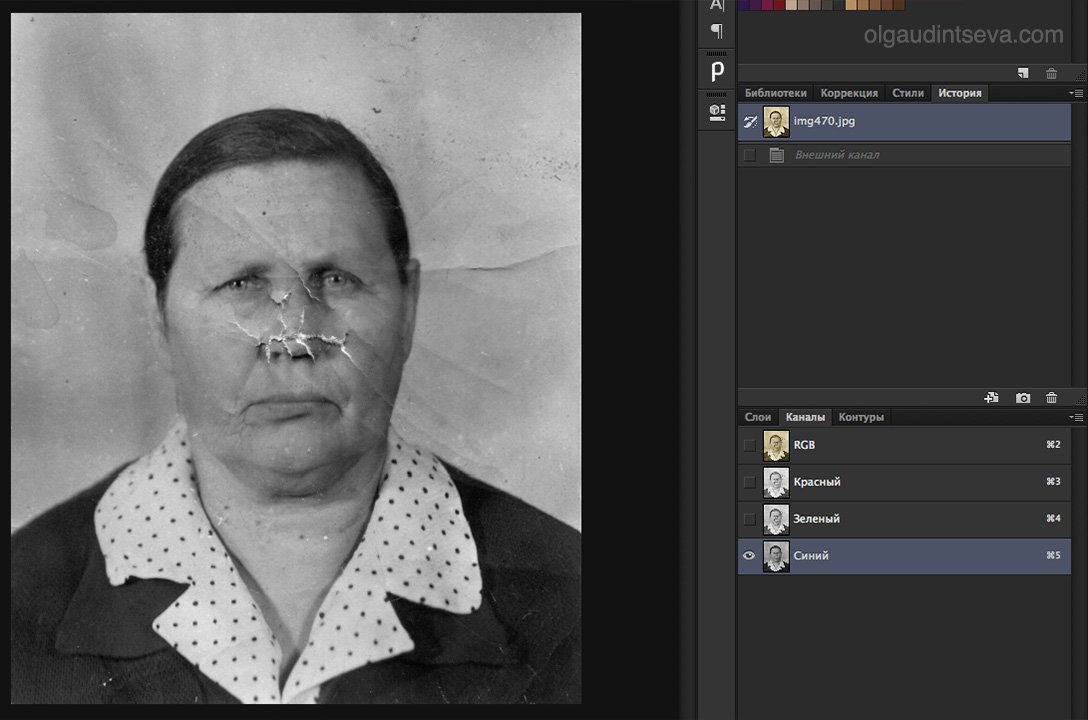
Как удалять в Фотошопе?
Теперь давайте поговорим об удалении в общих чертах. Вам может показаться, что вопрос о том, как удалить в Фотошопе ту или иную область, очень простой. Но на самом деле удаление очень просто реализовано только в текстовых редакторах. В подобной программе нужно лишь выделить кусок текста, после чего он удаляется одним нажатием клавиши Delete. В Adobe Photoshop ситуация совсем другая. Здесь удаления можно добиться разными способами.
О первом способе мы уже рассказали выше. Он подходит для удаления всяческого мусора, мешающего правильному восприятию снимка. Но существуют и другие методы удаления объектов. Например, вы можете создаваться многослойное изображение, которое представляет собой шаблон для дизайна сайта. Нет большого смысла удалять из него объекты описанным выше способом. Чаще всего все эти объекты будут представлять собой отдельные слои. Поэтому легче удалить сам слой, чем пытаться выделять объект. Или можно просто отключить показ слоя.
Также при помощи описанного выше способа нельзя удалить крупные объекты. Например, вы можете попробовать так избавиться от какого-нибудь человека. Но вместо него появится безобразное пятно, которое испортит впечатление от фотографии ещё сильнее. Удалить из снимка большие объекты невозможно, если только вы не собираетесь закрыть образовавшуюся «дырку» чем-нибудь другим.
Например, вы можете попробовать так избавиться от какого-нибудь человека. Но вместо него появится безобразное пятно, которое испортит впечатление от фотографии ещё сильнее. Удалить из снимка большие объекты невозможно, если только вы не собираетесь закрыть образовавшуюся «дырку» чем-нибудь другим.
Как удалить фон в Фотошопе?
Удалению фона уже был посвящен отдельный урок. В этом тексте мы уже более кратко расскажем о том, как удалить фон в Фотошопе и в качестве примера вновь будет выступать фотография, на которой изображена скульптура девушки с фонарем.
Для начала следует выделить объект, отделить его таким образом от фона. Делается это при помощи инструмента «Магнитное лассо». Выберите его и щелкните левой кнопкой мыши по контуру объекта. Затем продолжайте вести курсор по контуру. И так до тех пор, пока вы не соедините последний маркер с первым. Для большего удобства следует увеличить масштаб картинки. Для перемещения в этом случае используется специальный инструмент «Рука», вызываемый при помощи зажатия клавиши «Пробел».
Постепенно вся фигура окажется выделенной, после чего по ней побежит пунктирная линия. Увеличить правильность выделения поможет кнопка «Уточнить край». Она вызовет появление диалогового окна, в котором нужно задействовать функцию «Умный радиус». Также можно попробовать применить сглаживание. Но, как вы понимаете, нам нужно удалить фон, а не сам объект. Поэтому далее перейдите по пути «Выделение>Инверсия». А затем нажмите клавишу Delete.
Способы удаления
Способ 1 Горячая клавиша
Традиционно, нет ничего проще, чем просто нажать клавишу клавиатуры.
Горячие клавиши удаления слоя: Backspace
или
Delete
.
Способ 2 Иконка на палитре
Если в первом случае нужно задействовать клавиатуру, то во втором способе можно кликнуть мышью на кнопочку с нарисованной корзиной. Она находится в нижней части палитры слоев.
Появится диалоговое окно, в котором фотошоп попросит подтвердить свое решение об удалении слоя. Нажмите Да
.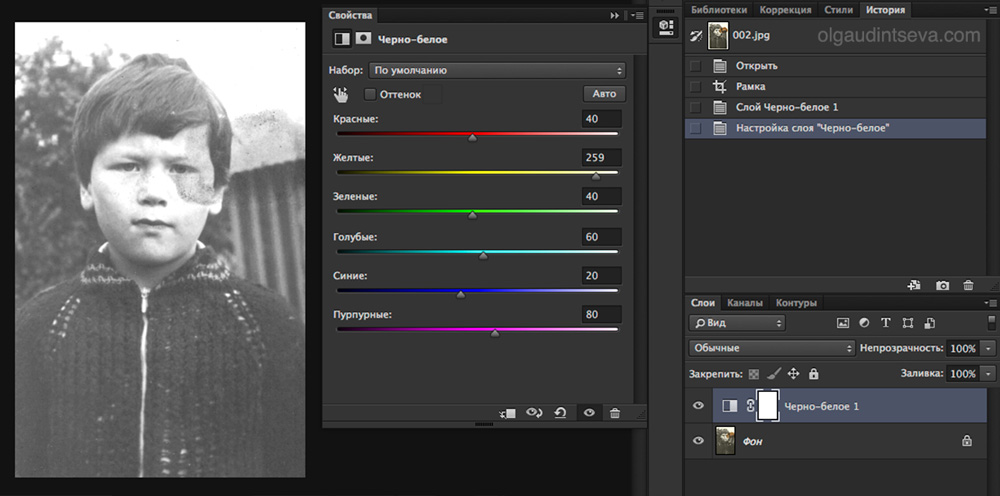 Если в дальнейшем вы не хотите, чтобы появлялось это окно, поставьте галочку
Если в дальнейшем вы не хотите, чтобы появлялось это окно, поставьте галочку
Не показывать снова
(Don’t show again).
Способ 3 Путем перетаскивания в корзину
Немного усовершенствованный второй способ — вместо нажатия, следует перенести слой на кнопку в виде корзины. Для этого нажмите левой кнопкой мыши по слою и, не отпуская нажатую клавишу, потяните слой на иконку корзины. Отпустите клавишу мыши, когда иконка примет слегка надавленный вид.
Способ 4 Контекстное меню
Щелкните правой кнопкой мыши по слою, только не на ту часть, где показывается миниатюра, а правее от нее. Появится контекстное меню, в котором нужно выбрать команду Удалить слой
.
Как и во втором случае, появится диалоговое окно с подтверждением действия (если, конечно, вы ранее не ставили галку Не показывать снова
).
Способ 5 Главное меню
Удалить можно и с помощью команды главного меню фотошопа: Слои — Удалить — Слои
. И тут придется подтвердить свой выбор в окне.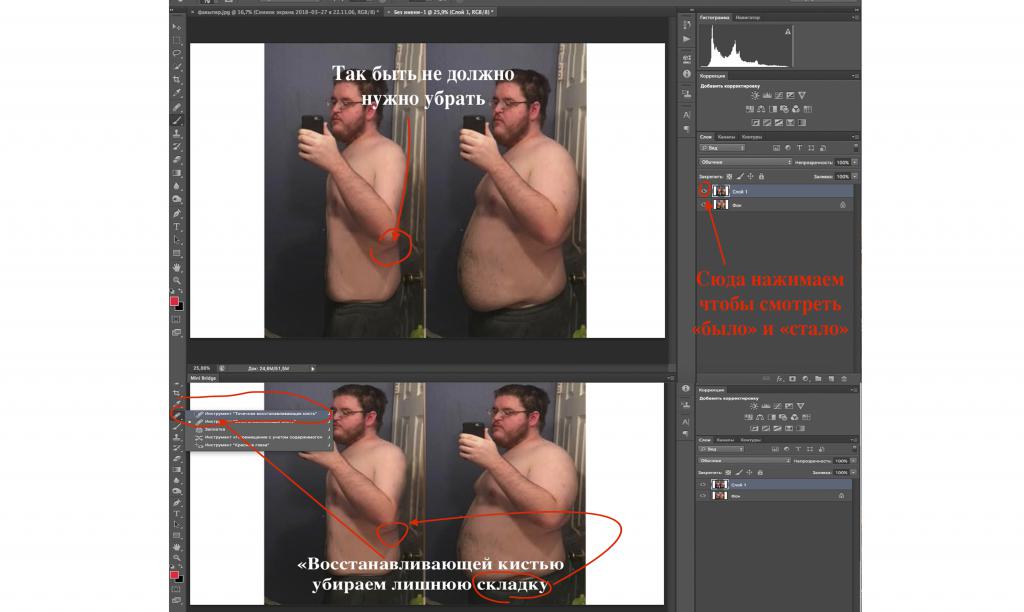
Способ 6 Удаление скрытых слоев
Обратите внимание, что в главном меню во вкладке Удалить
еще есть команда
Скрытые слои
(Hidden Layers). Здесь речь идет о том, что нажатием этой кнопки с палитры будут удалены все слои, у которых отключен (иконка глаза левее от миниатюры).
Как удалить выделенное в Фотошопе?
Если у вас картинка до сих пор состоит из одного слоя, то дальше выскочит знакомое диалоговое окно. Пункт «С учетом содержимого» в этот раз использовать не стоит. Попробуйте вместо него выбрать пункт «Черный», «Белый» или «Цвет фона».
Вы можете удивиться тому, что нам не предлагают оставить удаленную область полностью прозрачной. Но всё правильно. Ведь мы работаем с JPEG-картинкой. Этот формат не поддерживает прозрачность. Вам интересно, как удалить выделенное в Фотошопе, не заливая область каким-либо цветом? Тогда перейдите в панель «Слои». Вы сразу заметите, что около единственного слоя нарисован небольшой замочек.
Этот замок говорит о том, что слой заблокирован.
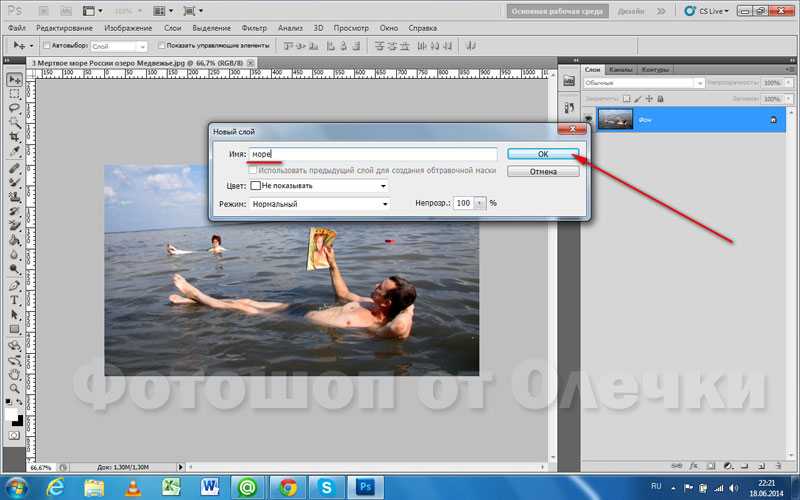 Широкий диапазон действий к нему применить нельзя. Для устранения блокировки совершите двойной щелчок по слою левой кнопкой мыши. Вам будет предложено дать слою другое наименование. Воспользуйтесь предоставленной возможностью.
Широкий диапазон действий к нему применить нельзя. Для устранения блокировки совершите двойной щелчок по слою левой кнопкой мыши. Вам будет предложено дать слою другое наименование. Воспользуйтесь предоставленной возможностью.Теперь вы можете со спокойной душой нажимать клавишу Delete (если только вы не успели залить всё белым или черным цветом). В этот раз никакое диалоговое окно не выскочит. Вместо этого фон тут же заменится на шахматные клетки. Это означает, что он стал прозрачным. Если вы сохраните получившееся изображение в PNG-формате, то сразу это заметите. Если же вы захотите сохранить картинку в формате JPEG, то прозрачность заменится на белый цвет.
Заметьте, что выделение после ваших действий сохранилось. Это позволит совершать с выбранной областью и другие действия. Когда выделение вам станет не нужно — просто его отмените.
Слои Photoshop
Слои в Photoshop напоминают стопку прозрачных листов. Через прозрачные области вышележащих слоев можно видеть содержимое нижних слоев. Можно перемещать слой для изменения положения изображения подобно перемещению прозрачного листа в стопке. Также можно изменять уровень непрозрачности слоя, чтобы сделать содержимое частично прозрачным.
Можно перемещать слой для изменения положения изображения подобно перемещению прозрачного листа в стопке. Также можно изменять уровень непрозрачности слоя, чтобы сделать содержимое частично прозрачным.
Слои применяются для выполнения таких задач, как совмещение нескольких изображений, добавление текста или векторных фигур на изображение. Можно применить стиль слоя для добавления специальных эффектов, таких как отбрасывание тени или свечение.
Общие сведения о слоях
Упорядочивание слоев Photoshop
Новое изображение содержит один слой. Количество дополнительных слоев, слоевых эффектов и наборов слоев, которые можно добавить к изображению, ограничено только объемом памяти компьютера.
Работа со слоями выполняется с помощью панели «Слои». Группы слоев
помогают упорядочить слои и управлять ими. Группы помогают расположить слои по логическим группам и упорядочить панель «Слои». Можно создавать группы внутри других групп. Группы можно использовать для применения атрибутов и масок к нескольким слоям одновременно.
Несколько отличных советов по работе со слоями см. в видеопособии Упорядочение слоев и групп слоев.
Слои для обратимого редактирования
Иногда слои не содержат видимого изображения. Например, корректирующий слой хранит тональные и цветовые настройки, которые влияют на слои, расположенные ниже. Вместо непосредственного изменения изображения можно редактировать корректирующий слой, оставляя нетронутыми пикселы нижележащего слоя.
Специальный тип слоя, называемый смарт-объект, содержит один слой содержимого или более. Можно трансформировать (масштабировать, наклонить или перерисовывать) смарт-объект, не изменяя напрямую пикселы изображения. Кроме того, можно редактировать смарт-объект как отдельное изображение даже после вставки его в изображение Photoshop. Смарт-объекты также могут содержать эффекты смарт-фильтров, которые позволяют применять фильтры к изображениям, не нарушая их. Это позволяет в дальнейшем изменить интенсивность фильтра или удалить его. См. раздел Обратимое редактирование и Работа со смарт-объектами.
См. раздел Обратимое редактирование и Работа со смарт-объектами.
Для добавления видео к изображению можно использовать слои видео. После импорта видеоклипа в изображение как слоя видео можно применять к нему маску слоя, трансформировать его, применять слоевые эффекты или растрировать отдельный кадр и преобразовывать его в стандартный слой. С помощью панели временной шкалы можно воспроизвести видео или получить доступ к отдельным кадрам. См. раздел Сведения о поддерживаемых форматах видео и последовательностей изображений.
Как в Фотошопе удалить цвет?
Как говорилось в самом начале урока, Photoshop позволяет удалять не только отдельные объекты. В этом графическом редакторе можно даже избавиться от какого-нибудь цвета, заменив его на другой. Если вас тоже когда-нибудь посещал вопрос, как в Фотошопе удалить цвет, то вы попали по адресу. Сейчас вы узнаете, как совершить данную операцию в максимально короткие сроки.
Работать мы будем над картинкой, на которой изображен некий рестлер.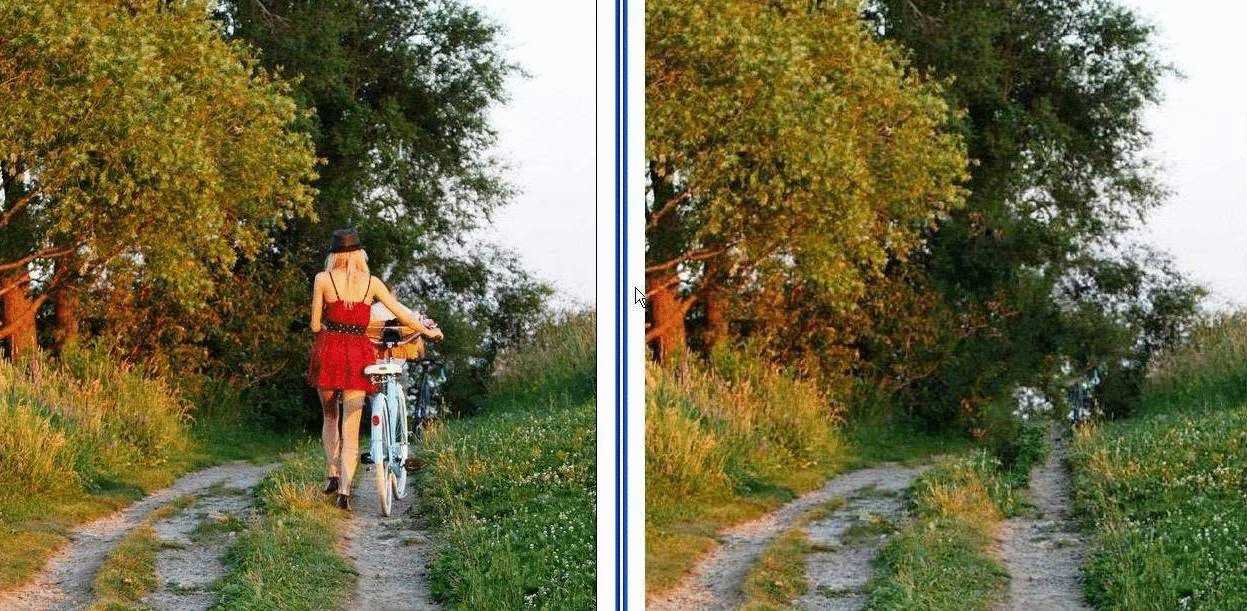 Человек нарисован в стиле «Южного парка». Изображение состоит из небольшого количества цветов, что только облегчит нам работу.
Человек нарисован в стиле «Южного парка». Изображение состоит из небольшого количества цветов, что только облегчит нам работу.
Наша задача простая — нужно изменить цвет кожи на любой другой. Для этого перейдите по пути «Выделение>Цветовой диапазон».
Появится небольшое диалоговое окно, позволяющее выбрать тот или иной цветовой оттенок. Курсор мыши в этот момент превратится в пипетку. Вам необходимо щелкнуть по торсу рестлера. Разброс смело увеличивайте до 60-69 пунктов. Затем жмите кнопку «OK».
Вы сразу заметите, что строки выделения побежали практически по всему человечку. Это значит, что выделились все участки с указанным нами диапазоном цветов. Теперь с ними можно производить любые действия. Например, для удаления жмите клавишу Delete. Выскочит диалоговое окно, в котором вам предложат заменить цвет на любой другой. Или вовсе телесные цвета заменятся на прозрачность, если фоновый слой предварительно был разблокирован.
Но гораздо проще заменить выделенные цвета при помощи перехода по пути «Изображение>Коррекция>Цветовой тон/Насыщенность».
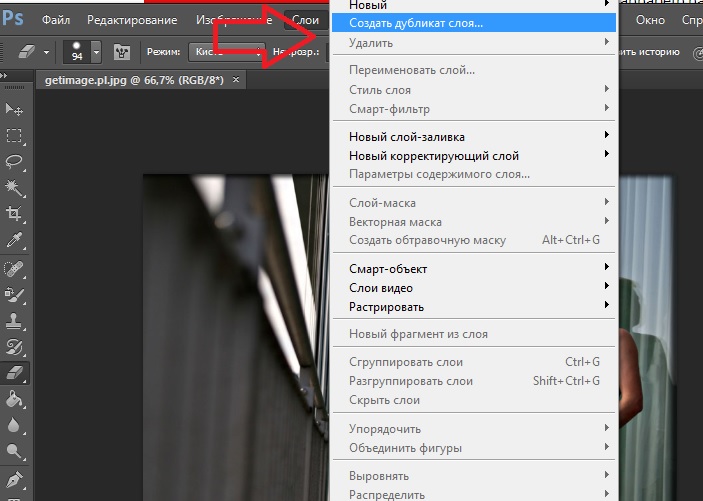 Выскочит маленькое диалоговое окно, в котором вы можете менять цвет, одновременно наблюдая за результатом ваших действий.
Выскочит маленькое диалоговое окно, в котором вы можете менять цвет, одновременно наблюдая за результатом ваших действий.Отмена удаления
Если вы ошиблись и хотите по удалению, то это можно сделать с помощью горячей клавиши Ctrl+Z . Это операция возвращает назад ваше последнее действие в фотошопе. Но если вы удалили слой, а потом еще наделали кучу других действий, то в таком случае вам поможет . По умолчанию она хранит информацию о последних 15 действиях в программе.
К сожалению, если и этого оказалось недостаточно, то вернуть слой уже будет невозможно. Поэтому сначала хорошенько подумаете прежде чем удалять.
Заметили ошибку в тексте — выделите ее и нажмите Ctrl + Enter . Спасибо!
Инструкция
Откройте требующий обработки снимок в программе Photoshop и создайте поверх заблокированного фонового изображения корректировочный слой. Для этого воспользуйтесь опцией Curves группы New Adjustment Layer меню Layer. Работа с коррекцией, вынесенной на отдельный слой, позволит всегда иметь под рукой фотографию в ее исходном виде и регулировать степень применения фильтра, если это потребуется.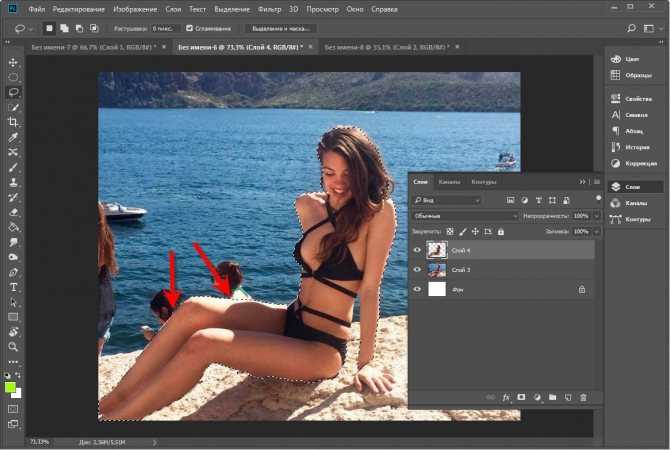
Включите правую пипетку в настройках фильтра и укажите с помощью этого инструмента область белого цвета, кликнув по объекту, который должен быть белым. Таким же способом укажите черный цвет на картинке, выбрав для этого левую пипетку. Средним инструментом кликните по области серого цвета.
Для создания корректировочного слоя вместо Curves можно воспользоваться опцией Levels группы New Adjustment Layer. Цветовой баланс в Levels настраивается указанием белой, черной и серой точки.
Если у вас возникли проблемы с поиском нужных областей, добавьте к фотографии корректировочный слой с фильтром Threshold. Эту опцию можно обнаружить в группе New Adjustment Layer. Присвоив параметру Threshold Level значение, равное единице, начните сдвигать регулятор вправо. Как только на изображении появится черная точка, включите инструмент Eyedropper и, зажав клавишу Shift, поставьте на ней метку.
Чтобы обнаружить белую точку, присвойте параметру Threshold Level максимальное значение и сдвиньте регулятор влево до появления белой области.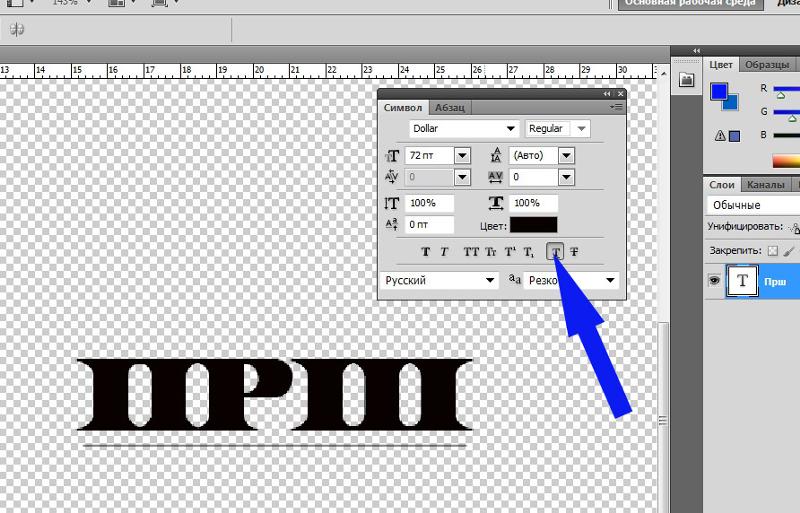 Пометьте найденный участок при помощи Eyedropper Tool.
Пометьте найденный участок при помощи Eyedropper Tool.
Для обнаружения серой точки вам потребуется дополнительной слой, залитый серым цветом. Отключите видимость корректировочного слоя с фильтром Threshold и создайте поверх снимка новый прозрачный слой. Заполните его нейтральным серым цветом, применив опцию Fill меню Edit. Из раскрывающегося списка в панели Contents выберите пункт 50% Gray. Полученный слой смешайте с фотографией в режиме Difference.
Включите корректировочный слой, на котором лежит фильтр Threshold и дважды кликните по его пиктограмме для открытия настроек. Выставьте минимальное значение для параметра Threshold Level и сдвиньте регулятор вправо до появления черной точки. Эта область изображения и будет искомой областью серого цвета.
Перед регулировкой цветового баланса при помощи Curves или Levels отключите слои с серой заливкой и фильтром Threshold.
Сохраните фотографию с отредактированными цветами опцией Save As меню File.
Источники:
- Поиск черной и белой точки на фото
Второй подбородок — это некрасивый и неприятный дефект внешности, исправить который в жизни не всегда удается быстро.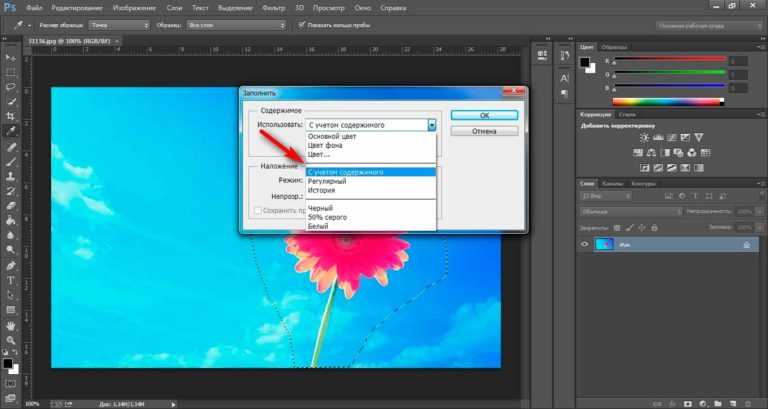 Однако современные технологии обладают возможностями менять внешность людей если не в реальности, то хотя бы на фотографиях — и сейчас вы убедитесь, что убирать второй подбородок на фотографиях с помощью Фотошопа очень легко.
Однако современные технологии обладают возможностями менять внешность людей если не в реальности, то хотя бы на фотографиях — и сейчас вы убедитесь, что убирать второй подбородок на фотографиях с помощью Фотошопа очень легко.
Вам понадобится
- Программа Adobe Photoshop
Инструкция
Откройте фотографию, на которой довольно крупно изображено лицо с двойным подбородком. Возьмите «Lasso Tool» в панели инструментов и обведите шеи там, где второго подбородка нет. Закончите линию обводки под вторым подбородком.
Затем нажмите на выделенной правой кнопкой и о. Поместив на слой вырезанную часть шеи, нажмите в «Edit» пункт «Free Transform». С инструмента трансформирования подтяните мышью второй подбородок к первому, чтобы они слились. Зажимая «Shift» и «Ctrl», подправляйте пропорции, чтобы лицо выглядело реалистично.
Конечно же, отбеливать зубы с применением вышеназванных средств следует не слишком часто, так как абразивные частички и кислота могут повредить зубную эмаль, и зуб станет более чувствительным к внешнему воздействию.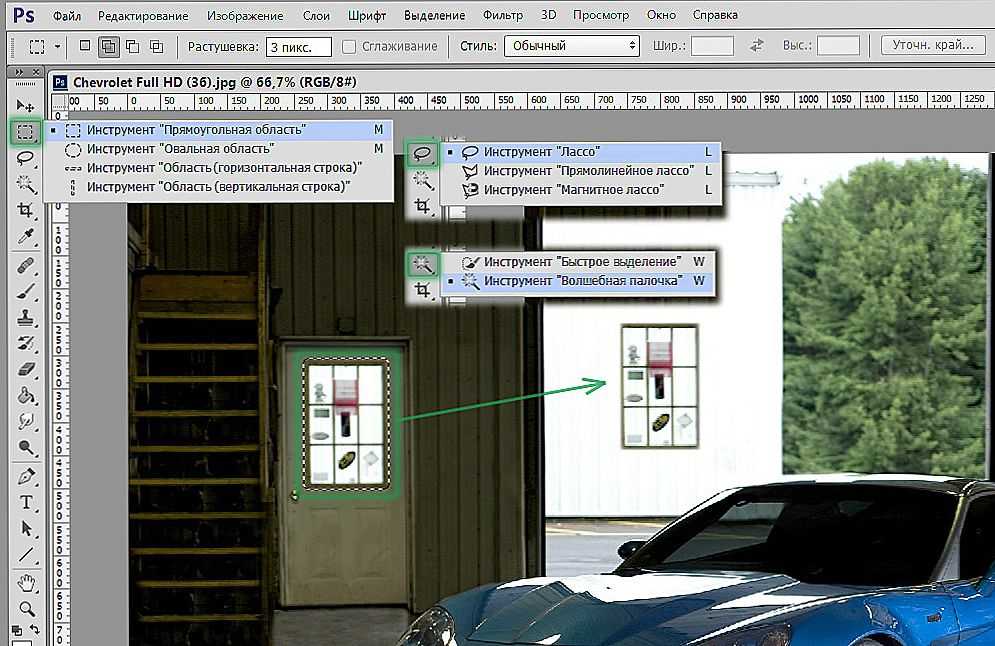
И главное – не забывать о регулярном уходе за зубами. Чистить зубы нужно два раза в день, очень желательно использовать ополаскиватели для ротовой полости, которые помогут защитить зубы от бактерий, атакующих их в течение дня.
Даже при правильном уходе за зубами не обойтись без посещения стоматолога. Его нужно посещать хотя бы раз в полгода. Стоматолог проверит состояние зубов и десен, проведет необходимое , удалит налет и отбелит зубы так, как вы не сможете этого сделать в .
Веселые «солнечные» пятнышки на носу и щеках воспринимаются по-разному. Кого-то они вполне устраивают, кого-то заставляют задуматься, как от них избавиться. Хотя бы на фотографии. Вот как раз на фотографии это сделать не сложно. Для этого существует программа «Фотошоп». Убрать веснушки
в «
Фотошопе
» сможет даже «чайник».
Вам понадобится
- Фотография с веснушками,
- Программа Adobe Photoshop
Инструкция
Для начала надо открыть изображение в «Фотошопе
«. Для того чтобы было заметно большое количество веснушек, необходимо найти и открыть Yellow. Для этого необходимо перевести изображение в CMYK, потому что желтый канал виден только в этом изображении. В палитре каналов следует найти желтый канал Channel и кликнуть на него мышкой. После этого на изображении появится огромное количество хорошо просматриваемых веснушек, это — то, что надо.
Для того чтобы было заметно большое количество веснушек, необходимо найти и открыть Yellow. Для этого необходимо перевести изображение в CMYK, потому что желтый канал виден только в этом изображении. В палитре каналов следует найти желтый канал Channel и кликнуть на него мышкой. После этого на изображении появится огромное количество хорошо просматриваемых веснушек, это — то, что надо.
Теперь следует создать новый слой с желтым каналом. Для этого необходимо нажать горячие Ctrl+A, в результате выделится все изображение. Затем надо нажать Ctrl+C и скопировать выделенный канал в буфер. Вставить же откопированное надо будет чуть позже.
В нижнем правом углу палитры найдите изображение мусорного бака. Щелкните по нему левой клавишей мыши. Либо воспользуйтесь меню «Слой», выбрав там пункт «Удалить».
Без навыков работы со слоями невозможно полноценно взаимодействовать с Фотошопом. Именно принцип «слоеного пирога» лежит в основе программы. Слои представляют собой отдельные уровни, каждый из которых содержит свой контент.
С этими «уровнями» можно производить огромный спектр действий: дублировать, копировать целиком или частично, добавлять стили и фильтры, регулировать непрозрачность и так далее.
В этом уроке заострим внимание на вариантах удаления слоев из палитры.
Таких вариантов несколько. Все они приводят к одному и тому же результату, отличаясь только способами доступа к функции. Выбирайте наиболее удобный для себя, тренируйтесь и пользуйтесь.
Способ 1: меню «Слои»
Для применения данного метода необходимо открыть меню «Слои»
и найти там пункт под названием
«Удалить»
. В дополнительном контекстном меню можно выбрать удаление выделенных, либо скрытых слоев.
После того, как Вы нажмете на один из пунктов, программа попросит подтвердить действие, показав вот такое диалоговое окно:
Способ 2: контекстное меню палитры слоев
Этот вариант подразумевает использование контекстного меню, которое появляется после клика правой кнопкой мыши по целевому слою.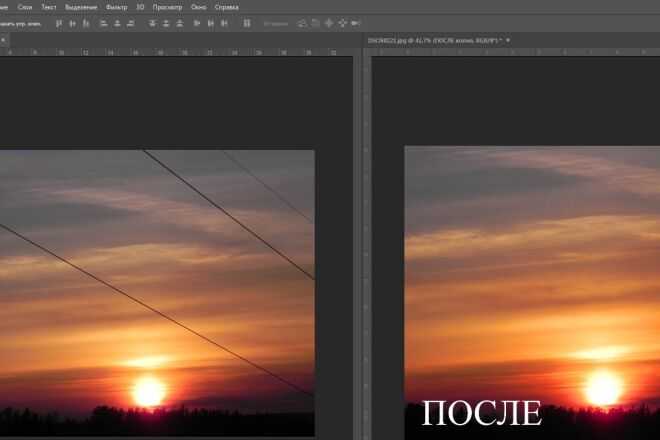 Необходимый нам пункт находится в верхней части списка.
Необходимый нам пункт находится в верхней части списка.
В этом случае также придется подтвердить действие.
Способ 3: корзина
В нижней части панели слоев имеется кнопка со значком корзины, которая выполняет соответствующую функцию. Для совершения действия достаточно нажать на нее и подтвердить свое решение в диалоговом окне.
Еще один вариант использования корзины – перетаскивание слоя на ее значок. Удаление слоя в этом случае проходит без какого-либо уведомления.
Способ 4: клавиша DELETE
Вы наверняка уже поняли из названия, что в данном случае стирание слоя происходит после нажатия клавиши DELETE на клавиатуре. Как и в случае с перетаскиванием в корзину, никаких диалоговых окон не появляется, подтверждение не требуется.
Мы сегодня изучили несколько способов удаления слоев в Фотошопе. Как уже говорилось ранее, все они выполняют одну функцию, вместе с тем один из них может оказаться наиболее удобным именно для Вас. Попробуйте разные варианты и решите, каким будете пользоваться, так как переучиваться потом будет гораздо дольше и сложнее.
Если вам нужно изменить или полностью убрать фоновую часть картинки, ознакомьтесь с нашей статьей, как удалить фон в Фотошопе.
Удаление фона – это одна из первых трудностей, с которой сталкиваются новички, работающие с редактором Photoshop. Рассмотрим несколько самых популярных и простых способов, которые помогут вам убрать фон фотографии.
Как удалить фото в Фотошопе?
Всё описанное выше — лишь малая часть того, на что способен графический редактор Adobe Photoshop. Если человек умеет им пользоваться, то он не задается вопросом, как удалить фото в Фотошопе — он просто открывает в программе нужное изображение и занимается своей работой.
Нужно отметить, что графический редактор не всегда был настолько умным. До версии CS6 не существовало функции заливки изображения с учетом содержимого. Раньше вместо удаленной области появлялась прозрачность или выбранный пользователем цвет. А если вспомнить конец 90-ых и первую половину 2000-ых годов, то тогда даже с выделением возникали некоторые проблемы.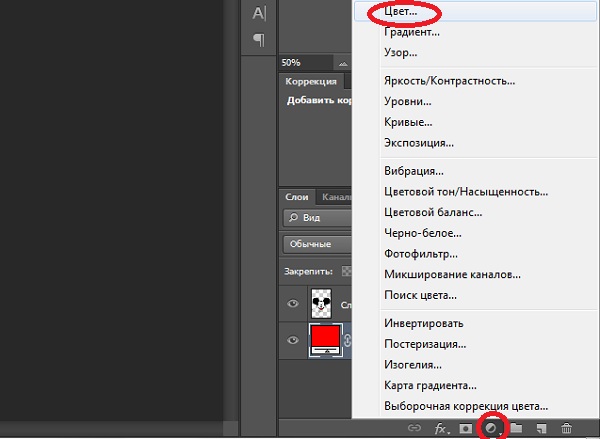 Поэтому мы можем лишь радоваться, что живем в такое время, когда с фотографиями можно творить практически любые безумства.
Поэтому мы можем лишь радоваться, что живем в такое время, когда с фотографиями можно творить практически любые безумства.
Конечно, некоторым операциям нужно обучаться. Но это не так сложно, как кажется. Наш сайт уже опубликовал множество уроков, рассказывающих о всевозможных функциях. Если вы изучите их все, то научитесь достаточно любопытным операциям. Поверьте, друзья и коллеги очень сильно удивятся вашим знаниям! Вскоре они завалят вас заказами по удалению со снимков тех или иных объектов.
Как удалить текст в Фотошопе?
Но мы немного отвлеклись. Давайте рассмотрим ещё пару моментов, случающихся очень часто. Регулярно мы качаем красивые изображения из Интернета. И очень обидно бывает, когда в одном из углов обнаруживается какая-нибудь надпись. Обычно это имя автора или адрес его сайта. Давайте подумаем над тем, как удалить текст в Фотошопе — на самом деле вы уже без подсказки смогли бы это сделать, так как для данной операции используются рассмотренные выше приемы. В качестве примера возьмем обои на рабочий стол, посвященные фильму «Живая сталь». В их правом верхнем углу имеется текст с указанием правообладателя. Именно его мы постараемся удалить.
В качестве примера возьмем обои на рабочий стол, посвященные фильму «Живая сталь». В их правом верхнем углу имеется текст с указанием правообладателя. Именно его мы постараемся удалить.
Масштаб отображения картинки увеличьте до 100-процентного. Затем выберите инструмент «Лассо». Если бы текст был больше — можно было бы задействовать даже «Магнитное лассо» или «Быстрое выделение». С помощью этих инструментов можно быстро выделить большие буквы по их контуру. Но в нашем случае буквы очень маленькие, поэтому мы просто обведем их все при помощи обычного «Лассо».
Дальнейшие действия вы уже знаете. Нажмите клавишу Delete, в появившемся диалоговом окне выберите пункт «С учетом содержимого». Затем останется лишь отменить выделение и посмотреть на результат. Если фон однородный, то никаких артефактов вы не заметите. В нашем случае фон был почти полностью черным, поэтому результат вышел идеальным.
Обзор панели «Слои» программы Photoshop
Панель «Слои» в Photoshop предоставляет сведения обо всех слоях и группах слоев изображения, а также о слоевых эффектах.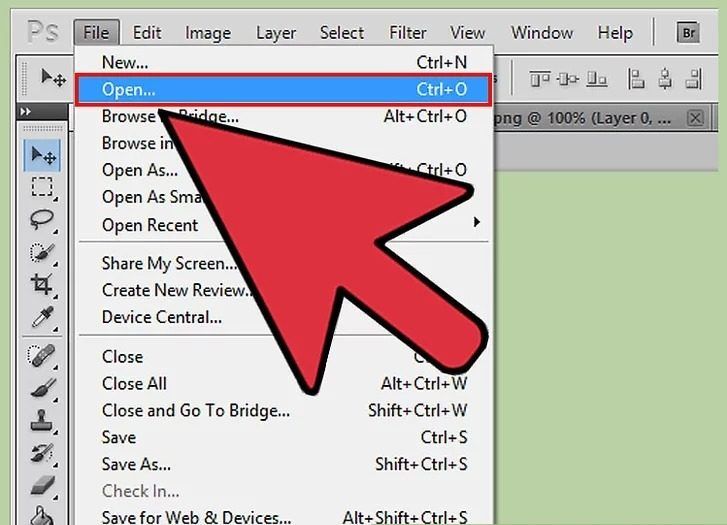 Средствами панели «Слои» можно включать и отключать отображение слоев, создавать новые слои, а также работать с группами слоев. В меню панели «Слои» можно получить доступ к дополнительным командам и параметрам.
Средствами панели «Слои» можно включать и отключать отображение слоев, создавать новые слои, а также работать с группами слоев. В меню панели «Слои» можно получить доступ к дополнительным командам и параметрам.
Отображение панели «Слои» в Photoshop
Выберите меню «Окно» > «Слои».
Выбор команды из меню панели «Слои» в Photoshop
Щелкните треугольник в правом верхнем углу панели.
Изменение размера миниатюр слоев в Photoshop
В меню панели «Слои» выберите пункт «Параметры панели», затем выберите размер миниатюр.
Изменение содержимого миниатюры
Чтобы миниатюра отображала содержимое всего документа, выберите в меню панели «Слои» пункт «Параметры панели», затем пункт «Весь документ». Чтобы в миниатюре отображался лишь фрагмент слоя, занятый пикселами объекта, выберите пункт «Границы слоев».
Как удалить надпись в Фотошопе?
Обучение по тому, как удалить надпись в Фотошопе, мы продолжим редактированием следующих обоев. На этот раз мы взяли картинку, посвященную фильму «Хоббит: неожиданное путешествие». Здесь мы проверим качество работы графического редактора на новых надписях. Они представляют собой логотипы. Трудность состоит в том, что фон на этот раз хорошо просматривается.
На этот раз мы взяли картинку, посвященную фильму «Хоббит: неожиданное путешествие». Здесь мы проверим качество работы графического редактора на новых надписях. Они представляют собой логотипы. Трудность состоит в том, что фон на этот раз хорошо просматривается.
Выделять такие надписи следует при помощи всё того же «Лассо». Для остальных инструментов их размер слишком мал. Выделять следует по одной надписи. То есть, после выделения логотипа MGM зажмите клавишу Shift, после чего переходите к выделению надписи New Line Cinema. Когда выделены будут все логотипы — нажмите клавишу Delete. Что выбрать в диалоговом окне, посвященном удалению объектов, вы уже знаете.
Получившийся результат вы видите ниже. В некоторых местах трава оказалась размыта, но заметить это можно лишь при просмотре на максимальном масштабе. Проблема возникла лишь с тем, что в одном месте появились совершенно лишние буквы. От них можно избавиться, повторив предыдущие действия.
Вам следует знать, что удалить можно не любую надпись. Если она слишком большая и имеет некоторую прозрачность, то попытки её удаления будут бесплодными. Именно поэтому такими водяными знаками защищают свои снимки профессиональные фотографы.
Если она слишком большая и имеет некоторую прозрачность, то попытки её удаления будут бесплодными. Именно поэтому такими водяными знаками защищают свои снимки профессиональные фотографы.
Убираем фон с помощью «Волшебной палочки»
Ещё одним популярным инструментом для удаления фона является «Волшебная палочка». Этот элемент можно встретить в большинстве графических редакторов, в том числе и в Фотошопе. Чтобы удалить вон, сначала откройте необходимое изображение как новый проект в Photoshop. Дождитесь загрузки всех элементов панели инструментов. Теперь выберите пункт быстрого выделения. В выпадающем списке вы видите два доступных инструмента. Кликните на «Волшебную палочку», как показано на рисунке 5.
Теперь все действия будут аналогичным тем, если бы мы использовали «Волшебный ластик»: просто наведите указатель на фоновую часть картинки и кликните по ней. После выделения фоновая область будет иметь явные границы. Нажмите на кнопку Backspace, чтобы убрать обнаруженные палочкой фрагменты.
Важно!
Перед тем, как начинать удаление фона «Волшебной палочкой», убедитесь, что вы разблокировали фоновый слой. Это необходимо, чтобы «открепить» его от основного рисунка. Если слой не разблокирован, палочка не сможет его корректно выделить. В результате удаления могут остаться белые места или же может быть стёрта не фоновая часть фотографии.
Чтобы разблокировать фон, перейдите на панель Layers («Слои»). Кликните на значок замка, чтобы выставить его в положение «Открыто». Только потом используйте инструмент «Волшебная палочка».
Если с помощью «Волшебного ластика» часто убирают белый фон у изображений, то «Волшебную палочку» целесообразнее использовать, чтобы удалить цветные части фона.
Как в Фотошопе удалить картинку?
Мы надеемся, что этот урок научил вас новым возможностям Фотошопа, о которых вы даже не догадывались. Теперь вы знаете, как в Фотошопе удалить картинку или надпись и как предполагалось, все эти действия максимально легки. На их совершение требуется минимум времени
Значение расширения зависит от размера изображения:
Откройте диалоговое окно заливки через Редактирование —> Выполнить заливку (Edit —> Fill) или нажмите клавиши Shift+F5. В окне выберите пункт «С учётом содержимого» (Content-Aware) и нажмите ОК:
В окне выберите пункт «С учётом содержимого» (Content-Aware) и нажмите ОК:
Photoshop заполняет выделение окружающими пикселями и смешивает их. Заполнение выделение является случайным, поэтому, если результат Вас не удовлетворил, повторите процедуру снова. Нажмите Ctrl+D, чтобы снять выделение. Вот что получилось у меня,для наглядности я не снял выделение:
Дублирование слоев Photoshop
Дубликат слоя может быть создан в текущем изображении либо в другом новом или существующем изображении.
Создание дубликата слоя Photoshop или группы в текущем изображении
Выберите слой или группу на панели «Слои».
Выполните одно из следующих действий.
Перетащите слой или группу на кнопку «Создать новый слой» .
В меню «Слой» или в меню панели «Слои» выберите пункт «Создать дубликат слоя» или «Создать дубликат группы». Введите имя слоя или группы и нажмите кнопку ОК.
Создание дубликата слоя Photoshop или группы в другом изображении
Откройте исходное и целевое изображения.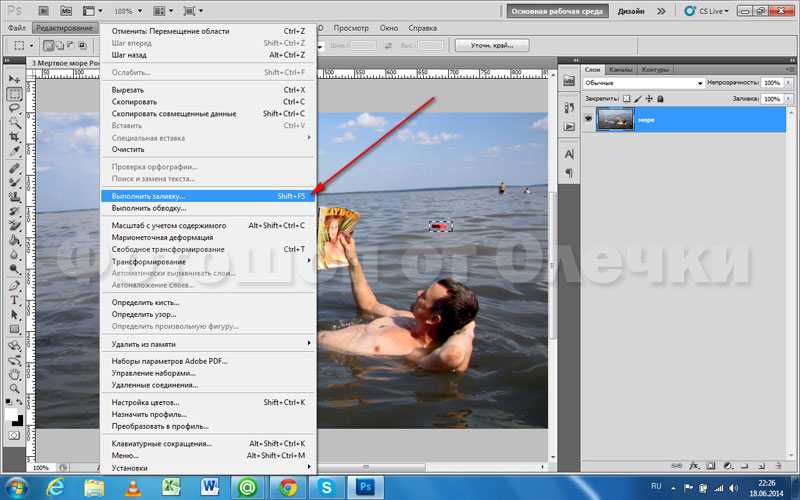
На панели «Слои» исходного изображения выберите один или несколько слоев либо группу.
Выполните одно из следующих действий.
Перетащите слой или группу из панели «Слои» в целевое изображение.
Выберите инструмент «Перемещение» и перетащите слой из исходного изображения в целевое. Дубликат слоя или группы помещается на панель «Слои» целевого изображения над активным слоем. Чтобы перемещаемый фрагмент изображения располагался в целевом изображении в той же позиции, что и в исходном (когда оба изображения имеют одинаковые размеры в пикселах) или по центру целевого изображения (размеры изображений не совпадают), удерживайте при перетаскивании клавишу «Shift».
В меню «Слой» или в меню панели «Слои» выберите пункт «Создать дубликат слоя» или «Создать дубликат группы». В раскрывающемся меню «Документ» выберите целевой документ и нажмите кнопку ОК.
Выделите все пикселы слоя, выбрав меню «Выделение» > «Все», а затем «Редактирование» > «Скопировать». Затем выберите меню «Редактирование» > «Скопировать» в целевом изображении.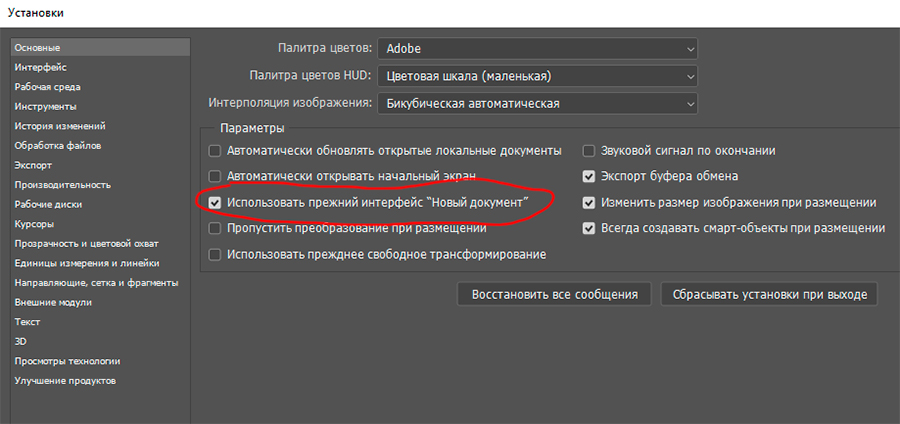 (Этот метод копирует только пикселы, исключая свойства слоя, такие как режим наложения.)
(Этот метод копирует только пикселы, исключая свойства слоя, такие как режим наложения.)
Как удалить выделение в Photoshop — Brendan Williams Creative
Удаление содержимого выделения в Photoshop в наши дни является необходимостью. Независимо от того, заменяете ли вы небо, создаете мем или создаете новые маркетинговые материалы, каждому опытному интернет-пользователю необходимо научиться выбирать фон и в конечном итоге удалять его. К счастью, это довольно легко сделать!
Чтобы удалить содержимое выделения, сначала создайте выделение вокруг объекта, который хотите удалить. При активном выборе выберите нужный слой изображения и нажмите клавишу Delete. Либо щелкните значок маски слоя, чтобы удалить содержимое неразрушающим образом.
Это два варианта удаления содержимого выделения в Photoshop, но есть несколько важных шагов, которые сделают этот процесс еще проще. Итак, давайте более подробно рассмотрим, как удалить содержимое выделения, удалить фон, отменить выделение и многое другое.
В этом примере я удалю черный фон с этой розы. Сначала вы узнаете, как выделить саму розу, а затем узнаете о двух разных способах удаления фона изображения.
Шаг 1: Выбор объектаНа панели инструментов в левой части экрана выберите Инструмент выбора объекта (W) . Если вы не видите инструмент Object Selection Tool , выберите и удерживайте инструмент Magic Wand Tool или Quick Selection Tool, чтобы открыть его.
Прежде чем мы выберем розу, давайте пройдемся по некоторым настройкам.
Не позволяйте всем этим возможностям ошеломить вас! Я расскажу только о тех вариантах, которые имеют значение для этой задачи.
Все, что вам нужно сделать, это нажать на Выберите тему, и Photoshop сделает все остальное.
AI Photoshop автоматически выберет объект на переднем плане. Это работает лучше всего, когда есть простой фон.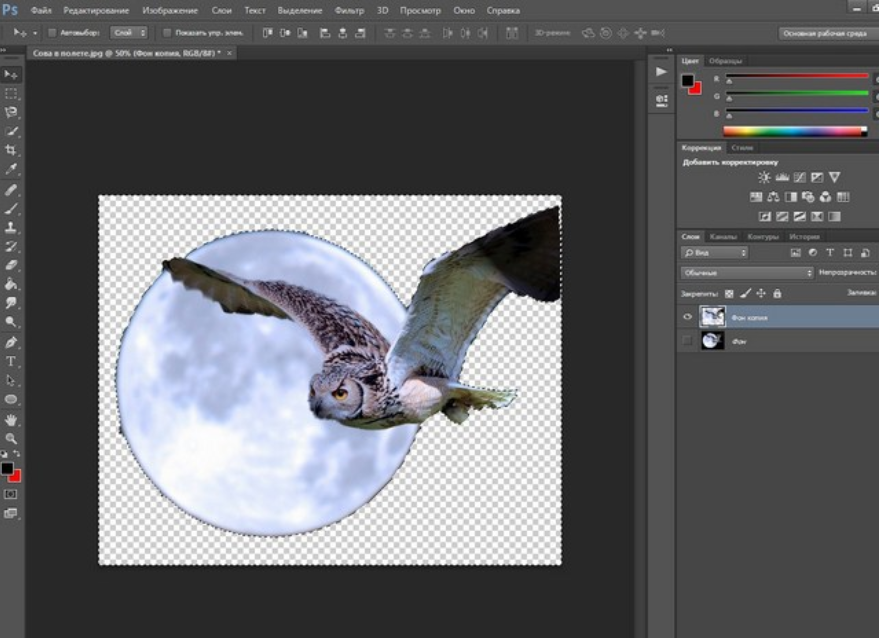
Вы знаете, что ваш объект был выбран, когда вы видите «марширующих муравьев», перемещающихся вокруг вашего выбора. Это единственный раз, когда муравьи — это хорошо!
Шаг 2. При необходимости уточните выборкуПервое, что вы можете заметить, это то, что выбор не идеален. ИИ в Photoshop превосходен, но вам, возможно, придется немного подправить выделение. Для моей розы мне нужно добавить лист.
Чтобы исправить это, я снова выберу инструмент Object Selection Tool (W) .
На панели параметров выберите параметр Добавить в выделение или удерживайте нажатой клавишу Shift , чтобы активировать его.
Этот параметр позволит вам расширить свой выбор. Затем откройте Mode Menu и выберите Rectangle или Lasso .
Rectangle — это быстрый способ добавить к вашему выбору с помощью простого движения щелчком и перетаскиванием.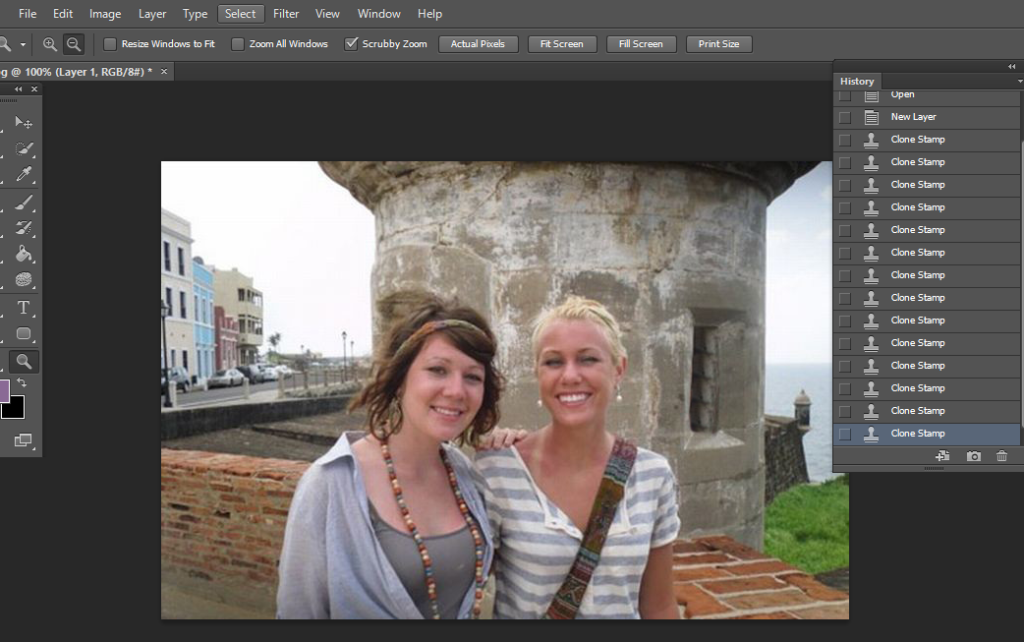 Lasso Вариант немного медленнее, но дает вам полный контроль над расширением вашего выбора.
Lasso Вариант немного медленнее, но дает вам полный контроль над расширением вашего выбора.
Выберите Lasso Option и обведите ту часть объекта, которую хотите добавить.
Теперь выбор включает то, что вы только что добавили, и выглядит более полным.
Искусственный интеллект Photoshop также будет пропускать небольшие пятна здесь и там. Например:
Выбрав Lasso Tool , просто обведите проблемные места.
Иногда ИИ будет выбирать то, что вам не нужно в окончательном выборе. Как вот этот маленький неуклюжий кусочек розы.
Щелкните значок Вычесть из выделения или удерживайте нажатой клавишу Alt (Win) или Option (Mac).
С помощью Lasso Tool обведите то, что вы хотите вычесть из выделения, и альт!
Мне тоже не нравится этот стебель, поэтому я повторю шаг выше, чтобы убрать его из выделения.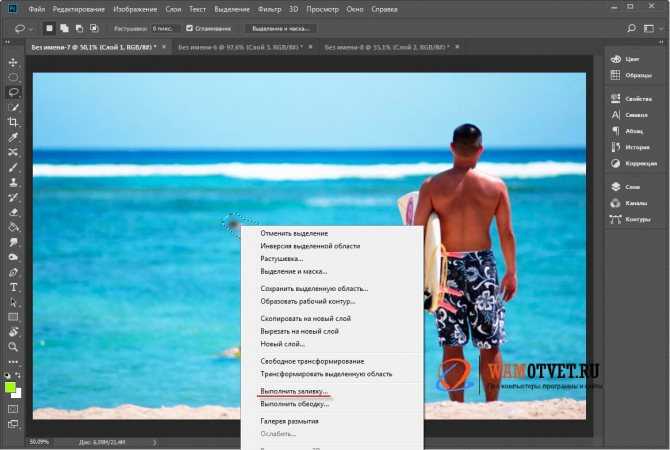
Когда вы закончите складывать и вычитать, ваш выбор завершен.
Шаг 3. Удаление фонаСуществует два способа удаления фона. Разрушительный путь и неразрушающий путь.
Сначала поговорим о деструктивном способе. Прежде чем начать, убедитесь, что слой, с которым вы работаете, не заблокирован. Если на слое есть небольшой замок, щелкните его, чтобы разблокировать слой.
Теперь нажмите на слой изображения, затем выберите Инверсия под Выберите Меню или нажмите Control + Shift + I (Win) или Command + Shift + I (Mac).
Будет выбрано все, кроме первоначально выбранного объекта.
Затем просто нажмите клавишу удаления, чтобы удалить фон. Вы поймете, что это сработало, когда фон станет шахматным.
Однако это деструктивный способ, который уничтожит выбранные пиксели. Это очень затрудняет переопределение вашего выбора. Это связано с тем, что выбранные пиксели удаляются навсегда и не могут быть восстановлены, если вы не отмените действие.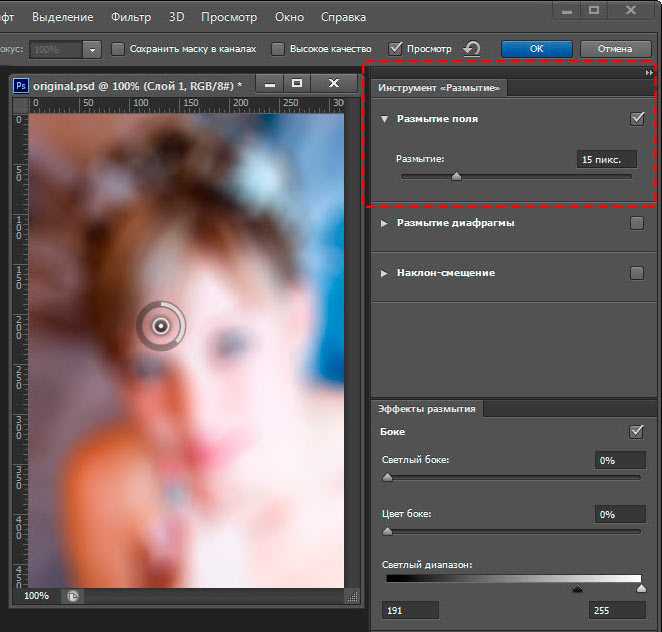
Вместо этого давайте удалим фон неразрушающим образом. Выбрав слой изображения, щелкните значок Layer Mask .
Может показаться, что это то же самое, что деструктивный способ, но это не так. Исчезающие пиксели не уничтожаются, а скрываются. Это связано с тем, что выделение применяется к маске слоя, поэтому выделенные пиксели «скрываются», а не удаляются навсегда.
Шаг 4: уточнение краевЕсли вы внимательно посмотрите на контур розы, вы заметите, что часть черного фона все еще видна на некоторых частях периметра выделения. Давайте коснемся этого сейчас.
Нажмите на саму маску на панели слоев .
Затем выберите Brush Tool (B) и установите цвет переднего плана на черный. Рисование черным цветом скроет пиксели, которые вы не хотите показывать. Рисование белым цветом покажет скрытые пиксели.
Для этой задачи не задан размер кисти; все зависит от размера проекта, над которым вы работаете. Я собираюсь выбрать маленькую кисть и настроить ее вверх и вниз, как мне нужно, используя [ или ] ключей скобок.
Я собираюсь выбрать маленькую кисть и настроить ее вверх и вниз, как мне нужно, используя [ или ] ключей скобок.
То же самое и с настройками самой кисти. Не позволяйте количеству вариантов ошеломить вас. Просто настройте каждую настройку здесь или там и экспериментируйте во время рисования. В основном сосредоточьтесь на настройке Opacity , Flow , и Smoothing .
- Отрегулируйте непрозрачность, чтобы увеличить или уменьшить прозрачность мазков кисти
- Отрегулируйте поток, чтобы постепенно увеличивать толщину перекрывающихся мазков
- Отрегулируйте сглаживание, чтобы создать более плавный или грубый штрих
Не торопитесь и закрасьте все проблемные места. Если вы ошибетесь, помните, что вы можете вернуть пиксели, закрасив их белым цветом.
В меню выбора нажмите Отменить выбор или нажмите Control + D (Win) или Command + D (Mac) , чтобы отменить выбор, и все готово!
Выполнив эти четыре шага, вы удалили фон с изображения и теперь можете использовать прозрачный фон по своему усмотрению.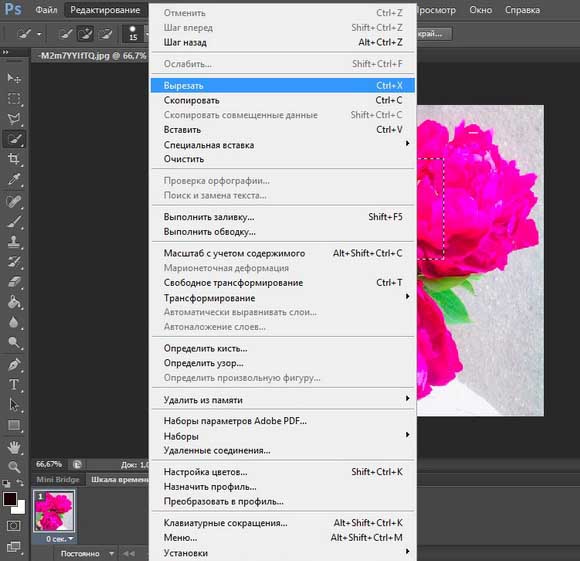 Возможно, в первый раз это заняло больше времени, чем вы думали, но продолжайте в том же духе, и вы сможете удалять фоны во сне!
Возможно, в первый раз это заняло больше времени, чем вы думали, но продолжайте в том же духе, и вы сможете удалять фоны во сне!
Как удалить содержимое за пределами выделения в Photoshop
Чтобы удалить содержимое за пределами выделения в Photoshop, необходимо инвертировать активное выделение. Для этого нажмите Shift + Command + I (Mac) или Shift + Control + I (Win) или перейдите в Select > Inverse. Теперь нажмите Delete или добавьте выделение к маске слоя, чтобы удалить содержимое.
Иногда хочется выделить что-то не для того, чтобы удалить, а чтобы сохранить, чтобы можно было удалить все вокруг него. Вот как выбрать объект, инвертировать выделение и скрыть пиксели, которые вы не хотите видеть.
Шаг 1: Создайте выделение
Давайте выберем этих птиц, сидящих на миске:
Сначала добавьте новый слой с помощью кнопки New Layer Button .
Перетащите Новый слой под исходный слой.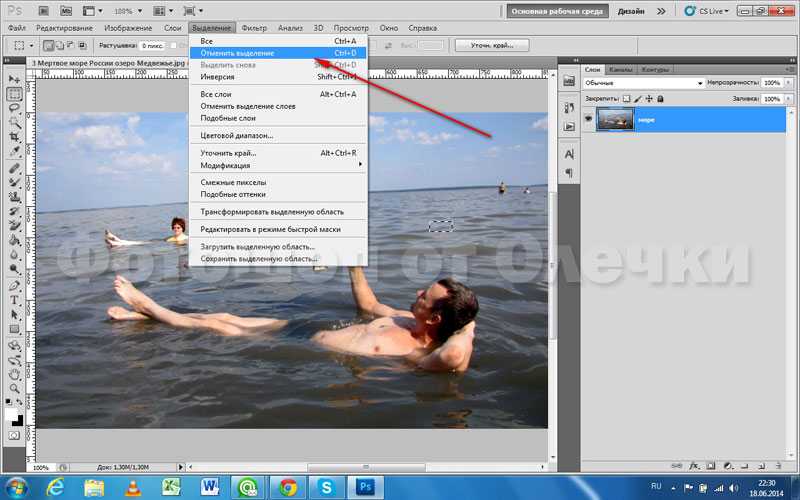
Теперь выберите инструмент Object Selection Tool (W) .
Выбрав инструмент Object Selection Tool , нажмите на одну из птиц. Убедитесь, что выбрана опция Add To Selection , или удерживайте нажатой клавишу Shift , чтобы активировать его.
Нажмите на вторую птицу и миску.
Шаг 2: инвертировать выделениеТеперь ваши объекты выбраны, но ваша работа еще не закончена. Если бы вы удалили пиксели сейчас, были бы удалены птицы, а не фон. Это будет выглядеть так:
Это не то, что нам нужно. Вместо этого давайте инвертируем выделение.
Для этого перейдите к Select > Inverse или нажмите Shift + Command + I (Mac) или Shift+Control +I (Победа). Теперь вместо птиц выбран фон.
Шаг 3: Удалить содержимое выделения Отсюда есть два способа удалить это выделение.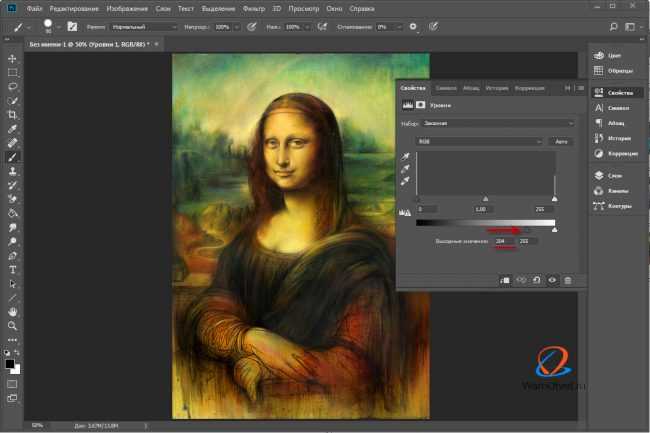 Самый простой способ — нажать клавишу Удалить , когда выбран слой изображения. В этом случае все выбранные пиксели будут уничтожены. Ключевое слово здесь «уничтожено», так как вы не сможете вернуть эти пиксели позже.
Самый простой способ — нажать клавишу Удалить , когда выбран слой изображения. В этом случае все выбранные пиксели будут уничтожены. Ключевое слово здесь «уничтожено», так как вы не сможете вернуть эти пиксели позже.
Давайте сделаем это неразрушающим способом. Выбрав исходный слой, щелкните значок Значок маски на панели слоев .
Шаг 4. При необходимости подправьте маску слояТеперь пиксели скрыты маской, а не удалены навсегда. Это важно, когда выбор не совсем совершенен, так как вы можете легко подправить его.
Если вам нужно уточнить маску, выберите инструмент Brush Tool (B) и убедитесь, что цвет фона белый, а цвет переднего плана черный.
В этом случае я уменьшу размер кисти примерно до размера птичьей ноги, так как ранее она была удалена из выделения.
Я также установлю непрозрачность кисти на 100%.
Теперь я нанесу кистью на то место, где должна быть нога, установив белый цвет на цвет переднего плана и выбрав маску слоя.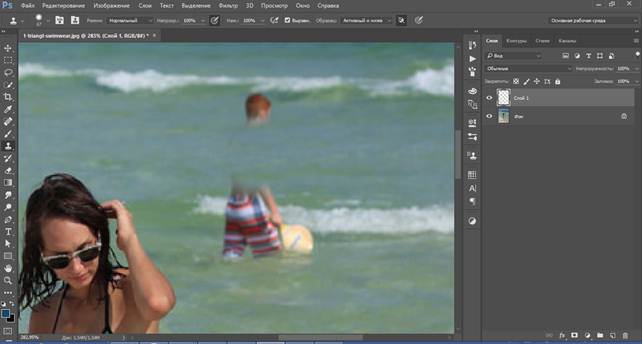 Кроме того, вы можете установить черный цвет в качестве цвета переднего плана, чтобы удалить любые нежелательные части вашего выделения из маски. Выбрав белый и черный цвета переднего плана и фона, вы можете нажать X , чтобы быстро переключаться между ними во время рисования.
Кроме того, вы можете установить черный цвет в качестве цвета переднего плана, чтобы удалить любые нежелательные части вашего выделения из маски. Выбрав белый и черный цвета переднего плана и фона, вы можете нажать X , чтобы быстро переключаться между ними во время рисования.
В данном случае область вокруг клюва птицы не удалялась. Я могу подправить это, закрасив эту область черным цветом с выбранной маской слоя изображения.
BeforeAfter Как удалить выделениеСуществует три способа удалить или отменить выбор выделения, с которым вы закончили работу в Photoshop. Во-первых, выберите Select > Deselect, чтобы снять выделение. Вы также можете нажать Control + D (Win) или Command + D (Mac) или щелкнуть правой кнопкой мыши выделение и выбрать «Отменить выбор».
Удалить содержимое выделения очень просто. Однако после этого есть шаг, который может быть сложным для новичков в Photoshop.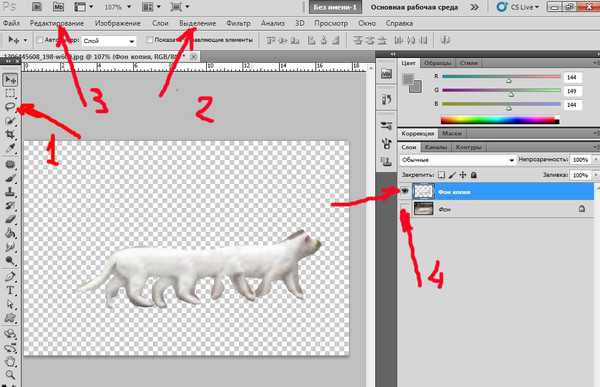
Во-первых, давайте выберем Object Selection Tool (W) .
Затем нажмите на одну из птиц, чтобы выбрать ее.
Чтобы удалить содержимое, просто нажмите клавишу Удалить .
Очень просто, правда? Однако проблема заключается в том, что если вы выберете любой другой инструмент или сделаете что-нибудь еще в Photoshop на этом этапе, это повлияет только на внутреннюю часть вашего выделения. Вам нужно будет снять выделение.
Существует три основных способа отменить выбор. Первый делается, переходя к Выберите > Отменить выбор.
Второй — использование сочетания клавиш Control + D (Win) или Command + D (Mac).
Третий основной способ — щелкнуть правой кнопкой мыши по вашему выбору и выбрать Отменить выбор .
Поначалу это может показаться громоздким, но отмена выбора со временем станет второй натурой и приведет к гораздо более плавному рабочему процессу. Важно сделать это после того, как вы закончите выделение, чтобы все ваши инструменты настройки в дальнейшем настраивали все изображение, а не содержимое выделения.
Важно сделать это после того, как вы закончите выделение, чтобы все ваши инструменты настройки в дальнейшем настраивали все изображение, а не содержимое выделения.
Как перемещать, копировать и удалять выделение в Photoshop?
Как мы знаем, Photoshop содержит ряд инструментов для редактирования фотографий, которые позволяют дизайнерам редактировать свои фотографии со своей точки зрения; он также предлагает множество полезных способов, которые позволяют работать с ним новичкам с минимальным опытом и экспертами.
Удалить выделение Photoshop — одна из основных вещей для редактирования изображений или документов во время работы в Photoshop. В результате дизайнеры часто ищут самый простой способ удалить любую выделенную область в Photoshop.
Итак, сегодня в этом уроке мы покажем и объясним самый простой способ удаления выделенной области в Photoshop.
Так что не будем так долго вводить. Вместо этого просмотрите всю статью и узнайте больше о том, как удалить выделение в Photoshop.
Во-первых, давайте начнем с того, как сделать выделение в Photoshop.
Содержание
- Как сделать выделение в фотошопе?
- (1) Выберите инструмент выделения на панели инструментов
- (2) Сделайте выделение с помощью выбранного вами инструмента выделения
- Как удалить выделение в Photoshop?
- (1) Выберите изображение или документ, над которым хотите работать
- (2) Сделайте выделение
- (3) Удалить выделение
- Как удалить все за пределами выделенной области?
- Как переместить выделенную область в Photoshop?
- Как скопировать, вырезать и вставить выделенную область в Photoshop?
- (1) Вырезание выделенной области
- (2) Копирование выделенной области
- (3) Вставка выделенной области
- Как скопировать, вырезать и вставить выделенную область на новый слой?
- Часто задаваемые вопросы
- (1) Как удалить выделение в Photoshop?
- (2) Почему я не могу удалить выделение в Photoshop?
- (3) Как удалить выделение в Photoshop?
- Заключение
Как сделать выделение в фотошопе?
Чтобы сделать выделение в Photoshop, следуйте этим пошаговым инструкциям.
Прежде чем сделать выбор, выберите подходящий инструмент выделения на панели инструментов. Инструменты выбора используются для выбора или объединения определенной области элемента или объекта, который вы хотите удалить или скопировать и вставить.
Однако на панели инструментов вы найдете несколько инструментов выбора, с помощью которых можно выбирать изображения. Но вы можете использовать любой из них, чтобы выбрать элемент, который вы хотите удалить или удалить навсегда.
В этом разделе мы поговорим о некоторых основных инструментах выделения Photoshop, и мы надеемся, что это поможет вам выбрать наиболее подходящий инструмент для вашего изображения или документа и сделает вашу работу проще и быстрее.
Итак, давайте посмотрим на описание следующих инструментов выделения.
Инструменты выделения: Это самый простой инструмент выделения в Photoshop. Он также является первым в верхней части панели инструментов. Инструмент «Выделение» содержит четыре различных инструмента выделения: инструмент «Прямоугольное выделение», инструмент «Эллиптическое выделение», инструменты «Выделение одного необработанного» и «Выделение одного столбца».
Он также является первым в верхней части панели инструментов. Инструмент «Выделение» содержит четыре различных инструмента выделения: инструмент «Прямоугольное выделение», инструмент «Эллиптическое выделение», инструменты «Выделение одного необработанного» и «Выделение одного столбца».
Эти инструменты специально позволяют пользователю выбирать прямоугольные или квадратные области, круги, линии, строки и столбцы. Затем просто нажмите на инструмент и перетащите область, которую вы хотите выбрать, чтобы использовать любой из них.
Инструмент быстрого выделения: Если фон вашего изображения простой, но многоцветный, мы рекомендуем вам использовать инструмент быстрого выделения. Это самый простой способ сделать выделение в фотошопе.
Этот инструмент может автоматически объединить элемент, и он будет выбран мгновенно. Таким образом, этот инструмент работает так быстро и обычно может сэкономить время.
Инструмент «Волшебная палочка»: Если фон вашего изображения или объекта содержит только один цвет, вам нужно использовать инструмент «Волшебная палочка» вместо инструмента «Быстрое выделение».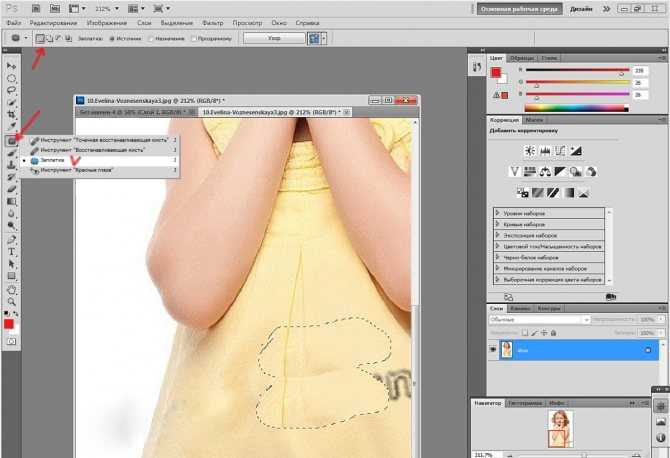 В основном этот инструмент используется для выделения определенных цветовых областей.
В основном этот инструмент используется для выделения определенных цветовых областей.
Кроме того, инструмент «Волшебная палочка» необходим и работает быстрее, чем инструменты от руки, при выборе любых острых краев или контуров.
Инструменты лассо: Если ваш элемент сложнее, чем вы хотите выбрать, лучше всего использовать инструменты лассо. Более того, если вам нравится ручной выбор, это будет лучший способ создать выбор для вас.
В одном значке задействованы три разных типа инструментов лассо. Они называются инструмент «Лассо», инструмент «Многоугольное лассо» и инструмент «Магнитное лассо».
Чтобы использовать инструменты лассо, выберите любой из них, перетащите мышь (здесь вы заметите, что лассо следует за вами) и соедините концы вместе.
(2) Сделайте выделение с помощью выбранного вами инструмента выделения
После того, как вы выбрали один из инструментов выделения, пришло время сделать выбор.
Давайте посмотрим, как вы можете это сделать.
- Прежде всего, используйте любой из инструментов выделения. Выбираем инструмент Лассо на панели инструментов, щелкнув левой кнопкой мыши по значку.
- Теперь переместите курсор в определенную точку объекта, который вы хотите выделить.
- Затем создайте контур, удерживая нажатой левую кнопку и соединяя концы вместе.
Как удалить выделение в Photoshop?
Если вам нужно удалить какой-либо конкретный элемент или медиафайл в Photoshop, просто следуйте приведенным ниже инструкциям.
(1) Выберите изображение или документ, над которым вы хотите работатьВ начале выберите изображение или документ из ваших файлов, которые вы хотите отредактировать.
Затем убедитесь, что слой изображения активен. В противном случае выбранная область не может быть удалена.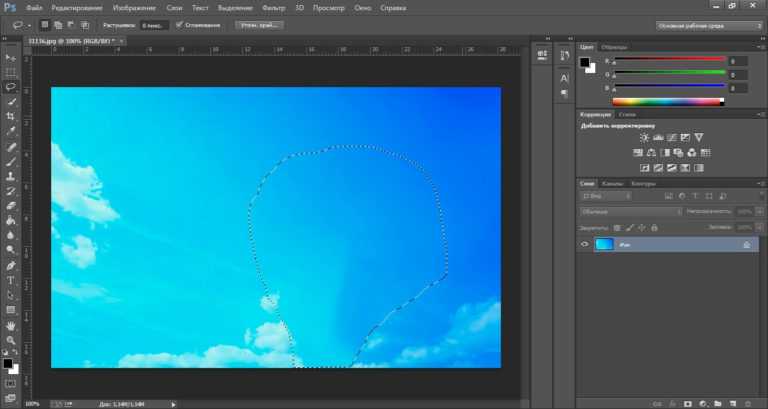
На выбранном изображении создайте выделенную область, которую хотите удалить. Вы можете сделать свой выбор, следуя нашим предыдущим инструкциям.
(3) Удалить выделениеПосле выделения на этом этапе вы можете легко удалить выделение в Photoshop.
Чтобы удалить выделение, выберите Правка > Очистить.
Теперь видим, что выбранная область была удалена.
Как удалить все за пределами выделенной области?
Вы хотите удалить все за пределами выделенной области, а не удалить выделенную область в фотошопе? Ну, вы также можете сделать это очень легко.
Вы просто должны следовать инструкциям, приведенным ниже:
- В начале выберите определенную область вашего изображения или объекта с помощью любого из инструментов выделения, как я упоминал выше.
- . Затем нажмите на комбинацию магического ключа Ctrl + Shift + I (ПК) или Command +
04040404040404040404040404040404040404040404040404040404040407 (
04040404040404040404040404040404040404040404040404040404040н.

- Теперь нажмите кнопку удаления, и после этого все, что находится за пределами вашего выбора, будет удалено.
Как переместить выделенную область в Photoshop?
Если вы хотите переместить выделенную область в Photoshop, просто выполните следующие действия:
Выберите инструмент Move на панели инструментов.
- Затем проведите указателем внутри выбранной области.
- Теперь перетащите выделение в новое место, где вы хотите его разместить.
Как скопировать, вырезать и вставить выделенную область в Photoshop?
Adobe Photoshop хорошо знает потребности и ожидания своих пользователей. В результате он позволяет вам копировать и вставлять выделенные фрагменты для перемещения их из одного файла в другой, а также помогает вам удалять любой элемент или создавать дубликаты ваших документов, как это делают другие компьютерные программы.
Тем не менее, Photoshop также предлагает различные расширенные типы вырезания и вставки, чтобы сделать редактирование максимально простым и легким.
Итак, в этом разделе нашего урока мы хотели бы поговорить о наиболее полезных способах вырезания или копирования и вставки выделенной области в Photoshop.
Итак, приступим к следующему уроку.
(1) Вырезание выделенной областиВырезание — это способ копирования выделенной области или объекта в буфер обмена и удаления их из исходного документа.
Вы можете вырезать выделенные фрагменты с помощью клавиатуры и панели инструментов. Теперь давайте посмотрим, как вы можете это сделать.
- Прежде всего, выберите определенную область изображения или носителя, которую вы хотите вырезать, с помощью любых инструментов выделения.
- Теперь перейдите в меню Правка и выберите параметр Вырезать на панели инструментов.

- Кроме того, вы также можете использовать волшебную комбинацию клавиш Ctrl + X (ПК) или Cmd + X (Mac) с клавиатуры, чтобы вырезать выделение.
- При этом выбранная область удаляется из исходного документа и копируется в буфер обмена.
Копирование выделенной области — это процесс, с помощью которого вы можете копировать определенные объекты или тексты из ваших документов в буфер обмена и вставлять их в нужное место.
В Photoshop копирование любого объекта или текста очень просто. Вам просто нужно следовать следующим инструкциям.
- В стартере сделайте свой выбор, который вы собираетесь копировать.
- Затем нажмите меню Правка и выберите Правка > Скопировано или Правка.

- Но если вы хотите использовать клавиатуру, нажмите Ctrl + C (ПК) или 9000 OR 9000
0405 OR0408 (Mac).
- Теперь ваш выбор скопирован в буфер обмена и готов к вставке куда угодно.
Вставка — это система добавления скопированного объекта или носителя в любой другой необходимый документ.
Вставить выбранную область так же просто, как скопировать или вырезать носитель или любую часть изображения, которое мы сделали ранее.
- Сначала вырежьте или скопируйте выделенную область, которую хотите вставить.
- Затем выберите Правка > Вставить или Правка > Специальная вставка.
- Возможно, вы также можете нажать Ctrl + V для ПК или Cmd + V для Mac с клавиатуры.

- При этом скопированный объект будет вставлен в документ.
Как скопировать, вырезать и вставить выделенную область на новый слой?
При редактировании в Photoshop вам часто может понадобиться скопировать и вставить выделение на новый слой. Казалось бы, задача такая запутанная, но есть и способ легко ее выполнить.
В этом уроке вы научитесь чему-то очень простому и особенному, как вырезать или копировать и вставлять выделенную область в качестве нового слоя. Итак, давайте рассмотрим наши пошаговые инструкции.
- Прежде всего, создайте новый слой с помощью кнопки Добавить Слой . Вы увидите, что он просто прозрачный. Поскольку ваш фоновый слой — это исходный слой, содержащий исходный документ, оттуда вы скопируете свой выбор и вставите его в новый слой.
- Затем скопируйте выделенную область, нажав Ctrl + C (ПК) или Cmd + C (Mac).

- Теперь пришло время вставить выделенную область, которая уже скопирована в буфер обмена.
- Нажмите Ctrl + V (ПК) или Cmd + V (Mac), чтобы вставить выделение.
Теперь посмотрите на новый слой. Теперь он заполнен выделенной областью вашего фонового слоя, что означает исходный документ.
Часто задаваемые вопросы (1) Как удалить выделение в Photoshop?
Самый простой способ удалить выделение в фотошопе — это использовать команду с клавиатуры. Чтобы удалить выделение, выберите область, которую необходимо удалить, а затем нажмите кнопку Backspace (Windows) или Удалить (macOS). Следовательно, выбранная область должна быть удалена.
(2) Почему я не могу удалить выделение в Photoshop? Вероятно, вы работаете с фоновым слоем по умолчанию.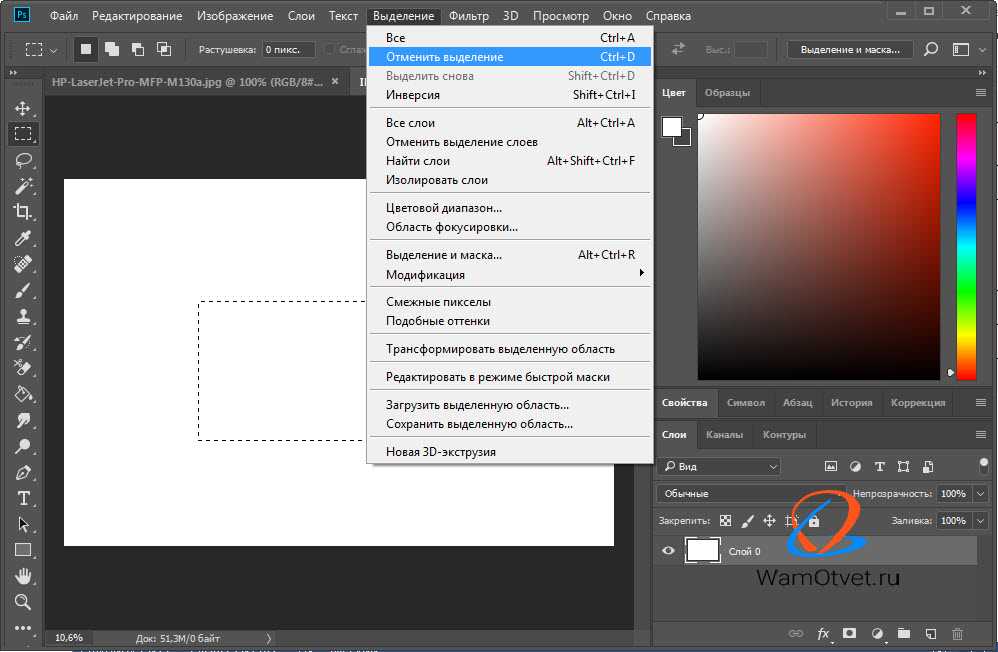 Перед удалением выделения убедитесь, что фоновый слой активен, или скопируйте фоновый слой по умолчанию и создайте новый слой. Затем нажмите кнопку Удалить и убедитесь, что проблем нет.
Перед удалением выделения убедитесь, что фоновый слой активен, или скопируйте фоновый слой по умолчанию и создайте новый слой. Затем нажмите кнопку Удалить и убедитесь, что проблем нет.
При удалении или вычитании выделенного в Photoshop выберите «Вычесть из выделенного» на панели параметров. Кроме того, вы также можете нажать клавишу Alt (Win) или клавишу Option (Mac), чтобы удалить выбранную область из выделения.
Заключение
Если вам нравится работать в Photoshop для редактирования изображений или документов, очень важно знать, как удалять выделение в Photoshop.
Вот почему мы придумали эту полезную и удобную статью-руководство по фотошопу.
Тем не менее, эти рекомендации являются наиболее удобными процессами, которые можно выполнить в Photoshop.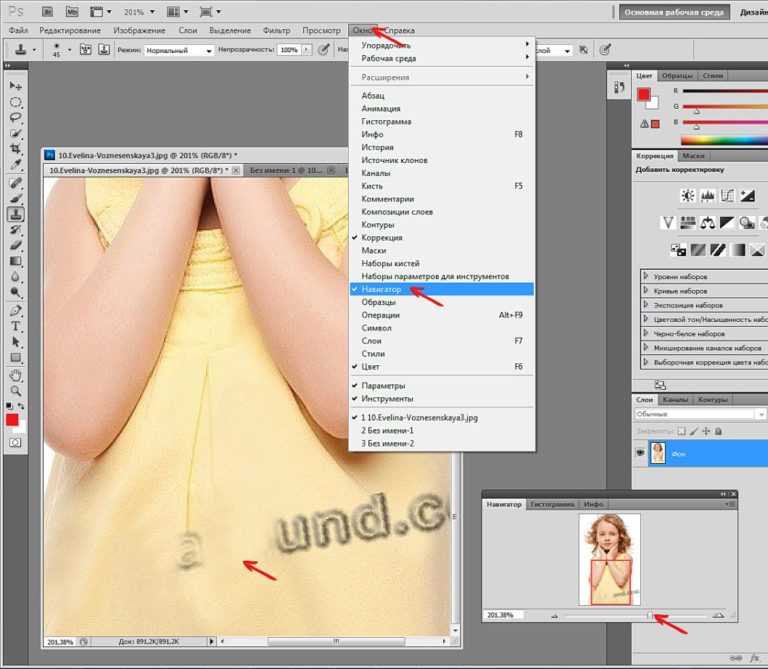 Но для удаления выделения в фотошопе можно использовать и другие методы.
Но для удаления выделения в фотошопе можно использовать и другие методы.
По сути, в Photoshop каждый инструмент и метод имеет свою особенность и способность быть точным. Это означает, что ваш успех при работе в фотошопе зависит только от ваших знаний и опыта, а также от вашего понимания ваших потребностей.
Надеюсь, вы почерпнули для себя обширные идеи из нашего полезного руководства.
Как удалить объект с фотографии с помощью Photoshop
Большинство людей могут понять эту ситуацию. Вы находите идеальное место для фото — освещение подходящее, окружение красивое, а ваши волосы выглядят потрясающе. Вы решаете сделать селфи или просите своего друга сфотографировать вас.
Затем вы возвращаетесь домой, взволнованный публикацией, пока не понимаете, что кто-то сделал фотобомбу. Это может быть проходящий мимо человек, нежелательная птица в ясном небе или уродливая линия электропередач.
Мы здесь, чтобы научить вас, как удалить объект с изображения с помощью Photoshop, чтобы вы могли получить идеальный снимок.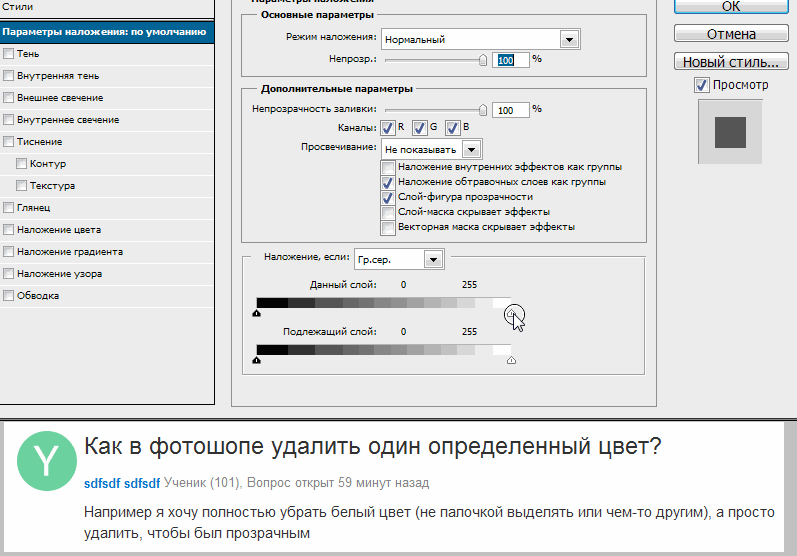
Используйте точечную восстанавливающую кисть
Чтобы начать, щелкните слой правой кнопкой мыши, выберите Дублировать слой и нажмите OK . Таким образом, если вы внесете много изменений и не будете довольны этим, вы можете легко вернуться к оригиналу. Вы всегда можете отменить и повторить изменения в Photoshop, но этот способ более безопасен.
Затем выберите точечную восстанавливающую кисть
Использование заливки с учетом содержимого для удаления объектов в Photoshop
Content-Aware Fill использует тот же метод, что и точечная восстанавливающая кисть, но он более точен. Инструмент анализирует пиксели изображения, чтобы приблизиться к наилучшему способу заполнения выбранной области.
Инструмент анализирует пиксели изображения, чтобы приблизиться к наилучшему способу заполнения выбранной области.
Как и раньше, начните с нового продублированного слоя, чтобы не испортить исходную фотографию.
Выберите элемент, который вы хотите удалить, с помощью инструмента быстрого выбора . Используйте клавиши [ ] для управления размером кисти. Вы можете добавить области к выделению с помощью Shift + Нажмите и удалить нежелательные выделения с помощью Alt + Нажмите .
Но для более сложных форм, которые труднее отличить от фона, используйте Инструмент Лассо . Это позволяет вам обводить объект от руки. Удерживайте Alt , если хотите удалить что-то из выделения, и обведите его.
Удерживая Shift , вы можете добавить к выбору. Вам не обязательно быть таким точным, но постарайтесь рисовать как можно ближе к объекту.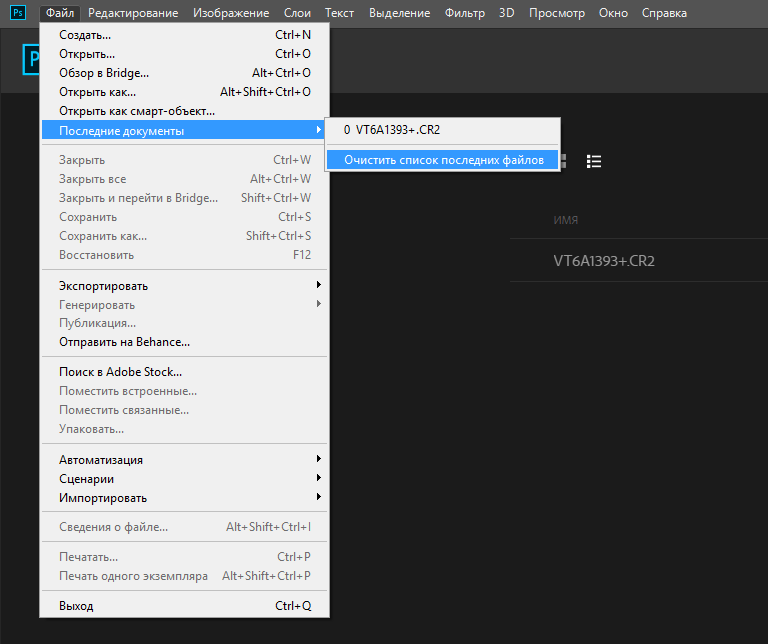
После того, как вы сделали выбор одним из описанных выше способов, перейдите к Редактировать в строке меню и выберите Заливка с учетом содержимого . Предварительный просмотр внутри этого инструмента покажет вам, как выглядит изображение без мешающего объекта. Если вы удовлетворены результатами, нажмите ОК .
Как показано выше, поскольку это простой фон, он полностью сливается с ним, а новая заливка создается на новом слое. Это можно изменить, выбрав
Иногда, когда фон не так уж прост, инструмент создает слой, который не очень хорошо сочетается. Это можно немного подправить.
Используйте инструмент Sampling Brush Tool в Content-Aware Fill , чтобы отменить выбор области, которая не соответствует (убедитесь, что вы отметили — ). Все, что выделено зеленым, учитывается при отборе проб, поэтому вы можете добавить или вычесть, чтобы создать более равномерную смесь.
Играйте с выбранными областями, чтобы добиться наилучшего результата. Когда вы закончите, вы можете использовать точечную восстанавливающую кисть , чтобы подправить небольшие области, чтобы смешать все еще лучше.
Использование инструмента «Заплатка» для удаления объектов
Другой способ удаления объекта — с помощью инструмента, который находится в меню Spot Healing Brush и называется Средство исправления . Этот инструмент позволяет найти наиболее похожую часть изображения и создать новую заливку на основе этой части.
- Как и прежде, создайте новый слой для работы.
- Выберите инструмент Patch Tool
- Щелкните и перетащите курсор вокруг объекта, который хотите удалить, и постарайтесь подойти к нему как можно ближе.
- Нажмите на выделение и перетащите его в другую часть изображения.
 Посмотрите вокруг, пока не найдете лучшее совпадение, а затем отпустите кнопку мыши.
Посмотрите вокруг, пока не найдете лучшее совпадение, а затем отпустите кнопку мыши. - Инструмент не будет копировать эту деталь в точности как есть, но создаст оценку, которая наилучшим образом соответствует этому образцу.
Чтобы получить наилучшие результаты, вы можете использовать инструмент несколько раз и выбирать разные части объекта с разным фоном.
Использование инструмента «Штамп» в Photoshop для удаления объектов
Если есть другие части изображения, которые выглядят точно так же, как фон объекта, который вы хотите удалить, вы можете использовать инструмент Clone Stamp Tool 9.0006 . Это позволяет вам сэмплировать определенные пиксели и постоянно копировать их в другую часть изображения.
- Начните с нового слоя.
- Выберите инструмент Clone Stamp Tool , который находится под кистью .
- Нажмите Alt и щелкните часть изображения, которую хотите взять в качестве образца.

- Используйте клавиши [ ] для определения размера кисти.
- Наведите курсор на объект. Инструмент клонирования обеспечивает предварительный просмотр, чтобы помочь вам как можно лучше выровнять выборку. Как только вы найдете лучшее выравнивание, начните расчесывать.
- Останавливайтесь и пробуйте новые части изображения каждый раз, когда фон больше не совпадает.
Этот метод более сложен и может занять больше времени, в зависимости от того, насколько точным вы хотите быть. Тем не менее, он может давать отличные результаты даже со сложными изображениями.
Другие простые способы удаления объектов с изображений в Photoshop
На всякий случай, если вы новичок в Photoshop, мы хотим упомянуть инструмент Crop Tool , который находится в левом меню под Волшебная палочка . Это может помочь вам удалить ненужные объекты по бокам изображения, просто вырезав их.
Кроме того, вы можете сфокусироваться только на одном объекте на фотографии и сделать фон прозрачным в Photoshop.

 Инструмент можно настроить в верхней части программы — в ее шапке.
Инструмент можно настроить в верхней части программы — в ее шапке.


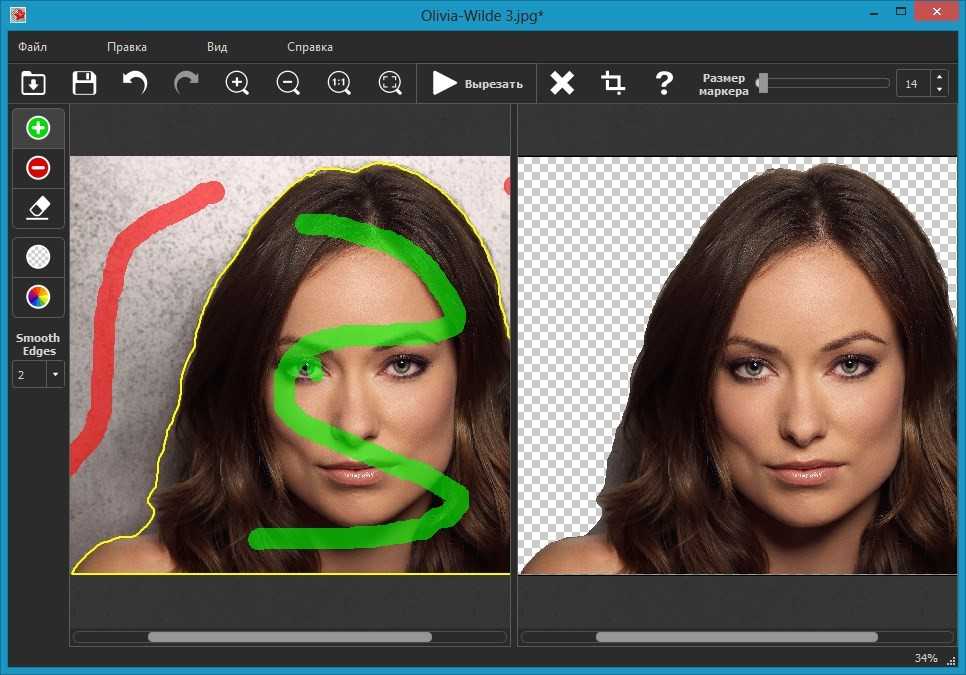
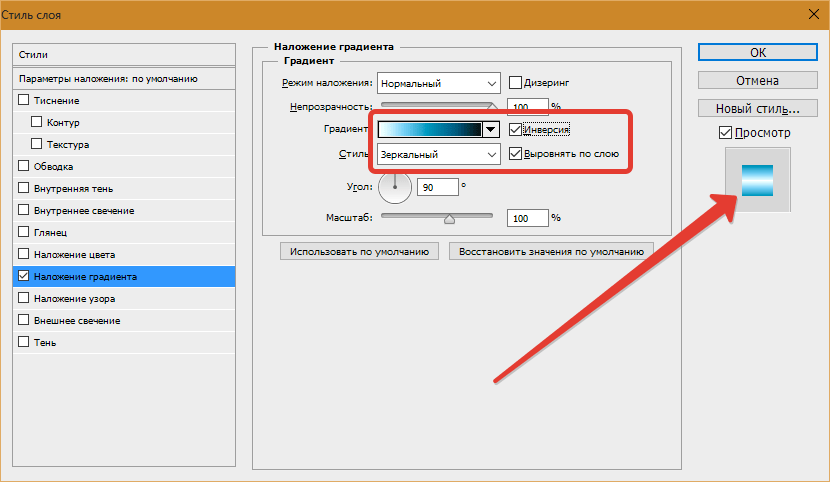
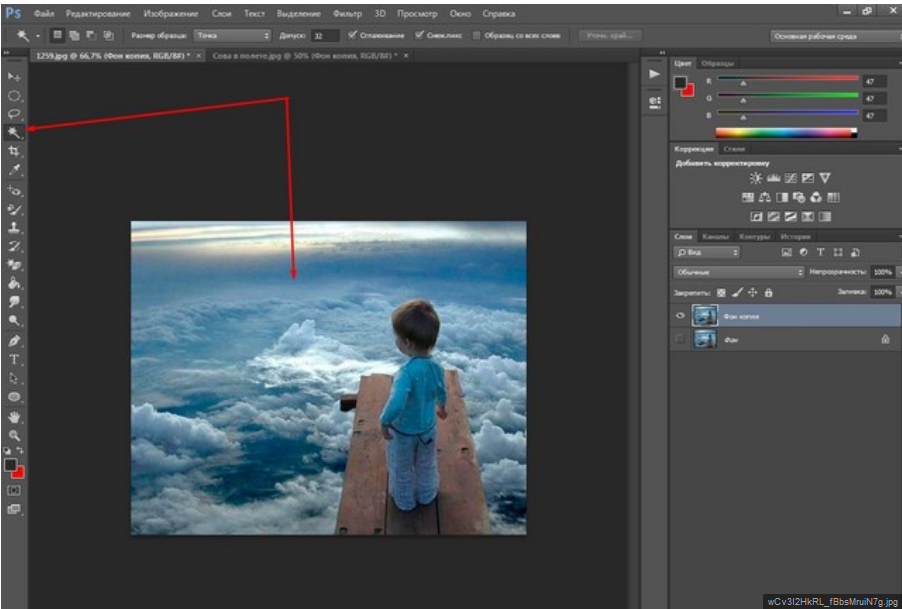
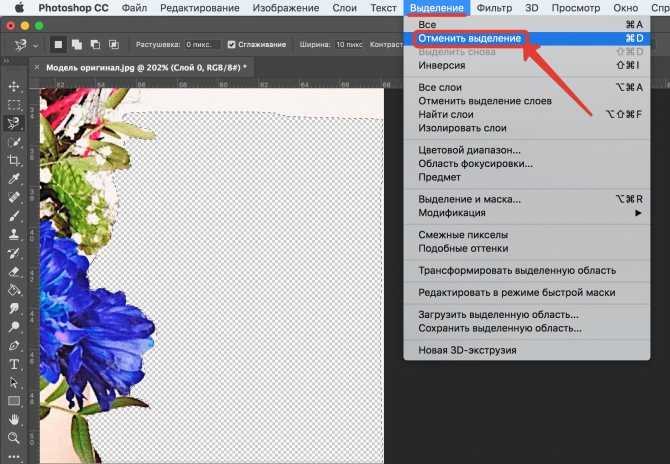

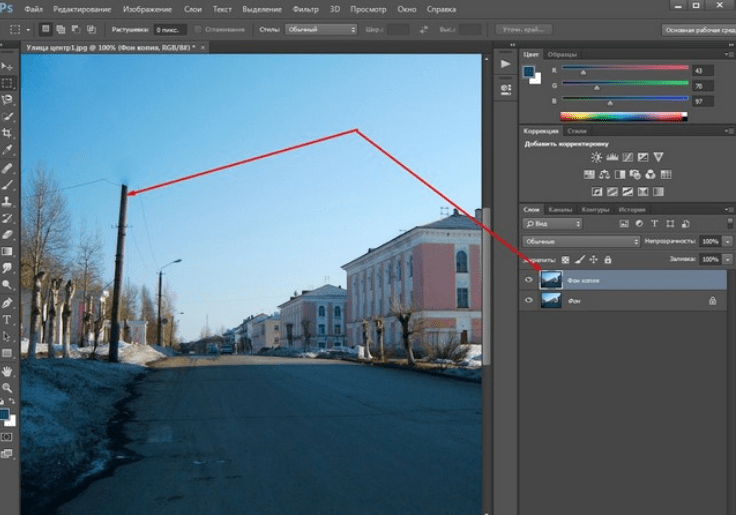

 Посмотрите вокруг, пока не найдете лучшее совпадение, а затем отпустите кнопку мыши.
Посмотрите вокруг, пока не найдете лучшее совпадение, а затем отпустите кнопку мыши.