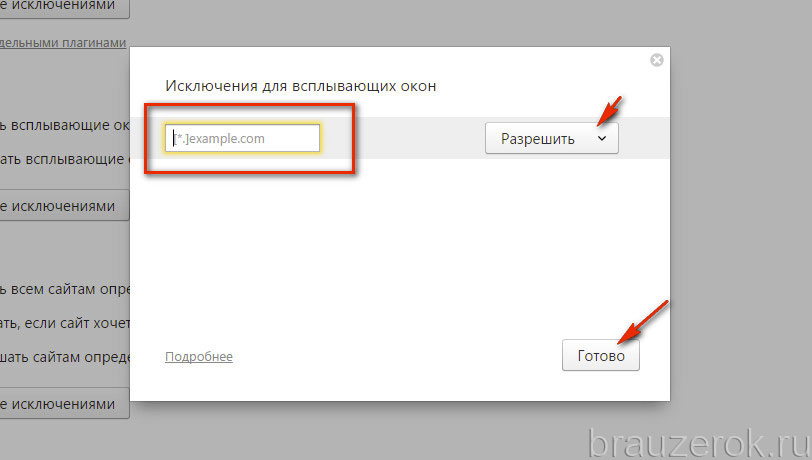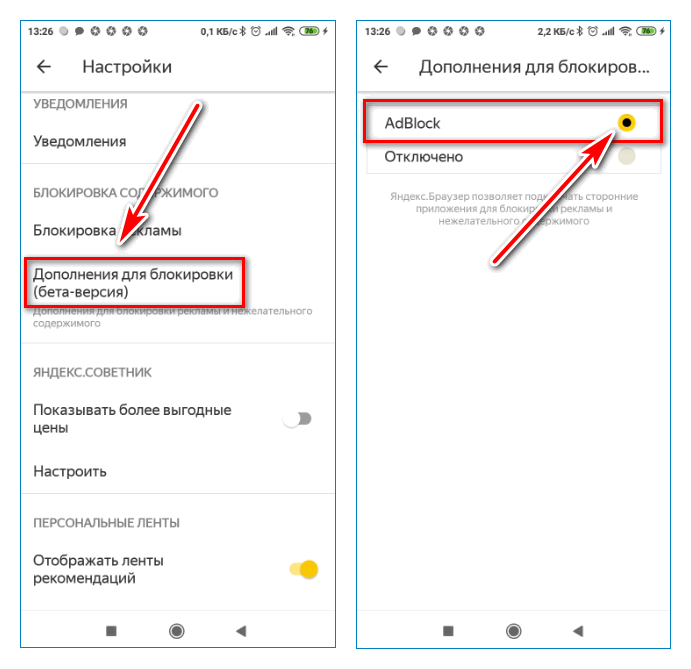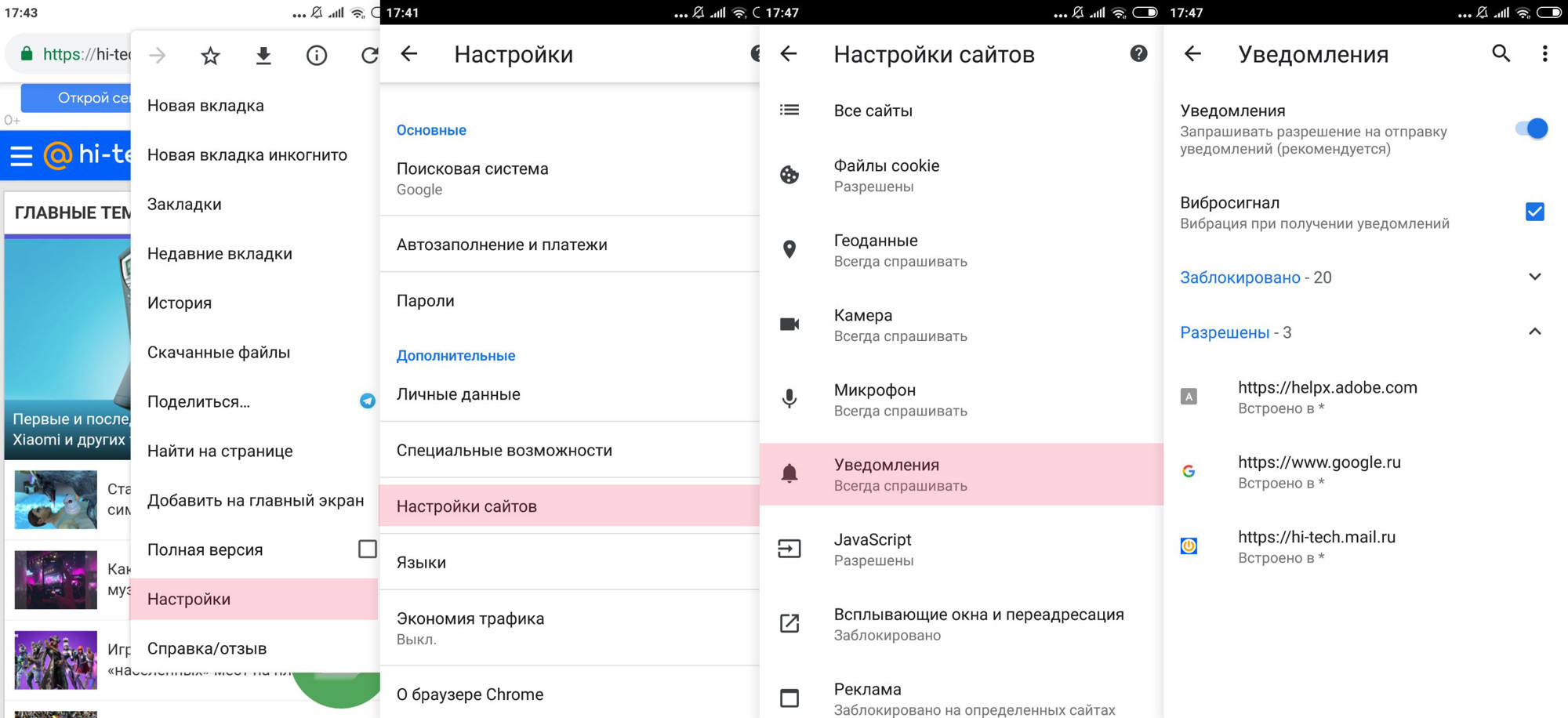Как отключить всплывающую рекламу и уведомления от сайтов на Android
Рекламные баннеры, всплывающие поверх основного содержимого веб-сайтов, являются, пожалуй, главным врагом большинства пользователей. Еще бы, кому понравится, когда текст статьи, которую вы читаете, неожиданно перекрывается сомнительным объявлением, продвигающим услуги по привлечению и увеличению чего бы то ни было или кого бы то ни было. Но, к счастью, ваш Android-смартфон умеет с этим бороться. Главное – активировать нужные параметры.
Данная инструкция касается предустановленного на большинство смартфонов под управлением Android веб-браузера Chrome. Именно он содержит ряд надстроек, которые позволят вам навсегда забыть о надоедливой рекламе и перекрывающих контент баннерах.
Как отключить всплывающую рекламу на Android
- Чтобы отключить демонстрацию всплывающих объявлений, необходимо запустить браузер Chrome, после чего открыть меню с настройками нажатием на пиктограмму трех вертикальных точек в правом верхнем углу;
- Отсюда проследуйте в раздел «Настройки» — «Настройка сайтов» — «Всплывающие окна и переадресация»;
- В открывшейся вкладке вы увидите параметр «Всплывающие окна и переадресация» — отключите его.
 Да-да, именно его деактивация отвечает за дальнейшую блокировку всевозможных окон, перекрывающих контент;
Да-да, именно его деактивация отвечает за дальнейшую блокировку всевозможных окон, перекрывающих контент; - Вернитесь на шаг назад и перейдите во вкладку «Реклама», где также отключите одноименный параметр. Таким образом вы запретите демонстрацию навязчивых или вводящих в заблуждение рекламных объявлений.
Как отписаться от оповещений сайтов
Еще одна рекомендация, которую желательно выполнить, — отключить всплывающие оповещения от сайтов.
- Для этого перейдите на сайт, оповещения от которого больше не желаете получать, затем откройте контекстное меню и перейдите в раздел информации нажатием на пиктограмму i;
- Теперь откройте вкладку «Настройки сайтов» и в строке «Уведомления» нажмите «Блокировать». Это предотвратит дальнейшую демонстрацию всевозможных оповещений от этого сайта. Повторите процедуру со всеми ресурсами, которые докучают вам.
Подпишись на наш канал в Яндекс.Дзен, чтобы не пропустить эксклюзивные материалы, которых нет на сайте.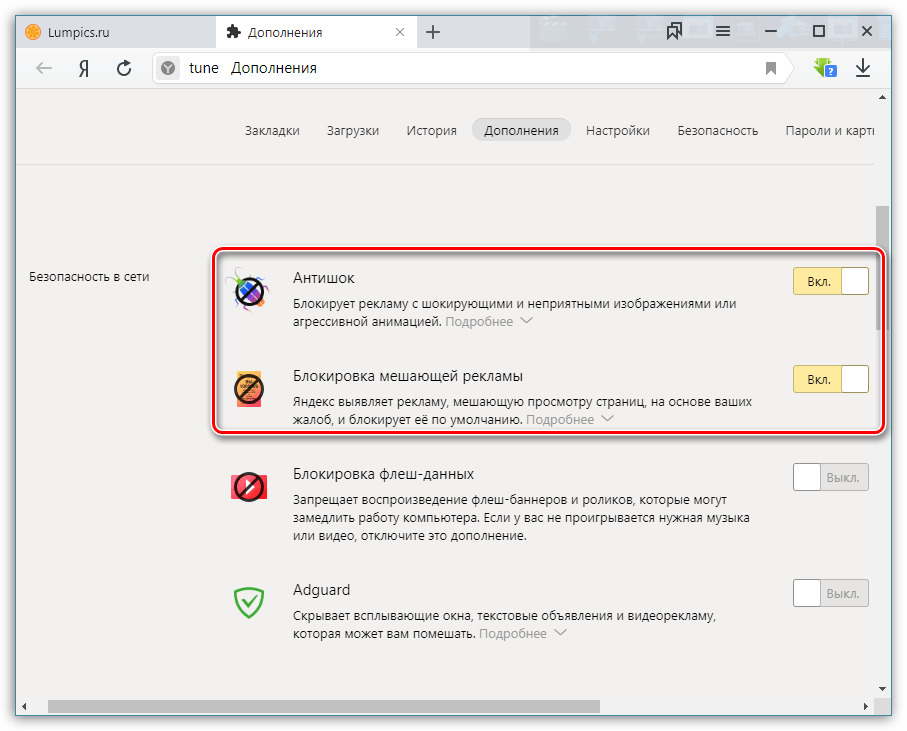
- Теги
- Операционная система Android
Google уже не первый год развивает своего голосового помощника, и пользоваться им на Андроид-смартфонах становится все приятнее. Последнее время заметил за собой, что ищу какую-то информацию именно с помощью Google Ассистента, даже не заходя в браузер. Не приходится тратить время на набор текста. Произнес запрос голосом — и все. Но одним поиском возможности голосового помощника Гугл не ограничиваются. Он может управлять умным домом, запускать приложения и даже прочитать вам любую статью из интернета.
Читать далее Как перенести контакты с Айфона на АндроидКаждый из нас уже неоднократно менял смартфон на новый и постоянно сталкивался с одной и той же проблемой — переносом данных. Многие производители даже делают для этого свои приложения, но работают они совсем неидеально. То забудут какую-то программу, то потеряют контакт из телефонной книги. В такой ситуации лучше действовать проверенными временем ручными способами переноса. Тем более что в 2023 году они работают максимально эффективно и совсем не отнимают времени.
В такой ситуации лучше действовать проверенными временем ручными способами переноса. Тем более что в 2023 году они работают максимально эффективно и совсем не отнимают времени.
Хотя мобильные устройства на базе операционной системы Android уже давно перестали выполнять функцию исключительно телефона, все мы периодически звоним или принимаем выходящие, совершенно не думая о том, насколько комфортным можно сделать этот процесс. В лучшем случае среднестатистический пользователь поменяет рингтон или отправит неугодного человека в черный список. Но это далеко не все, что можно сделать при помощи настроек звонков на Андроид.
Читать далее Новости партнеровЧто нового в Камере и Фото на iPhone с iOS 17
Зачем Apple нужен Wi-Fi 7 и как он изменит iPhone 15
Как увеличить память в Google Фото на iPhone и сэкономить на подписке Google One, подключив семейный доступ
Зачем Apple нужен Wi-Fi 7 и как он изменит iPhone 15
способы самостоятельного удаления рекламных вирусов из браузера на компьютере
Из-за того, что большинство интернет-пользователей игнорируют правила Всемирной паутины, велик шанс подхватить рекламный вирус.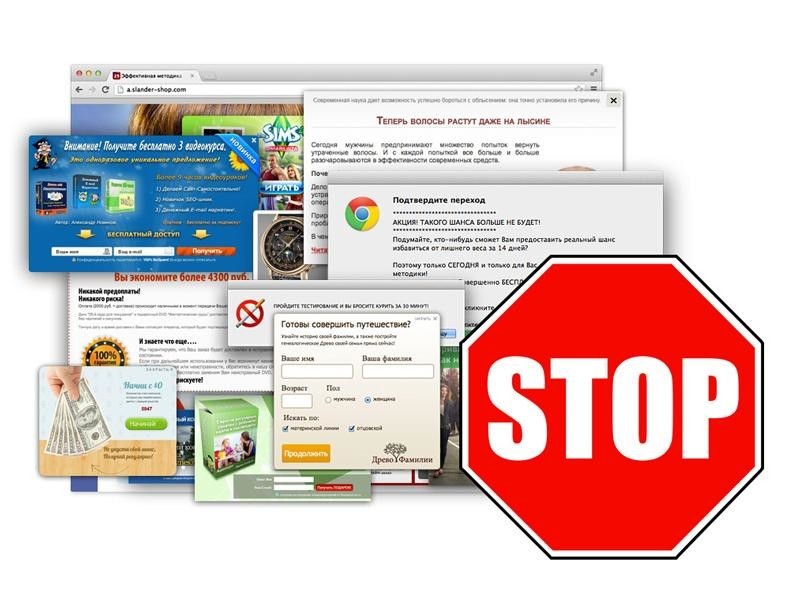 Он интегрируется и усложняет работу. Как убрать рекламу в браузере знает не каждый. Безусловно, проще доверить этот вопрос специалистам. Однако можно справиться и самостоятельно.
Он интегрируется и усложняет работу. Как убрать рекламу в браузере знает не каждый. Безусловно, проще доверить этот вопрос специалистам. Однако можно справиться и самостоятельно.
Во-первых, следует знать, с чем имеешь дело. Например, всплывают окна типа «пришлите сообщение», «ваше устройство заблокировано ФСБ, МВД». Такие смс призывают заплатить за определенное действие. Кроме того, могут выскакивать сообщения эротического содержания, с услугами организаций, банков, интернет-магазинов.
Почему возникает проблема
Безопасность компьютера под угрозой, если человек:
- Бывал на фишинговом сайте
- Переходил на сайт, где есть алгоритм сбора информации о посетителях
- Посещал адалт-сайты с порнографическим содержимым.
Эти типовые причины, по которым вредоносный баннер (кликандер, замена стартовой страницы) появляется в браузере компьютера. Удаление рекламных баннеров непростая задача.
Удаление рекламных баннеров непростая задача.
Хорошо зарекомендовали себя:
- SpyBot
- Spyware Doctor
- SpyHunter.
Они нацелены на избавление от рекламного ПО, а также следов его присутствия, троянов, номеронабирателей. Постоянное обновление в автоматическом режиме, создание резервных слепков, удобные настройки и простота интерфейса – делают их удобными.
Как удалить рекламный вирус из Google Chrome
Способов удаления рекламных баннеров с компьютера при использовании браузера Google Chrome достаточно много. Можно опробовать любой из них:
- Удаление навязчивых баннеров из Google Chrome путем переустановки браузера. Способ простой и понятный, однако при его использовании навсегда теряются ранее выполненные настройки.
-
Изменение настроек в ручном режиме. Для этого следует отключить JavaScript.

- Кардинальный способ избавиться от вирусов в Google Chrome – восстановление ОС или ее переустановка.
- Установка AdBlock или его аналогов. Чтобы добавить в Google Chrome расширение, необходимо нажать кнопку в верхнем правом углу браузера (это иконка с тремя горизонтальными чертами). Затем выбрать «дополнительные инструменты» — «расширение». В магазине Google подходящая утилита, чтобы убрать баннеры, найдется без труда.
-
Почистить браузер Google Chrome вручную. Для этого следует зайти в «Сервис», а оттуда во вкладку «Настройки». Там в панели инструментом отключать разрешения по очереди. Каждое отключение требует перезапуска системы. Как только баннер исчезнет, можно включить остальные приложения.

Удаление рекламных баннеров из Оперы
Избавиться от вредоносной рекламы в Opera элементарно. Для этого следует выбрать «Инструменты», найти там «Настройки JavaScript» и очистить там папку пользовательских файлов (User JavaScript files). Проблема с навязчивыми баннерами на компьютере будет решена.
Как избавиться от вирусов в Яндекс Браузере
Не все знают, но Яндекс Браузер – это младший брат Гугл Хром. Он был разработан с использованием кода Chromium. Процедура очистки будет аналогична с той, что делается для программной разработки Хром.
Кроме того, избавить Яндекс Браузер от вирусных баннеров можно, с помощью классического способа. Эффективно почистить Яндекс Браузер поможет антивирус, например, Dr.Web CureIt. Также можно попробовать переустановить Яндекс Браузер, если не боитесь потерять личные настройки. В обязательном порядке должны быть удалены:
- Pirrit Suggestor
- Conduit, Awesomehp
- Mobogenie
- RSTUpdater
- Babylon
- Webalta
-
CodecDefaultKernel и др.

Полезные советы
Чтобы в будущем обезопасить свой ПК от нежелательных вирусов, ни в коем случае не нужно отправлять СМС, как того требует вирус на баннере. Блокировка с ноутбука не исчезнет. Стоит помнить о том, что это просто изображение и убрать его с компьютера не сложно. Также небезопасным будет кликать на ссылки, которые присылают незнакомые люди. Ссылочный код часто маскируют под популярные темы – обновления флеш-плеера, онлайн-игры. Любой браузер нужно ежемесячно обновлять и стараться использовать только лицензионные продукты.
Лучшим лечением была и остается профилактика. Как минимум, пригодятся следующие профилактические меры:
- Не заходить на веб-сайты подозрительной тематики
- Обновлять базы своего антивирусника
- Сканировать на предмет заражения жесткие диски и флеш-накопители, которые вставляются в USB-порт
-
Не скачивать веб-продукты с непроверенных страничек.

Также не будет лишней «предметная проверка». Лучше всего в этом вопросе показывают себя:
- Dr.Web Cureit
- Kaspersky Virus Removal Tool
- Microsoft Safety Scanner.
Эти программы не только укажут на нежелательные продукты, но и почистят файл Хост, если там есть «мусор».
Как заблокировать всплывающие окна в Windows 10 из браузеров и системы
Раздражены нежелательными всплывающими окнами при использовании ПК с Windows? Вы можете избавиться от них, следуя инструкциям в этой статье. Существуют различные типы всплывающих окон на компьютере. Например, всплывающая информация в интернет-браузере, реклама в проводнике, push-уведомления в Windows 10 и всплывающая реклама на экране блокировки. Здесь я познакомлю вас с несколькими способами блокировки всплывающих окон в Windows 10.
- Блокировка всплывающих окон в Windows 10 Edge
- Удалить всплывающие окна в Firefox
- Остановить всплывающие окна Windows 10 в Google Chrome
- Могу ли я заблокировать веб-сайт во всех веб-браузерах Windows?
- Отключить всплывающую рекламу в проводнике Windows 10
- Отключить push-уведомления в Windows 10
- Удалить всплывающую рекламу на экране блокировки
Блокировка всплывающих окон в веб-браузерах Windows 10
Некоторые всплывающие окна всегда появляются на просматриваемом веб-сайте. Некоторые из них являются полезной информацией, но большую часть времени они раздражают. Большинство браузеров позволяют настроить параметры блокировки всплывающих окон. Невозможно остановить все всплывающие окна в браузере. Но вы можете значительно уменьшить количество всплывающих окон, следуя приведенному ниже руководству. Давайте рассмотрим, как остановить всплывающие окна в наиболее часто используемых браузерах Windows 10.
Некоторые из них являются полезной информацией, но большую часть времени они раздражают. Большинство браузеров позволяют настроить параметры блокировки всплывающих окон. Невозможно остановить все всплывающие окна в браузере. Но вы можете значительно уменьшить количество всплывающих окон, следуя приведенному ниже руководству. Давайте рассмотрим, как остановить всплывающие окна в наиболее часто используемых браузерах Windows 10.
Как заблокировать всплывающие окна в Windows 10 Edge
Windows 10 поставляется с Microsoft Edge в качестве браузера по умолчанию. Как заблокировать всплывающие окна в Microsoft Edge Windows 10? К счастью, в Edge есть встроенный блокировщик всплывающих окон. Чтобы включить блокировщик, выполните следующие действия:
1. Откройте браузер Microsoft Edge. Щелкните значок с тремя точками ( Настройки и еще ) в правом верхнем углу.
2. Щелкните Настройки .
3. Выберите Файлы cookie и разрешения сайта .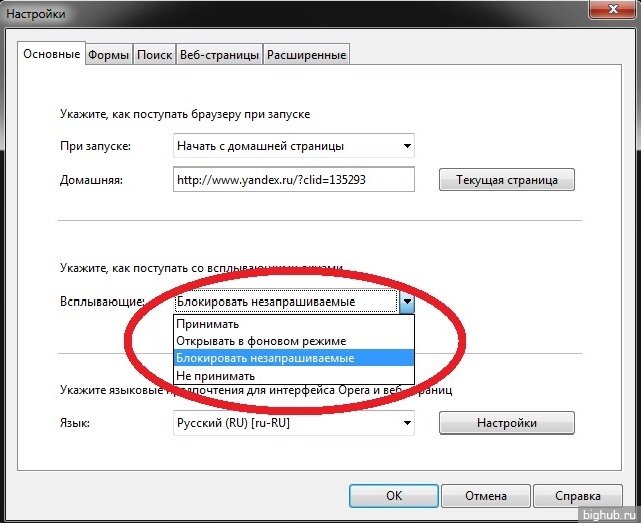
4. Прокрутите вниз, чтобы найти всплывающих окон и перенаправить . Включить Блокировать (рекомендуется) .
Как удалить всплывающие окна в Firefox
Нежелательные всплывающие окна всегда появляются на веб-странице без вашего разрешения. Mozilla Firefox также является популярным настольным браузером. Он также поддерживает настройку встроенного блокировщика всплывающих окон. Если вы хотите узнать, как заблокировать всплывающие окна в Windows 10 Firefox, выполните следующие действия:
1. Откройте браузер Mozilla Firefox. Щелкните значок с тремя линиями в правом верхнем углу.
2. Щелкните Настройки в раскрывающемся меню.
3. Перейдите на страницу Конфиденциальность и безопасность .
4. Прокрутите вниз, чтобы найти Разрешения . Найдите флажок Блокировать всплывающие окна и установите его.
Как остановить всплывающие окна Windows 10 в Google Chrome
Если вы используете Chrome и всплывающие окна вас беспокоят, есть также способ остановить их, включив функцию блокировки всплывающих окон Chrome.
1. Откройте браузер Google Chrome. Щелкните значок с тремя точками в правом верхнем углу.
2. Щелкните Настройки .
3. Выберите Конфиденциальность и безопасность на панели слева. Выберите Настройки сайта .
4. Прокрутите вниз, чтобы найти Контент > Всплывающие окна и перенаправление .
5. Нажмите вторую кнопку: Запретить сайтам отправлять всплывающие окна или использовать перенаправления .
6. Иногда вам нужно получать всплывающие окна с определенных веб-сайтов. Затем вы можете перейти в раздел « Настроенное поведение » из окна Всплывающие окна и перенаправления . Введите URL-адреса веб-сайтов, с которых вы хотите, чтобы всплывающие окна отображались в списке разрешенных. Затем Chrome по-прежнему будет отправлять всплывающие окна с этих веб-сайтов, блокируя другие.
Дополнительный совет: можно ли заблокировать веб-сайт во всех веб-браузерах Windows?
Точно так же, как мы не хотим видеть неприемлемый или нежелательный контент из надоедливых всплывающих окон. Особенно, когда наши дети пользуются компьютером. Нам также необходимо принять меры для блокировки нежелательных веб-сайтов на ПК. Cold Turkey — это блокировщик URL-адресов для Windows 10, который может помочь вам заблокировать определенный веб-сайт во всех интернет-браузерах.
Особенно, когда наши дети пользуются компьютером. Нам также необходимо принять меры для блокировки нежелательных веб-сайтов на ПК. Cold Turkey — это блокировщик URL-адресов для Windows 10, который может помочь вам заблокировать определенный веб-сайт во всех интернет-браузерах.
1. Загрузите и установите его на свой компьютер.
2. Откройте его. Установите расширения для всех ваших браузеров на вашем компьютере в качестве руководства.
3. Выберите Блоки в левой строке меню. Нажмите Добавить новый блок.
4. Введите URL-адрес черного списка и нажмите «Добавить».
5. Щелкните Сохранить как и введите имя списка. Теперь сайт заблокирован во всех ваших браузерах. Эта программа также поддерживает блокировку веб-сайтов в течение определенного времени.
Отключить всплывающую рекламу в проводнике Windows 10
Вы заметили рекламу, отображаемую в проводнике Windows?
Это рекламное объявление разработано Microsoft, чтобы помочь пользователям узнать о новых функциях или службах Windows 10 и улучшить их работу. Но иногда он все еще выдвигает рекламу, хотя мы заплатили или не нуждаемся в этом. Это раздражает. Если вы хотите узнать, как заблокировать всплывающие окна в Проводнике Windows 10, вот что вы можете сделать:
Но иногда он все еще выдвигает рекламу, хотя мы заплатили или не нуждаемся в этом. Это раздражает. Если вы хотите узнать, как заблокировать всплывающие окна в Проводнике Windows 10, вот что вы можете сделать:
1. Нажмите клавишу Windows и введите Проводник . Нажмите на нее в результатах.
2. Затем откроется окно Параметры папки . Перейдите на вкладку Просмотр .
3. Перейдите к Расширенные настройки . Прокрутите вниз, чтобы найти Показать уведомления поставщика синхронизации , и снимите флажок. Затем нажмите OK .
Проводник перестанет показывать рекламу после того, как вы выполните эти шаги.
Отключить push-уведомления в Windows 10
Вероятно, вы видите множество всплывающих push-уведомлений от программ в Windows 10. Каждая программа имеет свой собственный набор уведомлений, таких как обновления, новые функции, текстовые сообщения и т. д. Если вы хотите например, ограничить получаемые уведомления или полностью отключить их, выполнив следующие действия:
д. Если вы хотите например, ограничить получаемые уведомления или полностью отключить их, выполнив следующие действия:
1. Нажмите клавишу Windows и введите Настройки . Открой это.
2. Перейти к Система . Выберите Уведомления и действия на левой панели.
Под текстом «Получать уведомления от приложений и других отправителей» есть тумблер. Выключи это. Прокрутив вниз, вы можете настроить дополнительные параметры уведомлений в этом окне, установив или сняв эти флажки.
3. Выше описано, как заблокировать всплывающие окна в Windows 10 для всех программ. Если вам нужно отключить push-уведомления от определенных программ, сначала вам нужно включить все уведомления. Затем прокрутите вниз, чтобы найти Получать уведомления от этих отправителей раздел. Выключите тумблер справа от программ, от которых вы хотите заблокировать всплывающие уведомления.
Удалить всплывающую рекламу на экране блокировки
Компьютер с Windows 10 использовался для отображения рекламы на экране блокировки. Иногда предлагаются приложения, реклама игр, советы и т. д. Хотя многие из вас считают их полезными, некоторые находят их хлопотными и разочаровывающими. Вот как остановить всплывающие окна на экране блокировки Windows 10:
Иногда предлагаются приложения, реклама игр, советы и т. д. Хотя многие из вас считают их полезными, некоторые находят их хлопотными и разочаровывающими. Вот как остановить всплывающие окна на экране блокировки Windows 10:
1. Нажмите клавишу Windows и перейдите к пункту 9.0029 Настройки > Персонализация > Экран блокировки .
2. Прокрутите вниз и перейдите в раздел «Фон». Откройте раскрывающийся список и выберите «Слайд-шоу» или «Изображение».
3. Отключите параметр Получать забавные факты, советы, подсказки и многое другое на экране блокировки.
После этого Windows 10 не будет показывать всплывающую рекламу на экране блокировки.
Заключение
Всплывающие окна с веб-сайтов в вашем веб-браузере иногда раздражают. Также есть много всплывающей рекламы, уведомлений и подсказок из системы Windows 10, которые отвлекают нас. В этой статье я показал несколько способов блокировки всплывающих окон в Windows. Я надеюсь, что вы смогли легко избавиться от всплывающих окон на вашем компьютере с помощью этого руководства.
Я надеюсь, что вы смогли легко избавиться от всплывающих окон на вашем компьютере с помощью этого руководства.
Популярные статьи
6 лучших программ для шифрования файлов, дисков и приложений для Windows 2023 Список блокировщиков порно для Windows 2023 и руководство пользователя Как заблокировать папку в Windows 11 — Руководства и советы 2023Как заблокировать всплывающие окна в Windows 10 из браузеров и системы
Раздражены нежелательными всплывающими окнами при использовании ПК с Windows? Вы можете избавиться от них, следуя инструкциям в этой статье. Существуют различные типы всплывающих окон на компьютере. Например, всплывающая информация в интернет-браузере, реклама в проводнике, push-уведомления в Windows 10 и всплывающая реклама на экране блокировки. Здесь я познакомлю вас с несколькими способами блокировки всплывающих окон в Windows 10.
Например, всплывающая информация в интернет-браузере, реклама в проводнике, push-уведомления в Windows 10 и всплывающая реклама на экране блокировки. Здесь я познакомлю вас с несколькими способами блокировки всплывающих окон в Windows 10.
- Блокировка всплывающих окон в Windows 10 Edge
- Удалить всплывающие окна в Firefox
- Остановить всплывающие окна Windows 10 в Google Chrome
- Могу ли я заблокировать веб-сайт во всех веб-браузерах Windows?
- Отключить всплывающую рекламу в проводнике Windows 10
- Отключить push-уведомления в Windows 10
- Удалить всплывающую рекламу на экране блокировки
Блокировка всплывающих окон в веб-браузерах Windows 10
Некоторые всплывающие окна всегда появляются на просматриваемом веб-сайте. Некоторые из них являются полезной информацией, но большую часть времени они раздражают. Большинство браузеров позволяют настроить параметры блокировки всплывающих окон. Невозможно остановить все всплывающие окна в браузере. Но вы можете значительно уменьшить количество всплывающих окон, следуя приведенному ниже руководству. Давайте рассмотрим, как остановить всплывающие окна в наиболее часто используемых браузерах Windows 10.
Но вы можете значительно уменьшить количество всплывающих окон, следуя приведенному ниже руководству. Давайте рассмотрим, как остановить всплывающие окна в наиболее часто используемых браузерах Windows 10.
Как заблокировать всплывающие окна в Windows 10 Edge
Windows 10 поставляется с Microsoft Edge в качестве браузера по умолчанию. Как заблокировать всплывающие окна в Microsoft Edge Windows 10? К счастью, в Edge есть встроенный блокировщик всплывающих окон. Чтобы включить блокировщик, выполните следующие действия:
1. Откройте браузер Microsoft Edge. Щелкните значок с тремя точками ( Настройки и еще ) в правом верхнем углу.
2. Щелкните Настройки .
3. Выберите Файлы cookie и разрешения сайта .
4. Прокрутите вниз, чтобы найти всплывающих окон и перенаправить . Включить Блокировать (рекомендуется) .
Как удалить всплывающие окна в Firefox
Нежелательные всплывающие окна всегда появляются на веб-странице без вашего разрешения. Mozilla Firefox также является популярным настольным браузером. Он также поддерживает настройку встроенного блокировщика всплывающих окон. Если вы хотите узнать, как заблокировать всплывающие окна в Windows 10 Firefox, выполните следующие действия:
Mozilla Firefox также является популярным настольным браузером. Он также поддерживает настройку встроенного блокировщика всплывающих окон. Если вы хотите узнать, как заблокировать всплывающие окна в Windows 10 Firefox, выполните следующие действия:
1. Откройте браузер Mozilla Firefox. Щелкните значок с тремя линиями в правом верхнем углу.
2. Щелкните Настройки в раскрывающемся меню.
3. Перейдите на страницу Конфиденциальность и безопасность .
4. Прокрутите вниз, чтобы найти Разрешения . Найдите флажок Блокировать всплывающие окна и установите его.
Как остановить всплывающие окна Windows 10 в Google Chrome
Если вы используете Chrome и всплывающие окна вас беспокоят, есть также способ остановить их, включив функцию блокировки всплывающих окон Chrome.
1. Откройте браузер Google Chrome. Щелкните значок с тремя точками в правом верхнем углу.
2.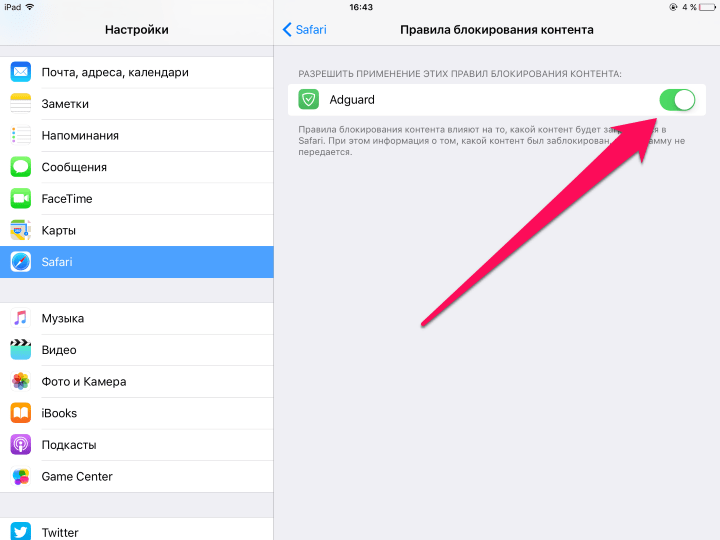 Щелкните Настройки .
Щелкните Настройки .
3. Выберите Конфиденциальность и безопасность на панели слева. Выберите Настройки сайта .
4. Прокрутите вниз, чтобы найти Контент > Всплывающие окна и перенаправление .
5. Нажмите вторую кнопку: Запретить сайтам отправлять всплывающие окна или использовать перенаправления .
6. Иногда вам нужно получать всплывающие окна с определенных веб-сайтов. Затем вы можете перейти в раздел « Настроенное поведение » из окна Всплывающие окна и перенаправления . Введите URL-адреса веб-сайтов, с которых вы хотите, чтобы всплывающие окна отображались в списке разрешенных. Затем Chrome по-прежнему будет отправлять всплывающие окна с этих веб-сайтов, блокируя другие.
Дополнительный совет: можно ли заблокировать веб-сайт во всех веб-браузерах Windows?
Точно так же, как мы не хотим видеть неприемлемый или нежелательный контент из надоедливых всплывающих окон. Особенно, когда наши дети пользуются компьютером. Нам также необходимо принять меры для блокировки нежелательных веб-сайтов на ПК. Cold Turkey — это блокировщик URL-адресов для Windows 10, который может помочь вам заблокировать определенный веб-сайт во всех интернет-браузерах.
Особенно, когда наши дети пользуются компьютером. Нам также необходимо принять меры для блокировки нежелательных веб-сайтов на ПК. Cold Turkey — это блокировщик URL-адресов для Windows 10, который может помочь вам заблокировать определенный веб-сайт во всех интернет-браузерах.
1. Загрузите и установите его на свой компьютер.
2. Откройте его. Установите расширения для всех ваших браузеров на вашем компьютере в качестве руководства.
3. Выберите Блоки в левой строке меню. Нажмите Добавить новый блок.
4. Введите URL-адрес черного списка и нажмите «Добавить».
5. Щелкните Сохранить как и введите имя списка. Теперь сайт заблокирован во всех ваших браузерах. Эта программа также поддерживает блокировку веб-сайтов в течение определенного времени.
Отключить всплывающую рекламу в проводнике Windows 10
Вы заметили рекламу, отображаемую в проводнике Windows?
Это рекламное объявление разработано Microsoft, чтобы помочь пользователям узнать о новых функциях или службах Windows 10 и улучшить их работу. Но иногда он все еще выдвигает рекламу, хотя мы заплатили или не нуждаемся в этом. Это раздражает. Если вы хотите узнать, как заблокировать всплывающие окна в Проводнике Windows 10, вот что вы можете сделать:
Но иногда он все еще выдвигает рекламу, хотя мы заплатили или не нуждаемся в этом. Это раздражает. Если вы хотите узнать, как заблокировать всплывающие окна в Проводнике Windows 10, вот что вы можете сделать:
1. Нажмите клавишу Windows и введите Проводник . Нажмите на нее в результатах.
2. Затем откроется окно Параметры папки . Перейдите на вкладку Просмотр .
3. Перейдите к Расширенные настройки . Прокрутите вниз, чтобы найти Показать уведомления поставщика синхронизации , и снимите флажок. Затем нажмите OK .
Проводник перестанет показывать рекламу после того, как вы выполните эти шаги.
Отключить push-уведомления в Windows 10
Вероятно, вы видите множество всплывающих push-уведомлений от программ в Windows 10. Каждая программа имеет свой собственный набор уведомлений, таких как обновления, новые функции, текстовые сообщения и т.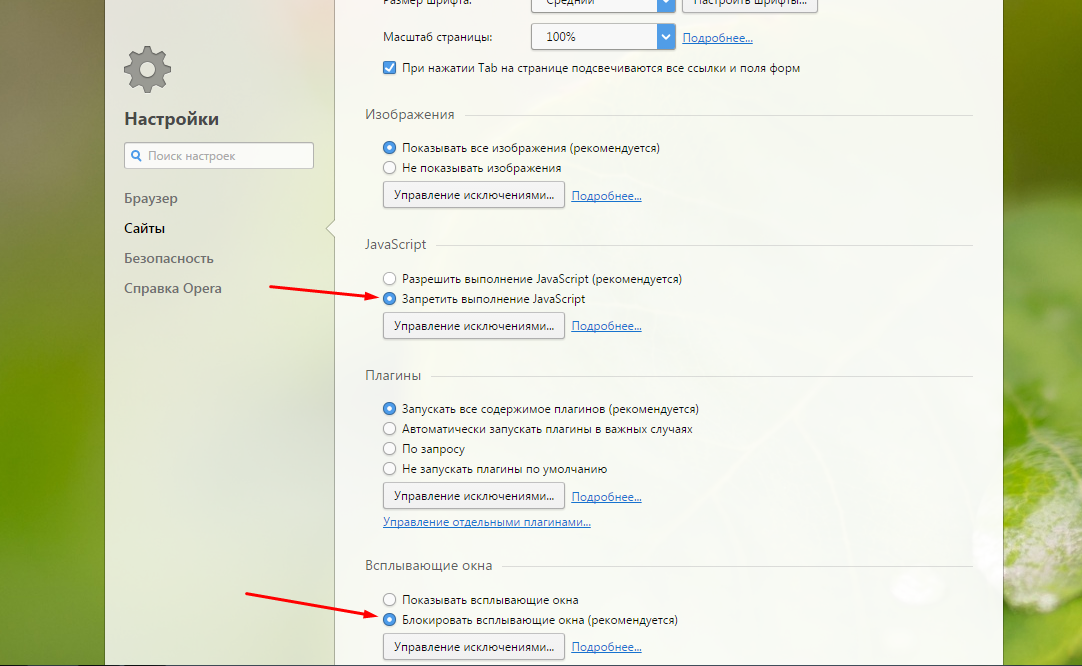 д. Если вы хотите например, ограничить получаемые уведомления или полностью отключить их, выполнив следующие действия:
д. Если вы хотите например, ограничить получаемые уведомления или полностью отключить их, выполнив следующие действия:
1. Нажмите клавишу Windows и введите Настройки . Открой это.
2. Перейти к Система . Выберите Уведомления и действия на левой панели.
Под текстом «Получать уведомления от приложений и других отправителей» есть тумблер. Выключи это. Прокрутив вниз, вы можете настроить дополнительные параметры уведомлений в этом окне, установив или сняв эти флажки.
3. Выше описано, как заблокировать всплывающие окна в Windows 10 для всех программ. Если вам нужно отключить push-уведомления от определенных программ, сначала вам нужно включить все уведомления. Затем прокрутите вниз, чтобы найти Получать уведомления от этих отправителей раздел. Выключите тумблер справа от программ, от которых вы хотите заблокировать всплывающие уведомления.
Удалить всплывающую рекламу на экране блокировки
Компьютер с Windows 10 использовался для отображения рекламы на экране блокировки. Иногда предлагаются приложения, реклама игр, советы и т. д. Хотя многие из вас считают их полезными, некоторые находят их хлопотными и разочаровывающими. Вот как остановить всплывающие окна на экране блокировки Windows 10:
Иногда предлагаются приложения, реклама игр, советы и т. д. Хотя многие из вас считают их полезными, некоторые находят их хлопотными и разочаровывающими. Вот как остановить всплывающие окна на экране блокировки Windows 10:
1. Нажмите клавишу Windows и перейдите к пункту 9.0029 Настройки > Персонализация > Экран блокировки .
2. Прокрутите вниз и перейдите в раздел «Фон». Откройте раскрывающийся список и выберите «Слайд-шоу» или «Изображение».
3. Отключите параметр Получать забавные факты, советы, подсказки и многое другое на экране блокировки.
После этого Windows 10 не будет показывать всплывающую рекламу на экране блокировки.
Заключение
Всплывающие окна с веб-сайтов в вашем веб-браузере иногда раздражают. Также есть много всплывающей рекламы, уведомлений и подсказок из системы Windows 10, которые отвлекают нас. В этой статье я показал несколько способов блокировки всплывающих окон в Windows.

 Да-да, именно его деактивация отвечает за дальнейшую блокировку всевозможных окон, перекрывающих контент;
Да-да, именно его деактивация отвечает за дальнейшую блокировку всевозможных окон, перекрывающих контент;