Оформление фотографий — Фотошоп (Photoshop)
Вы хотите научиться красиво и оригинально оформлять свои фотографии? В этой категории находятся бесплатные онлайн видео уроки связанные с оформлением фото в программе Adobe Photoshop. Вы узнаете, как делать красивые рамки для своих фото при помощи стилей, фильтров, кистей и т.д. Способы оформления портретов, детских и свадебных фотографий. Работа с шаблонами, созданными в программе Adobe Photoshop и предназначенными для быстрого оформления фотографий. Создание и оформление альбомов и фотокниг. Фотокнига — это новый способ оформления и хранения фотографий, пришедший на смену обычным альбомам. Это интересный, сюжетный фото рассказ о важных событиях вашей жизни. Хорошо сделанную фотокнигу можно сравнить с произведением искусства! Все видеоуроки, представленные в категории оформление фотографий в фотошопе, Вы можете смотреть бесплатно в любое удобное время. К некоторым видео урокам прилагаются дополнительные материалы для обучения, которые можно скачать.
Новые · Лучшие · Популярные
Смотреть урок онлайн
Как сделать размытый ореол вокруг фото
Онлайн урок «Как сделать размытый ореол вокруг фото» посвящен вопросу о том, как делается легкий размытый ореол вокруг фотографии в программе Adobe Photoshop. Чаще всего для ореола используется черный цвет, но встречаются и работы с белым ореолом, либо цветов, взятых с изображения. Ореол в данном видео уроке мы будем создавать при помощи корректирующего слоя. Создадим новый корректирующий слой Градиент. Для этого щелкнем мышкой по соответствующей иконке внизу палитры слоёв и выберем Градиент…
Смотреть урок онлайнФотография в стиле ретро
В этом видео уроке рассказывается о том, как сделать из обычной современной фотографии фото в стиле ретро, используя Фотошоп. Т.е. наша задача состарить фото, например, наложить на него трещины, сделать разорванные края, перевести в черно-белый режим и т.
Создание рамки для фото, используя стили слоя
Видео урок «Создание рамки для фото, используя стили слоя» посвящен вопросу о том, как быстро и просто сделать красивую рамочку для фотографии, используя стили слоя в программе Adobe Photoshop. Рамка будет необычная, в виде аккуратного тонкого контура внутри изображения. Для начала выделим целиком наше изображение при помощи комбинации клавиш Ctrl+A. Т.к. рамку, мы будем делать внутри изображения, то полученную область нужно немного уменьшить. Выберем инструмент Выделение, щелкнем правой…
Делаем цветной акцент на отдельном фрагменте фотографии
Это видео посвящено вопросу о том, как сделать цветной акцент на отдельном фрагменте фотографии, используя программу Adobe Photoshop.
Обработка детской фотографии в программе Adobe Photoshop
Этот онлайн урок посвящен вопросу о том, как делать обработку детского фото в программе Adobe Photoshop. Мы будем придавать фотографии легкий воздушный эффект. Делать это будем с помощью различных корректирующих слоёв, кистей и рисования по слоям с различными режимами наложения. Приступим. Откройте фотографию, с которой будете работать. С помощью корректирующего слоя Цвет с режимом наложения мягкий свет и маски слоя, сделаем фон изображения немного голубоватым. Создадим новый корректирующий…
Создание рамки с помощью стилей слоя
Урок «Создание рамки с помощью стилей слоя» посвящен вопросу о том, как в программе Adobe Photoshop делать рамки для своих фотографий с использованием стилей слоя. Приступим. Откройте фотографию, для которой Вы будете делать рамку. Переведите фоновый слой изображения в обычный. Для этого в палитре слоёв два раза щелкните мышкой по слою и в открывшемся окне нажмите Ok. Добавим стиль слоя Внутренняя тень, щелкнув по иконке fx внизу. В настройках поставим Смещение на 0, а значение параметров…
Приступим. Откройте фотографию, для которой Вы будете делать рамку. Переведите фоновый слой изображения в обычный. Для этого в палитре слоёв два раза щелкните мышкой по слою и в открывшемся окне нажмите Ok. Добавим стиль слоя Внутренняя тень, щелкнув по иконке fx внизу. В настройках поставим Смещение на 0, а значение параметров…
Как создать рамку в фотошопе
В этом видео уроке рассматривается вопрос о том, как создавать рамочку для оформления своих фотографий в программе Adobe Photoshop. Мы рассмотрим два способа создания рамок, а именно, создание рамки при помощи фильтров и при помощи кистей. Рассмотрим первый способ. Откроем панель каналы, если она у Вас еще не открыта. Сделать это можно через меню Окно — Каналы. И добавим новый канал. Возьмём инструмент Прямоугольное выделение и выделяем им область будущей рамки. Инвертируем выделение нажатием…
Оригинальный способ оформления фотографии интересной рамкой
Здесь рассказывается о том, как оригинально оформить фотографию, сделав интересную рамочку в программе Adobe Photoshop. В данном случае будет не одна рамка, а три, т.е. для каждого человека, изображенного на фотографии, которую мы будем оформлять. Но Вы можете использовать данный способ при оформлении любой своей фотографии. Итак, начнем. При помощи инструмента Выделение выделим первый участок нашего фото. Скопируем его на новый слой нажатием комбинации клавиш Ctrl+J. Теперь нажмем клавишу Ctrl…
В данном случае будет не одна рамка, а три, т.е. для каждого человека, изображенного на фотографии, которую мы будем оформлять. Но Вы можете использовать данный способ при оформлении любой своей фотографии. Итак, начнем. При помощи инструмента Выделение выделим первый участок нашего фото. Скопируем его на новый слой нажатием комбинации клавиш Ctrl+J. Теперь нажмем клавишу Ctrl…
Как работать со Скетчами (Sketches) в программе Adobe Photoshop
Здесь рассказывается о том, как работать со Скетчами в фотошопе. Скетч (Sketches) — это шаблон, созданный в программе фотошоп и предназначенный для быстрого оформления фотографий. Самые удобные скетчи те, которые сделаны в формате PSD, в которых каждая деталь выполнена на отдельном слое. В дополнительных материалах к данному видео уроку находится один из таких скетчей. Вы можете сразу скачать его и распаковать из архива. Откроем файл данного скетча. Рассмотрим, из чего он состоит. Слой с…
Смотреть урок онлайнКрасочный портрет на основе текстур и исходной фотографии
Здесь рассказывается о том, как создать красочный портрет на основе текстур и исходной фотографии в программе Adobe Photoshop.
1 2
Если у Вас есть качественные видео уроки, которых нет на нашем сайте, то Вы можете добавить их в нашу коллекцию. Для этого Вам необходимо загрузить их на видеохостинг (например, YouTube) и добавить код видео в форму добавления уроков. Возможность добавлять свои материалы доступна только для зарегистрированных пользователей.
Рамка для свадебной фотографии
Дизайн и графика » Photoshop
Автор Дмитрий Евсеенков На чтение 2 мин Просмотров 166 Обновлено
Фотография на свадьбе — весьма хлопотное занятие. Доверить гостям фотографию нельзя, т.к. гости пришли всё-таки отдыхать и веселиться, а не заниматься фотосъёмкой. Поэтому, конечно, лучше всего пригласить профессионального фотографа, имеющего какую-никакую квалификацию. Кроме фотографа, на свадьбе должен присутствовать тамада, он же ведущий на свадьбу, который должен иметь такие качества, как поставленный голос, приятная внешность, хорошее чувство юмора, грамотная речь и опыт. Но речь сейчас идёт не об организации праздничного мероприятия, а об постобработке фото.
Если Вы имеете приличный опыт в фотомонтаже и коллажировании, то эта статья не для Вас, а вот если Вы только начинаете работать в Фотошопе, то материал может оказаться весьма полезным.
Самое простой способ украсить свадебную фото — это вставить её в рамку. Для начала Вам нужно скачать файл PSD в этой самой рамке. Такие файлы без труда можно найти в интернете или даже скачать на этом сайте, к примеру, здесь или здесь.
Затем, нужно открыть файлы с рамкой и Вашим фото в Фотошопе, можно сразу в одном документе.
Если Вы открыли файлы в разных документах, то перейдите на документ с фотографией и нажмите комбинации клавиш Ctrl+А и затем Ctrl+C. После чего перейдите на документ с рамкой, откройте Панель слоёв (если по каким-то причинам панель не открыта, то открыть её можно нажатием клавиши F7), выберите слой,
После чего остаётся только подогнать размер фото под рамку с помощью инструменте «Свободная трансформация» (Free Transform), напоминаю, что при подгоне размера следует зажать клавишу Shift, т.к. при этом сохраняются пропорции холста.
Пример вставки фотографии в рамку описывается здесь.
Теперь можно улучшить общую контрастность фото с помощью инструмента «Уровни» (Levels). Эти приёмы также подробно описаны на данном сайте здесь и здесь.
При нормальной контрасности фото становится живой и как бы «объёмной».
Кроме того, при фотографировании в помещении фото иногда получаются немного недоэкспонированными (иными словами, тёмными), ну, понятное дело, свадьба, фотограф устаёт. Обидно, если на таком фото интересный сюжет. Но опять-таки, во многих случаях светлые и тёмные фото исправляются в Photoshop при помощи инструментов «Уровни» (Levels) и «Кривые» (Curves).
Оцените автора
( 29 оценок, среднее 4 из 5 )Как редактировать фотографии: 5 шагов по редактированию в Photoshop для начинающих
Обычно Photoshop — это последний шаг в путешествии фотографии. Вы сделали свои снимки, и теперь вам нужно сделать их там, где они должны быть, в Adobe Photoshop. Этап постобработки является неотъемлемой частью цифровой фотографии. Даже если вы сделали снимок, который, по сути, кажется вам идеальным, всегда есть место для небольшого волшебства редактирования фотографий, чтобы вывести его на новый уровень. В этом руководстве мы обсудим редактирование в Photoshop для начинающих.
В этом руководстве мы обсудим редактирование в Photoshop для начинающих.
Содержание
- Как редактировать фотографии с помощью Photoshop
- Обрезка
- Воздействие
- Настройка цвета
- Удаление нежелательных пятен
- Резкость
- Какой Photoshop лучше всего подходит для редактирования?
- Могу ли я бесплатно использовать Photoshop?
- Что лучше Лайтрум или Фотошоп?
- Как начать изучение Photoshop для начинающих?
Как редактировать фотографии с помощью Photoshop:
Существует множество инструментов для редактирования фотографий, но большинство фотографов обычно начинают с Adobe Photoshop для базового редактирования. Это мощный, но интуитивно понятный инструмент, который может помочь вам выявить лучшее в ваших изображениях, поэтому, если вы серьезный фотограф, важно научиться редактировать изображения в Photoshop. После загрузки программного обеспечения, подготовки изображений и просмотра их на двойном мониторе вы сможете с легкостью выполнять постобработку изображений.
1. Обрежьте изображение, чтобы улучшить композицию.
Иногда простой урожай может решить все. Из всех доступных вам приемов редактирования фотографий базовая обрезка — самая простая, которая может эффективно творить чудеса с композицией вашей фотографии — она позволяет удалить ненужные элементы, сосредоточить внимание на объекте и создать больше драматизма для максимального эффекта.
Вот пример:
Глядя на эту картинку, можно сказать, что она и так выглядит великолепно — больше ничего делать не надо. Однако, используя инструмент обрезки, вы можете улучшить композицию, сделав более плотную обрезку лица модели, что поможет еще больше подчеркнуть ее черты.
Как использовать инструмент обрезки в Adobe Photoshop:
- Выберите инструмент обрезки на панели инструментов.
- Выберите желаемое соотношение сторон, щелкнув раскрывающееся меню (в правом верхнем углу) и выбрав «Неограниченный», «Исходное соотношение» или любой из параметров «Предустановка».
 Вы также можете ввести собственные предпочтительные размеры в текстовые поля рядом с меню.
Вы также можете ввести собственные предпочтительные размеры в текстовые поля рядом с меню. - Перетащите углы или края фотографии, чтобы добиться желаемого кадрирования.
- Нажмите Enter или щелкните значок галочки, чтобы завершить обрезку.
Как видите, обрезка большей части фона делает более заметными самые интересные части фотографии — веснушки модели, а также ее ярко-голубые глаза.
Обрезка — очень простой и, казалось бы, несущественный шаг в процессе редактирования фотографий. Тем не менее, это имеет огромное значение для улучшения композиции изображения. Если вы не знаете, как обрезать конкретную фотографию, поэкспериментируйте с различными обрезками, чтобы найти наиболее подходящую вам композицию.
Кроме того, вы можете свободно обрезать и изменять размер изображений, не беспокоясь о нарушении их пропорций, поскольку теперь Photoshop по умолчанию пропорционально преобразует большинство типов слоев.
Вот более подробный рассказ Мигеля Килеса о том, как ретушировать и редактировать портреты:
https://www. youtube.com/embed/61p9rkcwesQ
youtube.com/embed/61p9rkcwesQ
2. Исправьте экспозицию.
Несмотря на все ваши усилия, будут моменты, когда вы все равно не сможете добиться правильной экспозиции для своего изображения. К счастью, если вы знаете, как редактировать изображения, это можно легко исправить.
Фотография выше немного переэкспонирована, что размывает цвет кожи и черты лица модели. Используя набор инструментов настройки Photoshop, вы можете исправить экспозицию фотографии, чтобы выделить больше деталей.
Доступ к этим инструментам можно получить, нажав «Изображение» (в строке меню) и выбрав «Настройки» в раскрывающемся меню:
- Яркость/Контрастность
- Уровни
- Кривые
- Воздействие
- Тени/Света
- Тонирование HDR
Если вы никогда раньше не пользовались этими инструментами, с настройками «Яркость/Контрастность», «Экспозиция» и «Тени/Света» все довольно просто — все, что вам нужно сделать, это переместить ползунки влево или вправо, чтобы внести коррективы. Однако для более продвинутого редактирования в Photoshop вам придется научиться читать гистограмму, которая представляет собой диаграмму, показывающую тональный диапазон фотографии, которую вы редактируете в данный момент.
Однако для более продвинутого редактирования в Photoshop вам придется научиться читать гистограмму, которая представляет собой диаграмму, показывающую тональный диапазон фотографии, которую вы редактируете в данный момент.
Знание того, как читать гистограмму, поможет вам выполнять более точную настройку, особенно с тонированием HDR, а также с кривыми и уровнями, которые являются предпочтительными инструментами настройки экспозиции для более опытных фотографов. Регулировка уровней и правильная яркость и контрастность на фотографиях могут выделить определенные детали вашего объекта, а также придать ему большую четкость и глубину.
Чтобы узнать больше о том, как редактировать яркие и живые фотографии, а также о других советах по редактированию в Photoshop, посмотрите это видео Ванессы Джой:
3. При необходимости отрегулируйте цвет.
Если вы правильно настроили баланс белого на своей камере, вам не нужно делать цветокоррекцию на полученных фотографиях. Использование неправильного баланса белого приведет к искажению цвета, что может существенно повлиять на яркость, насыщенность и контрастность ваших фотографий.
Использование неправильного баланса белого приведет к искажению цвета, что может существенно повлиять на яркость, насыщенность и контрастность ваших фотографий.
Допустим, ваша фотография имеет голубоватый оттенок. Вы можете оставить все как есть, если вам это нравится, но если вы хотите, чтобы ваша фотография имела более точные цвета, инструменты Photoshop могут помочь вам исправить это. Самый простой инструмент для этого — «Цветовой баланс», который позволяет настроить цвета теней, полутонов или бликов вашего изображения, или «Выборочный цвет», который позволяет вам выбрать определенный цвет на изображении и изменить только эти цвета — например, если кожа вашей модели выглядит слишком желтой или красной, функция «Выборочный цвет» позволяет вам внести коррективы в кожу, не затрагивая другие цвета на изображении.
Не забывайте создавать корректирующий слой «Фотофильтр», чтобы можно было изменять цвет изображения, сохраняя исходный. Сначала откройте выбранное изображение в Photoshop. Щелкните значок корректирующего слоя на панели «Слои» и выберите нужный фотофильтр. Вы также можете применить фотофильтр в качестве прямой настройки («Изображение» > «Коррекция» > «Фотофильтр»), поскольку он предоставляет маску слоя для редактирования только части вашей фотографии, защищая исходную фотографию от необратимых изменений.
Щелкните значок корректирующего слоя на панели «Слои» и выберите нужный фотофильтр. Вы также можете применить фотофильтр в качестве прямой настройки («Изображение» > «Коррекция» > «Фотофильтр»), поскольку он предоставляет маску слоя для редактирования только части вашей фотографии, защищая исходную фотографию от необратимых изменений.
- Нажмите «Изображение» в строке меню, затем нажмите «Настройки», затем «Цветовой баланс».
- Выберите, какие тона изображения вы хотите изменить (тени, средние тона или светлые участки).
- Установите флажок «Сохранить светимость».
- Установите флажок Предварительный просмотр, чтобы увидеть свои настройки в режиме реального времени.
- Переместите ползунки для достижения желаемого цветового баланса.
- Нажмите «Изображение» в строке меню, затем нажмите «Настройки», затем «Выборочный цвет».

- Установите флажок Предварительный просмотр, чтобы увидеть свои настройки в режиме реального времени.
- Выберите Относительный (более тонкое изменение) или Абсолютный.
- Выберите цвет из раскрывающегося меню, который вы хотите настроить.
- Переместите ползунки, чтобы увеличить или уменьшить цветовой оттенок выбранного вами цвета.
Для коррекции цвета можно также использовать параметры «Яркость», «Оттенок/насыщенность» или «Смешение каналов» (в разделе «Настройки»). Если этого недостаточно, вы также можете визуализировать, как должны выглядеть цвета на вашем изображении, с помощью палитры цветов «Цветовой круг». Это обновление Photoshop CC 2019 позволяет вам видеть и выбирать определенные цвета, от гармоничных групп до дополнительных и аналогичных цветов. Это можно сделать, выбрав параметр «Цветовой круг» во всплывающем меню панели «Цвет».
С другой стороны, инструменты Dodge и Burn позволяют выделить или затемнить определенные области фотографии, чтобы придать ей дополнительную текстуру или характер.
- Создайте новый слой и установите для него режим Overlay.
- Установите флажок «Заливка нейтральным цветом (50 % серого)». Это позволяет вам применять настройки осветления и затемнения, не изменяя исходное изображение.
- Выберите инструмент Dodge Tool и установите кисть меньшего размера и мягче.
- Закрасьте определенные области, которые вы хотите осветлить, используя инструмент Dodge Tool, и затемните области, используя инструмент Burn Tool.
- Не забывайте использовать мягкую кисть и делать мазки меньшего размера, чтобы не переборщить с эффектами
4. Удалите ненужные пятна (пыль датчика, дефекты и т. д.).
Теперь, когда вы исправили цвет своего изображения, пришло время для некоторых выборочных исправлений. Если ваш датчик загрязнен, на ваших фотографиях будут видны частицы пыли, что приведет к появлению небольших пятен, которые будут постоянно появляться в одной и той же области на каждом отдельном снимке. Чтобы избежать этой проблемы, сначала обязательно очистите сенсор.
Чтобы избежать этой проблемы, сначала обязательно очистите сенсор.
Но если вы уже делали фотографии с грязным датчиком, вы все равно можете отредактировать их (если есть видимые частицы пыли) в Photoshop, используя следующие инструменты:
- Инструмент «Точечная восстанавливающая кисть»
- Инструмент «Восстанавливающая кисть»
- Средство исправления
- Штамп-клон
Вы можете использовать эти же инструменты для любых дефектов, которые хотите удалить — возможно, какие-то пятна на коже модели, пятно на одежде модели, которое вы не заметили во время съемки, грязный фон, а также нечетные и тонкие узоры, известные как эффект муара.
Чтобы узнать больше о муаровых узорах и о том, как их можно ретушировать в Photoshop, посмотрите это видео:
До и ПослеКак использовать….
 Инструмент «Точечная восстанавливающая кисть»:
Инструмент «Точечная восстанавливающая кисть»: - Выберите инструмент «Точечная восстанавливающая кисть» на панели инструментов.
- Выберите нужный размер кисти в раскрывающемся меню в правом верхнем углу.
- Выберите тип: Content-Aware или Proximity Match.
- Щелкните место, которое хотите исправить.
- Выберите значок «Восстанавливающая кисть» на панели инструментов (сгруппирован под инструментом «Точечная восстанавливающая кисть»).
- Выберите нужный размер кисти в раскрывающемся меню в правом верхнем углу.
- Выберите Sampled в качестве источника.
- Option+Щелкните по чистому месту, которое вы хотите использовать в качестве источника.
- Щелкните или перетащите курсор вдоль места, которое вы хотите исправить.
- Выберите инструмент «Заплатка» на панели инструментов (сгруппирован под инструментом «Точечная восстанавливающая кисть»).

- Выберите источник (под панелью задач).
- Используйте курсор, чтобы обвести пятно или изъян, чтобы создать выделение.
- Перетащите выделенную область на чистое место, наиболее близкое по цвету и внешнему виду к месту, которое вы пытаетесь восстановить.
- Выберите значок «Штамп» на панели инструментов.
- Отрегулируйте размер кисти до нужного размера.
- Alt+щелчок, чтобы «клонировать» чистое место, которое вы хотите использовать для дефекта.
- При необходимости отрегулируйте непрозрачность.
- Щелкните или перетащите курсор вокруг дефекта или пятна, чтобы «закрасить» его клонированными пикселями из точки выборки.
В последней версии Photoshop появилась функция заливки с учетом содержимого. Эта функция позволяет удалять ненужные объекты с ваших фотографий.
Вот краткий обзор того, как вы можете использовать Content-Aware Fill:
- Сначала выделите область или объект, который вы хотите заменить.

- Обязательно создайте выделение как можно ближе к объекту, но оставив достаточно места, чтобы дать Photoshop материал для работы.
- Откройте область задач «Заливка с учетом содержимого» («Правка» > «Заливка с учетом содержимого»).
- Измените размер области выборки и исходного выделения с помощью инструментов «Кисть для выборки» и «Лассо» соответственно.
- Измените настройки заливки, чтобы улучшить результат.
- Завершите вывод, создав новый слой.
Чтобы получить более подробное руководство по использованию нового рабочего пространства Content-Aware Fill, ознакомьтесь с этим руководством.
5. Примените фильтры повышения резкости или размытия.
Даже если ваше изображение находится в идеальном фокусе, ему все же может быть полезно немного повысить резкость, чтобы лучше выделить детали или уменьшить смягчение.
Или, если у вас нет подходящего объектива для создания более привлекательной глубины резкости, инструменты размытия Photoshop могут помочь вам в этом (в некоторой степени).
Повышение резкости улучшает большинство изображений, так как оно делает края объекта более четкими. Необходимость повышения резкости изображения будет зависеть от того, где вы будете просматривать фотографию, будь то на экране компьютера или в распечатанном виде. В любом случае, эмпирическое правило редактирования фотографий заключается в том, чтобы всегда применять минимальные изменения с шагом. Если вы хотите повысить резкость изображения, внесите небольшие корректировки и оценивайте по мере продвижения, чтобы не переусердствовать и не создать шум на изображении.
Как повысить резкость изображения в Adobe Photoshop:- Уменьшите уровень шума на изображении (нажмите «Фильтр» в строке меню, нажмите «Шум», затем выберите «Уменьшить шум»).
- Создайте новый слой того же изображения (выберите «Слой» в строке меню и нажмите «Дублировать слой») или сделайте выбор из изображения (нажмите «Выбрать» в строке меню, нажмите «Редактировать» в режиме быстрой маски и используйте инструмент «Кисть», чтобы закрасьте ту часть, которую хотите выделить).

- Перейдите в меню «Фильтр», «Резкость» и выберите любой из инструментов «Резкость», чтобы применить фильтр повышения резкости.
- При необходимости повторить.
Узнайте больше о настройке резкости изображения здесь.
Другие важные советы по редактированию фотографий:- Всегда снимайте (и редактируйте) фотографии в формате RAW.
- Откалибруйте монитор компьютера, чтобы получить точную цветопередачу.
- Всегда вносите изменения в дублированный слой (оставляя фоновый слой нетронутым), чтобы у вас была ссылка и вы могли сравнить только что отредактированный слой с оригиналом.
- Производите регулировку небольшими шагами и повторяйте при необходимости.
- Создайте свой собственный рабочий процесс Photoshop, чтобы максимально повысить эффективность
Чтобы сгладить кривую обучения Photoshop, ознакомьтесь с другими замечательными пошаговыми руководствами, доступными в нашем блоге. С помощью небольшой инструкции вы сможете восстанавливать старые фотографии, создавать синемаграфы, добавлять боке, создавать анимированные GIF и многое другое в кратчайшие сроки. Мы даже рассмотрим некоторые менее известные инструменты, которые вы можете использовать, предложим советы, которые помогут вам улучшить вашу фотографию, и представим несколько полезных плагинов для расширения ваших навыков Photoshop.
С помощью небольшой инструкции вы сможете восстанавливать старые фотографии, создавать синемаграфы, добавлять боке, создавать анимированные GIF и многое другое в кратчайшие сроки. Мы даже рассмотрим некоторые менее известные инструменты, которые вы можете использовать, предложим советы, которые помогут вам улучшить вашу фотографию, и представим несколько полезных плагинов для расширения ваших навыков Photoshop.
Наконец, ознакомьтесь с другими нашими руководствами по Photoshop, чтобы узнать больше о возможностях обучения:
- 3 способа добавления контраста в Photoshop
- Как размыть фон в Photoshop
- Как изменить размер фотографии в Photoshop
- Полное руководство по цветокоррекции (в Lightroom и Photoshop)
- Как сделать маску слоя в Photoshop
Photoshop для начинающих Часто задаваемые вопросы
Какой Photoshop лучше всего подходит для редактирования? Компания Adobe много раз обновляла и корректировала свои предложения по редактированию фотографий. С таким количеством продуктов, из которых можно выбирать, может быть сложно понять, какой из них выбрать.
С таким количеством продуктов, из которых можно выбирать, может быть сложно понять, какой из них выбрать.
План Creative Cloud для фотографов — это услуга с ежемесячной подпиской, которая включает Lightroom и Photoshop для компьютера или iPad. Вы также можете приобрести приложение Photoshop в виде ежемесячной подписки. В обоих этих случаях вы получите полную версию Photoshop с полной функциональностью — идеальный инструмент для редактирования фотографий.
Прелесть подписки в том, что у вас всегда будет самая последняя версия. Это дает вам мгновенный доступ ко всем новым интересным функциям, которые Adobe может разработать.
Для получения последней версии ознакомьтесь с нашим практическим обзором Photoshop Elements 2022, чтобы узнать о новейших выпусках и улучшениях программного обеспечения.
Появилось множество конкурентов, предлагающих альтернативное программное обеспечение для редактирования фотографий, но Adobe остается самым популярным выбором. Это означает, что вы найдете больше руководств и плагинов для Photoshop, чем для любого из его конкурентов.
Если вы хотите использовать Photoshop без оформления подписки, вы можете бесплатно использовать приложение Photoshop Express. Он доступен для устройств Android и iOS и предлагает несколько наиболее часто используемых функций в облегченной, удобной для навигации версии.
Adobe также предлагает бесплатную 7-дневную пробную версию Photoshop и других приложений Creative Cloud по отдельности или в различных пакетах. Подпишитесь на бесплатную пробную версию, чтобы бесплатно опробовать все замечательные функции Photoshop. Если вы новичок в редактировании фотографий, Photoshop Express или бесплатная пробная версия — отличные места для начала, но если вы серьезно относитесь к редактированию фотографий, вам подойдет подписка Creative Cloud.
В противном случае вы можете приобрести Photoshop по цене от 20 долларов в месяц.
Как начать изучение Photoshop для начинающих?
Во-первых, поймите, для чего вы хотите использовать Photoshop. Вы хотите отредактировать цвета или тона, очистить фотографии с помощью инструмента штампа клонирования или, может быть, всего понемногу? Чтение статей, подобных этой, — отличный способ изучить новую платформу, такую как Photoshop.
Вы хотите отредактировать цвета или тона, очистить фотографии с помощью инструмента штампа клонирования или, может быть, всего понемногу? Чтение статей, подобных этой, — отличный способ изучить новую платформу, такую как Photoshop.
Если вы визуал, потратьте время на Youtube, чтобы разобраться во всем. Пройдите вводный курс фотографии онлайн или посмотрите видео, чтобы понять основы. Оттуда вы можете свободно погрузиться и изучить более продвинутые части Photoshop по мере необходимости.
Что лучше Лайтрум или Фотошоп?
На высоком уровне Lightroom — это фантастический инструмент для управления и обработки большого количества фотографий на нескольких устройствах. Photoshop специализируется на большем контроле для достижения конкретных правок для улучшения небольшого набора изображений. Следовательно, это зависит от ваших конкретных потребностей редактирования. Тем не менее, вы можете узнать больше о сходствах и различиях по ссылке: Lightroom vs Photoshop: что лучше для вас?
Сложно ли освоить Photoshop?
Все зависит от того, насколько глубоко вы готовы погрузиться в инструмент или для чего он вам действительно нужен. Многие фотографы используют Photoshop для редактирования каждой сделанной фотографии. Photoshop может и позволит вам сделать больше с вашей фотографией, помогая вам создать полностью творческую работу.
Многие фотографы используют Photoshop для редактирования каждой сделанной фотографии. Photoshop может и позволит вам сделать больше с вашей фотографией, помогая вам создать полностью творческую работу.
Адорама
Adorama’s 42West – это контент для фотографов, кинематографистов, аудио-творцов и всех, кто связан с электроникой. Ознакомьтесь с нашими последними редакционными статьями о новейшем оборудовании, практических рекомендациях и интервью с наиболее актуальными на сегодняшний день инсайдерами отрасли.
Как редактировать фотографии в Photoshop (простой метод из 10 шагов)
Photoshop — одна из самых мощных программ для редактирования изображений, которые можно купить за деньги. С некоторыми из лучших инструментов и настроек слоя нет причин не использовать эту программу. Теперь проблема в том, что если вы пытались редактировать фотографию в Photoshop, вы, вероятно, чувствовали себя немного потерянными. С огромным количеством функций трудно понять, с чего начать. К счастью, с помощью этого простого 10-шагового метода научиться редактировать фотографии в Photoshop стало еще проще.
К счастью, с помощью этого простого 10-шагового метода научиться редактировать фотографии в Photoshop стало еще проще.
Чтобы профессионально отредактировать фотографию в Photoshop, следуйте этому рецепту из 10 шагов:
- Импортируйте свои фотографии
- Обрезка и выпрямление при необходимости
- Настройка базовой экспозиции и баланса белого с помощью Camera Raw
- Удалите все отвлекающие факторы с фотографии с помощью инструмента «Штамп»
- Улучшите экспозицию и контрастность с помощью корректирующего слоя «Кривые»
- Настройка цвета
- Создание точечных корректировок с помощью масок слоя
- Уловка и сжигание
- Сделайте свою фотографию более резкой
- Экспорт изображения
Выполнив эти 10 шагов, вы сможете точно знать, что делать дальше. С четким планом действий Photoshop кажется гораздо менее пугающим, и вы можете добраться из точки А в точку Б за меньшее время. Теперь давайте пройдем каждый из этих 10 шагов вместе!
С четким планом действий Photoshop кажется гораздо менее пугающим, и вы можете добраться из точки А в точку Б за меньшее время. Теперь давайте пройдем каждый из этих 10 шагов вместе!
Фотография, которую я буду использовать в этом уроке, — это фотография водопада, которую я сделал недавно. Пройдя 10-шаговый рецепт редактирования, мы можем поднять эту фотографию на совершенно новый уровень.
Если вы хотите продолжить, я предлагаю вам принести свою фотографию, чтобы мы могли работать над этим вместе. Поскольку каждая фотография, которую вы редактируете, потребует различных корректировок, я буду делиться только своими общими шагами. Точные настройки, которые я использую для каждого инструмента, не имеют значения, поскольку на ваших изображениях они будут выглядеть по-разному.
Идея здесь состоит в том, чтобы дать вам дорожную карту, которой следует следовать в процессе редактирования фотографий в Photoshop. Этот рабочий процесс я разрабатывал годами и считаю его наиболее эффективным для получения стабильных результатов!
Этот рабочий процесс я разрабатывал годами и считаю его наиболее эффективным для получения стабильных результатов!
Вот как это делается.
1. Импорт ваших изображенийЭто может быть само собой разумеющимся, но прежде всего вам необходимо импортировать фотографию в Photoshop. Есть два разных способа сделать это, в зависимости от того, где хранится ваша фотография.
Вариант 1. Открытие нового документаПервый вариант — открыть фотографию непосредственно в Photoshop с компьютера. Для этого просто нажмите Command + O (Mac) или Control + O (ПК) на клавиатуре. Кроме того, вы можете нажать «Открыть» на стартовом экране Photoshop.
Так как эта опция переносит фотографию прямо с вашего компьютера в Photoshop, вам нужно будет не забыть сохранить свой проект позже. Без работы с другой программой, такой как Lightroom, Photoshop потребует от вас выбрать место для сохранения вашего проекта на вашем компьютере. Вам будет предложено сделать это, когда вы попытаетесь сохранить свой проект.
Вам будет предложено сделать это, когда вы попытаетесь сохранить свой проект.
Недостатков в этом нет, но файлы проекта легче дезорганизовать. При сохранении проектов Photoshop убедитесь, что у вас есть какая-то папка для систематического упорядочивания. Таким образом, их легко найти позже!
Вариант 2. Открытие фотографии из Lightroom в PhotoshopЕсли ваша фотография уже импортирована в Lightroom, вы можете начать редактирование того же файла в Photoshop. Просто щелкните правой кнопкой мыши нужную фотографию и выберите Edit In > Photoshop.
Отсюда ваша фотография автоматически откроется в Photoshop и будет готова к работе. Отличие этого метода в том, что при сохранении проекта новое изображение появится в Lightroom.
Вместо того, чтобы упорядочивать файлы проекта Photoshop, Lightroom сделает это за вас, сохранив файл проекта в том же месте, что и исходное изображение.
2. Обрезать и выпрямить (при необходимости) Если ваша фотография выглядит немного криво или вам нужно настроить кадрирование, использование инструмента обрезки решит все ваши проблемы.
Инструмент кадрирования можно быстро получить, нажав C на клавиатуре или найдя его на панели инструментов.
После выбора вы увидите белую рамку вокруг изображения и настроек инструмента на верхней панели. Для общего использования убедитесь, что предустановка кадрирования установлена на «Ш x В x Разрешение». При использовании этой предустановки обрезки вы можете свободно регулировать размер обрезки.
При этом вы также можете использовать «Исходное соотношение сторон» , если вам нужно сохранить такое же соотношение сторон при кадрировании.
Затем убедитесь, что параметр «Удалить обрезанные пиксели» выключен . Таким образом, когда вы кадрируете фотографию, вся информация об изображении за пределами обрезки останется на месте. Это лучший способ неразрушающего кадрирования, который дает вам возможность позже передумать.
Чтобы обрезать фотографию, щелкните и перетащите любой из внешних краев наложения обрезки. Это изменит положение вашей обрезки и затемнит любые области вашей фотографии, которые больше не будут видны.
Идея состоит в том, чтобы обрезать фотографию, чтобы лучше сфокусироваться на объекте или быстро убрать отвлекающие факторы по краям кадра. Если вы не чувствуете, что вам нужно что-то обрезать на фотографии, то это совершенно нормально.
Просто важно учитывать, нужно ли вам обрезать на начальных этапах каждого редактирования.
– Использование инструмента «Выпрямление»Далее идет инструмент «Выпрямление». Этот инструмент идеально подходит для легкой коррекции наклона горизонта или корректировки фотографии в соответствии с определенным краем. В большинстве случаев вы будете использовать этот инструмент вдоль линий горизонта.
Доступ к инструменту выпрямления можно получить на панели настроек инструмента обрезки в верхней части экрана. Значок представляет собой небольшой пузырьковый уровень с изогнутой пунктирной линией над ним.
Значок представляет собой небольшой пузырьковый уровень с изогнутой пунктирной линией над ним.
После активации просто щелкните вдоль линии горизонта и перетащите наружу. При перетаскивании будет создана линия, на которой будут основываться исправления выпрямления. Сделайте все возможное, чтобы выровнять это, чтобы оно соответствовало углу вашего горизонта или края. Таким образом, Photoshop будет точно знать, какой край вы хотите сделать идеально прямым!
После того, как вы отпустите кнопку, ваше изображение будет автоматически выпрямлено в соответствии с линией, которую вы сделали.
Если ваша фотография была очень кривой, вы заметите, что большая часть вашего изображения может быть обрезана. Чтобы отрегулировать значительные изменения угла, в некоторых случаях это будет работать только путем обрезки и штамповки вашей фотографии.
Вот почему всегда лучше сделать это прямо в камере!
Зачем кадрировать и выпрямлять в качестве первого шага редактирования? Убедитесь, что ваша фотография не выглядит криво, прежде всего, это необходимо настроить. Возможно, вы потратите свое время на корректировку частей фотографии, которые могут даже не быть включены после обрезки. Чтобы быть на шаг впереди, обрежьте и выровняйте фотографию с самого начала, так что все, что осталось, — это отредактировать экспозицию и цвета!
Возможно, вы потратите свое время на корректировку частей фотографии, которые могут даже не быть включены после обрезки. Чтобы быть на шаг впереди, обрежьте и выровняйте фотографию с самого начала, так что все, что осталось, — это отредактировать экспозицию и цвета!
Camera Raw — это удобный инструмент в Photoshop, который работает как мини-Lightroom. В этом инструменте у вас есть все типичные настройки баланса белого, экспозиции, цвета и точек, которые вы можете ожидать от фоторедактора. Прелесть Camera Raw в том, что он обеспечивает эффективный способ создания базовых настроек для вашей фотографии.
Базовые настройки — это общие изменения, необходимые для балансировки экспозиции и баланса белого на ваших фотографиях. В большинстве случаев у вас будет экспозиция, которая благоприятствует либо бликам, либо теням. С помощью базовых настроек вы можете сбалансировать их, чтобы создать фотографию с лучшей экспозицией для работы.
Прежде чем открыть Camera Raw, я настоятельно рекомендую вам изменить слой изображения на смарт-объект. Таким образом, вы всегда можете вернуться и изменить настройки Camera Raw, если это необходимо. Вы можете узнать больше о возможностях смарт-объектов здесь.
Поскольку у нас все еще есть только один слой изображения, давайте сначала продублируем его, нажав Command + J (Mac) или Control + J (PC). Со вторым фоновым слоем вы можете обеспечить неразрушающее редактирование.
Далее, щелкните правой кнопкой мыши на новом слое и выберите «Преобразовать в смарт-объект». После преобразования на миниатюре слоя появится значок смарт-объекта.
Затем перейдите к Filter > Camera Raw Filter , чтобы открыть выбранный слой в Camera Raw.
– Редактирование экспозиции в Camera Raw Если вы уже работали с другими программами для редактирования, такими как Lightroom или Luminar, большая часть того, что вы здесь увидите, будет вам знакома. Используя ползунки экспозиции, бликов, теней, белого и черного, вы можете начать работу.
Используя ползунки экспозиции, бликов, теней, белого и черного, вы можете начать работу.
Во-первых, увеличьте или уменьшите ползунок экспозиции, чтобы создать хороший баланс между тенями и бликами. В идеале вы хотите иметь возможность четко видеть детали на всех экспозициях. Вы можете использовать гистограмму в верхней части панели редактирования, чтобы помочь вам.
Теперь поработайте с ползунками бликов, теней, белого и черного. Вместо того, чтобы изменять всю экспозицию, эти ползунки влияют только на определенные диапазоны экспозиции на вашей фотографии. Поскольку он разбивает все на части, гораздо проще нацеливаться на определенные части вашей фотографии.
Продолжайте настраивать эти ползунки, чтобы сделать самые яркие и самые темные части фотографии более заметными. Конечный результат, скорее всего, будет выглядеть немного плоским и низкоконтрастным, но это именно то, к чему мы стремимся. Таким образом, вы сможете более творчески добавить задний контраст на последующих этапах.
После настройки экспозиции обязательно отрегулируйте баланс белого и оттенок фотографии, чтобы она выглядела максимально реалистично. Сделав баланс белого теплее или холоднее, вы поможете улучшить цвета на фотографиях в будущем.
Чтобы изменить баланс белого, просто переместите ползунок температуры влево или вправо. Перемещение влево сделает ваш баланс белого более синим, а перемещение вправо сделает его более желтым.
Если вам нужно, чтобы определенная область вашей фотографии выглядела на 100% белой, нажмите на инструменты пипетки над ползунками баланса белого. С помощью этого инструмента вы можете щелкнуть, чтобы выбрать любой цвет на фотографии, а Camera Raw отрегулирует баланс белого в соответствии с этой конкретной областью.
В большинстве случаев при регулировке баланса белого достаточно только здравого смысла.
После изменения цветовой температуры фотография может выглядеть немного фиолетовой или зеленой. Это нередко случается, особенно при съемке с нейтральным фильтром или поляризатором. К счастью, вы можете быстро исправить это с помощью ползунка оттенка. Просто перетащите влево или вправо, чтобы изменить оттенок, который вы видите на фотографии.
Это нередко случается, особенно при съемке с нейтральным фильтром или поляризатором. К счастью, вы можете быстро исправить это с помощью ползунка оттенка. Просто перетащите влево или вправо, чтобы изменить оттенок, который вы видите на фотографии.
Когда вы будете довольны сделанными настройками, нажмите OK , чтобы выйти из Camera Raw.
4. Удалите все отвлекающие факторы с вашей фотографииУстановив базовые настройки, пришло время удалить с фотографии все нежелательные отвлекающие факторы. Это может быть что-то незначительное, например, сенсорное пятно, или нечто значительное, например, целое здание. Все, что вам нужно удалить с изображения, можно сделать с помощью двух простых инструментов в Photoshop.
Инструмент «Штамп» Инструмент «Штамп» — один из лучших инструментов для удаления объектов в Photoshop. Вместо того, чтобы Photoshop автоматически выбирал, где, по его мнению, будет работать лучше всего, вы можете вручную установить область выборки.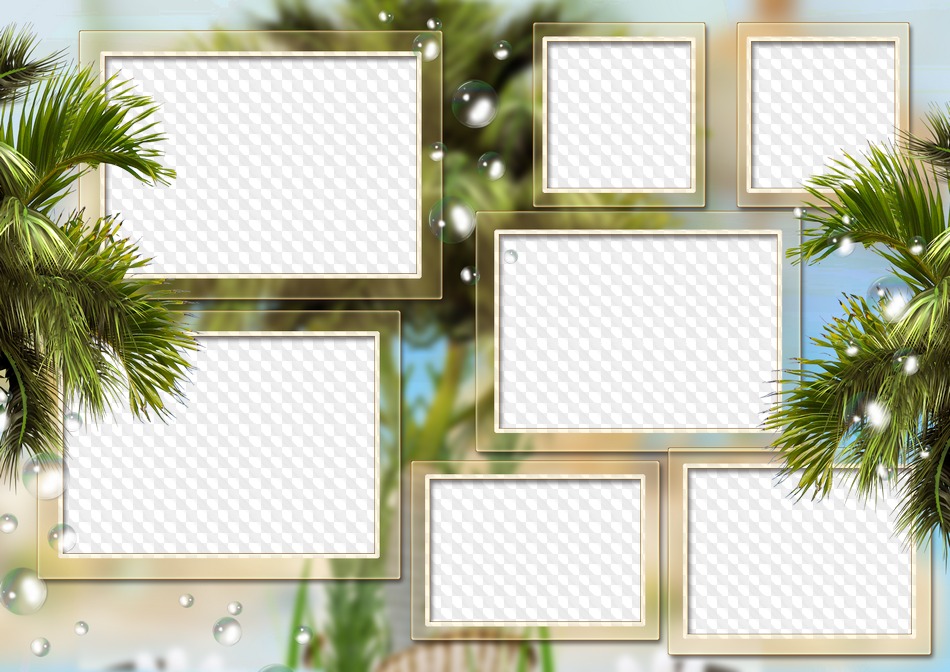 Это дает вам больше гибкости для работы с шаблонами, сложными краями или чем-либо, что обычно отбрасывает методы с учетом содержимого.
Это дает вам больше гибкости для работы с шаблонами, сложными краями или чем-либо, что обычно отбрасывает методы с учетом содержимого.
Чтобы получить доступ к инструменту «Штамп», нажмите S на клавиатуре или найдите его на панели инструментов.
Затем создайте новый слой , чтобы внести в него настройки штампа клона. Таким образом, вы можете продолжить редактирование без разрушения.
На панели настроек штампа клона убедитесь, что ваш режим установлен на нормальный, непрозрачность и поток на 100%, и ваш образец установлен на текущий и ниже.
Если вы никогда не работали с инструментом «Штамп», он работает так же, как и обычный инструмент «Кисть». Единственное отличие состоит в том, что он закрашивает выбранную область, а не сплошной цвет.
В большинстве случаев требуется, чтобы новая область штампа-клона сливалась с остальной частью фотографии. Лучший способ сделать это — использовать кисть с мягким краем .
Лучший способ сделать это — использовать кисть с мягким краем .
Нажмите на набор настроек кисти и выберите пресет кисти «мягкая круглая».
Измените свою твердость на где-то между 0% и 25% для получения более смешанных результатов с настройками штампа клонирования.
Что касается размера кисти, вам придется постоянно его менять, поэтому просто используйте сочетание клавиш [ или ] , чтобы увеличить или уменьшить размер кисти.
Когда все настройки штампа клона приведены в порядок, пора приступить к удалению объектов с фотографии. В этом случае я хочу удалить упавшее дерево справа от моей фотографии. Поскольку поблизости есть большая пустая область для отбора проб, ее будет легко удалить.
— Удаление объектов с фотографии с помощью штампа клонирования Всякий раз, когда вы пытаетесь удалить что-то с фотографии, помните, что вам нужно найти область, чтобы заменить это.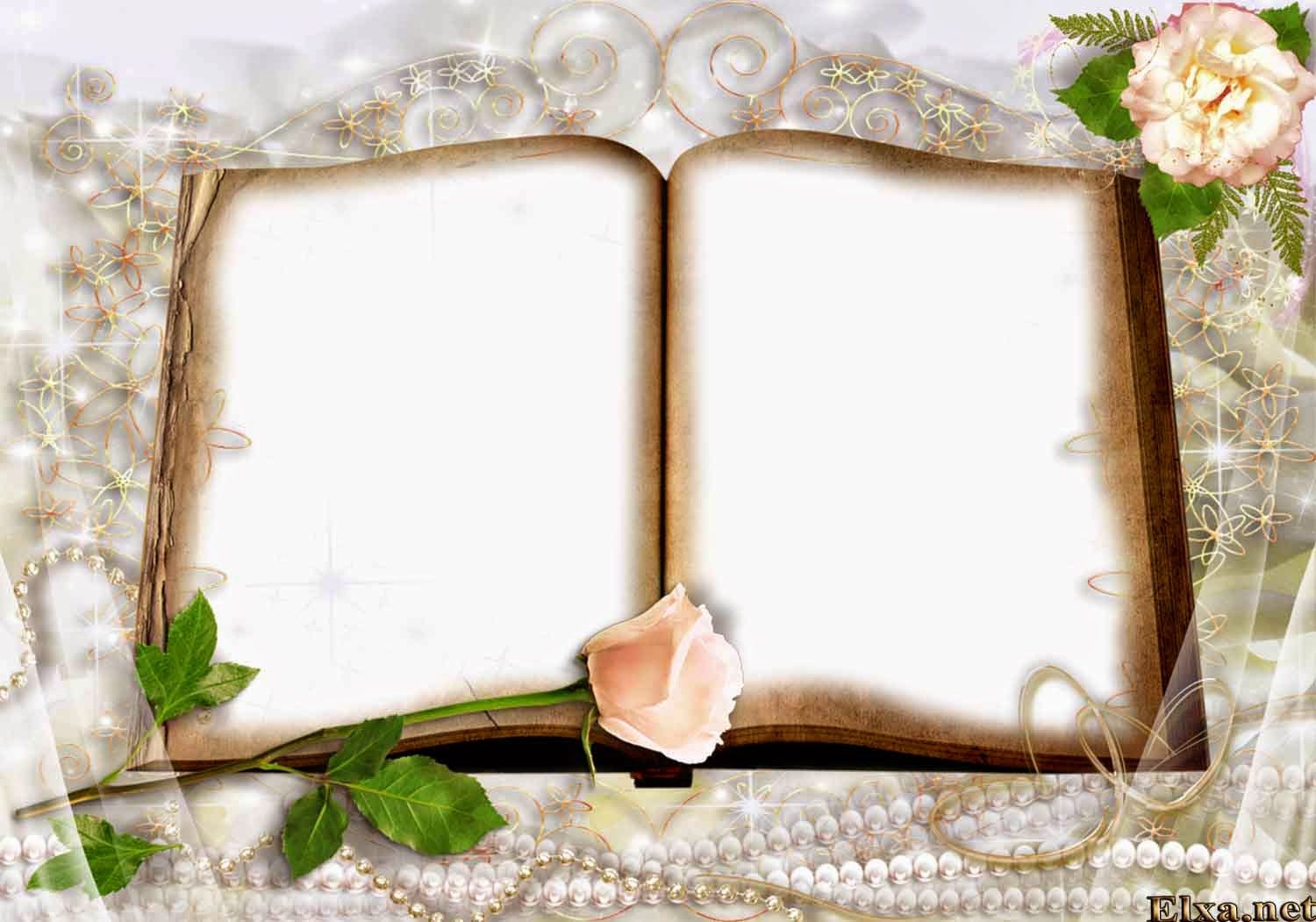 Чем большую площадь вы можете взять (в данном случае камни), тем легче будет аккуратно клонировать ваши объекты. Это может начать усложняться, когда есть шаблоны или нечем заполнить область.
Чем большую площадь вы можете взять (в данном случае камни), тем легче будет аккуратно клонировать ваши объекты. Это может начать усложняться, когда есть шаблоны или нечем заполнить область.
Для начала я удержу клавишу Alt или Option (ПК/Mac) и нажму где-то на моем образе для пробы. Откуда бы вы ни взяли образец, он будет использоваться для клонирования вашего объекта. Так как я беру образцы с близлежащих камней, это будет хорошо сочетаться с клонированием упавшего дерева.
Маленькой кистью я медленно пройдусь по упавшему дереву. Для наиболее реалистичного вида используйте маленькую кисть, чтобы ваши корректировки клона выглядели менее заметными. Это действительно окупается, если вы потратите время на маленькую кисть.
По мере того как вы продолжаете клонировать свою фотографию, вам нужно будет постоянно пересэмплировать новые области. В идеальной ситуации вы будете сэмплировать как можно ближе к объекту, чтобы новая экспозиция и текстуры соответствовали окружающей области.
Повторяйте эти шаги, пока не избавитесь от отвлекающих факторов на фотографии. После завершения переименуйте свой слой в «Клон» , чтобы сохранить организованность.
Точечная восстанавливающая кистьНе все объекты нужно удалять с помощью инструмента Штамп клонирования. На многих ваших фотографиях вы обнаружите, что вещи, которые вам нужно удалить, маленькие. Поскольку вам не нужно быть таким точным при отборе проб, эти небольшие объекты могут быть автоматически удалены с помощью кисти для точечного восстановления.
Точечная восстанавливающая кисть работает с учетом содержимого, чтобы интеллектуально находить образец области для замены вашего выделения. Все, что вам нужно сделать, это закрасить объект, который вы хотите заменить.
Чтобы получить доступ к инструменту «Кисть точечного восстановления», нажмите J на клавиатуре или найдите его на панели инструментов. Если вы его не видите, нажмите и удерживайте значок восстанавливающей кисти, чтобы открыть другие параметры инструмента.
Для настроек инструмента убедитесь, что вы используете кисть с жесткостью от 0% до 25% и интервал 25% предустановка кисти, установите режим обычный, и тип с учетом содержимого. Кроме того, отметьте параметр «образец всех слоев» , чтобы упростить использование этого инструмента.
Вы можете еще раз изменить размер кисти с помощью клавиш левой и правой квадратных скобок [ или ].
На этом фото россыпь листьев, лежащих на камнях под водопадом, от которых я хочу избавиться. Поскольку они такие маленькие, инструмент «Точечная восстанавливающая кисть» отлично справится с их устранением.
Закрашивая области, от которых вы хотите избавиться, на вашей фотографии появится полупрозрачная черная кисть, представляющая область выделения. Photoshop автоматически заменит этот черный мазок чем-то подходящим для замены этой части вашего изображения.
Повторите этот процесс на том же слое «Клон», пока все мелкие отвлекающие факторы не будут удалены.
Глядя на фотографии до и после использования инструментов «Штамп» и «Точечная восстанавливающая кисть», фотография выглядит намного чище. Это два самых полезных инструмента, которые вы можете использовать в любой ситуации.
5. Улучшите экспозицию и контраст с помощью кривыхТеперь вся начальная работа завершена. Изображение имеет сбалансированную экспозицию, отвлекающие факторы исчезли, и теперь пришло время добавить свой творческий штрих. Для начала мы улучшим экспозицию и контраст с помощью корректирующего слоя Кривые.
– Создание нового корректирующего слоя кривыхЧтобы создать новый корректирующий слой кривых, щелкните значок корректировки кривых на вкладке «Коррекция».
Вы также можете найти его, нажав значок настроек в нижней части панели слоев. Оба принесут вам одинаковый результат!
– Как работает корректировка кривых Если вы знакомы с кривой тона в Lightroom, то этот корректирующий слой будет очень похож. Короче говоря, кривая разбита на 4 разных участка, представленных сеткой. Двигаясь горизонтально слева, столбцы представляют тени (крайний левый), темные, светлые и блики (крайний правый).
Короче говоря, кривая разбита на 4 разных участка, представленных сеткой. Двигаясь горизонтально слева, столбцы представляют тени (крайний левый), темные, светлые и блики (крайний правый).
Белая линия представляет ваши риски во всех этих разделах. Щелкнув в любом месте строки и перетащив вверх, вы осветлите все диапазоны экспозиции вместе.
Между тем, если вы перетащите вниз, вы затемните общую экспозицию.
Нажимая на разные области кривой, вы можете продолжать добавлять новые опорные точки для точной настройки экспозиции и контраста. Например, вы можете убрать тени и поднять свет, чтобы добавить больше контраста.
Поэкспериментируйте с настройкой кривой, чтобы увидеть, какие типы настройки экспозиции и контрастности лучше всего подходят для вашей фотографии. Чтобы взглянуть на некоторые различные формы кривых, которые вы можете использовать для конкретных эффектов, ознакомьтесь с этим постом.
Когда вы будете довольны настройками кривой, у вас должна получиться хорошая настройка общего контраста и экспозиции. Что-то, что лучше соответствует вашему стилю редактирования и делает фотографию эффектной.
Что-то, что лучше соответствует вашему стилю редактирования и делает фотографию эффектной.
После экспозиции и контраста приходит цвет. В Photoshop есть несколько фантастических инструментов для редактирования цветов на вашем изображении. Тем не менее, три приведенных ниже метода я считаю наиболее эффективными.
Настройка 1: выборочный цветЧтобы создать слой выборочной настройки цвета, щелкните значок выборочного цвета на вкладке настроек.
Вы также можете найти его с помощью значка корректирующего слоя в нижней части панели «Слои».
Этот инструмент разбивает каждое значение экспозиции и цвета на вашей фотографии на отдельные вкладки. Ориентируясь на разные цветовые вкладки, вы можете лучше настроить экспозицию и тона этих областей. Хотя есть ряд цветовых каналов для работы, я считаю, что использование вкладок «черный», «нейтральный» и «белый» — это все, что вам действительно нужно.
В слое выборочной настройки цвета доступны четыре ползунка: голубой, пурпурный, желтый и черный.
Перемещая любой из этих ползунков вправо, вы добавите больше определенного цвета на фотографию.
Если вы переместите ползунки влево, вы добавите к фотографии все противоположные цвета каждого ползунка. Для справки: перемещение голубого ползунка влево дает красного , пурпурного ползунка дает зеленого , , а желтого ползунка дает синий.
Работайте с вкладками черного, нейтрального и белого цветов и соответствующим образом настройте четыре ползунка. Будьте осторожны, чтобы не переборщить с этой настройкой, иначе вы получите нереалистичный вид.
Корректировка 2: Насыщенность оттенка Следующий корректирующий слой, используемый для редактирования цвета, называется корректировкой насыщенности оттенка. Этот инструмент позволяет изменить оттенок любого цвета на фотографии, чтобы создать уникальный вид для определенных цветов.
Чтобы создать новый корректирующий слой насыщенности оттенка, щелкните значок на вкладке настроек или найдите его на панели слоев.
После открытия нажмите на вкладку «Мастер», чтобы открыть ваши индивидуальные цветовые каналы. Прорабатывая каждый канал, редактируйте оттенок, насыщенность и яркость по мере необходимости.
Если вы хотите проявить больше творчества при редактировании фотографий, не бойтесь резко менять оттенок определенных цветов. Это все часть веселья!
Корректировка 3: Цветовой балансПоследняя корректировка цвета, которую нужно добавить, — это корректирующий слой цветового баланса. Этот инструмент позволяет вам изменять тона ваших диапазонов экспозиции. Вместо таргетинга по цвету вы можете нацеливаться на области фотографии на основе их экспозиции.
Чтобы создать новый корректирующий слой цветового баланса, щелкните значок на вкладке настроек или найдите его на панели слоев.
После открытия убедитесь, что флажок «Сохранить яркость» отключен. Затем начните играть с ползунками, чтобы увидеть, какие типы тональных изменений вы можете сделать.
Затем начните играть с ползунками, чтобы увидеть, какие типы тональных изменений вы можете сделать.
Не забудьте изменить параметр «тон» между полутонами, тенями и бликами, чтобы лучше сочетать ваши настройки.
Я предпочитаю начинать со средних тонов, затем редактировать тени, в последнюю очередь добавляя блики. Каким бы ни был ваш рабочий процесс, просто убедитесь, что вы используете все диапазоны тонов!
– Результат этих 3-х корректировок цветаПосле 3-х различных корректирующих слоев ваша фотография теперь выглядит намного более профессионально. Эти три инструмента — мой выбор для каждой фотографии, которую я редактирую в Photoshop. Ниже представлены фотографии водопада до и после корректировок!
7. Создание точечных настроек с помощью слоев-масок Теперь, когда вы завершили все общие настройки экспозиции, контраста и цвета, пришло время перейти к конкретным деталям. С точечными корректировками вы можете напрямую нацеливаться на одну часть фотографии (например, небо или объект), чтобы настроить их по мере необходимости.
В отличие от других программ редактирования, в Photoshop нет специальной кисти для точечной корректировки. Вместо этого вам нужно использовать маски слоя, чтобы контролировать, где видны корректирующие слои.
Если вы новичок в масках слоев, обязательно изучите основы масок слоев, чтобы максимально использовать их. Ради этого примера я буду использовать мягкую кисть на маске слоя, чтобы осветлить небо.
– Создать корректирующий слойВы можете использовать любой корректирующий слой для точечной корректировки. Однако, поскольку я хочу осветлить экспозицию неба, я буду использовать корректирующий слой кривых. Вы можете следовать этому точному процессу с любым количеством корректирующих слоев.
Чтобы создать настройку кривых, я щелкну значок настройки кривых на вкладке настроек или найду его на панели слоев.
Так как я хочу сделать фотографию более яркой, я просто подниму экспозицию средних тонов.
С белой маской слоя все изображение будет освещено кривыми. Чтобы изолировать его эффекты, я сначала инвертирую маску слоя, щелкнув маску и нажав Command + I (Mac) или Control + I (ПК).
Чтобы изолировать его эффекты, я сначала инвертирую маску слоя, щелкнув маску и нажав Command + I (Mac) или Control + I (ПК).
Теперь все настройки кривых будут невидимы, но вы можете добавить их обратно с помощью белой кисти .
Беру кисть (B) и выбираю мягкую звуковую кисть с жесткостью 0% , я закрашиваю области, которые хочу осветлить. В данном случае небо и рядом водопад. Используя маску слоя, вы получаете лучший контроль с точки зрения изоляции корректировок. Вы можете узнать больше о том, как использовать маски слоя в этом посте.
– Какие виды точечных корректировок следует выполнять?Точечная регулировка идеально подходит для исправления любого обесцвечивания фотографии или осветления важных областей. В большинстве случаев осветление вокруг вашего объекта или затемнение менее важных областей может многое добавить к вашим фотографиям.
В приведенном выше примере я использовал только корректирующий слой кривых, но вы можете использовать те же шаги с любым корректирующим слоем. Просто промойте и повторите тот же процесс с любыми настройками цвета, контраста и экспозиции по мере необходимости!
Просто промойте и повторите тот же процесс с любыми настройками цвета, контраста и экспозиции по мере необходимости!
К этому моменту вы вполне довольны видом вашей фотографии. Тем не менее, есть один последний шаг, который вы можете добавить, чтобы сделать его действительно популярным. Этот шаг включает в себя технику, называемую уклонением и затемнением.
Короче говоря, осветление выборочно делает вашу фотографию ярче, а прожигание выборочно затемняет. Переключаясь между этими инструментами в Photoshop, вы можете добавить немного творческого контраста.
— Создайте слой с 50 % серым цветом для неразрушающего редактированияДля начала вам понадобится слой 50% серого, чтобы применить осветление и затемнение для неразрушающего эффекта.
Нажмите Command + Shift + N (Mac) или Control + Shift + N (ПК), чтобы открыть диалоговое окно нового слоя.
Измените режим наложения на «Наложение», отметьте заливку с параметром 50 % серого и переименуйте слой в осветление и затемнение .
Начиная с инструмента осветления, нажмите O , чтобы получить к нему доступ.
Глядя на панель настроек, оставьте для диапазона значение «Средние тона» и экспозицию между 5% и 10% . Чем выше экспозиция, тем интенсивнее будут выглядеть ваши корректировки. Для наиболее реалистичных эффектов я считаю, что этот диапазон работает лучше всего.
Выбрав слой Dodge and Burn, начните осветлять любые области фотографии, на которых вы хотите сделать больше фокуса. Такие вещи, как ваш объект, интересные текстуры или линия горизонта. Если вы хотите сделать область ярче, нарисуйте несколько мазков по одной и той же области.
— Запись вашего изображения После того, как вы просмотрели и уклонились от участков фотографии, нажмите и удерживайте значок инструмента осветления на панели инструментов. Выберите инструмент записи во всплывающем окне инструментов.
Еще раз взгляните на вкладку настроек, установите диапазон на средние тона и оставьте экспозицию между от 5% до 10%.
На этот раз вы затемните часть фотографии. Закрасьте любые области, которые вы не хотите выделять. Вы также можете сжечь края фотографии, противоположные источнику света. Это сделает блики на вашем изображении действительно выделяющимися и направит ваш взгляд на более светлые области.
Переходите от осветления к затемнению, пока вам не понравится эффект, который вы получаете. Если все работает правильно, вы заметите тонкое, но приятное изменение в том, как выглядят области контраста на вашей фотографии.
9. Сделайте изображение более четким с помощью фильтра верхних частотРедактирование почти завершено. Последним штрихом будет добавление резкости ко всей фотографии. Один из моих любимых способов сделать это с помощью фильтра верхних частот.
Фильтр верхних частот усилит детализацию краев фотографии. Это, в свою очередь, делает всю вашу фотографию более четкой.
Это, в свою очередь, делает всю вашу фотографию более четкой.
Поскольку этот фильтр необходимо применить к изображению, вам потребуется продублировать и объединить все существующие слои.
Щелкнув верхний слой на панели слоев, используйте сочетание клавиш Command + Option + Shift + E (Mac) или Control + Alt + Shift + E (ПК), чтобы продублировать и объединить все слои.
Выбрав только что объединенный слой, перейдите к Filter > Other > High Pass .
Установите радиус на не более 2 пикселей и нажмите ОК . Чем больше ваш радиус, тем интенсивнее будет выглядеть резкость.
Наконец, установите режим наложения слоя с Нормального на Линейный свет , чтобы смешать фильтр высоких частот.
Кроме того, не забудьте переименовать свой слой в «резкость» , чтобы быть организованным!
10.

 Вы также можете ввести собственные предпочтительные размеры в текстовые поля рядом с меню.
Вы также можете ввести собственные предпочтительные размеры в текстовые поля рядом с меню.


