Как увеличить резкость в Фотошопе.
|
Как увеличить резкость в Фотошопе: фильтры и нейросети
Главная » Программы
Добро пожаловать на WiFiGid! В этой статье я буду делать подборку рабочих способов увеличить резкость фотографии в Photoshop. Сам грешу – то рука дернется, то объектив будет не протерт, но как итог на выходе получится что-то средне-ужасное, что потом нужно будет дорабатывать в Фотошопе. Предлагаю этим и заняться.
Пока в статье рассматриваю исключительно родные средства самого Photoshop. Но не стоит забывать об обилии плагинов для него, а еще стремительном росте нейросетей (и даже встречал нейросетевые плагины для фотошопа в задачах повышения резкости).
И все-таки предлагаю начать с основ. А вот если будет интерес к проблеме, пожалуйста, напишите в комментариях, и я попробую дописать эту статью.
Содержание
- Способ 1 – Контурная резкость
- Способ 2 – Нейрофильтры
- Видео по теме
- Задать вопрос автору статьи
Способ 1 – Контурная резкость
Итак, что-то пошло не так, и ваша фотография получилась не очень (примерно, как на картинке выше). Спешу расстроить, ничего идеального в таком случае мы сделать не сможем. Но если у вас все намного лучше, попробовать стоит. Главная методика выправления резкости – контурная резкость.
- В Фотошопе доступно несколько фильтров для работы с резкостью (меню «Фильтр – Усиление резкости»). Нас здесь интересует пункт «Контурная резкость».
- Появляется окошко с тремя ползунками – Эффект, Радиус и Порог. Просто попробуйте поперемещать эти ползунки и посмотреть на эффект.
 Каких-то рекомендаций дать не могу, здесь просто нужно попробовать, чтобы получить классную картинку.
Каких-то рекомендаций дать не могу, здесь просто нужно попробовать, чтобы получить классную картинку.
- Получилось не идеально, но вполне себе интересно для 1 минуты работы. Слева фото – ДО, справа – ПОСЛЕ.
Как по мне, этого инструмента достаточно для большинства повседневных задач. Но предлагаю посмотреть и что-нибудь другое для сравнения.
Способ 2 – Нейрофильтры
Можно было бы еще вспомнить про возможный каскад фильтров для повышения четкости изображения, но в 24й версии Фотошопа появился интересный нейрофильтр «Восстановление фото».
- Убеждаемся, что у вас последняя версия Photoshop (ну или после 24й), обязательно входим в свою учетную запись в программе (Справка – Войти), а после переходим в «Фильтры – Neural Filters» (становятся доступными только после входа).
- Находим фильтр «Восстановление фото» и включаем его. Сразу же вытягиваем ползунок «Улучшение фото» вправо. При необходимости можно открыть вкладку «Коррекция» и поиграть с параметрами в ней.

- И на выходе получаем такой результат:
Сам фильтр предназначен для восстановления старых фотографий, но интересно справляется и с новыми. Для некоторых ситуаций, когда нужно быстро добавить резкость, вполне себе даже применимо. Пользуемся! Напоследок прикладываю полный комплекс изображений для сравнения. Можете открыть в отдельной вкладке для детального изучения.
Видео по теме
Помогла ли вам эта статья?
45 3
Автор статьи
Ботан 694 статей
Мастер занудных текстов и технического слога. Мистер классные очки и зачётная бабочка. Дипломированный Wi-Fi специалист.
Мистер классные очки и зачётная бабочка. Дипломированный Wi-Fi специалист.
Увеличение и улучшение качества изображения
НАЧИНАЮЩИЙ · 16 МИН
Узнайте, как усилить яркость и цвет и улучшить качество изображений в Adobe Photoshop.
Что вам понадобится
Получить файлы
Примеры файлов для практики (ZIP, 17 МБ)
Открыть в приложении
Открыть этот урок в Photoshop.
Настройка яркости и контрастности
Настройка экспозиции изображения.
Что вы узнали: Настройка яркости и контрастности
- В строке меню выберите Изображение > Настройки > Яркость/Контрастность .

- Отрегулируйте ползунок Яркость , чтобы изменить общую яркость изображения. Отрегулируйте контрастность 9Ползунок 0035 для увеличения или уменьшения контрастности изображения.
- Нажмите кнопку ОК. Корректировки появятся только на выбранном слое.
Настройка насыщенности цвета
Настройка насыщенности цветов.
Чему вы научились: Чтобы настроить вибрацию
- В строке меню выберите Изображение > Коррекция > Яркость .
- Поэкспериментируйте, регулируя ползунки. Ползунок Vibrance влияет на интенсивность цветов. Наиболее сильно он влияет на приглушенные цвета изображения. 9Ползунок 0034 Saturation увеличивает интенсивность всех цветов изображения.
- Когда закончите, нажмите OK.
Настройка оттенка и насыщенности
Настройка оттенка и насыщенности цветов.
Что вы узнали: Настройка оттенка и насыщенности
- В строке меню выберите

- Поэкспериментируйте, отрегулировав Оттенок, Насыщенность и Яркость ползунки. Ваши изменения повлияют на все цвета изображения. Ползунок Hue изменяет цвета изображения. Ползунок Saturation влияет на интенсивность цветов изображения. Ползунок Lightness влияет на яркость цветов изображения.
- Чтобы с помощью этих ползунков повлиять только на определенный цвет, сначала перейдите в раскрывающееся меню в верхнем левом углу диалогового окна
- Когда закончите, нажмите OK.
Подробнее о корректирующих слоях
Работа с корректирующими слоями.
Что вы узнали: Добавление корректирующего слоя
Корректирующие слои обеспечивают дополнительную гибкость редактирования.
- На панели Layers выберите слой изображения, на который вы хотите повлиять с помощью настройки.
- Перейдите в нижнюю часть панели «Слои», щелкните значок Создать новый слой-заливку или корректирующий слой и выберите Черно-белый в раскрывающемся меню. Новый корректирующий слой появится на панели «Слои» над выбранным вами слоем изображения. Этот корректирующий слой повлияет только на слои под ним.
- Выбрав корректирующий слой Black & White на панели Layers , настройте способ преобразования цветного изображения в черно-белое, настроив элементы управления на панели Properties.

- Поэкспериментируйте, регулируя ползунки. Щелкните двойные стрелки в правом верхнем углу панели Properties , чтобы закрыть эту панель, когда закончите.
Вернуться к: Работа со слоями | Далее: выбор
Ведущий: Ян Кабили
Фотографы: Мартин Хоанг, Райан Хеффернан
Флорист: Киана Андервуд
Увеличение текстуры и четкости в Photoshop
21 Увеличение текстуры и четкости в Photoshop
Одним из наших любимых методов увеличения текстуры и четкости в Photoshop является использование техники повышения резкости High Pass, которую мы рассмотрели ранее. У нас также есть блестящая техника удаления шума и повышения резкости деталей, но она работает только при многократной экспозиции. Что, если у вас есть только одна экспозиция, и вы хотите свести шум к минимуму и максимально усилить детали на фотографии? Что ж, обратите внимание на ползунки «Текстура» и «Четкость» в Adobe Camera RAW.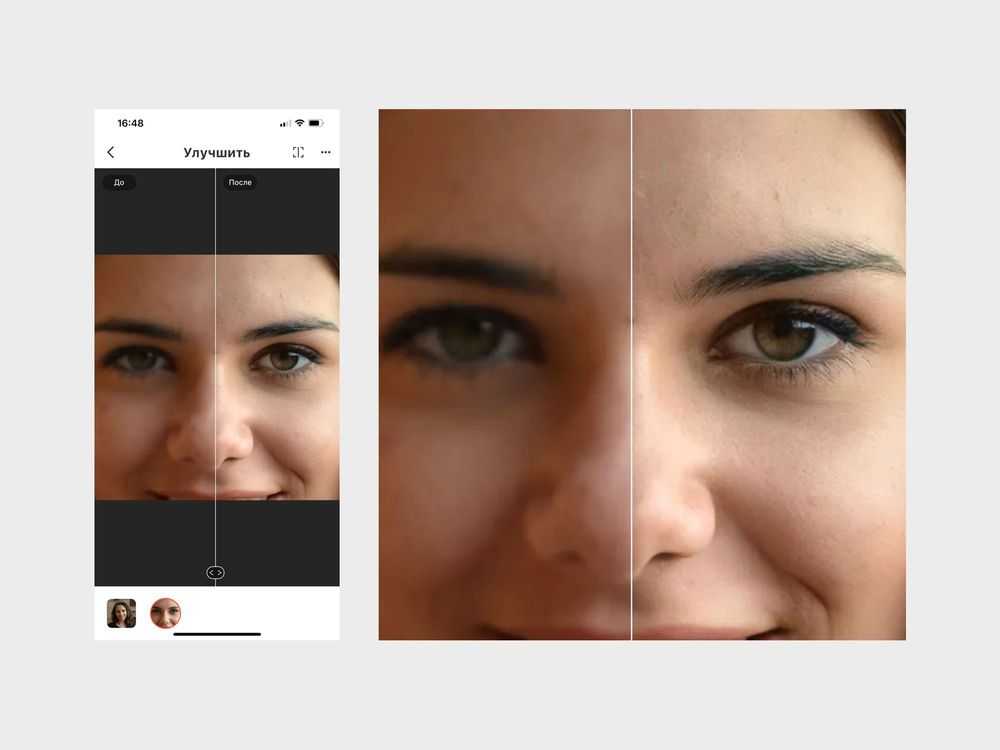 Следуйте этому краткому руководству, чтобы узнать, как улучшить текстуры и повысить четкость изображений всего за несколько кликов.
Следуйте этому краткому руководству, чтобы узнать, как улучшить текстуры и повысить четкость изображений всего за несколько кликов.
Увеличение текстуры и четкости в Photoshop | Учебное пособие по Photoshop
Посмотреть это видео на YouTube
Как Увеличить текстуру и четкость в Photoshop
1. Щелкните правой кнопкой мыши слой с изображением и выберите Дублировать слой.
2. Переименуйте слой, если хотите, и нажмите OK.
3. Убедитесь, что дублированный слой выбран, щелкнув его левой кнопкой мыши.
– Продолжение руководства ниже –
Подписался на нашу рассылку,
Скачал наш БЕСПЛАТНЫЙ курс Photoshop
Получил БЕСПЛАТНУЮ панель Easy Panel для Photoshop
И получил наше БЕСПЛАТНОЕ основное руководство по маскам яркости в электронной книге
04
Адрес электронной почты
4.
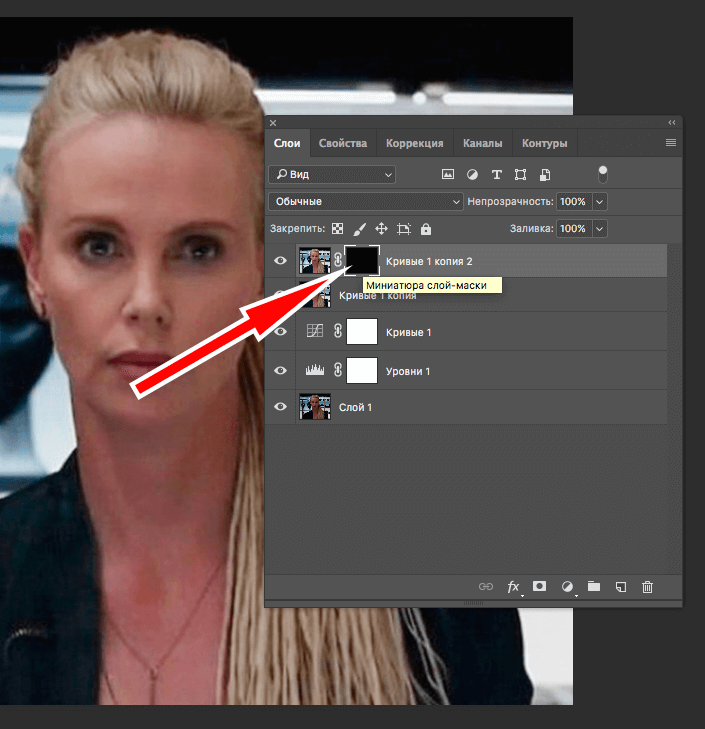 Перейдите в меню «Фильтр» и примените фильтр Camera Raw.
Перейдите в меню «Фильтр» и примените фильтр Camera Raw.
5. Ползунки, которые мы ищем, находятся в категории «Основные», это ползунок текстуры и ползунок четкости.
6. При перемещении ползунка «Текстура» текстуры значительно улучшаются.
7. Теперь проделаем то же самое с ползунком «Четкость». Посмотрите, насколько четче стали детали.
8. Чтобы применить эти улучшения к изображению, нажмите OK.
Увеличение текстуры и четкости в Photoshop – ВАЖНЫЙ СОВЕТ
Ползунки текстуры и четкости, на мой взгляд, просто фантастические. Какое мощное откровение для постобработки.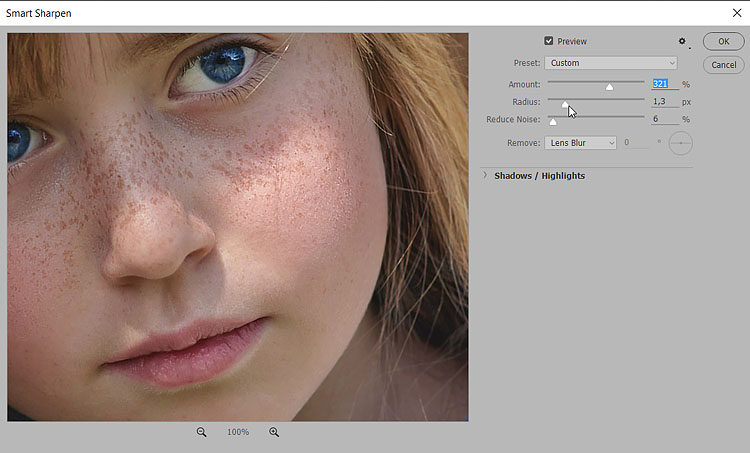 Хотя есть и негатив. Поскольку внести эти четкие изменения очень легко, также легко и переусердствовать. В приведенном ниже примере, где мы показываем сравнение до и после, мы действительно преувеличили эффект, просто в демонстрационных целях. Обычно, когда я редактирую, если я выбираю ползунки «Текстура» или «Четкость», я редко превышаю 15 + или -. Вам нужно только слегка отрегулировать ползунки, чтобы получить действительно впечатляющие и естественные результаты. Обязательно обратите внимание на следующие проблемы, которые может вызвать чрезмерная резкость, такие как
Хотя есть и негатив. Поскольку внести эти четкие изменения очень легко, также легко и переусердствовать. В приведенном ниже примере, где мы показываем сравнение до и после, мы действительно преувеличили эффект, просто в демонстрационных целях. Обычно, когда я редактирую, если я выбираю ползунки «Текстура» или «Четкость», я редко превышаю 15 + или -. Вам нужно только слегка отрегулировать ползунки, чтобы получить действительно впечатляющие и естественные результаты. Обязательно обратите внимание на следующие проблемы, которые может вызвать чрезмерная резкость, такие как
- Черно-белая окантовка.
- Цветная окантовка.
- Эффект гранжевого HDR.
Одной из самых больших проблем, с которыми мы обычно сталкиваемся при повышении резкости, является шум. В отличие от обычных методов повышения резкости Smart Sharpen, High Pass Sharpening или Unsharp Mask, использование этих двух ползунков для увеличения текстуры и четкости в Photoshop практически не добавляет шума.
Этот метод очень хорошо работает как при съемке пейзажей, так и при съемке городских пейзажей, где необходимо усилить текстуру или детали зданий. Он также широко используется в астрофотографии, где он широко используется для того, чтобы звезды действительно ярко сияли в ночном небе. Попробуй
Спасибо, что прочитали эту статью об увеличении размера Использование сверхразрешения в Photoshop. Обязательно подпишитесь на нашу рассылку, чтобы получать дополнительные руководства и отличные предложения.Подписка на нашу рассылку.
Скачал наш БЕСПЛАТНЫЙ курс Photoshop.
Получили БЕСПЛАТНУЮ панель Easy для Photoshop.
И получите нашу БЕСПЛАТНУЮ электронную книгу Essential Guide To Luminosity Masks.
Адрес электронной почты
БЕСПЛАТНЫЙ курс Photoshop
Искусство фотографии
Raya Pro для Photoshop
. Слайдер влияет на фотографии в Adobe Camera Raw?
Ползунки «Текстура» и «Четкость» в Lightroom Classic CC: в чем разница?
Опубликовано


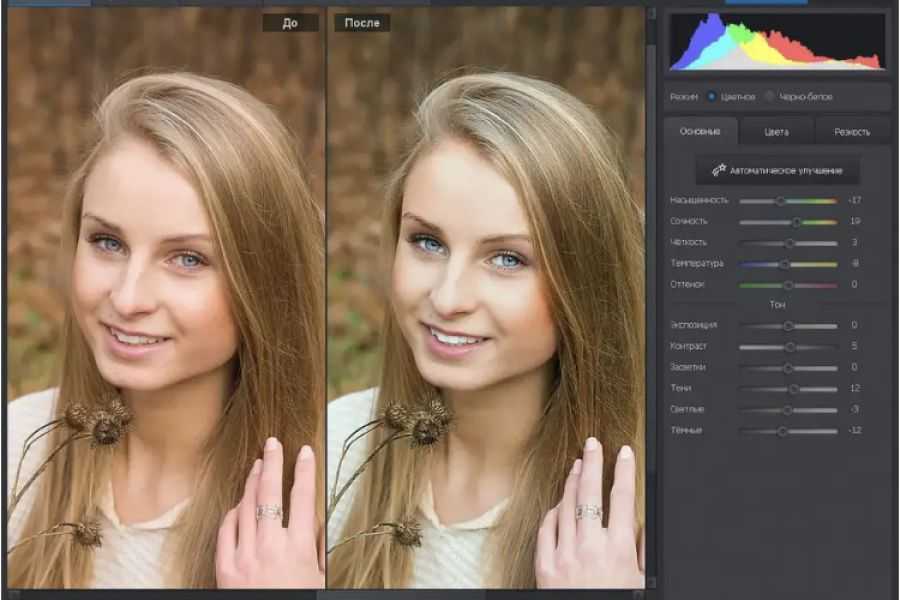

 И все-таки предлагаю начать с основ. А вот если будет интерес к проблеме, пожалуйста, напишите в комментариях, и я попробую дописать эту статью.
И все-таки предлагаю начать с основ. А вот если будет интерес к проблеме, пожалуйста, напишите в комментариях, и я попробую дописать эту статью.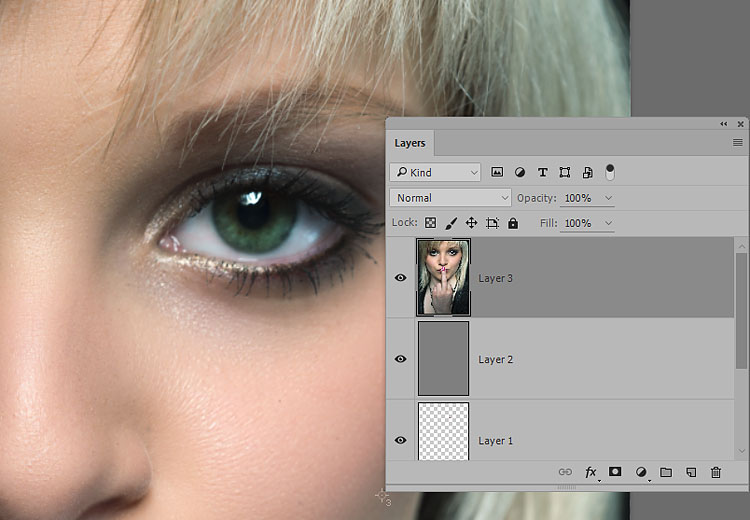 Каких-то рекомендаций дать не могу, здесь просто нужно попробовать, чтобы получить классную картинку.
Каких-то рекомендаций дать не могу, здесь просто нужно попробовать, чтобы получить классную картинку.


