18 настроек Gmail, которые упростят работу с почтой
Как часто вы заглядываете в настройки Gmail? Скорее всего, вы заходили в них всего пару раз, а может быть, не делали этого ни разу. А зря.
В этой статье расскажем вам о функциях Gmail, которые сэкономят ваше время при работе с почтой и повысят производительность.
Предпросмотр писем
Хотите видеть содержимое писем, не открывая их? Включите функцию предпросмотра.
Для этого:
- Зайдите в «Настройки» (значок шестеренки), выберите «Все настройки»;
- Откройте вкладку «Папка “Входящие”». В разделе «Область просмотра» установите флажок на «Включить область просмотра».
- Установите нужную настройку и сохраните изменения.
Режим конфиденциальности
С помощью режима конфиденциальности пользователь может защитить информацию в письмах от несанкционированного доступа. Для дополнительной безопасности можно настроить для письма код доступа. Скачать, переслать, скопировать или распечатать конфиденциальное письмо нельзя.
Скачать, переслать, скопировать или распечатать конфиденциальное письмо нельзя.
Чтобы включить режим конфиденциальности, кликните в окне создания письма на значок «Включить конфиденциальный режим».
В появившемся окне можно задать срок доступа к письму и включить запрос кода доступа через SMS.
Автоматическая группировка писем
В Gmail есть полезная функция для тех, чья почта завалена письмами. Пользователи могут создать автоматические правила для сортировки писем по папкам. В отдельные папки можно перенаправлять рассылки, письма от определенных отправителей или сообщения на определенные темы.
Чтобы настроить автоматическую сортировку писем по папкам:
- Откройте письмо.
- Кликните на иконку «Еще» (три точки) на панели инструментов, чтобы вызвать меню.
- Выберите пункт «Фильтровать похожие письма».
- Задайте правила, по которым хотите сгруппировать письма.

Вы можете группировать письма от конкретного отправителя или письма на определенную тему. Кроме того, можно отсортировать имейлы, которые содержат заданные ключевые слова или, наоборот, не содержат их.
После уточнения условий нужно нажать на кнопку «Создать фильтр».
Затем выбрать нужные пункты и снова нажать на кнопку «Создать фильтр».
Примечание: чтобы письма, соответствующие заданным условиям, отправлялись в отдельную папку, необходимо выбрать пункт «Применить ярлык» и установить галочку «Пропускать входящие». Тогда эти письма не будут отображаться в основной папке входящих.
Google Meet
Сервис видеоконференций Google Meet полностью интегрирован с Gmail. Пользователи могут назначать видеовстречи и присоединяться к звонкам прямо в почте. Для этого на боковой панели нужно выбрать «Новая встреча».
Останавливаться на всех нюансах работы с Google Meet в Gmail не будем. Подробную инструкцию можно найти здесь.
Создание группы контактов
Пользователи, которые часто отправляют письма определенной группе людей (например, на весь отдел компании), могут создать группу контактов и вводить в будущем в поле «Кому» только название группы. В таких случаях не придется прописывать электронный адрес каждого получателя.
Чтобы создать группу контактов в Gmail, нужно:
- Кликнуть на иконку приложений Google и выбрать «Контакты».
- Кликнуть на пункт «С кем вы часто общаетесь» и выбрать пользователей, которых хотите включить в конкретную группу.
- Выбрать иконку ярлыка, чтобы создать ярлык.
- Задать имя группе и сохранить изменения.
Работа с почтой офлайн
Если интернет работает с перебоями или не работает совсем, можно использовать Gmail офлайн. Функция позволяет входить в почту и читать письма без доступа к интернету.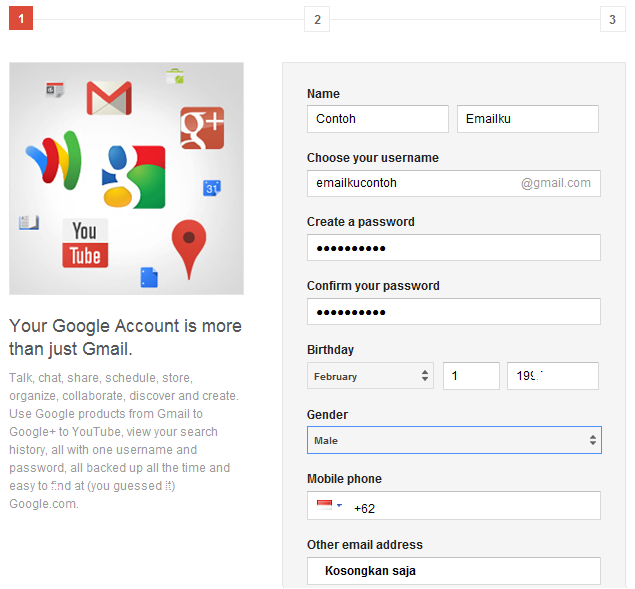
Важный момент: функция доступна только в браузере Chrome на компьютере.
Как включить Gmail офлайн:
- Зайдите в «Настройки» и выберите «Все настройки».
- Выберите вкладку «Офлайн».
- Поставьте галочку напротив «Включить офлайн доступ к почте».
- Сохраните изменения.
Быстрые клавиши
Работу с Gmail можно существенно ускорить, используя сочетания клавиш. В сервисе уже настроены по умолчанию быстрые клавиши, чтобы перемещаться по разделам почты, отправлять письма, форматировать текст. Кроме того, пользователи могут самостоятельно задать сочетания клавиш для разных действий. Сделать это можно в «Настройках» в разделе «Все настройки», пункт «Быстрые клавиши».
Подробнее о функции можно прочитать в Справке.
Отмена отправки письма
Если вы кликнули на «Отправить», но вспомнили, что не дописали письмо, или обнаружили, что отправляете его не тому человеку, воспользуйтесь функцией отмены.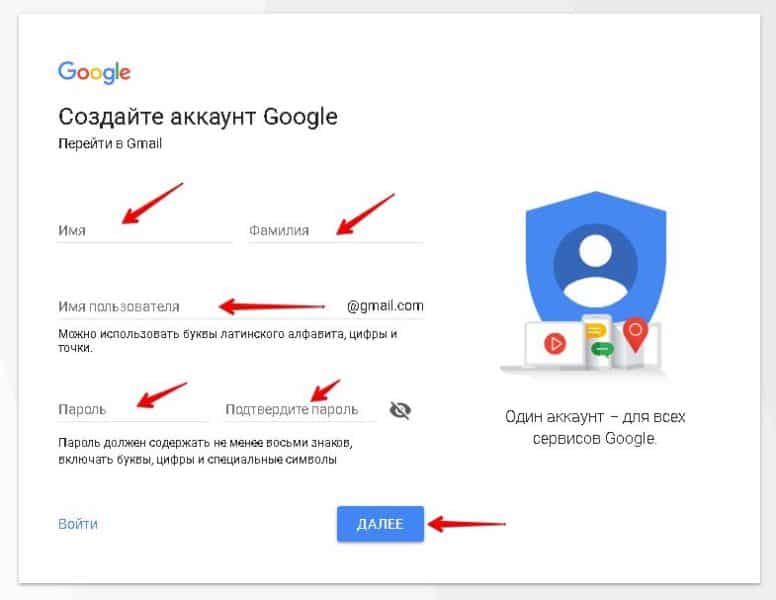 С ее помощью вы можете отменить отправку письма, отредактировать сообщение или удалить.
С ее помощью вы можете отменить отправку письма, отредактировать сообщение или удалить.
Чтобы активировать функцию, зайдите в «Настройки» – «Все настройки» – Вкладка «Общие» – Пункт «Отмена отправки». Задайте промежуток времени, в течение которого отправку письма можно отменить: 5 секунд, 10 секунд, 20 или 30 секунд.
Сохраните изменения.
Шаблон письма
С помощью этой функции можно создать шаблон письма и использовать его для сообщений, информация в которых часто повторяется.
Как активировать функцию:
- Зайти в «Настройки» – «Все настройки».
- Кликнуть на вкладку «Расширенные».
- В пункте «Шаблоны» выбрать вариант «Включить».
- Сохранить изменения.
Чтобы создать, использовать или удалить шаблон, нужно выбрать опцию «Дополнительно» при написании письма, и нажать на пункт «Шаблоны» в раскрывшемся меню.
Планирование отправки
Иногда бывает нужно отправить письма в строго определенное время. С одной из функций Gmail можно запланировать рассылку писем.
С одной из функций Gmail можно запланировать рассылку писем.
Как это сделать: после того, как вы закончите писать письмо, нажмите на стрелку рядом с кнопкой «Отправить», выберите «Запланировать отправку», а затем укажите желаемую дату и время.
Удаление форматирования
Когда вы копируете текст и вставляете его в письмо, может нарушиться форматирование. В результате в тексте появляются лишние элементы и меняется оформление.
В следующий раз, когда такое произойдет, выделите нужный фрагмент и нажмите на кнопку «Очистить форматирование». Она находится на панели инструментов в окне создания письма.
Перевод входящих писем
Почта Google удобна тем, что позволяет перевести письма, написанные на других языках, через Google Translate прямо в Gmail. Для этого надо зайти в письмо, кликнуть на значок «Еще» и выбрать пункт «Перевести сообщение».
Удаление больших писем
Google предоставляет пользователю бесплатно только 15 ГБ для хранения данных. Хранилище используется тремя сервисами: Gmail, Google Диск и Google Фото.
Хранилище используется тремя сервисами: Gmail, Google Диск и Google Фото.
Чтобы освободить место, можно удалить ненужные файлы, выбрав самые большие письма. Для этого надо ввести в строке поиска Gmail команду larger:10m. Почтовый сервис покажет все письма, размер которых превышает 10 Мб. Кстати, числовое значение в команде вы можете указать сами.
Примечание: проверить, сколько места вы уже заняли в бесплатном хранилище Google, можно здесь.
Игнорирование сообщений
Уведомления о получении новых писем могут раздражать. Чтобы не отвлекаться на надоедливые сообщения, в Gmail предусмотрена функция игнорирования. С ее помощью пользователь может скрыть цепочку писем от отдельных адресатов. Все ответы от конкретного потока перестанут отображаться в папке «Входящие». Если сообщения снова станут важными, их можно будет вернуть из игнора.
Для включения функции игнорирования сообщений нужно выбрать письма, кликнуть в верхней панели на значок «Еще» и выбрать в открывшемся меню «Игнорировать».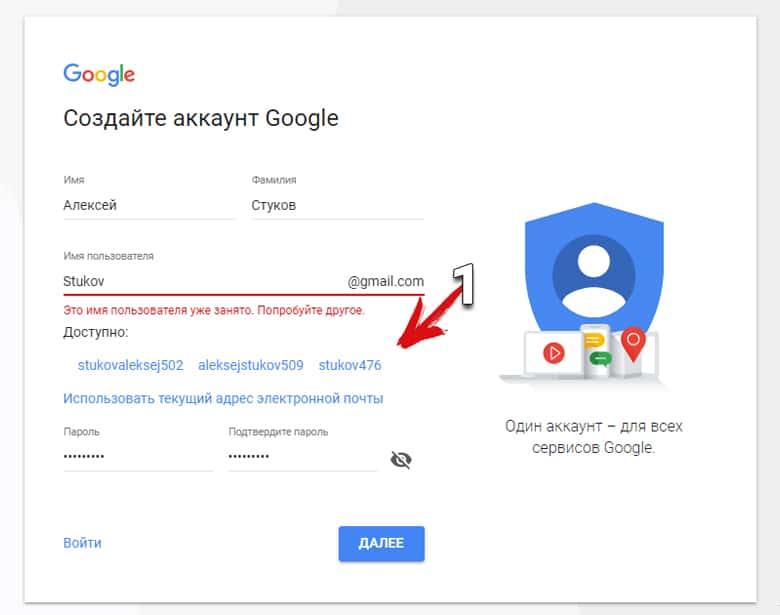
Чтобы вернуть игнорируемые сообщения из архива, введите в строку поиска Gmail команду is:muted. Google покажет все игнорируемые письма. Установите флажок рядом с нужным письмом и нажмите «Переместить во входящие».
Пересылка письма в виде файла
Любое электронное письмо можно переслать как вложение, то есть в виде прикрепленного файла. Как это сделать:
- Выбрать нужное письмо или письма.
- Написать письмо, указать получателей, отправить сообщение.
Примечание: Gmail позволяет прикрепить неограниченное количество писем, но если размер файла превысит 25 МБ, вложение отобразится в виде ссылки на Google Диск.
Папка приоритетных писем
Пользователи Gmail могут настроить сортировку входящих писем по важности. Для этого нужно включить вид «Приоритетные». После включения функции все сообщения будут распределяться по трем разделам: «Важные и непрочитанные», «Помеченные» и «Прочие».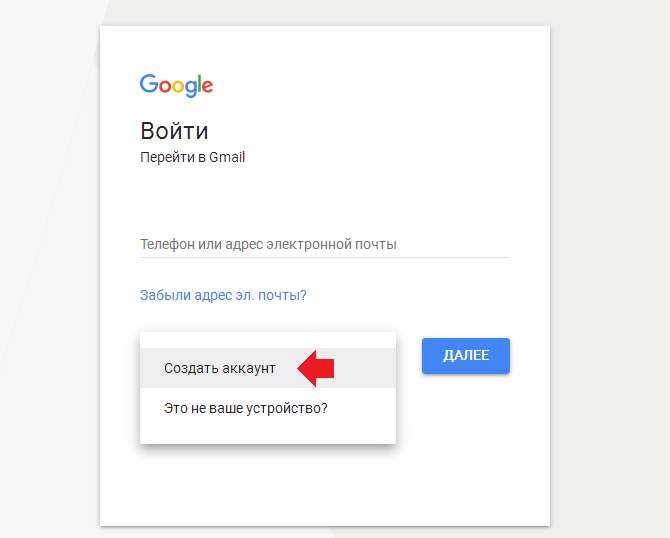
Как включить сортировку:
- В правом верхнем углу кликнуть на «Настройки» (значок шестеренки) и выбрать «Все настройки».
- Открыть вкладку «Папка “Входящие”».
- Выбрать «Приоритетные» в пункте «Тип папки “Входящие”».
Подпись
В Gmail пользователи могут настроить подпись – текст, который будет автоматически добавляться в конце каждого письма. Туда можно включить свои контактные данные или другую информацию.
Чтобы добавить подпись, зайдите в «Настройки» – «Все настройки». Во вкладке «Общие» найдите пункт «Подпись» и добавьте текст. Сохраните изменения.
Примечание: пользователям доступна возможность добавить несколько вариантов подписей. Выбрать нужную подпись можно в процессе создания нового письма, нажав на значок в виде ручки в нижней панели.
Автоответ
Если пользователь уезжает в отпуск или просто хочет устроить себе цифровой детокс, отказавшись на время от интернета, можно настроить автоответчик. Отправители писем в таком случае получат ответ, что человек временно недоступен.
Отправители писем в таком случае получат ответ, что человек временно недоступен.
Как настроить автоматический ответ в Gmail:
- Зайдите в «Настройки» – «Все настройки».
- Во вкладке «Общие» найдите пункт «Автоответчик».
- Выберите «Включить автоответчик», укажите период действия, введите текст сообщения.
- Сохраните изменения.
А какими функциями Gmail пользуетесь вы? Делитесь в комментариях.
Источники: Справка Gmail, Search Engine Journal
Подключение почты Gmail для домена
Почта Gmail — крупнейшая корпоративная электронная почта от Google. Без рекламы, плановых простоев и с надежной защитой данных.
Пользоваться Google Workspace бесплатно можно в течение 14 дней, после этого будет действовать платный тариф.
Для создания корпоративной почты используется Google Workspace. Помимо работы с почтой, вы получаете средства для проведения видеоконференций, облачное хранилище и другие инструменты для бизнеса.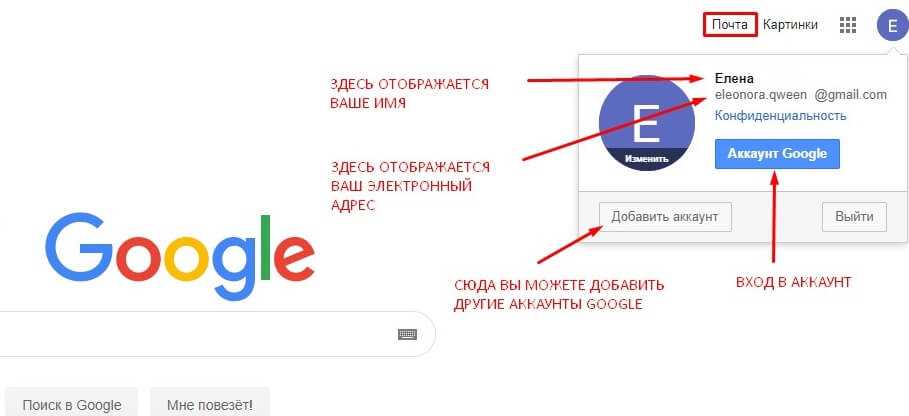 Файлы, почта и устройства сотрудников будут под контролем компании.
Файлы, почта и устройства сотрудников будут под контролем компании.
В разделе приведено подробное руководство по подключению домена к почте от Google — от регистрации аккаунта до установки дополнительных записей, уменьшающих риск попадания ваших писем в СПАМ.
Обратите внимание: новые подписки Google Workspace и Cloud в России и Белоруссии больше не создаются.
- Регистрация аккаунта на Google Workspace и добавление домена
- Подтверждение права собственности на домен
- MX-запись (настройка Gmail для домена)
- DKIM-подпись (настройка Gmail для домена)
- SPF-запись (настройка Gmail для домена)
- DMARC-запись
- Деактивация локального почтового сервера
Предыдущая статья Деактивация локального почтового сервера
Следующая статья Регистрация аккаунта на Google Workspace и добавление домена
Как создать группу электронной почты в Gmail
Gmail — одна из крупнейших почтовых платформ нашего времени.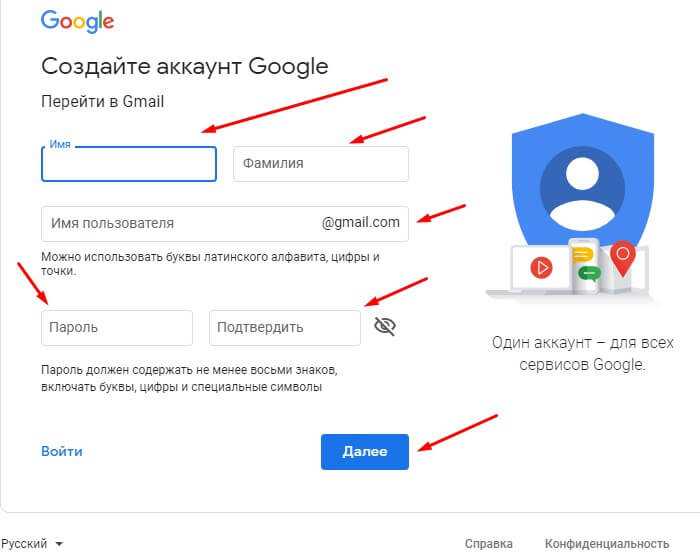 Он занимает более 27,8% доли рынка почтовых клиентов и имеет более 1,5 миллиарда пользователей.
Он занимает более 27,8% доли рынка почтовых клиентов и имеет более 1,5 миллиарда пользователей.
Если вы один из таких пользователей, вы, возможно, расстроились из-за того, что вводили неправильные электронные письма в поле «Кому» или пропускали важных людей из групповых электронных писем.
группы Gmail решают эту проблему. Это функция, которая группирует контакты, присваивает им ярлык и позволяет отправлять электронные письма этой группе, просто вводя имя ярлыка в поле «Кому» при составлении электронного письма.
В этом руководстве мы расскажем о пошаговом процессе создания группы электронной почты в Gmail.
Краткий ответ: да!
Вы можете использовать Контакты Google для создания группы электронной почты, которую затем можно использовать в Gmail. Есть простой процесс. Все, что вам нужно сделать, это создать контакты, добавить их в список рассылки и начать отправлять им сообщения по электронной почте.
Прежде чем мы углубимся в руководство, давайте рассмотрим некоторые преимущества, которые могут дать группы Gmail:
Связаться с несколькими людьми одновременно
После того, как вы создали свой список рассылки группы электронной почты, вы можете отправлять электронные письма сотням людей одновременно — аналогично тому, как вы можете использовать программное обеспечение для маркетинга по электронной почте.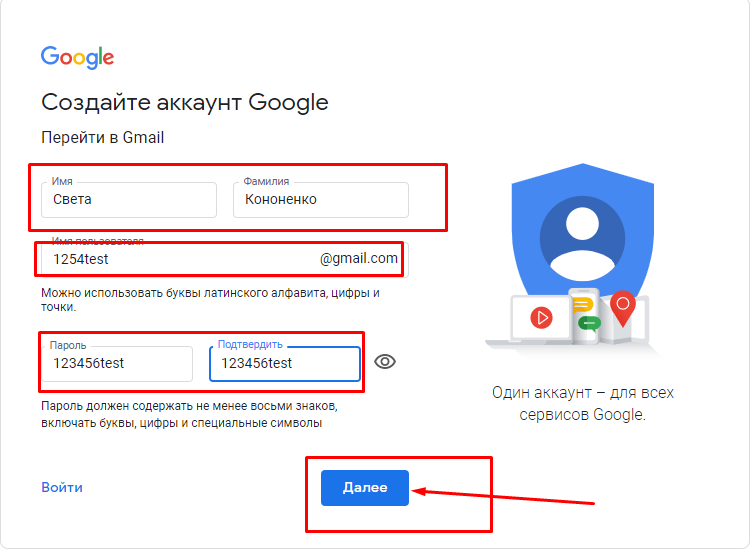 Вам не нужно запоминать индивидуальные адреса электронной почты всех участников разговора; группа электронной почты сделает это за вас.
Вам не нужно запоминать индивидуальные адреса электронной почты всех участников разговора; группа электронной почты сделает это за вас.
Меньше места для ошибки
Поскольку ваши контакты Gmail сохраняются перед добавлением в группу, вам не нужно вручную вводить адрес электронной почты каждый раз, когда вы хотите отправить. Это означает, что меньше места для ошибки, и мало шансов, что вы сделаете опечатку при повторной попытке отправить электронное письмо на этот конкретный адрес. Это также убережет вас от ошибочного письма не тому человеку.
Экономьте время и будьте последовательны при отправке писем одним и тем же людям
Если вы регулярно отправляете электронные письма с помощью Gmail нескольким людям, добавление их в группу может сэкономить ваше время. Вам не нужно каждый раз добавлять в электронное письмо нескольких коллег, клиентов или членов семьи. Вместо этого вы можете использовать свою группу и убедиться, что вы никого не пропустите по ошибке.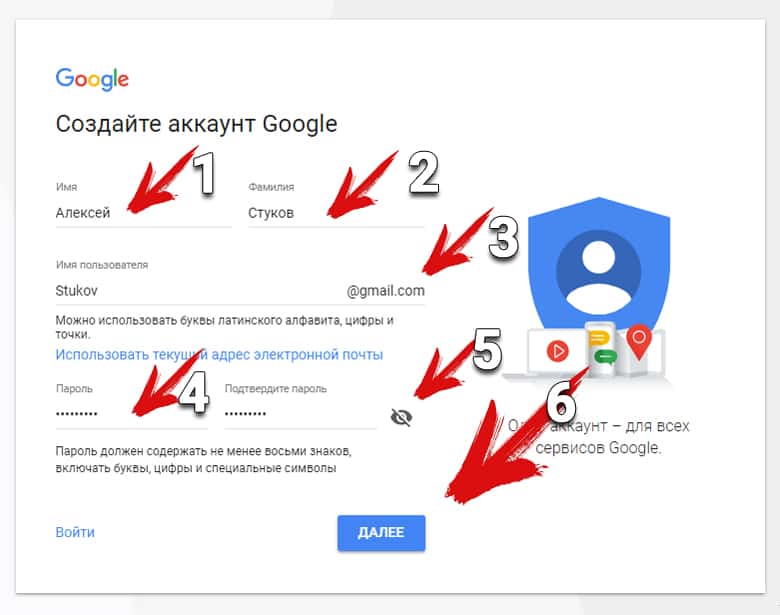
Вы убеждены начать использовать группы Gmail? Прежде чем вы сможете отправлять массовые электронные письма нескольким контактам, вам необходимо создать сами группы.
Вот пошаговое руководство по созданию группы электронной почты в Gmail:
- Откройте Контакты Google
- Создайте ярлык группы
- Добавьте контакты в свой ярлык
- Выберите имя ярлыка в поле «Кому»
- Отправить письмо в группу
1. Откройте Google Контакты
Для создания групп Google вам потребуется учетная запись Google. Сделать это бесплатно (и легко).
После того, как вы настроите и запустите свою учетную запись Gmail, перейдите в Google Контакты; часть библиотеки Google Apps. Это как виртуальный каталог людей, которым вы регулярно отправляете электронные письма, и отправная точка для создания групп электронной почты в Gmail.
2. Создайте групповую метку
Gmail создает группы электронной почты на основе ярлыка, связанного с контактом.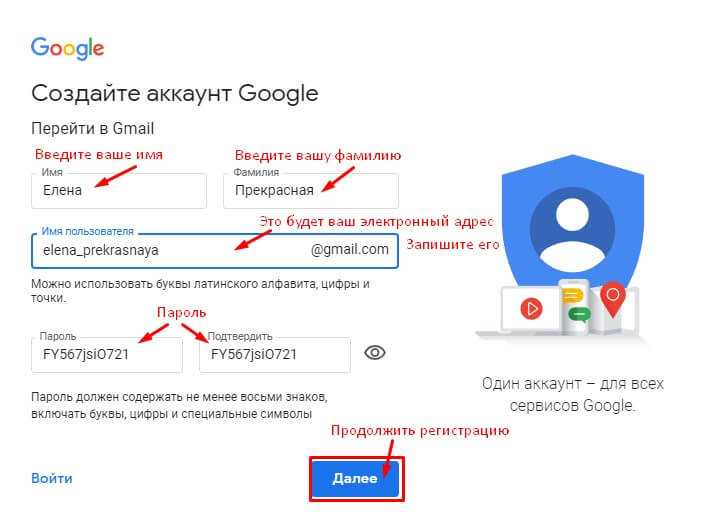
В левой части экрана вы увидите раздел для ярлыков. Это будет название группы. Итак, нажмите «Создать метку» и дайте новой метке имя.
Не забудьте сделать имена ярлыков конкретными и релевантными, особенно если вы планируете создать несколько групп электронной почты. Некоторые примеры включают:
- «Команда маркетинга»
- «Поставщики»
- «Подписчики электронной почты»
3. Добавьте контакты на ярлык
К этому моменту у вас есть ярлык для группы Gmail, которую вы хотите создать.
Добавьте людей в эти группы, создав контакт для каждого человека, которого вы хотите включить в список рассылки. У вас будет место для ввода их:
- Имя
- Фамилия
- Компания
- Должность
- Адрес электронной почты
- Номер телефона
- Примечания
Самое главное, что вы даете им адрес электронной почты (наряду с адресом). Убедитесь, что вы используете один и тот же ярлык группы для каждого нового контакта.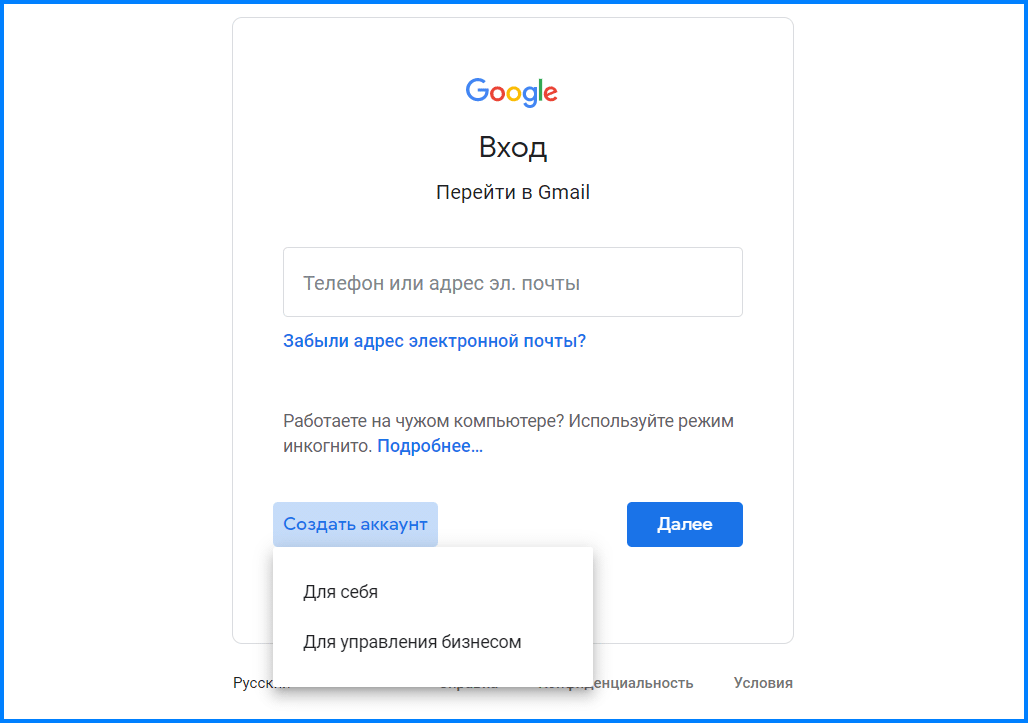 В зависимости от того, сколько групп Gmail вы создаете, у вас может быть несколько вариантов на выбор:
В зависимости от того, сколько групп Gmail вы создаете, у вас может быть несколько вариантов на выбор:
Повторите этот процесс для каждого человека, которого вы хотите добавить в группу. Если вам нужно добавить несколько контактов, вместо этого вы можете массово загрузить их из CSV-файла.
Затем выберите ярлык на боковой панели контактов Google, чтобы увидеть список всех с таким же тегом:
4. Подготовьте письмо
После того, как вы создали свой список, пришло время перейти к самой интересной части: созданию электронной почты!
Откройте Gmail и создайте новое электронное письмо. Во всплывающем окне нажмите «Кому» в верхнем поле. Это откроет меньшее окно со списком всех ваших контактов Google.
Найдите лейбл, на который вы хотите отправить электронное письмо, затем выберите его в качестве аудитории электронной почты.
Или, если вы хотите сделать скрытой или копией определенный список групп, введите имя метки в эти поля:
5.
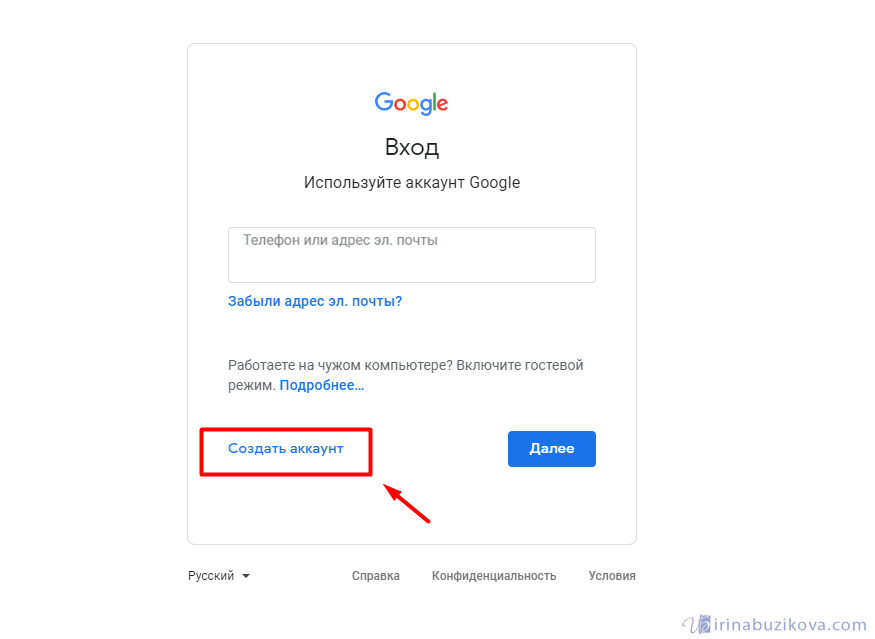 Отправьте электронное письмо
Отправьте электронное письмоЗакончите писать электронное письмо, создайте строку темы и отправьте.
Теперь он будет отправлен всем в пределах метки, которую вы выбрали и добавили в поле «Кому».
Нужно внести изменения в вашу контактную группу?
Если вы удаляете кого-то, создаете новую группу или добавляете нового человека, управлять ярлыками легко.
Просто вернитесь в Google Контакты и нажмите на метку, которую хотите изменить. Вы можете нажать кнопку карандаша, чтобы изменить его имя.
Оттуда вы также можете редактировать контакты в этой группе, добавлять новые контакты или удалять существующие. Установите флажок рядом с выбором контактов и нажмите значок метки, чтобы добавить или удалить их из группы:
НАЧАТЬ
Поздравляем! Вы запустили свою первую группу Gmail.
Теперь вы знаете, как создавать группы электронной почты в Gmail. Вот пять умных способов использовать их в своих интересах.
1. Отправлять обновления друзьям и родственникам
Группы электронной почты в Gmail идеально подходят для регулярной связи с друзьями и членами семьи, особенно с теми, кто не зарегистрирован на Facebook.
Вы можете создать группу электронной почты для близких родственников, расширенной семьи и группу для близких друзей. Просто создайте список рассылки Gmail для каждого из них и отправляйте электронные письма в эту группу Gmail. Это отличный способ обмениваться фотографиями и обновлениями друг с другом.
Поскольку три четверти пользователей Gmail получают доступ к электронной почте на своих мобильных устройствах, это означает, что ваши друзья и семья могут связаться с вами, где бы они ни находились.
2. Догнать группу людей
Сочетание функции ярлыков Google Contacts и Gmail также отлично подходит для общения с группами людей, такими как клубы, организации, социальные клубы или поставщики.
Вы можете отправить сообщение всей группе всего за несколько кликов.
Давайте применим это на практике и предположим, что вы планируете мероприятие. Вы создаете группу электронной почты для всех, кто помогает вам с этим мероприятием, например:
.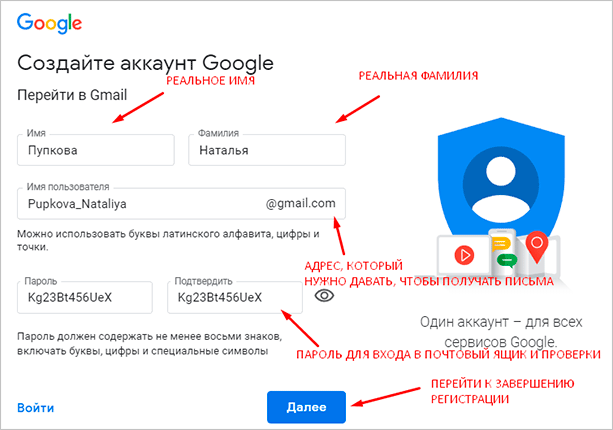
- Поставщики вывесок
- Производители продуктов
- Ваша команда по проведению мероприятий
Наличие единой группы электронной почты помогает всем оставаться на одной волне. Если что-то произойдет (например, событие отменят), вы можете сообщить об этом всем сразу. Нет никаких «я сказал этому человеку?» необходимые дилеммы.
Однако вам не нужен бизнес, чтобы воспользоваться преимуществами групп электронной почты. Исследование Mailchimp показывает, что электронные письма о хобби имеют показатель открываемости выше среднего — 27,74%. Если вы управляете организацией или клубом, но не отправляете электронные письма регулярно, это определенно стоит попробовать.
3. Электронная почта людям, с которыми вы регулярно общаетесь вместе
У большинства из нас есть люди, с которыми мы обычно общаемся по электронной почте, например, несколько сотрудников или клиент и его помощник.
Если вы создадите группу электронной почты для этих людей, вы упростите процесс отправки.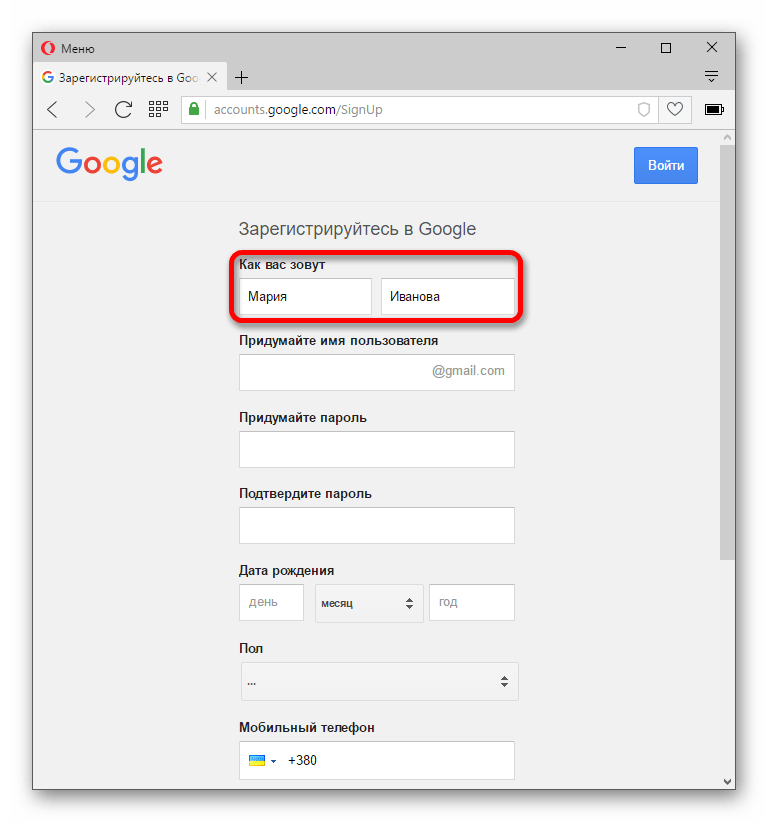 Вам не придется иметь дело с тем, что вы случайно пропустили кого-то из важного электронного письма.
Вам не придется иметь дело с тем, что вы случайно пропустили кого-то из важного электронного письма.
Мы можем увидеть это в действии с агентством, которое предлагает рекламные услуги Facebook для своих клиентов. Они могут захотеть создать группу электронной почты, включающую:
- Клиент
- Менеджер по работе с клиентами
- Менеджер социальных сетей
Если агентству необходимо обсудить с клиентом их рекламу, они будут использовать ту же группу электронной почты. Все будут зациклены на одном и том же электронном письме и всегда будут иметь актуальную информацию.
4. Отправьте бизнес-обновление
Не у всех есть деньги, чтобы инвестировать в модное программное обеспечение для электронного маркетинга.
Если вы еще не используете программное обеспечение для работы с электронной почтой, группы Gmail могут стать отличным способом рассылки бизнес-обновлений клиентам. Вы можете составить список контактов по электронной почте и поделиться:
- Запуск новых продуктов
- Специальные предложения и скидки
- Отзывы клиентов
Около 81% маркетологов B2B говорят, что этот тип рассылки по электронной почте является их наиболее используемым типом контент-маркетинга, а 31% считают, что это их самый эффективный способ взращивайте потенциальных клиентов.
Однако недостатком использования групп Gmail для рассылки информационных бюллетеней по электронной почте является то, что у вас нет доступа к какой-либо аналитике или данным. Вы не можете видеть, открыли ли они или взаимодействовали с электронной почтой, поэтому лучше инвестировать в профессиональный инструмент электронного маркетинга, если вы серьезно относитесь к тому, чтобы ваша электронная почта работала на вас.
[кнопка: узнать, как отправлять электронную почту через ManyChat] https://support.manychat.com/support/solutions/articles/36000184966-sending-email-through-manychat
5. Отвечайте на заявления о приеме на работу
У вас большое количество желающих работать на вас? Вместо того, чтобы отвечать на каждое приложение по отдельности (или, что еще хуже, не отвечать вообще), вы можете создать группы Gmail, которые сделают всю тяжелую работу за вас.
Допустим, у вас есть 100 заявок на должность, которую вы хотите заполнить. Попросите вашего менеджера по найму или подбору персонала пометить каждого человека в списке контактов как «потенциальный» или «нет».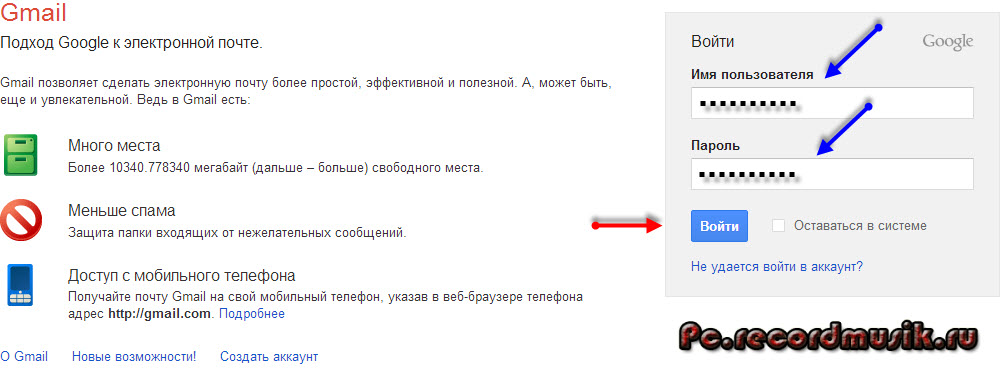
Вы можете отправить письмо с вежливым отказом 80 выбранным контактам, помеченным как «нет». Для остальных 20 кандидатов создайте еще одно электронное письмо, в котором попросите группу запланировать интервью, ответить еще на несколько вопросов или выполнить пробный проект.
Это быстрый и простой способ ответить на все заявления о приеме на работу, независимо от того, сколько кандидатов вы получили.
Как видите, создание ярлыков для новой группы контактов сэкономит вам время и деньги. Вы никогда не пропустите важных людей из обсуждения, и вам не придется запоминать каждого отдельного человека, которого нужно зациклить на обновлении. Группы электронной почты обрабатывают все это за вас.
Начните с создания самих ярлыков, добавления людей из списка контактов и использования имени ярлыка в поле «Кому» любых будущих электронных писем.
Вскоре вы начнете видеть, сколько времени вы тратите впустую, вводя адреса электронной почты по отдельности!
НАЧАТЬ
Вы уже проголосовали!
Содержание этого блога было подготовлено независимо и предназначено только для информационных целей.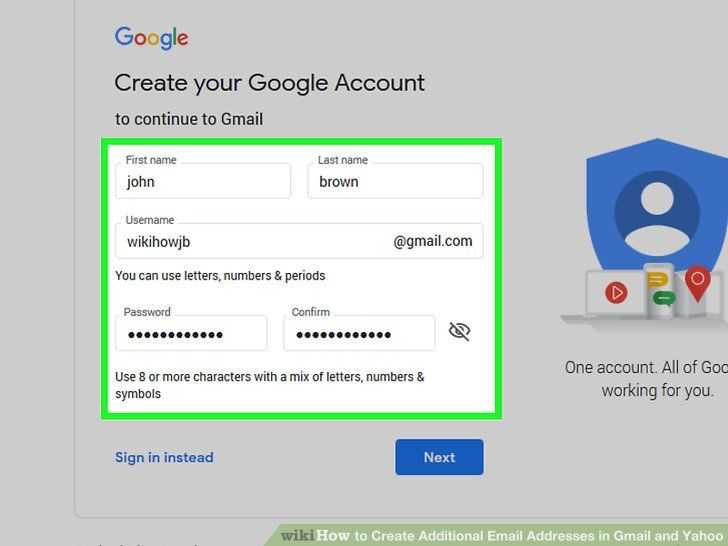 Высказанные мнения принадлежат автору и не обязательно отражают точку зрения ManyChat или любой другой стороны. Индивидуальные результаты могут отличаться.
Высказанные мнения принадлежат автору и не обязательно отражают точку зрения ManyChat или любой другой стороны. Индивидуальные результаты могут отличаться.
Как создать учетную запись Gmail. предоставлено Google. Чтобы создать учетную запись Gmail, вы фактически должны зарегистрировать учетную запись Google. Эта учетная запись предоставит вам доступ к Google Suite.
Выполните следующие действия, чтобы создать учетную запись Gmail:
- Перейдите на страницу создания учетной записи Google.
- Введите свое имя и фамилию.
- Выберите имя пользователя для своей учетной записи. Если вы предпочитаете использовать существующий адрес электронной почты, выберите параметр Я предпочитаю использовать свой текущий адрес электронной почты , расположенный под полем имени пользователя. Имейте в виду, что выбранное вами имя пользователя будет тем именем, которое увидят другие, если вы решите использовать другие службы Google, например YouTube или Google Docs.

- Введите пароль. Введите пароль еще раз, чтобы подтвердить его точность. Выберите надежный пароль, чтобы защитить свою учетную запись. Рекомендуется использовать альтернативные символы и комбинацию прописных и строчных букв.
- Введите месяц, день и год своего дня рождения в указанные поля.
- Выберите вариант пола. Здесь вы должны сделать выбор. Вы можете выбрать вариант Скорее не говорите , если не хотите, чтобы вас идентифицировали по вашему полу.
- Укажите номер своего мобильного телефона.
- Если ваша страна неверна, установите флажок в левом углу этого поля, чтобы выбрать правильную страну.
- Введите свой текущий адрес электронной почты в соответствующее поле.
- Выберите свое местоположение в раскрывающемся меню.
- Нажмите кнопку Следующий шаг . Google предоставляет свои Условия использования. Вы должны согласиться с условиями, чтобы продолжить создание учетной записи.
- После просмотра нажмите кнопку Я согласен .
 Вы увидите страницу подтверждения учетной записи.
Вы увидите страницу подтверждения учетной записи. - Укажите свой номер телефона и выберите предпочтительный способ связи. Вы получите код в текстовом сообщении или по телефону.
- Введите код в соответствующее поле. Выберите Кнопка «Продолжить» . Теперь у вас есть учетная запись Google. Google будет автоматически перенаправлен на страницу «Мои учетные записи».
- На странице «Мои учетные записи» выберите значок Gmail в верхней части страницы или в меню приложений в правом верхнем углу. Google предоставляет ряд инструкций для вашей учетной записи Gmail.
- Нажимайте кнопку Далее , пока не дойдете до конца инструкций.
- На последнем экране нажмите кнопку Перейти в Gmail . Вы попадете в свою учетную запись Gmail.
Импортируйте свои контакты и почту в Gmail
Google предоставляет инструмент, который поможет вам перенести контакты и электронную почту из предыдущего поставщика услуг электронной почты в новую учетную запись Gmail.



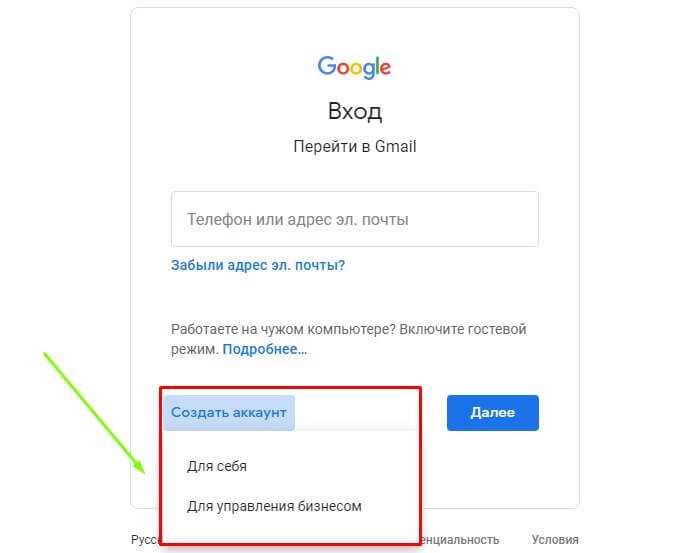 Вы увидите страницу подтверждения учетной записи.
Вы увидите страницу подтверждения учетной записи.