Как улучшить плохое качество изображения и устранить дефекты?
- Категория ~ Технические советы
- – Автор: Игорь (Администратор)
- Улучшаем качество размытого изображения за счет фона
- Улучшаем качество размытого изображения за счет смены фокуса
- Улучшаем качество размытого изображения за счет встроенных эффектов редакторов
Качество изображения это один из тех вопросов, которые легко обнаружить невооруженным глазом. Если картинка имеет плохое качество и содержит дефекты, такие как размытие, то даже у самого неискушенного читателя возникнет неприятное чувство. Именно по этой причине люди тратят уйму времени на создание качественных изображений и их последующее преобразование без потери качества. Однако, такое возможно далеко не всегда. К примеру, когда исходная картинка была уменьшена до размеров иконки. И это происходит по следующему алгоритму (при чем чаще, чем вы можете себе представить). Вы находите подходящее изображение. Уменьшаете его до размеров иконки. А затем удаляете исходный файл или сохраняете в него полученную иконку. Проходит некоторое время, и вам требуется картинка больших размеров. Вы открываете редактор, увеличиваете иконку и понимаете, что использовать это изображение уже не получится.
Однако, такое возможно далеко не всегда. К примеру, когда исходная картинка была уменьшена до размеров иконки. И это происходит по следующему алгоритму (при чем чаще, чем вы можете себе представить). Вы находите подходящее изображение. Уменьшаете его до размеров иконки. А затем удаляете исходный файл или сохраняете в него полученную иконку. Проходит некоторое время, и вам требуется картинка больших размеров. Вы открываете редактор, увеличиваете иконку и понимаете, что использовать это изображение уже не получится.
Когда у вас на руках изображения только плохого качества, то вам не остается ничего другого, как открыть браузер и начать искать качественные картинки с подходящими размерами. И это именно то решение, которое обычно приходит в голову, при взгляде на рисунки с дефектами. Ведь, перспектива потратить уйму времени на ковыряние в сложных инструментах ради одного или пары изображений мало кого обрадует. Однако, существует несколько простых и быстро выполняемых хитростей, которые в ряде случаев позволяют улучшить качество картинки с помощью любых средних графических редакторов или сервисов, с поддержкой слоев и некоторого набора инструментов.
Улучшаем качество размытого изображения за счет фона
Первый трюк заключается в том, что размытость изображения заметна только на четком фоне. Поэтому, если немного изменить сам фон, то размытость изображения уже не будет так заметна, а в некоторых случаях может даже показаться, что картинка была качественная, но после обработки появился эффект размытия. Делается это очень просто. Вы создаете один дополнительный слой поверх картинки и используете в нем градиент с прозрачным и подходящим к фону цветами. И вот это как это выглядит:
Примечание: Учтите, что изображение было специально заметно ухудшено, чтобы показать разницу.
Безусловно, такой метод подойдет далеко не всегда. Однако, когда у вас нет других подходящих изображений или дефект заметен лишь немного, то такой трюк может вам пригодится.
Улучшаем качество размытого изображения за счет смены фокуса
Если быть честным, то данный трюк никак не улучшает качество самой картинки, ведь его суть заключается в том, чтобы использовать изображение как фон, тем самым смещая основной фокус на что-то другое. Делается это следующим образом. Вы создаете поверх картинки слой и добавляете в него, например, текст или картинку без дефектов. А слой картинки ретушируете (например, осветляете) до тех пор, пока нижний слой не станет достаточно слабо заметным. Вот пример:
Делается это следующим образом. Вы создаете поверх картинки слой и добавляете в него, например, текст или картинку без дефектов. А слой картинки ретушируете (например, осветляете) до тех пор, пока нижний слой не станет достаточно слабо заметным. Вот пример:
Как видите, простым добавлением буквы и осветлением картинки, можно получить вполне пригодную замену для исходного изображения. Безусловно, можно было бы еще немного подретушировать нижний слой и подобрать другой шрифт и его цвет. Но, смысл примера в том, чтобы показать, что можно сделать на скорую руку из размытой картинки, которую в обычном случае вы бы просто удалили.
Улучшаем качество размытого изображения за счет встроенных эффектов редакторов
В каждом среднем редакторе есть свои встроенные эффекты, фильтры и инструменты. Используя их, можно достаточно неплохо улучшить качество размытого изображения, хоть и немного изменив его. Например, в Paint.Net есть инструмент под названием «стеклянная плитка», применив который можно получить следующее:
Примечание: Добавление округлости было сделано по одному из методов предыдущей статьи.
Безусловно, в каждом редакторе набор собственных фильтров и эффектов будет разный. Но, всегда найдется один или два универсальных инструмента, которые можно использовать практически везде. Так, например, с помощью показанного инструмента, вы сможете быстро превратить 10-20 мелких иконок в те же 10-20 однотипных больших изображений без каких-либо особо заметных дефектов.
Теперь, вы знаете, что даже изображения плохого качества или неподходящего размера могут стать отличным материалом для создания неплохих изображений.
Рубрики:
- дизайн
- изображение
- редактор
☕ Понравился обзор? Поделитесь с друзьями!
- WiFi Guard программа для мониторинга WiFi подключений в сети
- Как сделать картинку прозрачной (фон) и устранить дефекты изображения?
Добавить комментарий / отзыв
Как улучшить качество фото | Программа для улучшения фото от Movavi
Хотите улучшить качество старой фотографии или сделать цвета на снимке более насыщенными? А может быть, вам нужно повысить четкость отсканированного изображения? Во всех этих случаях вас выручит Picverse Фоторедактор, который отлично подходит для комплексного улучшения фото.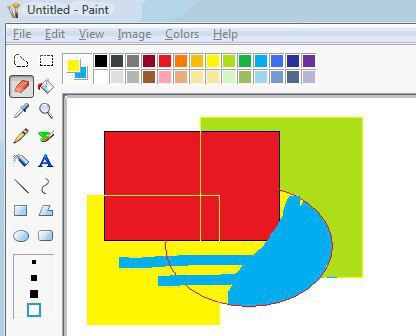 С его помощью вы сможете без труда изменить различные настройки изображения (яркость, контрастность, резкость и др.), а также улучшить фото всего одним нажатием кнопки.
С его помощью вы сможете без труда изменить различные настройки изображения (яркость, контрастность, резкость и др.), а также улучшить фото всего одним нажатием кнопки.
Перемещайте ползунок, чтобы увидеть, как работает улучшение качества изображения в Picverse Фоторедакторе
Ниже вы сможете прочитать, как добиться такого результата самостоятельно, а также ознакомиться с ответами на часто задаваемые вопросы. Нажмите на ссылку, чтобы перейти к соответствующему разделу.
- Как повысить качество фото с помощью Picverse Фоторедактора
- Часто задаваемые вопросы
Как повысить качество фото с помощью Picverse Фоторедактора
Благодаря простому и понятному интерфейсу на русском языке даже неопытный пользователь сможет улучшить любое фото за считанные минуты. Программа работает со всеми популярными форматами изображений (JPG, PNG, TIFF, BMP и др.), а также с фотографиями в высоком разрешении. Все, что вам нужно, – это скачать установочный файл и следовать инструкции ниже, которая подходит как для Windows-, так и для Mac-версии Фоторедактора.
Скачать бесплатно
Скачать бесплатно
Шаг 1. Установите программу
Откройте скачанный файл и следуйте инструкциям на экране компьютера. После окончания установки запустите Picverse Фоторедактор, кликнув дважды по иконке программы.
Шаг 2. Загрузите изображение в фоторедактор
Нажмите Открыть фото и выберите изображение, которое вы хотите отредактировать, или просто перетащите файл в окно Фоторедактора.
Шаг 3. Улучшите изображение
Автокоррекция
При помощи инструментов на вкладке Коррекция вы сможете корректировать контрастность и яркость цветов на фотографии, а также настроить отдельные параметры вручную. Но можно позволить программе самостоятельно улучшить изображение, для этого нажмите кнопку Автоматически. Таким образом вы сделаете картинку более сочной и насыщенной в один клик.
Устранение шумов
Чтобы повысить качество изображения, иногда достаточно просто избавиться от пиксельных шумов. Фоторедактор быстро определит дефектные участки и заменит их на подходящие по цвету пиксели.
Фоторедактор быстро определит дефектные участки и заменит их на подходящие по цвету пиксели.
Перейдите во вкладку Коррекция, выберите вариант Вручную. Затем нажмите на Устранение шумов и задайте нужное значение с помощью ползунка. Получив подходящий результат, нажмите Применить.
Баланс белого
При неправильной настройке баланса белого искажается цветопередача фотографий: появляются лишние желтые, синие или зеленые оттенки. Picverse Фоторедактор позволяет легко вернуть естественные цвета фотографии с помощью автоматической регулировки баланса белого. Откройте вкладку Коррекция и воспользуйтесь инструментом Пипетка, чтобы выбрать на фотографии белый или ближайший к белому участок. Снимок сразу приобретет натуральную цветовую гамму.
Ручная коррекция
Для детальной настройки отдельных параметров изображения передвигайте бегунки во вкладке Коррекция влево или вправо либо выставьте нужные значения показателей в полях ввода, находящихся справа от каждой шкалы. Например, с помощью параметра Температура вы сможете придать изображению теплый или холодный оттенок. Увеличение Контрастности повысит разницу между самыми светлыми и самыми темными пикселями фотографии, тогда как повышение Резкости поможет превратить размытые линии и контуры в более резкие. Параметр Детали добавит четкость мелким деталям на изображении.
Например, с помощью параметра Температура вы сможете придать изображению теплый или холодный оттенок. Увеличение Контрастности повысит разницу между самыми светлыми и самыми темными пикселями фотографии, тогда как повышение Резкости поможет превратить размытые линии и контуры в более резкие. Параметр Детали добавит четкость мелким деталям на изображении.
Отрегулировать интенсивность освещения на фото позволит Экспозиция. Поиграйте с настройками, чтобы увеличить или уменьшить количество света на изображении. С помощью этого параметра можно попытаться «спасти» снимок, если оригинальная фотография получилась пересвеченной или, наоборот, слишком темной.
Шаг 4. Сохраните улучшенное фото
Нажмите Сохранить в верхнем правом углу окна программы и выберите Сохранить из выпадающего списка. Выберите папку и формат (для экономии места на жестком диске рекомендуется выбрать JPEG), а затем сохраните отредактированное изображение.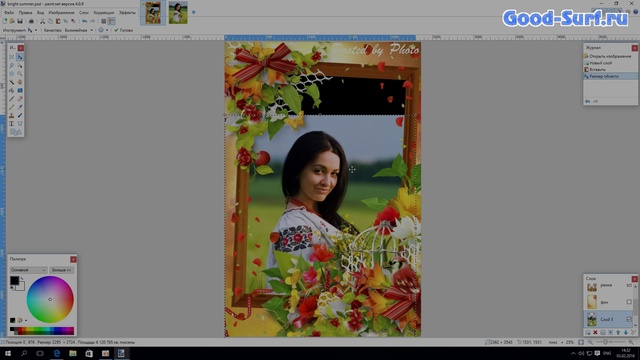
Отлично! Вам больше не придется мириться с плохим качеством изображений, ведь теперь вы знаете, как улучшить фотографию в Picverse Фоторедакторе за считанные минуты!
Picverse Фоторедактор
Качественная обработка фото – это легко!
*Бесплатная версия Movavi Picverse Photo Editor имеет следующие ограничения: сохранение до 10 изображений, водяной знак на сохраненных фото, запрет на снятие скриншотов при работе в программе. Подробнее
Часто задаваемые вопросы
Как настроить качество фото на телефоне?
В современные смартфоны встроена функция редактирования фотографий, поэтому если снимок не очень хорошо получился, можно попробовать это исправить. Зайдите в свою галерею и откройте нужное фото, затем нажмите кнопку редактирования изображений: на устройствах с Android это может быть иконка с волшебной палочкой или карандашом, а на iPhone – кнопка Править. Здесь вы можете обрезать лишнее, отрегулировать наклон фото, его яркость и контрастность, изменить баланс белого и многое другое.
Как сжать фото с помощью Paint?
Графический редактор Paint может уменьшить размер фотографии, а значит, и ее «вес» – это может быть полезно, например, при отправке по электронной почте. Откройте изображение в редакторе, нажмите кнопку Изменить размер и наклонить и укажите новое разрешение фото – меньше, чем предыдущее. Затем нажмите ОК и сохраните результат.
Качество фотографии ухудшится после сжатия в Paint. Если же вас это не устраивает – попробуйте отредактировать изображение в Picverse Фоторедакторе. Функционал этой программы позволит вам максимально снизить потерю качества при сжатии. По ссылке ниже вы сможете прочитать соответствующую инструкцию.
Как сжать фото
Другие полезные инструкции
Остались вопросы?
Если вы не можете найти ответ на свой вопрос, обратитесь в нашу службу поддержки.
Посмотрите видеоинструкции
Мы также рекомендуем
Screen Recorder
Надежная и эффективная программа для записи видео с экрана в HD.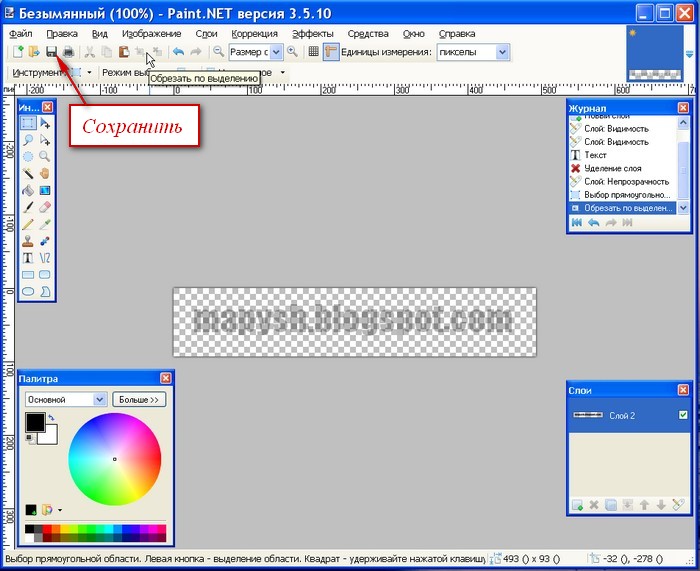 Захватывайте видео из программ, онлайн-трансляции и даже разговоры в Skype и сохраняйте клипы в любом популярном формате.
Захватывайте видео из программ, онлайн-трансляции и даже разговоры в Skype и сохраняйте клипы в любом популярном формате.
Видеоредактор Плюс
Удобная и мощная программа для видеообработки, в которой вы найдете все, что нужно для создания крутых видеороликов со спецэффектами, музыкой, титрами и переходами.
Подпишитесь на рассылку о скидках и акциях
Ваш email
Адрес электронной почты введен неверно. Проверьте адрес электронной почты и повторите попытку.
Подписаться
Подписываясь на рассылку, вы соглашаетесь на получение от нас рекламной информации по электронной почте и обработку персональных данных в соответствии с Политикой конфиденциальности Movavi. Вы также подтверждаете, что не имеете препятствий к выражению такого согласия. Читать Политику конфиденциальности.
Пожалуйста, подтвердите согласие на обработку данных, чтобы подписаться.
Адрес электронной почты введен неверно. Проверьте адрес электронной почты и повторите попытку.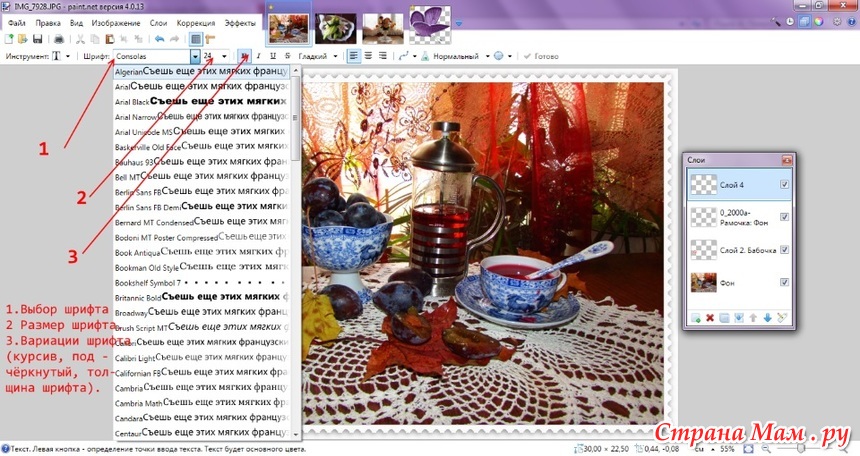
Ваш e-mail адрес успешно добавлен. Спасибо за ваш интерес!
Подписаться
Как изменить размер картинки и разрешение в Paint или Paint 3D G-ek.com
Вы можете изменить размер и разрешение картинки, используя Paint и Paint 3D в Windows 10. В этом посте мы рассмотрим, как это сделать.
Иногда вам может понадобиться, уменьшить размер картинки или разрешение фотографии, чтобы соответствовать ограничениям онлайн-приложения. Вместо покупки платного инструмента вы можете использовать встроенные опции — Microsoft Paint и Paint 3D. Оба инструмента могут помочь вам редактировать изображения.
Как изменить размер файла изображения с помощью MS Paint
Чтобы изменить размер файла с помощью Microsoft Paint, выполните следующие действия.
- Откройте приложение Paint на вашем компьютере.
- Откройте фотографию или изображение в приложении Paint.
- Перейдите в меню «Файл».
- Нажмите кнопку «Сохранить как».

- Выберите место для сохранения файла.
- Выберите «JPEG» в строке Тип файла.
- Нажмите кнопку «Сохранить».
Шаг 1: Для начала откройте приложение Paint на вашем компьютере. Вы можете использовать окно поиска на панели задач, чтобы открыть его или в меню «Пуск» перейдите в папку «Стандартые — Windows» и запустите Paint.
Шаг 2: После этого нажмите Ctrl + O и выберите изображение, чтобы открыть его в приложении Paint.
Шаг 3: Затем нажмите меню
Шаг 4: После этого вам нужно выбрать место, где вы хотите сохранить файл.
Шаг 5: Теперь выберите «JPEG» в строке «Тип файла» и нажмите кнопку «Сохранить».
Все проверьте размер нового файла и сравните его со старым. Во время тестирования файл размером 1.28 МБ за считанные секунды стал размером 660 КБ, что составляет сокращение примерно на 50%.
Во время тестирования файл размером 1.28 МБ за считанные секунды стал размером 660 КБ, что составляет сокращение примерно на 50%.
Если вы откроете изображение в Paint и сохраните копию файла, размер автоматически уменьшится. Однако, если у вас есть изображение, содержащее только какой-то текст, вы можете не получить, значительного уменьшения размера.
Как изменить размер файла картинки с помощью Paint 3D
Чтобы изменить размер файла в Paint 3D, выполните следующие действия.
- Откройте приложение Paint 3D на вашем ПК.
- Откройте изображение в Paint 3D.
- Нажмите кнопку «Меню».
- Выберите «Сохранить как».
- Выберите Изображение в качестве формата файла.
- Выберите место для сохранения файла.
- Выберите «2D-JPEG» в строке «Тип файла».
- Нажмите кнопку «Сохранить».
Шаг 1: Откройте приложение Paint 3D с помощью поиска на панели задач или меню «Пуск». Далее откройте изображение в этом приложении.
Далее откройте изображение в этом приложении.
Шаг 2: Нажмите кнопку «Меню», которая отображается в верхнем левом углу, и выберите «Сохранить как» на следующем экране.
Шаг 3: Далее выберите «Изображение» в качестве формата файла.
Шаг 4: Вы увидите знакомый экран, в котором вы должны выбрать место для сохранения файла, выберите 2D-JPEG из списка «Сохранить как» и нажать кнопку «Сохранить».
Затем вы можете сравнить размер нового файла со старым. Во время тестирования файл размером 1.28 МБ стал 550 КБ, что почти на 60% меньше.
Как изменить разрешение картинки в Paint
Чтобы изменить разрешение изображения в Paint, выполните следующие действия.
- Откройте фото или картинку в Paint.
- Нажмите кнопку «Изменить размер» на вкладке «Главная».

- Выберите новое разрешение.
- Нажмите кнопку «ОК».
- Нажмите Ctrl + S, чтобы сохранить файл.
Давайте рассмотрим эти шаги подробно.
Шаг 1: Сначала откройте изображение в Paint. Для этого вам нужно сначала открыть приложение Paint, а затем;
Шаг 2: Вы можете использовать сочетание клавиш Ctrl + O, чтобы открыть изображение в приложении.
Шаг 3: Теперь убедитесь, что вы находитесь на вкладке «Главная». Здесь вы можете найти опцию под названием «Изменить размер». Вам нужно нажать на эту кнопку или используйте сочетание клавиш Ctrl W.
Шаг 4: Есть два способа изменить разрешение. Вы можете увеличить или уменьшить размерность в процентах или пикселях. Выберите способ и установите разрешение в соответствии с вашими требованиями.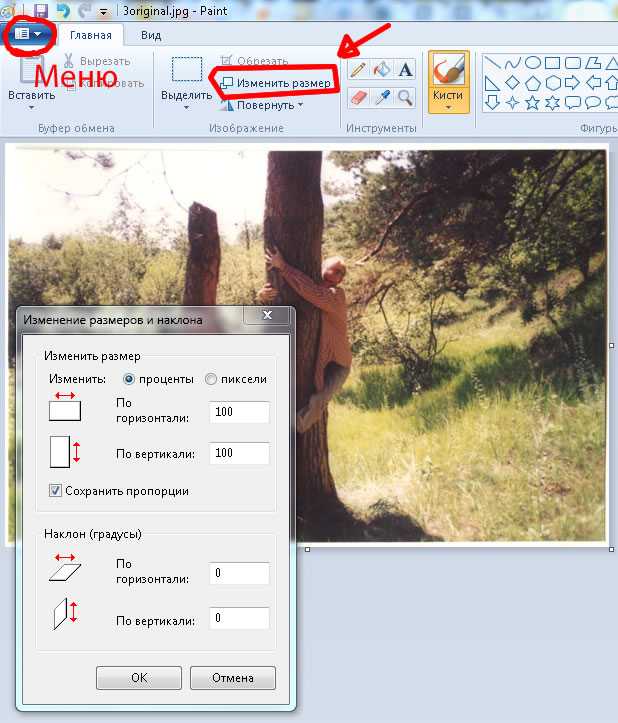
Шаг 5: Нажмите кнопку «ОК», чтобы установить разрешение. Теперь вы можете использовать Ctrl + S, чтобы сохранить файл. Если вы хотите сохранить копию файла, вам нужно использовать «Файл» → «Сохранить как».
Как изменить разрешение в Paint 3D
Чтобы изменить разрешение файла в Paint 3D, выполните следующие действия.
- Откройте изображение в Paint 3D.
- Переключитесь на вкладку «Холст».
- Установите способ изменения разрешения.
- Выберите новую высоту и ширину.
- Нажмите Ctrl + S, чтобы сохранить файл.
- Читайте дальше, чтобы узнать больше об этих шагах.
Шаг 1: Сначала откройте приложение Paint 3D и откройте свое изображение в этом инструменте. После открытия файла вам необходимо перейти на вкладку «Холст».
Шаг 2: Здесь вы можете найти выпадающее меню, из которого вы можете выбрать, хотите ли вы изменить размер в процентах или пикселях. Выберите способ по вашему желанию и установите желаемое разрешение.
Выберите способ по вашему желанию и установите желаемое разрешение.
Шаг 3: Теперь нажмите Ctrl + S, чтобы сохранить файл.
Совет: если вы оставите галочку в поле «Сохранять пропорции», вам не нужно отдельно менять высоту и ширину.
Все! Я надеюсь, что эти простые советы помогут вам.
Корректировка резкости изображения и размытия объектива в Photoshop
- Руководство пользователя Photoshop
- Введение в Photoshop
- Мечтайте об этом. Сделайте это.
- Новые возможности Photoshop
- Редактирование первой фотографии
- Создание документов
- Photoshop | Часто задаваемые вопросы
- Системные требования Photoshop
- Перенос наборов настроек, операций и настроек
- Знакомство с Photoshop
- Photoshop и другие продукты и услуги Adobe
- Работа с графическим объектом Illustrator в Photoshop
- Работа с файлами Photoshop в InDesign
- Материалы Substance 3D для Photoshop
- Photoshop и Adobe Stock
- Работа со встроенным расширением Capture в Photoshop
- Библиотеки Creative Cloud Libraries
- Библиотеки Creative Cloud в Photoshop
- Работа в Photoshop с использованием Touch Bar
- Сетка и направляющие
- Создание операций
- Отмена и история операций
- Photoshop на iPad
- Photoshop на iPad | Общие вопросы
- Знакомство с рабочей средой
- Системные требования | Photoshop на iPad
- Создание, открытие и экспорт документов
- Добавление фотографий
- Работа со слоями
- Рисование и раскрашивание кистями
- Выделение участков и добавление масок
- Ретуширование композиций
- Работа с корректирующими слоями
- Настройка тональности композиции с помощью слоя «Кривые»
- Применение операций трансформирования
- Обрезка и поворот композиций
- Поворот, панорамирование, масштабирование и восстановление холста
- Работа с текстовыми слоями
- Работа с Photoshop и Lightroom
- Получение отсутствующих шрифтов в Photoshop на iPad
- Японский текст в Photoshop на iPad
- Управление параметрами приложения
- Сенсорные ярлыки и жесты
- Комбинации клавиш
- Изменение размера изображения
- Прямая трансляция творческого процесса в Photoshop на iPad
- Исправление недостатков с помощью восстанавливающей кисти
- Создание кистей в Capture и их использование в Photoshop
- Работа с файлами Camera Raw
- Создание и использование смарт-объектов
- Коррекция экспозиции изображений с помощью инструментов «Осветлитель» и «Затемнитель»
- Бета-версия веб-приложения Photoshop
- Часто задаваемые вопросы | Бета-версия веб-приложения Photoshop
- Общие сведения о рабочей среде
- Системные требования | Бета-версия веб-приложения Photoshop
- Комбинации клавиш | Бета-версия веб-приложения Photoshop
- Поддерживаемые форматы файлов | Бета-вервия веб-приложения Photoshop
- Открытие облачных документов и работа с ними
- Совместная работа с заинтересованными сторонами
- Ограниченные возможности редактирования облачных документов
- Облачные документы
- Облачные документы Photoshop | Часто задаваемые вопросы
- Облачные документы Photoshop | Вопросы о рабочем процессе
- Работа с облачными документами и управление ими в Photoshop
- Обновление облачного хранилища для Photoshop
- Не удается создать или сохранить облачный документ
- Устранение ошибок с облачными документами Photoshop
- Сбор журналов синхронизации облачных документов
- Общий доступ к облачным документам и их редактирование
- Общий доступ к файлам и комментирование в приложении
- Рабочая среда
- Основные сведения о рабочей среде
- Более быстрое обучение благодаря панели «Новые возможности» в Photoshop
- Создание документов
- Работа в Photoshop с использованием Touch Bar
- Галерея инструментов
- Установки производительности
- Использование инструментов
- Сенсорные жесты
- Возможности работы с сенсорными жестами и настраиваемые рабочие среды
- Обзорные версии технологии
- Метаданные и комментарии
- Комбинации клавиш по умолчанию
- Возможности работы с сенсорными жестами и настраиваемые рабочие среды
- Помещение изображений Photoshop в другие приложения
- Установки
- Комбинации клавиш по умолчанию
- Линейки
- Отображение или скрытие непечатных вспомогательных элементов
- Указание колонок для изображения
- Отмена и история операций
- Панели и меню
- Помещение файлов
- Позиционирование элементов с привязкой
- Позиционирование с помощью инструмента «Линейка»
- Наборы настроек
- Настройка комбинаций клавиш
- Сетка и направляющие
- Разработка содержимого для Интернета, экрана и приложений
- Photoshop для дизайна
- Монтажные области
- Просмотр на устройстве
- Копирование CSS из слоев
- Разделение веб-страниц на фрагменты
- Параметры HTML для фрагментов
- Изменение компоновки фрагментов
- Работа с веб-графикой
- Создание веб-фотогалерей
- Основные сведения об изображениях и работе с цветом
- Изменение размера изображений
- Работа с растровыми и векторными изображениями
- Размер и разрешение изображения
- Импорт изображений из камер и сканеров
- Создание, открытие и импорт изображений
- Просмотр изображений
- Ошибка «Недопустимый маркер JPEG» | Открытие изображений
- Просмотр нескольких изображений
- Настройка палитр цветов и образцов цвета
- HDR-изображения
- Подбор цветов на изображении
- Преобразование между цветовыми режимами
- Цветовые режимы
- Стирание фрагментов изображения
- Режимы наложения
- Выбор цветов
- Внесение изменений в таблицы индексированных цветов
- Информация об изображениях
- Фильтры искажения недоступны
- Сведения о цвете
- Цветные и монохромные коррекции с помощью каналов
- Выбор цветов на панелях «Цвет» и «Образцы»
- Образец
- Цветовой режим (или режим изображения)
- Цветовой оттенок
- Добавление изменения цветового режима в операцию
- Добавление образцов из CSS- и SVG-файлов HTML
- Битовая глубина и установки
- Слои
- Основные сведения о слоях
- Обратимое редактирование
- Создание слоев и групп и управление ими
- Выделение, группировка и связывание слоев
- Помещение изображений в кадры
- Непрозрачность и наложение слоев
- Слои-маски
- Применение смарт-фильтров
- Композиции слоев
- Перемещение, упорядочение и блокировка слоев
- Маскирование слоев при помощи векторных масок
- Управление слоями и группами
- Эффекты и стили слоев
- Редактирование слоев-масок
- Извлечение ресурсов
- Отображение слоев с помощью обтравочных масок
- Формирование графических ресурсов из слоев
- Работа со смарт-объектами
- Режимы наложения
- Объединение нескольких фрагментов в одно изображение
- Объединение изображений с помощью функции «Автоналожение слоев»
- Выравнивание и распределение слоев
- Копирование CSS из слоев
- Загрузка выделенных областей на основе границ слоя или слоя-маски
- Просвечивание для отображения содержимого других слоев
- Слой
- Сведение
- Совмещенные изображения
- Фон
- Выделения
- Рабочая среда «Выделение и маска»
- Быстрое выделение областей
- Начало работы с выделениями
- Выделение при помощи группы инструментов «Область»
- Выделение при помощи инструментов группы «Лассо»
- Выбор цветового диапазона в изображении
- Настройка выделения пикселей
- Преобразование между контурами и границами выделенной области
- Основы работы с каналами
- Перемещение, копирование и удаление выделенных пикселей
- Создание временной быстрой маски
- Сохранение выделенных областей и масок альфа-каналов
- Выбор областей фокусировки в изображении
- Дублирование, разделение и объединение каналов
- Вычисление каналов
- Выделение
- Ограничительная рамка
- Коррекции изображений
- Деформация перспективы
- Уменьшение размытия в результате движения камеры
- Примеры использования инструмента «Восстанавливающая кисть»
- Экспорт таблиц поиска цвета
- Корректировка резкости и размытия изображения
- Общие сведения о цветокоррекции
- Применение настройки «Яркость/Контрастность»
- Коррекция деталей в тенях и на светлых участках
- Корректировка «Уровни»
- Коррекция тона и насыщенности
- Коррекция сочности
- Настройка насыщенности цвета в областях изображения
- Быстрая коррекция тона
- Применение специальных цветовых эффектов к изображениям
- Улучшение изображения при помощи корректировки цветового баланса
- HDR-изображения
- Просмотр гистограмм и значений пикселей
- Подбор цветов на изображении
- Кадрирование и выпрямление фотографий
- Преобразование цветного изображения в черно-белое
- Корректирующие слои и слои-заливки
- Корректировка «Кривые»
- Режимы наложения
- Целевая подготовка изображений для печатной машины
- Коррекция цвета и тона с помощью пипеток «Уровни» и «Кривые»
- Коррекция экспозиции и тонирования HDR
- Фильтр
- Размытие
- Осветление или затемнение областей изображения
- Избирательная корректировка цвета
- Замена цветов объекта
- Adobe Camera Raw
- Системные требования Camera Raw
- Новые возможности Camera Raw
- Введение в Camera Raw
- Создание панорам
- Поддерживаемые объективы
- Виньетирование, зернистость и удаление дымки в Camera Raw
- Комбинации клавиш по умолчанию
- Автоматическая коррекция перспективы в Camera Raw
- Обратимое редактирование в Camera Raw
- Инструмент «Радиальный фильтр» в Camera Raw
- Управление настройками Camera Raw
- Обработка, сохранение и открытие изображений в Camera Raw
- Совершенствование изображений с улучшенным инструментом «Удаление точек» в Camera Raw
- Поворот, обрезка и изменение изображений
- Корректировка цветопередачи в Camera Raw
- Краткий обзор функций | Adobe Camera Raw | Выпуски за 2018 г.

- Обзор новых возможностей
- Версии обработки в Camera Raw
- Внесение локальных корректировок в Camera Raw
- Исправление и восстановление изображений
- Удаление объектов с фотографий с помощью функции «Заливка с учетом содержимого»
- Заплатка и перемещение с учетом содержимого
- Ретуширование и исправление фотографий
- Коррекция искажений изображения и шума
- Основные этапы устранения неполадок для решения большинства проблем
- Преобразование изображений
- Трансформирование объектов
- Настройка кадрирования, поворотов и холста
- Кадрирование и выпрямление фотографий
- Создание и редактирование панорамных изображений
- Деформация изображений, фигур и контуров
- Перспектива
- Использование фильтра «Пластика»
- Масштаб с учетом содержимого
- Трансформирование изображений, фигур и контуров
- Деформация
- Трансформирование
- Панорама
- Рисование и живопись
- Рисование симметричных орнаментов
- Варианты рисования прямоугольника и изменения обводки
- Сведения о рисовании
- Рисование и редактирование фигур
- Инструменты рисования красками
- Создание и изменение кистей
- Режимы наложения
- Добавление цвета в контуры
- Редактирование контуров
- Рисование с помощью микс-кисти
- Наборы настроек кистей
- Градиенты
- Градиентная интерполяция
- Заливка и обводка выделенных областей, слоев и контуров
- Рисование с помощью группы инструментов «Перо»
- Создание узоров
- Создание узора с помощью фильтра «Конструктор узоров»
- Управление контурами
- Управление библиотеками узоров и наборами настроек
- Рисование при помощи графического планшета
- Создание текстурированных кистей
- Добавление динамических элементов к кистям
- Градиент
- Рисование стилизованных обводок с помощью архивной художественной кисти
- Рисование с помощью узора
- Синхронизация наборов настроек на нескольких устройствах
- Текст
- Добавление и редактирование текста
- Универсальный текстовый редактор
- Работа со шрифтами OpenType SVG
- Форматирование символов
- Форматирование абзацев
- Создание эффектов текста
- Редактирование текста
- Интерлиньяж и межбуквенные интервалы
- Шрифт для арабского языка и иврита
- Шрифты
- Поиск и устранение неполадок, связанных со шрифтами
- Азиатский текст
- Создание текста
- Ошибка Text Engine при использовании инструмента «Текст» в Photoshop | Windows 8
- Добавление и редактирование текста
- Видео и анимация
- Видеомонтаж в Photoshop
- Редактирование слоев видео и анимации
- Общие сведения о видео и анимации
- Предварительный просмотр видео и анимации
- Рисование кадров в видеослоях
- Импорт видеофайлов и последовательностей изображений
- Создание анимации кадров
- 3D-анимация Creative Cloud (предварительная версия)
- Создание анимаций по временной шкале
- Создание изображений для видео
- Фильтры и эффекты
- Использование фильтра «Пластика»
- Использование эффектов группы «Галерея размытия»
- Основные сведения о фильтрах
- Справочник по эффектам фильтров
- Добавление эффектов освещения
- Использование фильтра «Адаптивный широкий угол»
- Фильтр «Масляная краска»
- Эффекты и стили слоев
- Применение определенных фильтров
- Растушевка областей изображения
- Сохранение и экспорт
- Сохранение файлов в Photoshop
- Экспорт файлов в Photoshop
- Поддерживаемые форматы файлов
- Сохранение файлов в других графических форматах
- Перемещение проектов между Photoshop и Illustrator
- Сохранение и экспорт видео и анимации
- Сохранение файлов PDF
- Защита авторских прав Digimarc
- Сохранение файлов в Photoshop
- Печать
- Печать 3D-объектов
- Печать через Photoshop
- Печать и управление цветом
- Контрольные листы и PDF-презентации
- Печать фотографий в новом макете раскладки изображений
- Печать плашечных цветов
- Дуплексы
- Печать изображений на печатной машине
- Улучшение цветной печати в Photoshop
- Устранение неполадок при печати | Photoshop
- Автоматизация
- Создание операций
- Создание изображений, управляемых данными
- Сценарии
- Обработка пакета файлов
- Воспроизведение операций и управление ими
- Добавление условных операций
- Сведения об операциях и панели «Операции»
- Запись инструментов в операциях
- Добавление изменения цветового режима в операцию
- Набор средств разработки пользовательского интерфейса Photoshop для внешних модулей и сценариев
- Управление цветом
- Основные сведения об управлении цветом
- Обеспечение точной цветопередачи
- Настройки цвета
- Работа с цветовыми профилями
- Управление цветом документов для просмотра в Интернете
- Управление цветом при печати документов
- Управление цветом импортированных изображений
- Выполнение цветопробы
- Подлинность контента
- Подробнее об учетных данных для содержимого
- Идентичность и происхождение токенов NFT
- Подключение учетных записей для творческой атрибуции
- 3D-объекты и технические изображения
- 3D в Photoshop | Распространенные вопросы об упраздненных 3D-функциях
- 3D-анимация Creative Cloud (предварительная версия)
- Печать 3D-объектов
- 3D-рисование
- Усовершенствование панели «3D» | Photoshop
- Основные понятия и инструменты для работы с 3D-графикой
- Рендеринг и сохранение 3D-объектов
- Создание 3D-объектов и анимаций
- Стеки изображений
- Процесс работы с 3D-графикой
- Измерения
- Файлы формата DICOM
- Photoshop и MATLAB
- Подсчет объектов на изображении
- Объединение и преобразование 3D-объектов
- Редактирование 3D-текстур
- Коррекция экспозиции и тонирования HDR
- Настройки панели «3D»
В Photoshop предусмотрено много разных инструментов, фильтров и масок, которые позволяют более точно управлять резкостью изображения (или размытием).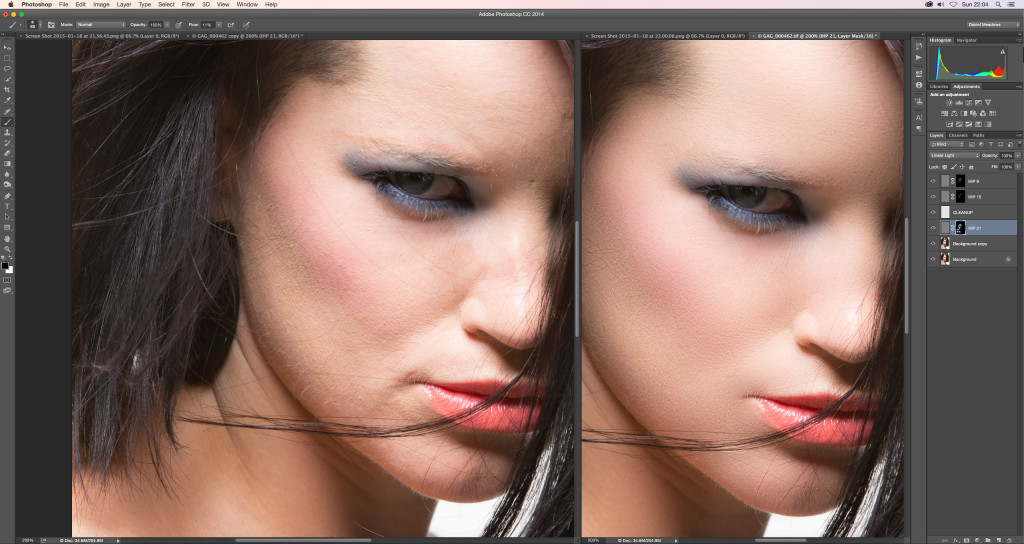
Регулировка резкости усиливает четкость краев на изображении. Регулировка резкости позволяет улучшить качество большинства изображений независимо от того, каким образом они получены (сняты цифровой камерой или получены сканированием). Необходимая степень резкости зависит от качества цифровой камеры или сканера. Следует помнить, что регулировкой резкости нельзя исправить сильно размытые изображения.
Советы для получения оптимальной резкости.
Резкость изображения следует регулировать отдельно в каждом слое, чтобы при использовании другого устройства вывода ее можно было настроить заново.
При регулировке резкости в отдельном слое для этого слоя следует установить режим наложения по яркости, чтобы избежать смещения цвета вдоль контуров.
При регулировке резкости усиливается контрастность изображения. Если после регулировки резкости света или тени кажутся усеченными, следует изменить режим наложения слоя (если резкость изменялась в отдельном слое), чтобы резкость не изменялась в области светов и теней.
 См. раздел Задание тонового диапазона для наложения слоев.
См. раздел Задание тонового диапазона для наложения слоев.Уменьшите шум изображения, прежде чем увеличивать резкость, чтобы не усиливать шум.
Резкость изображения следует регулировать понемногу в несколько приемов. Первоначальным увеличением резкости исправляется размытие, возникшее при захвате изображения (во время сканирования или при съемке фотоаппаратом). После исправления цвета и размера следует повторно отрегулировать резкость изображения (или его копии), чтобы добавить запас резкости в соответствии с устройством вывода.
При возможности резкость следует оценивать по изображению на конечном устройстве вывода. Необходимая степень резкости зависит от устройства вывода.
Используйте фильтр «Контурная резкость (USM)» или фильтр «Умная резкость», чтобы лучше управлять процессом увеличения резкости изображений. Кроме того, в Photoshop можно использовать фильтры «Резкость», «Резкость на краях», «Увеличение резкости», однако это автоматические фильтры, в которых не предусмотрены элементы управления и параметры.
Регулировать резкость можно как для всего изображения, так и для отдельной его части, заданной выделением или маской. Поскольку фильтры «Контурная резкость» и «Умная резкость» можно применять за один прием только к одному слою, то для регулировки резкости всех слоев изображения в многослойном файле придется объединять слои или сводить файл.
Название фильтра «Контурная резкость» происходит от метода темной комнаты, который использовался для работы с фотопленкой. Данный фильтр скорее увеличивает резкость изображения.
В фильтре «Умная резкость» предусмотрены элементы управления резкостью, недоступные в фильтре «Контурная резкость». В нем можно задать алгоритм регулировки резкости или установить интенсивность резкости в затененных областях и в областях света.
Диалоговое окно «Умная резкость» (Photoshop)Задайте в окне изображения масштаб в 100 %, чтобы регулировка резкости отображалась более точно.
Выберите «Фильтр» > «Усиление резкости» > «Умная» резкость».

Задайте значения параметров на вкладках резкости.
Эффект
Интенсивность регулировки резкости. Чем больше значение, тем выше контрастность между пикселами по краям, что делает изображение более резким.
Радиус
Количество пикселов, затрагиваемых фильтром вокруг пикселов по краям. Чем больше значение радиуса, тем шире эффект контуров и очевиднее регулировка резкости.
Уменьшить шум
(Только в Photoshop) Уменьшение нежелательного шума, не затрагивающее важные края.
Удалить
Алгоритм регулировки резкости, применяемый к изображению.
- Метод Размытие по Гауссу используется в фильтре «Контурная резкость».
- При использовании алгоритма Размытие при малой глубине резкости распознаются контуры и детали изображения, затем увеличивается резкость деталей, а резкость ореолов регулируется с меньшей интенсивностью.

- Размытие в движении используется для уменьшения эффекта размытия, вызванного движением камеры или объекта съемки. При выборе параметра «Размытие в движении» используется элемент управления «Угол».
Угол
Направление движения для параметра «Размытие в движении» элемента управления «Удалить».
Точнее
Эта функция становится доступной при использовании старых версий (действует с версии CS6) и обеспечивает медленную обработку файла для более точного удаления размытия.
Коррекция регулировки резкости для темных и светлых областей с помощью вкладок «Тень» и «Свет». (Чтобы отобразить эти вкладки, нажмите кнопку «Дополнительно».) Чрезмерное проявление темных или светлых ореолов при повышении резкости можно исправить с помощью описанных элементов управления. Они доступны только для изображений с глубиной 8 или 16 бит/канал.
Постепенное ослабление эффекта
С помощью этого параметра настраивается интенсивность, с которой регулируется резкость света и теней.

Ширина тонового диапазона
Диапазон изменяемых тонов света и теней. Значение ширины тонового диапазона регулируется перемещением ползунка влево или вправо. Чем меньше значение, тем сильнее коррекция теней ограничена наиболее темными зонами, а коррекция света — наиболее светлыми.
Радиус
Размер области вокруг каждого пиксела, по которой определяется его принадлежность к свету или тени. Перемещением ползунка влево задается область меньшего радиуса, вправо — большего.
Нажмите кнопку ОК.
Фильтр
«Контурная резкость» повышает резкость изображения путем увеличения контрастности вдоль его
краев. Края
изображения фильтром «Контурная резкость» не определяются. Фильтр находит пикселы, значение которых отличается от окружающих
пикселов на заданную пороговую величину. После этого фильтр увеличивает контрастность
соседних пикселов на заданную величину. Таким образом, окружающие
пикселы светлых пикселов становятся еще светлее, а темные пикселы вокруг темных становятся еще
темнее.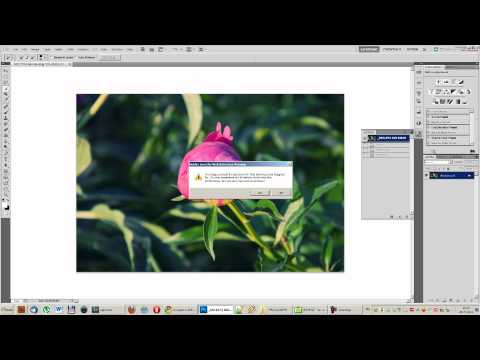
Кроме этого, задается радиус области, с которой сравнивается значение для каждого пиксела. Чем больше радиус, тем больше выражены эффекты краев.
Исходное изображение и это же изображение, обработанное фильтром «Контурная резкость»Степень увеличения резкости, применяемая к изображению, часто является делом вкуса. Имейте в виду, что чрезмерное увеличение четкости приводит к появлению эффекта ореола вокруг краев.
Чрезмерное увеличение резкости изображения приводит к появлению ореолов по краям.Эффекты применения фильтра «Контурная резкость» более выражены на экране, чем при выводе с высоким разрешением. Если изображение предназначено для печати, рекомендуется поэкспериментировать с параметрами и определить оптимальные значения.
(Необязательно) Если изображение содержит несколько слоев, выберите для работы слой с изображением, резкость которого нужно отрегулировать. За один прием фильтр «Контурная резкость» можно применять только к одному слою, даже если слои связаны или сгруппированы.
 Перед тем как применять фильтр «Контурная резкость»,
можно объединить слои.
Перед тем как применять фильтр «Контурная резкость»,
можно объединить слои.Выберите «Фильтр» > «Резкость» > «Контурная резкость». Убедитесь, что параметр «Просмотр» выбран.
Щелкните изображение в окне предварительного просмотра и удерживайте кнопку мыши, чтобы увидеть изображение без регулировки резкости. Увидеть различные части изображения в окне предварительного просмотра можно с помощью перетаскивания, а кнопки «+» или «–» управляют масштабом изображения.
Несмотря на то, что в диалоговом окне «Контурная резкость» есть собственное окно предварительного просмотра, диалоговое окно лучше всего сдвинуть так, чтобы результаты применения фильтра было видно в окне документа.
Чтобы определить количество обработанных фильтром пикселов вокруг пикселов, расположенных по краям, перетащите ползунок параметра «Радиус» или введите соответствующее значение. Чем больше значение радиуса, тем шире распространяются эффекты краев. Чем шире распространяется эффект контуров, тем больше видна будет увеличенная резкость.

Значение радиуса может различаться в зависимости от вкуса пользователя, а также от размера конечной репродукции и метода вывода. Для изображений с высоким разрешением рекомендуются значения радиуса 1 и 2. При меньшем значении увеличивается резкость пикселов только самих контуров, тогда как при большем значении увеличение резкости охватывает более широкую область пикселов. На печати этот эффект не так заметен, как на экране, поскольку на печатном изображении с высоким разрешением двухпиксельный радиус занимает меньше места.
Чтобы задать степень увеличения контрастности пикселов, перетащите ползунок параметра «Эффект» или введите соответствующее значение. Для изображений, которые распечатываются с высоким разрешением, обычно рекомендуются значения от 150 до 200 %.
Задайте разницу, в зависимости от которой рассматриваемые пикселы будут распознаваться по сравнению с окружающими пикселами как контуры для последующей обработки фильтром. Для этого перетащите ползунок параметра «Порог» или введите соответствующее значение.
 Например, порог равный 4 означает обработку всех пикселей, тоновые значения которых по шкале от 0 до 255 отличаются на 4 единицы и более. Таким образом, смежные пикселы со значениями 128 и 129 обрабатываться не будут. Чтобы избежать шума или постеризации (например, на изображениях с телесными тонами), рекомендуется использовать маску краев или попытаться подобрать пороговое значение от 2 до 20. Пороговое значение по умолчанию (0) означает увеличение резкости всего изображения.
Например, порог равный 4 означает обработку всех пикселей, тоновые значения которых по шкале от 0 до 255 отличаются на 4 единицы и более. Таким образом, смежные пикселы со значениями 128 и 129 обрабатываться не будут. Чтобы избежать шума или постеризации (например, на изображениях с телесными тонами), рекомендуется использовать маску краев или попытаться подобрать пороговое значение от 2 до 20. Пороговое значение по умолчанию (0) означает увеличение резкости всего изображения.
Если после применения фильтра «Контурная резкость» и без того яркие цвета выглядят перенасыщенными, выберите в меню «Редактирование» команду «Ослабить контурную резкость» и в меню режимов подберите свечение.
Можно увеличить четкость фрагментов изображения, заданных маской или выделением, чтобы предотвратить увеличение резкости в определенных областях изображения. Например, при обработке портрета с помощью маски краев и фильтра «Контурная резкость» можно увеличить резкость глаз, рта, носа, очертаний головы, но оставить без изменений текстуру кожи.
Регулировка резкости выделенной области
На панели слоев выберите слой изображения и выделите область для обработки.
Выберите «Фильтр» > «Резкость» > «Контурная резкость». Настройте параметры и нажмите кнопку ОК.
Резкость увеличивается только в выделенной области, а оставшаяся часть изображения остается без изменений.
Регулировка резкости изображения с помощью маски краев
Для выборочной регулировки резкости необходимо создать маску. Маска краев создается несколькими способами. Помимо способа, который вы предпочитаете, можно попробовать следующий.
- Откройте панель «Каналы» и выберите канал, в котором изображение показано в окне документа в градациях серого с максимальной контрастностью. Часто это бывает красный или зеленый канал.
- Создайте дубликат выбранного канала.

- Выберите дубликат канала, затем выберите «Фильтр» > «Стилизация» > «Выделение краев».
- Для того чтобы инвертировать изображение, выберите «Изображение» > «Коррекция» > «Инверсия».
- Продолжая работать с инвертированным изображением, выберите «Фильтр» > «Другие» > «Максимум». Чтобы расширить контуры и рандомизировать пикселы, задайте небольшое значение радиуса и нажмите кнопку ОК.
- Выберите «Фильтр» > «Шум» > «Медиана». Установите небольшое значение радиуса и нажмите кнопку ОК. Этот фильтр усредняет соседние пикселы.
- Чтобы избавиться от случайных пикселов, выберите «Изображение» > «Настройка» > «Уровни» и задайте точку черного. При необходимости окончательную маску краев можно заретушировать черным цветом.
- Для растушевки краев выберите «Фильтр» >«Размытие» >
«Размытие по Гауссу».

Фильтры «Максимум», «Медиана» и «Размытие по Гауссу» смягчают маску краев, что дает более качественное наложение эффектов резкости в конечном изображении. Хотя в описанной процедуре использовались все три фильтра, можно поэкспериментировать только с одним или только с двумя.
Чтобы выделить маску краев, щелкните дубликат канала на панели «Каналы», удерживая клавишу Ctrl (Windows) или Command (Mac OS).
На панели «Слои» выберите слой изображения. Убедитесь, что выделенная область по-прежнему видна на изображении.
Выберите меню «Выделение» > «Инверсия».
Когда выделенная область в слое изображения будет активна, выберите «Фильтр» > «Резкость» > «Контурная резкость». Установите нужные значения параметров и нажмите кнопку ОК.
Для просмотра результатов на панели «Каналы» выберите канал RGB и отмените выделение на изображении.
Для более удобного выполнения всех шагов данной процедуры можно создать соответствующую операцию.

Обновления в выпуске Photoshop 21.1 (февраль 2020 г.)
Производит размытие изображения, создавая эффект уменьшения глубины резкости изображения в пространстве, в результате чего одни объекты в изображении остаются в фокусе, а другие — размытыми. Размываемые области можно задать с помощью простого выделения, либо создать отдельную карту глубины альфа-канала, точно описывающую величину размытия.
С помощью карты глубины фильтр «Размытие при малой глубине резкости» определяет расположение пикселов изображения. Кроме того, начальную точку данного размытия для выбранной карты глубины можно указать с помощью курсора-перекрестия. Карты глубины можно создавать с помощью альфа-каналов и слоев-масок. Черные области альфа-канала обрабатываются как передний план фотографии, а светлые области — как дальний план.
Способ проявления размытия зависит от выбранной формы диафрагмы. Количество лепестков определяет форму ирисовой диафрагмы. Заслонки диафрагмы можно изменить, изгибая (округляя) или поворачивая их. Изображение в окне предварительного просмотра можно уменьшить или увеличить с помощью кнопок «+» и «–».
Изображение в окне предварительного просмотра можно уменьшить или увеличить с помощью кнопок «+» и «–».
(Необязательно) Включите графический процессор в Photoshop. Выберите Редактирование (Windows) / Photoshop (macOS) > Установки > Производительность, затем выберите Использовать графический процессор в диалоговом окне Установки.
Начиная с выпуска Photoshop 21.0 (ноябрь 2019 г.) размытие объектива использует графическую плату компьютера для повышения производительности при применении соответствующих фильтров. В выпуске Photoshop 21.1 (февраль 2020 г.) алгоритм был усовершенствован для получения более размытых краев предметов на переднем плане, более ярких эффектов «боке» и более реалистичных бликов.
Последовательно выберите пункты меню: Фильтр > Размытие > Размытие при малой глубине резкости.
В области Предварительный просмотр выберите один из следующих вариантов:
- Быстрее: выберите этот вариант для ускоренного создания изображения предварительного просмотра.

- Точнее: выберите этот вариант для просмотра окончательной версии изображения. Формирование более точных изображений предварительного просмотра требует больше времени.
- Быстрее: выберите этот вариант для ускоренного создания изображения предварительного просмотра.
Чтобы использовать карту глубины, выберите канал в меню Источник: Прозрачность или Слой-маска. Выберите Нет, если отсутствует канал с источником карты глубины.
Перетащите ползунок Фокусное расстояние размытия, чтобы определить глубину, на которой пиксели находятся в фокусе. Например, если для фокусного расстояния установлено значение 100, то пиксели на глубине 1 и 255 будут полностью размыты, а пиксели со значением ближе к 100 будут более четкими.
Если щелкнуть изображение предварительного просмотра, ползунок Фокусное расстояние размытия переместится в соответствии со значением данного расположения, при этом фокус будет установлен на глубине данного расположения.
Чтобы обеспечить плавное размытие (отсутствие размытия внизу и максимальное размытие сверху), нужно создать новый альфа-канал и применить градиент таким образом, чтобы в верхней части изображения канал был белым, а в нижней — черным.
 После этого следует открыть фильтр «Размытие при малой глубине резкости» и выбрать альфа-канал в меню Источник. Для изменения направления градиента установите флажок Инвертировать.
После этого следует открыть фильтр «Размытие при малой глубине резкости» и выбрать альфа-канал в меню Источник. Для изменения направления градиента установите флажок Инвертировать.Чтобы инвертировать выделенную область или альфа-канал, которые используются в качестве источника карты глубины, выберите параметр Инвертировать.
В меню Фигура выберите диафрагму. При необходимости перетащите ползунок Кривизна листа, чтобы сгладить края диафрагмы, либо поверните диафрагму с помощью ползунка Поворот.
Дополнительное размытие можно добавить с помощью ползунка Радиус.
В области Блики с помощью ползунка Порог задайте отсекаемую яркость. Все пиксели, яркость которых превышает заданное пороговое значение, будут обрабатываться как блики.
Чтобы увеличить яркость бликов, перетащите ползунок Яркость.
Чтобы добавить шум к изображению, используйте ползунок Эффект в разделе Шум. Выберите вариант распределения шума: Равномерное или По Гауссу.

Чтобы добавить серый шум, не затрагивая цвет, выберите Монохромный.
Размытие удаляет зернистость фотопленки, шум и тонкую текстуру исходного изображения. Если вернуть некоторое количество удаленного шума и текстуры, изображение будет выглядеть более реалистичным и неотретушированным.
Чтобы применить изменения к изображению, нажмите кнопку ОК.
Также см.: Использование фильтра «Размытие при малой глубине резкости», чтобы имитировать небольшую глубину резкости
Инструмент «Размытие» смягчает четкие края и уменьшает детализацию изображения. Чем больше данный инструмент применяется к области, тем более размытой становится эта область.
Выберите инструмент «Размытие» .
На панели выбора параметров выполните следующие действия.
- Настройте параметры кончика кисти, выберите режим наложения и интенсивность.
- Выберите параметр «Образец всех слоев», чтобы размытие применялось ко всем видимым слоям.
 Снимите этот флажок, чтобы инструмент применялся только к активному слою.
Снимите этот флажок, чтобы инструмент применялся только к активному слою.
Перетащите курсор над изображением, которое нужно размыть.
Инструмент «Резкость» усиливает контрастность вдоль краев, повышая видимую резкость. Чем больше данный инструмент применяется к области, тем более резкой она становится.
Выберите инструмент «Резкость» . (Если этот инструмент не отображается, нажмите и удерживайте кнопку инструмента «Размытие» .)
На панели выбора параметров выполните следующие действия.
- Настройте параметры кончика кисти, выберите режим наложения и интенсивность.
- Выберите параметр «Образец всех слоев», чтобы резкость применялась ко всем видимым слоям. Если этот параметр не выбран, то инструмент будет применяться только к активному слою.
- Установите флажок «Защитить детали», чтобы улучшить отображение деталей и уменьшить помехи
в виде пикселизации.
 Снимите этот флажок, если требуется
усилить эффекты резкости.
Снимите этот флажок, если требуется
усилить эффекты резкости.
Перетащите курсор над изображением, которое нужно сделать более резким.
Как увеличить фото без потери качества: несколько простых способов
Доброго времени суток, верные читатели и гости блога! Сегодняшняя статья является небольшим уроком, который объяснит вам, как увеличить фото без потери качества на компьютере. Для этого я прикрепил несколько инструкций по изменению размера изображения в Фотошопе и Paint.NET.
В добавок к этому я также расскажу вам о других приложениях и онлайн-сервисах, которые позволяют менять масштаб графических файлов. Давайте подробнее разберемся в материале!
Работа над масштабом картинок в Paint.NET
Все знают стандартную программу Paint, которая позволяет менять размер изображений по количеству пикселей или за счет указания процентного соотношения. Однако она никак не может уследить за падением качества картинки при ее масштабировании. Поэтому сейчас мы поговорим о другом бесплатном растровом редакторе графических файлов – Pant.NET.
Поэтому сейчас мы поговорим о другом бесплатном растровом редакторе графических файлов – Pant.NET.
Названный редактор был создан двумя студентами специально под операционную систему Microsoft Windows. Теперь это довольно-таки мощный и удобный редактор фотографий и картинок, который мы можем задействовать для достижения нашей главной цели – качественного увеличения изображения.
Для этого необходимо выполнить ряд действий:
- В приложении Paint.NET зайти во вкладку «Изображение» и выбрать «Изменить размер…». Перед вами появится диалоговое окно, в котором можно установить качество перерисовки, размер графического файла, разрешение и его пропорции;
- В полях ширина и высота установить необходимые значения или же отметить пункт «Сохранять пропорции» и менять значения только одного параметра;
- Нажать на кнопку «OK»;
- Сохранить картинку.
Однако не забывайте, что очень маленькую картинку нельзя увеличить во много раз и при этом ожидать идеально четкого результата. По крайней мере ни с этой программой. Она подходит для незначительных изменений.
По крайней мере ни с этой программой. Она подходит для незначительных изменений.
Использование возможностей Photoshop
Я уверен, что все вы слышали о данном многофункциональном и мощном графическом редакторе. Он позволяет решать действительно сложные задачи и справляется с ними на отлично. Руководства, которые я прикрепил ниже, подойдут под многие популярные версии Photoshop, в том числе и под CS5 и CS6. Не забудьте увеличить размер полотна перед масштабированием файла.
Итак, первый вариант: использовать команду «Размер изображения». Для этого вам стоит:
1. В Photoshop зайти во вкладку «Изображение» и выбрать «Размер изображения»;
2. В открывшемся диалоговом окне указать размерность картинки в пикселях или процентах:
3. Поставить галочки напротив последних трех пунктов: «Масштабировать стили», «Сохранить пропорции», чтобы не исказить графический файл, и «Интерполяция»;
4. И вот тут самое интересное. Интерполяция напрямую влияет на качество изображения. При уменьшении разрешения, часть пикселей отбрасывается, а вот при увеличении программа генерирует новые похожие пиксели, чтобы заполнить ими недостающее количество. Вот поэтому картинки на выходе выглядят размытыми
При уменьшении разрешения, часть пикселей отбрасывается, а вот при увеличении программа генерирует новые похожие пиксели, чтобы заполнить ими недостающее количество. Вот поэтому картинки на выходе выглядят размытыми
Фотошоп предлагает несколько методов интерполяции:
- По ближайшим пикселям. Быстрый, но неточный метод. Он сохраняет четкие границы, а значит при увеличении фото вы можете заметить ступенчатые линии. Больше подходит для иллюстраций.
- Билинейная. Проводит интерполяцию по горизонтали, а потом по вертикали. На выходе получается более сглаженное изображение, однако качество оставляет желать лучшего.
- Бикубическая. Достаточно медленный метод, но более точный. Градации тонов на выходе более сглаженные, без видимых зубчиков.
- Резкая бикубическая. Используется для уменьшения картинок. Иногда резкость отдельных деталей преувеличена.
- Сглаженная бикубическая. Как раз используется при увеличении графических файлов.
Выберите один из них;
5. Нажмите «OK».
Нажмите «OK».
В этом способе есть один недостаток. Если вы несколько раз измените размер изображения, то его качество значительно ухудшится, так как программа будет добавлять и/или удалять пиксели в зависимости от ваших действий.
«А можно ли обойти эти негативные последствия?» — спросите вы. Ответ: да. Сразу задавайте нужный размер старой картинке или же воспользуйтесь вот таким «финтом ушами»:
- Во вкладке «Файл» выберите пункт «Открыть как смарт-объект…»;
- После этого растягивайте изображение до нужных размеров;
- По завершению масштабирования клацните Enter.
В данном случае при ресемплинге пиксели теряться не будут. А по завершению графический файл слегка размоется.
В любом случае для увеличения четкости вы можете добавить контрастности и резкости.
Другие программные решения
Помимо названных выше редакторов существуют и другие программные решения, которые позволяют корректировать размер графических файлов в пикселях и процентах. Давайте рассмотрим некоторые из них.
Давайте рассмотрим некоторые из них.
IMGonline.com.ua
Официальный сайт: https://www.imgonline.com.ua/.
Мне очень нравится этот онлайн-редактор, так как он включает в себя широкий набор возможностей и функций для масштабирования, редактирования, сжатия, конвертирования, изменения и т.д. изображений.
При увеличении фотографии сервис предлагает вам выставить ширину и высоту полотна (при сохранении пропорций можно установить только один параметр), выбрать алгоритм распределения пикселей, установить формат и ее качество. В результате получаются достойного качества файлы.
Imagener
Официальный сайт: https://www.imagener.com/.
Является платной программой и подходит под ОС Windows. Это одно из лучших приложений для увеличения графических файлов. Выпускается в трех версиях: Enhanced, Professional и Unlimited.
Самая дешевая версия – Enhanced – позволяет увеличить разрешение фотографий без заметной потери качества на 300%. Более дорогие версии более чем на 400%.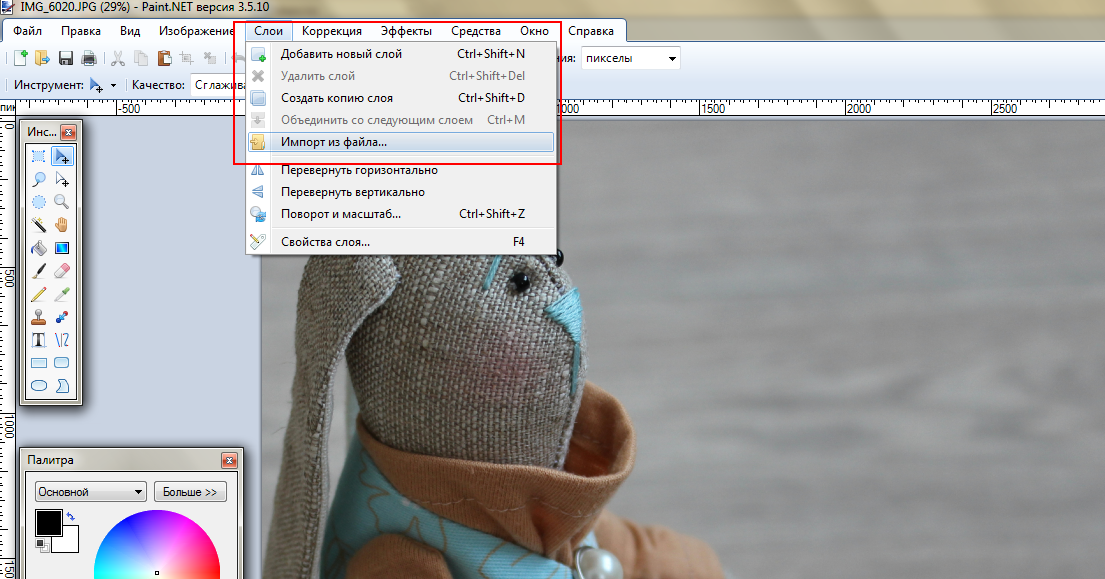
Pxl SmartScale 1
Официальный сайт: http://www.extensis.com/font-management/suitcase-fusion/.
Одна из самых дорогих программ и не удивительно. Она позволяет эффективно и без видимых потерь в качестве интерполировать изображения до 1600%! Для желающих опробовать приложение существует бесплатная пробная версия на 30 дней.
Enlarge 1.32 Beta
Официальный сайт: http://iproc.ru/software/enlarge/.
Бесплатная консольная утилита, которая использует свой собственный алгоритм для масштабирования графических файлов. Увеличить картинку можно в 2 – 5 раз.
В отличие от платных программных продуктов работает медленнее, да и не наделена графическим интерфейсом, хотя качество выходных данных не уступает коммерческим решениям.
Я рассказал вам все, что хотел. Подписывайтесь на обновления блога и не забывайте делать репосты публикаций. До новых встреч! Пока-пока!
С уважением, Роман Чуешов
Прочитано: 2342 раз
Простой способ редактирования фотографий в Paint-net
Студия вышивки Валентины Ивановой (vishivka-lenti)
В этой заметке я решила показать, как я редактирую фотографии в Paint-net.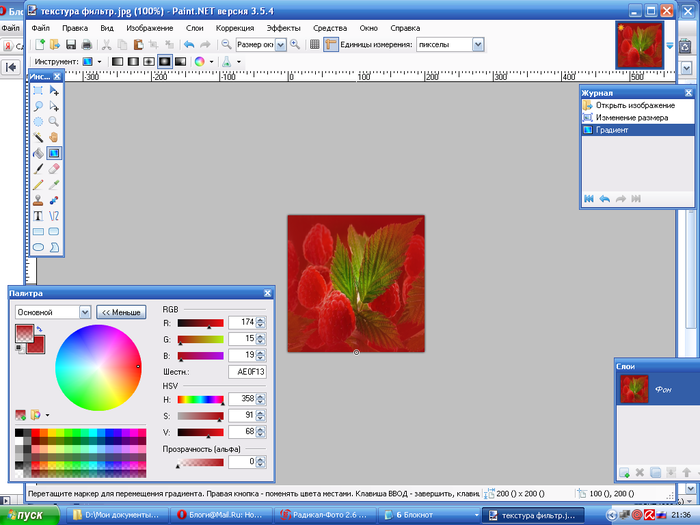 Эту программу можно бесплатно скачать в интернете, спокойно установить на своем компьютере. Она простая и удобная. И начать в работу в ней может даже тот, кто с компьютером на «Вы». В отличии от фотошопа, эта программа намного проще. Но и функционал сильно меньше.
Эту программу можно бесплатно скачать в интернете, спокойно установить на своем компьютере. Она простая и удобная. И начать в работу в ней может даже тот, кто с компьютером на «Вы». В отличии от фотошопа, эта программа намного проще. Но и функционал сильно меньше.
Не претендую на истину в последней инстанции (тухлые яйца и помидоры можно покидать в другом месте 🙂 ), просто делюсь тем, как обрабатываю фотографии сама (когда это делаю сама и сделать нужно быстро). А, так как нелицензионные программы на рабочий компьютер ставить нельзя, поэтому началась моя дружба с Paint-net.
Чтобы начать работу, нужно скачать программу. Открываем гугл, вводим — скачать программу Paint-net , скачиваем, устанавливаем и ищем фото для обработки.
Картинка темновата, надо бы ее осветлить чуток. Выбираем в верхней части кнопку Коррекция, далее из выпадающего меню выбираем — Уровни:
Вылезает окошко с бегунками, утаскиваем его в сторону от рисунка и немного двигаем бегунки.
Наблюдаем, как картинка становится светлее и веселее. До абсурда доводить не нужно, избегаем полного высветления на участках. Когда результат нравится — нажимаем «ОК», если нет — «Отмена».
Далее, можно попробовать поиграть с кнопкой: Яркость-Контрастность. Она находится там же, где и уровни (Коррекция — Яркость-Контрастность).
Иногда нужно больше двигать бегунок в Контрастности, иногда — в Яркости. Соблюдаем разумный баланс, чтобы изображение не изменилось до неузнаваемости. Основная задача — чуть улучшить фото, а не изменить до безобразия. Если результат нравится — нажимаем «ОК» и идем дальше.
Иногда, встречается такая проблема — пятнышко, ворсинка, ненужная тень и прочая досадная мелочь. Как их можно убрать с фото?
Для этого нам потребуется увеличить фрагмент для редактирования. Кнопка масштаб находится в самом низу (две лупы — с «+» и «-» (самая нижняя строчка в окошке).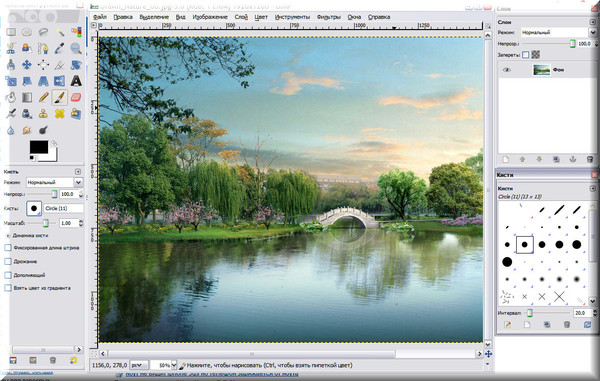
Чтобы не потерять нужный фрагмент изображения, можно использовать инструмент «Рука» (кнопочка с ладошкой). Чуть увеличили изображение, «Рукой» тащим нужный фрагмент в центр окошка (при необходимости процедуру можно повторять нужное количество раз).
Получаем шикарный холст для работы. Далее хватаем «Клонирующую кисть» (кнопка в виде штампика):
Затем нажимаем на клавиатуре кнопочку «Сtrl» и щелкаем в месте, которое служит образцом (оно чистое и без пятнышка, но очень близко рядом с тем местом, где нужно сделать коррекцию, иначе цвета не совпадут и будет такая мазня некрасивая, что лучше бы вообще не трогали). Второй раз щелкаем в том месте, которое надо исправить. И начинаем аккуратно вычищать нужную область (лучше править небольшое пятнышко, если тени и пятна большие — лучше сделать новое фото, чем долго-долго нервно щелкать мышкой и сидеть с красными выпученными глазками):
В верхнем красном кружке выделила размер клонирующей кисти. Чем он меньше — тем ювелирнее и незаметнее работа. У меня после правки получилось картинка «Найди отличия» (кто нашел, тот молодец):
Чем он меньше — тем ювелирнее и незаметнее работа. У меня после правки получилось картинка «Найди отличия» (кто нашел, тот молодец):
Данный инструмент призван помогать в том случае, если на фото получилась досадная мелкая помеха, но ни в коем случае не для обмана заказчика (ибо бумеранг может прилететь вместе с изделием обратно). А вот поправить неудачное фото — это не преступление. Запоминаем эту разницу.
И напоследок, можно подписать свою работу (если нет возможности поставить водяной знак или какая-то другая причина).
Для этого выбираем инструмент «Текст» (выделила двумя кружочками основные настройки и саму кнопку).
Шрифт лучше выбрать более-менее читаемый и красивый. Благо шрифтов более, чем достаточно. Размер шрифта можно корректировать ручками, для этого в поле размер вводим размер цифрами и нажимаем кнопку «Enter»:
Надпись можно таскать мышкой и пристраивать в нужный уголок (внизу картинки видно маркер, вот его то и хватаем мышкой и таскаем куда нам надо).
Собственно, этих действий вполне достаточно, чтобы сделать фото чуть лучше. При частом повторении навык доводится до автоматизма и картинки подправляются быстрее.
Оставшиеся кнопки можно осваивать методом «научного тыка», я же показала те кнопки, которыми пользуюсь чаще всего.
Спасибо за внимание, надеюсь, статья была вам полезна, если понравилось ставье «лайк» (мне будет приятно, что мой труд был оценен), если есть пожелания — пишите в комментарии.
Еще раз повторю, статья больше ориентированна на новичков, а не на гуру фотошопа. Фотошоп программа замечательная, но на ее изучение требуется время, и хорошо, если оно есть. Данная же статья поможет исправить незначительные помехи на фотографии быстро и просто.
P.S.: тухлые помидорки и вредные комментарии пущу на удобрение своего огорода 🙂 Буду выращивать новые и красивые цветы, а потом запишу видео мастер-класс и продам дорого 🙂
Рейтинг
★
★
★
★
★
5.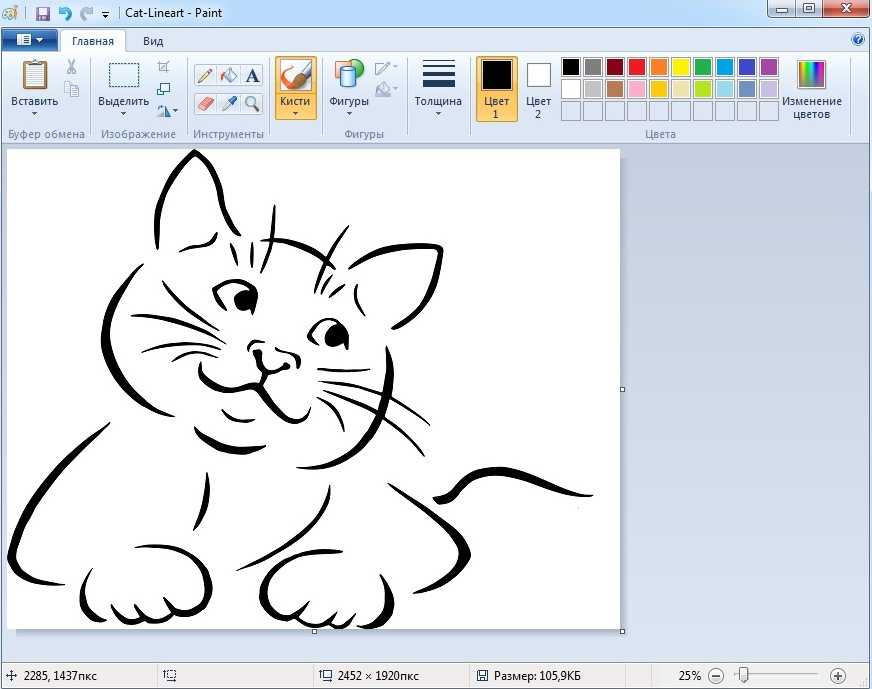 0
(1 голос)
0
(1 голос)
Студия вышивки Валентины Ивановой (vishivka-lenti)
Россия, Уфа
Магазин
Блог (4)
Следите за творчеством мастера
Публикации по теме
Реклама
Ключевые слова
- Ключевые слова
- обработка фото
- редактирование фото
- улучшение фото
- коррекция фото
- работа с фотографией
- работа с фото
- мастер-класс
Рубрики публикаций
Идеи и вдохновение
Всё о продажах
Мода, стиль, тенденции
Хендмейд как бизнес
Материалы и инструменты
Организация мастерской
История рукоделия
Занимательные истории
Интервью
Хитрости и советы / Lifehack
Как изменить размер и разрешение файла в Paint & Paint 3D
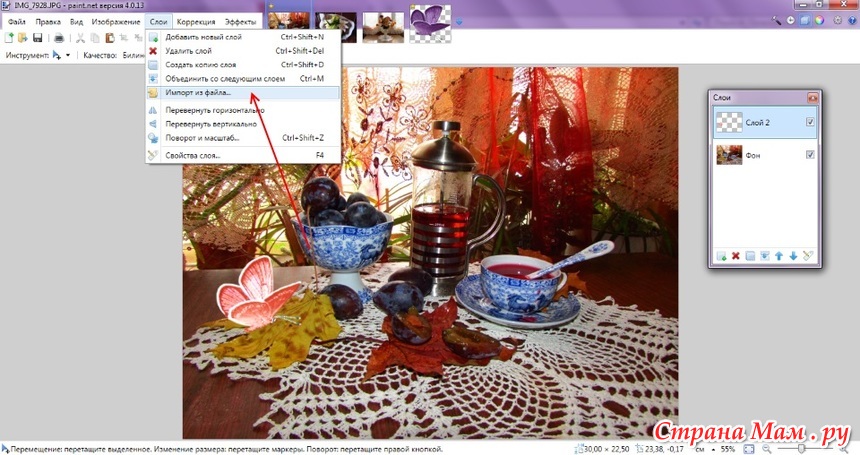 В этом посте мы покажем вам, как это сделать.
В этом посте мы покажем вам, как это сделать.Иногда вам может понадобиться удалить фон изображения, уменьшить размер файла или разрешение фотографии, чтобы соответствовать ограничениям онлайн-приложений. Вместо покупки платного инструмента вы можете использовать встроенные опции — Microsoft Paint и Paint 3D. Оба инструмента могут помочь вам редактировать изображения.
Как изменить размер файла с помощью MS Paint
Чтобы изменить размер файла с помощью Microsoft Paint, выполните следующие действия:
- Откройте приложение Paint на своем компьютере.
- Откройте изображение в программе Paint.
- Перейдите к опции Файл .
- Нажмите кнопку Сохранить как .
- Выберите место для сохранения файла.
- Выберите JPEG из Сохранить как тип .
- Нажмите кнопку Сохранить .
Для начала откройте приложение Paint на своем компьютере. Вы можете использовать окно поиска на панели задач, чтобы открыть его.
После этого нажмите Ctrl+O и выберите изображение, чтобы открыть его в приложении Paint.
Затем щелкните параметр Файл и выберите Сохранить как .
После этого вам нужно выбрать место, где вы хотите сохранить файл.
Теперь выберите JPEG в раскрывающемся меню Сохранить как тип и нажмите кнопку Сохранить 9.кнопка 0005.
Теперь проверьте размер нового файла и сравните его со старым. Во время тестирования файл размером 15,1 КБ за считанные секунды стал 11,9 КБ, что составляет сокращение примерно на 21%.
Если открыть изображение в Paint и сохранить копию файла, размер автоматически уменьшится. Однако, если у вас есть изображение, содержащее только текст, вы можете не заметить значительного сокращения.
Как изменить размер файла с помощью Paint 3D
Чтобы изменить размер файла в Paint 3D, выполните следующие действия:
- Откройте приложение Paint 3D на ПК.

- Открыть изображение в Paint 3D.
- Нажмите кнопку Меню .
- Выберите Сохранить как .
- Выберите Изображение в качестве формата файла.
- Выберите место для сохранения файла.
- Выберите 2D-JPEG из Сохранить как тип .
- Нажмите кнопку Сохранить .
Откройте приложение Paint 3D с помощью поиска на панели задач. Затем откройте изображение в этом приложении.
Нажмите кнопку Меню , которая видна в верхнем левом углу, и выберите Сохранить как на следующем экране.
Затем выберите Изображение в качестве формата файла.
Вы должны увидеть знакомый экран, на котором вам нужно выбрать место для сохранения файла, выбрать 2D-JPEG из Сохранить как тип и нажать кнопку Сохранить .
Затем вы можете сравнить размер нового файла со старым.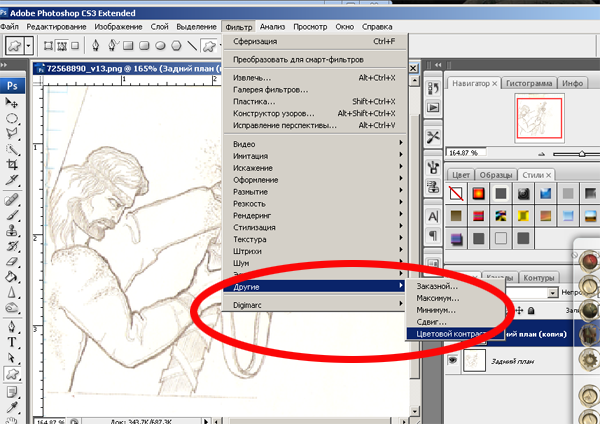 При тестировании файл размером 15,1 КБ стал 90,7 КБ, что почти на 36% меньше.
При тестировании файл размером 15,1 КБ стал 90,7 КБ, что почти на 36% меньше.
Как изменить разрешение файла в Paint
Чтобы изменить разрешение файла в Paint, выполните следующие действия:
- Откройте изображение в Paint.
- Нажмите кнопку Изменить размер на вкладке «Главная».
- Выберите новое разрешение.
- Нажмите кнопку OK .
- Нажмите Ctrl+S, чтобы сохранить файл.
Давайте подробно рассмотрим шаги.
Сначала откройте изображение в Paint. Для этого вам нужно сначала открыть приложение Paint, а затем; вы можете использовать сочетание клавиш Ctrl + O, чтобы открыть изображение в приложении. Теперь убедитесь, что вы находитесь в Главная вкладка. Здесь вы можете найти опцию под названием Resize . Вам нужно нажать на эту опцию.
Есть два способа изменить разрешение. Вы можете увеличить или уменьшить размер в процентах или пикселях. Выберите метод и установите разрешение в соответствии с вашими требованиями.
Выберите метод и установите разрешение в соответствии с вашими требованиями.
Нажмите кнопку OK , чтобы установить разрешение. Теперь вы можете использовать Ctrl+S , чтобы сохранить файл. Однако, если вы хотите сохранить копию файла, вам нужно использовать Файл > Сохранить как вариант.
Как изменить разрешение файла в Paint 3D
Чтобы изменить разрешение файла в Paint 3D, выполните следующие действия:
- Откройте изображение в Paint 3D.
- Перейдите на вкладку Canvas .
- Установить метод изменения разрешения.
- Выберите новую высоту и ширину.
- Нажмите Ctrl+S, чтобы сохранить файл.
Читайте дальше, чтобы узнать больше об этих шагах.
Сначала откройте приложение Paint 3D и откройте свое изображение в этом инструменте. После открытия файла нужно переключиться на Холст таб.
Здесь вы можете найти раскрывающееся меню, из которого вы можете выбрать, хотите ли вы изменить размер в процентах или пикселях. Выберите метод по своему желанию и установите соответствующее разрешение.
Выберите метод по своему желанию и установите соответствующее разрешение.
Теперь нажмите Ctrl+S , чтобы сохранить файл.
Дополнительный совет : Если оставить галочку в поле Зафиксировать соотношение сторон , вам не нужно отдельно изменять высоту и ширину.
Надеюсь, эти простые уроки помогут вам.
Дата: Теги: изображения 10-летний Microsoft MVP (2006-16) и Windows Insider MVP. Пожалуйста, сначала прочитайте весь пост и комментарии, создайте точку восстановления системы, прежде чем вносить какие-либо изменения в свою систему, и будьте осторожны с любыми сторонними предложениями при установке бесплатного программного обеспечения.
Как увеличить разрешение любого изображения в Paint.net до максимального
Paint.NET — одна из лучших программ, созданных Microsoft для редактирования изображений без необходимости использовать слишком много ресурсов компьютера.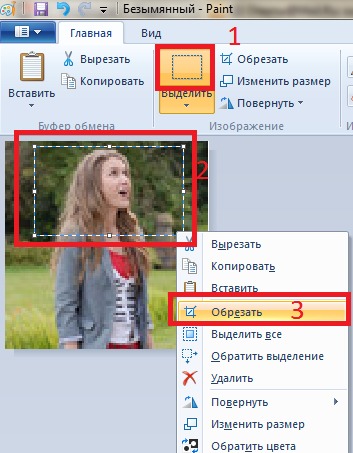 Такая программа обычно используется в основном на компьютерах с операционной системой Windows 7 и даже Windows 8, так как в таких системах нет, мягко говоря, не очень хорошего редактора.
Такая программа обычно используется в основном на компьютерах с операционной системой Windows 7 и даже Windows 8, так как в таких системах нет, мягко говоря, не очень хорошего редактора.
Разрешение изображений можно невероятно увеличить с помощью программы Paint.NET. Позже мы объясним, как эти точки на дюйм изменяются в изображениях. для повышения качества и что вы должны помнить о Paint.NET для улучшения качества ваших изображений.
1 Как изменить количество точек на дюйм изображения для улучшения качества?
2 Что нужно знать о Paint.NET для улучшения качества изображения?
3 Как просмотреть детали разрешения изображения на ПК?
Как изменить количество точек на дюйм изображения для улучшения качества?
Paint.NET — это программа, которая содержит множество функций для изменения ваших изображений разными способами и в определенных аспектах.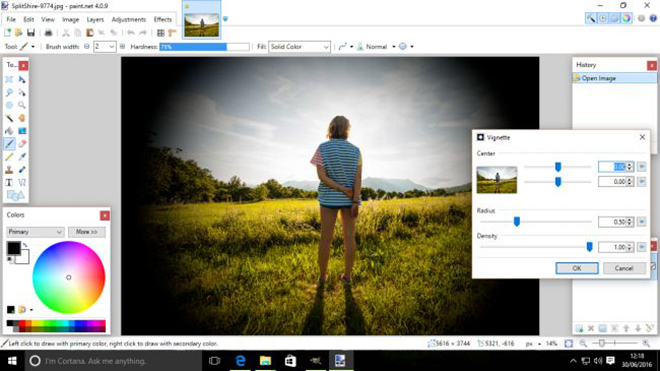 Чтобы улучшить качество изображения , вам необходимо изменить количество точек на дюйм. Изменяя количество точек на дюйм изображения, можно увеличить его разрешение без значительной потери качества.
Чтобы улучшить качество изображения , вам необходимо изменить количество точек на дюйм. Изменяя количество точек на дюйм изображения, можно увеличить его разрешение без значительной потери качества.
Если вы никогда не использовали все функции Paint.NET, это означает, что вы не знаете , как изменяется количество точек на дюйм . В следующем процессе мы собираемся показать вам, как эти точки модифицируются на фотографиях:
- запустите компьютер
- Откройте Paint.NET, загрузите его, если у вас его еще нет
- Теперь вы собираетесь выбрать фотографию, разрешение которой вы улучшите
- Выберите опцию «Изображение»
- Затем выберите, где написано «Изменить размер из меню»
- В окне, которое вы увидите ниже, расположитесь на индикаторах разрешения
- Измените эти значения разрешения на более высокие
- Чтобы закончить, нажмите «ОК», объедините клавиши «CTRL» и «P», чтобы распечатать результаты
Таким образом, разрешение изображения увеличивается с помощью Paint. NET. Если вы не знали, в Paint.NET есть способ объединить несколько изображений в одно изображение. Такую функцию можно использовать для создания коллажа или чего-то подобного.
NET. Если вы не знали, в Paint.NET есть способ объединить несколько изображений в одно изображение. Такую функцию можно использовать для создания коллажа или чего-то подобного.
Помимо объединения нескольких изображений в одно, Paint.NET также позволяет вам обрезать фотографии, чтобы публиковать их в истории Instagram. Иногда даже Paint.NET используется для оптимизации изображений , которые затем загружаются в ваш аккаунт Instagram.
Что нужно знать о Paint.NET для улучшения качества изображения?
Для улучшения качества любого изображения Внутри Paint.NET вам нужно знать две вещи о Paint.NET. Эти две вещи, которые нужно знать о программе, это что-то о ее разрешении и о ее сокращении файлов.
разрешение изображения
Когда речь идет о разрешении изображения, следует иметь в виду, что в самой программе нет функции увеличения разрешения фото . То, что мы показали в процессе выше, — это способ, которым вы можете увеличить разрешение изображений, используя ресурсы программы по желанию.
Однако, как вы могли заметить, в конце процесса мы не упоминаем, что вы используете опцию «Экспорт», потому что для такого рода вещей ее нет. Функция для улучшения качества изображений доступна только для лучшего просмотра некоторых вещей, которые содержит изображение, но не для улучшения и экспорта ваших изображений.
Итак, вы знаете, что при масштабировании изображений с помощью Paint.NET вы не можете экспортировать внесенные вами изменения в окончательный проект. Кстати, вам нужно знать, что Paint.NET — не единственная программа, которая позволяет вам улучшить качество ваших изображений , с помощью Photoshop вы также можете улучшить качество.
уменьшение файла
Что касается экспортируемых файлов и вводимых изображений, вы должны знать, что с помощью Paint.NET вы также можете уменьшить размер изображений . Точно так же, как вы можете увеличить разрешение файла изображения, вы можете уменьшить его размер, чтобы изображение отображалось в более высоком разрешении.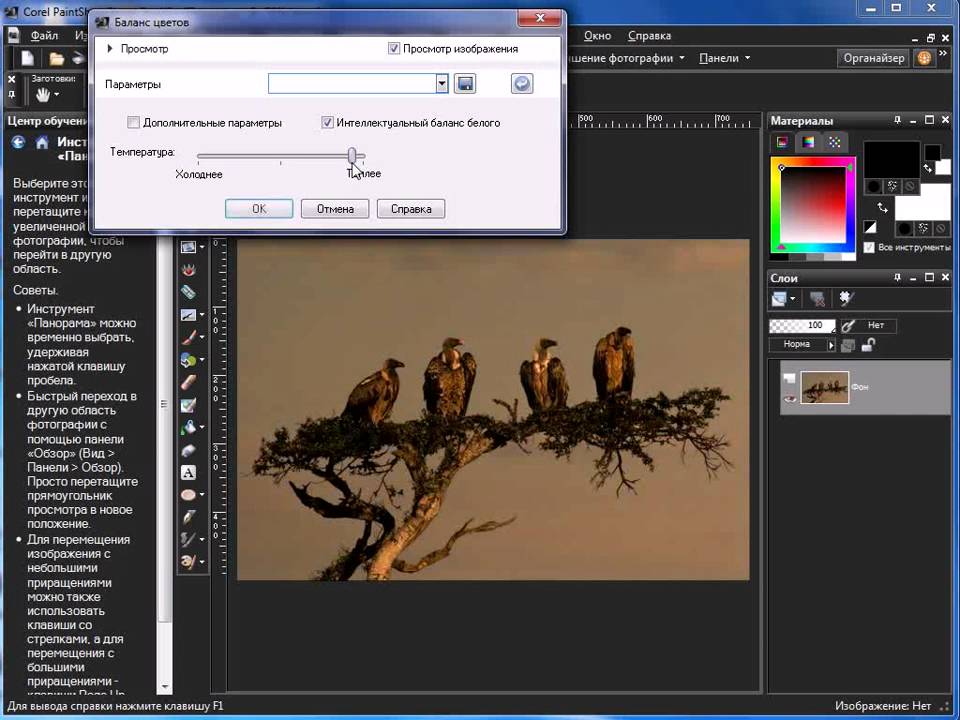
Иногда может быть очень полезно уменьшить разрешение файла изображения, так как это также снижает его вес. Например, если у вас есть изображение 4K, оно будет весить как минимум около 3 МБ или даже больше. Так вот если взять ту картинку и понизить разрешение при 1080 на 1080, то она будет весить около 200 Кб.
Как просмотреть сведения о разрешении изображения на ПК?
Если вы хотите увидеть подробности о разрешении изображения внутри вашего компьютера, вы должны использовать системные ресурсы. В случае Windows вы должны открыть в проводнике, найти изображение, выбрать его, щелкнуть по нему правой кнопкой мыши, выбрать параметр «Свойства» и войти в раздел «Подробности».
В этом разделе «Подробности» вы ясно увидите разрешение вашего изображения . На компьютерах с iOS все, что вам нужно сделать, это выбрать изображение, открыть его, а затем установить флажок «Информация».
4 способа улучшить качество JPEG
Резюме: В этом блоге мы расскажем о 4 лучших способах улучшить качество фотографий JPEG на ПК с Windows 10.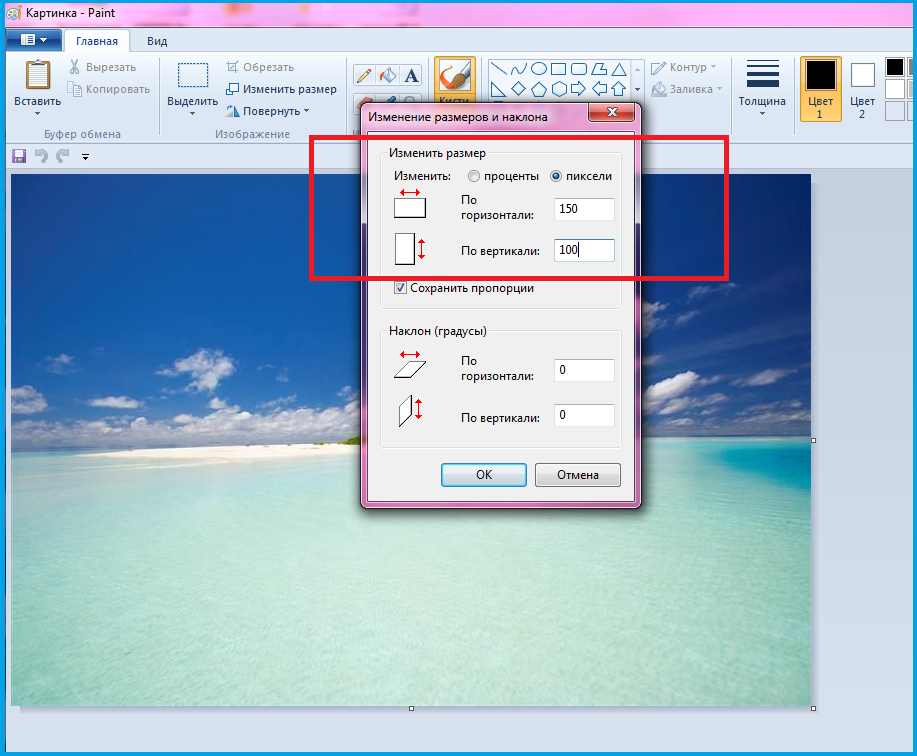 Загрузите бесплатный пробный инструмент восстановления JPEG, чтобы улучшить качество изображения JPEG на вашем компьютере.
Загрузите бесплатный пробный инструмент восстановления JPEG, чтобы улучшить качество изображения JPEG на вашем компьютере.
Содержание
- 1. Paint для улучшения качества JPEG
- 2. Pixlr для улучшения изображения JPEG
- Photoshop для обогащения фотографий JPEG
- Stellar Repair for Photo для исправления файла JPEG
- Заключение
Содержание
1. Paint для улучшения качества JPEG
2. Pixlr для улучшения изображения JPEG
3. Photoshop для обогащения фотографии JPEG
4. Stellar Repair for Photo для исправления файла JPEG
Иногда вы можете обнаружить, что некоторые из ваших фотографий в формате JPEG выглядят туманными и несовершенными. Изображения настолько плохого качества, что хочется их сразу удалить. Но не делайте этого, не пытаясь улучшить качество ваших фотографий в формате JPEG. Да, есть доступные решения, которые могут улучшить качество ваших фотографий. Вы можете использовать программное обеспечение для редактирования фотографий, чтобы улучшить качество JPEG на вашем ПК с Windows. Или исправьте фотографии JPEG с помощью программного обеспечения для восстановления JPEG. Но прежде чем изучать методы улучшения, вы должны узнать некоторые более тонкие детали о качестве изображения.
Вы можете использовать программное обеспечение для редактирования фотографий, чтобы улучшить качество JPEG на вашем ПК с Windows. Или исправьте фотографии JPEG с помощью программного обеспечения для восстановления JPEG. Но прежде чем изучать методы улучшения, вы должны узнать некоторые более тонкие детали о качестве изображения.
Факторы, влияющие на качество изображения
Качество изображения зависит от объектива камеры и разрешения, при котором оно было сфотографировано. Чем лучше объектив, тем лучше качество фотографии. Кроме того, чем выше разрешение изображения, тем выше уровень детализации изображения, что обеспечивает превосходное качество изображения.
Причина низкого качества изображения JPEG
Большинство цифровых камер снимают фотографии в формате RAW, а затем конвертируют их в формат JPEG для переносимости. Из-за небольшого размера фотография в формате JPEG хороша для веб-сайта и для распространения через онлайн-каналы. Но формат фотографий JPEG является форматом сжатия с потерями и пропускает некоторые детали изображения. Кроме того, если вы отредактируете свою фотографию в формате JPEG и повторно отредактируете отредактированную, ваше изображение в формате JPEG может выглядеть размытым или пиксельным.
Но формат фотографий JPEG является форматом сжатия с потерями и пропускает некоторые детали изображения. Кроме того, если вы отредактируете свою фотографию в формате JPEG и повторно отредактируете отредактированную, ваше изображение в формате JPEG может выглядеть размытым или пиксельным.
В следующих разделах описаны 4 лучших метода улучшения качества JPEG на ПК с Windows 10.
1. Paint для улучшения качества JPEG
Paint — это родное приложение для редактирования фотографий в Windows, которое позволяет обрезать, изменять размер, поворачивать и переворачивать изображение JPEG. Он также имеет опцию Edit with Paint 3D , которая позволяет добавлять эффекты к вашим фотографиям. Например, вы можете использовать световое колесо , чтобы осветлить вашу фотографию в формате JPEG.
Чтобы уменьшить размер размытого изображения JPEG, чтобы сделать его более четким, с помощью Paint, выполните следующие действия.
а. Запустите приложение Paint на своем ПК.
б. Перейдите к Файл > Откройте и выберите фотографию JPEG с низким разрешением.
в. На вкладке Главная нажмите Изменить размер , чтобы изменить разрешение фотографии.
д. В диалоговом окне Изменить размер и наклон укажите меньший размер изображения, затем нажмите OK .
Рисунок: Диалоговое окно «Изменить размер и наклон»e. Перейти к файлу > Сохранить как . Укажите имя файла, выберите JPG в качестве типа сохранения и нажмите Сохранить .
2. Pixlr для улучшения изображения JPEG
Pixlr — это интернет-программа для редактирования фотографий, которую можно использовать для улучшения изображения JPEG. Используя Pixlr, вы можете выполнять множество задач по улучшению качества фотографий, чем Paint, например вносить тонкие изменения в цвет и насыщенность, повышать резкость изображения, использовать наложения или фотоэффекты и т.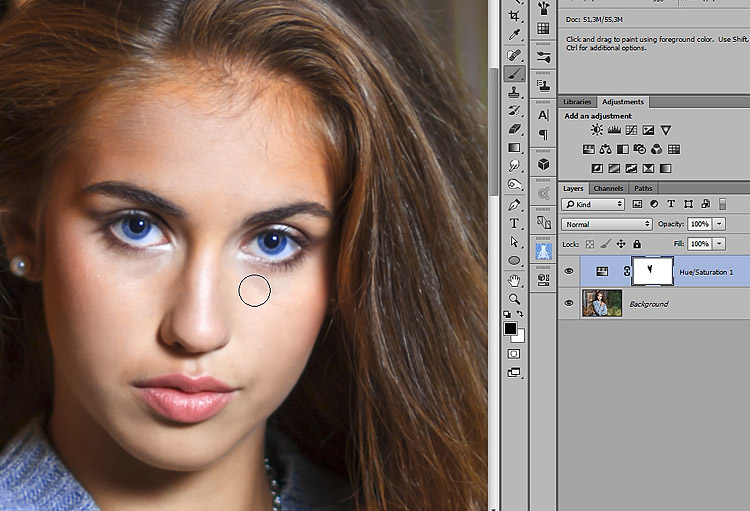 д.
д.
Шаги по улучшению качества изображения с помощью pixlr следующим образом:
а. Посетите pixlr.com из веб-браузера на ПК с Windows. Нажмите Advanced Pixlr E .
Рисунок: веб-страница Pixlr.comb. Нажмите Открыть изображение . Выберите изображение и нажмите Открыть .
Рис. Веб-страница Advanced Pixlr Ec. Перейдите к Изображение > Размер изображения . Укажите размер изображения и нажмите OK .
Рис. Диалоговое окно «Изменить размер изображения»d. Перейти к файлу > Сохранить . Укажите имя, выберите формат JPG и сделайте качество 100%. Нажмите Загрузить , чтобы загрузить файл на свой компьютер. Нажмите Закрыть .
Рисунок: Диалоговое окно «Сохранить изображение»Photoshop для обогащения фотографий JPEG
Photoshop — еще одно мощное программное обеспечение для редактирования фотографий, которое может помочь вам улучшить качество JPEG. Используйте Photoshop CC 2018 или более позднюю версию, чтобы увеличить разрешение фотографий без потери качества.
Используйте Photoshop CC 2018 или более позднюю версию, чтобы увеличить разрешение фотографий без потери качества.
Шаги для увеличения фотографии JPEG:
а. Запустите приложение Photoshop CC на ПК с Windows.
б. Откройте изображение JPEG, которое вы хотите улучшить.
в. Перейдите к Редактировать > Настройки > Технология Настройки .
д. В диалоговом окне установите флажок « Enable Preserve Details 2.0 Upscale ». Нажмите OK .
эл. Перейдите к Изображение > Изображение Размер .
ф. Изменить размер Image Size , затем убедитесь, что установлен флажок Resample .
г. Измените размеры фотографии, скажем, на 200%.
ч. Щелкните Automatic рядом с флажком Resample и выберите « Preserve details 2. 0 ».
0 ».
я. Предварительный просмотр фотографии в формате JPEG с увеличенным разрешением. Щелкните OK , чтобы закрыть диалоговое окно.
л. Сохраните улучшенное изображение в формате JPEG на свой компьютер.
Stellar Repair for Photo для исправления файла JPEG
Stellar Repair for Photo — это полезное программное обеспечение, которое поможет вам исправить дефекты в файле JPEG. Кроме того, если качество какого-либо файла JPEG нельзя улучшить, инструмент извлекает миниатюру для файла.
Для исправления файлов JPEG или JPG выполните следующие действия:
a. Загрузите и установите *пробную версию Stellar Repair for Photo на свой компьютер.
б. Запустите программное обеспечение. Нажмите Добавить файл , чтобы добавить несовершенные файлы JPEG.
Рисунок: Звездный ремонт для Фото г. Выберите необходимые файлы, затем нажмите Восстановить , чтобы начать процесс улучшения JPEG.
д. После восстановления файлов просмотрите улучшенные изображения JPEG.
эл. Если файл JPEG не может быть исправлен, нажмите Advance Repair . Добавьте идеальные файлы JPEG, снятые с той же камеры.
ф. Щелкните Сохранить восстановленные файлы , чтобы сохранить улучшенные файлы JPEG.
Рисунок: Экран завершения процесса ремонтаg. Перейдите к месту сохранения, чтобы проверить исправленные файлы JPEG. Программное обеспечение сохраняет все изображения хорошего качества с их оригинальными именами вместе с количеством эскизов.
* Пробная версия Stellar Repair for Photo позволяет бесплатно просматривать измененные файлы JPEG. Для сохранения улучшенных файлов на ПК необходимо активировать программу.
Заключение
Изображение в формате JPEG может иметь множество недостатков в виде неправильной ориентации, захваченных несущественных элементов, пикселизации, шума, затемнения и т. д. Если вы хотите улучшить качество ваших изображений в формате JPEG, вы можете использовать программное обеспечение для редактирования фотографий, такое как Paint, Pixlr или Photoshop. Чтобы исправить несовершенные или поврежденные файлы JPEG, попробуйте Stellar Repair for Photo.
Чтобы исправить несовершенные или поврежденные файлы JPEG, попробуйте Stellar Repair for Photo.
Самые продаваемые продукты
Stellar Data Recovery Professional для Windows
Stellar Data Recovery имеет правильный инструмент восстановления Windows для восстановления всех ваших данных
Подробнее safe..
Подробнее
Stellar Photo Recovery
Комплексное программное обеспечение для восстановления фотографий, музыки и видеофайлов
Подробнее
Stellar Repair for Video
Мощный инструмент восстановления видео для восстановления поврежденных MOV и других видеофайлов
Подробнее
Размер и разрешение изображения Photoshop
1 Руководство пользователя 9 Отмена
Поиск
- Руководство пользователя Photoshop
- Знакомство с Photoshop
- Мечтай.
 Сделай это.
Сделай это. - Что нового в Photoshop
- Отредактируйте свою первую фотографию
- Создание документов
- Фотошоп | Общие вопросы
- Системные требования Photoshop
- Перенос предустановок, действий и настроек
- Знакомство с Photoshop
- Мечтай.
- Photoshop и другие продукты и услуги Adobe
- Работа с иллюстрациями Illustrator в Photoshop
- Работа с файлами Photoshop в InDesign
- Материалы Substance 3D для Photoshop
- Photoshop и Adobe Stock
- Используйте встроенное расширение Capture в Photoshop
- Библиотеки Creative Cloud
- Библиотеки Creative Cloud в Photoshop
- Используйте сенсорную панель с Photoshop
- Сетка и направляющие
- Создание действий
- Отмена и история
- Photoshop на iPad
- Photoshop на iPad | Общие вопросы
- Знакомство с рабочим пространством
- Системные требования | Фотошоп на iPad
- Создание, открытие и экспорт документов
- Добавить фото
- Работа со слоями
- Рисовать и раскрашивать кистями
- Сделайте выбор и добавьте маски
- Ретушь ваших композитов
- Работа с корректирующими слоями
- Отрегулируйте тональность композиции с помощью Кривых
- Применить операции преобразования
- Обрезка и поворот композитов
- Поворот, панорамирование, масштабирование и сброс холста
- Работа с текстовыми слоями
- Работа с Photoshop и Lightroom
- Получить отсутствующие шрифты в Photoshop на iPad
- Японский текст в Photoshop на iPad
- Управление настройками приложения
- Сенсорные клавиши и жесты
- Сочетания клавиш
- Измените размер изображения
- Прямая трансляция во время создания в Photoshop на iPad
- Исправление недостатков с помощью Восстанавливающей кисти
- Создание кистей в Capture и использование их в Photoshop
- Работа с файлами Camera Raw
- Создание смарт-объектов и работа с ними
- Отрегулируйте экспозицию ваших изображений с помощью Dodge and Burn
- Photoshop в Интернете, бета-версия
- Общие вопросы | Photoshop в Интернете (бета-версия)
- Знакомство с рабочей областью
- Системные требования | Photoshop в Интернете, бета-версия
- Сочетания клавиш | Photoshop в Интернете, бета-версия
- Поддерживаемые типы файлов | Photoshop в Интернете, бета-версия
- Открытие и работа с облачными документами
- Сотрудничать с заинтересованными сторонами
- Применить ограниченные изменения к вашим облачным документам
- Облачные документы
- Облачные документы Photoshop | Общие вопросы
- Облачные документы Photoshop | Вопросы по рабочему процессу
- Управление и работа с облачными документами в Photoshop
- Обновление облачного хранилища для Photoshop
- Невозможно создать или сохранить облачный документ
- Устранение ошибок облачного документа Photoshop
- Сбор журналов синхронизации облачных документов
- Общий доступ и редактирование облачных документов
- Делитесь файлами и комментируйте в приложении
- Рабочее пространство
- Основы рабочего пространства
- Настройки
- Учитесь быстрее с помощью панели Photoshop Discover
- Создание документов
- Разместить файлы
- Сочетания клавиш по умолчанию
- Настройка сочетаний клавиш
- Инструментальные галереи
- Параметры производительности
- Использовать инструменты
- Предустановки
- Сетка и направляющие
- Сенсорные жесты
- Используйте сенсорную панель с Photoshop
- Сенсорные возможности и настраиваемые рабочие пространства
- Превью технологий
- Метаданные и примечания
- Сенсорные возможности и настраиваемые рабочие пространства
- Поместите изображения Photoshop в другие приложения
- Линейки
- Показать или скрыть непечатаемые дополнения
- Укажите столбцы для изображения
- Отмена и история
- Панели и меню
- Позиционные элементы с привязкой
- Положение с помощью инструмента «Линейка»
- Веб-дизайн, экранный дизайн и дизайн приложений
- Photoshop для дизайна
- Монтажные области
- Предварительный просмотр устройства
- Копировать CSS из слоев
- Разделить веб-страницы
- Параметры HTML для фрагментов
- Изменить расположение фрагментов
- Работа с веб-графикой
- Создание фотогалерей в Интернете
- Основы изображения и цвета
- Как изменить размер изображения
- Работа с растровыми и векторными изображениями
- Размер и разрешение изображения
- Получение изображений с камер и сканеров
- Создание, открытие и импорт изображений
- Просмотр изображений
- Ошибка недопустимого маркера JPEG | Открытие изображений
- Просмотр нескольких изображений
- Настройка палитр цветов и образцов
- Изображения с высоким динамическим диапазоном
- Сопоставьте цвета на изображении
- Преобразование между цветовыми режимами
- Цветовые режимы
- Стереть части изображения
- Режимы наложения
- Выберите цвет
- Настройка индексированных таблиц цветов
- Информация об изображении
- Фильтры искажения недоступны
- О цвете
- Настройка цвета и монохрома с использованием каналов
- Выберите цвета на панелях «Цвет» и «Образцы»
- Образец
- Цветовой режим или Режим изображения
- Цветной оттенок
- Добавить условное изменение режима к действию
- Добавить образцы из HTML CSS и SVG
- Разрядность и настройки
- Слои
- Основы слоев
- Неразрушающий монтаж
- Создание и управление слоями и группами
- Выберите, сгруппируйте и свяжите слои
- Поместите изображения в рамки
- Непрозрачность слоя и смешивание
- Слои маски
- Применение смарт-фильтров
- Композиции слоев
- Переместить, сложить и заблокировать слои
- Слои маски с векторными масками
- Управление слоями и группами
- Эффекты и стили слоя
- Редактировать маски слоя
- Извлечение активов
- Отображение слоев с помощью обтравочных масок
- Создание ресурсов изображения из слоев
- Работа со смарт-объектами
- Режимы наложения
- Объединение нескольких изображений в групповой портрет
- Объединение изображений с помощью Auto-Blend Layers
- Выравнивание и распределение слоев
- Копировать CSS из слоев
- Загрузить выделение из границ слоя или маски слоя
- Knockout для отображения контента из других слоев
- Слой
- Выпрямление
- Композитный
- Фон
- Выборки
- Рабочая область выбора и маски
- Сделать быстрый выбор
- Начало работы с выборками
- Выберите с помощью инструментов выделения
- Выберите с помощью инструментов лассо
- Выберите диапазон цветов в изображении
- Настройка выбора пикселей
- Преобразование между путями и границами выделения
- Основные сведения о каналах
- Перемещение, копирование и удаление выбранных пикселей
- Создать временную быструю маску
- Сохранить выделение и маски альфа-канала
- Выберите области изображения в фокусе
- Дублировать, разделять и объединять каналы
- Вычисления каналов
- Выбор
- Ограничительная рамка
- Настройки изображения
- Деформация перспективы
- Уменьшить размытие изображения при дрожании камеры
- Примеры лечебных кистей
- Экспорт таблиц поиска цветов
- Настройка резкости и размытия изображения
- Понимание настроек цвета
- Применение регулировки яркости/контрастности
- Настройка деталей теней и светлых участков
- Регулировка уровней
- Настройка оттенка и насыщенности
- Настройка вибрации
- Настройка насыщенности цвета в областях изображения
- Быстрая настройка тона
- Применение специальных цветовых эффектов к изображениям
- Улучшите изображение с помощью регулировки цветового баланса
- Изображения с высоким динамическим диапазоном
- Просмотр гистограмм и значений пикселей
- Сопоставьте цвета на изображении
- Как обрезать и выпрямить фотографии
- Преобразование цветного изображения в черно-белое
- Корректирующие слои и слои-заливки
- Настройка кривых
- Режимы наложения
- Целевые изображения для прессы
- Настройка цвета и тона с помощью пипеток «Уровни» и «Кривые»
- Настройка экспозиции и тонирования HDR
- Фильтр
- Размытие
- Осветлить или затемнить области изображения
- Выборочная настройка цвета
- Заменить цвета объектов
- Adobe Camera Raw
- Системные требования Camera Raw
- Что нового в Camera Raw
- Введение в Camera Raw
- Создание панорам
- Поддерживаемые объективы
- Эффекты виньетирования, зернистости и устранения дымки в Camera Raw
- Сочетания клавиш по умолчанию
- Автоматическая коррекция перспективы в Camera Raw
- Как выполнять неразрушающее редактирование в Camera Raw
- Радиальный фильтр в Camera Raw
- Управление настройками Camera Raw
- Открытие, обработка и сохранение изображений в Camera Raw
- Исправление изображений с помощью инструмента Enhanced Spot Removal Tool в Camera Raw
- Поворот, обрезка и настройка изображений
- Настройка цветопередачи в Camera Raw
- Обзор функций | Adobe Camera Raw | 2018 выпусков
- Обзор новых функций
- Версии обработки в Camera Raw
- Внесение локальных корректировок в Camera Raw
- Исправление и восстановление изображений
- Удаление объектов с фотографий с помощью Content-Aware Fill
- Исправление и перемещение с учетом содержимого
- Ретушь и исправление фотографий
- Исправить искажение изображения и шум
- Основные действия по устранению неполадок для устранения большинства проблем
- Преобразование изображений
- Преобразование объектов
- Настройка кадрирования, поворота и размера холста
- Как обрезать и выпрямить фотографии
- Создание и редактирование панорамных изображений
- Деформация изображений, форм и путей
- Точка схода
- Используйте фильтр «Пластика»
- Контентно-зависимое масштабирование
- Преобразование изображений, форм и контуров
- Деформация
- Преобразование
- Панорама
- Рисование и раскрашивание
- Рисование симметричных узоров
- Рисование прямоугольников и изменение параметров обводки
- О чертеже
- Рисование и редактирование фигур
- Малярные инструменты
- Создание и изменение кистей
- Режимы наложения
- Добавить цвет к путям
- Редактировать пути
- Краска с помощью кисти-миксера
- Наборы кистей
- Градиенты
- Градиентная интерполяция
- Выбор заливки и обводки, слоев и контуров
- Рисование с помощью инструментов «Перо»
- Создание шаблонов
- Создание шаблона с помощью Pattern Maker
- Управление путями
- Управление библиотеками шаблонов и пресетами
- Рисуйте или раскрашивайте на графическом планшете
- Создание текстурированных кистей
- Добавление динамических элементов к кистям
- Градиент
- Нарисуйте стилизованные мазки с помощью Art History Brush
- Краска с рисунком
- Синхронизация пресетов на нескольких устройствах
- Текст
- Добавить и отредактировать текст
- Единый текстовый движок
- Работа со шрифтами OpenType SVG
- Символы формата
- Формат абзацев
- Как создавать текстовые эффекты
- Редактировать текст
- Интервал между строками и символами
- Арабский и еврейский шрифт
- Шрифты
- Устранение неполадок со шрифтами
- Азиатский тип
- Создать тип
- Ошибка Text Engine при использовании инструмента «Текст» в Photoshop | Windows 8
- Добавить и отредактировать текст
- Видео и анимация
- Видеомонтаж в Photoshop
- Редактировать слои видео и анимации
- Обзор видео и анимации
- Предварительный просмотр видео и анимации
- Красить кадры в слоях видео
- Импорт видеофайлов и последовательностей изображений
- Создать анимацию кадра
- Creative Cloud 3D-анимация (предварительная версия)
- Создание анимации временной шкалы
- Создание изображений для видео
- Фильтры и эффекты
- Использование фильтра «Пластика»
- Используйте галерею размытия
- Основы фильтра
- Ссылка на эффекты фильтра
- Добавить световые эффекты
- Используйте адаптивный широкоугольный фильтр
- Используйте фильтр масляной краски
- Эффекты и стили слоя
- Применить определенные фильтры
- Размазать области изображения
- Сохранение и экспорт
- Сохранение файлов в Photoshop
- Экспорт файлов в Photoshop
- Поддерживаемые форматы файлов
- Сохранять файлы в графических форматах
- Перемещение дизайнов между Photoshop и Illustrator
- Сохранение и экспорт видео и анимации
- Сохранение файлов PDF
- Защита авторских прав Digimarc
- Сохранение файлов в Photoshop
- Печать
- Печать 3D-объектов
- Печать из фотошопа
- Печать с управлением цветом
- Контактные листы и презентации в формате PDF
- Печать фотографий в макете пакета изображений
- Плашечные цвета для печати
- Дуотоны
- Печать изображений на коммерческой типографии
- Улучшение цветных отпечатков из Photoshop
- Устранение проблем с печатью | Фотошоп
- Автоматизация
- Создание действий
- Создание графики, управляемой данными
- Сценарий
- Обработать пакет файлов
- Воспроизведение и управление действиями
- Добавить условные действия
- О действиях и панели действий
- Инструменты записи в действиях
- Добавить условное изменение режима к действию
- Набор инструментов пользовательского интерфейса Photoshop для подключаемых модулей и сценариев
- Управление цветом
- Понимание управления цветом
- Поддержание согласованности цветов
- Настройки цвета
- Работа с цветовыми профилями
- Документы с управлением цветом для онлайн-просмотра
- Управление цветом документов при печати
- Импортированные изображения с управлением цветом
- Пробные цвета
- Подлинность контента
- Узнайте об учетных данных содержимого
- Идентификация и происхождение для NFT
- Подключить учетные записи для атрибуции креативов
- 3D и техническое изображение
- Photoshop 3D | Общие вопросы о снятых с производства 3D-функциях
- Creative Cloud 3D-анимация (предварительная версия)
- Печать 3D-объектов
- 3D живопись
- Усовершенствования 3D-панели | Фотошоп
- Основные концепции и инструменты 3D
- 3D-рендеринг и сохранение
- Создание 3D-объектов и анимации
- Стеки изображений
- Рабочий процесс 3D
- Измерение
- DICOM-файлы
- Photoshop и MATLAB
- Подсчет объектов на изображении
- Объединение и преобразование 3D-объектов
- Редактирование 3D-текстур
- Настройка экспозиции и тонирования HDR
- Настройки панели 3D
Щелкните любую из этих тем, чтобы узнать больше о различных аспектах размера и разрешения изображения:
- Разрешение напечатанного изображения
- Размер файла
- Спецификации разрешения для печати изображений
- Разрешение монитора
- Разрешение принтера
- Передискретизация
Размеры — это общее количество пикселей по ширине и высоте изображения.
Разрешение – это количество пикселей изображения, присваиваемое каждому дюйму при печати изображения, измеряемое в пикселях на дюйм (ppi). Таким образом, чем больше пикселей приходится на изображение на дюйм, тем больше будет его разрешение. Кроме того, изображение с высоким разрешением обеспечит лучшее качество печати.
При изменении размеров или разрешения помните, что данные изображения остаются постоянными, пока вы не передискретизируете их. Если вы измените разрешение, ширина и высота изменятся соответственно, чтобы сохранить тот же объем данных изображения.
Обратите внимание на взаимосвязь между размером изображения и разрешением в диалоговом окне «Размер изображения».
Чтобы перейти к диалоговому окну «Размер изображения», выполните следующие действия:
Выберите Изображение > Размер изображения.
Перейдите к диалоговому окну «Размер изображения»Флажок Resample установлен по умолчанию.
Диалоговое окно «Размер изображения» в Photoshop Используйте его, чтобы настроить размеры вашего изображения.
Используйте его, чтобы настроить размеры вашего изображения.В диалоговом окне «Размер изображения» отображается множество параметров интерполяции, которые можно использовать, чтобы изображения выглядели четкими и четкими даже после их увеличения.
Слева от вас находится окно предварительного просмотра, в котором отображается предварительный просмотр того, как изображение будет выглядеть в зависимости от выбранных настроек. Справа от вас находятся сами настройки.
Чтобы узнать больше о флажке Resample, перейдите к его подробному описанию. Вы также можете просмотреть следующую таблицу:
Не проверяйте параметр Resample | Проверьте параметр Resample |
Если вы снимите флажок «Пересэмплировать», вы сможете изменить размер или разрешение изображения, перераспределив существующие пиксели | Параметр Resample отмечен по умолчанию, что означает, что вы можете регулировать размеры изображения, добавляя или удаляя пиксели из ширины и высоты |
Вы можете настроить ширину и высоту изображения двумя способами: либо в пикселях для изображений, которые будут использоваться в Интернете, либо в дюймах (или сантиметрах) для изображений, которые будут напечатаны.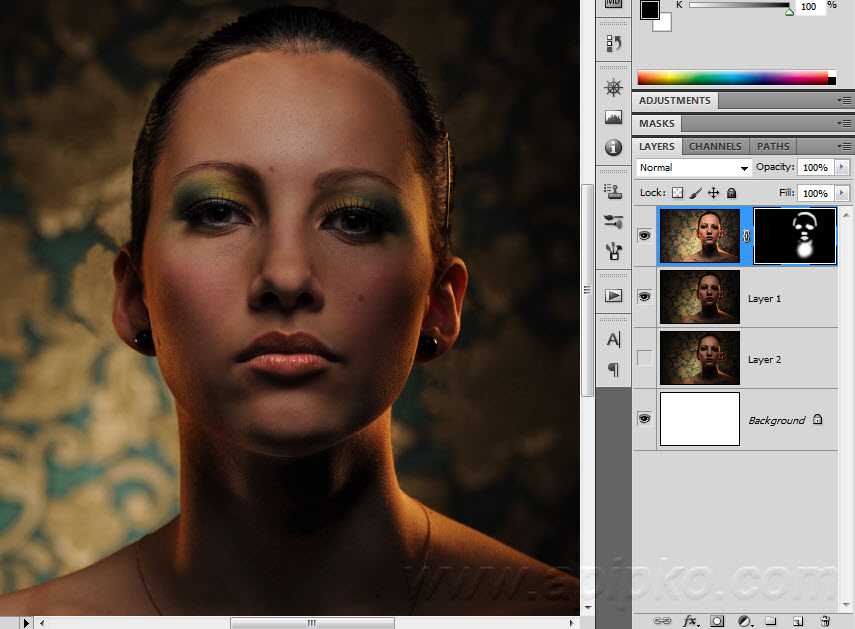
Щелкните значок ссылки, чтобы выделить ее и сохранить пропорции, что поможет вам автоматически регулировать высоту при изменении ширины. Если вы не нажмете на ссылку, чтобы сохранить пропорции, вы получите высокое, тонкое или низкое, широкое изображение, которое выглядит растянутым при изменении одного измерения.
Узнайте больше о различных методах интерполяции, обратившись к Ресэмплингу.
Отрегулируйте ширину и высоту изображения двумя способами. Выберите параметр «Автоматически», который поможет вам с интерполяцией по умолчанию. Для более точного управления вы также можете выбрать другие параметры. Каждый из этих вариантов предназначен для определенных рабочих процессов увеличения или уменьшения изображения.
Чтобы быстро отобразить текущий размер изображения, используйте информационное поле в нижней части окна документа.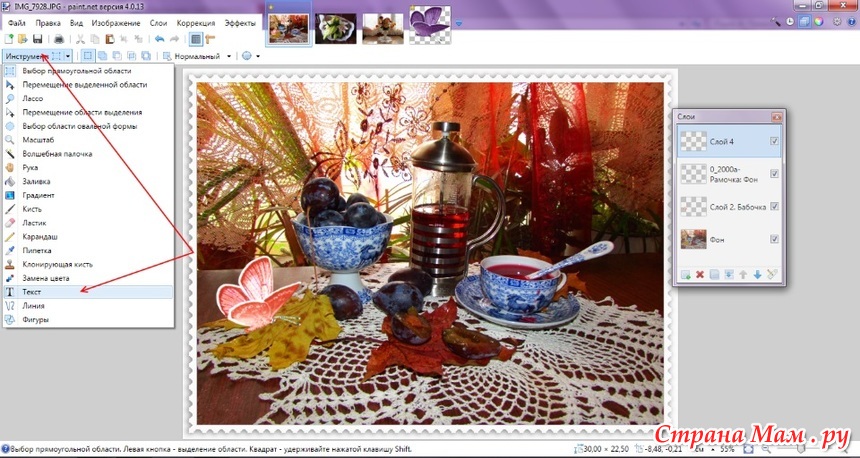
Затем вы можете навести указатель мыши на поле с информацией о файле и удерживать левую кнопку мыши.
Разрешение монитора измеряется в пикселях. Если разрешение монитора и размеры изображения в пикселях совпадают, изображение будет заполнять экран при просмотре в масштабе 100%.
Факторы, определяющие размер изображения на экране
- Размер изображения в пикселях
- Настройки размера и разрешения вашего монитора
В Photoshop можно изменить масштаб изображения на экране, чтобы можно было легко работать с изображениями любых размеров в пикселях.
При подготовке изображений для просмотра на экране следует учитывать наименьшее разрешение монитора, на котором ваша фотография может быть просмотрена.
Размер файла изображения — это цифровой размер файла изображения, измеряемый в килобайтах (К), мегабайтах (МБ) или гигабайтах (ГБ). Размер файла пропорционален размеру изображения в пикселях. Изображения с большим количеством пикселей могут давать больше деталей при заданном размере печати, но для их хранения требуется больше места на диске, а их редактирование и печать могут быть медленнее. Таким образом, разрешение изображения становится компромиссом между качеством изображения (с сохранением всех необходимых данных) и размером файла.
Размер файла пропорционален размеру изображения в пикселях. Изображения с большим количеством пикселей могут давать больше деталей при заданном размере печати, но для их хранения требуется больше места на диске, а их редактирование и печать могут быть медленнее. Таким образом, разрешение изображения становится компромиссом между качеством изображения (с сохранением всех необходимых данных) и размером файла.
Другим фактором, влияющим на размер файла, является формат файла. Из-за различных методов сжатия, используемых форматами файлов GIF, JPEG, PNG и TIFF, размеры файлов могут значительно различаться для одних и тех же размеров в пикселях. Точно так же битовая глубина цвета и количество слоев и каналов в изображении влияют на размер файла.
Photoshop поддерживает максимальный размер изображения в 300 000 на 300 000 пикселей. Это ограничение накладывает ограничения на размер печати и разрешение, доступные для изображения.
Разрешение принтера измеряется в точках на дюйм (dpi).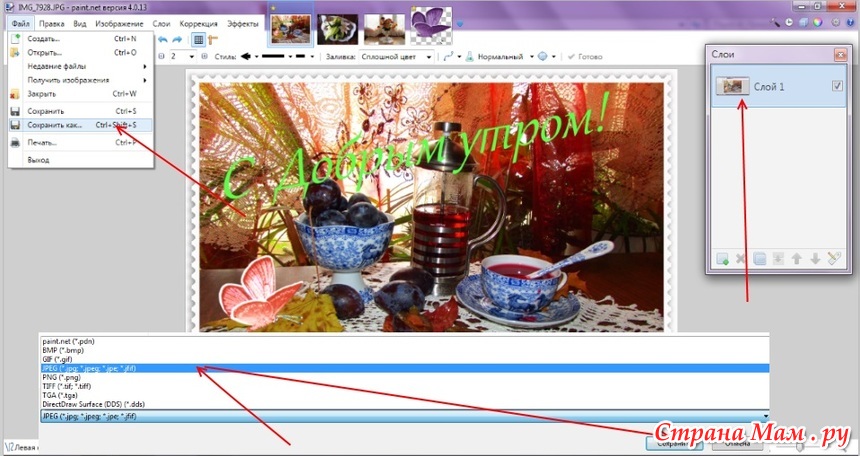 Чем выше разрешение, тем качественнее будет результат печати. Большинство струйных принтеров имеют разрешение примерно от 720 до 2880 dpi.
Чем выше разрешение, тем качественнее будет результат печати. Большинство струйных принтеров имеют разрешение примерно от 720 до 2880 dpi.
Разрешение принтера отличается от разрешения изображения, но связано с ним. Для печати качественной фотографии на струйном принтере разрешение изображения не менее 220 ppi должно обеспечивать хорошие результаты.
Частота экрана — это количество точек принтера или полутоновых ячеек на дюйм, используемое для печати изображений в градациях серого или цветоделений. Частота экрана, также известная как линейка экрана , или линейный экран , , измеряется в строках на дюйм (lpi) или в строках ячеек на дюйм на полутоновом экране. Чем выше разрешение устройства вывода, тем более тонкую линейку экрана вы можете использовать.
Соотношение между разрешением изображения и частотой экрана определяет качество детализации напечатанного изображения. Чтобы получить полутоновое изображение высочайшего качества, обычно используется разрешение изображения, примерно в 1,5–2 раза превышающее частоту экрана.
Для некоторых изображений и устройств вывода более низкое разрешение может дать хорошие результаты. Чтобы определить частоту экрана вашего принтера, обратитесь к документации по принтеру или обратитесь к поставщику услуг.
Некоторые фотонаборные устройства и лазерные принтеры с разрешением 600 dpi используют растрирование технологии, отличные от полутонового изображения. Если вы печатаете изображение на неполутоновом принтере, обратитесь к поставщику услуг или в документации к вашему принтеру для рекомендуемых разрешений изображения.
Примеры частоты экрана A. 65 линий на дюйм: грубая трафаретная печать, обычно используемая для печати информационных бюллетеней.
и продуктовые купоны B. 85 lpi:
Средний экран, обычно используемый для печати газет C. 133 lpi:
Высококачественный трафарет, обычно используемый для печати четырехцветных журналов D. 177 lpi:
Очень тонкий экран, обычно используемый для годовых отчетов и изображений в искусстве.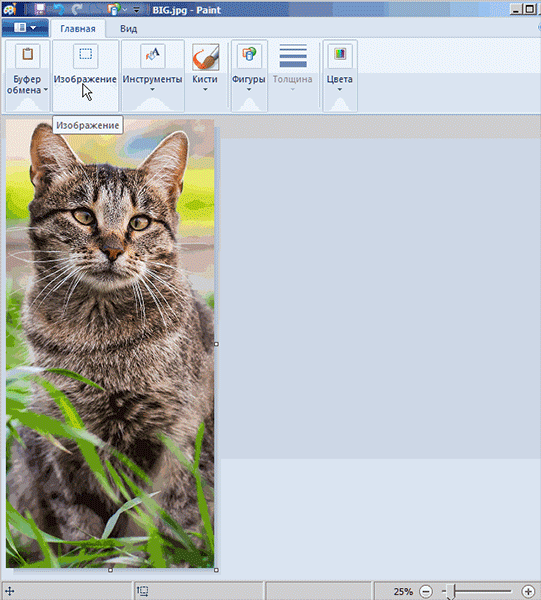 книги
книги
Разрешение 300 пикселей на дюйм является отраслевым стандартом для высококачественной печати. Это разрешение гарантирует, что ваше изображение будет выглядеть четким и детализированным при печати.
Разрешение 300 пикселей на дюйм идеально подходит для просмотра небольших отпечатков с близкого расстояния, но вы также можете выбрать более низкое разрешение для больших отпечатков, если их предполагается просматривать издалека. Например, если вы печатаете рекламный щит, который будет установлен на шоссе, вы можете напечатать его с более низким разрешением без ущерба для качества, поскольку высокое разрешение становится менее важным по мере удаления от изображения.
Разрешение по умолчанию в принтерах
Обычно принтеры имеют разрешение печати по умолчанию 300 пикселей на дюйм, и если вы печатаете изображение с более низким разрешением, они настраивают свои параметры изображения для печати вашего изображения с разрешением по умолчанию.
Это означает, что вы не можете распечатать изображение с разрешением меньше, чем разрешение принтера по умолчанию, и если вы не увеличите изображение, ваш принтер это сделает.
Просмотр размера отпечатка на экране
Для просмотра размера отпечатка на экране можно выполнить одно из следующих действий: либо выберите «Просмотр» > «Размер отпечатка». Или выберите инструмент «Рука» или «Масштаб» и нажмите «Размер печати» на панели параметров.
Изображение повторно отображается в приблизительном размере для печати, указанном в области «Размер документа» диалогового окна «Размер изображения». Размер и разрешение вашего монитора влияют на размер изображения на экране.
Передискретизация — это изменение объема данных изображения при изменении размера в пикселях или разрешения изображения.
Понижающая выборка уменьшает количество пикселей — при понижении разрешения информация удаляется из изображения.
Апсемплинг увеличивает количество пикселей — при повышении дискретизации добавляются новые пиксели.
Вы указываете метод интерполяции, чтобы определить, как пиксели добавляются или удаляются.
A. Пониженная выборка B. Исходная C. Передискретизированная вверх (выбранные пиксели отображаются для каждого набора изображений)
Имейте в виду, что повторная выборка может привести к ухудшению качества изображения. Например, при изменении размера изображения в пикселях изображение теряет некоторые детали и резкость. Применение фильтра «Контурная резкость» к изображению с передискретизацией может помочь перефокусировать детали изображения.
Вы можете избежать повторной выборки, отсканировав или создав изображение с достаточно высоким разрешением. Если вы хотите просмотреть эффекты изменения размеров в пикселях на экране или распечатать пробные оттиски с другим разрешением, передискретизируйте дубликат вашего файла.
Photoshop изменяет размер изображения с помощью метода интерполяции, чтобы присвоить значения цвета любым новым пикселям на основе значений цвета существующих пикселей. Вы можете выбрать свой метод в диалоговом окне Размер изображения.
Вы можете выбрать свой метод в диалоговом окне Размер изображения.
- Ближайший сосед Быстрый, но менее точный метод, который воспроизводит пиксели изображения. Этот метод предназначен для использования с иллюстрациями, содержащими несглаженные края, чтобы сохранить резкие края и создать файл меньшего размера. Однако этот метод может привести к неровным эффектам, которые становятся очевидными, когда вы искажаете или масштабируете изображение или выполняете несколько манипуляций с выделенным фрагментом.
- Билинейный Метод, при котором пиксели добавляются путем усреднения значений цвета окружающих пикселей. Он дает результаты среднего качества.
- Бикубический Более медленный, но более точный метод, основанный на анализе значений окружающих пикселей. Используя более сложные вычисления, бикубический режим производит более плавные тональные градации, чем ближайший сосед или билинейный.
- Bicubic Smoother Хороший метод увеличения изображений, основанный на бикубической интерполяции, но предназначенный для получения более сглаженных результатов.

- Bicubic Sharper Хороший метод уменьшения размера изображения на основе бикубической интерполяции с повышенной резкостью. Этот метод поддерживает детали в изображении с передискретизацией. Если Bicubic Sharper повышает резкость некоторых областей изображения, попробуйте использовать Bicubic.
Можно указать метод интерполяции по умолчанию, который будет использоваться всякий раз, когда программа Photoshop выполняет передискретизацию данных изображения. Выберите «Правка» > «Установки» > «Основные» (Windows) или «Photoshop» > «Установки» > «Основные» (MacOS), а затем выберите метод в меню «Методы интерполяции изображения».
Изменение размеров изображения в пикселях влияет не только на его экранный размер, но и на качество изображения и характеристики печати — размеры печати или разрешение изображения.
Выберите «Изображение» > «Размер изображения».
Чтобы сохранить текущее соотношение ширины пикселя к высоте пикселя, выберите «Сохранить пропорции».
 Этот параметр автоматически обновляет ширину при изменении высоты.
Этот параметр автоматически обновляет ширину при изменении высоты.В разделе «Размеры в пикселях» введите значения ширины и высоты. Чтобы ввести значения в процентах от текущих измерений, выберите Процент в качестве единицы измерения. Новый размер файла изображения отображается в верхней части диалогового окна «Размер изображения», а старый размер файла указан в скобках.
Убедитесь, что выбран параметр «Пересэмплирование изображения», и выберите метод интерполяции.
Если в изображении есть слои с примененными к ним стилями, выберите «Масштабировать стили», чтобы масштабировать эффекты в измененном размере изображения. Этот параметр доступен, только если вы выбрали «Сохранить пропорции».
Когда вы закончите настройку параметров, нажмите ОК.
Для достижения наилучших результатов при изготовлении изображение, понизьте разрешение и примените фильтр «Контурная резкость». Производить изображение большего размера, повторите сканирование изображения с более высоким разрешением.

При создании изображения для печати полезно указать размер изображения с точки зрения размера печати и разрешения изображения. Эти два измерения, называемые размером документа 91 525 , определяют общее количество пикселей и, следовательно, размер файла изображения.
Размер документа также определяет базовый размер, при котором изображение помещается в другое приложение. Вы можете дополнительно управлять масштабом печатного изображения с помощью команды «Печать»; однако изменения, которые вы вносите с помощью команды «Печать», влияют только на напечатанное изображение, а не на размер документа в файле изображения.
Если вы включите повторную выборку для изображения, вы можете независимо изменять размеры печати и разрешение (и изменять общее количество пикселей в изображении). Если вы отключите повторную выборку, вы можете изменить либо размеры, либо разрешение — Photoshop автоматически настраивает другое значение, чтобы сохранить общее количество пикселей.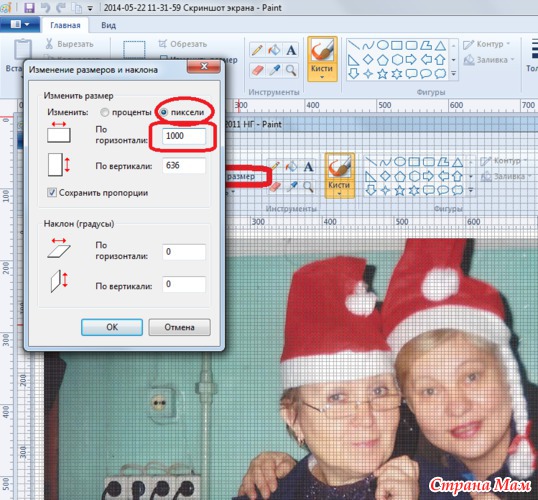
Для достижения наилучшего качества печати рекомендуется сначала изменить размеры и разрешение без передискретизации. Затем пересэмплируйте только по мере необходимости.
Выберите «Изображение» > «Размер изображения».
Измените размеры печати, разрешение изображения или и то, и другое:
Чтобы изменить только размеры печати или только разрешение и пропорционально настроить общее количество пикселей в изображении, выберите «Пересэмплировать изображение», а затем выберите метод интерполяции.
Чтобы изменить размеры и разрешение печати без изменения общего количества пикселей в изображении, снимите флажок «Пересэмплировать изображение».
Чтобы сохранить текущее соотношение ширины и высоты изображения, выберите «Сохранить пропорции». Эта опция автоматически изменяет ширину при изменении высоты.
В разделе Размер документа введите новые значения высоты и ширины.
 При желании выберите новую единицу измерения. Для параметра «Ширина» параметр «Столбцы» использует ширину и размеры промежутков, указанные в настройках «Единицы и линейки».
При желании выберите новую единицу измерения. Для параметра «Ширина» параметр «Столбцы» использует ширину и размеры промежутков, указанные в настройках «Единицы и линейки».В поле Разрешение введите новое значение. При желании выберите новую единицу измерения.
Чтобы восстановить исходные значения, отображаемые в диалоговом окне «Размер изображения», удерживайте нажатой клавишу «Alt» (Windows) или «Option» (MacOS) и нажмите «Сброс».
Размер файла зависит от размера изображения в пикселях и количества содержащихся в нем слоев. Изображения с большим количеством пикселей могут давать больше деталей при печати, но для их хранения требуется больше места на диске, а их редактирование и печать могут занять больше времени.
Убедитесь, что ваши файлы не слишком велики — для больших файлов уменьшите количество слоев в изображении или измените размер изображения.
Информацию о размере файла изображения можно просмотреть в нижней части окна приложения.
Больше похоже на это
- Краткие советы: как изменить размер изображения в Photoshop
- Расширенная обрезка, изменение размера и передискретизация
- Изменение размера изображений
- Отображение информации о файле в окне документа
- О настольной печати
- Подготовка изображений к печати
- Рекомендации по заточке
- Расположение и масштабирование изображений
- Печать изображений
- Укажите столбцы для изображения
- Управление слоями
- Информация об изображении
- Бесплатный инструмент для изменения размера изображения
Купите Adobe Photoshop или начните бесплатную пробную версию . Войти
Управление учетной записью
Как увеличить разрешение изображения до 300 для печати
Вы можете увеличить разрешение изображения с помощью Let’s Enhance, Photoshop, GIMP и бесплатных онлайн-конвертеров.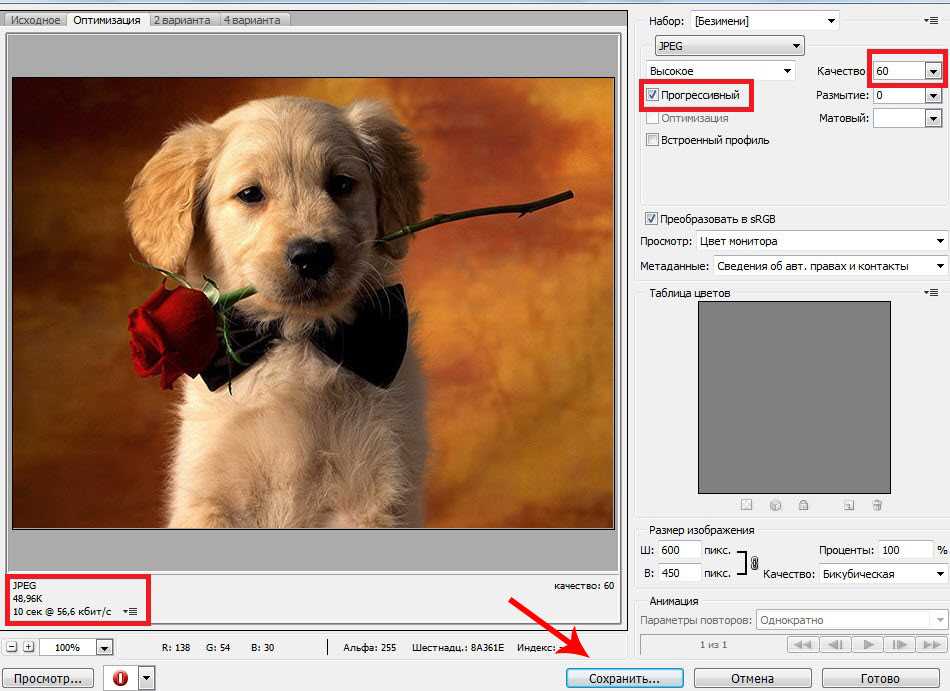 Или вы можете просто изменить DPI в настройках программного обеспечения для печати.
Или вы можете просто изменить DPI в настройках программного обеспечения для печати.
Итак, какой инструмент следует использовать?
Это зависит от , почему вам нужно увеличить DPI:
- чтобы изменить значение DPI, сохраненное в файле изображения
- или увеличить плотность пикселей и резкость вашей фотографии для печати.
Далее мы объясним, какой инструмент будет лучшим в вашем случае и как его использовать.
Метаданные DPI изображения и плотность пикселей: что увеличить?
Метаданные DPI задают рекомендуемую плотность пикселей по умолчанию для печати. Он хранится в файле изображения вместе с датой, временем, моделью камеры и т. д.
Как проверить DPI
Вы можете проверить DPI, просмотрев свойства изображения практически в любом файловом менеджере или фоторедакторе.
Windows 10
- Откройте File Explorer и перейдите в папку с изображениями.
- Щелкните правой кнопкой мыши в файле и выберите Properties > Details .

Mac
Чтобы проверить DPI в macOS:
- Откройте Finder и перейдите к расположению вашего изображения
- Щелкните Инструменты > Показать инспектор .
Вам нужно изменить DPI в метаданных фотографии?
Изменение значения DPI само по себе не увеличивает количество пикселей, резкость или четкость изображения.
И в большинстве случаев вам не нужно его переопределять.
Ваше программное обеспечение для печати будет рассчитывать DPI на основе разрешения исходного файла, когда вы выбираете размер печати.
Например, у вас есть файл изображения с разрешением 1000 x 800, и вы хотите распечатать его как фотографию размером 10 на 8 дюймов.
В этом случае у вас будет 100 пикселей на каждый дюйм. И фактическая плотность пикселей будет равна 100, независимо от того, установлено ли значение DPI на 72, 300 или 1000.
С тем же файлом вы получите 167 DPI для меньшего изображения размером 6×4 дюйма.
Таким образом, уменьшение размера отпечатка — это один из способов увеличить DPI и сделать фотографию более четкой.
Но что, если вы не хотите идти на компромисс с размером?
Допустим, вы хотите распечатать этот файл размером 1000 x 800 как фотографию 10 x 8 с разрешением 300 точек на дюйм.
В этом случае вам нужно увеличить разрешение вашего изображения. В данном конкретном примере — до 3000 х 2400 пикселей.
Наличие более высокого разрешения в исходном файле позволяет втиснуть больше пикселей в каждый дюйм вашей фотографии. Следовательно, у вас будет более высокий DPI.
Изображение с разрешением 100, 200 и 300 точек на дюйм / точек на дюймПроверьте, как изменяется размер отпечатка в зависимости от разрешения и точек на дюйм, в таблице ниже.
Resolution | Megapixels | Print Size at 300dpi, in | Print size at 200dpi, in |
2048 × 1536 | 3 | 6,82 × 5,12 | 10. |
2464 × 1632 | 4 | 8.21 × 5.44 | 12.32 × 8.16 |
3008 × 2000 | 6 | 10.02 × 6.67 | 15.04 × 10.00 |
3264 × 2448 | 8 | 10.88 × 8.16 | 16.32 × 12.24 |
3872 × 2592 | 10 | 12.91 × 8.64 | 19.36 × 12.96 |
4290 × 2800 | 12 | 14.30 × 9.34 | 21.45 × 14.00 |
4920 × 3264 | 16 | 16. | 24.60 × 16.32 |
Вывод: Для более высокого DPI и лучшего качества печати увеличьте общее количество пикселей на цифровом изображении.
До недавнего времени увеличение разрешения не было проблемой. Традиционные фоторедакторы используют старые алгоритмы масштабирования, которые снижают качество изображения и теряют детали.
Но с нашей технологией на основе искусственного интеллекта вы можете почти волшебным образом добавить больше пикселей к исходной фотографии.
Как увеличить DPI вашей фотографии для получения более крупных и четких отпечатков с помощью Let’s Enhance
Шаг 1. Войдите в систему
Войдите в свою учетную запись Let’s Enhance или перейдите на https://letsenhance.io/signup, чтобы создать новую. Вы также можете войти с помощью Google или Facebook.
Шаг 2. Загрузите изображения
Загрузите фотографии, которые хотите улучшить. Вы можете сделать это,
Вы можете сделать это,
- Используя перетаскивание
- Выбрав файлы с вашего устройства
- Импортируя их с Google Диска или URL-адреса
Вы можете проверить выходное значение DPI ниже разрешения в загрузчике.
Шаг 3. Установите желаемое разрешение и DPI
При редактировании фотографий с помощью Let’s Enhance вы можете установить желаемое значение метаданных DPI и разрешение.
Наше значение DPI по умолчанию — 300 для всех операций. Если вы загрузите изображение с другим значением DPI, выходное значение DPI будет переписано на 300, если вы не измените настройки.
Вы можете установить пользовательский DPI в настройках разрешения, если вы выберите Фото тип масштабирования .
Два наших старых алгоритма ( Photo 1.0 и Illustration ) также поддерживают изменение DPI.
В будущем мы планируем добавить настраиваемый параметр DPI к оставшимся двум режимам: Smart Enhance и Digital Art .
Примечание: Изменение значения DPI без увеличения разрешения не добавляет больше деталей к вашему изображению . Это только рекомендуемое значение по умолчанию для принтеров.
Если вы хотите напечатать фотографию с низким разрешением и высокой плотностью пикселей, размер вывода будет очень маленьким.
В приведенном ниже примере у нас есть изображение размером 1162 x 702 (0,9 МП), которое было обрезано для увеличения летающих качелей.
При разрешении 300 точек на дюйм размер печати этого обрезанного изображения с разрешением 1162 x 702 составит 3,87 x 2,34 дюйма.
С помощью Let’s Enhance вы можете увеличить разрешение, сохранив или увеличив плотность пикселей. Это позволит вам печатать более крупные и четкие фотографии.
Щелкните вкладку Ширина и высота на боковой панели Размер и установите разрешение .
Здесь мы устанавливаем разрешение большей стороны на 5250 (меньшая сторона будет увеличена пропорционально). Это позволит нам напечатать фотографию размером 15 x 9 дюймов с разрешением 350 точек на дюйм.
Это позволит нам напечатать фотографию размером 15 x 9 дюймов с разрешением 350 точек на дюйм.
Шаг 4. Запустить обработку
Нажмите кнопку « Начать обработку » и дождитесь окончания обработки.
Чтобы получать уведомления , когда ваши фотографии будут готовы, щелкните значок Bell .
Шаг 5. Загрузите улучшенный образ
Когда ваш новый файл будет готов, миниатюра превратится из размытой в четкую, и появится кнопка загрузки со стрелкой.
После завершения обработки вы можете сохранить изображение на свое устройство и проверить результат.
Мы также будем бесплатно хранить ваши улучшенные фотографии в облаке в течение 6 месяцев. Так что вы можете вернуться к ним в любое время, когда захотите.
Теперь этот же файл можно распечатать как фотографию размером 15 x 9 дюймов с разрешением 350 точек на дюйм.
Не хотите устанавливать DPI и разрешение вручную? Используйте один из наших пресетов для печати, недвижимости или электронной коммерции.
Предустановки для печати
У нас есть различные готовые предустановки для печати.
Вы можете выбрать один из популярных стандартов для плакатов, фотографий и международных форматов бумаги от A5 до A0.
Наше приложение рассчитает и установит правильное разрешение для выбранной вами предустановки с разрешением 300 DPI.
Например, вы хотите распечатать файл из приведенного выше примера на бумаге формата A4. Let’s Enhance установит разрешение 5806 x 3508 и улучшит масштаб вашего изображения, чтобы оно соответствовало размерам A4.
Когда Let’s Enhance не нужен
Let’s Enhance работает лучше всего, когда вы хотите увеличить DPI, качество и разрешение изображения.
Но что, если вы хотите, чтобы замещал метаданные DPI только без улучшения качества изображения? Например, некоторые сайты требуют определенного минимального значения DPI/PPI для загрузки картинок.
Если ваша единственная цель — переопределить значение DPI в метаданных файла изображения, есть несколько способов сделать это. Узнайте, как в разделе ниже.
Узнайте, как в разделе ниже.
Как изменить DPI в метаданных
Если вы хотите изменить только метаданные DPI, вы можете использовать практически любое программное обеспечение для редактирования фотографий:
- Бесплатно для Windows, Mac и Linux: GIMP
- Платно для Windows, Mac: Photoshop
- Бесплатные онлайн-конвертеры DPI
Эти инструменты переопределяют значение DPI в вашем файле, не влияя на разрешение или качество печати.
Как изменить DPI в GIMP
GIMP — бесплатный фоторедактор для Windows, Mac и Linux.
Вы можете использовать его для изменения DPI в метаданных EXIF.
- Перейдите к Изображение > Размер печати
- Установите желаемое значение DPI для разрешения X. Разрешение по оси Y изменяется автоматически, если вы сохраняете значок цепи нетронутым.
- Перейдите к Файл >
- Сохранить — чтобы применить изменения к текущему файлу.

- Сохранить как — изменить имя файла.
- Сохранить копию — создать новый файл.
Как изменить DPI в Photoshop
- Перейдите к Изображение > Размер изображения
- В появившемся окне установите желаемое разрешение DPI в поле «». И нажмите ОК.
Убедитесь, что
- Единицы установлены на пикселей/дюйм
- Флажок Resample не установлен . В противном случае Photoshop растянет изображение или уменьшит его до нового разрешения и сделает его размытым.
- Перейти к Файл >
- Сохранить — применить изменения к текущему файлу.
- Сохранить как — чтобы создать новый файл в выбранном вами формате.
В марте 2021 года Adobe представила улучшенный вариант масштабирования под названием «Суперразрешение» в выпуске Camera Raw 13. 2. Мы протестировали его бок о бок с Let’s Enhance. Проверьте результаты здесь.
2. Мы протестировали его бок о бок с Let’s Enhance. Проверьте результаты здесь.
Как изменить DPI онлайн бесплатно
- Перейдите на https://convert.town/image-dpi
Вы можете использовать любой другой подобный сайт. Все они работают более или менее одинаково.
- Выберите желаемое значение DPI.
- Нажмите кнопку «Выбрать изображение».
- Выберите изображение с вашего устройства.
Этот конвертер DPI поддерживает форматы JPEG, PNG, BMP, TIFF и ICO.
- Изображение с новым значением DPI будет загружено на ваше устройство через несколько секунд.
Вы также можете использовать этот веб-сайт для изменения DPI на вашем iPhone или Android-смартфоне.
Примечание: эта служба переопределяет только свойство DPI и не улучшает качество изображения .
На что обратить внимание при выборе DPI для печати
Как правило, чем выше DPI, тем лучше. Стремитесь к 300 DPI или больше, когда это возможно. Но иногда можно обойтись меньшей плотностью пикселей.
Стремитесь к 300 DPI или больше, когда это возможно. Но иногда можно обойтись меньшей плотностью пикселей.
Для оценки минимального DPI учитывайте 3 вещи: расстояние просмотра, объект и материал для печати.
Расстояние просмотра
Чем ближе люди будут смотреть на вашу фотографию, тем больше DPI вам нужно, чтобы она выглядела четкой.
300–400 DPI — хороший ориентир для фотокниг, листовок, брошюр или других печатных материалов, на которые люди будут внимательно смотреть.
Но для плакатов или плакатов может быть достаточно даже 100–200 DPI, если зрители будут смотреть на них с расстояния в пару футов.
Используйте приведенную ниже шпаргалку для оценки минимального DPI на основе ожидаемого расстояния просмотра:
Расстояние просмотра | Мин. DPI |
less than 0.6m / 2ft | 300+ |
0. | 300 |
1m / 3.3ft | 180 |
2m / 6.5ft | 90 |
5m / 16ft | 35 |
15m / 50ft | 12 |
50m / 160ft | 4 |
200m / 650ft | 1 |
Yes, even 1 DPI can sometimes be OK. Подумайте о рекламном щите, который висит в квартале от вас.
Тема
То, что изображено на вашей фотографии, также является фактором. Чем больше мелких деталей имеет ваш основной объект, тем более высокий DPI вам нужен. Например, для деревьев может потребоваться большая плотность пикселей, чем для кожи.
Покрытие бумаги
Высококачественная бумага лучше удерживает чернила и позволяет получить больше деталей. Вот почему вы можете безопасно установить DPI на 300 или более для мелованной глянцевой бумаги.
А что касается немелованной бумаги, то выбирать больше 200–250 DPI смысла нет.
Часто задаваемые вопросы
В чем разница между DPI и PPI?
Слова DPI (точек на дюйм) и PPI (пикселей на дюйм) часто используются взаимозаменяемо. Мы также используем их как синонимы, чтобы упростить задачу.
Однако есть техническая разница.
Значение PPI показывает, сколько пикселей на каждом дюйме вашего экрана ИЛИ в исходном цифровом изображении для печати.
DPI показывает, сколько точек чернил принтер наносит на один дюйм бумаги.
Что такое DPI в настройках принтеров?
Как правило, выбор более высокого значения DPI в настройках принтера повышает качество фотографий, но требует больше чернил и снижает скорость печати.
В зависимости от модели принтера могут быть разные настройки DPI. Например, многие принтеры HP имеют 4 режима DPI: Draft, Normal, Best и MAX DPI.
Некоторые бренды позволяют выбрать точное значение DPI, обычно от 100 до 1000. Но это упрощенное число, и оно не связано напрямую с количеством пикселей на дюйм.
Фактическое количество точек рассчитывается внутренним программным обеспечением принтера.
Типичные струйные принтеры имеют чернила 4 цветов. Цифровые изображения состоят из пикселей, которые могут иметь не менее 256 различных цветов.
Чтобы компенсировать разницу в цветовом диапазоне, принтеры распыляют комбинации нескольких точек, чтобы имитировать внешний вид одного пикселя на экране.
Является ли 72 DPI высоким разрешением?
72 и 96 точек на дюйм — это просто устаревшие числа, переданные из старых отраслевых стандартов. Хотя эти значения часто встраиваются в файлы изображений, они ничего не говорят о качестве изображения. Имеет значение общее разрешение изображения, т. е. его мегапиксели.
Имеет значение общее разрешение изображения, т. е. его мегапиксели.
Как изменить DPI в Paint?
К сожалению, в MS Paint нет такой возможности. Но вы можете проверить DPI в Paint, выбрав «Файл»> «Свойства».
Заключительные советы
Требуемый DPI зависит от количества мелких деталей на фотографии и от того, насколько близко люди будут смотреть на нее.
300 точек на дюйм — это оптимальная плотность пикселей для фотографий, брошюр и других печатных материалов, на которые люди будут смотреть с расстояния вытянутой руки или ближе.
Также, если вы собираетесь использовать службу печати, не забудьте спросить об их минимальных требованиях к DPI. Например, Printful требует, чтобы ваша фотография имела разрешение не менее 150 точек на дюйм.
Если вам нужно более высокое разрешение для печати, которую вы хотите, вы всегда можете использовать Let’s Enhance.
Наш инструмент позволяет не только увеличить DPI до 300+, но также улучшить разрешение и фактическую плотность пикселей ваших фотографий для получения четких отпечатков любого размера.
Попробуйте наш инструмент бесплатно прямо сейчас.
А если вы полиграфическая компания, ознакомьтесь с нашим решением, адаптированным для вашего бизнеса.
Подпишитесь на LetsEnhance — улучшение изображения на основе искусственного интеллекта
Получайте последние сообщения прямо в свой почтовый ящик
Отлично! Проверьте свой почтовый ящик и нажмите на ссылку, чтобы подтвердить подписку.
Пожалуйста, введите действительный адрес электронной почты!
Нужно улучшить изображения?
Автоматически масштабируйте и корректируйте цвет изображений в соответствии с вашими потребностями с помощью нашего искусственного интеллекта.
Попробуй бесплатно
3 способа изменить DPI изображения
Кажется, что печать фотографии или иллюстрации должна быть такой же простой, как печать чего-либо еще, но это не так. Неправильно установите DPI, и вы получите размытые глянцевые фотографии низкого качества или постер размером не больше почтовой марки.
Неправильно установите DPI, и вы получите размытые глянцевые фотографии низкого качества или постер размером не больше почтовой марки.
Если вы дизайнер или фотограф или просто хотите, чтобы ваши снимки из отпуска печатались без проблем, вам необходимо понимать, что такое DPI и как изменить разрешение печати. В этой статье мы объясним все, что вам нужно знать о DPI и о том, как изменить DPI изображения.
Что такое DPI и что означает 300 DPI?
DPI означает «точек на дюйм» и является спецификацией для печати и установки разрешения печати изображения.
Отпечаток состоит из миллионов крошечных чернильных точек. Параметр DPI определяет, сколько точек принтер наносит на каждый квадратный дюйм изображения: 300 dpi означает 300 точек чернил, а 150 dpi — вдвое меньше.
Вам необходимо понять, как работает DPI, потому что он управляет двумя наиболее важными вещами при печати:
- Качество вашей печати . Проще говоря, более высокий DPI означает более высокое качество печати.
 Большинство хороших домашних принтеров могут печатать с разрешением 300 dpi, что является рекомендуемым минимумом для высококачественной печати, а профессиональные принтеры намного выше.
Большинство хороших домашних принтеров могут печатать с разрешением 300 dpi, что является рекомендуемым минимумом для высококачественной печати, а профессиональные принтеры намного выше. - Размер вашего отпечатка . Пиксель в цифровом изображении эквивалентен точке на отпечатке. Таким образом, если вы напечатаете изображение шириной 1800 пикселей с разрешением 300 точек на дюйм, напечатанное изображение будет иметь ширину шесть дюймов. Распечатайте то же изображение с разрешением 180 dpi, и оно будет иметь ширину 10 дюймов. Это простая математика — просто разделите количество пикселей на DPI.
Как DPI влияет на ваши отпечатки
Вот изображение для иллюстрации. Ниже представлены две линии, состоящие из одинаковых 40 блоков — одного размера и одного цвета. Блоки менее плотно упакованы в верхней строке, что соответствует более низкому DPI; и более плотно упакованы в нижней строке для более высокого DPI.
Эффект очевиден. На линии Lower DPI градиент намного менее плавный. Вы можете видеть четкие края на каждом из блоков. Линия также намного длиннее.
Вы можете видеть четкие края на каждом из блоков. Линия также намного длиннее.
На линии Higher DPI градиент более плавный. Это почти бесшовно. Линия также намного короче.
Это демонстрирует баланс, который вам часто приходится делать при настройке разрешения печати: размер и качество. Изображение с более низким разрешением печатается больше, но с более низким качеством. Если вы работаете с изображениями в низком разрешении, вам придется найти компромисс между ними.
По возможности всегда сохраняйте свою работу с максимально возможным разрешением. Потому что увеличение размера изображения не улучшит качество печати.
Какой DPI следует использовать?
В связи с этим возникает вопрос: с каким DPI лучше всего печатать?
Стандартное правило заключается в том, что вы должны стремиться к изображению с разрешением 300 dpi. Это отличное качество для фотографий, и сомнительно, сколько дополнительных деталей человеческий глаз может различить за пределами этого уровня.
Но если ваше изображение слишком маленькое для печати с разрешением 300 dpi, не беспокойтесь. Предполагаемое расстояние просмотра отпечатка играет большую роль в том, какое разрешение вам нужно.
Для изображений, которые вы будете держать в руках, таких как фотографии, листовки или журналы, целевым является разрешение 300 dpi или выше, но 250 будет достаточно при нажатии.
Для плакатов или изображений, которые вы собираетесь вставить в рамку, вы можете обойтись меньшим разрешением, потому что в основном вы будете смотреть на них с расстояния нескольких футов. 200 dpi должно быть нормально, или даже немного ниже. Это также применимо, когда вы печатаете на различных материалах, например на холсте.
И это продолжается. Чем дальше вы собираетесь смотреть на изображение, тем ниже вы можете установить разрешение. Рекламный щит, предназначенный для просмотра через улицу, может быть напечатан с разрешением всего 20 точек на дюйм.
Также важно отметить, что эти правила применяются только к фотографиям и растровым изображениям. Если вы занимаетесь графическим дизайном с векторными изображениями, вы можете изменять их размер по своему усмотрению без потери качества.
Если вы занимаетесь графическим дизайном с векторными изображениями, вы можете изменять их размер по своему усмотрению без потери качества.
Связанный: Как векторизовать изображение в Illustrator
Как проверить DPI изображения
Чтобы узнать DPI изображения в Windows, щелкните правой кнопкой мыши имя файла и выберите Свойства > Сведения . Вы увидите DPI в разделе Image с пометкой Разрешение по горизонтали и Разрешение по вертикали .
На Mac вам нужно открыть изображение в Preview и выбрать Tools > Adjust Size . Он имеет маркировку , разрешение .
Как изменить DPI изображения: 3 способа
Вы можете изменить DPI изображения в большинстве графических пакетов, включая лучшие бюджетные дизайнерские приложения. Вы даже можете сделать это в Preview на Mac, но мы рассмотрим три решения, которые помогут вам на любой платформе.
Помните, что DPI — это только измерение разрешения печати. Изменение DPI не меняет размер вашего цифрового изображения или размер файла.
Если вы работаете с изображением, которое, по вашему мнению, нужно напечатать, рекомендуется установить целевое разрешение печати перед изменением его размера. Это поможет убедиться, что вы не сделаете его слишком маленьким для безопасной печати в предпочитаемом размере.
Как изменить DPI в Photoshop
Чтобы изменить DPI изображения в Photoshop, выберите Изображение > Размер изображения . Снимите флажок Resample Image , потому что этот параметр увеличит масштаб вашего изображения, что снизит его качество.
Теперь рядом с Разрешение введите предпочитаемое разрешение, установите пикселей/дюйм . Обратите внимание, как меняются значения Ширина и Высота . Это показывает вам размер вашего изображения будет напечатано.
Конечно, вы можете указать ширину и высоту в дюймах или сантиметрах. Если вы делаете это, просто убедитесь, что ваш DPI не падает слишком низко, чтобы ухудшить качество. Это может произойти, если ваше изображение маленькое.
Как изменить DPI в GIMP
Чтобы изменить DPI изображения в GIMP, выберите Изображение > Размер печати . Введите предпочитаемый DPI рядом с X Resolution , установите пикселей/ . Разрешение Y также должно обновляться автоматически.
Как и в Photoshop, вместо этого вы можете установить физическую ширину и высоту. Опять же, убедитесь, что DPI не падает слишком низко, когда вы делаете это.
Как изменить DPI онлайн бесплатно
Если вы находитесь в затруднительном положении и у вас нет выбранной графической программы, вы всегда можете изменить DPI изображения с помощью веб-приложения Convert Town для изменения DPI бесплатно онлайн.
Все, что вам нужно сделать, это ввести DPI, на которое нужно изменить изображение (в качестве удобных предустановок доступны распространенные разрешения, такие как 300 dpi), перетащить файл, чтобы загрузить его, и подождать.


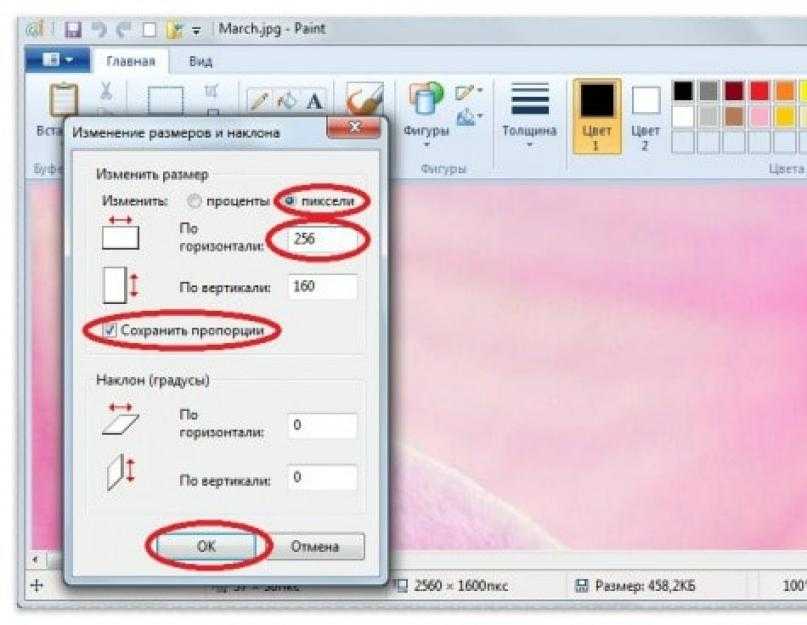
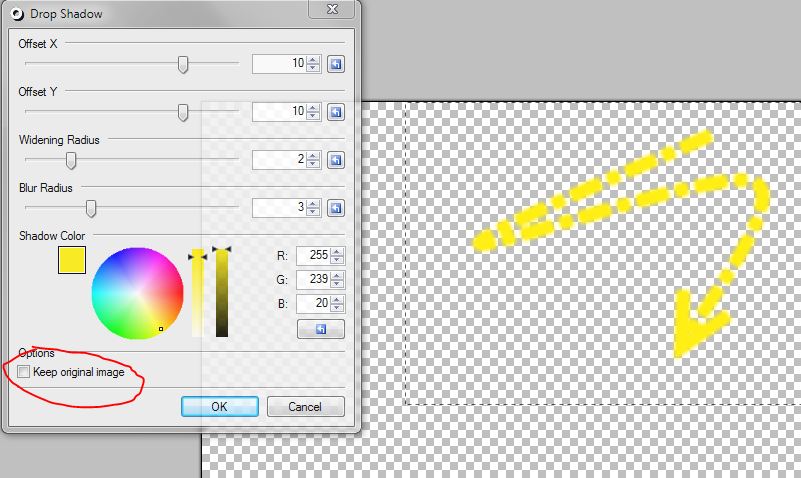
 См. раздел Задание тонового диапазона для наложения слоев.
См. раздел Задание тонового диапазона для наложения слоев.


 Перед тем как применять фильтр «Контурная резкость»,
можно объединить слои.
Перед тем как применять фильтр «Контурная резкость»,
можно объединить слои.
 Например, порог равный 4 означает обработку всех пикселей, тоновые значения которых по шкале от 0 до 255 отличаются на 4 единицы и более. Таким образом, смежные пикселы со значениями 128 и 129 обрабатываться не будут. Чтобы избежать шума или постеризации (например, на изображениях с телесными тонами), рекомендуется использовать маску краев или попытаться подобрать пороговое значение от 2 до 20. Пороговое значение по умолчанию (0) означает увеличение резкости всего изображения.
Например, порог равный 4 означает обработку всех пикселей, тоновые значения которых по шкале от 0 до 255 отличаются на 4 единицы и более. Таким образом, смежные пикселы со значениями 128 и 129 обрабатываться не будут. Чтобы избежать шума или постеризации (например, на изображениях с телесными тонами), рекомендуется использовать маску краев или попытаться подобрать пороговое значение от 2 до 20. Пороговое значение по умолчанию (0) означает увеличение резкости всего изображения.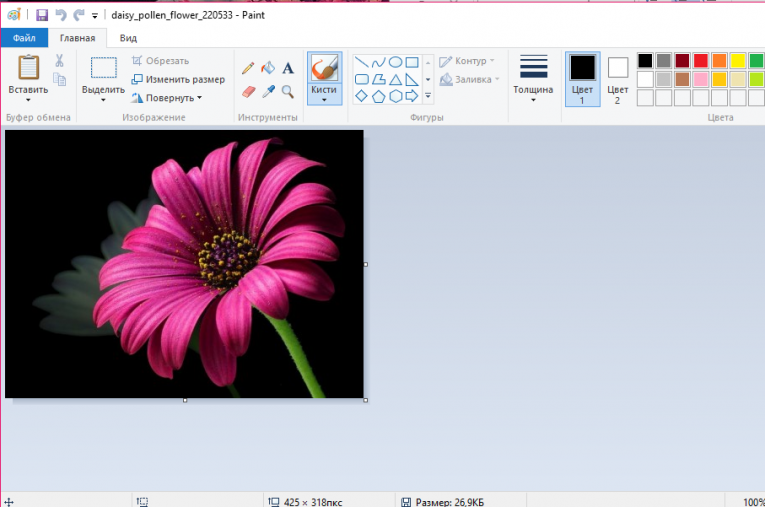
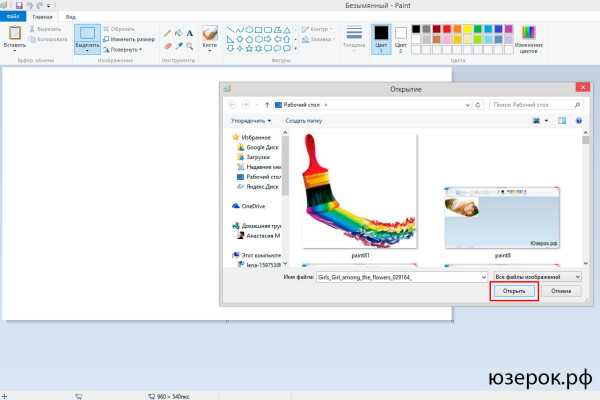
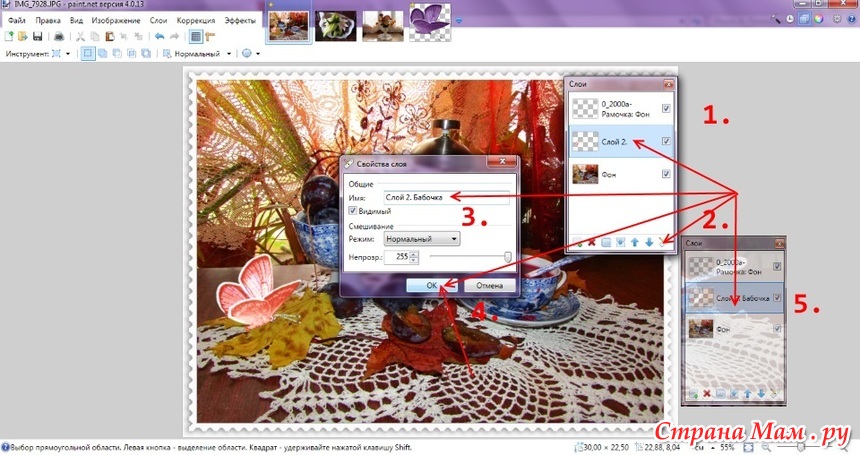

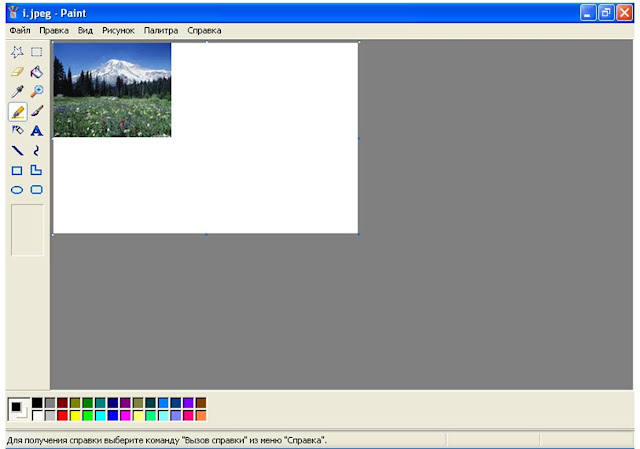 После этого следует открыть фильтр «Размытие при малой глубине резкости» и выбрать альфа-канал в меню Источник. Для изменения направления градиента установите флажок Инвертировать.
После этого следует открыть фильтр «Размытие при малой глубине резкости» и выбрать альфа-канал в меню Источник. Для изменения направления градиента установите флажок Инвертировать.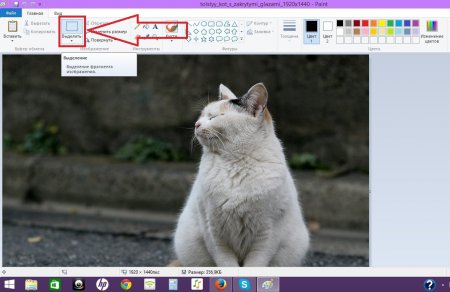
 Снимите этот флажок, чтобы инструмент применялся только к активному слою.
Снимите этот флажок, чтобы инструмент применялся только к активному слою.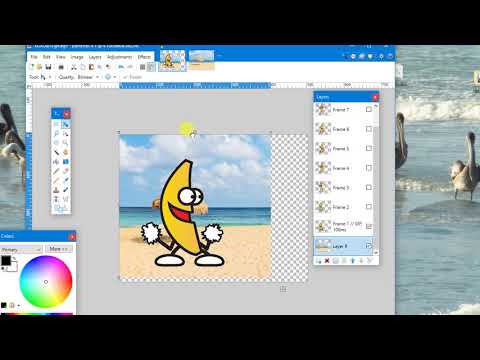 Снимите этот флажок, если требуется
усилить эффекты резкости.
Снимите этот флажок, если требуется
усилить эффекты резкости.
 Сделай это.
Сделай это.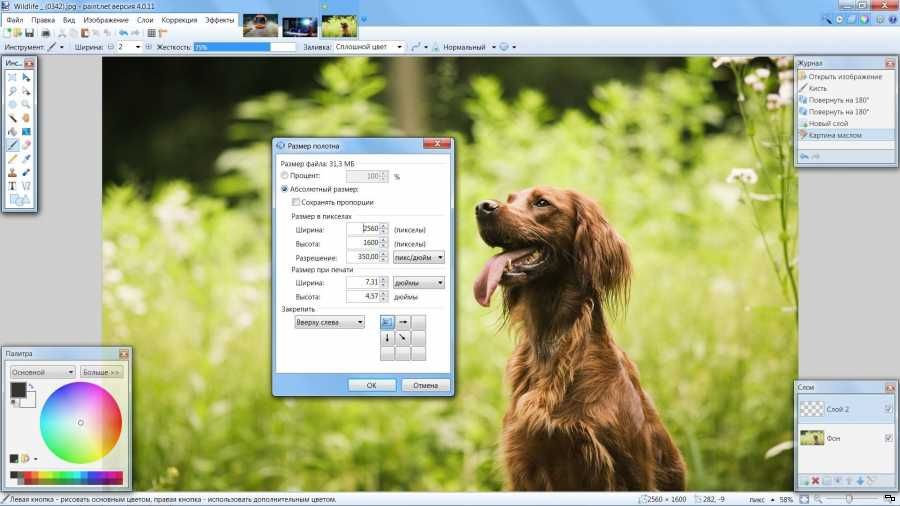 Используйте его, чтобы настроить размеры вашего изображения.
Используйте его, чтобы настроить размеры вашего изображения.
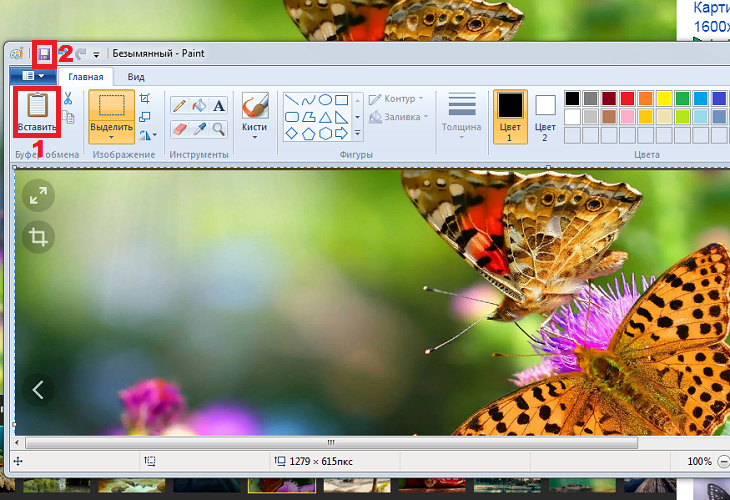 Этот параметр автоматически обновляет ширину при изменении высоты.
Этот параметр автоматически обновляет ширину при изменении высоты.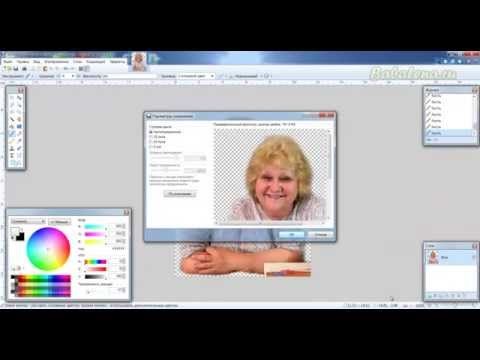
 При желании выберите новую единицу измерения. Для параметра «Ширина» параметр «Столбцы» использует ширину и размеры промежутков, указанные в настройках «Единицы и линейки».
При желании выберите новую единицу измерения. Для параметра «Ширина» параметр «Столбцы» использует ширину и размеры промежутков, указанные в настройках «Единицы и линейки».