Что означают символы на клавиатуре компьютера
Содержание
- 1 Значение кнопок клавиатуры
- 1.1 Как напечатать большую (заглавную) букву
- 1.2 Как напечатать точку и запятую
- 2 Кнопки оформления текста
- 2.1 Дополнительные клавиши
- 3 Кнопки клавиатуры, которые нужно запомнить
- 4 Значение кнопок клавиатуры
- 4.1 Как напечатать большую (заглавную) букву
- 4.2 Как напечатать точку и запятую
- 5 Кнопки оформления текста
- 5.1 Дополнительные клавиши
- 6 Кнопки клавиатуры, которые нужно запомнить
- 7 Клавиатура компьютера: принцип действия
- 8 Состав клавиатуры: назначение клавиш
- 8.1 Алфавитно-цифровые клавиши
- 8.2 Функциональные клавиши
- 8.3 Специальные клавиши
- 8.4 Клавиши управления курсором
- 8.5 Дополнительная числовая клавиатура
- 9 Сочетание клавиш на клавиатуре
- 10 Символы на клавиатуре
- 11 Знаки препинания на клавиатуре
- 11.
 1 Знаки препинания с кириллицей
1 Знаки препинания с кириллицей - 11.2 Знаки препинания с латиницей
- 11.
- 12 Раскладка клавиатуры компьютера
- 13 Виртуальная клавиатура компьютера
- 14 Экранная клавиатура
- 15 Что делать, если не работает клавиатура
На клавиатуре, при помощи которой мы печатаем текст, находится довольно много клавиш. И каждая из них для чего-то нужна. В этом уроке мы поговорим об их назначении и научимся ими правильно пользоваться.
Вот фото обычной клавиатуры компьютера:
Значение кнопок клавиатуры
Esc . Полное название этой клавиши Escape (произносится «Эске́йп») и означает она «Выход». При помощи нее мы можем закрыть некоторые программы. В большей степени это касается компьютерных игр.
F1-F12 . В одном ряду с Esc есть несколько кнопок, названия которых начинаются с латинской буквы F. Предназначены они для того, чтобы управлять компьютером без помощи мышки – только клавиатурой. Благодаря им можно открывать и закрывать папки и файлы, изменять их названия, копировать и многое другое.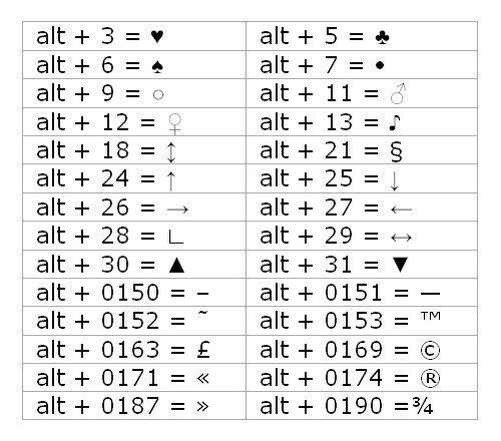
Но знать значение каждой этой кнопки совершенно необязательно — большинство людей десятилетиями пользуются компьютером и понятия не имеют ни об одной из них.
Цифры и знаки . Сразу под клавишами F1-F12 находится ряд кнопок с цифрами и знаками (! « » № ; % : ? * и т.д.).
Если Вы просто нажмете на одну из них, напечатается нарисованная цифра. А вот чтобы печатался знак, нажмите вместе ней еще и кнопку Shift (внизу слева или справа).
Если знак печатается не тот, который Вам нужен, попробуйте изменить язык (внизу экрана справа) —
Кстати, на многих клавиатурах цифры находятся еще и с правой стороны. На фото показана отдельно эта часть.
Они расположены точно так же, как на калькуляторе, и для многих людей более удобны.
Но бывает, эти цифры не срабатывают. Вы нажимаете на нужную клавишу, но ничего не печатается. Это означает, что выключена цифровая часть клавиатуры. Для ее включения просто нажмите один раз на кнопку Num Lock.
Буквы . Самая важная часть клавиатуры — те клавиши, которыми печатают текст. Находятся они в центре.
Как правило, на каждой кнопочке есть две буквы – одна иностранная, другая русская. Чтобы напечатать букву на нужном языке, убедитесь, что он выбран верно (в нижней части экрана компьютера).
Еще язык можно изменить и по-другому — нажать на две кнопки сразу: Shift и Alt или Shift и Ctrl
Win . Клавиша, которая открывает кнопку «Пуск». Чаще всего она не подписана, а на ней просто нарисован значок Windows. Находится между кнопками Ctrl и Alt.
Fn . Эта клавиша есть у ноутбука – на обычных клавиатурах ее, как правило, нет. Она предназначена для работы со специальными функциями – увеличения/уменьшения яркости, громкости и других.
Для их включения нужно нажать на клавишу Fn и, удерживая ее, нажать на кнопку с необходимой функцией. Эти кнопки находятся обычно вверху — на F1-F10.
Допустим, мне нужно увеличить яркость экрана ноутбука. Для этого я ищу на клавиатуре кнопку с соответствующей картинкой. У меня, например, это F6 – на ней нарисовано солнышко. Значит, зажимаю клавишу Fn и затем нажимаю на F6. Экран становиться немного светлее. Чтобы еще больше увеличить яркость, опять нажимаю на F6 вместе с Fn.
Для этого я ищу на клавиатуре кнопку с соответствующей картинкой. У меня, например, это F6 – на ней нарисовано солнышко. Значит, зажимаю клавишу Fn и затем нажимаю на F6. Экран становиться немного светлее. Чтобы еще больше увеличить яркость, опять нажимаю на F6 вместе с Fn.
Как напечатать большую (заглавную) букву
Для печати одной большой буквы (заглавной) нужно удерживать клавишу Shift и вместе с ней нажать на нужную букву.
Как напечатать точку и запятую
Если установлен русский алфавит, то для того, чтобы напечатать точку , нужно нажать на последнюю клавишу в нижнем буквенном ряду (справа). Она находится перед кнопкой Shift.
Чтобы напечатать запятую , нажмите эту же кнопку, удерживая при этом Shift.
Когда выбран английский алфавит, для печати точки нужно нажать на клавишу, которая находится перед русской точкой. На ней обычно написана буква «Ю». А запятая при английском алфавите находится там, где русская буква «Б» (перед английской точкой).
Кнопки оформления текста
Tab — создает отступ в начале предложения. Другими словами, при помощи нее можно сделать абзац (красную строку).
Для этого щелкните мышкой в начале текста и нажмите на клавишу Tab один раз. Если красная строка правильно настроена, то текст немного сместится вправо.
Caps Lock — используется для печати больших букв. Находится под клавишей Tab.
Нажмите на Caps Lock один раз и отпустите ее. Попробуйте напечатать какое-нибудь слово. Все буквы будут печататься большими. Чтобы отменить эту функцию, еще раз нажмите один раз на клавишу Caps Lock и отпустите ее. Буквы, как и раньше, будут печататься маленькими.
Пробел (space) – делает промежутки между словами. Самая длинная кнопка на клавиатуре, находится под клавишами букв.
По правилам оформления пробел между словами должен быть только один (не три и даже не два). Ровнять или смещать текст при помощи этой клавиши не правильно. Также пробел ставится только после знака препинания – перед знаком промежутка быть не должно (за исключением тире).
Backspace – кнопка удаления. Она стирает те буквы, которые напечатаны перед мигающей палочкой (курсором). Находится с правой стороны, сразу после цифр/знаков. Часто на ней вообще нет надписи, а просто нарисована стрелка, направленная влево.
Также кнопка Backspace используется для того, чтобы поднимать текст выше.
Enter – предназначена для перехода на следующую строку.
Еще благодаря ей можно опустить текст ниже. Находится Enter под кнопкой удаления текста.
Дополнительные клавиши
Это такие клавиши как Insert, Home, Page Up и Page Down, кнопки со стрелками и другие. Находятся они между буквенной и цифровой клавиатурой. Используются для того, чтобы работать с текстом без помощи мышки.
Стрелками можно передвигать мигающий курсор (мигающую палочку) по тексту.
Delete служит для удаления. Правда, в отличие от клавиши Backspace она удаляет буквы не перед, а после мигающего курсора.
Home перемещает мигающий курсор в начало строки, а кнопка End — в конец.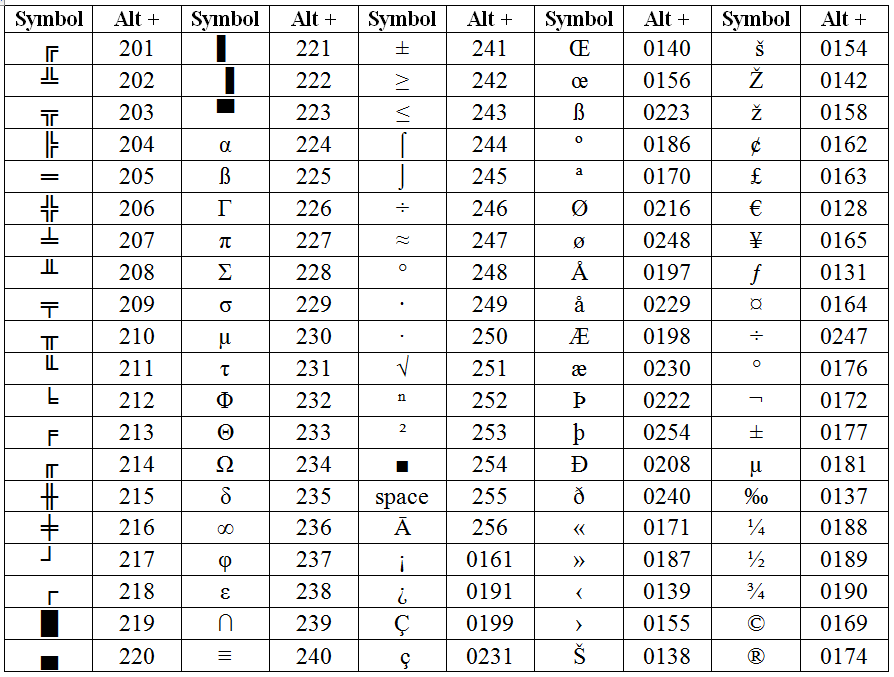
Page Up перемещает мигающий курсор в начало страницы, а Page Down (Pg Dn)— в конец страницы.
Кнопка Insert нужна для того, чтобы печатать текст поверх уже имеющегося. Если Вы нажмете на нее, новый текст будет печататься, стирая старый. Чтобы это отменить, нужно снова нажать на клавишу Insert.
Клавиша Scroll Lock почти всегда абсолютно бесполезна — она просто-напросто не работает. А по идее должна служить для того, чтобы прокручивать текст вверх-вниз — так, как это делает колесико на компьютерной мышке.
Pause/Break тоже практически никогда не работает. Вообще, она предназначена для приостановления действующего компьютерного процесса.
Все эти кнопки не обязательны и используются людьми редко или вообще никогда.
А вот кнопка Print Screen может быть весьма полезна.
Она «фотографирует» экран. Потом этот снимок можно вставить в программу Word или Paint. На компьютерном языке такая фотография экрана называется скриншот.
Кнопки клавиатуры, которые нужно запомнить
— если Вы нажмете на эту кнопку и, не отпуская ее, еще на какую-нибудь клавишу с буквой, то буква напечатается большой.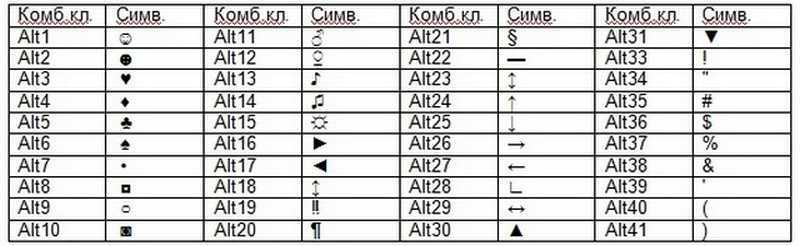 Таким же образом можно напечатать символ вместо цифры: № ! ( ) * ? « + и т.д.
Таким же образом можно напечатать символ вместо цифры: № ! ( ) * ? « + и т.д.
— после однократного нажатия на эту кнопку все буквы будут печататься большими. Держать ее для этого не нужно. Чтобы вернуть печать маленькими буквами, следует еще раз нажать на Caps Lock.
— делает отступ (красную строку).
— пробел. При помощи этой кнопки можно сделать расстояние между словами.
— опускает на строку ниже. Для этого нужно поставить мигающую палочку (мигающий курсор) в начало той части текста, которую хотите опустить вниз, и нажать на кнопку Enter.
— удаляет символ перед мигающим курсором. Проще говоря, стирает текст. Также эта кнопка поднимает текст на строку выше. Для этого нужно поставить мигающую палочку (мигающий курсор) в начало той части текста, которую хотите поднять наверх, и нажать на Backspace.
Все остальные кнопки клавиатуры, кроме букв, цифр и знаков, используются крайне редко или вообще не используются.
На клавиатуре, при помощи которой мы печатаем текст, находится довольно много клавиш.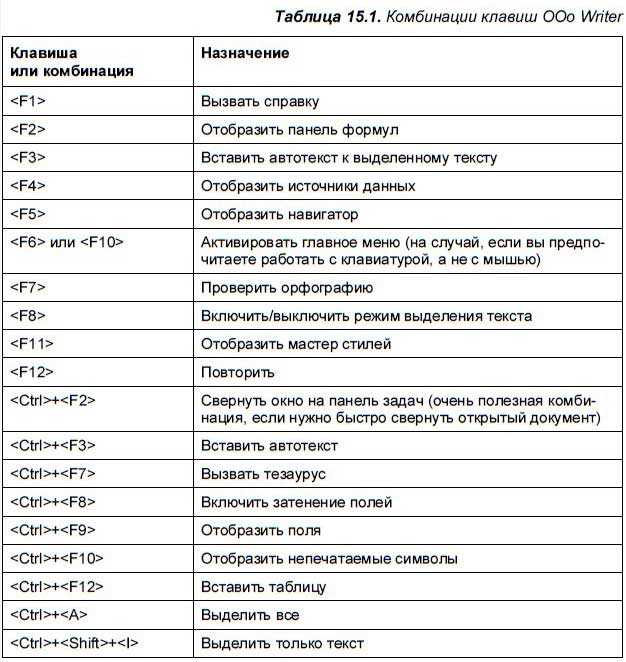 И каждая из них для чего-то нужна. В этом уроке мы поговорим об их назначении и научимся ими правильно пользоваться.
И каждая из них для чего-то нужна. В этом уроке мы поговорим об их назначении и научимся ими правильно пользоваться.
Вот фото обычной клавиатуры компьютера:
Значение кнопок клавиатуры
Esc . Полное название этой клавиши Escape (произносится «Эске́йп») и означает она «Выход». При помощи нее мы можем закрыть некоторые программы. В большей степени это касается компьютерных игр.
F1-F12 . В одном ряду с Esc есть несколько кнопок, названия которых начинаются с латинской буквы F. Предназначены они для того, чтобы управлять компьютером без помощи мышки – только клавиатурой. Благодаря им можно открывать и закрывать папки и файлы, изменять их названия, копировать и многое другое.
Но знать значение каждой этой кнопки совершенно необязательно — большинство людей десятилетиями пользуются компьютером и понятия не имеют ни об одной из них.
Цифры и знаки . Сразу под клавишами F1-F12 находится ряд кнопок с цифрами и знаками (! « » № ; % : ? * и т. д.).
д.).
Если Вы просто нажмете на одну из них, напечатается нарисованная цифра. А вот чтобы печатался знак, нажмите вместе ней еще и кнопку Shift (внизу слева или справа).
Если знак печатается не тот, который Вам нужен, попробуйте изменить язык (внизу экрана справа) —
Кстати, на многих клавиатурах цифры находятся еще и с правой стороны. На фото показана отдельно эта часть.
Они расположены точно так же, как на калькуляторе, и для многих людей более удобны.
Но бывает, эти цифры не срабатывают. Вы нажимаете на нужную клавишу, но ничего не печатается. Это означает, что выключена цифровая часть клавиатуры. Для ее включения просто нажмите один раз на кнопку Num Lock.
Буквы . Самая важная часть клавиатуры — те клавиши, которыми печатают текст. Находятся они в центре.
Как правило, на каждой кнопочке есть две буквы – одна иностранная, другая русская. Чтобы напечатать букву на нужном языке, убедитесь, что он выбран верно (в нижней части экрана компьютера).
Еще язык можно изменить и по-другому — нажать на две кнопки сразу: Shift и Alt или Shift и Ctrl
Win . Клавиша, которая открывает кнопку «Пуск». Чаще всего она не подписана, а на ней просто нарисован значок Windows. Находится между кнопками Ctrl и Alt.
Fn . Эта клавиша есть у ноутбука – на обычных клавиатурах ее, как правило, нет. Она предназначена для работы со специальными функциями – увеличения/уменьшения яркости, громкости и других.
Для их включения нужно нажать на клавишу Fn и, удерживая ее, нажать на кнопку с необходимой функцией. Эти кнопки находятся обычно вверху — на F1-F10.
Допустим, мне нужно увеличить яркость экрана ноутбука. Для этого я ищу на клавиатуре кнопку с соответствующей картинкой. У меня, например, это F6 – на ней нарисовано солнышко. Значит, зажимаю клавишу Fn и затем нажимаю на F6. Экран становиться немного светлее. Чтобы еще больше увеличить яркость, опять нажимаю на F6 вместе с Fn.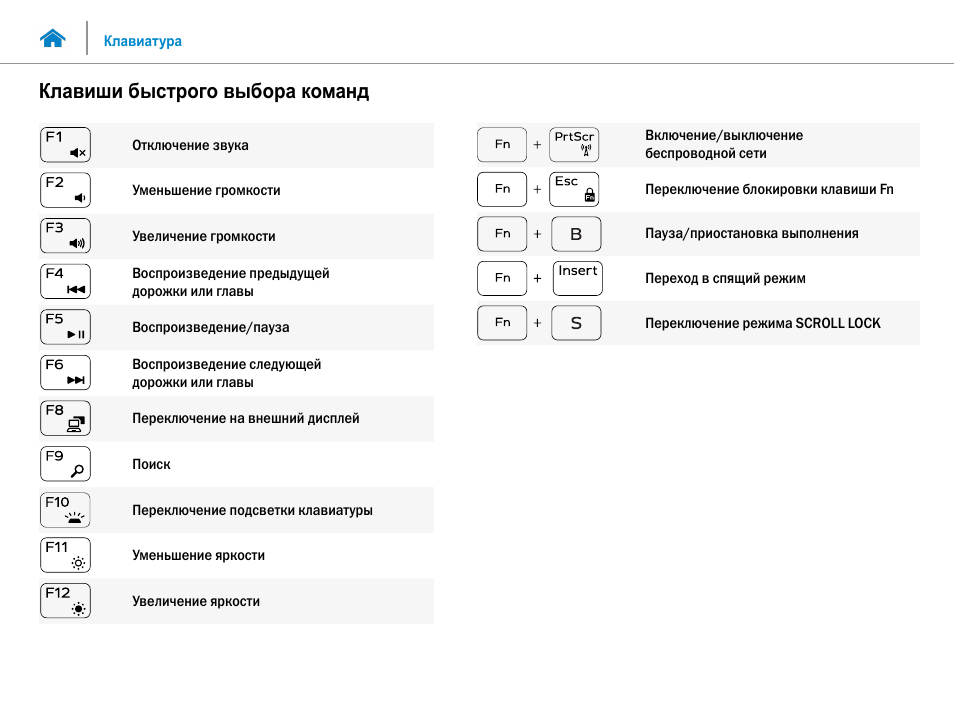
Как напечатать большую (заглавную) букву
Для печати одной большой буквы (заглавной) нужно удерживать клавишу Shift и вместе с ней нажать на нужную букву.
Как напечатать точку и запятую
Если установлен русский алфавит, то для того, чтобы напечатать точку , нужно нажать на последнюю клавишу в нижнем буквенном ряду (справа). Она находится перед кнопкой Shift.
Чтобы напечатать запятую , нажмите эту же кнопку, удерживая при этом Shift.
Когда выбран английский алфавит, для печати точки нужно нажать на клавишу, которая находится перед русской точкой. На ней обычно написана буква «Ю». А запятая при английском алфавите находится там, где русская буква «Б» (перед английской точкой).
Кнопки оформления текста
Tab — создает отступ в начале предложения. Другими словами, при помощи нее можно сделать абзац (красную строку).
Для этого щелкните мышкой в начале текста и нажмите на клавишу Tab один раз. Если красная строка правильно настроена, то текст немного сместится вправо.
Caps Lock — используется для печати больших букв. Находится под клавишей Tab.
Нажмите на Caps Lock один раз и отпустите ее. Попробуйте напечатать какое-нибудь слово. Все буквы будут печататься большими. Чтобы отменить эту функцию, еще раз нажмите один раз на клавишу Caps Lock и отпустите ее. Буквы, как и раньше, будут печататься маленькими.
Пробел (space) – делает промежутки между словами. Самая длинная кнопка на клавиатуре, находится под клавишами букв.
По правилам оформления пробел между словами должен быть только один (не три и даже не два). Ровнять или смещать текст при помощи этой клавиши не правильно. Также пробел ставится только после знака препинания – перед знаком промежутка быть не должно (за исключением тире).
Backspace – кнопка удаления. Она стирает те буквы, которые напечатаны перед мигающей палочкой (курсором). Находится с правой стороны, сразу после цифр/знаков. Часто на ней вообще нет надписи, а просто нарисована стрелка, направленная влево.
Также кнопка Backspace используется для того, чтобы поднимать текст выше.
Enter – предназначена для перехода на следующую строку.
Еще благодаря ей можно опустить текст ниже. Находится Enter под кнопкой удаления текста.
Дополнительные клавиши
Это такие клавиши как Insert, Home, Page Up и Page Down, кнопки со стрелками и другие. Находятся они между буквенной и цифровой клавиатурой. Используются для того, чтобы работать с текстом без помощи мышки.
Стрелками можно передвигать мигающий курсор (мигающую палочку) по тексту.
Delete служит для удаления. Правда, в отличие от клавиши Backspace она удаляет буквы не перед, а после мигающего курсора.
Home перемещает мигающий курсор в начало строки, а кнопка End — в конец.
Page Up перемещает мигающий курсор в начало страницы, а Page Down (Pg Dn)— в конец страницы.
Кнопка Insert нужна для того, чтобы печатать текст поверх уже имеющегося. Если Вы нажмете на нее, новый текст будет печататься, стирая старый. Чтобы это отменить, нужно снова нажать на клавишу Insert.
Чтобы это отменить, нужно снова нажать на клавишу Insert.
Клавиша Scroll Lock почти всегда абсолютно бесполезна — она просто-напросто не работает. А по идее должна служить для того, чтобы прокручивать текст вверх-вниз — так, как это делает колесико на компьютерной мышке.
Pause/Break тоже практически никогда не работает. Вообще, она предназначена для приостановления действующего компьютерного процесса.
Все эти кнопки не обязательны и используются людьми редко или вообще никогда.
А вот кнопка Print Screen может быть весьма полезна.
Она «фотографирует» экран. Потом этот снимок можно вставить в программу Word или Paint. На компьютерном языке такая фотография экрана называется скриншот.
Кнопки клавиатуры, которые нужно запомнить
— если Вы нажмете на эту кнопку и, не отпуская ее, еще на какую-нибудь клавишу с буквой, то буква напечатается большой. Таким же образом можно напечатать символ вместо цифры: № ! ( ) * ? « + и т.д.
— после однократного нажатия на эту кнопку все буквы будут печататься большими.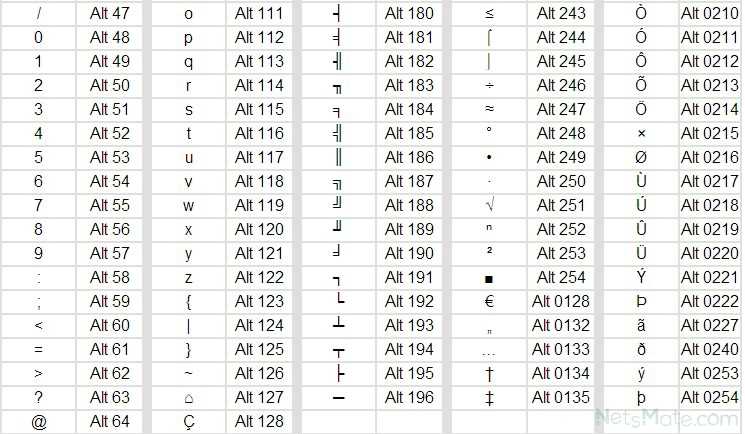 Держать ее для этого не нужно. Чтобы вернуть печать маленькими буквами, следует еще раз нажать на Caps Lock.
Держать ее для этого не нужно. Чтобы вернуть печать маленькими буквами, следует еще раз нажать на Caps Lock.
— делает отступ (красную строку).
— пробел. При помощи этой кнопки можно сделать расстояние между словами.
— опускает на строку ниже. Для этого нужно поставить мигающую палочку (мигающий курсор) в начало той части текста, которую хотите опустить вниз, и нажать на кнопку Enter.
— удаляет символ перед мигающим курсором. Проще говоря, стирает текст. Также эта кнопка поднимает текст на строку выше. Для этого нужно поставить мигающую палочку (мигающий курсор) в начало той части текста, которую хотите поднять наверх, и нажать на Backspace.
Все остальные кнопки клавиатуры, кроме букв, цифр и знаков, используются крайне редко или вообще не используются.
Клавиатура компьютера – основное устройство ручного ввода информации, команд и данных. В данной статье рассмотрено устройство и раскладка клавиатуры компьютера, горячие клавиши, символы и знаки на клавиатуре.
Клавиатура компьютера: принцип действия
Принцип действия клавиатуры таков:
- После нажатия клавиши, микросхема клавиатуры генерирует скан-код.
- Скан-код поступает в порт, интегрированный в материнскую плату.
- Порт клавиатуры сообщает процессору прерывание с фиксированным номером.
- Получив фиксированный номер прерывания, процессор обращается в спец. область оперативной памяти, содержащий вектор прерываний – список данных. Каждая запись списка данных, содержит адрес программы, обслуживающей прерывание, совпадающее с номером записи.
- Определив запись программы, процессор переходит к её выполнению.
- Затем программа обработчик прерывания направляет процессор к порту клавиатуры, где тот находит скан-код. Далее, под управлением обработчика, процессор определяет, какой из символов соответствует данному скан-коду.
- Обработчик отправляет код в буфер клавиатуры, известив об этом процессор, затем прекращает свою работу.
- Процессор переходит к отложенной задаче.

- Введённый символ хранится в буфере клавиатуры, пока его не заберёт программа, для которой он предназначен, например, текстовый редактор Microsoft Word.
Состав клавиатуры: назначение клавиш
Алфавитно-цифровые клавиши
Алфавитно-цифровые клавиши служат для ввода информации и команд, набираемых по буквам. Каждая из клавиш может работать в разных регистрах, а также обозначать несколько символов.
Переключения регистра (ввод строчных и прописных символов) осуществляется удержанием клавиши Shift. Для жесткого (постоянного) переключения регистра используется Caps Lock.
Если клавиатура компьютера используется для ввода текстовых данных, абзац закрывается нажатием клавиши Enter. Далее, ввод данных начинается с новой строки. Когда клавиатуру используют для ввода команд, Enter завершает ввод и начинает её исполнение.
Функциональные клавиши
Функциональные клавиши расположены в верхней части клавиатуры и состоят они из 12 кнопок F1 – F12. Их функции и свойства зависят от работающей программы, а в некоторых случаях операционной системы.
Их функции и свойства зависят от работающей программы, а в некоторых случаях операционной системы.
Общепринятой функцией во многих программах обладает клавиша F1, вызывающая справку, где можно узнать функции других кнопок.
Специальные клавиши
Специальные клавиши расположены рядом с алфавитно-цифровой группой кнопок. Из-за того, что пользователи часто прибегают к их использованию, они имеют увеличенный размер. К ним относятся:
- Рассмотренные ранее Shift и Enter.
- Alt и Ctrl –используют в комбинации с другими клавишами клавиатуры для формирования специальных команд.
- Tab служит для табуляции при наборе текста.
- Win – открывает меню Пуск.
- Esc – отказ от использования начатой операции.
- BACKSPACE – удаление только что введённых знаков.
- Print Screen – печать текущего экрана или сохранение его снимка в буфере обмена.
- Scroll Lock – переключает режим работы в некоторых программах.
- Pause/Break – приостановка/прерывание текущего процесса.

Клавиши управления курсором
Клавиши управления курсором находятся справа от алфавитно-цифровой панели. Курсор – экранный элемент, указывающий место ввода информации. Клавиши с указателями выполняют смещение курсора в направлении стрелок.
- Page Up/Page Down – перевод курсора на страницу вверх/вниз.
- Home и End – переводят курсор в начало или конец текущей строки.
- Insert – традиционно переключает режим ввода данных между вставкой и заменой. В разных программах, действие кнопки Insert может быть иным.
Дополнительная числовая клавиатура
Дополнительная числовая клавиатура дублирует действия цифровых и некоторых других клавиш основной панели ввода. Для её использования необходимо предварительно включить кнопку Num Lock. Также, клавиши дополнительной клавиатуры могут использоваться для управления курсором.
Сочетание клавиш на клавиатуре
При нажатии определённого сочетания клавиш, выполняется та или иная команда для компьютера.
Часто используемые сочетания клавиш:
- Ctrl + Shift + Esc – открытие Диспетчера задач.
- Ctrl + F – окно поиска в активной программе.
- Ctrl + A – выделяет весь контент в открытом окне.
- Ctrl + C – копировать выделенный фрагмент.
- Ctrl + V – вставить из буфера обмена.
- Ctrl + P — вывод на печать текущего документа.
- Ctrl + Z – отмена текущего действия.
- Ctrl + X – вырезать выделенный участок текста.
- Ctrl + Shift + → выделение текста по словам (начало с места курсора).
- Ctrl + Esc — открывает/закрывает меню Пуск.
- Alt + Printscreen – скриншот активного окна программы.
- Alt + F4 – закрывает активное приложение.
- Shift + Delete – безвозвратное удаление объекта (мимо корзины).
- Shift + F10 – вызов контекстного меню активного объекта.
- Win + Pause – свойства системы.
- Win + E – запускает проводник.
- Win + D – сворачивает все открытые окна.
- Win + F1 – открывает справку Windows.

- Win + F – вызывает окно поиска.
- Win + L – блокировка компьютера.
- Win + R – открыть «Запуск программы».
Символы на клавиатуре
Наверняка, многие пользователи замечали символы для ников ВКонтакте, в Одноклассниках и других социальных сетях. Как сделать символы на клавиатуре, если явных клавиш для этого нет?
Ставить знаки на клавиатуре можно при помощи Alt-кодов – дополнительных команд для ввода скрытых символов. Эти команды вводятся простым нажатием клавиши Alt + число в десятичной системе счисления.
Часто можно встретить вопросы: как сделать сердечко на клавиатуре, знак бесконечности или евро на клавиатуре?
Эти и другие символы на клавиатуре представлены в следующих таблицах в виде рисунков. В столбце «Alt-код» находится числовое значение, после ввода которого, в сочетании с клавишей Alt, отобразится определённый знак. В столбце символ находится конечный результат.
Обратите внимание, если дополнительная цифровая клавиатура не включена – не нажат Num Lock, то комбинация клавиш Alt + число может привести к неожиданным результатам.
Например, если в браузере нажать Alt + 4, без включенного Num Lock, то откроется предыдущая страница.
Знаки препинания на клавиатуре
Иногда пользователи, пытаясь поставить пунктуационный знак на клавиатуре, получают не совсем то, чего ожидали. Связано это с тем, что разная раскладка клавиатуры подразумевает иное использование сочетание клавиш.
Ниже рассмотрено, как ставить знаки препинания на клавиатуре.
Знаки препинания с кириллицей
- ! (восклицательный знак) — Shift + 1
- » (кавычки) — Shift + 2
- № (номер) — Shift + 3
- ; (точка с запятой) — Shift + 4
- % (процент) — Shift + 5
- : (двоеточие) — Shift + 6
- ? (вопросительный знак) — Shift + 7
- * (умножение или звездочка) — Shift + 8
- ( (открыть скобку) — Shift + 9
- ) (закрыть скобку) — Shift + 0
- – (тире) – кнопка с надписью «-»
- , (запятая) — Shift + «точка»
- + (плюс) – Shift + кнопка со знаком плюс «+»
- .
 (точка) – кнопка справа от буквы «Ю»
(точка) – кнопка справа от буквы «Ю»
Знаки препинания с латиницей
Раскладка клавиатуры компьютера
Раскладка клавиатуры компьютера — схема закрепления символов национальных алфавитов за конкретными клавишами. Переключение раскладки клавиатуры выполняется программным образом – одной из функций операционной системы.
В Windows, поменять раскладку клавиатуры можно нажатием клавиш Alt + Shift или Ctrl + Shift. Типовыми раскладками клавиатуры считаются английская и русская.
При необходимости, поменять или добавить язык клавиатуры в Windows 7 можно перейдя в Пуск – Панель управления – Часы, язык и регион (подпункт «смена раскладки клавиатуры или других способов ввода»).
В открывшемся окне выберите вкладку «Языки и клавиатуры» — «Изменить клавиатуру». Затем, в новом окне, на вкладке «Общие» нажмите «Добавить и выберите необходимый язык ввода. Не забудьте сохранить изменения, нажав «ОК».
Виртуальная клавиатура компьютера
Виртуальная клавиатура – отдельная программа, либо входящее в ПО дополнение. С её помощью осуществляется ввод буков и символов с экрана компьютера при помощи курсора мыши. Т.е. в процессе набора текста, клавиатура компьютера не участвует.
С её помощью осуществляется ввод буков и символов с экрана компьютера при помощи курсора мыши. Т.е. в процессе набора текста, клавиатура компьютера не участвует.
Виртуальная клавиатура нужна, например, для сохранности конфиденциальных данных (логина и пароля). При вводе данных с обычной клавиатуры существует риск перехвата информации вредоносными программами-шпионами. Затем, через интернет, информация передаётся злоумышленнику.
Найти и скачать виртуальную клавиатуру можно при помощи поисковых систем, — это не отнимет у вас много времени. Если на вашем ПК установлен антивирус Касперского, запустить виртуальную клавиатуру можно через главное окно программы, она входит в его состав.
Экранная клавиатура
Экранная клавиатура – клавиатура на сенсорном экране планшета, смартфона, сенсорного монитора, нажатие по которой происходит пальцами пользователя. Иногда, экранную клавиатуру называют виртуальной.
Также, экранная клавиатура на компьютере входит в перечень специальных возможностей Windows.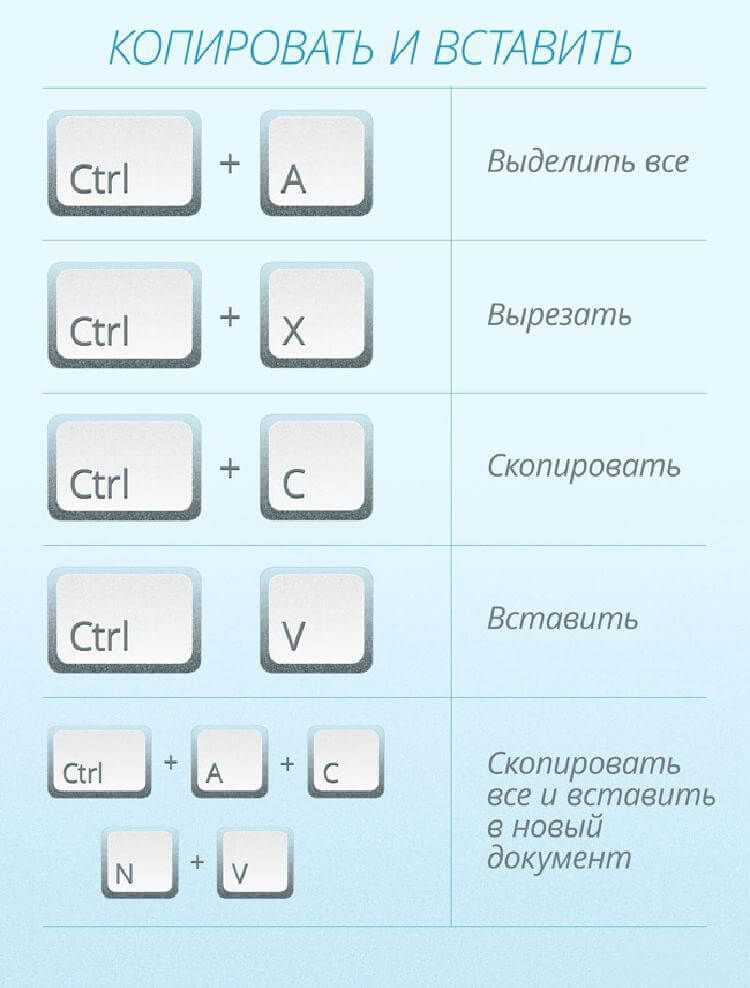 Если у вас не работает клавиатура, перестала печатать, внезапно отключилась и т.д., на помощь придёт экранная клавиатура для Windows.
Если у вас не работает клавиатура, перестала печатать, внезапно отключилась и т.д., на помощь придёт экранная клавиатура для Windows.
Чтобы запустить экранную клавиатуру в Windows 7, перейдите в Пуск – Все программы – Стандартные – затем Специальные возможности — Экранная клавиатура. Выглядит она следующим образом.
Для переключения раскладки клавиатуры воспользуйтесь соответствующими кнопками на панели задач (возле даты с временем, слева внизу экрана монитора).
Что делать, если не работает клавиатура
Если у вас вдруг перестала работать клавиатура – не спешите расстраиваться, сначала выясните, что стало причиной поломки. Все причины, из-за которых клавиатура не работает можно разделить на аппаратные и программные.
В первом случае, если сломалась аппаратная часть клавиатуры, устранить проблему без специальных навыков весьма проблематично. Порою проще заменить её новой.
Прежде, чем распрощаться с, казалось-бы, неисправной клавиатурой, проверьте кабель, которым она подключена к системному блоку, Возможно, он немного отошел.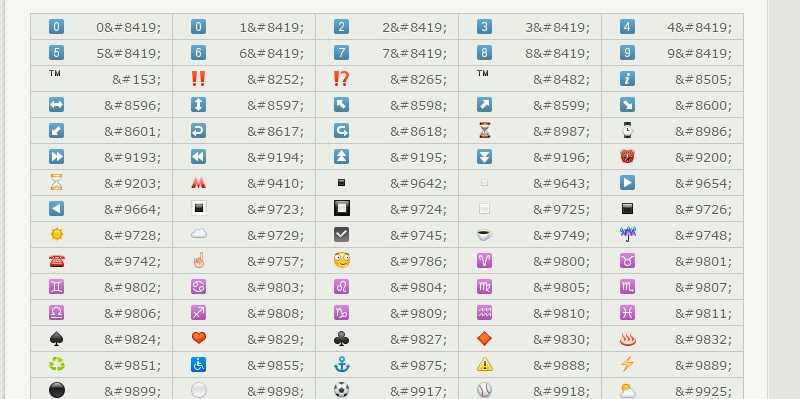 Если с кабелем всё в порядке, убедитесь, что поломка не вызвана программным сбоем компьютера. Для этого перезапустите свой ПК.
Если с кабелем всё в порядке, убедитесь, что поломка не вызвана программным сбоем компьютера. Для этого перезапустите свой ПК.
Если после перезагрузки, клавиатура не подаёт признаков жизни, попробуйте растормошить её с помощью имеющегося в Windows решения. Последовательность действий приведена на примере Windows 7, если у вас другая версия операционной системы Виндовс – действуйте по аналогии. Принцип примерно тот же, могут немного отличаться названия разделов меню.
Зайдите в Пуск – Панель управления – Оборудование и звук – Диспетчер устройств. В открывшемся окне, если у вас неполадки с клавиатурой, она будет помечена жёлтым ярлыком с восклицательным знаком. Выделите её мышью и выберите из меню Действие – Удалить. После удаления закройте Диспетчер устройств.
Вернитесь на вкладку «Оборудование и звук» и выберите пункт «Добавление устройства». После поиска оборудования найдется ваша клавиатура, и будут установлены её драйвера.
Если установка оборудования прошла успешно и поломка клавиатуры была связана с программным сбоем, на клавиатуре загорится индикатор клавиши Num Lock.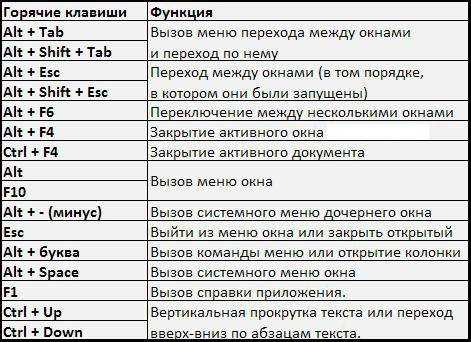
Если устранить неисправность не удалось, то временным решением может стать экранная клавиатура.
В наши дни клавиатура компьютера, как и мышь, считается малоценным устройством. Тем не менее, ей отводится важная роль в работе с компьютером.
Если вы нашли ошибку, пожалуйста, выделите фрагмент текста и нажмите Ctrl+Enter.
Windows клавиатуры и рекомендации
Windows 11 Windows 10 Еще…Меньше
Независимо от того, является ли она продуктивной, оставаясь на связи или просто отличной, Windows 11 имеет множество простых приемов и сочетаний клавиш, которые помогут вам добиться большего. Вот лишь некоторые из них:
Вставка эмодзи, GIF и символов с помощью панели эмодзи
- org/ListItem»>
Во время ввода текста введите Windows логотипа + . (точка). Появится клавиатура эмодзи.
Выберите эмодзи с помощью мыши или продолжайте вводить текст для поиска нужного эмодзи.
-
Чтобы узнать больше о себе, выберите GIF-файлы и Kaomoji.
Вводите все символы как специалист
Иногда нужно ввести символ, которого нет на клавиатуре, например длинное тире (—) или символ авторского права (©). Если на вашей клавиатуре есть цифровая клавиатура, вам не придется искать требуемый символ, а затем копировать и вставлять его.
-
Нажмите Windows клавишу +. (точка), а затем выберите символы на панели эмодзи.
Прокрутите символы, такие как знаки препинания, клавиши с диакритические знаки и т. д.
Если вы хотите использовать сочетания клавиш, выполните следующие действия.
-
Удерживайте нажатой на клавиатуре клавишу ALT.

При нажатой клавише ALT введите на цифровой клавиатуре 4-значный код нужного символа. (При необходимости включите начальный 0.)
Примечание: Такой ввод возможен только на цифровой клавиатуре. При использовании цифровых клавиш верхнего ряда клавиш клавиатуры такой способ ввода работать не будет.
-
Отпустите клавишу ALT.
Ниже перечислены лишь некоторые символы, которые можно ввести с помощью клавиши ALT.
|
Символ |
Имя |
ALT и код |
|
© |
Символ авторского права |
ALT+0169 |
|
® |
Символ зарегистрированного товарного знака |
ALT+0174 |
|
™ |
Товарный знак |
ALT+0153 |
|
• |
Точка списка |
ALT+0149 |
|
§ |
Символ раздела |
ALT+0167 |
|
† |
Крестик |
Alt+0134 |
|
‡ |
Двойной крестик |
ALT+0135 |
|
– |
Короткое тире |
ALT+0150 |
|
— |
Длинное тире |
ALT+0151 |
|
¶ |
Символ абзаца |
ALT+0182 |
|
¡ |
Перевернутый восклицательный знак |
ALT+0161 |
|
¿ |
Перевернутый вопросительный знак |
ALT+0191 |
|
¢ |
Cent sign |
ALT+0162 |
|
£ |
Фунт стерлингов |
ALT+0163 |
|
Є |
Знак евро |
ALT+0128 |
|
¥ |
Японская йена |
ALT+0165 |
Путешествуйте по миру с нужной клавиатурой
Если вы часто вводите символы других языков, то всегда можете установить клавиатуры для таких языков и легко переключаться между ними. Подробные сведения об этом см. в статье Управление параметрами языка ввода и интерфейса в Windows 10.
Подробные сведения об этом см. в статье Управление параметрами языка ввода и интерфейса в Windows 10.
Копируйте пальцами
Есть несколько замечательных сочетаний клавиш для навигации в Windows, а также некоторые другие простые приемы, которые можно использовать со многими вашими любимыми приложениями. Можно, конечно, все делать мышью, но иногда использование таких сочетаний клавиш и приемов ускоряет работу. Попробуйте!
Часто используемые сочетания клавиш в Windows
|
Сочетание клавиш |
Результат |
|
Windows клавиша с логотипом + R |
Открытие окна команды «Выполнить» |
|
Windows клавиша +S |
Открытие панели поиска |
|
Windows клавиша с логотипом + E |
Открытие проводника |
|
ALT + TAB |
Открытие диспетчера задач с перемещением вперед при каждом нажатии клавиши TAB и переходом в выбранное окно при отпускании клавиш |
|
SHIFT + ALT + TAB |
Открытие диспетчера задач с перемещением назад при каждом нажатии клавиши TAB и переходом в выбранное окно при отпускании клавиш |
|
Windows клавиша + TAB |
Переключение в представление задач, выбранное окно будет возвращаться с фокусом |
|
Windows клавиша с логотипом + стрелка вверх |
Перемещается вверх по последовательности свернутого > windowsed> развернуто для окна с фокусом |
|
Windows клавиша с логотипом + стрелка вниз |
Перемещение вниз в последовательности Развернуто > Оконный режим > Свернуто для окна с фокусом |
|
Windows клавиша с логотипом + M |
Свертывание всех окон |
|
Windows клавиша +D |
Скрытие или отображение рабочего стола |
|
Windows клавиша с логотипом + I |
Открытие приложения «Параметры» |
Часто используемые сочетания клавиш для приложений
Примечание: Это часто используемые сочетания клавиш, которые работают в большинстве случаев, но, возможно, не во всех приложениях.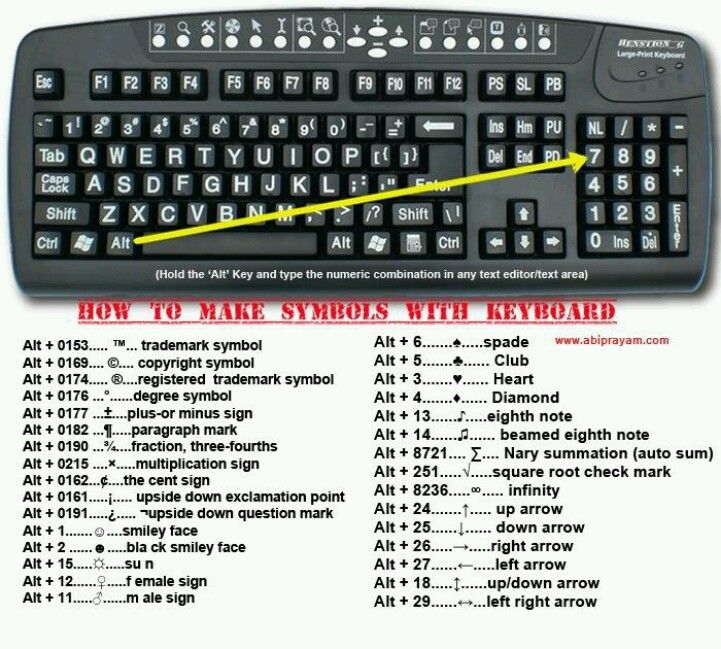 При появлении дополнительных вопросов обратитесь к документации по своему приложению.
При появлении дополнительных вопросов обратитесь к документации по своему приложению.
|
Сочетание клавиш |
Результат |
|
CTRL + X |
Вырезать |
|
CTRL + C |
«Копировать» |
|
CTRL + V |
Вставить |
|
CTRL + A |
Выделить все |
|
F1 |
Справка |
|
CTRL + N |
Создать документ |
|
CTRL + P |
Печать |
|
CTRL + Z |
Отмена |
|
ALT + F4 |
Закрытие программы |
Статьи по теме
- org/ListItem»>
Управление параметрами языка ввода и интерфейса в Windows 10
-
Сочетания клавиш в Windows
-
Сочетания клавиш в приложениях
Независимо от того, является ли она продуктивной, оставаясь на связи или просто Windows 10, у вас есть множество простых приемов и сочетаний клавиш, которые помогут вам добиться большего. Вот лишь некоторые из них:
Мир улыбок с вами
Эмодзи не только для вашего телефона! Новая клавиатура эмодзи в Windows 10 позволяет вам выражать свои чувства как никогда раньше. Вот как ей воспользоваться.
Вот как ей воспользоваться.
-
Во время ввода текста введите Windows логотипа + . (точка). Появится клавиатура эмодзи.
-
Выберите эмодзи с помощью мыши или продолжайте вводить текст для поиска нужного эмодзи.
Вводите все символы как специалист
Иногда нужно ввести символ, которого нет на клавиатуре, например длинное тире (—) или символ авторского права (©). Если на вашей клавиатуре есть цифровая клавиатура, вам не придется искать требуемый символ, а затем копировать и вставлять его. Символ вставить просто! Вот как это сделать.
Символ вставить просто! Вот как это сделать.
-
Удерживайте нажатой на клавиатуре клавишу ALT.
-
При нажатой клавише ALT введите на цифровой клавиатуре 4-значный код нужного символа. (При необходимости включите начальный 0.)
Примечание: Такой ввод возможен только на цифровой клавиатуре. При использовании цифровых клавиш верхнего ряда клавиш клавиатуры такой способ ввода работать не будет.
-
Отпустите клавишу ALT.

Ниже перечислены лишь некоторые символы, которые можно ввести с помощью клавиши ALT.
|
Символ |
Имя |
ALT и код |
|
© |
Символ авторского права |
ALT+0169 |
|
® |
Символ зарегистрированного товарного знака |
ALT+0174 |
|
™ |
Товарный знак |
ALT+0153 |
|
• |
Точка списка |
ALT+0149 |
|
§ |
Символ раздела |
ALT+0167 |
|
† |
Крестик |
Alt+0134 |
|
‡ |
Двойной крестик |
ALT+0135 |
|
– |
Короткое тире |
ALT+0150 |
|
— |
Длинное тире |
ALT+0151 |
|
¶ |
Символ абзаца |
ALT+0182 |
|
¡ |
Перевернутый восклицательный знак |
ALT+0161 |
|
¿ |
Перевернутый вопросительный знак |
ALT+0191 |
|
¢ |
Cent sign |
ALT+0162 |
|
£ |
Фунт стерлингов |
ALT+0163 |
|
Є |
Знак евро |
ALT+0128 |
|
¥ |
Японская йена |
ALT+0165 |
Путешествуйте по миру с нужной клавиатурой
Если вы часто вводите символы других языков, то всегда можете установить клавиатуры для таких языков и легко переключаться между ними. Подробные сведения об этом см. в статье Управление параметрами языка ввода и интерфейса в Windows 10.
Подробные сведения об этом см. в статье Управление параметрами языка ввода и интерфейса в Windows 10.
Копируйте пальцами
Есть несколько замечательных сочетаний клавиш для навигации в Windows, а также некоторые другие простые приемы, которые можно использовать со многими вашими любимыми приложениями. Можно, конечно, все делать мышью, но иногда использование таких сочетаний клавиш и приемов ускоряет работу. Попробуйте!
Часто используемые сочетания клавиш в Windows
|
Сочетание клавиш |
Результат |
|
Windows клавиша с логотипом + R |
Открытие окна команды «Выполнить» |
|
Windows клавиша +S |
Открытие панели поиска |
|
Windows клавиша с логотипом + E |
Открытие проводника |
|
ALT + TAB |
Открытие диспетчера задач с перемещением вперед при каждом нажатии клавиши TAB и переходом в выбранное окно при отпускании клавиш |
|
SHIFT + ALT + TAB |
Открытие диспетчера задач с перемещением назад при каждом нажатии клавиши TAB и переходом в выбранное окно при отпускании клавиш |
|
Windows клавиша + TAB |
Переключение в представление задач, выбранное окно будет возвращаться с фокусом |
|
Windows клавиша с логотипом + стрелка вверх |
Перемещается вверх по последовательности свернутого > windowsed> развернуто для окна с фокусом |
|
Windows клавиша с логотипом + стрелка вниз |
Перемещение вниз в последовательности Развернуто > Оконный режим > Свернуто для окна с фокусом |
|
Windows клавиша с логотипом + M |
Свертывание всех окон |
|
Windows клавиша +D |
Скрытие или отображение рабочего стола |
|
Windows клавиша с логотипом + I |
Открытие приложения «Параметры» |
Часто используемые сочетания клавиш для приложений
Примечание: Это часто используемые сочетания клавиш, которые работают в большинстве случаев, но, возможно, не во всех приложениях.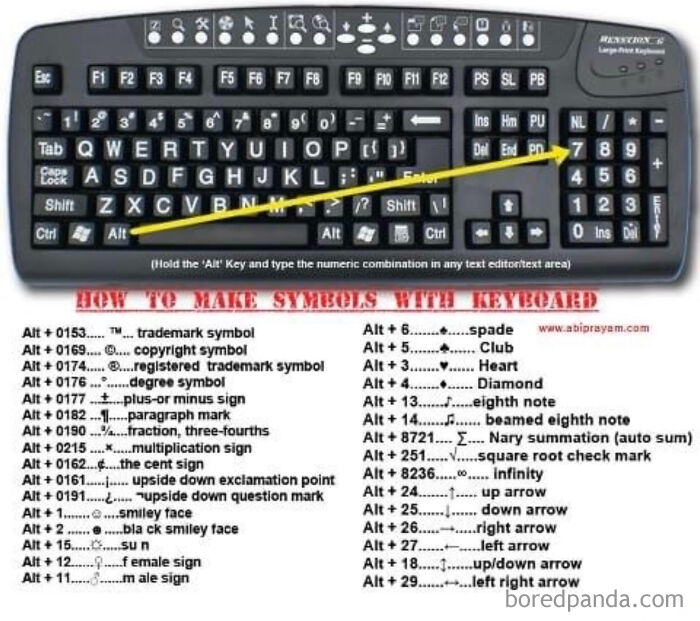 При появлении дополнительных вопросов обратитесь к документации по своему приложению.
При появлении дополнительных вопросов обратитесь к документации по своему приложению.
|
Сочетание клавиш |
Результат |
|
CTRL + X |
Вырезать |
|
CTRL + C |
«Копировать» |
|
CTRL + V |
Вставить |
|
CTRL + A |
Выделить все |
|
F1 |
Справка |
|
CTRL + N |
Создать документ |
|
CTRL + P |
Печать |
|
CTRL + Z |
Отмена |
|
ALT + F4 |
Закрытие программы |
Статьи по теме
- org/ListItem»>
Управление параметрами языка ввода и интерфейса в Windows 10
-
Сочетания клавиш в Windows
-
Сочетания клавиш в приложениях
Клавиатура компьютера (ноутбука): фото и описание клавиш
В этом уроке я расскажу про клавиши клавиатуры стационарного компьютера и ноутбука. Мы разберемся со значением кнопок, рассмотрим популярные сочетания клавиш.
Содержание:
- Значение кнопок клавиатуры
- Сочетание клавиш
- Полезные программы
- Решение проблем
Значение кнопок клавиатуры
Несмотря на то, что клавиатуры бывают разного вида и устройства, основные клавиши одни и те же на всех моделях.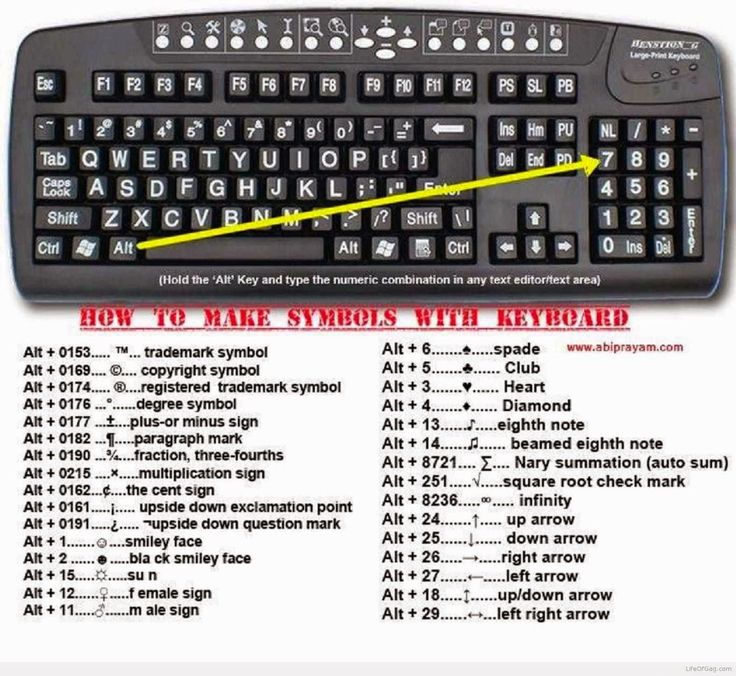
Вот фото обычной клавиатуры компьютера:
Буквы. Самая важная часть — те клавиши, которыми печатают текст.
Как правило, на каждой нанесены две буквы – одна иностранная, другая русская. Чтобы напечатать букву на нужном языке, выберите его на панели задач в правом нижнем углу экрана.
Еще язык можно изменить через сочетание клавиш Shift и Alt. Для этого сначала нажмите клавишу Shift и, не отпуская ее, Alt. Иногда настроено другое сочетание: Shift и Ctrl.
Для печати большой буквы нужно удерживать Shift и вместе с ней нажать на букву.
Для печати точки при русском алфавите нажмите последнюю клавишу в нижнем буквенном ряду (справа).
Для печати запятой нажмите на эту же кнопку, но удерживая Shift.
А когда выбран английский алфавит, для печати точки нужно нажать на клавишу, которая находится перед русской точкой. На ней обычно написана буква Ю. А запятая при английском алфавите находится там, где русская Б — перед английской точкой.
Цифры и знаки. Прямо над буквами находится ряд кнопок с цифрами и знаками (! « » № ; % : ? * и т.д.).
Если нажать на одну из них, напечатается нарисованная цифра. А вот чтобы печатался знак, нужно вместе с ней нажать Shift.
Если знак печатается не тот, который нужен, измените раскладку – выберите другой язык внизу экрана справа: .
Пробел (space) – промежуток между словами. Это самая длинная кнопка, находится под буквами.
Важно! Пробел между словами должен быть только один, не больше. По правилам он ставится только после знака препинания – перед знаком его быть не должно (за исключением тире). Смещать текст при помощи пробела неправильно.
Tab — используется для смещения текста вправо.
При помощи этой клавиши делают отступ (красную строку). Для этого нужно щелкнуть мышкой в начале текста и нажать на Tab один раз.
Caps Lock — используется для печати больших букв. Находится под клавишей Tab, по-русски читается капс лок.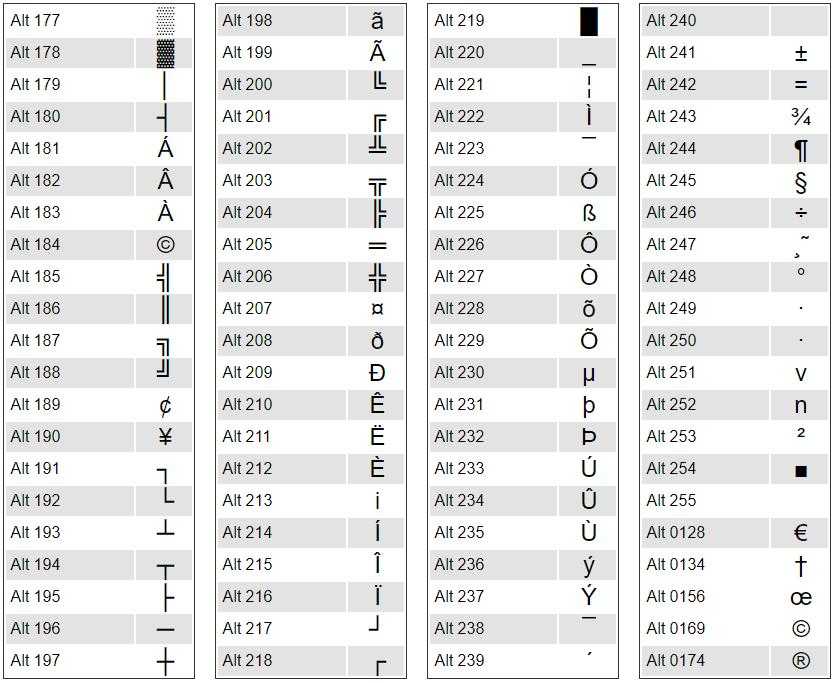
Нажмите на Caps Lock один раз и отпустите. Теперь все буквы будут печататься большими. Чтобы отменить эту функцию, еще раз нажмите на Caps Lock. Буквы, как и прежде, будут печататься маленькими.
Backspace – стирает буквы и знаки, которые напечатаны перед мигающей палочкой (курсором). Находится эта кнопка с правой стороны, сразу после цифр/знаков. По-русски читается бэкспэйс. Часто на ней вообще нет надписи, а просто нарисована стрелка, направленная влево.
Еще ее можно использовать для удаления большого количества текста. Для этого текст нужно предварительно обозначить — выделить левой кнопкой мыши.
Также Backspace применяется для смещения текста влево или подъема вверх – удаления пустого пространства. Для этого щелкните перед первой буквой, чтобы там замигал курсор. Затем нажмите на Backspace.
Enter – используется для подтверждения действия. Находится под Backspace, по-русски читается энтэр.
Например, напечатали вы запрос в Гугл или Яндекс, и, чтобы дать команду на поиск, нажимаете Enter.
При работе с текстом эту клавишу используют для перехода на следующую строку. Также при помощи нее можно сместить весь текст после мигающего курсора вниз.
Shift – используется для печати больших букв и знаков. Находится перед нижним рядом букв – слева и справа. На некоторых клавиатурах она не подписана, а обозначена стрелкой, направленной вверх. По-русски читается шифт.
Если нажать ее в сочетании с буквой, то буква напечатается прописной. А если с цифрой (в верхнем ряду), то знак, изображенный на клавише. Если знаков несколько, они набираются вместе с Shift на разных раскладках (алфавитах).
Ctrl – используется в сочетании с другими клавишами (см. далее). В Windows при помощи нее выделяют объекты: для этого нужно зажать Ctrl и кликать левой кнопкой мыши по нужным файлам/папкам. По-русски читается контрол.
Alt – используется в сочетании с другими клавишами (см. далее). По-русски читается альт.
Delete (del) — кнопка удаления. По-русски читается дэлит.
В отличие от Backspace она стирает буквы не перед, а после мигающего курсора. Кроме того, работает еще и как команда удаления в Windows, в программах.
Win (Windows) – открывает меню «Пуск». Обычно эта клавиша не подписана — на ней просто нарисован логотип системы Windows. Находится между Ctrl и Alt.
Fn – встречается только на ноутбуках, мини-клавиатурах. Предназначена для изменения значения кнопки – запуска второй функции. Работает только совместно с другими клавишами (обычно F1-F12).
Допустим, мне нужно увеличить яркость экрана ноутбука. Для этого я ищу кнопку с соответствующей картинкой. У меня это F6 – на ней нарисовано солнышко. Значит, зажимаю клавишу Fn и вместе с ней F6.
Esc (Escape) – выход. Закрывает некоторые программы, компьютерные игры. По-русски читается эске́йп.
Функциональные клавиши
К функциональным относятся кнопки в верхней части: F1-F12. Они запускают определенные команды в операционной системе, программах, играх.
Функции, которые выполняют эти кнопки, запрограммированы в биос.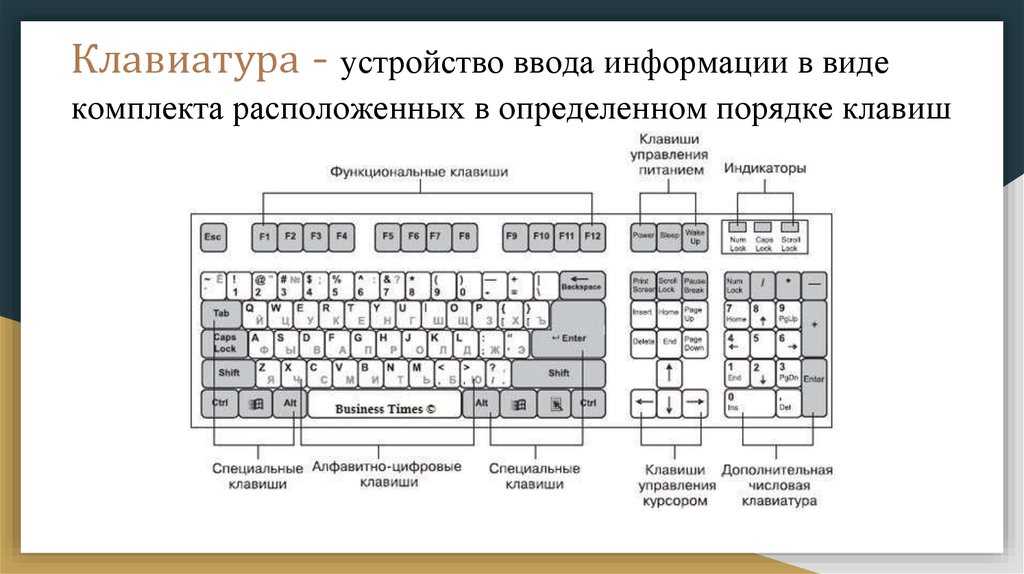 Поэтому действия некоторых из них могут отличаться на разных компьютерах.
Поэтому действия некоторых из них могут отличаться на разных компьютерах.
- F1 – вызов справки (помощи).
- F2 – переименование выделенного объекта.
- F3 – активация поиска.
- F4 – используется в комбинации: Alt + F4 для закрытия окна программы, Ctrl + F4 для частичного закрытия (например, вкладки браузера).
- F5 – обновление. Обычно используется для перезагрузки страницы в браузере (Google Chrome и др.).
- F6 – передвигает курсор в определенную область, например, в адресную строку браузера.
- F7 – запускает проверку орфографии в программах Microsoft Office (Word, Excel и др.).
- F8 – выбор режима запуска Windows.
- F9 – используется при работе в Microsoft Outlook.
- F10 – активирует меню программы. В сочетании с Shift выполняет функцию правой кнопки мыши – открывает контекстное меню.
- F11 – переводит в полноэкранный режим некоторые программы (например, браузеры).
- F12 – вызывает окно сохранения в Microsoft Word.

Цифровая часть
Цифровая часть – это отдельный блок с цифрами и арифметическими знаками в правой части клавиатуры. Они расположены точно так же, как на калькуляторе, и для многих более удобны.
Чтобы активировать цифровую часть, нужно один раз нажать на Num Lock (num lk).
При повторном нажатии на Num Lock цифровая часть отключается – она начинает работать в режиме управления курсором. Каждая кнопка выполняет свою функцию:
- 1 — в конец строки (End)
- 2 — вниз (↓)
- 3 — в конец страницы (Page Down)
- 4 — влево (←)
- 5 — нет функции
- 6 — вправо (→)
- 7 — в начало строки (Home)
- 8 — вверх (↑)
- 9 — в начало страницы (Page Up)
- 0 — вставка/замена (Ins)
- . — удаление (Del)
Если на клавиатуре ноутбука нет отдельной цифровой части, то ее заменяют буквы:
- О, Л, Д – это 1, 2, 3
- Г, Ш, Щ – это 4, 5, 6
В таком случае, если включена Num Lock, то при печати текста получится следующее: п1чему к2авиатура печатает цифрами, как п1менят0. Чтобы отключить такой набор, нужно просто один раз нажать Num Lock.
Чтобы отключить такой набор, нужно просто один раз нажать Num Lock.
Дополнительные клавиши
Клавиши управления курсором: Insert, Home, End, Page Up, Page Down и стрелки: ← ↑ ↓ →
Используются для работы с текстом, в программах и компьютерных играх.
- Стрелки — передвижение курсора или другого объекта (например, персонажа в игре).
- Home — переход в начало строки.
- End — в конец строки.
- Page Up — вверх страницы.
- Page Down (Pg Dn) — вниз страницы.
Insert (ins) – печать текста поверх уже имеющегося.
Scroll Lock (scr lk) – включает прокручивание, то есть заменяет колесико на мышке. Если клавиша нажата, то кнопки со стрелками переходят в режим перемещения страницы — вверх, вниз, вправо, влево.
Pause/Break — предназначена для приостановления действующего процесса (пауза). Используются в компьютерных играх и некоторых программах.
Print Screen (prtsc) – делает скриншот, то есть снимок (фотографию) экрана.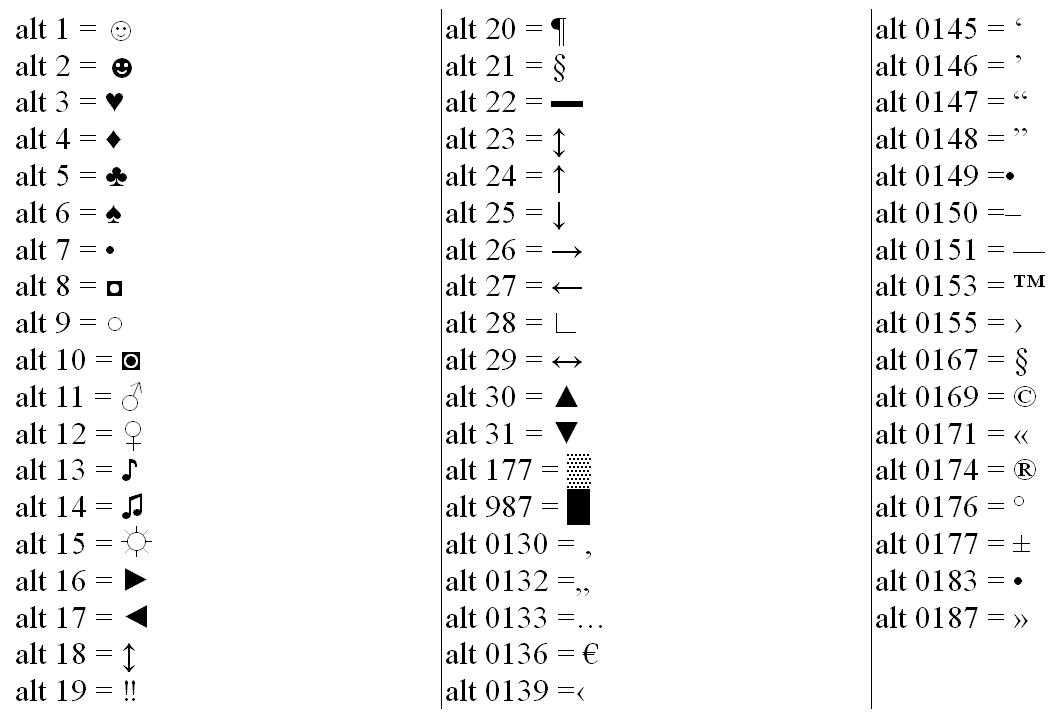 После нажатия клавиши изображение нужно вставить в графический редактор (Paint или другой). Подробнее о том, как это сделать, читайте в уроке Скриншот.
После нажатия клавиши изображение нужно вставить в графический редактор (Paint или другой). Подробнее о том, как это сделать, читайте в уроке Скриншот.
Клавиша с изображением страницы – находится между Alt и Ctrl (обычно с правой стороны). Выполняет функцию правой кнопки мыши – вызывает контекстное меню.
Индикаторы. Три светодиода (лампочки), которые показывают включение клавиш Num Lock, Caps Lock и Scroll Lock.
Специализированные клавиши – набор кнопок для управления некоторыми функциями компьютера: настройка звука, запуск определенных программ и пр. Обычно они другого цвета и формы.
Сочетание клавиш
Сочетание клавиш – это когда для определенного действия используется одновременное нажатие нескольких кнопок. Такие комбинации используются для ускорения работы и обозначаются знаком +
Например, в программе Word можно использовать комбинации клавиш для работы с текстом: выделения, изменения размера букв, выравнивания и других операций.
Как пользоваться.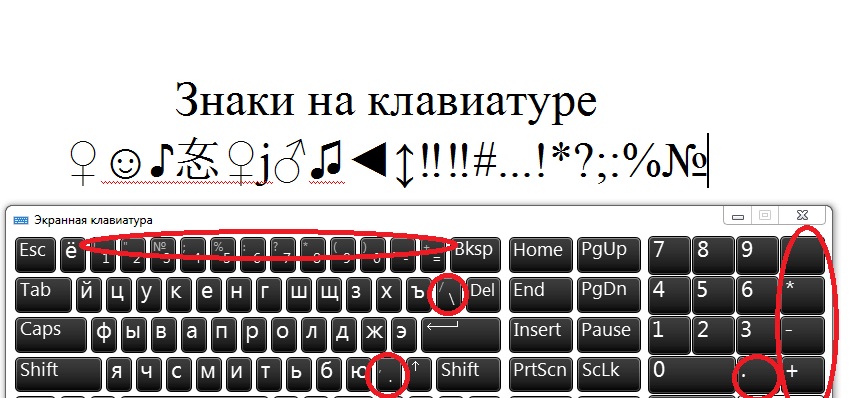 Сначала нажмите на первую клавишу, затем, не отпуская ее, на следующую. Например, комбинация Shift + Alt означает, что сначала нужно нажать Shift и, удерживая ее, Alt.
Сначала нажмите на первую клавишу, затем, не отпуская ее, на следующую. Например, комбинация Shift + Alt означает, что сначала нужно нажать Shift и, удерживая ее, Alt.
Некоторые сочетания работают практически везде в компьютере: в Windows, интернете, в программах. Например, Ctrl + C и Ctrl + V для копирования и вставки. А есть те, которые срабатывают только в определенных приложениях.
Вот самые популярные комбинации:
- Shift + Alt – смена раскладки (языка ввода).
- Ctrl + C – копирование.
- Ctrl + X – вырезание.
- Ctrl + V – вставка скопированного/вырезанного.
- Ctrl + A – выделение всего текста, всех объектов в папке.
- Ctrl + S – сохранение.
- Ctrl + Home – перемещение в начало (наверх).
- Ctrl + End – перемещение в конец (вниз).
- Win + D – сворачивание всех окон.
- Alt + F4 – закрытие активного окна.
- Alt + Tab – переключение между окнами.
Подробнее об этих и других комбинациях читайте на сайте Microsoft по ссылке.
Полезные программы
Экранная клавиатура – стандартная программа Windows, виртуальный аналог клавиатуры компьютера. Позволяет набирать текст и нажимать на другие клавиши мышкой.
Находится в Пуске, в разделе «Спец. возможности».
Punto Switcher (yandex.ru/soft/punto) – бесплатная программа от Яндекса для работы с текстом. Автоматически «переводит» слова при наборе в неправильной раскладке. То есть если вы забудете переключиться на другой алфавит и наберете ghbdtn вместо привет, программа поменяет слово на правильное.
После ее установки на панели задач появится новый значок раскладки от Punto Switcher.
Решение проблем
В словах печатаются цифры. На некоторых мини-клавиатурах (например, на ноутбуках) это случается, когда нажата клавиша Num Lock. Просто нажмите на нее один раз.
Не работает цифровая часть. А такое бывает на обычных клавиатурах. Значит, цифровая часть выключена. Для ее включения нажмите один раз Num Lock.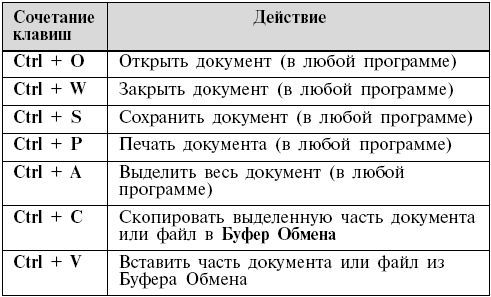
Новый текст печатается поверх старого. Так происходит, если была случайно нажата кнопка Insert. При нажатии на нее новый текст печатается, стирая старый. Чтобы это отменить, нужно снова нажать на Insert.
Все буквы набираются большими. Нажмите Caps Lock.
На клавишах нет обозначения русских букв. Обычно такое встречается на ноутбуках, привезенных из других стран. Самое простое решение — купить наклейки на клавиши. Продаются в магазинах с разными компьютерными мелочами (мыши, флешки и пр.), стоят недорого.
Второй вариант подороже – лазерная гравировка. Можно нанести любую раскладку, не только русскую.
И третий вариант – покупка новой клавиатуры. Просто покупаете отдельную клавиатуру и подключаете ее к ноутбуку.
Некоторые клавиши не работают. Причины у этого могут быть разные:
- Мусор. О чистке клавиатуры есть много статей в интернете. Самый простой способ – перевернуть ее, немного потрясти и пройтись маленькой щеткой или кисточкой для рисования.
 Можно сделать и глубокую чистку: снять все клавиши и почистить каждую. Но делать это нужно очень аккуратно – есть риск потом ее не собрать.
Можно сделать и глубокую чистку: снять все клавиши и почистить каждую. Но делать это нужно очень аккуратно – есть риск потом ее не собрать. - Перегрев ноутбука. Время от времени ноутбук нужно обслуживать: чистить от пыли внутренние элементы, менять термопасту, смазывать вентиляторы. Это может сделать компьютерный мастер за пару часов. Определить, нужна ли чистка легко: компьютер шумит, греется, хуже работает (тормозит, зависает). При активном использовании чистить нужно раз в год.
- Попадание жидкости. Если клавиатура отдельная, то часто достаточно ее просто отключить и просушить. С ноутбуком хуже – он может вообще перестать работать. Лучше сразу отнести к мастеру.
Кроме того, клавиши могут плохо работать по причине того, что их срок службы подошел к концу. Это бывает, например, на старых ноутбуках.
Каждая кнопка рассчитана на определенное количество нажатий: недорогие мембранные — на 5 млн., ножничные (на ноутбуках) – 10 млн., дорогие механические – до 50 млн.
В таком случае можно купить новую клавиатуру. Это касается и ноутбуков: просто подключаете ее и работаете на ней вместо старой. А еще можно пользоваться экранной клавиатурой, о которой я рассказывал выше в статье.
Что касается ноутбука, то его можно отнести в сервис. Мастер разберет компьютер и даст заключение. Если клавиши не работают из-за того, что срок службы вышел, клавиатуру можно заменить. Но, скорее всего, это будет не очень-то дешево – проще купить обычную отдельную (например, беспроводную).
Автор: Илья Кривошеев
описание, инструкция для чайников, видео
Большинство компьютеров и ноутбуков имеют одинаковую раскладку клавиш на клавиатуре. Стоит заметить, что данное правило не располагается на игровые клавиатуры, которые имеют дополнительные клавиши.
Тем не менее, в сегодняшней статье мы в подробностях рассмотрим назначение и функции каждой клавиши на клавиатуре компьютера или ноутбука. Более того, расскажем несколько секретных лайфхаков, которые упростят вашу работу с Windows.
Клавиатура ноутбука. Назначение клавиш
Специальные или управляющие клавиши
Первым делом мы расскажем о назначении специальных (управляющих) клавиш.
- Esc — При нажатии данной клавиши отменяется действие в программе. Если вы нажмете клавишу Esc в игре, то произойдет выход на рабочий стол.
- Ctrl — Является функциональной только при сочетании с другими клавишами.
- Alt — Является функциональной только при сочетании с другими клавишами.
- Fn Lock — Присутствует только на клавиатурах ноутбуков, нетбуков. При активации Fn Lock, активируются клавиши F1-F12.
- Windows (Win) — Клавиша для открытия главного меню «Пуск».
- Print Screen — Функция скриншота видимой части экрана.
- Pause Break — Позволяет прекратить текущую операцию в программе. В игре поставить паузу.
- Scroll Lock — При активации, открывается возможность работы мыши, как шарикового джойстика.
 Таким образом, можно прокручивать страницу без прокрутки колесика мыши.
Таким образом, можно прокручивать страницу без прокрутки колесика мыши.
Цифровые клавиши
- Num Lock — Клавиша для активации правой раскладки цифр и символов.
Алфавитно-цифровые клавиши
- Caps Lock — Активирует функцию заглавных (больших) букв.
- Shift — Временно активирует функцию заглавных (больших) букв.
- Tab — В текстовых редакторах происходит создание новой строки, столбца.
- Backspace — Клавиша для удаления символов, цифр, а также для отмены действия.
- Enter — Клавиша для подтверждения действий.
Клавиши для перемещения
- Insert (Ins) — Клавиша выполняет функцию замены текста при печатании.
- Delete — Функциональная клавиша, с помощью которой можно удалить текст и файлы.
- Home — При печатании, нажав на клавишу, можно перенести курсор в начало текста.

- End — При печатании, нажав на клавишу, можно перенести курсор в конец текста.
- PgUp — Клавиша для прокрутки страницы вверх в браузере и текстовом редакторе.
- PgDn — Клавиша для прокрутки страницы вниз в браузере и текстовом редакторе.
Теперь после того, как мы описали про каждую клавишу, необходимо рассказать работу клавиш в сочетании с другими.
Функциональные комбинации для клавиши Alt
- Alt + F4 – Закрытие окна программы, игры.
- Alt + Prtsc Sysrq – Создание снимка активного окна.
- Alt + Backspace – Отмена предыдущего действия/операции.
- Alt + Tab – Переключение между окнами.
- Alt + Shift – Переключение языка раскладки клавиатуры.
Функциональные комбинации для клавиши Ctrl
- Ctrl + End – Прокрутка страницы вниз.
- Ctrl + Home – Прокрутка страницы вверх.

- Ctrl + Alt и Del– Запуск приложения «Диспетчер задач».
- Ctrl + Стрелки вниз, вверх, влево, вправо – Произвольное перемещение курсора при наборе текста.
- Ctrl + Esc – Запуск окна «Пуск».
- Ctrl + O – Открытие документа в текстовых редакторах (Word, Excel и другое).
- Ctrl + W – Закрытие документа в текстовых редакторах (Word, Excel и другое).
- Ctrl + S – Сохранение документов в текстовых редакторах (Word, Excel и другое).
- Ctrl + P – Активация функции печати документов в текстовых редакторах (Word, Excel и другое).
- Ctrl + A – Выделение всех файлов, документов. В текстовых редакторах — полное выделение текста.
- Ctrl + C – Копирование выделенных файлов, документов. В текстовых редакторах — копирование выделенного текста.
- Ctrl + V – Вставка скопированного текста/файла в конечное место.

- Ctrl + Z – Отмена предыдущего действия/операции.
- Ctrl + Shift – Переключение языка раскладки клавиатуры.
Функциональные комбинации для клавиши Shift
- Shift + Стрелки вниз, вверх, влево, вправо – Выделение символа или буквы.
- Shift + Del – Удаление файла, документа с системы.
Функциональные комбинации для клавиши Win
- Win + D – Сворачивание всех раскрытых окон.
- Win + R – Запуск утилиты «Выполнить».
- Win + E – Запуск приложения «Проводник».
- Win + F – Запуск поиска в браузере, текстовых редакторах.
- Win + Tab – Переключение между окнами программ и приложений.
Функциональные комбинации для клавиши Fn
На ноутбуках Samsung
- Fn + F1 – Открытие службы системных настроек.

- Fn + F2 – Уменьшение яркости дисплея.
- Fn + F3 – Увеличение яркости дисплея.
- Fn + F4 – Переключение рабочего стола на второй монитор.
- Fn + F5 – Отключение сенсорной панели (тачпад).
- Fn + F6 – Отключение звука.
- Fn + F7 – Уменьшение громкости звука.
- Fn + F8 – Увеличение громкости звука.
- Fn + F11 – Активация работы вентилятора на полную мощность.
- Fn + F12 – Активация адаптера беспроводной сети Wi-Fi.
На ноутбуках Lenovo
- Fn + F1 – Отключение звука.
- Fn + F2 – Уменьшение громкости звука.
- Fn + F3 – Увеличение громкости звука.
- Fn + F4 – Излечение DVD-привода.
- Fn + F6 – Отключение питания дисплея.
- Fn + F7 – Активация адаптера беспроводной сети Wi-Fi.

- Fn + F8 – Отключение микрофона.
- Fn + F9 – Отключение камеры.
- Fn + F10 – Переключение рабочего стола на второй монитор.
- Fn + F11 – Уменьшение яркости дисплея.
- Fn + F12 – Увеличение яркости дисплея.
На ноутбуках HP
- Fn + F1 – Вызов справочника поддержки.
- Fn + F2 – Уменьшение яркости дисплея.
- Fn + F3 – Увеличение яркости дисплея.
- Fn + F4 – Отключение сенсорной панели (тачпад).
- Fn + F6 – Перемотка назад в видео, музыке.
- Fn + F7 – Остановка воспроизведения видео, музыки.
- Fn + F8 – Перемотка вперед в видео, музыке.
- Fn + F9 – Уменьшение громкости звука.
- Fn + F10 – Увеличение громкости звука.
- Fn + F11 – Отключение звука.

- Fn + F12 – Активация адаптера беспроводной сети Wi-Fi.
На ноутбуках ASUS
- Fn + F1 – Переход в спящий режим.
- Fn + F2 – Активация адаптера беспроводной сети Wi-Fi.
- Fn + F3 – Уменьшение яркости подсветки клавиатуры.
- Fn + F4 – Увеличение яркости подсветки клавиатуры.
- Fn + F5 – Уменьшение яркости дисплея.
- Fn + F6 – Увеличение яркости дисплея.
- Fn + F7 – Отключение питания дисплея.
- Fn + F8 – Переключение рабочего стола на второй монитор.
- Fn + F9 – Отключение сенсорной панели (тачпад).
- Fn + F10 – Отключение звука.
- Fn + F11 – Уменьшение громкости звука.
- Fn + F12 – Увеличение громкости звука.
На ноутбуках Acer
- Fn + F3 – Активация адаптера беспроводной сети Wi-Fi.

- Fn + F4 – Переход в спящий режим.
- Fn + F5 – Переключение рабочего стола на второй монитор.
- Fn + F6 – Отключение питания дисплея.
- Fn + F7 – Отключение сенсорной панели (тачпад).
- Fn + F8 – Отключение звука.
- Fn + F12 – Активация клавиши Scroll Lock.
Видео: Зачем нужна клавиша Fn на ноутбуке?
Видео: Клавиша Fn на ноутбуке Lenovo
Видео: 10 секретных комбинаций на твоей клавиатуре, о которых ты не знал!
Видео: Что делать если не работают некоторые клавиши на клавиатуре?
1
1предыдущая | содержание | следующая Клавиатура (keyboard)
предназначена
для
управления
и ввода
программ и
данных в
ПЭВМ.
Клавиатура
это набор
миниатюрных
переключателей
механического
или
мембранного
типа,
сгруппированных
по
выполняемым
функциям.
Выделяют
следующие
группы
клавиш:
алфавитно-цифровые;
специальные;
клавиши
управления
питанием;
функциональные;
цифровая
клавиатура;
клавиши
управления
курсором (Рис. Алфавитно-цифровая клавиатура — группа клавиш предназначенных для ввода символов, букв, цифр, знаков препинания и арифметических знаков. Буквенные клавиши в верхнем регистре печатают прописные буквы (АААА), а в нижнем регистре — строчные (аааа). Цифровые клавиши в нижнем регистре печатают цифры, а в верхнем — знаки и символы. Специальные клавиши имеют специфическое назначение. |
(Return, Ввод) эта
клавиша
используется
для
завершения
ввода или
подтверждения
выбора того
или иного
объекта (команды,
программы,
пункта меню
и т. | |
переключает клавиатуру в режим ввода символов верхнего или нижнего регистра. При включенном индикаторе Caps Lock, все символы печатаются в верхнем регистре. Например, в верхнем регистре буквы вводятся заглавные (АААА), а в нижнем строчные (аааа). | |
кратковременно (во время нажатия) меняет регистр на противоположный включенному клавишей Caps Lock. | |
или Tab —
перемещает
курсор на
определенное
число
позиций
вправо в
тексте или
переход
между
полями
диалогового
окна. | |
Control и Alternate применяются для изменения значения других клавиш: . Они используются в сочетании с другими клавишами (функциональными, буквами, цифрами) для выполнения команды или функции. Alt в комбинации с цифрами, набранными на цифровой клавиатуре (в правой части клавиатуры) дают возможность вводить произвольные символы, в том числе, которых нет на клавиатуре. | |
(Escape — убегать) — отмена действия, команды или выход. |
Рис. 5 . Раскладка клавиатуры
Numeric Lock) —
переключает
цифровую
клавиатуру
в режим
ввода цифр
или режим
управления
курсором. | |
Pause — временно приостанавливает выполнение программы. Для продолжения необходимо нажать любую клавишу. Комбинация клавиш Ctrl+Break позволяет прервать выполнение некоторых программ. | |
переключает режим прокрутки содержимого экрана. | |
(Print Screen) — выводит
картинку
экрана на
принтер. |
| На современных клавиатурах, предназначенных для работы в Windows, появились новые клавиши: |
| вызов главного меню Windows (кнопка Пуск) | |
| вызов контекстного меню (меню быстрого доступа), которое выводится для выбранного объекта. | |
Клавиши
управления
питанием есть только
на
современных
клавиатурах
и
используются
не во всех
операционных
системах.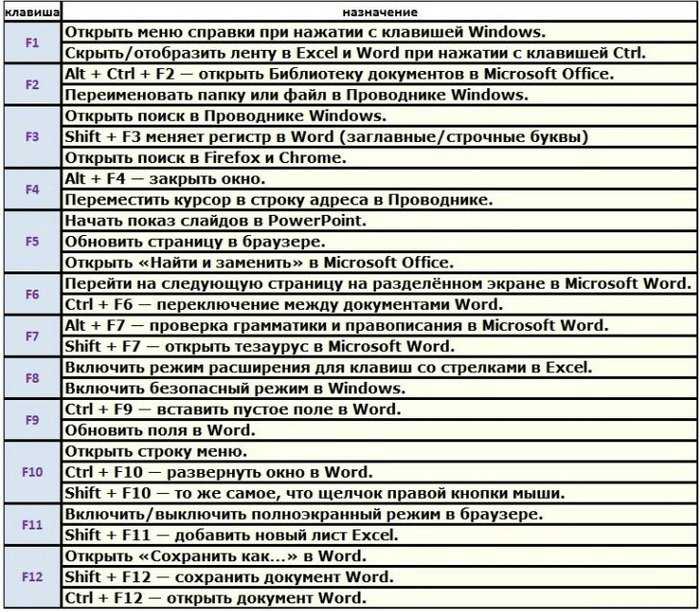 | |
(Power — питание) включить (выключить) компьютер | |
| (Sleep — уснуть) перевод компьютера в спящий режим. | |
| (WakeUp — побудка) вывод компьютера из спящего режима. | |
| — | Функциональные клавиши — расположены в верхнем ряду клавиатуры. Их назначение определяется текущей прикладной программой. Например, F1 — это вызов помощи (справки). |
клавиша
предназначена
для вызова
дополнительных
функций.
Например,
для вызова
функции № 13
необходимо
нажать на
клавишу Fn и удерживая
ее набрать
цифру 13.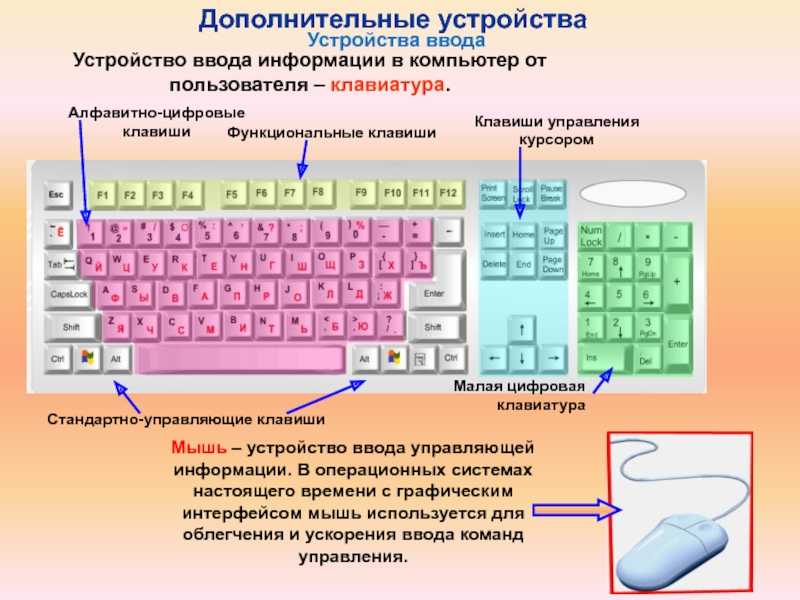 | |
| Цифровая клавиатура расположена в правой части клавиатуры компьютера. Если горит индикатор Num Lock, то каждая клавиша печатает цифру, изображенную на ней. В другом режиме это клавиши управления курсором. Клавиши /, *, — и + означают соответствующие арифметические символы. | |
| Клавиши управления курсором — позволяют перемещать (перелистывать) курсор или изображение в соответствующем направлении на экране на одну позицию влево, вверх, вправо, вниз. | |
Курсор представляет
собой
мигающий
знак (типа: | , _ и
т. п.),
который указывает
программе
место, куда
будет
вводиться
текст п.),
который указывает
программе
место, куда
будет
вводиться
текст | |
| перемещение в начало, конец строки, документа. | |
| (PageUP, PageDown) перемещение на страницу вверх, вниз. | |
| при каждом нажатии этой клавиши курсор передвигается на одну позицию влево с одновременным стиранием символа в этой позиции | |
| Insert — переключает режим вставки и замещения. При включенном режиме вставки символы вставляются, смещая имеющийся текст, вправо. В режиме замещения вновь вводимый текст замещает ранее написанный, не смещая его | |
| Delete — удаляет символ в той позиции, где находится курсор | |
Комбинация клавишКомбинация
клавиш это
одновременное
нажатие
нескольких
клавиш в
определенной
последовательности. Например, для вызова диспетчера задач операционной системы Windows предназначена комбинация Ctrl+Alt+Del, для ее выполнения нужно нажать Ctrl и удерживая, нажать Alt и затем, удерживая обе клавиши, один раз нажать Del и отпустить все клавиши. Переключение алфавита (русский, латинский)Для
разных
языков
существуют
различные
схемы
закрепления
символов
национальных
алфавитов
за
конкретными
алфавитно-цифровыми
клавишами.
Такие схемы
называются раскладками
клавиатуры.
Для
переключения
на русский
или другой
алфавит
необходима
специальная
программа
драйвер
клавиатуры. предыдущая | содержание | следующая |
Урок 5. Клавиатура, назначение клавиш и описание
Тема нашего урока: клавиатура назначение клавиш и описание. Работать с компьютерной мышкой мы с вами уже научились. Теперь пришло время изучить клавиатуру. Для того, чтобы написать письмо, или запрос в поисковой системе интернета, без клавиатуры нам никак не обойтись. К тому же, если у вас не работает мышь, то можно использовать клавиатуру. Достаточно знать несколько простых команд. Настоящие программисты и хакеры вообще не работают мышкой. Для них главный инструмент – клавиатура. Возможно, вы тоже когда-то будете так работать, а пока мы с вами изучим основы работы на клавиатуре.
Работать с компьютерной мышкой мы с вами уже научились. Теперь пришло время изучить клавиатуру. Для того, чтобы написать письмо, или запрос в поисковой системе интернета, без клавиатуры нам никак не обойтись. К тому же, если у вас не работает мышь, то можно использовать клавиатуру. Достаточно знать несколько простых команд. Настоящие программисты и хакеры вообще не работают мышкой. Для них главный инструмент – клавиатура. Возможно, вы тоже когда-то будете так работать, а пока мы с вами изучим основы работы на клавиатуре.
Содержание:
- Клавиатура назначение клавиш и описание
- Расположение клавиш
- Всю клавиатуру, в зависимости от функций, можно визуально разбить на несколько групп:
- Назначение клавиш клавиатуры
- «Горячие» клавиши
- Сочетания клавиш
- Самые необходимые действия на клавиатуре
- Расположение клавиш
Всю клавиатуру, в зависимости от функций, можно визуально разбить на несколько групп:
- Функциональные клавиши (F1-F12) — используются для выполнения специальных задач.
 Если повторно нажать на ту же клавишу, то действие отменяется. Клавиша F1 — вызывает справку той программы, в которой вы находитесь в данный момент;
Если повторно нажать на ту же клавишу, то действие отменяется. Клавиша F1 — вызывает справку той программы, в которой вы находитесь в данный момент; - Алфавитно-цифровые – это клавиши с буквами, цифрами, знаками препинания и символами.
- Управляющие клавиши — К ним относятся клавиши HOME, END, PAGE UP, PAGE DOWN, DELETE и INSERT.
- Клавиши управления курсором – используются для перемещения курсора по документам, веб-страницам, редактирования текста и т.п. Клавиши управления (модификаторы) (Ctrl, Alt, Caps Lock, Win, Fn) – используются в различных комбинациях и по отдельности.
- Цифровые клавиши – для быстрого ввода чисел.
- Клавиши редактирования – Backspace, Delete.

Раскладки клавиатур могут немного отличаться. Часто на современных клавиатурах есть еще мультимедийные клавиши. Такие, как включение/отключение звука, регулятор громкости, переход в почтовый ящик и т.д.
Назначение клавиш клавиатурыКаждая клавиша выполняет определенное действие:
- Клавиша «пробел»— самая длинная клавиша на клавиатуре. Находится в самом низу по середине. Помимо своей основной функции, делать
пробел между словами, она ещё и удаляет «выделенный» объект. - Esc— отменяет последнее действие (закрывает ненужные окна).
- Print Screen—делает «снимок» экрана. Этот снимок экрана можно вставить в Word или Paint. Такая фотография экрана называется «скриншот». А так же эта клавиша выводит на печать содержимое экрана.
- Scroll Lock— служит, для прокрутки информации вверх-вниз, но не на всех компьютерах эта кнопка работает.
- Pause/Break—приостанавливает действующий компьютерный процесс, но тоже – работает не на всех компьютерах.

- Insert— служит для того, чтобы печатать текст поверх уже напечатанного. Если нажмете на эту клавишу, то новый текст будет печататься стирая старый. Чтобы отменить это действие, необходимо снова нажать на клавишу Insert.
- Delete(на клавиатуре часто обозначена сокращенно Del)— удаление. Удаляет знаки, находящиеся с правой стороны мигающего курсора. Удаляет «выделенные» объекты (строки текста, папки, файлы).
- Home— переход на начало заполненной строки.
- End— переход на конец заполненной строки.
- Page Up — перелистывает страницу вперёд.
- Page Down— перелистывает страницу назад.
- Backspase— удаляет знаки, находящиеся слева от мигающего курсора во время печатания текста. И возвращает на предыдущую страницу в браузерах и в окнах «Проводника», заменяя стрелочку «назад», в верхнем левом углу.
- Tab— табуляция фиксирует курсор в определённом месте строки.

- Caps Lock— переключатель заглавных и прописных букв.
- Shift— кратковременное нажатие этой клавиши – даёт заглавную букву. Для того, чтобы напечатать заглавную, надо сначала нажать клавишу Shift и удерживая её нажать нужную букву. Клавишу Shift можно нажимать и справа, и слева, как вам удобнее.
- Alt— чтобы перейти на противоположный язык (с английского на русский и наоборот) – надо нажать клавишу Alt и не отпуская её клавишу Shift. Нажатие и удержание клавиши AltGr (правый Alt) используется для перехода на второй уровень клавиатуры.
- Ctrl— справа и слева. Открывает дополнительные возможности программ.
- Nut Look– включает дополнительную цифровую клавиатуру.
- Enter— клавиша ввода информации, подтверждает команду «да», или переход на следующую строку.
• Клавиши управления курсором — (вверх), (вниз), (вправо),
(влево). С помощью этих стрелок можно передвигаться не только по тексту, который вы печатаете, но и по открытым страницам сайтов и программ.
Вы наверняка слышали такое выражение. «Горячими» они называются потому, что при нажатии на комбинацию этих клавиш можно быстро вызвать какую-то программу или меню.
У каждой программы есть свой набор таких клавиш. Заучивать их не надо. Если вы постоянно работаете в какой-то программе, то тогда есть смысл их запоминать. Постепенно мы с вами многие из этих комбинаций изучим.
Во многих окнах программ, при открытии любого меню, напротив той или иной команды указываются сочетания клавиш для вызова этой же команды.
Сочетания клавишОбычно такие комбинации обозначаются со знаком + (плюс). Например, Win + E. Это значит, что сначала вы должны нажать клавишу Win, а потом клавишу Е.
Буквы имеются в виду латинские, независимо от того какая раскладка у вас стоит в данный момент.
- Для того, чтобы переключиться на другой язык, необходимо нажать одновременно клавишу Shift + Alt или Shift + Ctrl.
- Для того, чтобы напечатать большую (заглавную) букву, необходимо удерживать клавишу Shift и нажать на нужную букву.
- Чтобы весь текст печатать только большими буквами, нажмите клавишу Caps Lock и отпустите. А чтобы опять перейти на маленькие буквы, нажмите эту клавишу еще раз.
- Для того, чтобы напечатать запятую, необходимо нажать клавишу Shift и клавишу с запятой. Они обычно находятся рядом, справа.
- Точка в английской раскладке находится рядом, слева от точки русской раскладки.
- Чтобы быстро вызвать меню Пуск, можно нажать клавишу Win.
 На ней обычно нарисован значок окошка (логотип Windows).
На ней обычно нарисован значок окошка (логотип Windows). - Клавиша Fn предназначена для ноутбука. Если нажать ее и любую из клавиш F1-F10, то можно включить или отключить дополнительные функции. Обычно на клавишах F1-F10 нарисован маленький значок, который показывает, что именно эта клавиша делает.
Пока этих знаний о клавиатуре для вас достаточно. Найдите каждую клавишу на своей клавиатуре и попробуйте ее в действии.
Предыдущие уроки:
- Урок 1. Как правильно включать и выключать компьютер
- Урок 2. Компьютер. Назначение и принцип работы
- Урок 3. Что такое операционная система? Виды операционных систем
- Урок 4. Работа с компьютерной мышью
Удачи Вам!
Клавиатура назначение клавиш и описание
« Пропали значки с рабочего стола Как их вернуть
Как сделать календарь на компьютере в программе «Дизайн Календарей» »
Каковы имена символов клавиатуры?
Автор: Джефф Манкинин Learn,Excel
На клавиатуре компьютера больше символов, чем просто буквы и цифры. В этом руководстве показано название и расположение каждого специального символа клавиатуры.
В этом руководстве показано название и расположение каждого специального символа клавиатуры.
Содержание
- Символы клавиатуры Windows
- Символы клавиатуры Mac
- Символы клавиатуры
- Специальные символы с использованием сочетаний клавиш
- Клавиши-модификаторы для Mac и Windows
- Использование клавиш Excel
Символы клавиатуры Windows
Вот символы клавиатуры Windows в США Windows добавляет клавишу Windows (клавиша Win) и клавишу меню в нижний ряд. См. названия всех символов Windows ниже.
Символы клавиатуры WindowsСимволы клавиатуры Mac
Вот символы клавиатуры Mac в США. Клавиатура Mac добавляет клавишу Command ⌘, а также клавиши Control и Option в нижнем ряду. Названия всех символов Mac приведены ниже.
Символы клавиатуры Mac Вот список общих символов клавиатуры и их названия. Во-первых, давайте посмотрим на символы в верхнем ряду, где расположены цифровые клавиши.
Keyboard Symbols
_| Symbol | Name | |||
|---|---|---|---|---|
| ` | grave, grave accent, backtick, back quote | |||
| ~ | tilde | |||
| ! | восклицательный знак, восклицательный знак, удар | |||
| @ 9 | carat, hat, circumflex, exponent symbol | |||
| & | and, ampersand | |||
| * | asterisk | |||
| ( | open parenthesis, left parenthesis | |||
| ) | close parenthesis, правая скобка | |||
| ( ) | скобки, круглые скобки | |||
| – | дефис, минус, знак минус, тире | |||
| Underscore | ||||
| = | , равные, равный знак | |||
| + | , плюс фиксация | |||
| [] | Brackets, Square Brackets | [] | . | закрывающая скобка |
| { } | фигурные скобки, фигурные скобки | |||
| { | открывающая скобка | |||
| 9 закрывающая 4 brace | } | |||
| \ | обратная косая черта, обратная косая черта | |||
| | | вертикальная труба, труба | |||
| ; | semicolon | |||
| : | colon | |||
| ‘ | apostrophe, prime, single quote | |||
| “ | quotation mark, double quotes | |||
| , | comma | |||
.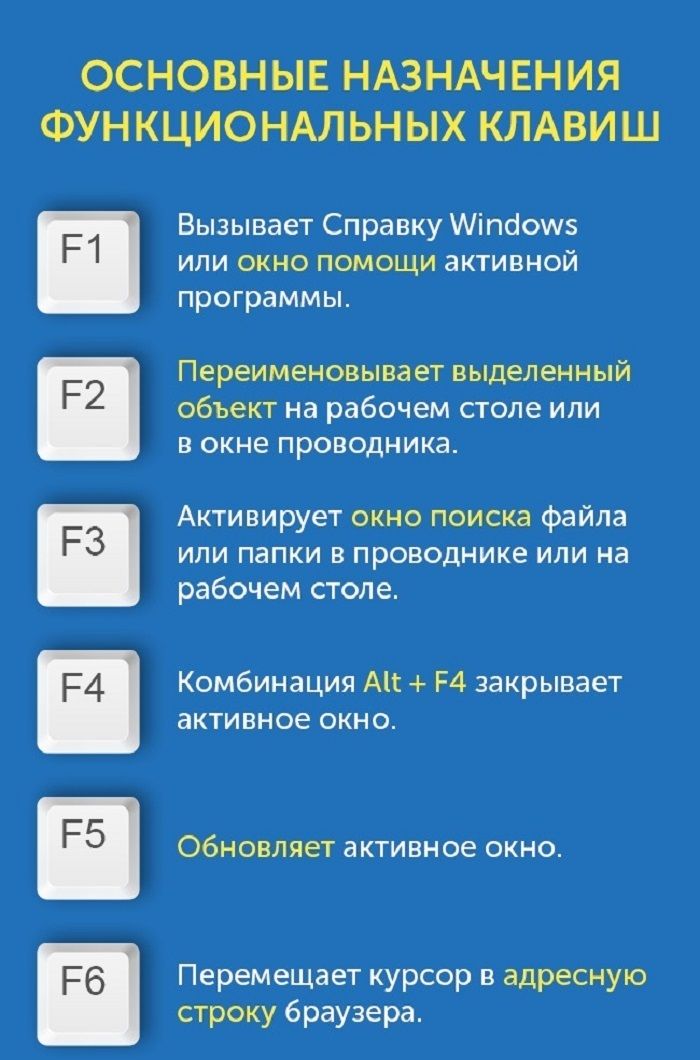 | точка, десятичная, точка | |||
| / | slash, forward slash | |||
| <> | angle brackets | |||
| < | less than | |||
| > | greater than | |||
| ? | вопросительный знак |
Специальные символы с использованием сочетаний клавиш
На клавиатурах США есть специальные символы. Доступ к следующим символам осуществляется с помощью сочетаний клавиш или специальных символов.
В этой таблице показаны имена специальных символов и способы их отображения с помощью ярлыков Mac.
+ 9098888888888888.| Special Symbol | Name | Mac | |||||||||||||
|---|---|---|---|---|---|---|---|---|---|---|---|---|---|---|---|
| £ | pound(s), pound sterling | Option + 3 (US) Shift + 3 (UK) | |||||||||||||
| $ | Доллар (S) | Shift + 4 | |||||||||||||
| ¢ | Cent (S) | Опция + 4 | |||||||||||||
| € | EURO (S) | Опция + 2 (US) | .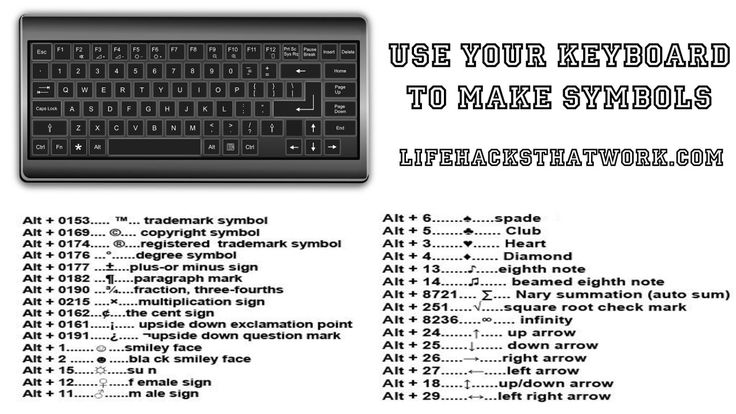 (Великобритания) (Великобритания) | ||||||||||||
| ¥ | Japanese yen, Chinese yuan | Option + y | |||||||||||||
| ∞ | infinity | Option + 5 | |||||||||||||
| § | section | Option + 6 | |||||||||||||
| ¶ | paragraph | Option + 7 | |||||||||||||
| ™ | Торговая марка | Опция + 2 | |||||||||||||
| © | Copyright | Вариант + G | |||||||||||||
| ® | 8899999999999998 | 8899 | ® | 88999999999999 | . | Option + r | |||||||||
| • | bullet | Option + 8 | |||||||||||||
| º | degree | Option + Shift +8 | |||||||||||||
| ± | plus or minus | Option + Shift + = | |||||||||||||
| ≠ | Не равный знак, неравенство | Опция + = | |||||||||||||
| ≈ | Приблизительно | Вариант + x | |||||||||||||
| ∑ | 88 | ||||||||||||||
| ∑ | 888.0049 | Option + w | |||||||||||||
| π | lower case pi | Option + p | |||||||||||||
| ∏ | upper case pi | Option + Shift + p | |||||||||||||
| √ | square root, radical | Option + v | |||||||||||||
| % | percent, parts per 100 | Shift + 5 | |||||||||||||
| ‰ | per mille, parts per 1000 | Option + Shift + r | |||||||||||||
| ÷ | деление | Вариант + / | |||||||||||||
| ≤ | меньше или равно | Вариант + , | |||||||||||||
| ≥ | больше или равно 4. 4. 4. | ||||||||||||||
| † | Dagger, Cross | Опция + T | |||||||||||||
| ‡ | Double Dagger, Double Cross | Опция + Shift + 70049 | |||||||||||||
| – | en dash | Option + – | |||||||||||||
| — | em dash | Option + Shift + – | |||||||||||||
| ∆ | upper case delta, change | Option + j | |||||||||||||
| Ω | upper CASE OMEGA | Опция + Z | |||||||||||||
| µ | Нижний корпус MU, среднее значение | Опция + M |
Модифицирующие Keys для Mac и Windows
Таким .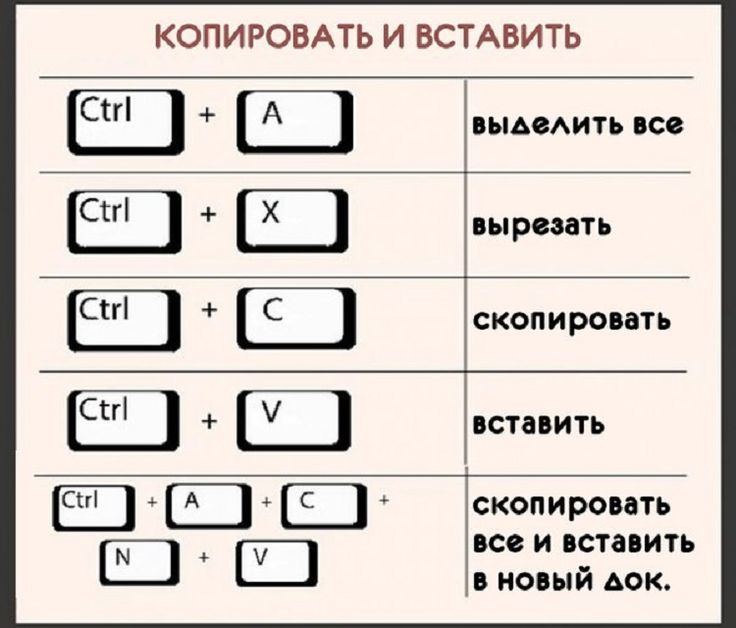 Эти клавиши выполняют специальные функции, такие как копирование, вставка, сохранение и печать.
Эти клавиши выполняют специальные функции, такие как копирование, вставка, сохранение и печать.
Командная клавиша или символ ⌘ на Mac впервые появился в 1980 году. Он позволяет использовать множество сочетаний клавиш на Mac. Клавиша управления или Ctrl имеет аналогичную функцию в Windows.
| Special Key Name | Mac | Windows |
|---|---|---|
| Alt or Option | ⌥ | Alt |
| Caps Lock | Caps Lock | Caps Lock |
| Command | ⌘ | Команда |
| Control | ⌃ | Ctrl |
| Delete or Backspace | Delete | Backspace |
| Escape or Cancel | Esc | Esc |
| Enter or Return | ⏎ | Enter |
| Функция | FN | FN |
| Shift | ⇧ | Shift |
| Tab | Tab | |
| Tab | 0049 |
Использование сочетаний клавиш в Excel
Зная символы, вы можете использовать их для сочетаний клавиш. Эти ярлыки могут сэкономить много времени по сравнению с использованием мыши. Одним из лучших примеров является использование Excel. Следующие сочетания клавиш Excel относятся к открытию, сохранению и печати файлов.
Эти ярлыки могут сэкономить много времени по сравнению с использованием мыши. Одним из лучших примеров является использование Excel. Следующие сочетания клавиш Excel относятся к открытию, сохранению и печати файлов.
| Excel Action | Mac | Windows |
|---|---|---|
| Новая книга | ⌘ N | Ctrl N |
| Open workbook | ⌘ O | Ctrl O |
| Save workbook | ⌘ S | Ctrl S |
| Save as | ⌘ ⇧ S | F12 |
| ⌘ P | Ctrl P | |
| Close workbook | ⌘ W | Ctrl F4 |
| Quit Excel | ⌘ Q | Alt F4 |
Дополнительные сочетания клавиш в Excel см. в разделе Сочетания клавиш Excel для Windows и Mac.
в разделе Сочетания клавиш Excel для Windows и Mac.
сообщить об этом рекламном сообщении
ссылка на средний собственный капитал в США в возрасте 80 летсредний собственный капитал в США в возрасте 80 лет
средний собственный капитал в США составляет 258 531 доллар США для 70-74-летних и 272 976 долларов США для 75-79-летних. Средний собственный капитал для людей старше 80 лет составляет 235 193 доллара.
Продолжить чтение
ссылка на средний собственный капитал в США к 70 годамсредний собственный капитал в США к 70 годам
Средний собственный капитал в США составляет 228 833 доллара для людей в возрасте 60–64 лет и 271 805 долларов для людей в возрасте 65–69 лет. Таким образом, средний собственный капитал к 70 годам составляет более 272 000 долларов.
Продолжить чтение
Глоссарий клавиатурных символов
Если вы студент, готовящий исследовательскую работу, руководитель бизнеса, составляющий проектное предложение, или турист, записывающий воспоминания о своем последнем отпуске, глоссарий клавиатурных символов может быть полезным справочным материалом. инструмент. Это избавит вас от охоты и клевания, связанных со вставкой символов через раскрывающееся меню на вашем компьютере.
инструмент. Это избавит вас от охоты и клевания, связанных со вставкой символов через раскрывающееся меню на вашем компьютере.
Глоссарий символов клавиатуры
Реклама
Символы клавиатуры с использованием альтернативных кодов
Стандартная компьютерная клавиатура содержит все буквы, цифры и знаки препинания, необходимые для большинства композиций. Однако бывают случаи, когда вам понадобится специальный символ, которого нет на вашей клавиатуре.
Например, резюме , пиньята , тет-а-тет и меню это слова, которые вы можете использовать при написании на английском языке, которые требуют специальных символов с ударением. Если вы пишете о бренде или продукте, вам также могут понадобиться символы авторского права (©), зарегистрированного (®) или товарного знака (™).
Большинство людей учат создавать эти символы клавиатуры с помощью альтернативных кодов. Помните, что при вводе цифр для кодов вам нужно использовать цифровую клавиатуру справа на клавиатуре. Коды не будут работать с цифрами в верхней части клавиатуры.
Помните, что при вводе цифр для кодов вам нужно использовать цифровую клавиатуру справа на клавиатуре. Коды не будут работать с цифрами в верхней части клавиатуры.
Альтернативные коды для ПК
Альтернативные коды относятся только к ПК с операционной системой Windows. Они не относятся к macOS (например, Apple MacBook) или Chrome OS (например, Google Chromebook). Мы рассмотрим их через мгновение. Но сначала найдите общие альтернативные коды ПК ниже.
999990ALT + 0232
4999990. с акцентным циркумфлексом (ê)
Символ | ALT CODE для ПК | ||
ЦЕНКА (¢) | ЦЕНКА (¢) | .0003 | Alt + 251 |
One-half (½) | Alt + 0189 | ||
Copyright (©) | Alt + 0169 | ||
Trademark (™) | Alt + 0153 | ||
Registered (®) | Alt + 0174 | ||
Ellipsis (. | Alt + 0133 | ||
En dash (-) | Alt + 0150 | ||
Em dash (-) | Alt + 0151 | ||
Beamed note (♫) | Alt + 14 | ||
Paragraph (Pilcrow) ( ¶ ) | Alt + 0182 | ||
British Pound (£) | Alt + 0163 | ||
Euro ( € ) | Alt + 0128 | ||
Lower-case «a» with accent grave (à) | Alt + 0224 | ||
Lower-case «c» С акцентом Cédille (ç) | ALT + 0231 | ||
Нижний случай «E» с Accent Grave (è) | ALT + 0232 | ||
ALT + 0234 | |||
Немецкий акцент Umlaut на «U» (ü) | Alt + 0252 | ||
. |
Тед Монтгомери составил довольно обширный список символов клавиатуры, включая коды для сердец, звезд и других декоративных форм. Oratory также перечисляет альтернативные коды для символов клавиатуры в числовом порядке для справки.
Карта символов Windows
Если альтернативные коды для создания символов клавиатуры неудобны в использовании, вы можете воспользоваться функциями карты символов Windows. Этот удобный инструмент позволяет просматривать все специальные символы, доступные для шрифта, который вы хотите использовать. Затем вы можете скопировать и вставить правильный символ в свой документ.
Карту символов (также называемую charmap) можно найти в меню «Пуск» Windows:
- Все программы
- Аксессуары
- Системные инструменты
- Карта символов
Google Chromebook (Chrome OS)
Если у вас Chromebook (или другое устройство с Chrome OS), у вас нет цифровой клавиатуры сбоку, а на Chromebook нет Microsoft Слово. Когда вы печатаете и пришло время вставить короткое тире, длинное тире или любой другой специальный символ, вы можете ввести Ctrl + Shift + U.
Когда вы печатаете и пришло время вставить короткое тире, длинное тире или любой другой специальный символ, вы можете ввести Ctrl + Shift + U.
Это заполнит поле, где вы можете затем ввести код, чтобы добавить особый персонаж. Проблема в том, что эти коды полностью отделены от приведенных выше альтернативных кодов; для этого требуется Юникод. На Chromebook для длинного тире нужно ввести код 2014.
Если вы сомневаетесь, обратитесь к таблице Unicode, чтобы выяснить, какой код представляет какой специальный символ.
Реклама
Коды опций для MacOS
Если вы пользователь Mac, то клавиша Option будет работать аналогично клавише Alt на ПК с Windows. Вот как вы можете получить доступ к различным символам клавиатуры. Вот общие коды опций, которые могут пригодиться, когда вы пишете на своем MacBook:
99444444444444444444444444444444444444444444444444444444444444449.Symbol | Код опции для Mac | ||
British Pound (£) | Option + 3 | ||
Cents (¢) | Option + 4 | ||
Copyright (©) | Option + G | ||
Euro (€) | Shift + Option + 2 | ||
En dash (-) | Option + — | ||
EM DASH ( -) | Shift + Option + — | ||
Французский Cédille Accent на «C» (ç) | Shift + Option + C | ||
702. Shift + Comply Accfent Frenchn â, ê, î, ô, û) Shift + Comply Accfent Frenchn â, ê, î, ô, û) | Опция + I + гласная | ||
Немецкий акцент UMLAUT на «U» (ü) | Опция + U + Vowel | . Символ японской иены (¥) | Option + Y |
Nordic O slash (ø) | Shift + Option + vowel | ||
Trademark (™) | Option + 2 | ||
Перевернутый восклицательный знак (¡) | Option+1 | ||
Перевернутый вопросительный знак (¿) | Shift+Option+? |
Penn State составил обширный список с еще большим количеством акцентных кодов Mac.
Ярлыки и символы
При изучении нового навыка требуется небольшая практика, прежде чем он станет второй натурой. Вскоре вставить британский фунт на ПК будет так же просто, как Alt + 0163 или Option + 3 на MacBook. Если вы пишете на испанском языке и вам нужно быстро использовать все испанские символы, ознакомьтесь с этим руководством по испанской клавиатуре и пунктуации. Это поможет вам преобразовать клавиатуру Windows или MacBook в клавиатуру на испанском языке.
Если вы пишете на испанском языке и вам нужно быстро использовать все испанские символы, ознакомьтесь с этим руководством по испанской клавиатуре и пунктуации. Это поможет вам преобразовать клавиатуру Windows или MacBook в клавиатуру на испанском языке.
Штатный писатель
- 6 -й класс
- 7 -й класс
- 8 -й класс
- 10 -й класс
- 11 -й класс
- 12 -й класс
- Средняя школа
- High School 2. Основы перевода на польский язык
Переводчик литспика
ФБР хотелось бы думать, что у него лучший переводчик литспика.
 Конечно, есть команды роботов, постоянно ищущих в Интернете букву и упрямо расшифровывающую каждую строку, но лучший переводчик словесного языка, который когда-либо знал мир, — это человеческий мозг.
Конечно, есть команды роботов, постоянно ищущих в Интернете букву и упрямо расшифровывающую каждую строку, но лучший переводчик словесного языка, который когда-либо знал мир, — это человеческий мозг.
Научиться говорить по-польски – непростая задача. К счастью, существует множество бесплатных и платных ресурсов, которые помогут вам перевести слова с английского на польский. Для начала выучите распространенные фразы, переведенные с английского на польский.
Как создавать символы и специальные символы для клавиатуры
Все мы знаем, что на клавиатуре есть стандартный набор букв, цифр и символов. Обычно нам не нужно нажимать больше нескольких клавиш одновременно. Однако бывают случаи, когда нам нужен специальный символ или глиф. В этом уроке я покажу, как создавать символы с помощью клавиатуры и некоторых других опций.
Прежде чем я перейду к инструкциям, вы должны знать, что есть много способов сделать это. Для одного и того же товара может быть несколько кодов. Ваш выбор будет зависеть от того, где вам нужен код, например, в документе Microsoft Word, электронной почте, веб-странице и т. д.
И чтобы уточнить, когда я говорю «символы клавиатуры», я имею в виду, что я использую клавиатуру для их создания.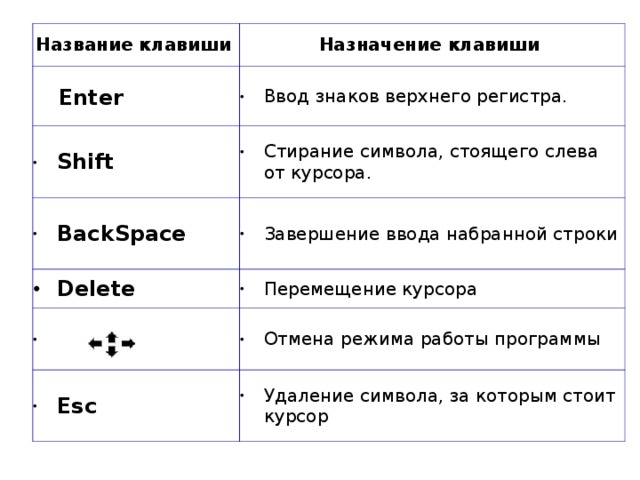 Это немного отличается от представления символов на клавиатуре с помощью клавиши Shift. Например, речь идет не о наборе Shift 9.1221 + 2 для получения знака «at» — @.
Это немного отличается от представления символов на клавиатуре с помощью клавиши Shift. Например, речь идет не о наборе Shift 9.1221 + 2 для получения знака «at» — @.
Хотя эти коды универсальны, это не означает, что они работают во всех приложениях или даже с вашей обычной клавиатурой. Вот почему полезно знать несколько решений.
Что такое специальный символ?
Это зависит от контекста и поставщика. Например, иногда при создании онлайн-пароля вы увидите подсказку или всплывающую подсказку, которая ссылается на нечисловые клавиши, такие как @, #, $, %, &, * и +. Их легко ввести, так как они находятся на вашей клавиатуре. Это примеры «специальных символов», даже если они существуют на вашей клавиатуре.
Специальные типографские символы — это тип символов, которых нет на стандартной клавиатуре. Эти специальные символы варьируются от символов валюты до юридических символов, символов градусов и греческих букв.
В отличие от есть много символов, которые требуют ввода или набора нескольких клавиш.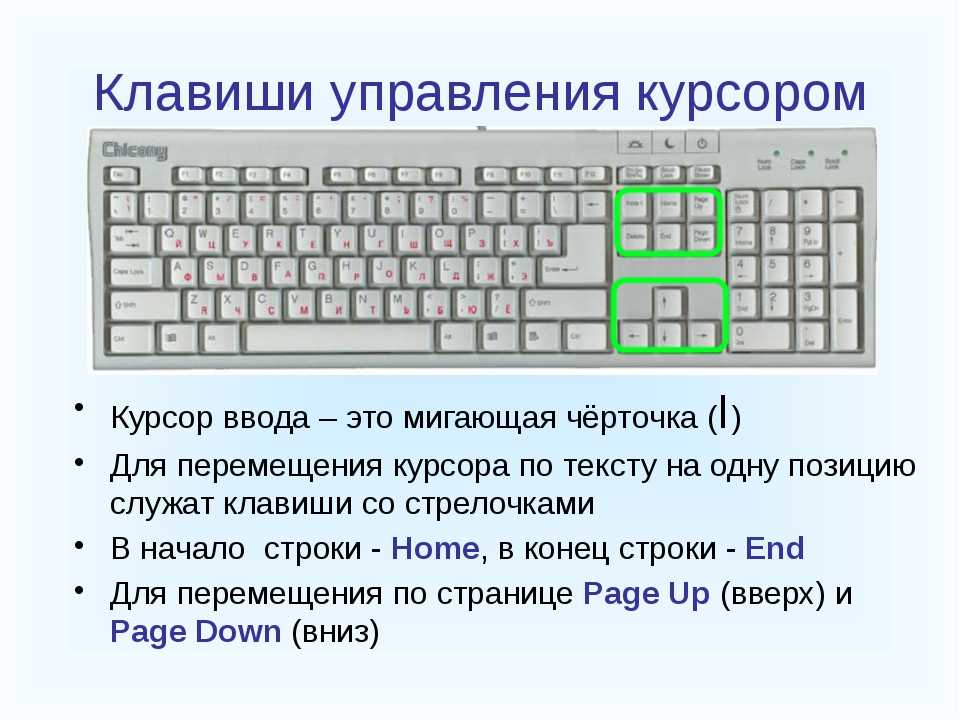 Для них нет специальных клавиш клавиатуры. Тем не менее, даже символы, которые есть на вашей клавиатуре, также могут быть введены с помощью этих методов.
Для них нет специальных клавиш клавиатуры. Тем не менее, даже символы, которые есть на вашей клавиатуре, также могут быть введены с помощью этих методов.
Если вы используете одну из программ Microsoft Office для вставки символа, у них есть специальная вкладка под названием Специальные символы с назначенной клавишей быстрого доступа. Эти специальные символы относятся к форматированию, пунктуации, длинным тире, знакам авторского права © и товарным знакам ™.
PinSpecial Символы в соответствии с MicrosoftБолее распространенный набор специальных символов для таких вещей, как букв с диакритическими знаками , дробей и символов валюты .
В этой статье я буду называть все эти элементы «символами». Это может расстроить некоторых пуристов, но я не хочу вдаваться в историю кодовых страниц, за исключением того, что некоторые из этих кодов появились до того, как у нас появились графические интерфейсы.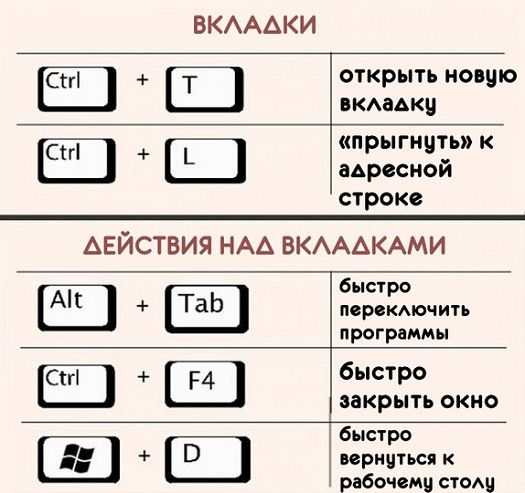
Представление символов и коды
В зависимости от вашего символа может быть несколько кодов, которые его представляют. Например, каждая клавиша на вашей клавиатуре имеет код, представляющий одно и то же значение. Таким образом, в то время как на клавиатуре насчитывается более сотни записей, существуют тысячи кодов символов, если учитывать разные языки.
Альтернативные коды
Альтернативные коды получаются нажатием и удержанием клавиши Alt и нажатием определенного набора цифр. Это может быть от 1 до 4 цифр. Эти коды полезны, когда у вас нет какого-либо символьного инструмента, такого как карта символов. Они также могут быть быстрее, если вы знаете коды.
В первом наборе 256 альтернативных кодов. Первые 126 довольно хорошо соответствуют американской английской клавиатуре и работают практически в любом приложении. Остальные элементы называются «расширенный ASCII» и довольно хорошо работают во всех приложениях.
Причина, по которой я сказал «достаточно хорошо», заключается в том, что начальные числа от 0 до 31 представляют другие графические символы. Например, если нажать
Например, если нажать ALT + 1 , вы получите смайлик ☺, а ALT + 3 — сердечко ♥. И в зависимости от того, где вы используете код, цвета могут меняться, например, красное сердце.
Однако существуют альтернативные коды с числами больше 255, что может вызвать проблемы в некоторых программах. В частности, программы вне Microsoft Office.
Что следует помнить об альтернативных кодах
- Вы должны использовать цифры на цифровой клавиатуре . Использование цифровых клавиш под вашими функциональными клавишами не будет работать.
- Num Lock должны быть включены.
- Если на вашей клавиатуре нет специальной цифровой клавиатуры, возможно, вам придется использовать клавишу Fn в сочетании с клавишей Num Lock.
- Не все кодовые символы отображаются на распечатках, даже если они видны на вашем экране.
- Apple использует собственный метод и не использует эти коды.

На Mac вам нужно будет использовать программу просмотра символов вместо альтернативных кодов. У Apple есть документ поддержки по этому поводу.
Как найти альтернативные коды
Проблема с поиском альтернативных кодов заключается в том, что не все списки полны. У некоторых есть первые 128 элементов. Другие включают расширенный код ASCII, а некоторые имеют все из них, включая 4-значные альтернативные коды, начинающиеся с 0,9.0003
Я предпочитаю сайт Alt-Codes.net. Он имеет числовой список, который больше, чем у большинства. Хотя он не содержит буквального названия символа, такого как «авторское право», его графическое представление найти несложно. Он также предоставляет некоторые группы на боковой панели и верхней панели навигации, такие как «валюта», «язык», «пол» и другие. Он также имеет тестовое окно, где вы можете попробовать код символа.
Как создавать символы с помощью альтернативных кодов
Возвращаясь к моей истории, вот три примера кодов.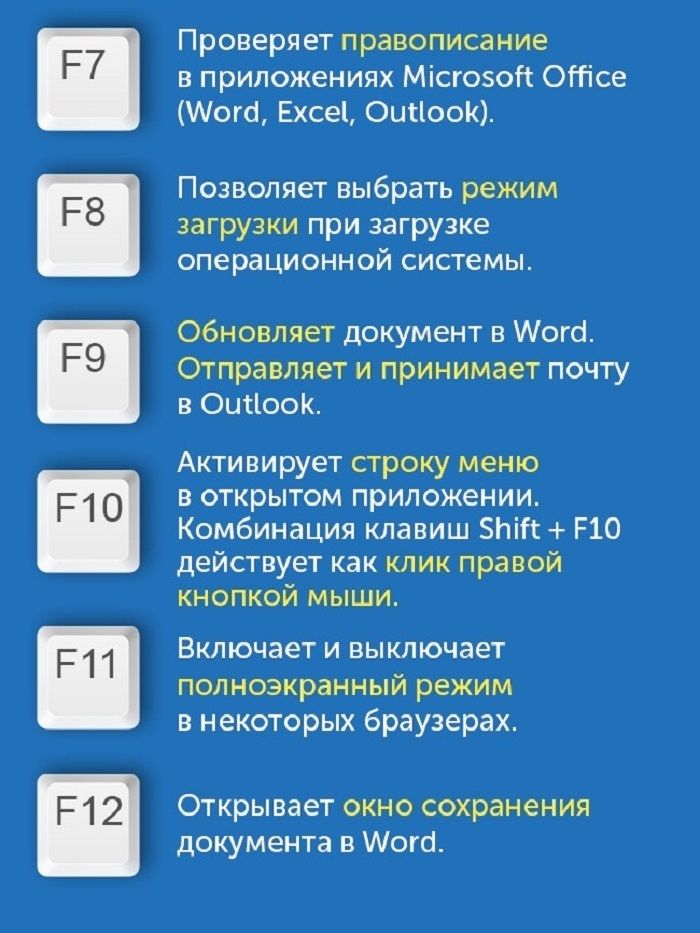
Пример 1: Символ центов (¢)
- Откройте документ, в котором вы хотите увидеть этот символ.
- Убедитесь, что клавиша Num Lock включена.
- Нажмите и удерживайте левую клавишу Alt .
- Нажмите клавишу 1 на цифровой клавиатуре.
- Нажмите клавишу 5 на цифровой клавиатуре.
- Нажмите клавишу 5 на цифровой клавиатуре.
Причина, по которой я упомянул левую клавишу Alt , заключается в том, что некоторые настройки языка клавиатуры не позволяют работать правой клавише.
Пример 2: Символ градусов (°)
- Откройте документ, в котором вы хотите увидеть символ.
- Убедитесь, что клавиша Num Lock включена.
- Нажмите и удерживайте левую клавишу Alt .
- Нажмите клавишу 0 на цифровой клавиатуре.
- Нажмите клавишу 1 на цифровой клавиатуре.
- Нажмите клавишу 7 на цифровой клавиатуре.

- Нажмите клавишу 6 на цифровой клавиатуре.
Обратите внимание, что в этом примере вам нужно ввести 0. Если вы этого не сделаете, вы получите другой символ.
Пример 3: Символ раздела (§)
- Откройте документ, в котором вы хотите увидеть символ.
- Убедитесь, что клавиша Num Lock включена.
- Нажмите и удерживайте левую клавишу Alt .
- Нажмите клавишу 2 на цифровой клавиатуре.
- Нажмите клавишу 1 на цифровой клавиатуре.
Как уже упоминалось, вы также можете использовать эти кодовые комбинации, когда ваша клавиатура не работает должным образом. Например, читатель связался со мной по поводу его 9Ключ 1220 @ не работает. Кое-что о кошке, сидящей на клавиатуре. Обходной путь — нажать ALT + 6 + 4 , чтобы получить @.
Почему альтернативные коды не работают
Иногда альтернативные коды не работают должным образом. Это связано с такими деталями, как расширенные редакторы, кодовые страницы и параметры реестра Windows.
Это связано с такими деталями, как расширенные редакторы, кодовые страницы и параметры реестра Windows.
Например, если вы попытаетесь ввести альтернативный код для французского франка в Microsoft Word, WordPad или Microsoft Outlook, все будет работать нормально. Но это не работает в Gmail, Microsoft Excel, моем редакторе кода или других программах. В этих программах любой код больше 255 даст неожиданные результаты. Вы увидите созданный символ, но он будет не тем, который вам нужен, что сделает его более запутанным.
Примеры символов валюты
Вот несколько примеров, которые вы можете попробовать. Вы могли заметить, что более низкие числа имеют специальную клавишу клавиатуры, такую как знак $.
| Currency Symbol | Alt Key Codes |
|---|---|
| $ (Dollar) | Alt 3 6 |
| ¢ (Cents) | Alt 1 5 5 |
| £ (Pound) | Alt 1 5 6 |
| ¥ (Yen) | Alt 1 5 7 |
| ƒ (Guilder) | Alt 1 5 9 |
| € (Euro) | Alt 0 1 2 8 |
| ₣ (French Franc) | ALT 8 3 5 5 |
.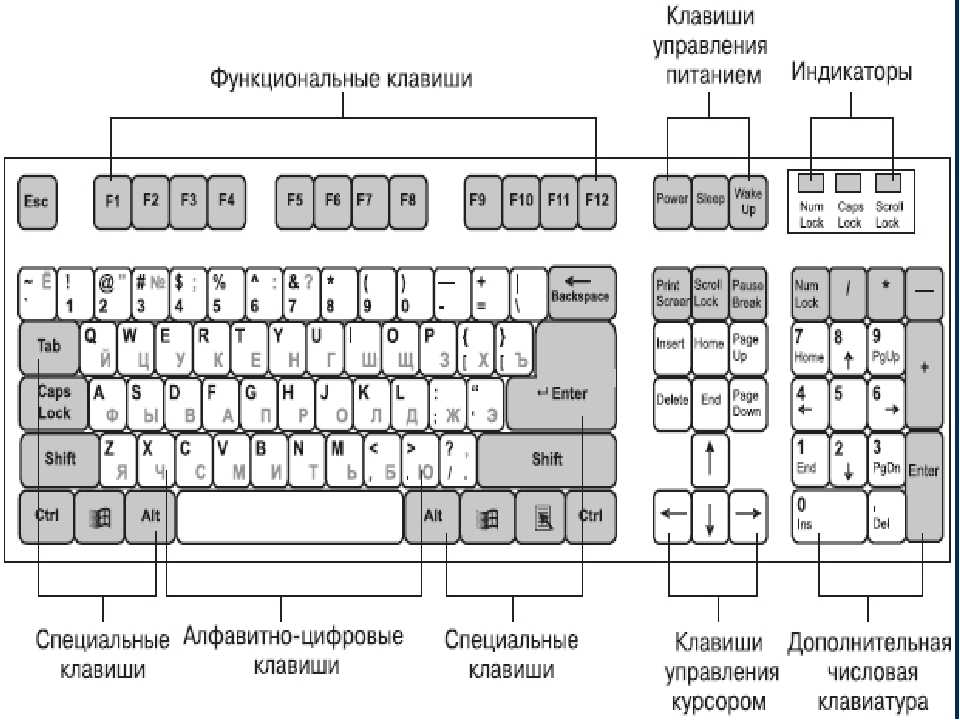 Последний пример для Euro € Sign имеет 4 Digit Alt Code,
Последний пример для Euro € Sign имеет 4 Digit Alt Code,
7, и ведущий Euro €. этот код состоит из 4 цифр, но все же меньше 256, поэтому он работает практически в любом приложении, включая Gmail.
Товарный знак, авторские права и символы дроби
(C/ (C/ (C/ (C/ (C/. 1220 4 5 3
1220 4 5 3 | Символ | Альтернативные коды клавиш |
|---|---|
| ™ (Trademark) | Alt 0 1 5 3 |
| © (Copyright) | Alt 0 1 6 9 |
| ® (зарегистрированное авторское право) | ALT 0 1 7 4 |
| ℅ C/ | |
| ℅ C/ | |
| № (Numero sign) | Alt 8 4 7 0 |
| § (Section sign) | Alt 2 1 |
| ½ (One half) | Alt 1 7 1 |
| ⅓ (One third) | Alt 8 5 3 1 |
| ¼ (One quarter) | Alt 0 1 8 8 |
| ⅛ (One eighth) | Alt 8 5 3 9 |
Символы выброса альтернативного кода — от 0 до 31
При тестировании в Gmail и Microsoft Word отображались другие символы для кодов нижнего диапазона. Тем не менее, я бы получил разные символы в этих приложениях. Вот несколько популярных примеров, которые могут быть проще, чем использование Unicodes. После 31 коды синхронизировались.
Тем не менее, я бы получил разные символы в этих приложениях. Вот несколько популярных примеров, которые могут быть проще, чем использование Unicodes. После 31 коды синхронизировались.
Например, если ввести Alt 3 в Gmail, появится символ сердца ♥. Однако, как только электронное письмо было получено, сердце стало красным. То же самое произошло и со смайликом — ALT 1 . ☺
Ниже приведены некоторые примеры, которые я использую в документации.
499999 .0049| Символ | Альт -кодовые клавиши |
|---|---|
| Белый круг ○ | ALT |
| Alt 1 6 | |
| Left pointer ◄ | Alt 1 7 |
| Up arrow ↑ | Alt 2 4 |
| Down arrow ↓ | Alt 2 5 |
| Left arrow ← | Alt 2 7 |
| right arrow → | Alt 2 6 |
| Down triangle ▼ | Alt 3 1 |
Unicodes
Unicodes are another way to represent and standardize characters. Большая разница заключается в размере набора, поскольку существует более 100 000 Unicodes. Юникоды также представляют многие другие языки. Хотя в наборе есть символы, вы не найдете таких вещей, как символы товарных знаков. Например, для символа Windows не существует Unicode.
Большая разница заключается в размере набора, поскольку существует более 100 000 Unicodes. Юникоды также представляют многие другие языки. Хотя в наборе есть символы, вы не найдете таких вещей, как символы товарных знаков. Например, для символа Windows не существует Unicode.
Как вводить Unicodes
Unicodes работают по-другому. Вам не нужно использовать цифровую клавиатуру, а буквы не чувствительны к регистру.
Ниже приведены шаги по созданию знака ¢.
- Откройте документ, в котором вы хотите увидеть символ.
- Пресс 0 0 и 2 .
- Нажмите и удерживайте Alt
- Нажмите X .
- Опусти клавиши.
Подробный список кодов можно найти на странице https://unicode-table.com
Ввод Unicodes в Microsoft Excel
Ввод некоторых из этих кодов в Excel показался мне сложной задачей. Хотя в документации сказано, что он принимает Unicodes, я не смог сделать это, используя эти коды. Мне пришлось использовать коды HTML или десятичные коды HTML-Entity. Это имя зависит от того, какую службу поиска я использовал.
Мне пришлось использовать коды HTML или десятичные коды HTML-Entity. Это имя зависит от того, какую службу поиска я использовал.
Например, я не смог использовать Unicode для галочки. Пришлось использовать другой код.
- Найдите код HTML для вашего символа.
- Найдите значение в поле HTML-кода . Вы можете найти значения на https://unicode-table.com
- Скопируйте только число. Без знаков препинания.
- В Excel введите =UNICHAR(10003) . Число в ( ) представляет ваш HTML-код.
- Нажмите Введите .
Как создавать символы с помощью клавиатуры ноутбука
Создание символов с помощью ноутбука может быть более обременительным. Раскладка клавиатуры для большинства ноутбуков имеет меньшее количество клавиш. Очень немногие имеют специальную цифровую клавиатуру.
Поиск клавиши Num Lock на ноутбуке может оказаться сложной задачей. Например, в моем ноутбуке Asus нет специальной клавиши. Мне пришлось искать Google, чтобы узнать, где это было.
Например, в моем ноутбуке Asus нет специальной клавиши. Мне пришлось искать Google, чтобы узнать, где это было.
Далее, Мне пришлось запустить программу под названием OSK, которая вызывала экранную виртуальную клавиатуру. Затем мне пришлось нажать кнопку Опции для переключения Включить цифровую клавиатуру .
Другие системы могут иметь визуальную клавиатуру в некоторых вариантах специальных возможностей.
TextExpander
Другим вариантом является использование программного обеспечения, такого как TextExpander. ( Обратите внимание, что я являюсь партнером этой программы .) Программа работает с Microsoft Windows, Mac OS и iPad и сохраняет ваши текстовые ярлыки в облаке. Например, я могу назначить сочетание клавиш «zc» и приравнять его к Alt-кодам, которые я бы использовал для знака центов.
Pin В программе есть много предопределенных символов, которые могут избавить вас от поиска начальных кодов клавиш. Более того, программа умеет гораздо больше, чем специальные символы. Он может связывать вместе целые документы.
Более того, программа умеет гораздо больше, чем специальные символы. Он может связывать вместе целые документы.
Используйте инструмент «Вставка символа»
Упомянутые выше методы были прямыми, и вам нужно было знать код символа. Однако более простой способ — проверить программу на наличие пункта меню, позволяющего вставлять символы.
Многие продукты включают эту опцию. Например, Microsoft Word, Microsoft Outlook, Microsoft Excel и Microsoft PowerPoint имеют меню «Вставка» с параметром «Символ». Включены самые распространенные символы.
Преимущество этой утилиты символов в том, что вам не нужно выяснять, какой набор кодов использовать. Просто выделите символ и нажмите Вставьте кнопку и закройте утилиту. Однако вы можете изменить набор кодов, выбрав другой вариант из раскрывающегося списка. В настоящее время вы можете использовать:
- Unicode Hex (по умолчанию)
- ASCII (десятичный)
- ASCII (текст)
Инструмент имеет 6 областей, но они могут меняться в зависимости от ваших параметров. Это диалоговое окно совместимо с большинством продуктов Microsoft. Однако в бесплатных онлайн-версиях программ Microsoft меньше символов.
Это диалоговое окно совместимо с большинством продуктов Microsoft. Однако в бесплатных онлайн-версиях программ Microsoft меньше символов.
- В этой области отображаются ваши символы или специальные символы . По умолчанию начинается на вкладке «Символы». В этом примере я щелкнул символ центов.
- Этот выпадающий список позволяет вам выбирать между различными шрифтами, перемычками и вингдингами.
- Указывает выбранный символ.
- Указывает набор символов. По умолчанию используется десятичный формат ASCII.
- В зависимости от вашего выбора вы можете увидеть предустановленный ярлык. Для знака цента это Ctrl + / + c .
- Чтобы принять назначенный Символ, нажмите кнопку Вставить .
Использование сочетания клавиш или автозамены
Если вы посмотрите на снимок экрана выше, вы увидите, что этому символу назначено сочетание клавиш. Если вы обычно используете символ, вариант с нажатием клавиши может быть самым быстрым методом. Вы также можете изменить сочетание клавиш с помощью кнопки .
Если вы обычно используете символ, вариант с нажатием клавиши может быть самым быстрым методом. Вы также можете изменить сочетание клавиш с помощью кнопки .
Альтернативным методом является использование автозамены … и назначьте новый набор клавиш, интуитивно понятный для вас. Это та же самая функция, которая позволяет набрать (c) и получить символ копирайта. Это отличная функция.
PinReassigning (ct) для символа центовКарта символов Windows
Если вы похожи на меня, вам не нравится искать коды. Вместо этого вы хотите увидеть графическое представление символов и сказать «тот самый!» Это особенно верно, если символ используется редко. В это время вы можете использовать карту символов Windows (charmap.exe).
Чтобы использовать инструмент сопоставления символов Windows,
- Нажмите клавишу Windows + r . Это должно открыть Windows Run
- . В текстовом поле Open : введите charmap .

Появится инструмент вставки символа, аналогичный инструменту Microsoft Word. Когда вы щелкаете символ, появляется увеличенное изображение с описанием и кодами клавиш, отображаемыми в строке состояния. Если вы думаете, что будете часто использовать эту программу, вы можете добавить ее на панель задач Windows.
Карта PinCharacter со знаком центовВы можете нажать кнопку Select , а затем скопировать символ в буфер обмена, чтобы вставить его в другую программу. Или вы можете ввести эквивалент нажатия клавиши.
Несмотря на то, что карта персонажей является системным инструментом, это не значит, что результаты будут работать везде, где вам это нужно. Коды, которые, кажется, работают без проблем, — это Alt-коды меньше 255. И да, кажется странным, что ¼ работает нормально, но ⅛ создает [.
И если вам интересно, как я получил этот символ ⅛, он связан с другим набором кодов, которые работают с HTML. Я предлагаю попробовать некоторые из этих примеров и проверить, какие из них работают в ваших приложениях.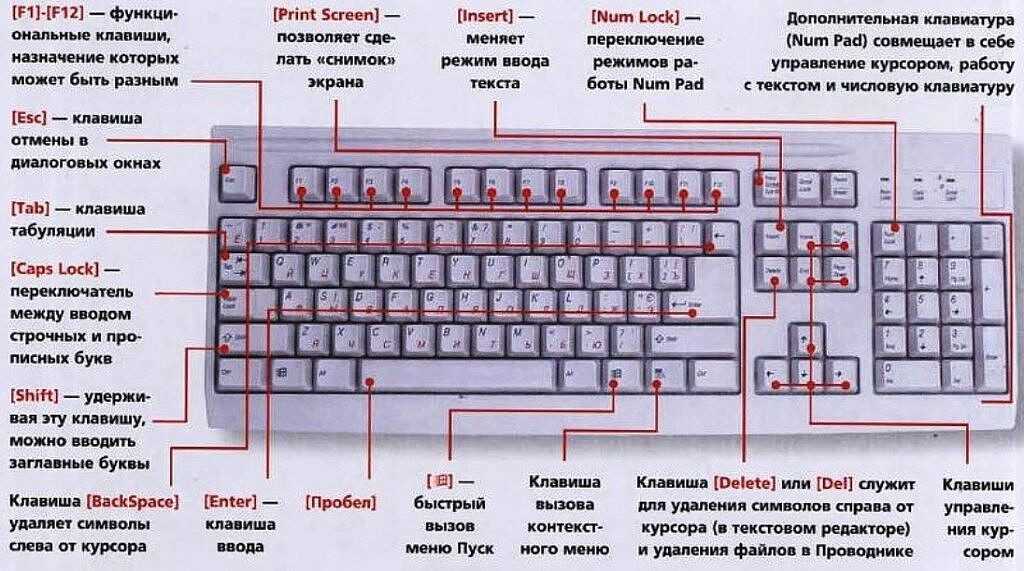
Если вы не знаете название символа
Иногда вы видели символ, но не уверены в его названии. Обычно это элементы, которые используются реже, например знак раздела, который выглядит как две перекрывающиеся буквы S. В таких случаях вы можете попытаться нарисовать нужный символ с помощью Shape Catcher. Вместо поиска по имени вы рисуете нужный вам символ в указанном поле и нажимаете ссылку Распознать .
ПинМоя попытка нарисовать букву е с ударениемЕсли я нажму на Дополнительная информация ссылка, я получаю подробную информацию о том, как ввести символ.
Информация для ввода PinCharacterКак добавить эмодзи
Последнее, но не менее важное, это смайлики. Это символы или идеограммы, которые вы часто видите на сайтах социальных сетей. Подумайте о смайликах. В большинстве этих приложений встроенный инструмент в приложении для обмена сообщениями позволяет легко вставлять их. Смайлики также встроены в операционные системы Windows и Mac. Каждая ОС имеет комбинацию клавиш для открытия приложения.
Каждая ОС имеет комбинацию клавиш для открытия приложения.
Apple : Нажмите Control + Command + пробел .
Использование приложения Windows Symbol
Хотя у большинства этот инструмент ассоциируется со смайликами, он работает с другими символами и каомодзи. Каомодзи напоминают мне искусство ASCII, но могут включать японские символы. Иногда вам нужно немного посмотреть на них, прежде чем понять смысл.
| Имя | Каомодзи |
| Anoyed | (�_ °) |
| Сжимание | дет . .
Процесс аналогичен Kaomoji и символов , за исключением того, что вам нужно выполнить визуальный поиск. К настоящему моменту вы должны знать, что такое специальные символы и как набирать символы на клавиатуре. Несомненно, некоторые люди запомнят свои любимые наизусть. Другие могут использовать такие программы, как ActiveWords, для замены текста. Так что помните, что у вас есть много вариантов, когда в следующий раз кто-то спросит: «Вы знаете, как набирать этот символ?». Альтернативные коды — как вводить специальные символы и символы клавиатуры в Windows с помощью клавиш AltВ Windows вы можете ввести любой символ, который вы хотите, удерживая клавишу ALT, набрав последовательность цифр, а затем отпустив клавишу ALT. Вы можете набирать множество символов, которым может не соответствовать клавиша на клавиатуре, например буквы европейского языка, символы ASCII и даже китайские символы (также известные как ханзи, кандзи или хандзя). Эти альтернативные коды также полезны, если у вас есть клавиатура с застрявшей или отсутствующей клавишей. Ниже я разобью весь список клавиш alt по категориям. Но сначала полный список. (Примечание: это не включает в себя множество символов из незападноевропейских языков — иначе это были бы сотни тысяч кодов.) Ниже приведена красивая таблица в формате ASCII с наиболее часто используемыми символами и символами. Мне потребовалось некоторое время, чтобы собрать все это, чтобы они выглядели хорошо. Как разработчик, когда я ищу эти коды, я часто получаю результаты, основанные на изображениях. Они недоступны для людей с нарушениями зрения и затрудняют копирование и вставку кодов для всех. Символ альтернативного кода ---------- -------- альтернатива 1 ☺ альтернатива 2 ☻ альтернатива 3 ♥ альтернатива 4 ♦ альтернатива 5 ♣ альтернатива 6 ♠ альтернатива 7 • альтернатива 8 ◘ альтернатива 9 ○ альтернатива 10 ◙ альт 11 ♂ альтернатива 12 ♀ альтернатива 13 ♪ альт 14 ♫ альтернатива 15 ☼ альтернатива 16 ► альтернатива 17 ◄ альтернатива 18 ↕ альтернатива 19‼ альтернатива 20 ¶ альтернативный 21 § альтернатива 22 ▬ альтернатива 23 ↨ альтернатива 24 ↑ альтернатива 25 ↓ альтернатива 26 → альтернатива 27 ← альтернатива 28 ∟ альтернатива 29 ↔ альтернатива 30 ▲ альтернативный 31 ▼ альтернатива 32 альт 33! альт 34" альтернатива 35 # альтернатива 36 $ альтернатива 37 % альтернатива 38 & альт 39 ' альтернатива 40 ( альтернатива 41) альт 42 * альтернатива 43 + альт 44 , альт 45 - альт 46 . Хорошо — теперь давайте разобьем этот список по разделам. Первые 31 альтернативный код посвящен забавным персонажам, таким как счастливые лица, стрелки и другие распространенные символы: Символ альтернативного кода ---------- -------- альтернатива 1 ☺ альтернатива 2 ☻ альтернатива 3 ♥ альтернатива 4 ♦ альтернатива 5 ♣ альтернатива 6 ♠ альтернатива 7 • альтернатива 8 ◘ альтернатива 9○ альтернатива 10 ◙ альт 11 ♂ альтернатива 12 ♀ альтернатива 13 ♪ альт 14 ♫ альтернатива 15 ☼ альтернатива 16 ► альтернатива 17 ◄ альтернатива 18 ↕ альтернатива 19 ‼ альтернатива 20 ¶ альтернативный 21 § альтернатива 22 ▬ альтернатива 23 ↨ альтернатива 24 ↑ альтернатива 25 ↓ альтернатива 26 → альтернатива 27 ← альтернатива 28 ∟ альтернатива 29 ↔ альтернатива 30 ▲ альт 31 ▼ РЕКЛАМА Как я упоминал ранее, вы можете использовать Alt-коды для ввода символов, которые в противном случае вы могли бы набирать на клавиатуре. Это полезно, если одна из клавиш клавиатуры не работает. Альтернативные коды с 32 по 126 предназначены для этих клавиш. И да, Alt 32 — это символ пробела. Символ альтернативного кода
---------- --------
альтернатива 32
альт 33!
альт 34"
альтернатива 35 #
альтернатива 36 $
альтернатива 37 %
альтернатива 38 &
альтернатива 39'
альтернатива 40 (
альтернатива 41)
альт 42 *
альтернатива 43 +
альт 44 ,
альт 45 -
альт 46 .
альт 47 /
альт 48 0
альт 49 1
альт 50 2
альт 51 3
альт 52 4
альт 53 5
альт 54 6
альт 55 7
альт 56 8
альт 57 9
альтернатива 58:
альт 59 ;
альтернатива 60 <
альтернативный 61 =
альтернативный 62 >
альт 63 ?
альтернативный 64 @
65 А
альт 66 Б
альт 67 С
альт 68 Д
альт 69Е
высота 70 градусов по Фаренгейту
альт 71 г
альт 72 ч
альт 73 я
альт 74 Дж
альт 75 К
76 л
альт 77 м
высота 78 с.ш.
альт 79 О
альт 80 П
альтернатива 81 Q
альт 82 Р
альт 83 с
альт 84 т
альт 85 у
альт 86 В
87 Вт
альтернатива 88 х
альт 89 г
альт 90 Z
альт 91 [
альтернатива 9альтернатива 95 _
альт 96 `
альт 97 а
альт 98 б
альт 99 с
альт 100 д
альт 101 е
альт 102 ф
альт 103 г
альт 104 ч
альт 105 я
альт 106 дж
альт 107 к
108 л
высота 109 м
альт 110 н
альт 111 о
альт 112 р
альт 113 кв
альт 114 р
альт 115 с
высота 116 т
альт 117 у
альт 118 в
альт 119ж
альтернатива 120 х
альт 121 год
альтернатива 122 г
альтернативный 123 {
альт 124 |
альт 125 }
alt 126 ~ РЕКЛАМА Следующие несколько Alt-кодов ориентированы на валюты, а также с несколькими характерными для испанского языка символами. Символ альтернативного кода ---------- -------- альт 127 ⌂ альтернатива 155 центов 156 фунтов стерлингов альтернатива 157 ¥ альт 158 ₧ альт 159ƒ альт 164 с альт 165 С альт 166 ª высота 167 º альт 168 ¿ альтернативный 169 ® альт 170 ¬ альт 171 ½ альт 172 ¼ альт 173 ¡ альт 174 « alt 175 » РЕКЛАМА Альтернативные коды для символов ASCII, для создания интерфейсов командной строки и искусства ASCIIЭто мой любимый раздел — много-много символов ASCII, которые вы можете использовать для создания меню командной строки и искусства ASCII. Скриншот из Dwarf Fortress, видеоигры с графикой, полностью состоящей из символов ASCII.Символ альтернативного кода ---------- -------- альт 176 ░ альт 177 ▒ альт 178 ▓ альт 179 │ альт 180 ┤ альт 181 ╡ альт 182 ╢ альт 183 ╖ альт 184 ╕ альт 185 ╣ альт 186 ║ альт 187 ╗ альт 188 ╝ альт 189 ╜ высота 190 ╛ альт 191 ┐ альтернатива 192 À альт 193 ┴ альт 194 ┬ альт 195 ├ альт 196 ─ альт 197 ┼ альт 198 ╞ альт 199 ╟ альт 200 ╚ альт 201 ╔ альт 202 ╩ альт 203 ╦ альтернатива 204 ╠ альт 205 ═ альт 206 ╬ альт 207 ╧ альт 208 ì альт 209 ╤ альт 210 ╥ альт 211 ╙ альт 212 ╘ альт 213 ╒ альт 214 ╓ альт 215 ╫ альт 216 ╪ альт 217 ┘ альт 218 ┌ альт 219█ альт 220 ▄ альтернатива 221 ▌ альтернатива 222 ▐ альтернатива 223 ▀ РЕКЛАМА Альтернативные коды для математических символов и других неанглийских символов И, конечно же, вы можете набирать греческие буквы, используя альтернативные коды. Символ альтернативного кода ---------- -------- альт 224 а альт 225 ß альт 226 Г альт 227 π альт 228 Σ альт 229 σ высота 230 мк альт 231 τ альт 232 Φ альт 233 Θ 234 Ом высота 235 δ высота 236 ∞ альт 237 φ высота 238 ε альт 239 ∩ высота 240 ≡ альт 241 ± альт 242 ≥ альтернативный 243 ≤ альт 244 ⌠ альт 245 ⌡ альт 247 ≈ высота 248 ° альт 249· 250 · альт 251 √ альтернативный 252 ⁿ альт 254 ■ альт 255 альт 0128 € альт 0130 ‘ 0132 „ альт 0133 … альт 0134 † альт 0135 ‡ альт 0137 ‰ альт 0138 Ш альт 0139 ‹ альт 0140 Œ альт 0142 Ž альт 0145 ‘ альт 0146’ альт 0147 " альт 0148 ” альт 0151 — альт 0153 ™ альт 0154 Ш альт 0155 › альт 0156 œ альт 0158 ž альт 0159Ÿ альт 0164 ¤ альт 0166 ¦ альт 0168 ¨ альт 0169 © альт 0175 ¯ альт 0178 ² альт 0179 ³ альт 0180 ´ 0183 · альт 0184 ¸ альт 0185 ¹ альт 0188 ¼ альт 0189 ½ альт 0190 ¾ альт 0192 А альт 0193 А альт 0194 В альт 0195 г альт 0196 Ä альт 0197 Å альт 0198 Æ альт 0199 Ç альт 0200 Э альт 0201 É альт 0202 Ê альт 0203 Ë альт 0204 М альт 0205 н альт 0206 П альт 0207 П альт 0208 Р альт 0210 Т альт 0211 Ó альт 0212 Ô альт 0213 Х альт 0214 Ö альт 0215 × альт 0216 Ø альт 0217 Ù альт 0218 Ú альт 0219Û альт 0220 О альт 0221 Ý альт 0222 Þ альт 0223 ß альт 0224 а альт 0225 б альт 0226 â альт 0227 г 0228 ä альт 0229 å альт 0230 æ альт 0231 ç альт 0232 и альт 0233 э альт 0234 ê альт 0235 С альт 0236 м альт 0237 í альт 0238 альт 0239 я альт 0240 р альт 0242 ò альт 0243 ó альт 0244 ô альт 0245 х альт 0246 ö альт 0247 ÷ альт 0248 ø альт 0249ú альт 0250 û альт 0251 ü альт 0252 ù альт 0253 ý альт 0254 þ alt 0255 ÿ РЕКЛАМА Спасибо за использование этого Справочника по альтернативным кодам Я надеюсь, что эта небольшая шпаргалка была полезна для вас. Научитесь программировать бесплатно. Учебная программа freeCodeCamp с открытым исходным кодом помогла более чем 40 000 человек получить работу в качестве разработчиков. Начать РЕКЛАМА Функции каждой клавиши — Клавиши на клавиатуре компьютера и их функции✅☆☛ Клавиши на клавиатуре компьютера Клавиша Alt Клавиша компьютера, которую вы нажимаете вместе с другой клавишей, чтобы другая клавиша что-то делала отличается от того, что он обычно делает. Вы также можете обращаться к этой клавише просто как Alt. Клавиша со стрелкой Одна из четырех компьютерных клавиш со стрелками вверх, вниз, влево или вправо, используемая для перемещения курсора. Backspace Клавиша, которую вы нажимаете на клавиатуре, чтобы переместиться на одну позицию назад в документе. Caps Lock Клавиша на компьютерной клавиатуре, которая заставляет все клавиши производить заглавные буквы. Набор символов Полный набор букв, цифр или символов, которые могут использоваться компьютером. Командная клавиша На некоторых компьютерах — клавиша, которую вы нажимаете вместе с другой клавишей, чтобы заставить компьютер выполнять определенные действия. Control Клавиша управления на клавиатуре компьютера. Клавиша управления Клавиша на клавиатуре компьютера, используемая в сочетании с другими клавишами для выполнения определенных операций. Эта клавиша обычно помечена как «Ctrl». Ключ удаления Компьютерный ключ, удаляющий символы. Клавиша ввода Клавиша на клавиатуре компьютера, которая заставляет компьютер выполнять действие или начинать новую строку письма. Escape Клавиша Escape на компьютере. Клавиша Escape Клавиша на клавиатуре компьютера, позволяющая остановить действие, выйти из программы или вернуться в предыдущее меню. Эта клавиша обычно помечена как «Esc». Функциональная клавиша Специальная кнопка на клавиатуре компьютера, которая используется для определенной операции в программе. Клавиши в верхней части клавиатуры, помеченные от «F1» до «F12», являются функциональными клавишами. Горячая клавиша Клавиша на клавиатуре компьютера, обеспечивающая быстрый способ выполнения набора действий Клавиша Одна из частей клавиатуры, при нажатии на которую появляются буквы, цифры и т. д. Клавиатура Боковая часть компьютерной клавиатуры с цифровыми клавишами и клавишами со стрелками. Цифровая клавиатура Часть компьютерной клавиатуры справа от основных клавиш, на которой расположены клавиши с цифрами. Num Lock Клавиша компьютера, при нажатии которой расположенные под ней цифровые клавиши вводят числа, а не используются для перемещения вверх и вниз по документу. Ключ фунта Американский ключ решетки на клавиатуре телефона или компьютерной клавиатуре. Возврат Клавиша возврата. Клавиша возврата Клавиша на клавиатуре компьютера, которая заставляет компьютер выполнять действие или начинать новую строку письма. Shift Вычисление клавиши Shift на клавиатуре компьютера. Клавиша Shift Клавиша, которую вы нажимаете на клавиатуре компьютера, когда хотите написать заглавную букву. Ярлык Вычисление значка компьютера или комбинации клавиш на клавиатуре, такой как «Alt + C», которая помогает вам делать что-то на компьютере быстрее, например, переходить к определенной программе или копировать информацию. Пробел Длинная узкая полоса в передней части клавиатуры компьютера, которую вы нажимаете, чтобы сделать пробел между словами при наборе текста. Клавиша со звездочкой Клавиша со звездочкой (*) на клавиатуре телефона или компьютера. Tab Вычисление кнопки на клавиатуре компьютера или пишущей машинки, которую вы нажимаете для перемещения на несколько пробелов вдоль одной строки. Клавиша табуляции Вкладка на клавиатуре компьютера. Toggle Вычисление ключа или команды (=инструкции) на компьютере, которое вы используете для перехода от одной операции или программы к другой и обратно. Сенсорная панель Вычисление небольшой плоской поверхности на портативном компьютере, к которой вы прикасаетесь пальцем для перемещения курсора на экране. Список общих сочетаний клавиш управления  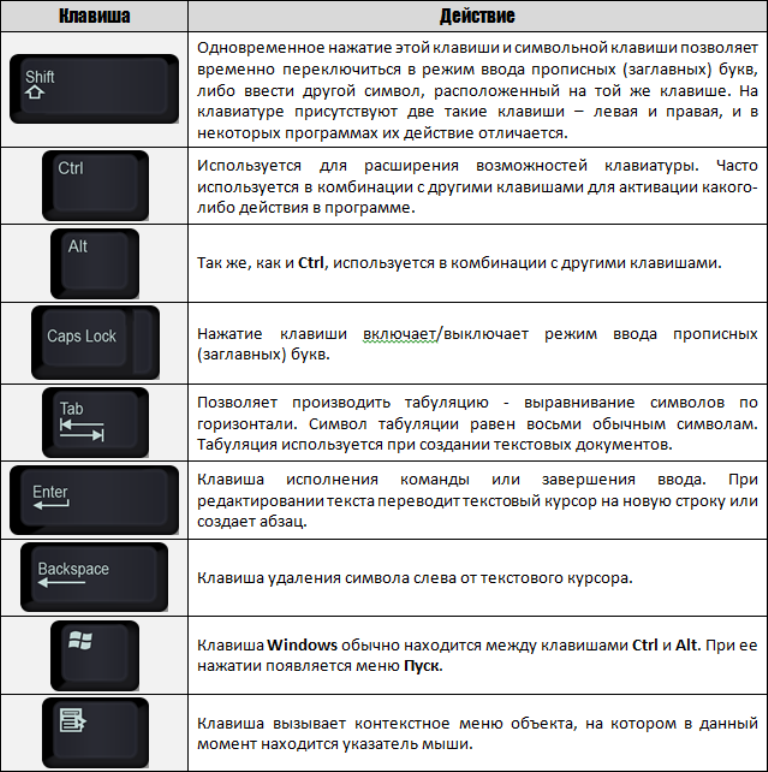   Следующее слово Следующее слово 20 Общие сочетания клавиш Microsoft Word  Другие общие сочетания клавиш → Действие Клавиша Windows → Открытие или закрытие меню «Пуск». Клавиша Windows + G → Открыть игровую панель, когда игра открыта. Клавиша Windows + H → Откройте чудо-кнопку «Общий доступ». Клавиша Windows + I → Открыть настройки. Клавиша Windows + K → Откройте быстрое действие «Подключение». Клавиша Windows + L → Заблокируйте компьютер или переключите учетную запись. Клавиша Windows + M → Свернуть все окна. Клавиша Windows + R → Открыть диалоговое окно «Выполнить». Клавиша Windows + S → Открыть поиск. Клавиша Windows + U → Открыть Центр специальных возможностей. Клавиша Windows + X → Открыть меню быстрой ссылки. Клавиша Windows + номер → Откройте приложение, закрепленное на панели задач, в позиции, обозначенной номером.  Клавиша Windows + клавиша со стрелкой влево → Привязать окна приложения влево. Клавиша Windows + клавиша со стрелкой вправо → Привязать окна приложения вправо. Клавиша Windows + клавиша со стрелкой вверх → Развернуть окна приложений. Клавиша Windows + клавиша со стрелкой вниз → Свернуть окна приложений. Клавиша Windows + запятая → Временный просмотр рабочего стола. Клавиша Windows + Ctrl + D → Добавить виртуальный рабочий стол. Клавиша Windows + Ctrl + стрелка влево или вправо → Переключение между виртуальными рабочими столами. Клавиша Windows + Ctrl + F4 → Закрыть текущий виртуальный рабочий стол. Клавиша Windows + Enter → Открыть экранный диктор. Клавиша Windows + Home → Свернуть все окна, кроме активного рабочего стола (восстанавливает все окна при втором нажатии). Клавиша Windows + PrtScn → Сделайте снимок экрана и сохраните его в папке «Снимки экрана».  Перейдите по следующим ссылкам, чтобы узнать больше! Компьютерные клавиши быстрого доступа и их функции Компьютерные клавиши быстрого доступа и их функции » Функциональные клавиши клавиатуры QWERTY, @, &, # — PMCРедактирование — занятие в основном одиночное, когда многие часы тратятся на экран компьютера и клавиатуру. Хотя большинство редакторов, которых я знаю, — мужчины, женщины гораздо проще говорят, говорят и пишут. Женщины произносят в среднем 7000 слов в день, тогда как мужчины в среднем лишь около 2000. 1 Эта разница присутствует даже у молодых девушек, которые, как правило, более лингвистически одарены, чем их коллеги-мужчины. Кроме того, женщины лучше умеют общаться, потому что у них более широкий набор выражений лица и телодвижений. Независимо от пола, если мы печатаем так, как говорим, все мы печатаем много. Для большинства из нас, работающих в области медицины, набор текста является таким же важным занятием, как и устная речь, и одним из самых практичных и полезных навыков, которым нужно обладать (я пришел к выводу, что в начальной и старшей школе я научился только двум по-настоящему практичным вещам: английский и набор текста). Для письма большинство людей в настоящее время используют клавиатуру (очень немногие до сих пор пишут от руки). Компьютерная клавиатура стала популярной в начале 1980-х годов и была адаптирована из широко используемых электрических пишущих машинок IBM. Изначально у него было 83 клавиши разного размера, близко расположенные друг к другу без четких горизонтальных или вертикальных разделений. 3 В этой первой версии компьютерной клавиатуры не было буквенно-цифровой клавиатуры, а функциональные клавиши были сгруппированы на левой стороне. Следующая итерация, названная 84-клавишной версией (также известной как клавиатура AT), добавила буквенно-цифровую панель с правой стороны. В середине 1980-х годов количество клавиш было увеличено до 101, а функциональные клавиши были перемещены в верхний ряд, где они и остались. Наиболее распространенная раскладка клавиатуры, используемая для английского языка, называется «QWERTY». Это название происходит от порядка первых 6 клавиш в верхнем левом углу клавиатуры. Почему клавиши расположены именно так, никто не уверен. Примерно в 1875 году были созданы первые клавиатуры для пишущих машинок, клавиши которых были расположены в алфавитном порядке. В середине 1930-х годов доктор Август Дворжак, эксперт по эффективности, изучил, как люди печатают, и создал другую раскладку клавиатуры (называемую американской или упрощенной клавиатурой Дворжака), в которой наиболее часто используемые клавиши сгруппированы в областях, которые являются наиболее важными. легче всего добраться. Эксперты предпочитают его, потому что он более эффективен: в обычной клавиатуре около 30% нажатий клавиш происходят централизованно, а в типе Дворжака — 70%. Мышечная усталость от набора текста сводится к минимуму при использовании клавиатуры Дворака. Правда в том, что, к сожалению, после изучения QWERTY-клавиатуры перейти на клавиатуру Дворжака очень сложно. Тот факт, что раньше клавиатуры подключались к компьютерам с помощью проводов, меня никогда не беспокоил, но компании решили предоставить своим клиентам большую свободу (где печатать?), и большинство клавиатур в настоящее время используют радиочастотные (включая Bluetooth) или инфракрасные устройства для добиться этой автономии. В большинстве европейских стран используется тот же стандартный алфавит и римские цифры, что и в английском языке (так называемый американский стандартный код для обмена информацией или символы ASCII). В немецкой клавиатуре единственное отличие состоит в том, что позиции Y и Z меняются местами, что приводит к раскладке клавиатуры QWERTZ. Для франкоязычных стран клавиши A , Q , Z, W , M и N находятся в разных местах (отсюда и клавиатура AZERTY). Поскольку в языках, отличных от английского, обычно используются диакритические знаки, для их отображения на клавиатуре QWERTY требуется комбинация нажатий клавиш. ASCII включает 31 символ. Эти символы можно найти в большинстве клавиатур (полноразмерных или портативных) по всему миру. Дополнительная буквенно-цифровая (или просто цифровая) панель клавиатуры имеется только на настольных компьютерах и в целях экономии места не включена в большинство портативных компьютеров. Большинство обычных функций клавиатуры выполняются механическими рычагами и электронными переключателями. Другие варианты клавиатур включают те, что используются в сенсорных экранах, которые становятся все более популярными в планшетных компьютерах. Гибкие клавиатуры также идеально подходят для больниц и лабораторий, поскольку их можно мыть и дезинфицировать, а отсутствие щелей между клавишами делает их «чище». Британская газета Daily Mail сообщила, что компьютерные клавиатуры имеют более чем в 150 раз больше допустимого количества микробов и в 5 раз грязнее, чем унитаз (факт, о котором следует помнить, когда вы едите бутерброд, печатая или просматривая веб-страницы). В исследовании, проведенном здесь, в Университете Северной Каролины, было обнаружено, что компьютерные клавиатуры, размещенные в ожоговом отделении, равномерно инфицированы коагулазонегативными вирусами 9. Одной из наиболее часто используемых клавиш является символ «at» @, который совпадает с клавишей номер 2 в раскладке QWERTY. Хотя замена @ на «at» не сэкономит мне много нажатий клавиш, использование «&» вместо «и» более экономично. Амперсанд & означает «и per se и» или, проще говоря, «и». и восходит к первому веку нашей эры, и его форма постепенно менялась римлянами и французами. Амперсанд не следует использовать для обозначения «et», который обычно обозначается цифрой «7». В написанном от руки амперсанд выглядит немного иначе: (иногда вертикальная черта опускается). Независимо от его точной формы, я думаю, что амперсанд — один из самых элегантных и практичных символов, используемых в языке. Знак #, вероятно, используется так же часто, как @ и &. Обычно он используется для обозначения числовой позиции, например: AJNR — журнал №1 в области клинической нейровизуализации. В Соединенных Штатах # называют знаком «фунта», тогда как в других странах он известен просто как «цифровой» знак (ученые иногда называют его «октоторпом»). 9 Называние этого знаком «фунта» может привести к путанице в Англии, где знаком фунта стерлингов является £. Напоследок несколько слов о клавиатурах и их здоровье. Теперь я провожу за экраном компьютера больше часов, печатая, чем когда-либо прежде. Напряжение запястий, рук, спины и шеи при наборе текста может вызвать боль. Держите плечи в расслабленном положении, локти согнуты примерно на 90°, а запястья и спина прямые. Изучите свою клавиатуру и играйте на ней, как на фортепиано: ни на что не опирайтесь ладонями или запястьями. 1. http://itre.cis.upenn.edu/∼myl/languagelog/archives/003420.html. По состоянию на 3 июня 2010 г. 2. Макфи Дж. Искусство документальной литературы № 3. The Paris Review Весна 2010:192 [Google Scholar] 3. Стандартные раскладки клавиатуры. Руководство ПК. http://www.pcguide.com/ref/kb/layout/std.htm. По состоянию на 3 июня 2010 г. 4. Буквенно-цифровая раскладка QWERTY. Руководство ПК. http://www.pcguide.com/ref/kb/layout/alpha_QWERTY.htm. По состоянию на 3 июня 2010 г. [Google Scholar] 5. Сервер приложений IBM WebSphere. http://publib.boulder.ibm.com/infocenter/zos/basics/index.jsp?topic=/com.ibm.zos.zappldev/zappldev_14.htm. По состоянию на 3 июня 2010 г. 6.
Рутала В. А., Уайт М. С., Герген М. Ф. и др. Бактериальное заражение клавиатур: эффективность и функциональное воздействие дезинфицирующих средств. Инфекционный контроль Hosp Epidemiol
2006;27:372–77. |




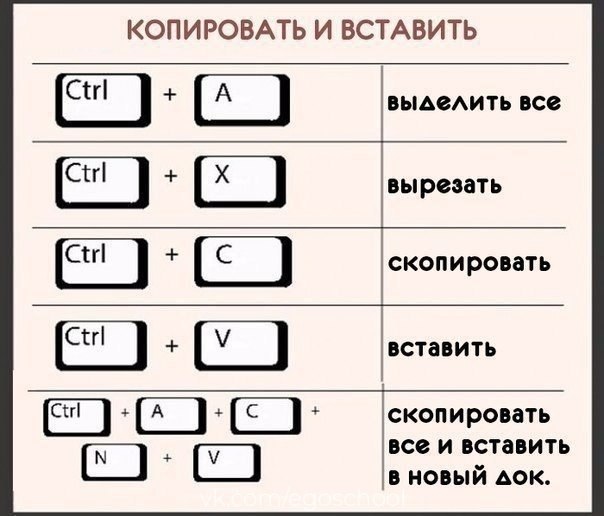 (точка) – кнопка справа от буквы «Ю»
(точка) – кнопка справа от буквы «Ю»

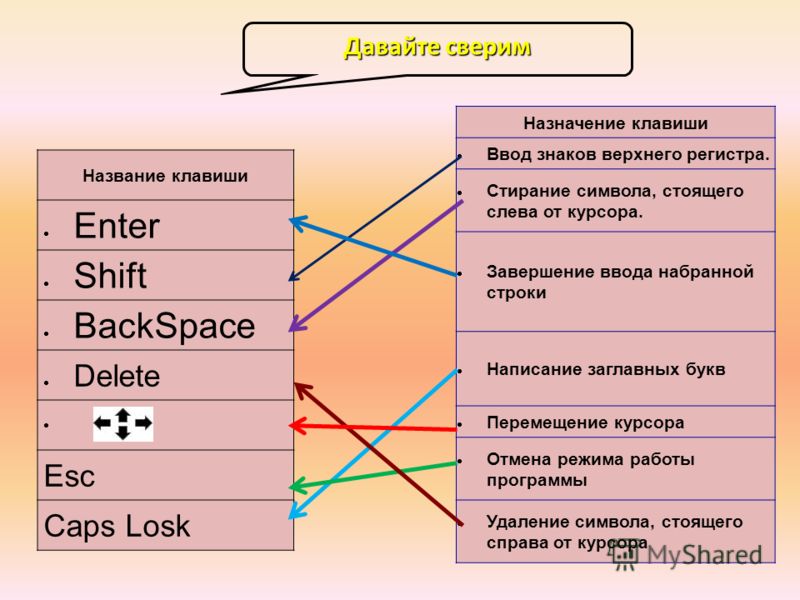
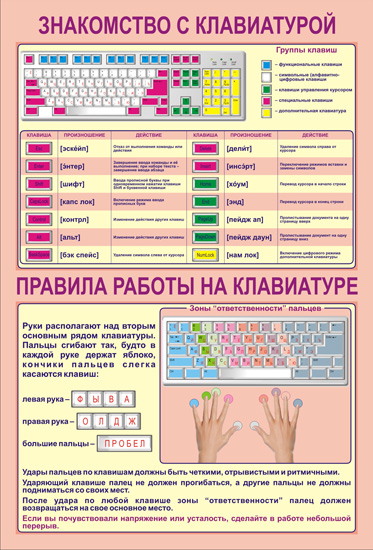
 Можно сделать и глубокую чистку: снять все клавиши и почистить каждую. Но делать это нужно очень аккуратно – есть риск потом ее не собрать.
Можно сделать и глубокую чистку: снять все клавиши и почистить каждую. Но делать это нужно очень аккуратно – есть риск потом ее не собрать. Таким образом, можно прокручивать страницу без прокрутки колесика мыши.
Таким образом, можно прокручивать страницу без прокрутки колесика мыши.


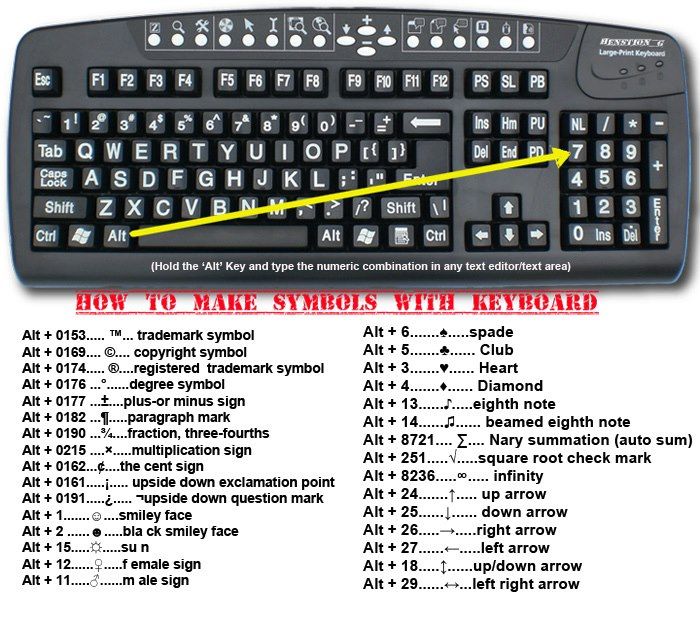
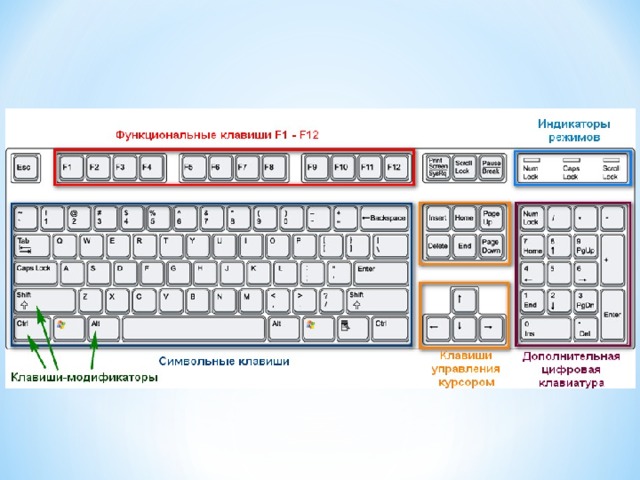


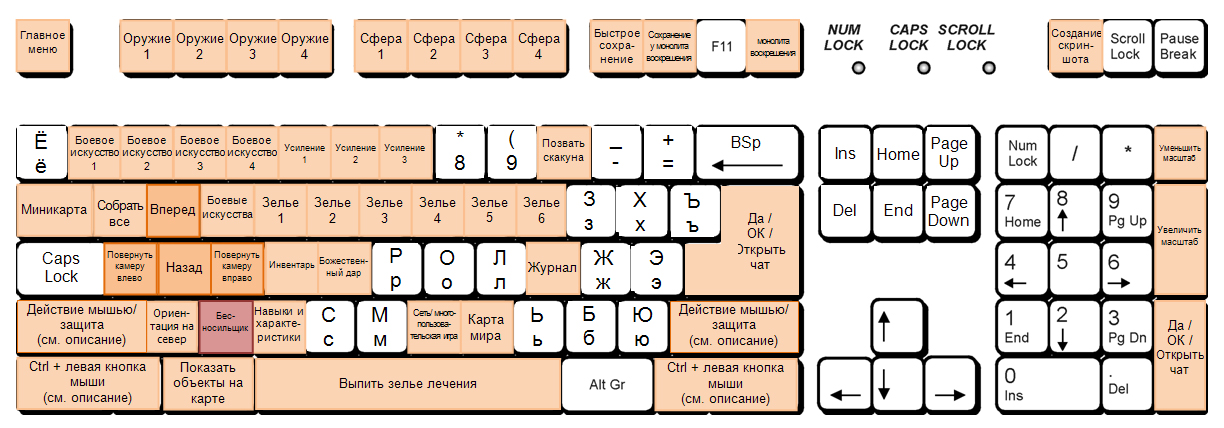 5).
5). д.).
Нажатие на
эту клавишу
в текстовых
редакторах
переводит
курсор в
начало
следующего
абзаца или
строки.
д.).
Нажатие на
эту клавишу
в текстовых
редакторах
переводит
курсор в
начало
следующего
абзаца или
строки.
 При
включенном
индикаторе Num Lock с
цифровой
клавиатуры
будут
вводиться
цифры и
математические
знаки. Если
индикатор
не горит, то
клавиши
цифровой
клавиатуры
могут
использоваться
для
управления
курсором.
При
включенном
индикаторе Num Lock с
цифровой
клавиатуры
будут
вводиться
цифры и
математические
знаки. Если
индикатор
не горит, то
клавиши
цифровой
клавиатуры
могут
использоваться
для
управления
курсором. В Windows
используется
комбинация
клавиш Ctrl+Print Screen для
копирования
картинки
экрана в
буфер
обмена.
В Windows
используется
комбинация
клавиш Ctrl+Print Screen для
копирования
картинки
экрана в
буфер
обмена.
 Обычно эта
программа
автоматически
выполняется
при
загрузке
операционной
системы.
После
запуска
драйвера и
нажатия
определенной
комбинации
клавиш в
компьютер
будут
передаваться
символы
нужного
алфавита. В
основном
все
драйвера
можно
настроить
на
различные
комбинации
клавиш для
переключения.
Например, в
Windows могут
использоваться
такие
комбинации: Shift+Shift,
Ctrl+Shift или Alt+Shift
(Пуск,
Настройка,
Панель
управления,
Клавиатура).
Обычно эта
программа
автоматически
выполняется
при
загрузке
операционной
системы.
После
запуска
драйвера и
нажатия
определенной
комбинации
клавиш в
компьютер
будут
передаваться
символы
нужного
алфавита. В
основном
все
драйвера
можно
настроить
на
различные
комбинации
клавиш для
переключения.
Например, в
Windows могут
использоваться
такие
комбинации: Shift+Shift,
Ctrl+Shift или Alt+Shift
(Пуск,
Настройка,
Панель
управления,
Клавиатура). Если повторно нажать на ту же клавишу, то действие отменяется. Клавиша F1 — вызывает справку той программы, в которой вы находитесь в данный момент;
Если повторно нажать на ту же клавишу, то действие отменяется. Клавиша F1 — вызывает справку той программы, в которой вы находитесь в данный момент;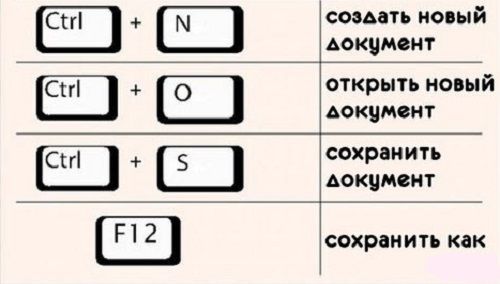



 На ней обычно нарисован значок окошка (логотип Windows).
На ней обычно нарисован значок окошка (логотип Windows).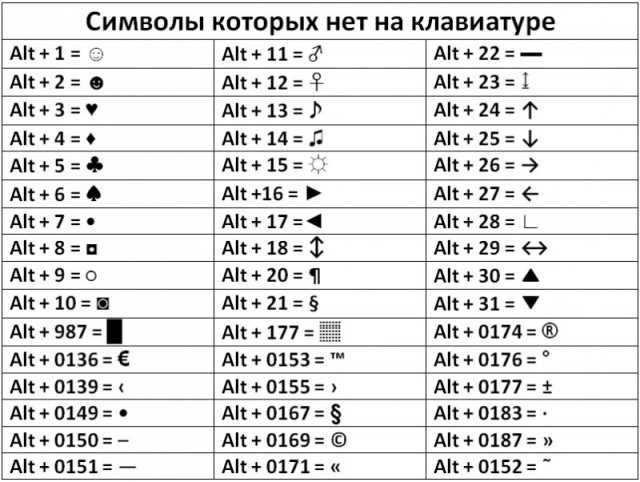 ..)
..) s.srance Tilde ACCEN + 0241
s.srance Tilde ACCEN + 0241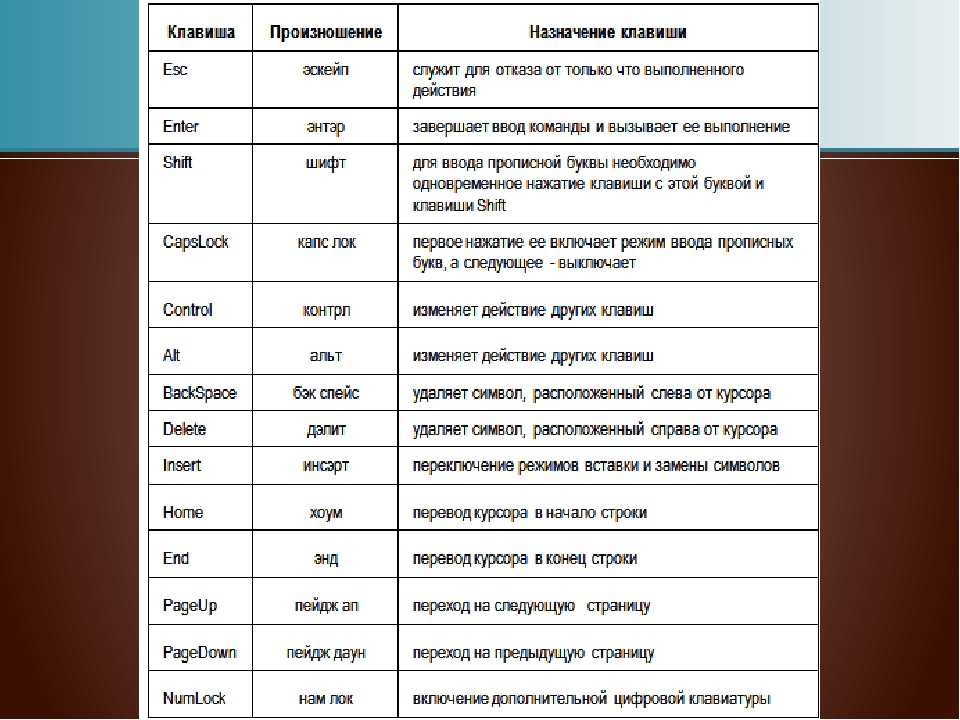 Конечно, есть команды роботов, постоянно ищущих в Интернете букву и упрямо расшифровывающую каждую строку, но лучший переводчик словесного языка, который когда-либо знал мир, — это человеческий мозг.
Конечно, есть команды роботов, постоянно ищущих в Интернете букву и упрямо расшифровывающую каждую строку, но лучший переводчик словесного языка, который когда-либо знал мир, — это человеческий мозг.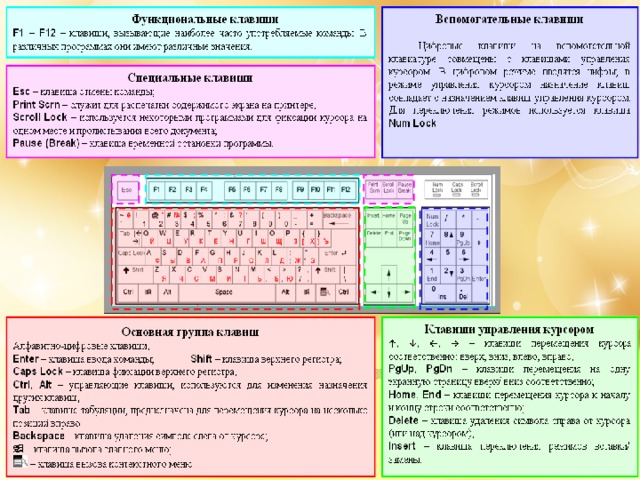

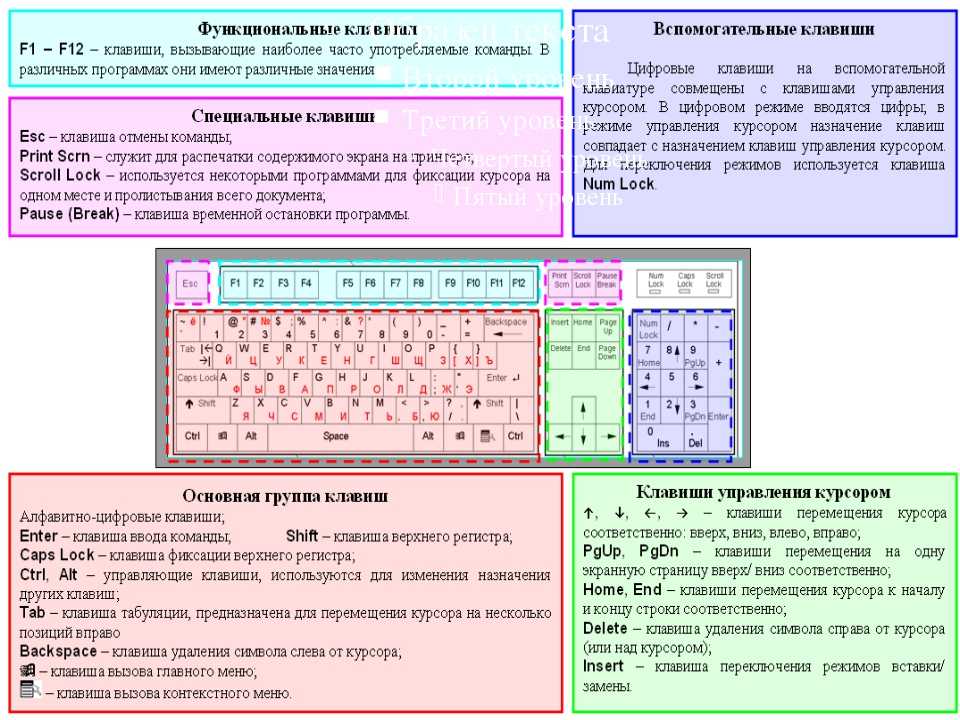

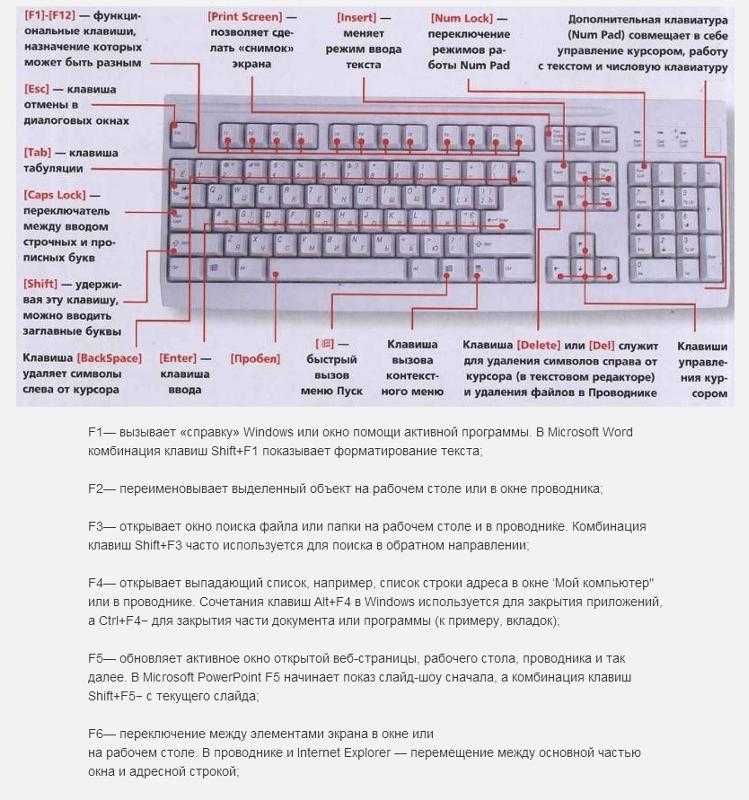
 альт 47 /
альт 48 0
альтернатива 491
альт 50 2
альт 51 3
альт 52 4
альт 53 5
альт 54 6
альт 55 7
альт 56 8
альт 57 9
альтернатива 58:
альт 59 ;
альтернатива 60 <
альтернативный 61 =
альтернативный 62 >
альт 63 ?
альтернативный 64 @
65 А
альт 66 Б
альт 67 С
альт 68 Д
альт 69 Е
высота 70 градусов по Фаренгейту
альт 71 г
альт 72 ч
альт 73 я
альт 74 Дж
альт 75 К
76 л
альт 77 м
высота 78 с.ш.
альт 79альтернатива 95 _
альт 96 `
альт 97 а
альт 98 б
альт 99 с
альт 100 д
альт 101 е
альт 102 ф
альт 103 г
альт 104 ч
альт 105 я
альт 106 дж
альт 107 к
108 л
высота 109 м
альт 110 н
альт 111 о
альт 112 р
альт 113 кв
альт 114 р
альт 115 с
высота 116 т
альт 117 у
альт 118 в
альт 119ж
альтернатива 120 х
альт 121 год
альтернатива 122 г
альтернативный 123 {
альт 124 |
альт 125 }
альт 126 ~
альт 127 ⌂
альтернатива 155 центов
156 фунтов стерлингов
альтернатива 157 ¥
альт 158 ₧
альт 159 ƒ
альт 164 с
альт 165 С
альт 166 ª
высота 167 º
альт 168 ¿
альтернативный 169 ®
альт 170 ¬
альт 171 ½
альт 172 ¼
альт 173 ¡
альт 174 «
175 »
альт 176 ░
альт 177 ▒
альт 178 ▓
альт 179│
альт 180 ┤
альт 181 ╡
альт 182 ╢
альт 183 ╖
альт 184 ╕
альт 185 ╣
альт 186 ║
альт 187 ╗
альт 188 ╝
альт 189 ╜
высота 190 ╛
альт 191 ┐
альт 192 └
альт 193 ┴
альт 194 ┬
альт 195 ├
альт 196 ─
альт 197 ┼
альт 198 ╞
альт 199 ╟
альт 200 ╚
альт 201 ╔
альт 202 ╩
альт 203 ╦
альтернатива 204 ╠
альт 205 ═
альт 206 ╬
альт 207 ╧
альт 208 ì
альт 209╤
альт 210 ╥
альт 211 ╙
альт 212 ╘
альт 213 ╒
альт 214 ╓
альт 215 ╫
альт 216 ╪
альт 217 ┘
альт 218 ┌
альт 219 █
альт 220 ▄
альтернатива 221 ▌
альтернатива 222 ▐
альтернатива 223 ▀
альт 224 а
альт 225 ß
альт 226 Г
альт 227 π
альт 228 Σ
альт 229 σ
высота 230 мк
альт 231 τ
альт 232 Φ
альт 233 Θ
234 Ом
высота 235 δ
высота 236 ∞
альт 237 φ
высота 238 ε
альт 239∩
высота 240 ≡
альт 241 ±
альт 242 ≥
альтернативный 243 ≤
альт 244 ⌠
альт 245 ⌡
альт 247 ≈
высота 248 °
249 ·
250 ·
альт 251 √
альтернативный 252 ⁿ
альт 254 ■
альт 255
альт 0128 €
альт 0130 ‘
0132 „
альт 0133 …
альт 0134 †
альт 0135 ‡
альт 0137 ‰
альт 0138 Ш
альт 0139‹
альт 0140 Œ
альт 0142 Ž
альт 0145 ‘
альт 0146’
альт 0147 "
альт 0148 ”
альт 0151 —
альт 0153 ™
альт 0154 Ш
альт 0155 ›
альт 0156 œ
альт 0158 ž
альт 0159 Ÿ
альт 0164 ¤
альт 0166 ¦
альт 0168 ¨
альт 0169 ©
альт 0175 ¯
альт 0178 ²
альт 0179 ³
альт 0180 ´
0183 ·
альт 0184 ¸
альт 0185 ¹
альт 0188 ¼
альт 0189½
альт 0190 ¾
альт 0192 А
альт 0193 А
альт 0194 В
альт 0195 г
альт 0196 Ä
альт 0197 Å
альт 0198 Æ
альт 0199 Ç
альт 0200 Э
альт 0201 É
альт 0202 Ê
альт 0203 Ë
альт 0204 М
альт 0205 н
альт 0206 П
альт 0207 П
альт 0208 Р
альт 0210 Т
альт 0211 Ó
альт 0212 Ô
альт 0213 Х
альт 0214 Ö
альт 0215 ×
альт 0216 Ø
альт 0217 Ù
альт 0218 Ú
альт 0219Û
альт 0220 О
альт 0221 Ý
альт 0222 Þ
альт 0223 ß
альт 0224 а
альт 0225 б
альт 0226 â
альт 0227 г
0228 ä
альт 0229 å
альт 0230 æ
альт 0231 ç
альт 0232 и
альт 0233 э
альт 0234 ê
альт 0235 С
альт 0236 м
альт 0237 í
альт 0238
альт 0239 я
альт 0240 р
альт 0242 ò
альт 0243 ó
альт 0244 ô
альт 0245 х
альт 0246 ö
альт 0247 ÷
альт 0248 ø
альт 0249ú
альт 0250 û
альт 0251 ü
альт 0252 ù
альт 0253 ý
альт 0254 þ
alt 0255 ÿ
альт 47 /
альт 48 0
альтернатива 491
альт 50 2
альт 51 3
альт 52 4
альт 53 5
альт 54 6
альт 55 7
альт 56 8
альт 57 9
альтернатива 58:
альт 59 ;
альтернатива 60 <
альтернативный 61 =
альтернативный 62 >
альт 63 ?
альтернативный 64 @
65 А
альт 66 Б
альт 67 С
альт 68 Д
альт 69 Е
высота 70 градусов по Фаренгейту
альт 71 г
альт 72 ч
альт 73 я
альт 74 Дж
альт 75 К
76 л
альт 77 м
высота 78 с.ш.
альт 79альтернатива 95 _
альт 96 `
альт 97 а
альт 98 б
альт 99 с
альт 100 д
альт 101 е
альт 102 ф
альт 103 г
альт 104 ч
альт 105 я
альт 106 дж
альт 107 к
108 л
высота 109 м
альт 110 н
альт 111 о
альт 112 р
альт 113 кв
альт 114 р
альт 115 с
высота 116 т
альт 117 у
альт 118 в
альт 119ж
альтернатива 120 х
альт 121 год
альтернатива 122 г
альтернативный 123 {
альт 124 |
альт 125 }
альт 126 ~
альт 127 ⌂
альтернатива 155 центов
156 фунтов стерлингов
альтернатива 157 ¥
альт 158 ₧
альт 159 ƒ
альт 164 с
альт 165 С
альт 166 ª
высота 167 º
альт 168 ¿
альтернативный 169 ®
альт 170 ¬
альт 171 ½
альт 172 ¼
альт 173 ¡
альт 174 «
175 »
альт 176 ░
альт 177 ▒
альт 178 ▓
альт 179│
альт 180 ┤
альт 181 ╡
альт 182 ╢
альт 183 ╖
альт 184 ╕
альт 185 ╣
альт 186 ║
альт 187 ╗
альт 188 ╝
альт 189 ╜
высота 190 ╛
альт 191 ┐
альт 192 └
альт 193 ┴
альт 194 ┬
альт 195 ├
альт 196 ─
альт 197 ┼
альт 198 ╞
альт 199 ╟
альт 200 ╚
альт 201 ╔
альт 202 ╩
альт 203 ╦
альтернатива 204 ╠
альт 205 ═
альт 206 ╬
альт 207 ╧
альт 208 ì
альт 209╤
альт 210 ╥
альт 211 ╙
альт 212 ╘
альт 213 ╒
альт 214 ╓
альт 215 ╫
альт 216 ╪
альт 217 ┘
альт 218 ┌
альт 219 █
альт 220 ▄
альтернатива 221 ▌
альтернатива 222 ▐
альтернатива 223 ▀
альт 224 а
альт 225 ß
альт 226 Г
альт 227 π
альт 228 Σ
альт 229 σ
высота 230 мк
альт 231 τ
альт 232 Φ
альт 233 Θ
234 Ом
высота 235 δ
высота 236 ∞
альт 237 φ
высота 238 ε
альт 239∩
высота 240 ≡
альт 241 ±
альт 242 ≥
альтернативный 243 ≤
альт 244 ⌠
альт 245 ⌡
альт 247 ≈
высота 248 °
249 ·
250 ·
альт 251 √
альтернативный 252 ⁿ
альт 254 ■
альт 255
альт 0128 €
альт 0130 ‘
0132 „
альт 0133 …
альт 0134 †
альт 0135 ‡
альт 0137 ‰
альт 0138 Ш
альт 0139‹
альт 0140 Œ
альт 0142 Ž
альт 0145 ‘
альт 0146’
альт 0147 "
альт 0148 ”
альт 0151 —
альт 0153 ™
альт 0154 Ш
альт 0155 ›
альт 0156 œ
альт 0158 ž
альт 0159 Ÿ
альт 0164 ¤
альт 0166 ¦
альт 0168 ¨
альт 0169 ©
альт 0175 ¯
альт 0178 ²
альт 0179 ³
альт 0180 ´
0183 ·
альт 0184 ¸
альт 0185 ¹
альт 0188 ¼
альт 0189½
альт 0190 ¾
альт 0192 А
альт 0193 А
альт 0194 В
альт 0195 г
альт 0196 Ä
альт 0197 Å
альт 0198 Æ
альт 0199 Ç
альт 0200 Э
альт 0201 É
альт 0202 Ê
альт 0203 Ë
альт 0204 М
альт 0205 н
альт 0206 П
альт 0207 П
альт 0208 Р
альт 0210 Т
альт 0211 Ó
альт 0212 Ô
альт 0213 Х
альт 0214 Ö
альт 0215 ×
альт 0216 Ø
альт 0217 Ù
альт 0218 Ú
альт 0219Û
альт 0220 О
альт 0221 Ý
альт 0222 Þ
альт 0223 ß
альт 0224 а
альт 0225 б
альт 0226 â
альт 0227 г
0228 ä
альт 0229 å
альт 0230 æ
альт 0231 ç
альт 0232 и
альт 0233 э
альт 0234 ê
альт 0235 С
альт 0236 м
альт 0237 í
альт 0238
альт 0239 я
альт 0240 р
альт 0242 ò
альт 0243 ó
альт 0244 ô
альт 0245 х
альт 0246 ö
альт 0247 ÷
альт 0248 ø
альт 0249ú
альт 0250 û
альт 0251 ü
альт 0252 ù
альт 0253 ý
альт 0254 þ
alt 0255 ÿ 

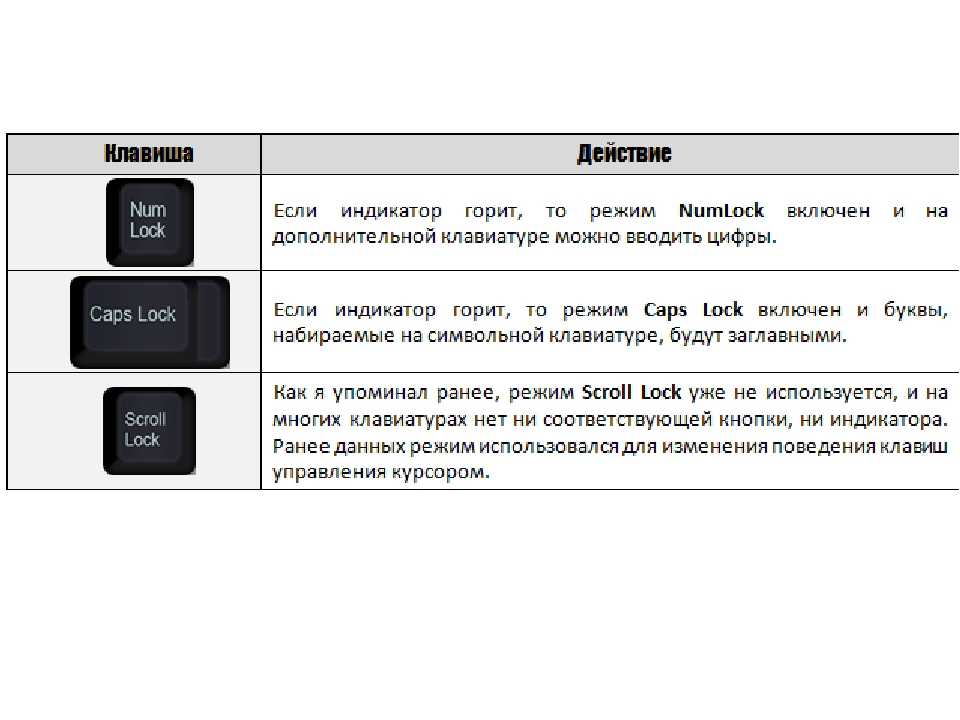 Это полезно, если вам нужно ввести испанскую букву ñ или сделать перевернутые знаки вопроса или восклицательные знаки.
Это полезно, если вам нужно ввести испанскую букву ñ или сделать перевернутые знаки вопроса или восклицательные знаки. Они очень полезны для ввода математических форматов везде, где вам нужно. Для любой серьезной работы вы, вероятно, захотите использовать что-то вроде TeX, но если вы просто пытаетесь отправить математическое выражение через мгновенное сообщение, эти альтернативные коды могут пригодиться.
Они очень полезны для ввода математических форматов везде, где вам нужно. Для любой серьезной работы вы, вероятно, захотите использовать что-то вроде TeX, но если вы просто пытаетесь отправить математическое выражение через мгновенное сообщение, эти альтернативные коды могут пригодиться. Если это так, я призываю вас дать ссылку на него и поделиться им с друзьями, чтобы больше людей могли извлечь из него пользу.
Если это так, я призываю вас дать ссылку на него и поделиться им с друзьями, чтобы больше людей могли извлечь из него пользу.
 Этот ключ иногда называют просто del.
Этот ключ иногда называют просто del.


 Средний человек может легко печатать от 30 до 70 слов в минуту, и, как говорится, практика делает совершенным; или, как сказал известный автор научно-популярной литературы и профессор Принстона Джон Макфи, «письмо учит письму». 2
Средний человек может легко печатать от 30 до 70 слов в минуту, и, как говорится, практика делает совершенным; или, как сказал известный автор научно-популярной литературы и профессор Принстона Джон Макфи, «письмо учит письму». 2  На короткое время были изготовлены варианты со 102 или 103 клавишами, прежде чем остановиться на текущих 104 клавишах (дополнительные обычно служат для доступа к определенным функциям Windows). В так называемых эргономичных клавиатурах клавиши разделены посередине, слегка изогнуты и разделены, к чему я никак не могу привыкнуть. Клавиатуры ноутбуков и портативных компьютеров были изменены для экономии места, что сделало их несколько более сложными в использовании. Другая проблема заключается в том, что на портативных компьютерах не существует стандартного расположения клавиатур, что делает их все немного разными.
На короткое время были изготовлены варианты со 102 или 103 клавишами, прежде чем остановиться на текущих 104 клавишах (дополнительные обычно служат для доступа к определенным функциям Windows). В так называемых эргономичных клавиатурах клавиши разделены посередине, слегка изогнуты и разделены, к чему я никак не могу привыкнуть. Клавиатуры ноутбуков и портативных компьютеров были изменены для экономии места, что сделало их несколько более сложными в использовании. Другая проблема заключается в том, что на портативных компьютерах не существует стандартного расположения клавиатур, что делает их все немного разными. Говорят, что Кристофер Латам Шор, один из первых изобретателей пишущей машинки, изменил их на конфигурацию QWERTY, чтобы было труднее печатать быстро и застревать на клавишах. 4 Поскольку все мы привыкли к этому несколько странному расположению клавиш, производители не хотят его менять.
Говорят, что Кристофер Латам Шор, один из первых изобретателей пишущей машинки, изменил их на конфигурацию QWERTY, чтобы было труднее печатать быстро и застревать на клавишах. 4 Поскольку все мы привыкли к этому несколько странному расположению клавиш, производители не хотят его менять. Многие утверждают, что, поскольку стандартные компьютерные клавиатуры являются прямыми потомками старых пишущих машинок, они не соответствуют потенциалу компьютеров. Наиболее типичными примерами такого наследования являются широкий пробел, расположенный в самом нижнем ряду клавиш, и клавиша Shift. В пишущих машинках последний использовался для смещения каретки (или корзины) таким образом, чтобы часть печатных полос, содержащая заглавные буквы, ударялась о бумагу (поэтому «шифт-лок» теперь более уместно называть «заглавными буквами»). Другим изменением, необходимым в эпоху компьютеров, было добавление отдельных клавиш для нуля и цифры 1 (раньше можно было использовать букву 9).0758 O и заглавная I для нуля и 1 соответственно).
Многие утверждают, что, поскольку стандартные компьютерные клавиатуры являются прямыми потомками старых пишущих машинок, они не соответствуют потенциалу компьютеров. Наиболее типичными примерами такого наследования являются широкий пробел, расположенный в самом нижнем ряду клавиш, и клавиша Shift. В пишущих машинках последний использовался для смещения каретки (или корзины) таким образом, чтобы часть печатных полос, содержащая заглавные буквы, ударялась о бумагу (поэтому «шифт-лок» теперь более уместно называть «заглавными буквами»). Другим изменением, необходимым в эпоху компьютеров, было добавление отдельных клавиш для нуля и цифры 1 (раньше можно было использовать букву 9).0758 O и заглавная I для нуля и 1 соответственно).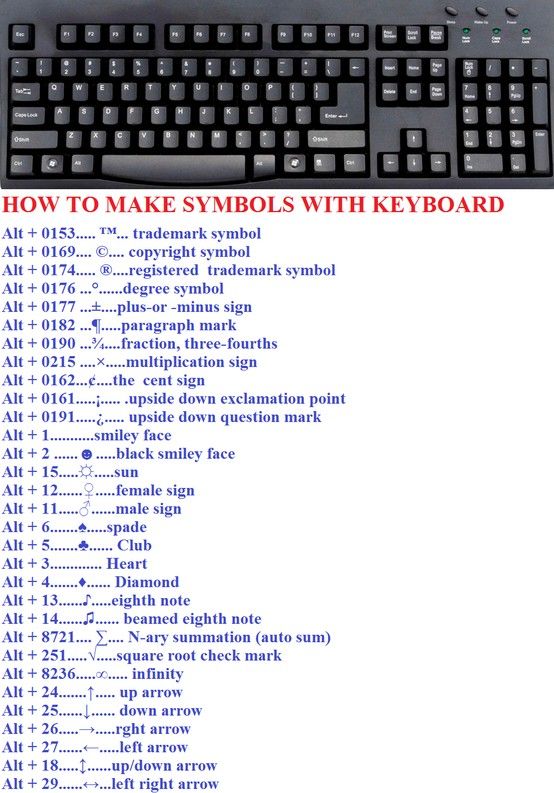 Мало того, что большинство недорогих беспроводных клавиатур медленнее, чем их проводные аналоги, вам также нужно покупать батареи для них и для беспроводной мыши. Конечно, по мере улучшения распознавания голоса клавиатура может начать терять свое значение.
Мало того, что большинство недорогих беспроводных клавиатур медленнее, чем их проводные аналоги, вам также нужно покупать батареи для них и для беспроводной мыши. Конечно, по мере улучшения распознавания голоса клавиатура может начать терять свое значение. Другие символы, которые больше не используются или не адаптированы к коду ASCII, включены в набор символов расширенного двоично-десятичного обмена (разработанный IBM) и z/OS UNIX. 5 Поскольку разные алфавиты имеют разное количество символов, клавиатуры на других языках имеют различное количество клавиш (101–105). Уменьшенное количество клавиш встречается в мини-клавиатурах, иногда называемых «клавиатурами для большого пальца» или клавиатурами GKOS (например, для BlackBerry и подобных устройств). «Мертвые клавиши», встречающиеся на некоторых клавиатурах, можно «оживить», назначив им определенные функции, такие как акценты или специальные символы.
Другие символы, которые больше не используются или не адаптированы к коду ASCII, включены в набор символов расширенного двоично-десятичного обмена (разработанный IBM) и z/OS UNIX. 5 Поскольку разные алфавиты имеют разное количество символов, клавиатуры на других языках имеют различное количество клавиш (101–105). Уменьшенное количество клавиш встречается в мини-клавиатурах, иногда называемых «клавиатурами для большого пальца» или клавиатурами GKOS (например, для BlackBerry и подобных устройств). «Мертвые клавиши», встречающиеся на некоторых клавиатурах, можно «оживить», назначив им определенные функции, такие как акценты или специальные символы.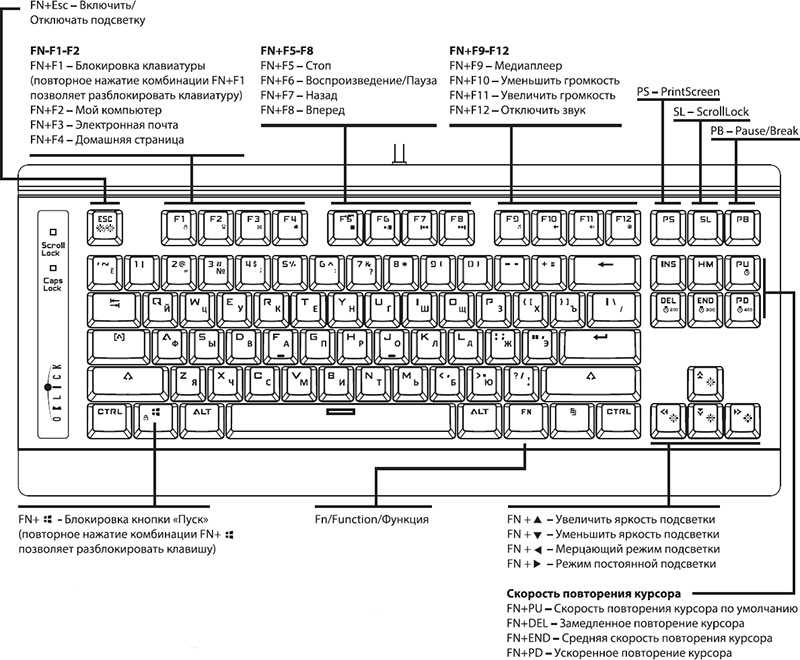 Клавиатуры с сенсорным экраном считаются естественным развитием «экранных» клавиатур, в которых изображение клавиатуры появляется на экране, а клавиши выбираются щелчком мыши. Складные или гибкие клавиатуры сделаны из пластика или силикона и отлично подходят для путешествий. Их можно подключать к компьютерам и другим устройствам, например сотовым телефонам.
Клавиатуры с сенсорным экраном считаются естественным развитием «экранных» клавиатур, в которых изображение клавиатуры появляется на экране, а клавиши выбираются щелчком мыши. Складные или гибкие клавиатуры сделаны из пластика или силикона и отлично подходят для путешествий. Их можно подключать к компьютерам и другим устройствам, например сотовым телефонам. 0758 Staphylococcus микроорганизмы, распространенный источник внутрибольничного сепсиса. 6 Дифтероиды присутствовали на 80% этих клавиатур и особенно опасны для людей с ослабленным иммунитетом, таких как лица с обширными ожогами. Коммерческие чистящие средства защищают клавиатуру от бактерий в течение примерно 48 часов. Преимущество одной из самых интригующих новых клавиатур, голографической или проекционной клавиатуры, заключается в том, что плоская поверхность, используемая для ее проецирования, может быть легко очищена. Лазер проецирует изображение клавиатуры на любую плоскую поверхность, определяет нажатия клавиш и даже имитирует щелчки обычной клавиатуры. Это действительно виртуальные клавиатуры, а миниатюрные версии, которые можно использовать со смартфонами, только что появились на рынке. Неважно, какую клавиатуру вы используете или предпочитаете, поскольку все они содержат несколько сбивающих с толку клавиш.
0758 Staphylococcus микроорганизмы, распространенный источник внутрибольничного сепсиса. 6 Дифтероиды присутствовали на 80% этих клавиатур и особенно опасны для людей с ослабленным иммунитетом, таких как лица с обширными ожогами. Коммерческие чистящие средства защищают клавиатуру от бактерий в течение примерно 48 часов. Преимущество одной из самых интригующих новых клавиатур, голографической или проекционной клавиатуры, заключается в том, что плоская поверхность, используемая для ее проецирования, может быть легко очищена. Лазер проецирует изображение клавиатуры на любую плоскую поверхность, определяет нажатия клавиш и даже имитирует щелчки обычной клавиатуры. Это действительно виртуальные клавиатуры, а миниатюрные версии, которые можно использовать со смартфонами, только что появились на рынке. Неважно, какую клавиатуру вы используете или предпочитаете, поскольку все они содержат несколько сбивающих с толку клавиш. @ означает просто «в», «находится в» или «по курсу». @ присутствует в клавиатурах с 1885 года, но стал повсеместным в начале 1970-х годов, когда он использовался в первых сообщениях электронной почты. В других языках символ @ имеет более красочное название (например, «улитка» по-итальянски, «хвост обезьяны» по-немецки, «собака» по-русски и «мышонок» по-китайски). 7 В испанском, португальском и французском языках @ обозначает старую меру веса (arroba) и называется «arrobas» или «arrobase» (по-французски). @, вероятно, имеет итальянское происхождение и первоначально использовалось венецианцами для обозначения количества веса, содержащегося в амфоре. В настоящее время @ чаще всего используется в адресах электронной почты, чтобы отделить имя человека от домена, в котором находится адрес. В текстовых сообщениях @ может служить заменой «at». Признавая важность @, в 2010 году Музей современного искусства в Нью-Йорке включил этот знак в свои архитектурные и дизайнерские коллекции.
@ означает просто «в», «находится в» или «по курсу». @ присутствует в клавиатурах с 1885 года, но стал повсеместным в начале 1970-х годов, когда он использовался в первых сообщениях электронной почты. В других языках символ @ имеет более красочное название (например, «улитка» по-итальянски, «хвост обезьяны» по-немецки, «собака» по-русски и «мышонок» по-китайски). 7 В испанском, португальском и французском языках @ обозначает старую меру веса (arroba) и называется «arrobas» или «arrobase» (по-французски). @, вероятно, имеет итальянское происхождение и первоначально использовалось венецианцами для обозначения количества веса, содержащегося в амфоре. В настоящее время @ чаще всего используется в адресах электронной почты, чтобы отделить имя человека от домена, в котором находится адрес. В текстовых сообщениях @ может служить заменой «at». Признавая важность @, в 2010 году Музей современного искусства в Нью-Йорке включил этот знак в свои архитектурные и дизайнерские коллекции.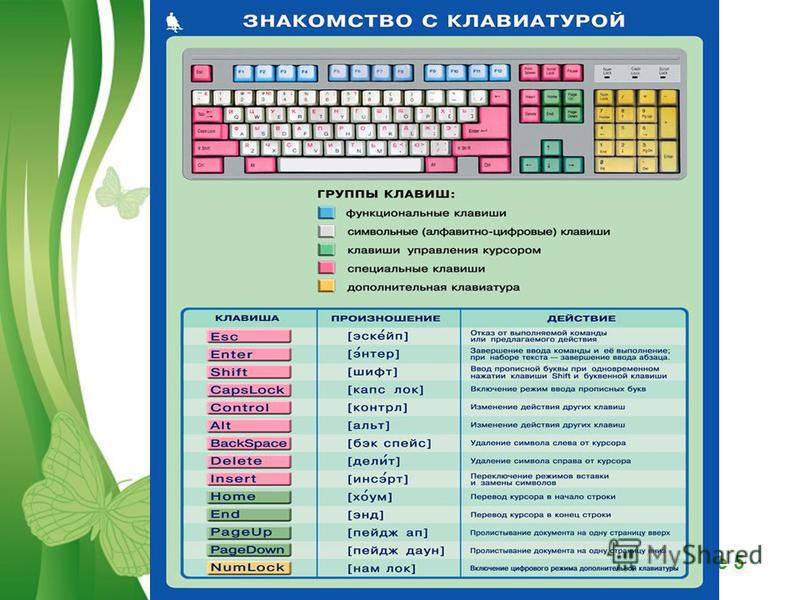 8
8  Таким образом, в Англии # называют знаком «решетка». В испаноязычных регионах знак номера обычно «N или ». В испанском языке # имеет много названий («almohadilla», «кардинал» и даже «крестики-нолики»). Музыкальный символ «диез» почти идентичен #, но его две горизонтальные полосы расположены под углом вверх слева направо. Редакторам интересно, что при редактировании ### означает, что будет добавлено больше контента или что в тексте обнаружены ошибки, которые необходимо исправить. ### в конце рукописи означает, что никакой дополнительной информации не ожидается. Любители шахмат знают, что # после хода означает «мат».
Таким образом, в Англии # называют знаком «решетка». В испаноязычных регионах знак номера обычно «N или ». В испанском языке # имеет много названий («almohadilla», «кардинал» и даже «крестики-нолики»). Музыкальный символ «диез» почти идентичен #, но его две горизонтальные полосы расположены под углом вверх слева направо. Редакторам интересно, что при редактировании ### означает, что будет добавлено больше контента или что в тексте обнаружены ошибки, которые необходимо исправить. ### в конце рукописи означает, что никакой дополнительной информации не ожидается. Любители шахмат знают, что # после хода означает «мат».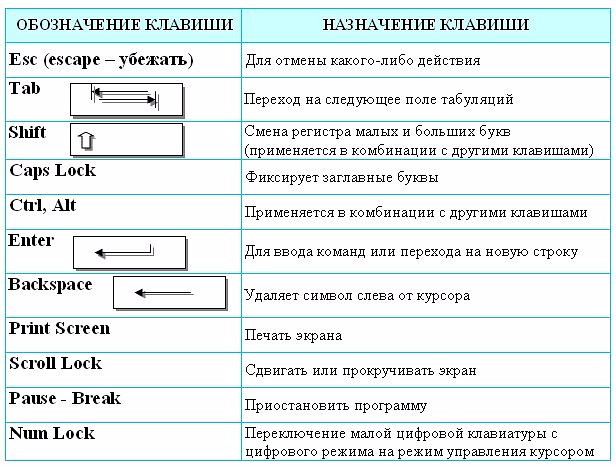 Делайте короткие и повторяющиеся перерывы в течение дня. Они полезны для тела и ума.
Делайте короткие и повторяющиеся перерывы в течение дня. Они полезны для тела и ума.