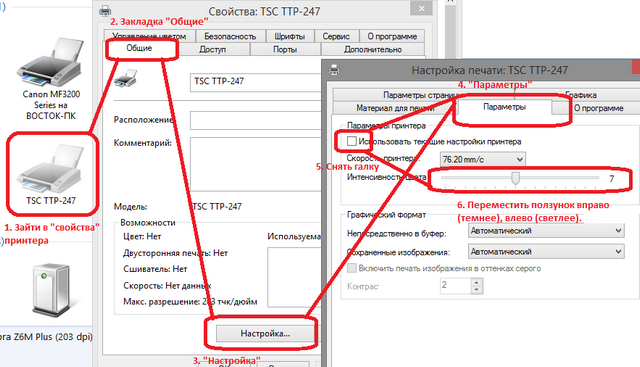Как улучшить качество печати принтера
- Компьютерный магазин
- Блог
- Принтеры (printer)
- Как улучшить качество печати принтера
Автор статьи: Сергей Коваль ([email protected])
Опубликовано: 8 июня 2020 Наверное, каждый сталкивался с дефектами печати. Обычно в таких случаях сразу связываются с сервисным центром. Однако изъяны далеко не всегда вызваны неисправностью техники. Прежде чем обращаться к профессионалам, стоит попробовать решить проблему самостоятельно.Шаг 1. Поэкспериментируйте с настройками яркости и контрастности печати
Если оттиски получаются слишком светлыми и тусклыми, начните с корректировки настроек в окне «Параметры печати»:
● найдите вкладку «Цвет» или «Качество»;
● двигайте бегунки яркости, контрастности и насыщенности, пока результат вас не устроит.
Также убедитесь, что в свойствах печати или на панели управления принтера не включён режим экономии тонера: при его активации оттиски становятся бледнее.
Шаг 2. Прочистите печатную головку принтера
Сопла печатной головки, через которые на бумагу подается тонер, иногда засоряются — как правило, после долгого простоя. В результате некорректно передаются цвета, на оттисках появляются полосы.
Программное обеспечение принтера позволяет прибору самостоятельно устранить засоры в соплах. Чтобы запустить его, найдите в драйвере принтера кнопку с названием «Чистка головки» или подобным. После завершения программы отправьте на печать тестовую страницу и проверьте, улучшилось ли качество. При необходимости чистку допускается повторить ещё дважды. Не проводите её превентивно: как профилактическая мера она малоэффективна.
Шаг 3. Очистите внутренние части принтера
Плохой перенос тонера, мазки и пятна зачастую спровоцированы внутренними загрязнениями, которые несложно удалить вручную. Для этого понадобятся чистый лоскут мягкой ткани без ворса и ватные палочки. Алгоритм действий следующий:
Обесточьте прибор и дождитесь, пока он полностью остынет.
- Извлеките картридж и поместите его в тёмное место.
- Протрите место установки тканью, собирая пыль, обрывки бумаги и просыпавшиеся частицы тонера. Не прикасайтесь к валам и роликам!
- На верхней поверхности отсека наклеена стеклянная полоса. Несколько раз проведите по ней ватной палочкой, собирая пыль.
- Верните картридж на место, закройте крышку, включите прибор в сеть.
Шаг 4. Перераспределите тонер
Если качество печати снизилось из-за того, что заканчивается картридж, можно немного отсрочить его замену и допечатать задание. Для этого необходимо перераспределить тонер. Извлеките картридж, осторожно встряхните 5-6 раз и верните на место. Затем закройте крышку, включите питание и пробуйте печатать.
Если все перечисленные действия не принесли результата, свяжитесь с сервисным центром. Скорее всего, произошла поломка, которой должны заниматься квалифицированные специалисты.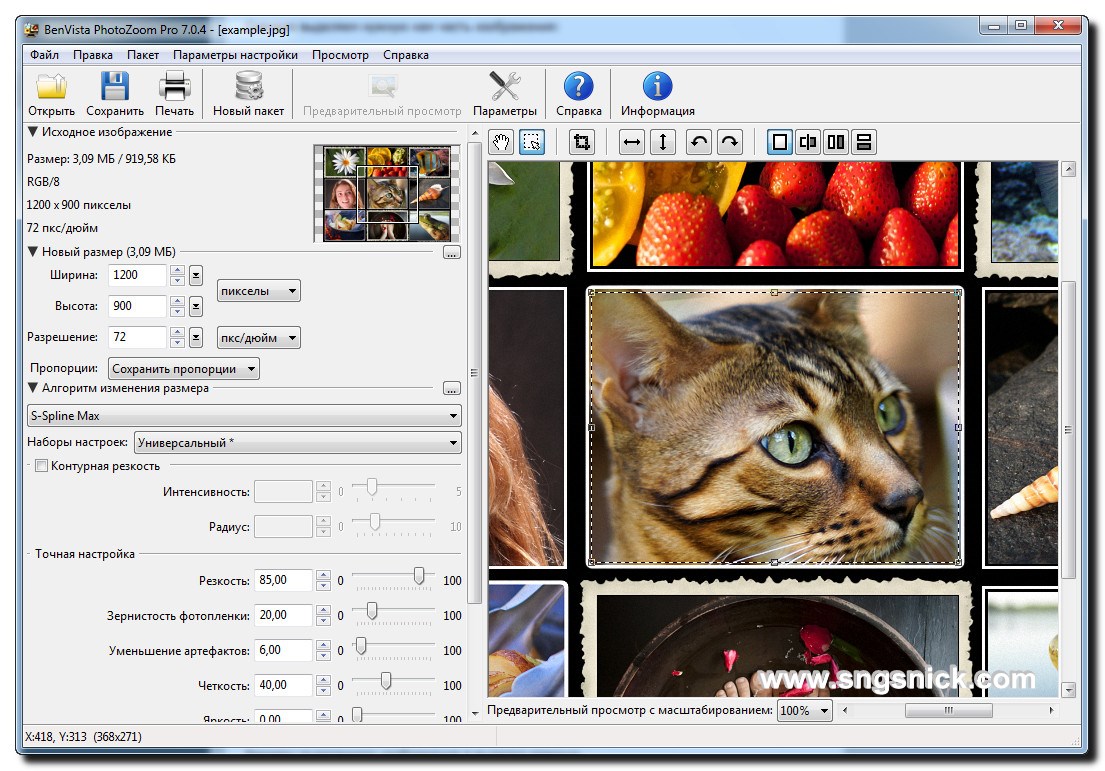
Предупредить проблемы проще, чем их решать. Благодаря мерам профилактики работа офисной техники становится значительно более стабильной.
Используйте только оригинальные комплектующие
Для популярных моделей офисной техники нетрудно найти дешёвые картриджи:
● восстановленные, которые уже выработали свой ресурс, но были перезаправлены умельцами;
● совместимые расходники сторонних производителей;
● поддельные, внешне копирующие оригинальные картриджи.
С подделками всё понятно сразу. Увидев «фирменный» картридж по очень выгодной цене или с большой скидкой, можно не сомневаться — речь идёт о дешёвой имитации. Она способна не только резко ухудшить качество печати, но и спровоцировать поломку прибора.
Однако и два других варианта также крайне сомнительны. Производители не продают свой фирменный тонер частным мастерским для повторной заправки. Вы должны понимать, что тонер Xerox есть только в оригинальных продуктах Xerox, а при восстановлении используется контрафакт неясного происхождения.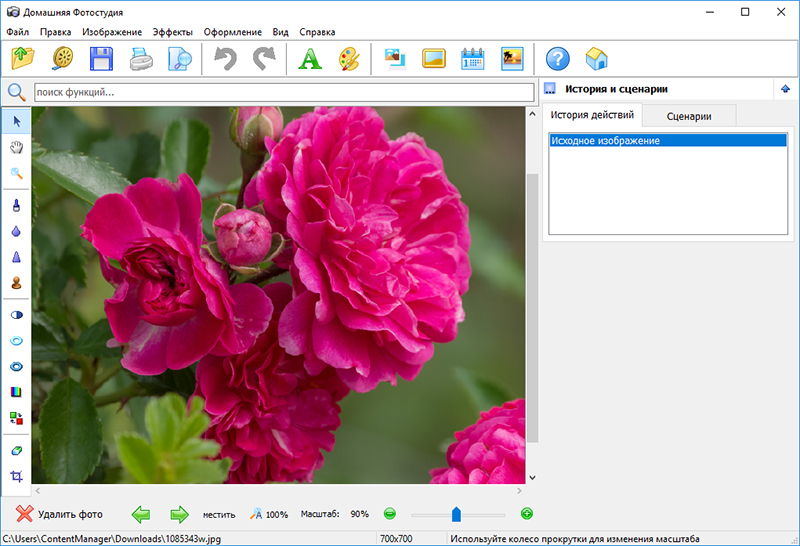 Это же относится и к совместимым картриджам. Краска в них хуже переносится на бумагу, быстрее расходуется, а ещё может выделять при нагреве токсичные вещества.
Это же относится и к совместимым картриджам. Краска в них хуже переносится на бумагу, быстрее расходуется, а ещё может выделять при нагреве токсичные вещества.
Печатайте на качественной бумаге
Требования к бумаге так же высоки, как и к тонеру. Следующие признаки могут указывать на её низкосортность или несоответствие спецификациям прибора:
● бледное изображение;
● пятна тонера;
● пробелы на оттиске;
● серый фон;
● плохое закрепление тонера;
● деформация отдельных элементов изображения.
Ещё несколько проблем обычно возникает из-за игнорирования настроек бумаги в драйвере принтера или окне «Параметры печати»:
● смазывание тонера;
● пятна на оттиске или обороте листа;
● посторонние элементы на оттиске.
Кроме того, неподходящая бумага при печати может скручиваться, сминаться, собираться в гармошку.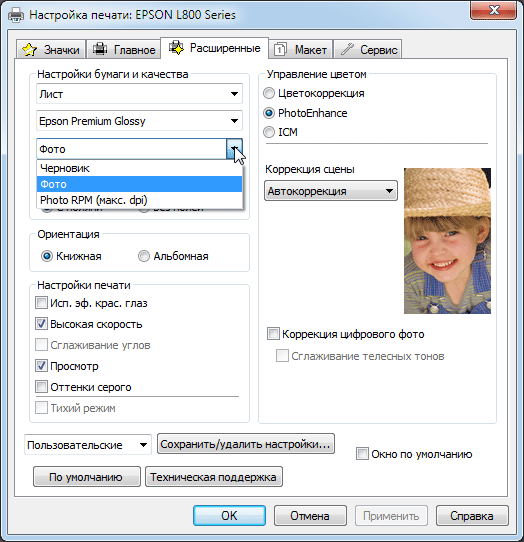 Используйте материалы, соответствующие рекомендациям производителя принтера. В настройках печати каждый раз указывайте правильные плотность, цвет, тип загруженной в лоток бумаги. Такой подход позволяет снизить процент бракованных оттисков, продлить срок службы офисной техники и в конечном итоге добиться существенной экономии.
Используйте материалы, соответствующие рекомендациям производителя принтера. В настройках печати каждый раз указывайте правильные плотность, цвет, тип загруженной в лоток бумаги. Такой подход позволяет снизить процент бракованных оттисков, продлить срок службы офисной техники и в конечном итоге добиться существенной экономии.
- Все посты
- KVM-оборудование (equipment) (2)
- Powerline-адаптеры (2)
- Безопасность (security) (4)
- Беспроводные адаптеры (4)
- Блоки питания (power supply) (12)
- Видеокарты (videocard) (45)
- Видеонаблюдение (CCTV) (6)
- Диски HDD и твердотельные SSD (60)
- Дисковые полки (JBOD) (2)
- Звуковые карты (sound card) (3)
- Инструменты (instruments) (1)
- Источники бесперебойного питания (ИБП, UPS) (26)
- Кабели и патч-корды (5)
- Коммутаторы (switches) (13)
- Компьютеры (PC) (42)
- Контроллеры (RAID, HBA, Expander) (6)
- Корпусы для ПК (13)
- Материнские платы для ПК (29)
- Многофункциональные устройства (МФУ) (6)
- Модули памяти для ПК, ноутбуков и серверов (17)
- Мониторы (monitor) (38)
- Моноблоки (All-in-one PC) (8)
- Настольные системы хранения данных (NAS) (2)
- Ноутбуки (notebook, laptop) (34)
- Общая справка (48)
- Охлаждение (cooling) (18)
- Планшеты (tablets) (3)
- Плоттеры (plotter) (1)
- Принтеры (printer) (6)
- Программное обеспечение (software) (41)
- Программное обеспечение для корпоративного потребителя (15)
- Проекторы (projector) (2)
- Процессоры для ПК и серверов (48)
- Рабочие станции (workstation) (5)
- Распределение питания (PDU) (1)
- Расходные материалы для оргтехники (1)
- Расширители Wi-Fi (повторители, репиторы) (3)
- Роутеры (маршрутизаторы) (15)
- Серверы и серверное оборудование (44)
- Сетевые карты (network card) (4)
- Сетевые фильтры (surge protector) (2)
- Системы хранения (NAS) (2)
- Сканеры (scanner) (1)
- Телекоммуникационные шкафы и стойки (6)
- Телефония (phone) (4)
- Тонкие клиенты (thin client) (2)
- Трансиверы (trensceiver) (5)
- Умные часы (watch) (1)
7 советов, как улучшить качество печати
Если вы оказались на этой странице, значит вас волнует качество печати и вы хотите решить эту проблему. Давайте разберёмся, с какими проблемами вы можете столкнуться.
Давайте разберёмся, с какими проблемами вы можете столкнуться.
ТОП-5 проблем плохой печати, которые не всегда зависят от состояния принтера.
1. Текст или изображение почти не видны.
Есть только 2 варианта, почему это происходит: заканчивается краситель либо засорилась печатающая головка.
В первом случае достаточно заменить картридж, чтобы устройство заработало в полную силу, во втором лучше вызвать инженера. Есть народные способы почистить печатную головку, но они чреваты полной поломкой устройства.
2. Цвета на изображении перепутаны или отсутствуют.
Часть отпечатков получается непохожей на исходник? Это может быть из-за повреждения картриджа, низкого уровня красящего вещества, «слетевших» драйверов устройства.
3. Изображение выглядит нечётким.
Особенно грустно наблюдать эту проблему тем, кто печатает на фотопринтере.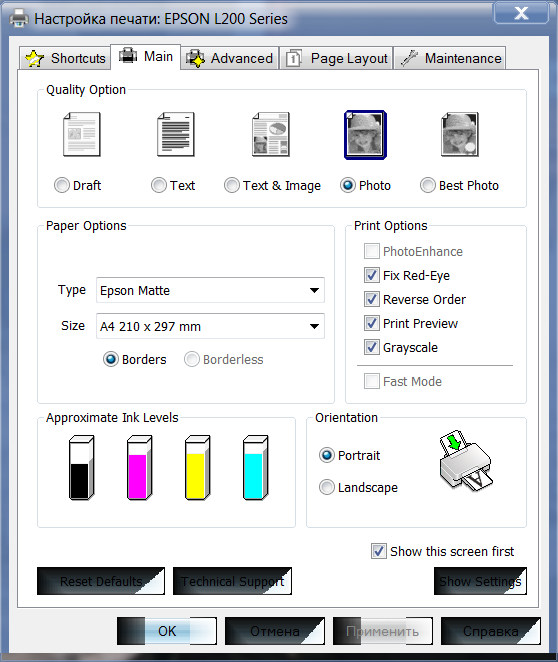
4. Принтер «полосит» или сдвигает элементы.
Бывает, что на отпечатках появляются непонятные чёрные или белые полосы, а часть элементов исходного файла находятся не на своих местах.
5. Принтер странно печатает монохромные отпечатки.
Вместо радикального чёрного цвета текст печатается другим цветом, похожим на чёрный (серый, коричневый и тп). Скорее всего, в принтере просто недостаточно чёрного красителя и он смешивает цветные, чтобы получить приблизительный цвет. Вторая причина — настройки печати: если печатать ЧБ документ на цветном устройстве, часто по умолчанию берётся не чёрная краска, а смешиваются цветные. Замените чёрный картридж на новый и перенастройте принтер.
Как улучшить качество печати?
Проблема может оказаться настолько простой, что вы решите её без обращения в сервисный центр. Но позаботиться об оргтехнике придётся заранее.
1. Регулярно чистите печатную машину.
Возьмите за правило чистить оргтехнику на постоянной основе раз в месяц. Очищайте не только внешние части, но и внутренние. Используйте ватные тампоны и будьте очень осторожны, чтобы не повредить устройство.
Проводите чистку только выключенного аппарата.
2. Печать в высоком разрешении.
Иногда настройки печати могут обнуляться без видимой причины, а изображение получается «размытым». Зайдите в настройки печати и выберите самое высокое разрешение.
3. Неисправные драйверы устройства.
Плохое качество отпечатков может быть следствием того, что драйвера вашей печатной машины или компьютера устарели. По этой причине могут появляться полосы, пробелы, кляксы и тп.
На официальных сайтах производителей регулярно выкладываются актуальные версии драйверов, установить которые очень просто, следуя прилагаемой к ним инструкции.
4. Защищайте принтер от влаги, солнца и перепада температур.
Ориентируйтесь на то, что устройство будет идеально работать только в тех условиях, которые изготовитель оговорил в инструкции. Попадание влаги, излишек солнечного света, экстремально низкая или высокая температура могут негативно повлиять на работу принтера.
5. Следите за уровнем тонера и чернил.
Расходные материалы для печатной техники также требуют бережного отношения. Если долго не использовать чернила — они засыхают.
6. Следите за выдаваемыми ошибками.
Все устройства выводят сообщения о механических неисправностях, которые требуют вмешательства пользователя для исправления. Воспользуйтесь поиском по инструкции или в интернете, чтобы устранить проблему.
7. Принтер устарел.
Иногда бывает и такая проблема: техника используется слишком долго и физически не способна производить нормальные отпечатки. В этом случает другого решения, кроме замены нет.
В этом случает другого решения, кроме замены нет.
Если проблема не решается — обратитесь в наш сервисный центр: наши инженеры проводят сервисный ремонт оргтехники в Москве и области. Решим проблему быстро и недорого.
Быстрые исправления плохого качества печати
Мы все время от времени сталкивались с некачественной печатью. И хотя сейчас у нас есть беспилотные автомобили и смартфоны, оснащенные большим количеством технологий, чем первые космические челноки, у наших принтеров те же проблемы, что и десять лет назад. Для этого есть причина — принтеры должны делать то, чего не могут другие интеллектуальные устройства: они перемещают отдельные листы бумаги, точно наносят чернила и тонер, а также сортируют и сопоставляют на высоких скоростях.
Хотя некоторые проблемы с печатью могут быть серьезными, мелкие неисправности встречаются гораздо чаще и могут быть легко устранены. И проблемы с принтером не так неприятны, когда вы вооружены несколькими полезными советами.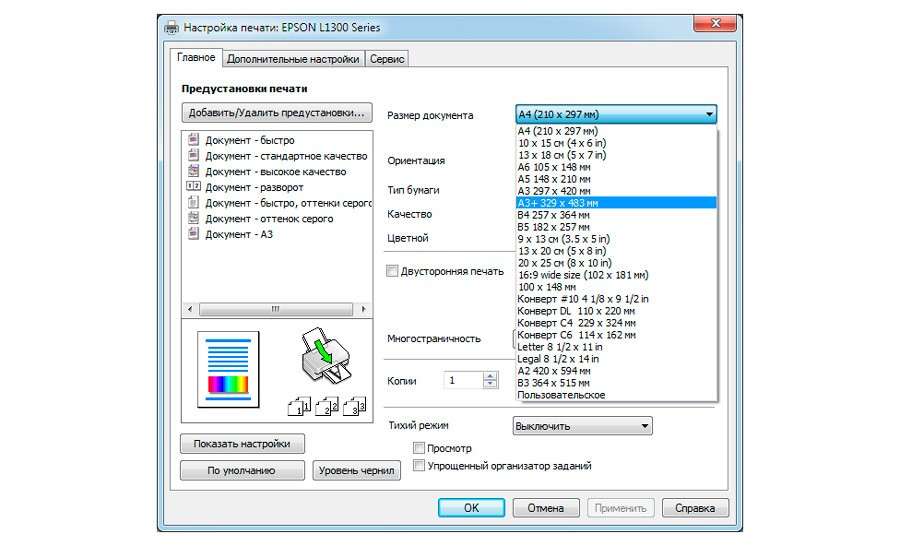
#1 — Выравнивание картриджа или головки принтера
Со временем может произойти смещение картриджей. На большинстве принтеров выравнивание можно отрегулировать с помощью автоматизированной системы, доступ к которой можно получить через панель управления принтера.
Для каждого принтера используется свой процесс. Например, на большинстве устройств HP вы можете получить доступ к этой функции в меню «Настройка». Ознакомьтесь с руководством пользователя или найдите в Интернете конкретные инструкции для вашего устройства.
#2 — Регулировка скорости печати
Если чернила вытекли или страница деформировалась, возможно, принтер перенасыщен чернилами. Вы можете легко решить эту проблему, увеличив скорость печати.
Если страницы выглядят блеклыми, вы можете увеличить насыщенность чернил, уменьшив скорость печати или увеличив настройку качества. Обычно эти настройки можно найти в меню «Дополнительные свойства».
#3 — Печать из файлов с высоким разрешением
Если вы печатаете высококачественное изображение, логотип или документ, печатайте из файла с самым высоким доступным разрешением.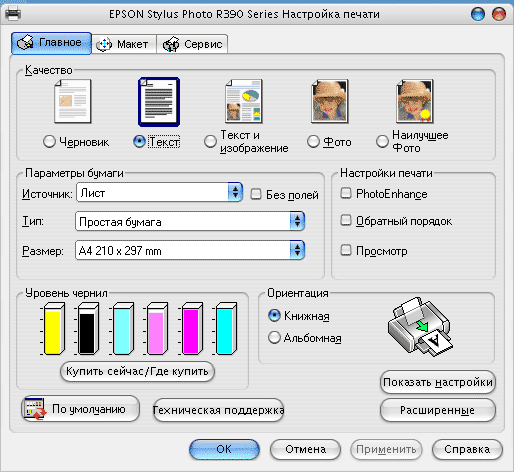 Часто файлы сохраняются в низком разрешении, чтобы уменьшить размер файла. К сожалению, эти изображения будут плохо напечатаны, потому что точки, из которых состоит изображение, будут слишком далеко друг от друга.
Часто файлы сохраняются в низком разрешении, чтобы уменьшить размер файла. К сожалению, эти изображения будут плохо напечатаны, потому что точки, из которых состоит изображение, будут слишком далеко друг от друга.
Возможно, вам придется перенастроить принтер, чтобы использовать более высокое разрешение для достижения отличных результатов. Если вы считаете, что ваш принтер не настроен для печати с высоким разрешением, обратитесь к поставщику услуг печати для правильной настройки.
#4 — Очистка принтера, головок и картриджей
Головки, сопла и другие компоненты принтера могут загрязниться или засориться, что может проявляться в виде белых линий на странице. В вашем принтере может быть предусмотрена функция очистки печатающей головки, доступная через программное обеспечение вашего устройства, расположенное на вашем компьютере, или через панель управления на самом принтере.
Обязательно используйте надлежащие методы очистки при очистке любых компонентов принтера, так как неподходящие методы очистки или вещества могут легко привести к повреждению.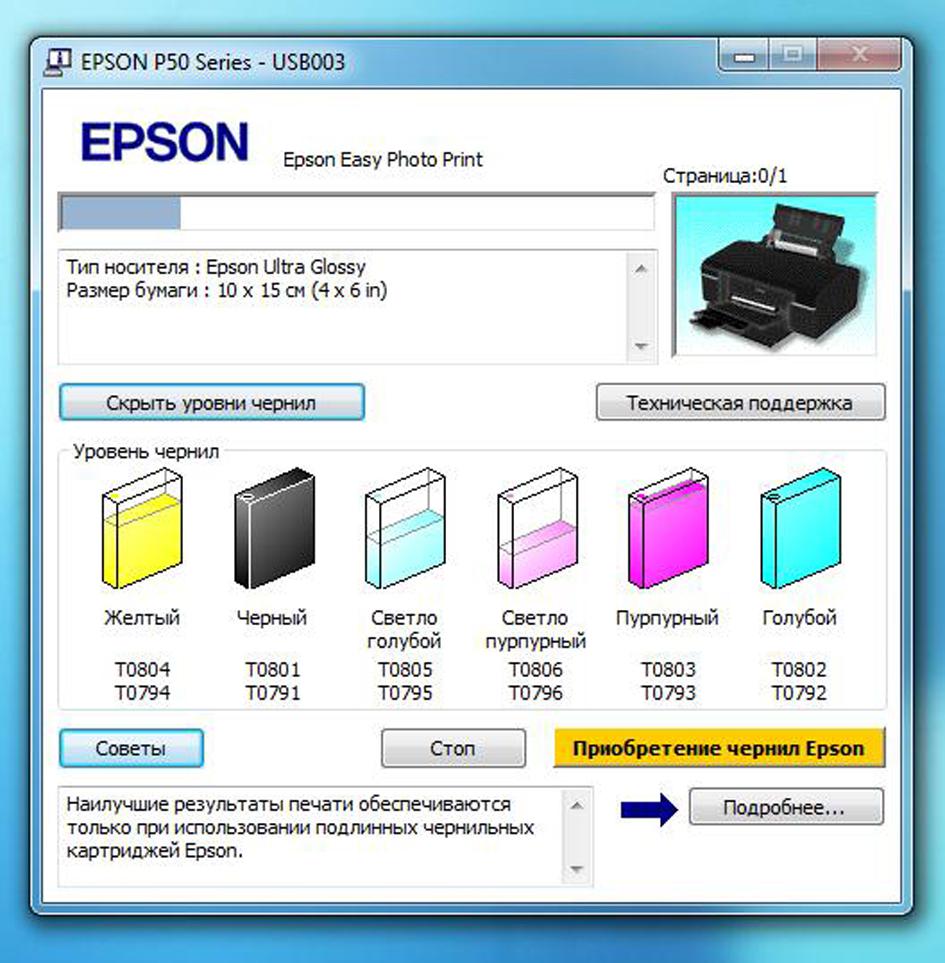 Ваше руководство пользователя будет содержать полные инструкции.
Ваше руководство пользователя будет содержать полные инструкции.
#5 — Выберите правильную бумагу
На первый взгляд одна стопка бумаги очень похожа на другую. Но дешевая бумага дешева не просто так. Если вы видите пятна тонера, расплывчатую печать или выцветание, попробуйте перейти на бумагу более высокого качества.
#6 — Уважайте свои чернила и тонер
Может возникнуть соблазн сэкономить на чернилах и тонере, но всегда лучше использовать тонер, рекомендованный производителем. Может показаться, что это не так, но картриджи, чернила и тонеры очень сложны. Если вы хотите сэкономить на расходных материалах для печати, определенно есть лучшие способы.
Кроме того, картриджи с тонером легко повредить. Следуйте инструкциям по обращению, предоставленным производителем, и всегда храните их на ровной поверхности. Их следует распаковывать осторожно и как можно меньше трогать.
#7 — Защитите принтер от тепла и влаги
Принтеры могут печатать плохого качества, если они подвергаются слишком сильному нагреву. Не размещайте принтеры в местах с высокой температурой или рядом с другими устройствами, выделяющими избыточное тепло. Кроме того, держите их подальше от окон, где может быть высокая температура и влажность.
Не размещайте принтеры в местах с высокой температурой или рядом с другими устройствами, выделяющими избыточное тепло. Кроме того, держите их подальше от окон, где может быть высокая температура и влажность.
#8 — Проверьте наличие обновлений драйверов
Если вы не используете самое последнее программное обеспечение, качество печати может ухудшиться. Прочтите наш блог «Введение в драйверы принтеров», чтобы узнать, как поддерживать драйвер принтера в актуальном состоянии. Здесь также можно найти полезные ссылки на драйверы принтеров.
#9 — Воспользуйтесь средством устранения неполадок производителя
Иногда самая трудоемкая часть ремонта принтера — это выяснить, что пошло не так. Многие современные копировальные аппараты теперь имеют встроенную функцию устранения неполадок, которая значительно упрощает выявление проблемы.
#10 — Позвоните специалисту
Если вы не можете исправить плохое качество печати с помощью этих шагов, может потребоваться помощь специалиста, чтобы определить причину проблемы с качеством.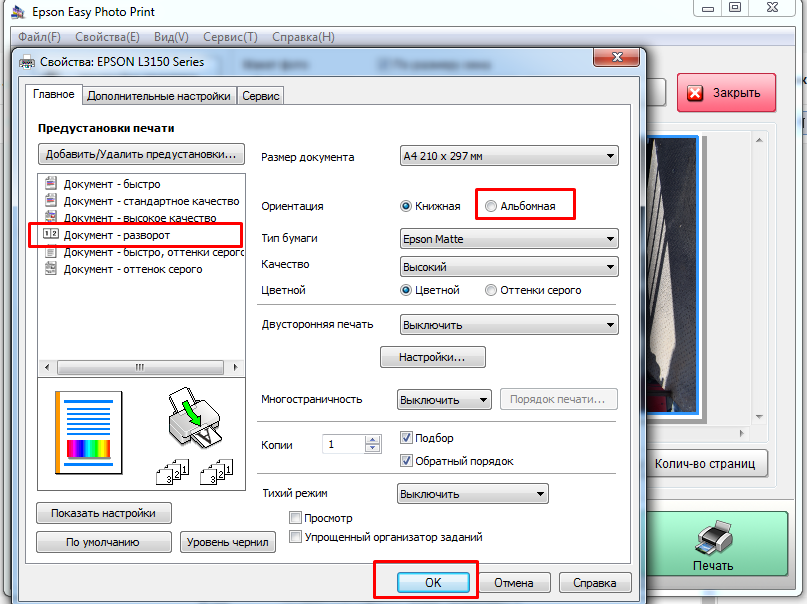 Обратитесь в сервисную службу или к поставщику услуг печати, чтобы запланировать техническое обслуживание.
Обратитесь в сервисную службу или к поставщику услуг печати, чтобы запланировать техническое обслуживание.
Помимо использования этих исправлений, регулярно выполняйте техническое обслуживание принтера, как указано в рекомендациях производителя. Все основные внутренние детали принтера необходимо периодически обслуживать или заменять. В качестве альтернативы вы можете сотрудничать с поставщиком услуг управляемой печати, который будет планировать и выполнять техническое обслуживание для вас, а также сэкономит вам немало денег на энергии и расходных материалах в процессе. Просмотрите нашу коллекцию примеров использования управляемых служб печати, чтобы узнать, как мы реализовали эти службы для других организаций, таких как ваша.
Как обновить настройки принтера для обеспечения высочайшего качества печати
Печатаете ли вы заветные воспоминания о своем недавнем отпуске на Гавайях или готовите резюме для важного собеседования, качество — это все, когда дело доходит до печати. . Если вам интересно, где напечатать качественные фотографии, у нас есть для вас новость. Это действительно так же просто, как нажать «печать» прямо на домашнем принтере.
. Если вам интересно, где напечатать качественные фотографии, у нас есть для вас новость. Это действительно так же просто, как нажать «печать» прямо на домашнем принтере.
Почему мой принтер не печатает качественные отпечатки?
Ваш принтер, скорее всего, не причинит вам и вашим документам и фотографиям никакого вреда. Многие принтеры имеют настройки по умолчанию для экономии чернил, бумаги и энергии. То, что вы не получили высококачественную печать при первом использовании устройства, не означает, что вы не можете получить высококачественную фотопечать, которую можно получить в магазине профессиональной полиграфии.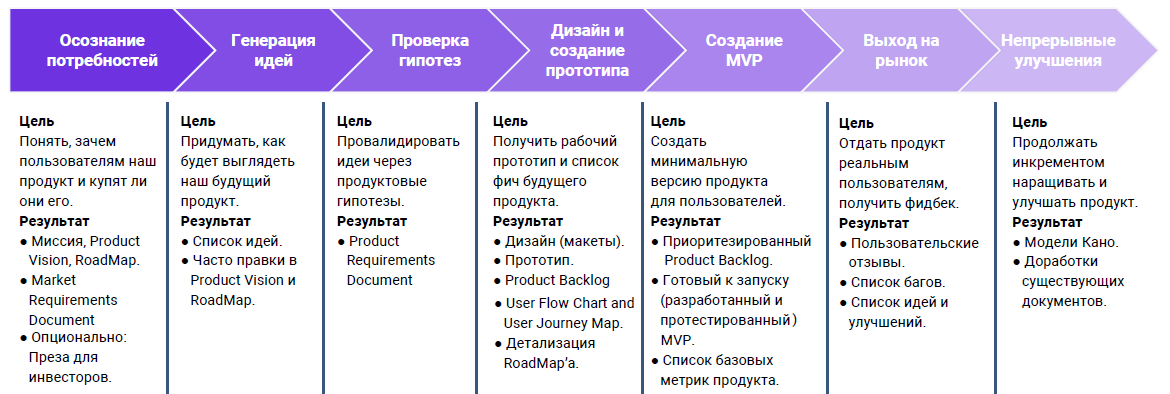
Возможно, вам просто нужно изменить настройки на вашем устройстве, и вуаля! Считайте, что проблема с качеством печати решена. Теперь давайте обсудим, где вы можете найти настройки вашего принтера.
Где найти настройки печати?
Есть два способа найти настройки вашего принтера. Во-первых, начать процесс печати как обычно. Но когда появится диалоговое окно принтера и прежде чем нажать «Печать», найдите время, чтобы изменить настройки вашего принтера.
Второй способ — просмотреть системные настройки в меню «Пуск» Windows 10. Первый вариант изменит ваши настройки для одного отпечатка, а второй изменит настройки вашего принтера по умолчанию.
Вы также можете переключаться между настройками на самом принтере, что позволяет вам войти в экологически чистый режим (настройка более низкого качества печати) для экономии чернил или восстановления настроек по умолчанию.
1. Обновите настройки принтера для одного отпечатка
Если вы хотите обновить настройки принтера только для документа, который вы печатаете в данный момент, выполните следующие действия, как обычно. Имейте в виду, что этот метод не изменяет настройки вашего принтера по умолчанию, а это означает, что следующая печать будет использовать исходные настройки по умолчанию. Этот метод работает как для пользователей Windows, так и для Mac.
Имейте в виду, что этот метод не изменяет настройки вашего принтера по умолчанию, а это означает, что следующая печать будет использовать исходные настройки по умолчанию. Этот метод работает как для пользователей Windows, так и для Mac.
2. Нажмите «Файл»
3. Нажмите «Печать»
4. 90 087 Нажмите «Свойства», «Свойства принтера, » или «предпочтения», в зависимости от того, что относится к вашему печатающему устройству
5. Изменить размер бумаги, тип бумаги, двустороннюю печать, качество и т. д.
2. Обновить настройки принтера по умолчанию для всех отпечатков
Второй способ Вы можете настроить параметры принтера для высококачественной печати, это перейти к системным настройкам и внести изменения оттуда. Когда вы делаете это, вы меняете настройки принтера по умолчанию, поэтому каждый отпечаток после изменения будет производиться с использованием этих новых настроек. Если вы хотите восстановить настройки принтера, просто выполните этот процесс еще раз или нажмите кнопку «Восстановить настройки по умолчанию».
Если вы хотите восстановить настройки принтера, просто выполните этот процесс еще раз или нажмите кнопку «Восстановить настройки по умолчанию».
Выполните следующие действия, чтобы изменить настройки принтера по умолчанию:
1. Введите «Устройства» в основную строку поиска в левом нижнем углу экрана2. Выберите «Устройства и принтеры» из списка результатов.
3. Щелкните правой кнопкой мыши значок соответствующего принтера. 6. Готово, установка, печать!
Понимание настроек высококачественной печати
От различных параметров размера и полей до автоповорота и изменения размера может быть непросто определить, какие настройки печати следует использовать для получения наилучших возможных отпечатков. Давайте рассмотрим некоторые функции на экране настроек принтера и то, что они делают для ваших отпечатков.
Качество печати: Настройка качества печати, как следует из названия, влияет на общее качество печати. Параметр «Наилучшее» обеспечит наилучшее качество печати принтера при самой низкой скорости печати. «Быстро» будет печатать черновую быструю печать.
Параметр «Наилучшее» обеспечит наилучшее качество печати принтера при самой низкой скорости печати. «Быстро» будет печатать черновую быструю печать.
DPI: Если на вашем принтере есть возможность выбрать «Максимум DPI», используйте ее для получения печати с самым высоким разрешением.
- 300 dpi делает свое дело
- 600 dpi отлично смотрится с графикой
- 1200 dpi готово для отправки руководителям компании
- 1440+ dpi — качество фотопечати профессионального уровня
Тип бумаги: Если вы используете фотобумагу для достижения наилучшего качества фотопечати, вы должны убедиться, что ваш принтер знает об этом. По умолчанию ваш принтер автоматически использует обычную бумагу, поэтому, если вы используете фотобумагу, бумагу для резюме или этикетки, выберите соответствующий параметр бумаги, чтобы получить оптимальную печать.
Автоматическая двусторонняя печать: Спасти деревья? Активируйте параметр автоповорота, чтобы настроить устройство на печать документа на обеих сторонах, чтобы свести к минимуму использование бумаги.
Цвет: Не все черно-белое. Если вам нужны высококачественные черно-белые отпечатки, вы можете вместо этого выбрать оттенки серого. Оттенки серого используют различные смешанные цвета для получения высококачественных черно-белых отпечатков.
Управление цветом: Печать оригинального дизайна из Adobe Photoshop или InDesign? Параметр управления цветом позволяет приложению, из которого выполняется печать, управлять используемыми параметрами цвета печати. Это позволяет вашему принтеру интерпретировать цвета, полученные из этих приложений, чтобы они максимально соответствовали дизайну.
Другие советы по высококачественной печати
Возможно, вы изменили настройки принтера на максимально возможное качество печати, но качество печати по-прежнему неудовлетворительное. Есть еще несколько вещей, которые могут повлиять на целостность ваших отпечатков, помимо настроек печатающего устройства. Воспользуйтесь этими советами, чтобы улучшить фотопечать и стандартное качество документов.
Создать в высоком разрешении
Разрешение печати означает количество точек на дюйм (dpi) в изображении. Чем больше точек, тем больше деталей вы получите и тем выше разрешение. При сохранении файла для печати обязательно сохраните максимально возможное разрешение для наилучшей печати.
Использовать исходные файлы
Если вы отправляете своим коллегам большие файлы изображений, может возникнуть соблазн распечатать их из сообщения электронной почты или даже из снимка экрана. Но если вам нужны высококачественные фотопечати, остановитесь прямо сейчас и передумайте. Печать из дубликата файла может означать, что вы жертвуете разрешением сжатого изображения. Если вы можете распечатать в приложении, обязательно сделайте это!
Выберите правильные чернила или тонер
Прежде чем печатать, решите, хотите ли вы печатать на струйном или лазерном принтере. В струйном принтере используются традиционные чернила для принтера, а в лазерном принтере используется материал, называемый тонером.
Струйные принтеры могут создавать цветные отпечатки более высокого качества. Струйный принтер хорошо смешивает разные цвета чернил для создания отпечатков с очень динамичным цветовым диапазоном.
Вот как работает струйный принтер:
Когда бумага проходит через принтер, чернила попадают на бумагу через маленькие сопла. Сопла движутся вперед и назад по бумаге, сбрасывая чернила. Это более медленный процесс, чем лазерный принтер, но качество цвета потрясающее. Одним из недостатков струйного принтера является то, что он не может печатать диагональные линии из-за жесткого горизонтального движения сопел.
Основные сведения о лазерном принтере:
Лазерный принтер очень хорошо печатает диагональные линии, поэтому, если вам нужно распечатать диаграммы, графики или планы, рассмотрите возможность печати на принтере HP LaserJet. Лазерный принтер использует электромагнетизм для печати вашего изображения.
Внутри принтера находится валик, которому придан положительный заряд.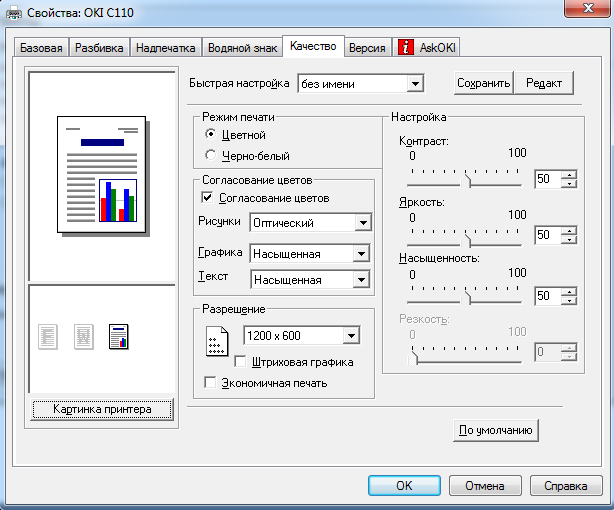 Лазер рисует отрицательно заряженный контур вашего изображения на положительно заряженном валике. Вот тут-то и появляется тонер. Тонер — это частица чернил, похожая на песчинку. Зернам тонера придается положительный заряд. Они высвобождаются на валике и сразу же притягиваются к отрицательно заряженному следу.
Лазер рисует отрицательно заряженный контур вашего изображения на положительно заряженном валике. Вот тут-то и появляется тонер. Тонер — это частица чернил, похожая на песчинку. Зернам тонера придается положительный заряд. Они высвобождаются на валике и сразу же притягиваются к отрицательно заряженному следу.
Лазерные принтеры не так хорошо печатают цветные изображения, как струйные принтеры, потому что лазерные принтеры хуже смешивают цвета. Но одно большое преимущество лазерного принтера заключается в том, что он печатает невероятно быстро. Кроме того, один картридж с тонером может напечатать гораздо больше страниц, чем один картридж с чернилами. Так что, если вам нужно напечатать большой объем документов, лазерный принтер может оказаться подходящим вариантом.
Выберите правильную бумагу
Выбор правильной бумаги так же важен, как и выбор правильных чернил. Есть много разных видов бумаги на выбор. Все зависит от того, что вы печатаете. Существует три основных типа фотобумаги для высококачественной печати: матовая бумага, глянцевая бумага и глянцевая бумага.
Матовая бумага имеет шелковистую гладкую поверхность. Цвет не очень блестящий и имеет более ровную поверхность. Он очень прочный, что делает его пригодным для печати брошюр или раздаточных материалов. Вы также можете использовать его, чтобы матировать фотографию, которую вы обрамляете.
Глянцевая бумага является противоположностью матовой. Цвета очень яркие и резкие, даже блестящие. Это одна из лучших бумаг для печати высококачественных фотографий.
Бумага Lustre представляет собой нечто среднее между матовой и глянцевой бумагой. Цвет более яркий, чем у матовой бумаги, но не такой блестящий, как у глянцевой бумаги.
Попробуйте печатать на всех трех типах бумаги, чтобы определить, какой из них вам больше нравится.
Предварительно проверьте предварительный просмотр перед печатью
Прежде чем нажать «Печать», убедитесь, что все выглядит так, как вы хотите, проверив предварительный просмотр перед печатью. Это может сэкономить бумагу и чернила, а также обеспечить качество печати, которое вы ожидаете, и даже больше.