2 способа как уменьшить масштаб на экране с помощью клавиатуры
Автор Neutronfan Просмотров 62.1к. Опубликовано
При работе с персональным компьютером у рядового пользователя может возникнуть 2 противоположных по значению проблемы – слишком мелкий масштаб отображения и слишком крупный. У обоих моментов имеется общее решение.
В сегодняшней статье я детально опишу, как уменьшить масштаб экрана на компьютере через клавиатуру и путем манипуляций с настройками самой операционной системы.
Как уменьшить масштаб экрана на компьютере: инструкции + советы
Причины использования масштабирования со стороны пользователя можно привязать к 2 потенциальным проблемам – это корректировочная настройка после установки пиратской версии операционной системы и личные проблемы человека (дальнозоркость или близорукость). Разрешить вопрос можно как встроенными инструментами, так и через использование внутренних возможностей некоторых программ и пакета ОС.
Кстати, кому интересно — рекомендую компанию Микс Телеком, которая занимается размещением серверов, арендой стоек в дата-центре, выделенными серверами.
1) Как уменьшить масштаб на экране с помощью клавиатуры?
Использование комбинаций горячих клавиш – это наиболее быстрый метод достигнуть желаемого результата. Пользователь избавляет себя от копошения в настройках операционной системы, уделяя решению проблемы минимальное количество личного времени.
Важно: использование клавиатуры для масштабирования позволяет изменять размеры только объектов операционной системы. На масштаб рабочего стола в старых версиях ОС Windows данный метод не распространяется.
В Windows 10 вы сможете уменьшить или увеличить масштаб через использование колесика мыши с клавиатурой, но разрешение самого экрана останется неизменным. Если человеку требуется полномасштабные преобразования по визуальной части его устройства, придется обращаться к разделу с настройками ОС.
Существует 2 метода смены масштабности через клавиатуру:
только клавиатура.
Актуально для портативных устройств по типу ноутбуков, у которых на текущий момент отсутствует возможность воспользоваться мышкой. Всего можно выделить 3 вариации действий – увеличение («+»), уменьшение («-») и возврат к исходному масштабу («0»). Во всех 3-х случаях в связке участвует кнопка клавиатуры CTRL;клавиатура + мышь.
Точнее сказать не сами кнопки мыши, а ее колесико. Здесь можно производить более тонкое масштабирование за счет поступающих прямых или обратных движений колесом от мышки. При этом, пользователю необходимо в то же время удерживать клавишу CTRL.
Описанные выше методы работают в 100% случаев при работе в веб-обозревателях, редакторах графики и прочих приложениях, где имеется поддержка смены масштабности рабочей области.
2) Уменьшаем масштаб рабочего стола стандартными настройками ОС
[adsense1]
В данном контексте я подразумеваю использование раздела настроек операционной системы.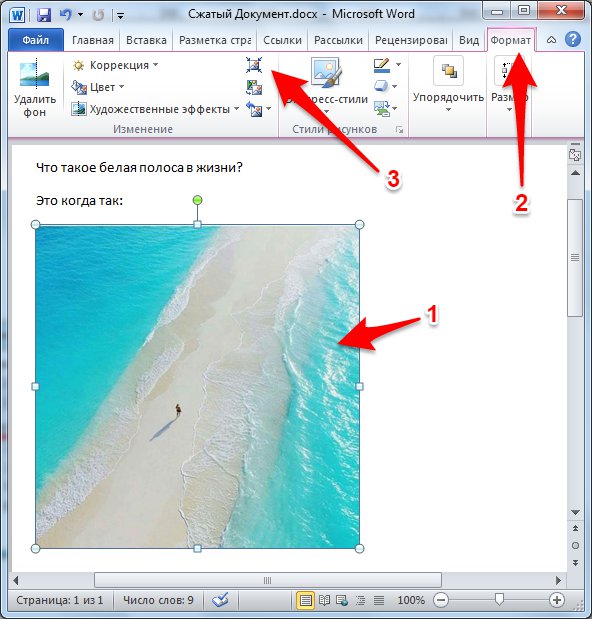
Как сменить масштаб через настройки Windows 7:
- Получаем доступ к рабочему столу.
- Используя мышку, вызываем контекстное меню и видим там пункт по изменению разрешения экрана.
- Советую выставлять значение по рекомендации операционной системы. Если поставить разрешение больше того, что там надо, все значки рабочего стола и элементы окон изменят масштаб в меньшую сторону. Обратный эффект произойдет при уменьшении разрешения экрана – значки рабочего стола увеличатся, но станут более размытыми.
Рекомендованное разрешение зависит не от версии ОС, а установленной видеокарты на устройстве пользователя. Для каждого ноутбука и персонального компьютера значение может варьироваться очень сильно, и это следует брать в расчет изначально.
Инструкция по масштабированию экрана для Windows 10:
[adsense2]
- Переходим на рабочий стол.

- Запускаем контекстное меню левой клавишей мыши и выбираем раздел с параметрами экрана.
- В параметрах системы останавливаем выбор на первой вкладке – «Экран». Нас интересует ссылка в нижней части страницы со вспомогательными параметрами экрана.
- Выбираем разрешение по вкусу и сохраняем настройки конфигурации.
Алгоритм действий здесь имеет на пару пунктов больше, но разница в пару секунд для пользователя существенной я назвать не могу. В отношении Windows 8 (8.1) можно воспользоваться инструкцией по Windows 10, а для Windows XP зайдет инструкция по Windows 7.
Что делать, если мерцает экран монитора
3) Альтернативные методы смены масштаба на ПК под ОС Windows
[adsense3]
Если человека устраивает расширение рабочего стола (четкость отображения), но есть проблема с читабельностью значков, пользователь может воспользоваться более простыми действиями.
Уменьшить значки рабочего стола можно через контекстное меню с рабочего стола.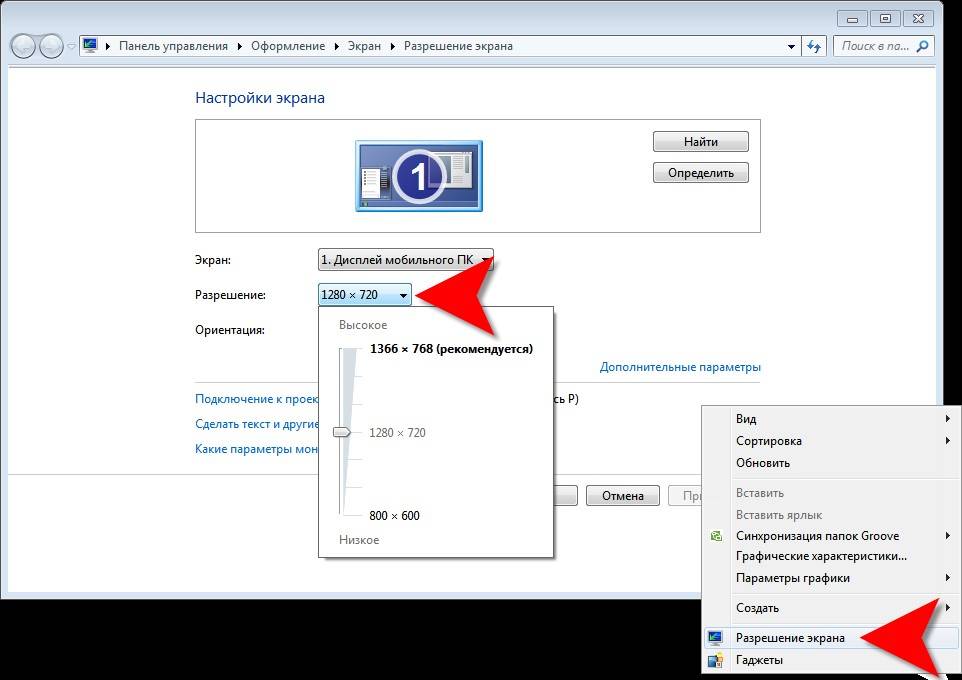 Пользователю требуется нажать пункт «Вид» и уже в нем выбрать для себя наиболее оптимальный вариант отображения.
Пользователю требуется нажать пункт «Вид» и уже в нем выбрать для себя наиболее оптимальный вариант отображения.
Совет: чтобы не мучить лишний раз мышку, контекстное меню можно вызвать через специальную клавишу на клавиатуре устройства.
Расположение данной клавиши меняется в зависимости от производителя клавиатуры или ноутбука. Обычно она имеется вблизи Alt или WinKey. Вторая альтернатива – корректировка числа точек на один дюйм. Иными словами – смена DPI.
Как уменьшить размер шрифта:
[adsense4]
- Заходим в панель управления. В «Просмотр» (справа сверху) выбираем режим отображения по типу больших значков. Нас интересует значок в левом нижнем углу – «Экран».
- Откроется новое окно, в котором пользователь выбирает последний пункт с корректировкой размеров шрифтов. В разных версиях операционной системы данный пункт может иметь различные вариации подписи.
- Окно масштаба имеет всего один ползунок.
 Шкала измерения – пиксели на дюйм. Помимо тонкой настройки ползунком, пользователь имеет возможность произвести жесткие настройки через процентное поле, что расположено сверху шкалы.
Шкала измерения – пиксели на дюйм. Помимо тонкой настройки ползунком, пользователь имеет возможность произвести жесткие настройки через процентное поле, что расположено сверху шкалы.
Важный момент, о котором все забывают – сопоставление шрифтов с более старыми версиями Windows. Чтобы у пользователя более старые версии программ (2013 и ниже) не отображались с кривыми шрифтами, в окне выбора масштаба установите галочку в чекбоксе поддержки стилей Win XP.
4) Какие меры предпринять, если масштаб не меняется?
[adsense5]
В 98% случаев, изменения разрешения экрана + масштабирование у пользователей проходят гладко, но есть 2% ситуаций, когда уменьшить или увеличить масштаб отображения с дисплея обычными методами невозможно. Рисунок ниже тому яркое подтверждение.
Причины блокировки строки сены разрешения экрана:
- в системе не имеется необходимых драйверов для видеокарты;
- в системе установлены несовместимые драйвера по видеокарте;
- у монитора, что подключен к ПК кабели с мелкими дефектами.
 Они не влияют на саму передачу картинки, но вот в плане обратной связи подкачивают.
Они не влияют на саму передачу картинки, но вот в плане обратной связи подкачивают.
Исправление оговоренных выше проблем производится переустановкой (установкой) нужных драйверов на видеокарту или через замену кабеля монитора. В первом случае можно найти массу специализированных программ, которые помогут определиться с дровами на ПК в считанные минуты.
Меняем масштаб в браузерах и редакторах
[adsense6]
Выше я описал лишь алгоритмы смены разрешения экрана. Данный параметр глобально влияет на поведение системы, хотя уменьшать масштаб в приложениях на Windows нам нужно далеко не всегда. Чтобы каждый раз не лазить по настройкам ОС, следует использовать обособленные инструменты корректировки масштаба в рамках каждого программного продукта. Ниже я предоставляю инструкции к наиболее популярным из них.
1) Word
Незаменимый текстовый редактор для всех устройств под управлением ОС Windows. В рамках данной программы пользователь корректирует масштаб отображения исключительно символьной информации на странице. Меню окна и прочие элементы интерфейса остаются неизменными.
Меню окна и прочие элементы интерфейса остаются неизменными.
Как поставить ударение в Word
По методам изменения масштаба в Word я расскажу отдельной таблицей.
| Метод | Наглядность | Суть |
|---|---|---|
| Мышка и клавиатура | Зажимаем клавишу CTRL и начинаем крутить назад колесико мыши – размер страниц редактора начнет постепенно уменьшаться. | |
| Строка состояния | Элемент интерфейса расположен в нижней части окна редактора. Пользователь может уменьшать и увеличивать размер отображения шрифта ползунком или через выбор уже зарезервированных параметров. | |
| «Вид» — «Масштаб» | Глобальный блок настроек масштаба документа, через который отображение можно уменьшить вплоть до нечитабельного для обычного глаза. |
Интересный момент, о котором не все знают. Чтобы изменения масштаба документа сохранились в памяти редактора (для измененного документа), в файл требуется внести какие-либо изменения – это может быть даже обычный пробел.
2) Chrome
[adsense7]
Google Chrome считается в 2021 году наиболее популярным веб-обозревателем мира. Стран СНГ это касается в том числе, ибо каждый год Яндекс теряет порядка 1%-2% своей аудитории пользователей. Именно популярность обуславливает актуальность проблемы уменьшения масштаба страницы в рамках Chrome.
Инструкция по смене масштаба в Google Chrome:
- Производим запуск веб-обозревателя.
- Справа сверху нажимаем троеточие.
- Выскакивает меню с настройками браузера.
- В новой вкладке ищем категорию по внешнему виду страниц браузера.
- Шестым пунктом в категории стоит изменение масштаба страницы. Здесь пользователь имеет право выбрать только заранее оговоренные значения, в рамках списка. Можно ка уменьшать, так и увеличивать масштаб страниц веб-обозревателя.
- Выбираем для себя приемлемое значение и переходим в основное окно рабочей области.
[adsense8]
Выше я описал путь для пользователей, у которых под рукой не имеется мышки. В ином же случае, можно просто воспользоваться знакомой нам комбинацией колесика мышки и зажатой клавише CTRL. Корректировка масштаба отображения страниц в данном варианте будет даже более гибкой.
В ином же случае, можно просто воспользоваться знакомой нам комбинацией колесика мышки и зажатой клавише CTRL. Корректировка масштаба отображения страниц в данном варианте будет даже более гибкой.
Уменьшение и увеличение масштаба на экране через клавиатуру:
3) Opera
Один из ветеранов рынка в плане производства пакетов прикладных программ не сильно отстает в популярности Хрому по нашей стране. Благодаря Обилию настроек, оговоренным продуктом в Росси пользуется каждый 5-й пользователь.
Как открыть заблокированный сайт в браузере Opera
Инструкция по смене масштаба в Opera:
- Первым делом запускаем браузер.
- В правом верхнем углу ищем кнопку с тремя горизонтальными полосами.

- В новом окне по диалогам листаем вниз до самых последних пунктов.
- Выбираем настройки веб-обозревателя.
- Ищем ссылку с обозначением веб-ресурсов.
- Через меню отображения устанавливаем желаемые значения по масштабу и сохраняем изменения.
По аналогии с Хромом можно воспользоваться колесиком мышки удержанием клавиши CTRL/ Хочу заметить, что данная комбинация работает абсолютно во всех современных браузерах, потому если у вас под рукой имеется мышь, логичнее будет пользоваться именно таким методом, а не лазить по настройкам веб-обозревателя.
По аналогии выполняется изменение настроек масштаба ив других менее популярных браузерах, потому в дальнейших рассмотрениях не вижу смысла, а потому, вопрос, как уменьшить масштаб экрана на компьютере, считаю закрытым. Если у вас возникли дополнительные моменты, нуждающиеся в пояснениях, прошу милости в комментарии. Удачи и крепкого здоровья!
Как уменьшить размер файла изображения (2 способа)
Изменение размера файла изображения может дать множество преимуществ, например, повысить четкость фотографии и ускорить загрузку веб-страницы.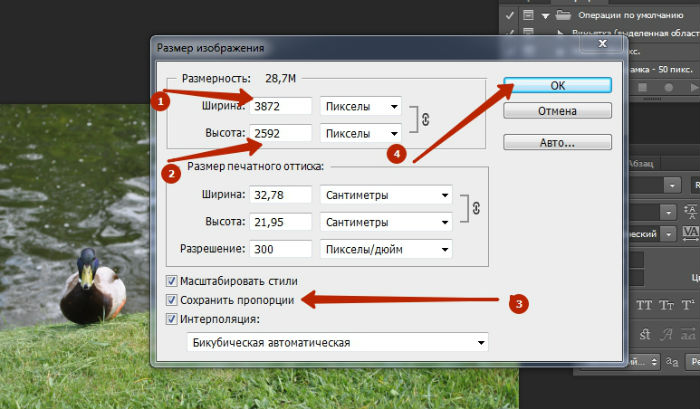 Понимание того, как это сделать, может стать полезным навыком, когда вы создаете что-то для печати или обмена в Интернете. Работаете ли вы в СМИ или просто надеетесь создать увлекательное письмо с помощью фотографий, знание нескольких способов изменения размера изображений поможет улучшить ваши навыки визуальной коммуникации.
Понимание того, как это сделать, может стать полезным навыком, когда вы создаете что-то для печати или обмена в Интернете. Работаете ли вы в СМИ или просто надеетесь создать увлекательное письмо с помощью фотографий, знание нескольких способов изменения размера изображений поможет улучшить ваши навыки визуальной коммуникации.
В этой статье мы объясним, как уменьшить размер изображения в Windows, опишем, как это сделать в Интернете, и рассмотрим, почему вы можете захотеть изменить размер изображения.
Как уменьшить размер изображения в Paint
Если вы хотите уменьшить размер фотографии, рассмотрите некоторые из следующих шагов:
1. Открыть Paint
Paint — это программа, разработанная компанией Microsoft, которая позволяет пользователям редактировать и создавать изображения. Она предустановлена на каждом устройстве с операционной системой Windows. В зависимости от версии Windows, под управлением которой работает ваше устройство, вы можете открыть Paint различными способами:
Windows 7 или Windows Vista: нажмите кнопку Начните кнопка, а затем Все программы найдите Paint.

Windows 8: Просмотрите Плитки откройте экран и найдите Paint в списке приложений.
Windows 10: Нажмите Начать и прокрутите вниз, чтобы найти Paint.
2. Используйте команды Paint
В Paint используйте кнопку Файл вариант в Windows 10 и 8. Если вы используете Windows 7 или Vista, щелкните Открыть и выберите файл, размер которого вы хотите изменить. В Главная на вкладке в группе Изображение нажмите Изменить размер.
В окне меню изменения размера выберите пункт Сохранять соотношение сторон флажок. Это необходимо для того, чтобы изображение сохраняло свое нормальное соотношение независимо от того, какого размера вы его делаете, что помогает обеспечить стабильную плотность пикселей изображения.
3. Изменить размер изображения
В области изменения размера можно использовать один из двух вариантов команд:
Изменение размера в процентах: Чтобы изменить размер изображения на определенный процент, нажмите кнопку Процент и введите процент.
 Это уменьшает ширину на горизонтальное поле или процент для уменьшения высоты на Вертикальный ящик.
Это уменьшает ширину на горизонтальное поле или процент для уменьшения высоты на Вертикальный ящик.Изменение размера по пикселям: Чтобы изменить размер изображений по плотности пикселей, введите новую ширину в поле Горизонталь или новую высоту в поле Высота Вертикаль коробка. Возможно, вам будет полезно оценить среднюю плотность пикселей, которая необходима в вашем средстве презентации или по плотности пикселей тестовых изображений на вашем сайте.
4. Сохраните изображение
Чтобы сохранить изображение, нажмите Файл на компьютерах с Windows 10 или 8. Если вы используете Windows 7 или Vista, нажмите кнопку Paint. Далее следуйте этим инструкциям:
Выберите вариант Сохранить как затем нажмите на тип файла, который вы хотите использовать.
Назовите свой файл.
Щелкните Сохранить.
Если вы используете Windows XP, процесс сохранения может быть другим. Вот инструкции, которым вы можете следовать в этом случае:
Откройте программу Paint, нажав Начните, за которым следует Все программы, Аксессуары а затем Нарисовать.

В меню Paint нажмите кнопку Файл.
Выберите Открыть.
В открытом меню измените Посмотреть местоположение изображения, размер которого вы хотите изменить.
Откройте это изображение.
Нажмите Изображение а затем Растянуть.
Чтобы сохранить исходное соотношение сторон по ширине и высоте, введите одинаковые проценты по горизонтали и вертикали в параметрах растяжения.
Как сжать фото онлайн
Если вы хотите сжать фотографию онлайн, выберите программу для сжатия изображений и загрузите ее на свой компьютер. Затем вы можете воспользоваться следующими инструкциями, чтобы использовать эту программу для уменьшения размера фотографии:
Открыть программу. Откройте выбранную вами программу для сжатия изображений, выбрав ее на панели инструментов.
Импортировать фотографию. У вас могут быть варианты того, как импортировать фотографию: перетащить ее на место, ввести URL-адрес или выбрать ячейку выбрать файл вариант с просмотром файлов на компьютере вручную.

Выберите размер файла. Многие компрессорные инструменты могут попросить вас выбрать размер, который вы хотели бы получить от вашего файла. Например, вы можете использовать ползунковую шкалу для установки размера или выбрать из меню опции, которые включают в себя Маленький, Medium, Большой или Фактический размер.
Изменить дополнительные параметры. Для изменения других дополнительных параметров сжатия следуйте конкретным инструкциям вашего программного обеспечения. Например, вы можете изменить тип файла, цвет, количество пикселей, ширину или высоту.
Нажмите кнопку Перейдите на кнопка. После завершения ввода характеристик найдите кнопку с надписью Перейти, Начать или Сжать и нажмите кнопку.
Сохраните фотографию. Часто инструменты сжатия автоматически создают копию вашей новой фотографии в папке zip. Сохраните эту копию в том месте на компьютере, которое вы наверняка запомните.
Когда полезно уменьшить размер изображения?
Вот несколько причин, по которым может быть полезно уменьшить размер фотографии:
Когда ограничения на количество изображений мешают загрузке
Если вы столкнулись с ограничениями на загрузку, уменьшение размера или качества изображения может помочь вам соблюсти соответствующие протоколы. Если вы загружаете несколько изображений, учитывайте размеры отдельных файлов по отношению к общему, так как некоторые веб-сайты могут ограничивать общую загрузку, а не отдельные файлы. Вы также можете сжимать файлы, изменяя тип файла. Изменение типа файла на .Тип файла jpg может уменьшить четкость изображения в пикселях и увеличить скорость загрузки. A .файл jpg может быть более понятным. Кроме того, она может быть больше и сложнее сжиматься.
Если вы загружаете несколько изображений, учитывайте размеры отдельных файлов по отношению к общему, так как некоторые веб-сайты могут ограничивать общую загрузку, а не отдельные файлы. Вы также можете сжимать файлы, изменяя тип файла. Изменение типа файла на .Тип файла jpg может уменьшить четкость изображения в пикселях и увеличить скорость загрузки. A .файл jpg может быть более понятным. Кроме того, она может быть больше и сложнее сжиматься.
Уменьшение размера файла также может позволить вам повысить скорость загрузки. Это может быть полезно при создании контента в Интернете. Например, если вы работаете в компании, где скорость чтения электронной почты важнее качества изображения, вы можете уменьшить размер изображения, чтобы получатели могли быстро загрузить и прочитать ваши сообщения.
При создании рекламной листовки
При создании листовки вы можете изменить размер фотографии, чтобы вписать ее в макет листовки. Изменение размера изображения, чтобы оно было презентабельным при печати, может помочь улучшить общее восприятие вашей листовки. При печати документов может потребоваться изменение размера изображения для сохранения общей плотности пикселей. Когда изображение переводится в печатную форму, иногда пользователям может потребоваться увеличить плотность пикселей для обеспечения четкости на странице.
При печати документов может потребоваться изменение размера изображения для сохранения общей плотности пикселей. Когда изображение переводится в печатную форму, иногда пользователям может потребоваться увеличить плотность пикселей для обеспечения четкости на странице.
При форматировании страницы
При создании форматирования для интернет-страницы или сообщения в социальных сетях может помочь уменьшение размеров изображения по следующим причинам:
При изменении размера изображения, сохранение равного соотношения сторон может быть важным шагом для плотности пикселей во время презентации на слайдах или при прокрутке на мобильных сайтах. Рассмотрите свой метод при изменении размера изображения, сохраняет ли он соотношение сторон равным или нет.
Обратите внимание, что ни одна из компаний, упомянутых в этой статье, не связана с Indeed.
6 способов уменьшить размеры изображений (компьютерных и мобильных) в 2023 году
Есть причины, по которым нужно сжимать или уменьшать размеры изображений, это может быть освобождение места, быстрая загрузка фотографий, оптимизация времени загрузки веб-сайтов или другие личные мотивы. Несмотря на цель, 6 приложений могут помочь в достижении этого, и я разобью их на шаги по их использованию.
Несмотря на цель, 6 приложений могут помочь в достижении этого, и я разобью их на шаги по их использованию.
Существует несколько способов уменьшить размер фотографии с помощью ноутбука или смартфона. Большинство людей беспокоятся, что сжатая фотография ухудшит качество фотографии, но это не так, некоторые фотографии можно сжать без потери качества.
Без лишних слов, давайте углубимся в детали прямо здесь, на Naijaknowhow!
Содержание
Вот как можно уменьшить размер фотографии без ухудшения качества фотографии:
1. Cesium Image Compressor
Уменьшите размер изображения с помощью Cesium Image Compressor Cesium — это бесплатное программное обеспечение, разработанное для простоты и эффективности. Это легкое приложение является одним из самых популярных программ для уменьшения размеров изображений на вашем ПК. Он доступен для фотографов, блоггеров, веб-мастеров, предприятий или обычных пользователей при хранении, отправке и обмене цифровыми изображениями.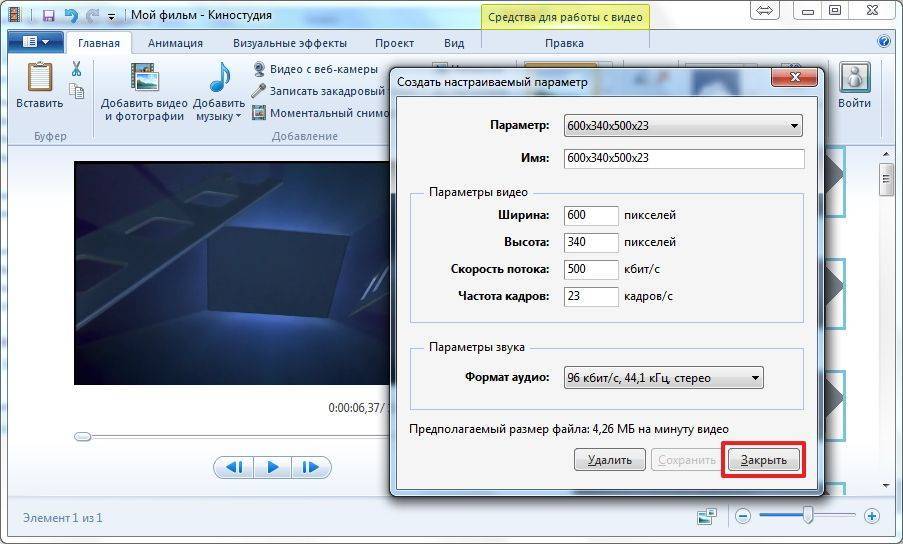 Фактически, большинство изображений, загруженных на этот сайт, были сжаты с помощью этого программного обеспечения.
Фактически, большинство изображений, загруженных на этот сайт, были сжаты с помощью этого программного обеспечения.
Как использовать Cesium Image Compressor
- Сначала найдите, загрузите и установите это программное обеспечение на свой компьютер.
- Запустите приложение.
- Нажмите на файл, чтобы добавить изображение, которое вы хотите сжать.
- Затем переключайте различные настройки под приложением, пока не будете удовлетворены. Вы можете переключать параметры изменения размера или сжатия в зависимости от ваших предпочтений.
- Выберите выходную папку, в которой будут сохранены сжатые изображения или изображения с измененным размером.
- Нажмите кнопку сжатия.
2. RIOT
Уменьшение размеров изображений с помощью программы сжатия RIOT RIOT — это бесплатный оптимизатор изображений, который можно использовать для уменьшения размера фотографий. При редактировании с помощью RIOT мы можем отличить исходное изображение до сжатия и изображение после сжатия.
Это программное обеспечение легкое, быстрое и простое в использовании. Мы также можем настроить параметры сжатия, цвета и метаданных. Когда закончите, мы можем выбрать формат JPG, GIF или PNG для выходного файла.
Как использовать RIOT
- Загрузите и установите RIOT (2 МБ)
- Откройте приложение RIOT
- Нажмите «Открыть», чтобы выбрать фотографию для изменения размера
- Выберите формат, который вы хотите сжать в JPEG, PNG или GIF
- Отрегулируйте желаемое качество или оставьте значение по умолчанию
- Последний шаг Сохранение сжатых фотографий
3. Photoshop
Уменьшение размера изображения с помощью PhotoshopПомимо дизайна, Photoshop также может уменьшить размер большой фотографии. Если вы хотите знать, как уменьшить размер фотографии с помощью Photoshop, это очень легко и просто сделать.
Как пользоваться Photoshop
- Откройте фотографию, которую хотите отредактировать, выбрав «Открыть» в меню «Файл»
- После того, как фотография появится, сохраните ее, нажав Файл > Сохранить как >
- Выбран формат JPEG, затем нажмите «ОК».
 В окне «Параметры JPEG» вам нужно изменить несколько настроек, выбрать низкое качество и нажать «ОК».
В окне «Параметры JPEG» вам нужно изменить несколько настроек, выбрать низкое качество и нажать «ОК».
4. Paint
Без сложного и тяжелого приложения для редактирования фотографий вы можете использовать Paint для уменьшения размера большой фотографии.
Как пользоваться Paint
- Перед редактированием фотографии сначала подготовьте фотографию, размер которой вы хотите уменьшить, а затем откройте программу Paint.
- Откройте фотографию в Paint, нажав кнопку CTRL + O, затем выберите меню «Изменить размер»
- На этом этапе появится окно «Изменить размер и наклон», выберите нужный пиксель и нажмите «ОК».
- Последний шаг, нажмите кнопку CTRL+S, чтобы сохранить измененное фото в его размере.
5. Уменьшение размера фотографий с помощью мобильного телефона
Уменьшить размер фотографии можно с помощью приложения Photo Compress 2.0 для смартфона в Playstore. Это приложение очень простое в использовании, а также имеет несколько других функций. Помимо уменьшения размера фотографии, мы также можем изменить разрешение и обрезать фотографии.
Помимо уменьшения размера фотографии, мы также можем изменить разрешение и обрезать фотографии.
Как использовать Photo Compress 2.0
- Загрузите и установите приложение на HP
- После установки откройте приложение Photo Compress 2.0
- После открытия появятся две опции: отображение изображений из галереи или камеры.
- Затем выберите фотографии, которые мы будем сжимать, после этого выполните процесс сжатия, выбрав «Пользовательское сжатие» или «Быстрое сжатие»
- Custom Compress — это процесс саморегулирующегося сжатия
- Quick Compress — это процесс сжатия с настройками по умолчанию
- Для удобства использования мы используем Quick Compress. Нажмите Быстрое сжатие .
- После завершения процесса появятся два варианта сохранения, а именно «Заменить и выйти» и «Выход».
6. Диспетчер изображений Microsoft Office
Уменьшение размеров изображений с помощью Диспетчера изображений Microsoft Office Используя этот метод, нам больше не нужно использовать другие приложения, для загрузки и установки которых требуется время. С помощью Microsoft Office Picture можно легко уменьшить размер фотографии, которую вы хотите сжать.
С помощью Microsoft Office Picture можно легко уменьшить размер фотографии, которую вы хотите сжать.
Как использовать Microsoft Office Picture
- Щелкните правой кнопкой мыши фотографию, которую вы хотите уменьшить до размера
- Наведите указатель мыши на Открыть с помощью
- Выберите Microsoft Office Picture Manager
- После того, как фотография была успешно открыта с помощью Microsoft Office Picture Manager, нажмите «Изображение», затем выберите «Изменить размер».
- В правой части экрана выберите нужный размер.
- Если вы определили размер напрямую, нажмите «ОК».
- После нажатия кнопки «ОК» сохраните изображение, нажав клавиши CTRL + S на клавиатуре. Фото сохранено в меньшем размере.
Вывод (способы уменьшения размера изображения):
Итак, эти приложения выше — одни из лучших приложений для уменьшения размеров изображений на вашем смартфоне и компьютере. Пожалуйста, поделитесь с нами в комментариях другими полезными приложениями, которые могут помочь в сжатии или уменьшении размера изображения на компьютере или смартфоне.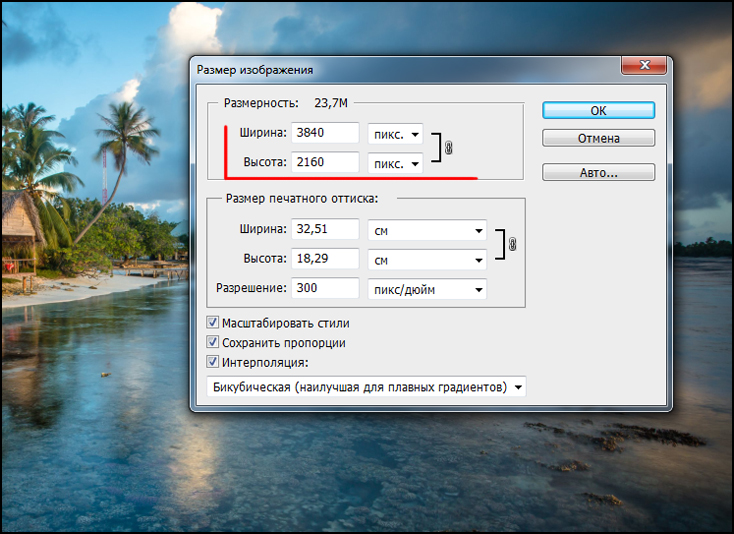
Похожие сообщения:
- 5 Лучший онлайн-компрессор изображений для сжатия изображений
- Топ-5 лучших приложений для сжатия изображений на Android
- Как сжать изображения на Android без использования приложения
- Как отправлять качественные фотографии в WhatsApp
10 лучших приложений для изменения размера фотографий в Windows — BatchPhoto
Если вы регулярно имеете дело с цифровыми изображениями, вы, вероятно, уже знаете, что изменение размера изображения — важный этап процесса редактирования. Уменьшение размера наших фотографий помогает нашим веб-сайтам и блогам загружаться быстрее, что позволяет нам обеспечить приятное впечатление от просмотра пользователями. Это также помогает нам должным образом подготовить фотографии для использования в социальных сетях и в Интернете, а также сэкономить значительное место на жестком диске.
Если вы ищете подходящий инструмент для изменения размера изображений в Windows, то этот пост определенно для вас. Ниже вы можете найти список из 10 приложений для Windows, которые вы можете надежно использовать, чтобы уменьшить ваши изображения.
Ниже вы можете найти список из 10 приложений для Windows, которые вы можете надежно использовать, чтобы уменьшить ваши изображения.
Photos
Наше первое предложение — не что иное, как родное приложение Photos. Этот инструмент входит в стандартную комплектацию Windows 10 и дает вам возможность легко изменять размер изображений. Вот как вы можете это сделать:
Откройте изображение в приложении и нажмите на три точки, расположенные в правом верхнем углу интерфейса, которые обозначают кнопку «Дополнительные параметры». Затем просто нажмите «Изменить размер 9».0159 и выберите желаемый размер нового изображения:
Лучшее для фото профиля и эскизов (0,25 МП), Лучшее для электронной почты и сообщений (2 МП) или Лучшее для просмотра (4 МП). Кроме того, доступен четвертый вариант, который позволяет вручную вводить предпочтительные значения ширины и высоты.
Фотографии также могут обрезать и поворачивать фотографии, применять художественные эффекты или корректировать изображения. К сожалению, он не может обрабатывать несколько файлов одновременно, что является разочарованием, если вы работаете с десятками изображений, размер которых требует изменения.
К сожалению, он не может обрабатывать несколько файлов одновременно, что является разочарованием, если вы работаете с десятками изображений, размер которых требует изменения.
BatchPhoto
BatchPhoto — это программа для ПК, предназначенная для массового изменения размера фотографий. Этот редактор достаточно мощный, чтобы обрабатывать сотни изображений одновременно, и довольно прост в использовании благодаря концепции трехэтапного мастера. Все, что вам нужно сделать, это перетащить фотографии на первом этапе, внести необходимые изменения на втором этапе и выбрать формат изображения и папку назначения на последнем этапе.
BatchPhoto позволяет регулировать размер изображений с помощью пикселей или процентов. Просто выберите фильтр «Изменить размер», а затем введите предпочтительные значения ширины и/или высоты. Инструмент также предоставляет в ваше распоряжение расширенный параметр, позволяющий настроить размер документа и разрешение DPI. Если вы хотите углубиться, у вас есть множество функций на выбор: вы можете конвертировать (включая обширную поддержку RAW), обрезать, поворачивать, наносить водяные знаки или штампы с датой на фотографии, настраивать контрастность, уровни цвета или яркость, повышать резкость ваших фотографий или применять художественные эффекты.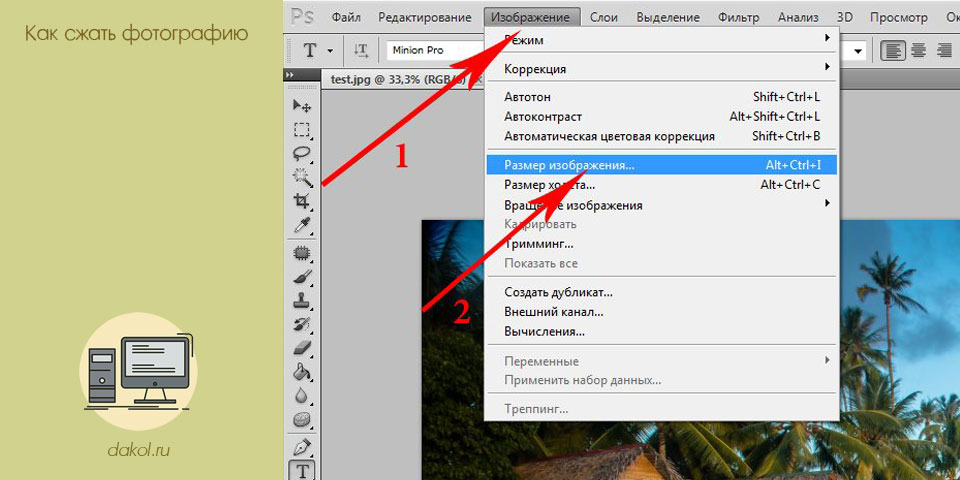
Для повышения производительности BatchPhoto позволяет сохранять текущие настройки в виде профилей и загружать их в будущих сеансах редактирования.
PhotoSize
Если вам нужно уменьшить размер изображений, но вы не хотите устанавливать программное обеспечение на свой компьютер, продолжайте читать. PhotoSize — это онлайн-инструмент, разработанный, чтобы помочь вам уменьшить ваши фотографии простым и эффективным способом.
Чтобы выполнить свою задачу, просто добавьте свои файлы (вы можете выбрать несколько файлов одновременно) и выберите фильтр изменения размера, доступный на втором этапе процесса. Теперь в вашем распоряжении два варианта: вы можете либо выбрать из множества предустановленных размеров (от VGA до HD и Full HD), либо вручную ввести желаемые размеры ширины и/или высоты.
PhotoSize также предлагает другие полезные функции, такие как возможность обрезать и поворачивать изображения, регулировать контрастность, яркость или насыщенность или добавлять художественные эффекты, такие как черно-белое изображение, сепия или уголь.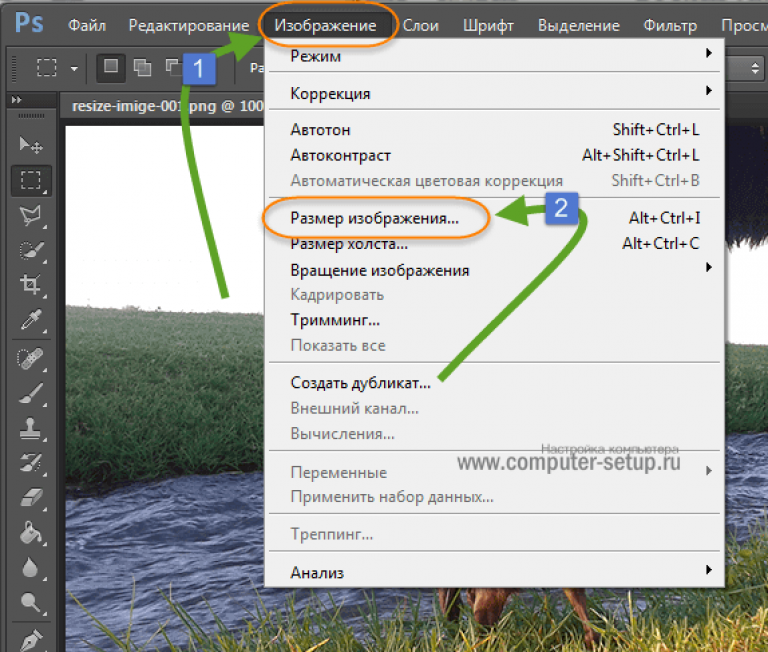
Fotosizer
Fotosizer — это инструмент Windows, специально разработанный для уменьшения размера фотографий. Приложение относительно простое в использовании, и это связано с простым интерфейсом, разделенным на две части: слева у вас есть ваши изображения, а справа — доступные функции. Fotosizer отличается множеством режимов изменения размера: вручную устанавливая новые размеры ширины и/или высоты, выбирая из множества предустановок, изменяя размер только одной стороны фотографии или добавляя отступы и делая все изображения одинакового размера.
Помимо массового изменения размера, этот инструмент дает вам возможность еще больше оптимизировать изображения. Для этого вы можете переименовывать, обрезать, переворачивать и поворачивать их, а также добавлять водяной знак с текстом или логотипом. Вы также можете выполнять различные настройки цвета и применять специальные эффекты, такие как полароид, винтаж или виньетка. Чтобы помочь вам ускорить рабочий процесс, Fotosizer предлагает полезную функцию, позволяющую сохранять ваши настройки в профилях и легко загружать их позже.
Light Image Resizer
Light Image Resizer — еще одно приложение для Windows, которое можно использовать для изменения размера фотографий. Этот инструмент предлагает несколько способов изменения размера фотографий. Вы можете выбрать из списка предустановленных профилей или создать свой собственный профиль, вы можете ввести новые значения ширины и/или высоты в пикселях, процентах, дюймах или сантиметрах, или вы можете выбрать один из доступных режимов: Fit, Stretch, Center , Обрезать или Растянуть до квадрата (создано для Instagram).
Light Image Resizer далеко не простое приложение для изменения размера изображения. Программа может похвастаться множеством функций, которые помогут вам оптимизировать и улучшить внешний вид ваших изображений. Это включает в себя опции для переименования, сжатия, преобразования изображений или водяных знаков, создания PDF-файлов из набора изображений, создания анимированных GIF-файлов, удаления фона или создания коллажей из фотографий.
Фоторедактор Movavi
Фоторедактор Movavi позволяет легко редактировать фотографии и улучшать их внешний вид. Редактор имеет современный и интуитивно понятный интерфейс и предлагает множество возможностей редактирования. Используя технологию на основе искусственного интеллекта, вы можете автоматически улучшать цвета и контрастность, а также восстанавливать старые фотографии. В то же время вы найдете опции для ручной настройки резкости, удаления объектов и фона изображения, ретуширования портретов или применения десятков фильтров и эффектов.
Конечно, в дополнение к улучшению изображения вы также можете выполнять основные операции, такие как изменение размера. Чтобы выполнить эту задачу, просто щелкните значок «Размер» с левой стороны меню, основанного на значках. Здесь вы найдете опции для обрезки фотографий, их поворота и, наконец, настройки их разрешения. Movavi Photo Editor позволяет использовать пиксели, проценты, сантиметры или дюймы в качестве единиц измерения и предоставляет различные решения для изменения размера. Вы можете выбрать одно из предустановленных разрешений, вручную ввести значения ширины/высоты, а также выбрать увеличение изображения с помощью ИИ.
Вы можете выбрать одно из предустановленных разрешений, вручную ввести значения ширины/высоты, а также выбрать увеличение изображения с помощью ИИ.
FILEminimizer Pictures
FILEminimizer Pictures — это программа, разработанная для того, чтобы помочь вам значительно уменьшить размер ваших фотографий. С помощью этого инструмента вы можете сжимать свои изображения до 98%, что означает, что вы можете сжать файл размером 12,5 МБ всего до 0,25 МБ и, следовательно, получить больше места на диске. FILEminimizer Pictures поставляется с четырьмя уровнями сжатия: сильным, стандартным, низким и последним уровнем, который позволяет настроить сжатие в соответствии с вашими предпочтениями.
Чтобы сжать ваши изображения, вам не нужно много делать. Все, что требуется, это загрузить ваши файлы в программу, выбрать один из четырех вариантов сжатия и нажать на кнопку «Оптимизировать файлы». С другой стороны, это единственная операция, которую вы можете выполнить. Нет никаких других функций для дальнейшего улучшения ваших фотографий. Также, если вас волнует визуальная составляющая, устаревший дизайн может не соответствовать вашим требованиям.
Также, если вас волнует визуальная составляющая, устаревший дизайн может не соответствовать вашим требованиям.
FastStone Photo Resizer
FastStone Photo Resizer — это альтернатива, которую стоит рассмотреть, если вы сможете обойтись без причудливого интерфейса. Опция «Изменить размер» недоступна напрямую на главной панели инструментов; чтобы добраться до него, вы должны нажать кнопку «Дополнительные параметры» и выбрать «Изменить размер». Как только вы попадете сюда, у вас будет несколько вариантов изменения размера: вы можете выбрать предустановленный стандартный размер, изменить размер на основе одной стороны или вручную ввести желаемые размеры в пикселях, процентах или размере печати.
Хорошо, что есть и другие функции, которые помогут оптимизировать фотографии. Программа позволяет пакетно переименовывать, конвертировать, поворачивать или обрезать изображения, изменять глубину цвета, изменять DPI, регулировать яркость, контрастность, насыщенность или резкость. Чтобы защитить или рекламировать свои фотографии, вы можете вставить водяной знак с текстом или логотипом.
Чтобы защитить или рекламировать свои фотографии, вы можете вставить водяной знак с текстом или логотипом.
Image Resizer
Image Resizer от Tweaking Technologies имеет современный дизайн, что делает его более привлекательным с визуальной точки зрения по сравнению с другими инструментами. Чтобы уменьшить размер изображений, необходимо выполнить три простых шага: выберите файлы на первом этапе, выберите параметры изменения размера и, наконец, параметры вывода. Все понятно, все кнопки и опции на своих местах.
Image Resizer поддерживает несколько параметров изменения размера. Вы можете выбрать из различных предопределенных размеров (1920 × 1080 — самый высокий из доступных) или настроить ширину и / или высоту, используя пиксели или проценты. На этом же этапе вы можете перевернуть свои фотографии или исправить их ориентацию. На последнем шаге вы можете сохранить исходный формат файла или преобразовать его в другой, а также выполнить базовое переименование.
Kernel Bulk Image Resizer
Kernel Bulk Image Resizer дает вам возможность изменять размер нескольких изображений сразу без каких-либо хлопот.


 Шкала измерения – пиксели на дюйм. Помимо тонкой настройки ползунком, пользователь имеет возможность произвести жесткие настройки через процентное поле, что расположено сверху шкалы.
Шкала измерения – пиксели на дюйм. Помимо тонкой настройки ползунком, пользователь имеет возможность произвести жесткие настройки через процентное поле, что расположено сверху шкалы. Они не влияют на саму передачу картинки, но вот в плане обратной связи подкачивают.
Они не влияют на саму передачу картинки, но вот в плане обратной связи подкачивают.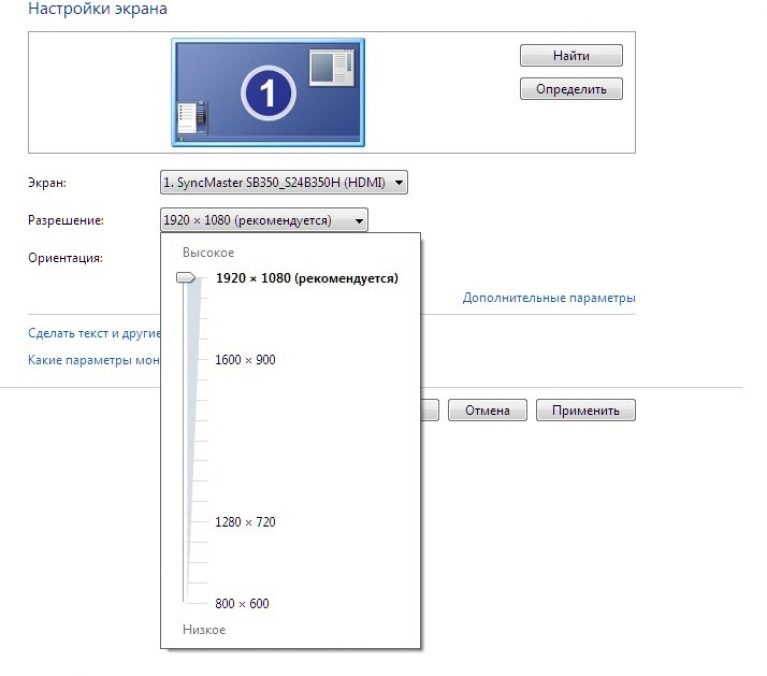

 Это уменьшает ширину на горизонтальное поле или процент для уменьшения высоты на Вертикальный ящик.
Это уменьшает ширину на горизонтальное поле или процент для уменьшения высоты на Вертикальный ящик.

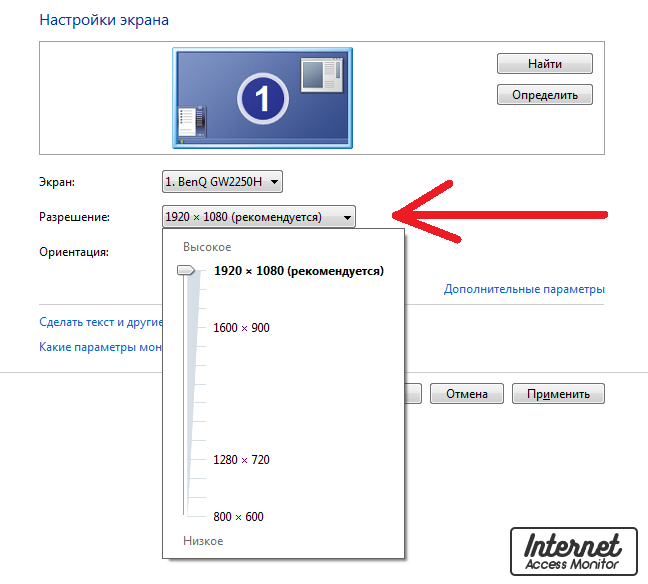 В окне «Параметры JPEG» вам нужно изменить несколько настроек, выбрать низкое качество и нажать «ОК».
В окне «Параметры JPEG» вам нужно изменить несколько настроек, выбрать низкое качество и нажать «ОК».