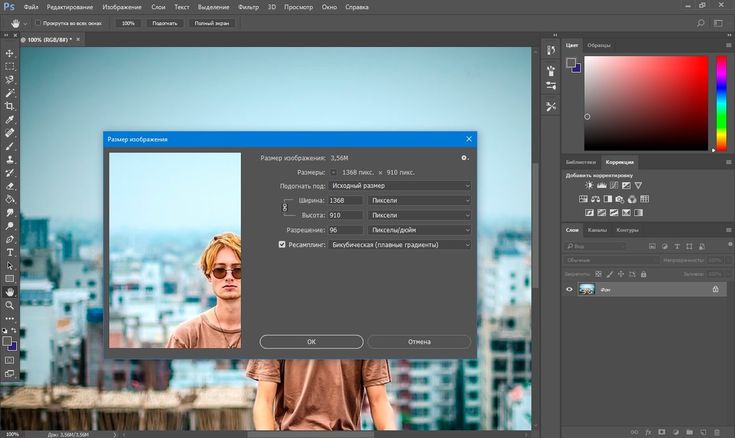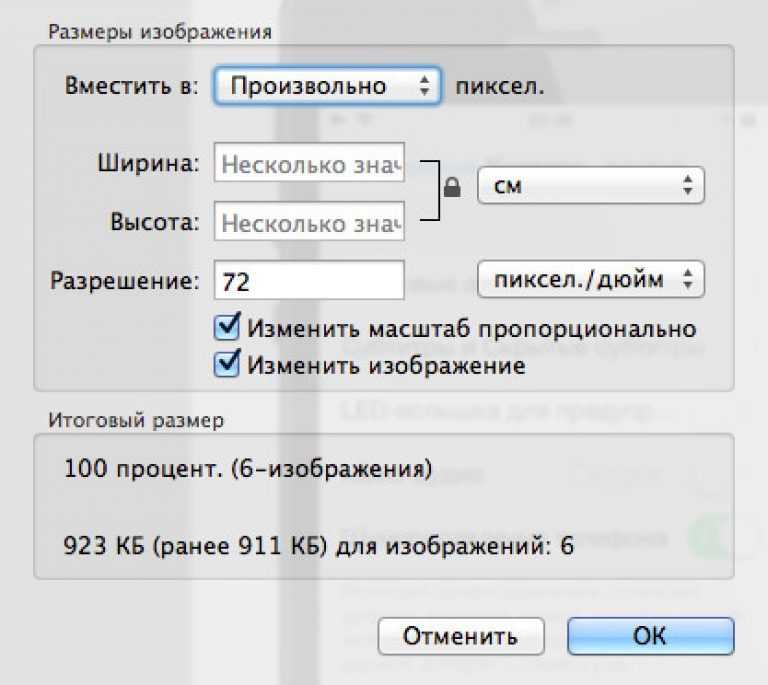Как изменить размер в Lightroom
Как партнер Amazon, мы зарабатываем на соответствующих покупках.
Размер и размер изображения являются жизненно важными аспектами в фотографии. Конкретные виды использования, такие как печать, веб-публикация и публикация в социальных сетях, требуют определенных размеров, что приводит к необходимости соответствующего изменения размера ваших изображений. Понимание того, как изменить размер в Lightroom, даст вам полный контроль над размером изображения и файла.
Быстрая Навигация
- Как изменить размер в Lightroom во время экспорта
- Шаг 1: выберите изображения для импорта
- Шаг 2. Отредактируйте изображения с помощью модуля «Разработка»
- Шаг 3: Экспортируйте изображения
- Шаг 4: Определите размер файла
- Шаг 5: Определите размер изображения
- Разрешение изображения
- Создать предустановку экспорта для быстрого разрешения
- Часто задаваемые вопросы
- Как проверить размер изображения в пикселях в Lightroom?
- Lightroom перезаписывает исходные изображения при изменении размера?
- Заключение
Как изменить размер в Lightroom во время экспорта
Камеры в наши дни позволяют снимать изображения с большим количеством пикселей и разрешением. В результате получаются сверхчеткие изображения. Однако проблема с большими файлами изображений заключается в том, что они отрицательно сказываются на скорость загрузки сайта к которому вы их добавляете. Кроме того, большинство социальных сетей не принимают эти фотографии с высоким разрешением.
В результате получаются сверхчеткие изображения. Однако проблема с большими файлами изображений заключается в том, что они отрицательно сказываются на скорость загрузки сайта к которому вы их добавляете. Кроме того, большинство социальных сетей не принимают эти фотографии с высоким разрешением.
Есть причина, почему размещение в сети или социальных сетях требуется определенные размеры изображения. Большие изображения при автоматическом сжатии выглядят странно. Это сводит на нет цель убедительных визуальных эффектов. Поэтому всегда разумно проверять конкретные требования к размеру каждой платформы, прежде чем загружать изображение.
Adobe Lightroom Classic CC основан на концепции неразрушающего редактирования. Это означает, что изменение размера ваших фотографий с помощью программного обеспечения не повлияет на исходные фотографии. Исходный файл остается в безопасности на вашем диске, а Lightroom создаст предварительный просмотр нужного размера, который вы затем сможете экспортировать и использовать.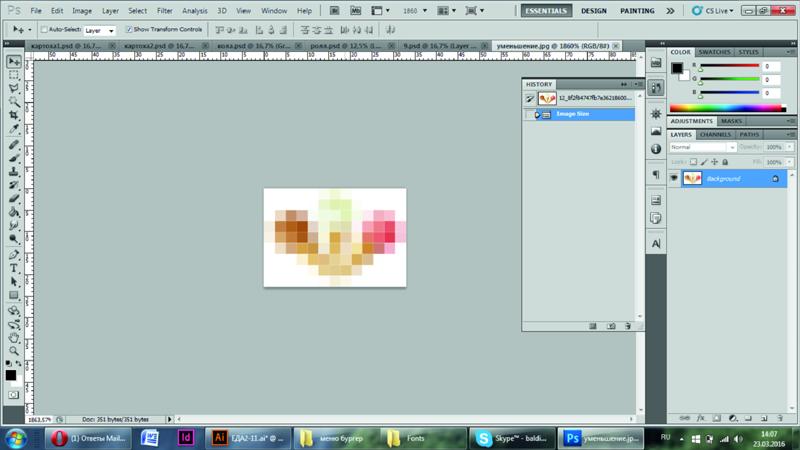
Вы даже можете изменить размер нескольких фотографий одновременно, упростив рабочий процесс постобработки. Давайте рассмотрим процесс изменения размера изображения в Lightroom.
Шаг 1: выберите изображения для импорта
В Lightroom вам нужно будет импортировать изображения, вносить в них любые изменения с помощью модуля «Разработка» и экспортировать их из Lightroom с помощью диалогового окна «Экспорт», в котором доступна функция изменения размера.
- Откройте Adobe Lightroom Classic CC.
- Нажмите на Импортировать Кнопка находится на левой стороне.
- Выберите изображения из нужного источника.
- Используйте диалоговое окно «Импорт» для расширенных возможностей создания предварительного просмотра, именования и обработки файлов.
- Нажмите на Импортировать. Ваши изображения будут добавлены в каталог Lightroom.
Шаг 2. Отредактируйте изображения с помощью модуля «Разработка»
Параметр изменения размера находится в Экспортировать диалог. Но перед этим вы можете перенести свои изображения на Разработка модуль для их редактирования с использованием базовых настроек. Или вы можете применить любой пресет ко всем изображениям для быстрого редактирования. Если вы хотите пропустить редактирование, вы можете экспортировать их напрямую.
Но перед этим вы можете перенести свои изображения на Разработка модуль для их редактирования с использованием базовых настроек. Или вы можете применить любой пресет ко всем изображениям для быстрого редактирования. Если вы хотите пропустить редактирование, вы можете экспортировать их напрямую.
Шаг 3: Экспортируйте изображения
После того, как вы импортировали и отредактировали изображения, пришло время их экспортировать. Выберите изображения, используя параметры ниже:
- Нажмите на CTRL + А (в Windows) или CMD + A (на Mac), чтобы выбрать все.
- Нажмите на изображение, удерживайте
- Нажмите на CTRL (в Windows) или CMD (на Mac) и выберите нужные фотографии, нажав на них.
- Нажмите на Экспортировать (кнопка находится слева в модуле «Библиотека»). Или вы можете использовать сочетание клавиш CTRL+SHIFT+Е (в Windows) или CMD + SHIFT + E (на Mac).

- В открывшемся диалоговом окне «Экспорт» вы найдете ряд параметров, в том числе Местоположение экспорта, имя файла, настройки файла, размер изображения, выходная резкость, метаданные,
- Вы можете использовать Именование файлов раздел, чтобы добавить спецификацию размера изображений. Это поможет вам легко идентифицировать изображение по размеру в папке на вашем диске.
Шаг 4: Определите размер файла
Сохранение полей для размера изображения и размера файла отдельно, Лайтрум напоминает нам что изменение размера обоих этих параметров совершенно по-разному влияет на изображение.
Изменение размера файла позволяет нам определить качество экспортируемого изображения. в
- Формат изображения: Lightroom позволяет конвертировать изображения в форматы JPEG, PSD, TIFF, PNG, DNG и Original.
 Формат JPEG используется как для печати, так и для Интернета, поэтому вы можете выбрать его. Кроме того, DNG является наименьшим форматом файлов среди них, а также является стандартным форматом для программного обеспечения Adobe.
Формат JPEG используется как для печати, так и для Интернета, поэтому вы можете выбрать его. Кроме того, DNG является наименьшим форматом файлов среди них, а также является стандартным форматом для программного обеспечения Adobe. - Цветовой интервал: Цветовой интервал позволяет подготовьте цветовой профиль вашего изображения для Интернета. Здесь вы можете выбрать вариант sRGB, так как он поддерживается все лучшие мониторы.
- Качество: Уменьшение размера без ущерба для качества — основная цель изменения размера. Вы можете увеличить или уменьшить качество изображения с помощью ползунка «Качество».
Шаг 5: Определите размер изображения
В этом разделе вы можете управлять размером изображения и уменьшать его по сравнению с полноразмерной версией. Вы увидите несколько параметров измерения для изменения размера экспортируемого изображения. Сначала нажмите на флажок Изменить размер, чтобы соответствовать. После этого выберите любой из вариантов, указанных ниже.
Измерительные системы
- Ширина и высота: Вы можете выбрать вариант ширины и высоты, когда вы знаете точные требуемые размеры. Не забудьте правильно сбалансировать соотношение сторон.
- Габаритные размеры: Выбор «Размеры» сообщит Lightroom об изменении размера каждого изображения, близкого к текущему соотношению сторон. Например, если размеры составляют 900 x 600 пикселей, изображения могут быть меньше этого размера, но не будут превышать это соотношение сторон.
- Длинный край: В опции длинного края вы можете указать более длинный край, и Lightroom автоматически установит размер другого измерения.
- Короткий край: Здесь вам нужно установить размер для более короткого края изображения, а Lightroom сам выберет размер другого края. Варианты «Длинный край» и «Короткий край» подходят для публикации в Интернете.
- мегапикселей: Мегапиксели объединяют оба размера изображения в одно число.

- Процент: Эта опция позволяет изменять размер изображения в процентах.
Разрешение изображения
Разрешение изображения — это просто количество пикселей на дюйм. Если вы экспортируете изображение для печати, предлагаемое разрешение — 300. Принимая во внимание, что 72 — это стандартное разрешение для цифровых изображений.
Создать предустановку экспорта для быстрого разрешения
Любой новичок в Lightroom может недоумевать, почему функция изменения размера изображения скрыта в диалоговом окне экспорта. Вы можете почувствовать, что такие факторы делают Lightroom немного сложным в освоении, но вы не можете отрицать, что на самом деле он обеспечивает лучший и практичный подход к таким функциям, как изменение размера.
Помимо изменения размера изображений до требуемых размеров, Lightroom позволяет легко создавать эти настройки в качестве предустановки. Вы можете использовать указанные параметры изменения размера для определенных целей. Например, если вы отрегулируйте изображения в соответствии с рекомендуемым размером Facebook, сохраните их как предустановку «Размер Facebook».
Вы можете использовать указанные параметры изменения размера для определенных целей. Например, если вы отрегулируйте изображения в соответствии с рекомендуемым размером Facebook, сохраните их как предустановку «Размер Facebook».
Нажмите на Добавить кнопку под панелью пресетов в Экспортировать диалог. Назовите свой экспорт пресета и нажмите на Создавай. В следующий раз, когда вам понадобится такое же изменение размера, это будет вопрос щелчка, и все будет готово.
Часто задаваемые вопросы
Как проверить размер изображения в пикселях в Lightroom?
Вы можете проверить фактические размеры изображения в пикселях. изображение, когда вы импортируете его в Lightroom. Для этого выберите свое изображение в представлении «Лупа» модуля «Библиотека». Нажимать I, и вы увидите имя файла, дату, время и размер изображения в пикселях.
Нажмите I еще раз, чтобы просмотреть дополнительную информацию о захвате изображения.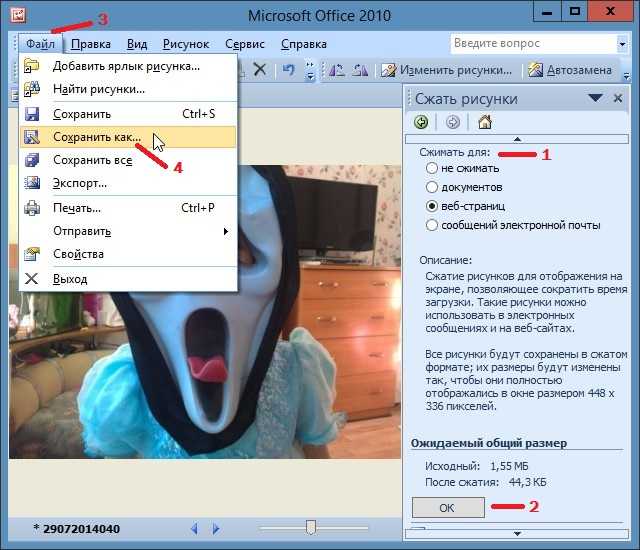 Отключите просмотр информации, нажав I В последнее время.
Отключите просмотр информации, нажав I В последнее время.
Lightroom перезаписывает исходные изображения при изменении размера?
Нет, исходное изображение не перезаписывается. Неразрушающее редактирование Lightroom сохраняет исходную фотографию и применяет настройки изменения размера к предварительному просмотру, который затем можно экспортировать как отдельный файл.
Заключение
Процесс изменения размера изображения в Lightroom — это комплексный способ, который дает вам больше контроля над окончательным экспортируемым изображением. Мы надеемся, что приведенные выше подробные инструкции упростят вам процесс, и вы сможете точно уменьшить размер изображения.
55. Изменение разрешения изображения с размера
Эта страница еще не переведена. Следующий текст создан с помощью автоматического перевода.
55. Изменение разрешения изображения с размера
Изменение разрешения изображения является необходимой «на экранах», то есть, при разноске окончательный иллюстрации на веб-сайты социальных сетей и «для печати», то есть, для печати окончательный иллюстрации.
Во-первых мы будем смотреть на разрешение для экранов.
От①окно выбора инструмента, выберите②Холст инструмент.
Выберите①Размер.
Включите①Сохранять пропорции.
Изменение разрешения для экранов может быть сделано путем выбора②Пикселей.
Для экранов вы будет изменять количество пикселей (px), вместо dpi.
Изменения③Ширина (в пикселях) от 768 до 50. Как только вы закончите, нажмите на④✓для завершения.
Параметр количество пикселей по значительно более низкой резолюции ухудшает качество изображения.
Если вы уменьшаете количество пикселей, вы получите больше максимального предела слой. Как только вы достигаете ваш максимальный слой, попробуйте уменьшить количество пикселей. Кроме того уменьшение размера холста может помочь вам работать быстрее и сделать файлы занимают меньше места на вашем устройстве. Теперь вы можете настроить размер экрана с количество пикселей (px), а не с ДОИ.
Далее мы рассмотрим настройки разрешения для печати.
Для произведения, которую вы хотите напечатать можно изменить размер холста в мм и разрешение (dpi). Значение dpi минимум 300 для чистого печатных результатов. ДОИ относится к точек на дюйм (25,4 мм).
Включите①Сохранять пропорции. Изменение разрешения для иллюстрации печати может быть сделано, сначала выбрав②Печать.
В печати выберите dpi. Отрегулируйте③ДОИ от 350 до 50.
После того как вы сделали новое значение, нажмите на④✓для завершения.
Уменьшение количества точек на дюйм, как показано будет ухудшаться качество изображения.
Далее мы рассмотрим метод расчета сокращения.
Включите①Сохранять пропорции. Задайте размер:②Width(px)
Нажмите③Линейные, чтобы выбрать метод расчета из выборки, линейной и Trilinear.
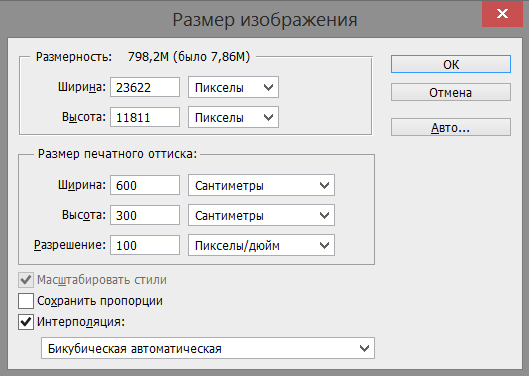
Это изображение сравнения.
Слева направо качество изменяется от низких до средних и высоких. Как правило, мы предлагаем выбор Trilinear (так как Trilinear использует аппаратные функции, он может не применяться в некоторых устройствах).
Далее мы рассмотрим метод расчета масштаба.
Включите①Сохранять пропорции. Задайте размер:②Ширина (в пикселях) от 50 до 1500. Нажмите③Линейныеи выбрать метод расчета из ближайшего соседа и линейный.
Вот сравнение качества изображения между полотнами, обрабатываемые ближайшего соседа и линейный. Как правило лучше выбрать линейный.
- ≪Prev.
- 56. Текстура с материала инструмента ≫
Как изменить размер изображения
Каждый фотограф сталкивается с необходимостью изменить размер изображения. Иногда фотография должна быть определенного размера, чтобы хорошо выглядеть на веб-сайте или в печати. Существуют различные инструменты, которые можно использовать для быстрого и легкого изменения размера фотографий. Например, Luminar изменяет размеры изображений всего за несколько кликов, предлагая различные соотношения размеров и даже инструмент обрезки, который позволяет мгновенно изменять размер изображений для определенных целей, например, в качестве обложки Facebook. Почему бы не попробовать Luminar прямо сейчас?
Например, Luminar изменяет размеры изображений всего за несколько кликов, предлагая различные соотношения размеров и даже инструмент обрезки, который позволяет мгновенно изменять размер изображений для определенных целей, например, в качестве обложки Facebook. Почему бы не попробовать Luminar прямо сейчас?
Причины изменения размера
Проблемы с размером
Размер одной из самых больших проблем с большими фотографиями. Чем больше фото, тем больше размер файла. Иногда вам нужно изменить размер фотографии, чтобы сделать ее значительно меньше, чтобы она занимала меньше места и ее было легче обрабатывать.
Размещение в блоге или на веб-сайте
Для некоторых веб-сайтов и блогов требуются фотографии определенного размера. Вы можете проверить в Интернете конкретные размеры фотографий для различных платформ социальных сетей и узнать, как изменить размер фотографий специально для них. Например, оптимальное фото в Instagram — квадратное. Узнайте, как изменить размер фотографий для Facebook, с помощью этой полезной статьи.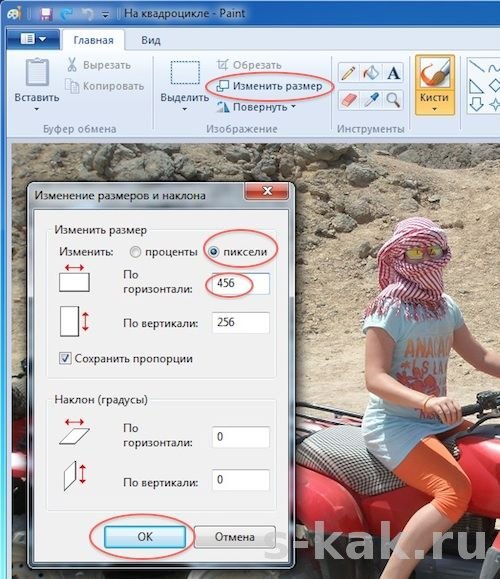 Всегда проверяйте, как будут выглядеть ваши фотографии, прежде чем загружать их, особенно на сайт вашего портфолио.
Всегда проверяйте, как будут выглядеть ваши фотографии, прежде чем загружать их, особенно на сайт вашего портфолио.
Скорость
Фотографии меньшего размера загружаются быстрее. Если вам нужно загрузить значительное количество фотографий на веб-сайт, в хранилище для обмена фотографиями или в облако, вы увидите, что уменьшение размера значительно ускорит процесс.
Печать
Некоторые фотографии не будут хорошо выглядеть при печати в исходном размере. Если вы делаете пользовательские фотоальбомы для свадеб или печатаете портреты клиентов, чтобы повесить их на стены, узнайте, как изменить размер изображений, чтобы они выглядели потрясающе и в этом формате.
Что такое разрешение?
Когда мы говорим об изменении размера, у людей обычно возникают вопросы о разрешении. Что означает разрешение и какое отношение оно имеет к изменению размера фотографий? Изображение на экране и в распечатанном виде будет иметь разный размер из-за разрешения изображения. Понимание того, как работает разрешение, может помочь вам понять, какие настройки следует изменить при изменении размера изображения.
Понимание того, как работает разрешение, может помочь вам понять, какие настройки следует изменить при изменении размера изображения.
Размер экрана
Когда вы покупаете монитор, вы, вероятно, знаете о разрешении экрана. Разрешение экрана означает, сколько пикселей может отображать монитор. Пиксель — это наименьший компонент изображения, содержащий один цвет. Монитор с разрешением экрана 1280×800 пикселей отображает 1280 пикселей по оси X и 800 пикселей по оси Y. Чем выше разрешение, тем больше пикселей содержит изображение, что делает его более детализированным, а цветовые переходы более плавными.
В Windows: разрешение экрана можно проверить, выбрав Пуск > Панель управления > Дисплей > Настройки . Для Mac выберите «Системные настройки » > «Дисплеи » и выберите «Разрешение: Масштаб». Он покажет разрешение вашего экрана по умолчанию.
Размер изображения на экране
Изображения имеют фиксированный размер в пикселях, когда они отображаются на вашем дисплее.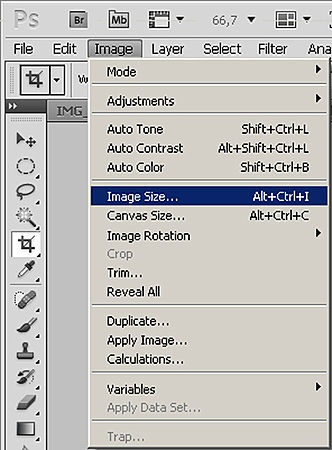 Разрешение экрана определяет, насколько большим будет изображение на экране. Дисплей с более низким разрешением отображает меньше пикселей, чем дисплей с более высоким разрешением. Каждый пиксель дисплея с более низким разрешением больше, чем каждый пиксель дисплея с более высоким разрешением того же физического размера. Следовательно, то, как вы изменяете размер фотографий, также зависит от разрешения вашего дисплея.
Разрешение экрана определяет, насколько большим будет изображение на экране. Дисплей с более низким разрешением отображает меньше пикселей, чем дисплей с более высоким разрешением. Каждый пиксель дисплея с более низким разрешением больше, чем каждый пиксель дисплея с более высоким разрешением того же физического размера. Следовательно, то, как вы изменяете размер фотографий, также зависит от разрешения вашего дисплея.
Размер изображения при печати
Физический размер изображения и его разрешение определяют количество данных в изображении и качество печати. Как правило, изображения с более высоким разрешением печатаются с более высоким качеством.
Стандартные размеры фотографий
Узнайте, как изменить размер фотографий для печати. В приведенном ниже списке указаны стандартные размеры фотографий в пикселях. Измените размер изображения до этих размеров в соответствии с вашими целями.
- 320 х 240
- 640 х 480
- 800 х 600
- 1024 х 768
- 1280 х 1024
Краткое руководство по изменению размера изображения
Какое программное обеспечение для редактирования фотографий лучше всего подходит для изменения размера изображений? Как лучше всего изменить размер изображений?
Preview
Давайте узнаем, как изменить размер изображения в Mac Preview.
- Откройте файл в режиме предварительного просмотра.
- В меню Инструменты выберите Настройка размера .
- Как и в поле ниже, вы увидите ширину и высоту изображения. Обязательно установите флажок рядом с Scale Proportionally и Resample Image .
- Измените ширину или высоту на нужный вам размер. Другое измерение изменится пропорционально.
- Когда вы закончите, нажмите OK .
Photoshop
Как изменить размер изображения в Photoshop?
- Откройте Photoshop, перейдите к пункту Файл > Открыть и выберите изображение.
- Перейдите к Изображение > Размер изображения
- Появится диалоговое окно Image Size (подобное изображенному ниже).
- Введите новые размеры в пикселях, размер документа или разрешение.
- Прежде чем нажать OK для изменения размера, вы также можете выбрать метод повторной выборки.

Бикубический (лучше всего подходит для плавных градиентов) вычисляет средние значения окружающих пикселей.
Bicubic Sharper лучше всего работает при уменьшении изображений с сохранением резкости деталей. Если изображение кажется слишком резким, рекомендуется бикубический режим.
Lightroom
Изменение размера изображений в Lightroom не очень интуитивно понятно. Чтобы изменить размер изображений, выполните следующие действия.
- Завершите редактирование изображения, пока не будете удовлетворены результатом.
- Щелкните Файл > Экспорт .
- Откроется диалоговое окно, подобное приведенному ниже.
- Прокрутите вниз до Размер изображения и введите нужные размеры.
- Сохраните изображение, нажав Экспорт .
В Lightroom вы можете создать собственный пресет нужного вам размера. Для этого установите нужный размер изображения, затем нажмите кнопку Добавить ниже.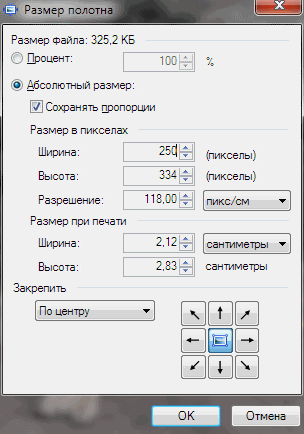 Появится диалоговое окно, позволяющее вам назвать ваш пресет для будущего использования.
Появится диалоговое окно, позволяющее вам назвать ваш пресет для будущего использования.
Luminar
Изменение размера изображений в Luminar — это самый быстрый и удобный способ, который не ставит под угрозу параметры.
Вот несколько полезных инструкций по изменению размера изображения в Luminar:
- Откройте фотографию в Luminar.
- Перейдите к Файл > Экспорт .
- Существует три варианта изменения размера изображения.
Выберите Long Edge , если вы хотите зафиксировать размеры длинной стороны. Введите количество пикселей, которое вы хотите на длинном крае, и размер короткого края будет изменен пропорционально.
Выбрать короткую кромку , если вы хотите исправить размеры более короткой стороны. Введите количество пикселей, которое вы хотите на короткой стороне, и длинная сторона будет изменена пропорционально. Изменение размера как длинного, так и короткого края можно использовать независимо от того, является ли изображение горизонтальным или вертикальным.
Выберите «Размеры », чтобы ввести измерения как для длинного, так и для короткого края, и размер изображения будет соответствующим образом изменен.
Опционально в этом же ящике можно:
- Изменение цветового профиля (sRGB, Adobe RGB, ProPhoto RGB)
- Изменить формат (JPEG, PNG, TIFF и т. д.)
- Изменить имя и место экспорта
- Изменить качество изображения (уменьшение значения ниже 50% значительно снизит качество, но уменьшит размер).
- Экспорт изображения. Сохраните его в другом месте или измените имя, если вы не хотите перезаписывать существующее изображение.
И, наконец:
Мы надеемся, что это руководство было полезным и вы узнали, как изменить размер изображения. Несмотря на то, что различные программы предлагают эту базовую функциональность, важно выбрать программное обеспечение, которое упрощает рабочий процесс и предлагает лучший способ изменения размера изображений. Это включает в себя наличие функций, которые вам нужны, а также отсутствие помех и простоту использования. Luminar обладает всеми необходимыми функциями и интуитивно понятным, дружественным пользовательским интерфейсом, который поможет даже новичкам быстро сориентироваться. В конце концов, программное обеспечение должно быть для вас помощником, экономящим время, а не сложной головоломкой.
Это включает в себя наличие функций, которые вам нужны, а также отсутствие помех и простоту использования. Luminar обладает всеми необходимыми функциями и интуитивно понятным, дружественным пользовательским интерфейсом, который поможет даже новичкам быстро сориентироваться. В конце концов, программное обеспечение должно быть для вас помощником, экономящим время, а не сложной головоломкой.
Нажмите кнопку ниже, чтобы попробовать Luminar и научиться быстро и эффективно изменять размер изображений.
Как изменить размер изображения в Lightroom (шаг за шагом)
Одна из хитростей постобработки, которую вы должны знать, — это изменение размера изображения в Adobe Lightroom. Это и полезно, и легко в освоении. В этой статье я покажу вам все, что вам нужно знать об изменении размера изображений в Lightroom.
Примечание перед тем, как мы начнем… Я использую Lightroom 5. Если вы используете другую версию программного обеспечения, ваш экран может выглядеть иначе. Но процесс изменения размера тот же.
Эффективный рабочий процесс
Редактирование без усилий в Lightroom
Узнайте, как быстро и легко редактировать фотографии с помощью этого всеобъемлющего видеокурса!
Магазин Предложения
Проверить цену наКупить у
Недоступно[ExpertPhotography поддерживается читателями. Ссылки на продукты на ExpertPhotography являются реферальными ссылками. Если вы воспользуетесь одним из них и купите что-нибудь, мы немного заработаем. Нужна дополнительная информация? Посмотрите, как это все работает здесь.]
Как изменить размер изображения в Lightroom (шаг за шагом)
Прежде чем перейти к шагам, ответим на важный вопрос о пикселях. Затем мы покажем вам, как проверить размер фотографии в пикселях. После этого мы покажем вам различные способы изменения размера изображения в Lightroom. А затем мы обсуждаем размеры в пикселях и разрешения.
Какое отношение пиксели имеют к изменению размера фотографий?
Пиксель — это наименьшая часть информации, из которой состоит цифровое изображение. А ваши фотографии — это множество пикселей, расположенных в определенном порядке. Когда вы увеличиваете фотографию, вы видите пиксели в виде маленьких квадратиков.
А ваши фотографии — это множество пикселей, расположенных в определенном порядке. Когда вы увеличиваете фотографию, вы видите пиксели в виде маленьких квадратиков.
Большинство камер в наши дни снимают изображения с огромным количеством пикселей (миллионы!). Количество пикселей на фотографии также зависит от модели камеры и количества пикселей в сенсоре.
Большое количество пикселей очень удобно при работе с крупными отпечатками. Это позволяет получать четкие изображения. Но больше пикселей также означает больше данных в файле фотографии. Это приводит к тому, что размер файла ваших фотографий будет большим.
Проблема с большими файлами заключается в том, что они делают веб-сайты тяжелыми и медленными. И платформы социальных сетей их не принимают. Но вы можете решить эту проблему, изменив размер изображений в Lightroom.
Но сначала вам нужно узнать, сколько пикселей в вашем изображении.
Как проверить размеры в пикселях в Lightroom
После импорта изображения в Lightroom вы можете легко это проверить. В модуле «Библиотека» выберите изображение в представлении «Лупа», щелкнув его миниатюру.
Если вы нажмете клавишу быстрого доступа «I» на клавиатуре, вы запустите цикл просмотра информации. При первом нажатии «I» появляются имя файла, дата, время съемки и размеры в пикселях.
Размеры в пикселях показаны в формате ширины и высоты (белая стрелка на изображении ниже).
Нажмите «I» еще раз. Теперь вы можете получить доступ к некоторым настройкам изображения, таким как диафрагма, выдержка, фокусное расстояние и т. д. Чтобы выйти из обзора информации, нажмите «I» в последний раз.
Как изменить размер и изображение в Lightroom посредством экспорта
Вы можете изменить размер изображения в Lightroom при его экспорте. Для этого перейдите в режим «Сетка» модуля «Библиотека» (нажмите клавишу быстрого доступа «G»). Затем выберите изображение или изображения, размер которых вы хотите изменить.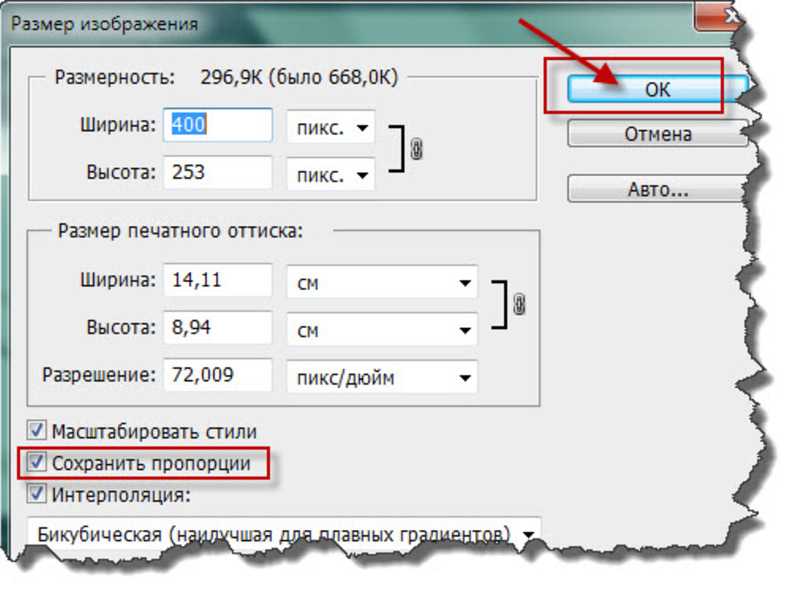
Чтобы выбрать несколько изображений, нажмите на их миниатюру, удерживая нажатой клавишу Ctrl (или Command, если вы используете Mac).
Если изображения находятся рядом друг с другом, вы можете выбрать их группу. Удерживая нажатыми Shift + Ctrl (Shift + Command на Mac), нажмите на первую фотографию и выберите последнюю.
После того, как вы выбрали все изображения, размер которых хотите изменить, откройте диалоговое окно Lightroom Export. Затем нажмите на кнопку Экспорт.
Панель показывает несколько вариантов экспорта. Он включает в себя местоположение экспорта, имена файлов, метаданные и водяные знаки. Если вы хотите, вы можете дать своим изображениям собственные имена здесь.
Сегодня мы сосредоточимся на «Размере изображения» в разделе «Настройки файла».
На этой панели вы также можете выбрать разрешение вашего изображения и экспортировать его. Этот вариант не требует изменения размера. Окончательное изображение будет иметь то же количество пикселей, что и оригинал.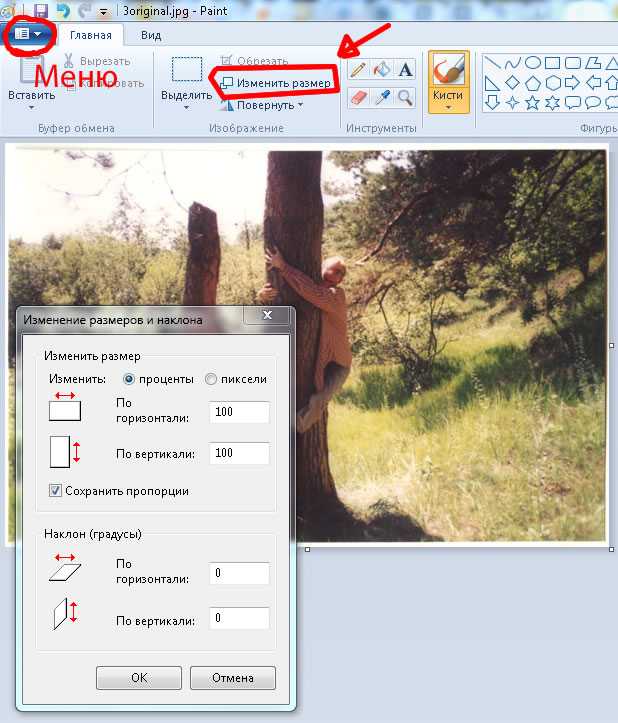 Его размер в дюймах или сантиметрах будет зависеть от разрешения.
Его размер в дюймах или сантиметрах будет зависеть от разрешения.
Как изменить размер изображения в Lightroom по ширине и высоте
Чтобы изменить размер изображения, установите флажок «Изменить размер по размеру».
Если вам не нужно увеличивать фотографию, установите флажок «Не увеличивать», чтобы Lightroom этого не делал. Помните, что увеличение всегда снижает качество изображения.
В раскрывающемся меню можно выбрать один из нескольких вариантов изменения размера. Первый — «Вес и рост».
Здесь вы можете выбрать ширину (Ш) и высоту (В). Вы можете выбрать пиксели, дюймы или сантиметры в раскрывающемся меню.
Lightroom максимально подгоняет фото под размеры. Окончательное изображение может быть не совсем того размера, который вы представили.
Как изменить размер изображения в Lightroom с помощью настроек размера
«Размер» — это второй параметр в раскрывающемся меню изменения размера. Это очень похоже на «Ширина и высота».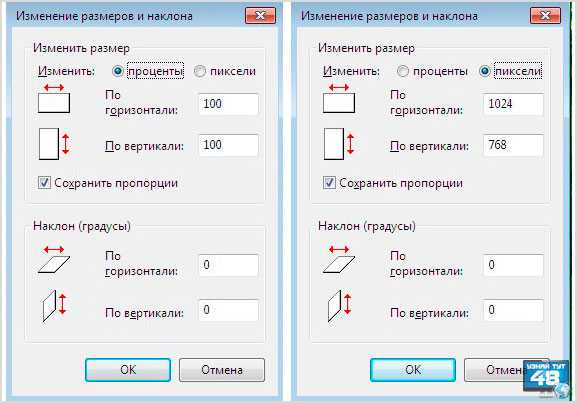 Но на этот раз вы записываете размеры длинных и коротких краев ваших изображений вместо ширины и высоты.
Но на этот раз вы записываете размеры длинных и коротких краев ваших изображений вместо ширины и высоты.
Этот параметр очень полезен при пакетном изменении размера пейзажных и портретных фотографий. Lightroom игнорирует ширину и длину. Вместо этого он обнаруживает короткие и длинные края.
Как изменить размер изображения в Lightroom, чтобы он соответствовал длинному или короткому краю
Если вас беспокоит размер одного из краев изображения, лучшим вариантом изменения размера является «Изменить размер по размеру».
Вы можете изменить его размер, чтобы он соответствовал длинному или короткому краю вашего изображения.
Введите нужную длину, и Lightroom рассчитает другую сторону, чтобы фотографии оставались пропорциональными.
Это вариант, который я использую чаще всего.
Как изменить размер изображения в Lightroom с помощью параметра «Мегапиксели»
Это очень полезно, если у вас есть ограничение на размер файла и вас не очень волнует длина краев изображения в пикселях.
Обычно это происходит, когда вы отправляете изображения на конкурсы или на определенные веб-сайты. Скорее всего, они укажут ограничение по размеру в своих рекомендациях.
Чтобы использовать опцию мегапикселей, вам нужно написать нужный вам размер файла и его разрешение, и Lightroom соответствующим образом изменит его размер!
Как выбрать нужные размеры в пикселях
Теперь вы знаете параметры изменения размера. Но как решить, какой размер пикселя вам нужен?
Веб-сайты и платформы социальных сетей имеют определенные размеры изображений. Всегда полезно проверять их и соответствующим образом изменять размер изображений.
Я нашел очень полезным проверять шпаргалки социальных сетей в Интернете. Они собирают информацию из наиболее распространенных платформ социальных сетей.
Например, размеры изображений Instagram: 1080 x 1080 пикселей для квадратных фотографий, 1080 x 1350 пикселей для портретных фотографий и 1080 x 566 пикселей для альбомных.
Учтите, что вы не можете добавлять пиксели к изображению. Убедитесь, что новые размеры меньше, чем у исходной фотографии.
Как выбрать правильное разрешение
Теперь, когда вы знаете размеры в пикселях, вы должны выбрать разрешение изображения.
Разрешение — это количество пикселей изображения в определенном пространстве. Она также известна как плотность пикселей. И обычно измеряется в пикселях на дюйм (PPI).
Изображение 72 PPI будет иметь 72 пикселя на каждый дюйм. Изображение 300 PPI будет иметь 300 пикселей на каждый дюйм и так далее.
Изображения с более высоким разрешением четче. Но их файлы больше. По этой причине изображения с высоким разрешением сохраняются для печати. Это не лучший вариант для веб-сайтов и социальных сетей.
Значит, ваше разрешение зависит от того, как вы планируете использовать фотографию — цифровую или печатную?
Лучшее разрешение для цифровых изображений
Общепризнано, что 72 PPI — хорошее разрешение для веб-сайтов и фотографий в социальных сетях. Это разрешение большинства экранов. Это все еще достаточно маленькое разрешение, чтобы веб-сайты могли быстро и плавно загружать изображения.
Это разрешение большинства экранов. Это все еще достаточно маленькое разрешение, чтобы веб-сайты могли быстро и плавно загружать изображения.
Но есть экраны с 100 PPI и даже 150 PPI. Если вы предпочитаете использовать эти разрешения, скорость загрузки вашего сайта будет ниже.
Вам решать, что важнее — более высокое разрешение или более высокая скорость.
Лучшее разрешение для печати
Вы собираетесь печатать свое изображение? Если это так, ему нужно более высокое разрешение, чем веб-сайт. Например, это может быть 300 PPI.
Если вы хотите напечатать фотографию на холсте, достаточно более низкого разрешения, например 150 PPI. Размер вашей фотографии в пикселях и разрешение определяют размер вашей окончательной распечатанной фотографии в дюймах или сантиметрах.
Если исходная фотография имеет 4874 пикселя по длинной стороне, и вы хотите напечатать ее с разрешением 300 PPI, математические расчеты дадут окончательный отпечаток длиной 16,25 дюйма.


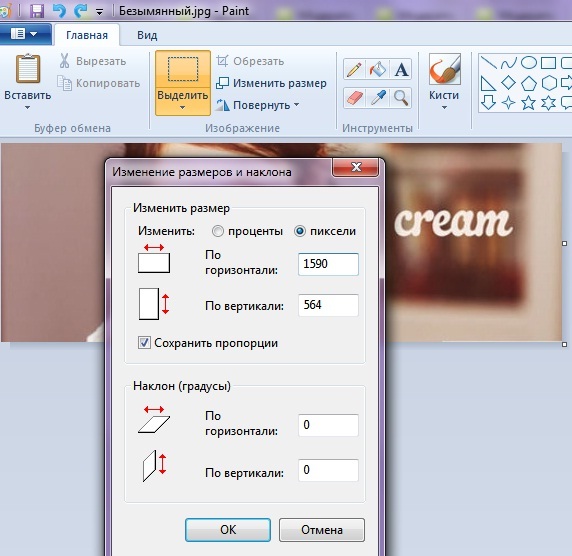 Формат JPEG используется как для печати, так и для Интернета, поэтому вы можете выбрать его. Кроме того, DNG является наименьшим форматом файлов среди них, а также является стандартным форматом для программного обеспечения Adobe.
Формат JPEG используется как для печати, так и для Интернета, поэтому вы можете выбрать его. Кроме того, DNG является наименьшим форматом файлов среди них, а также является стандартным форматом для программного обеспечения Adobe.