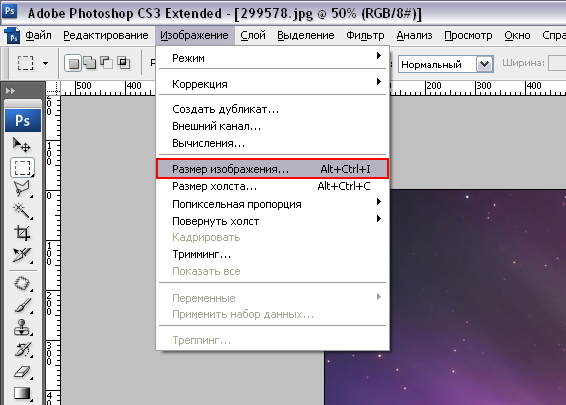Как уменьшить фотографию в Фотошопе: изменение размера и веса
Необходимость уменьшить размер изображения возникает во многих случаях — когда нужно сделать из фотографии аватар, или когда хочется загрузить художественное фото в социальную сеть, или когда изображение планируется использовать в шапке личного блога. Профессиональные фотоаппараты делают снимки весом до сотен мегабайт. Хранить на компьютере и выкладывать в интернет такие фотографии неудобно. Поэтому перед публикацией или записью на носитель размер изображений уменьшают, а резкость увеличивают.
Уменьшать фотографию удобнее всего в Adobe Photoshop, поскольку в этом редакторе есть инструменты не только для уменьшения линейных размеров, но и для оптимизации качества изображения. В зависимости от того, как будет использоваться фотография в итоге, можно выбрать подходящий способ.
0. Анализ изображения перед уменьшением
Прежде всего, следует разобраться, что значит – уменьшить изображение. Если фотография будет использоваться как аватар, она должна иметь определённый размер и разрешение (количество пикселей по вертикали и горизонтали) и небольшой вес (объём в КБ). Эти ограничения можно найти на сайте, куда будет загружен аватар. Если фотографию планируется просто выгрузить в интернет, например, в альбом на форуме, её размеры и объём нужно уменьшить до «разумных». Это значит, что при открытии полной версии фотография не должна выходить за пределы окна браузера. «Разумный объём» для публикации в вебе составляет не больше нескольких сотен килобайт.
Эти ограничения можно найти на сайте, куда будет загружен аватар. Если фотографию планируется просто выгрузить в интернет, например, в альбом на форуме, её размеры и объём нужно уменьшить до «разумных». Это значит, что при открытии полной версии фотография не должна выходить за пределы окна браузера. «Разумный объём» для публикации в вебе составляет не больше нескольких сотен килобайт.
Уменьшение размеров в случае с аватаркой и в случае с альбомом происходит по-разному. Для аватара вырезается лишь небольшой фрагмент изображения. Художественную фотографию чаще сохраняют целиком, и тогда используется не обрезка, а изменение пропорций. Если изображение изначально имеет подходящие размеры, но весит слишком много, можно искусственно ухудшить его качество. На хранение каждого пикселя будет отводиться меньше памяти, чем раньше. В зависимости от алгоритма сжатия различие исходного и «ухудшенного» изображения на глаз может быть почти незаметным.
1.1. Уменьшение методом кадрирования
Независимо от того, как будет редактироваться изображение, его сперва нужно открыть. В Photoshop это делается через команду File → Open. Затем следует указать расположение изображения на компьютере.
В Photoshop это делается через команду File → Open. Затем следует указать расположение изображения на компьютере.
Когда изображение загрузится в программу, оцениваем, все ли запечатленные объекты следует оставить на фотографии. Если нет, и требуется вырезать лишь какую-то часть картинки (например, лицо для аватара), стоит прибегнуть к инструменту Crop (Кадрирование). Есть два способа вырезать нужную область на фото.
Кадрирование с использованием Crop
Выбираем значок Crop на панели инструментов. Она выглядит как вертикальная полоса с пиктограммами, и по умолчанию располагается в левой части окна.
Выбранный инструмент «Сrop»
Программа выделит прямоугольный участок фотографии. Вам нужно будет определить область обрезки и после нажатия Enter всё, что оставалось за пределами рамки, будет удалено.
Определение области обрезки
Кадрирование с использованием Rectangular Marquee Tool
Второй способ – выбрать инструмент Rectangular Marquee Tool (Прямоугольная область), который тоже находится на на той же панели.
Выбранный инструмент «Rectangular Marquee Tool»
Выделять область при помощи Rectangular Marquee Tool можно точно так же, как и через Crop. После выделения открываем Image → Crop.
1.2. Уменьшение с помощью Canvas Size…
Чтобы обрезать изображение до точно определённых размеров, удалив при этом её крайние части, можно использовать меню Canvas Size (Размер холста). Он удобен, если, например, хочется убрать полосу засветки с края изображения. Его можно найти в меню Image → Canvas Size.
Настройка Canvas Size
Он выглядит как окно, в котором указаны текущие размеры фотографии и размеры, которые она будет иметь после редактирования. Пользователь задаёт конечные размеры и указывает, с какой стороны обрезать изображение. Единицы, в которых задаются размеры, можно менять – доступны пиксели, сантиметры, дюймы и т.д. Сторона обрезки указывается при помощи поля со стрелками в углу окна. После нажатия на «Ок» происходит кадрирование изображения.
2. Уменьшение размера и пропорции с помощью Image Size…
Когда фотография примет желаемый вид, можно переходить к изменению её размеров. Это делается через меню Image → Image Size (Размер изображения).
Настройка Image Size
Здесь можно уменьшать линейные размеры изоюражения, меняя их значение в пикселях, процентах, сантиметрах или других единицах. По умолчанию изменение одного значения ведёт за собой пересчёт другого значения. Благодаря этому пропорции фотографии сохраняются. Если по каким-то причинам пропорции картинки хочется исказить, следует нажать на иконку цепочки между значениями ширины и высоты. Менять размер изображения можно также за счёт уменьшения или увеличения его разрешения (пункт Resolution). Чем меньше разрешение, тем хуже качество фотографии, однако вес файла также уменьшается.
3. Сохранение и оптимизация размера средствами Photoshop
Наконец, после уменьшения фотографии, можно сохранить её в требуемом качестве. Помимо стандартного «Save as» фотошоп имеет инструмент «Save for web…», который находится в меню File.
Помимо стандартного «Save as» фотошоп имеет инструмент «Save for web…», который находится в меню File.
Настройка «Save for web…» (клик для увеличения)
Большую часть окна занимает поле отображения фотографии. В этом поле она выглядит так же, как будет выглядеть на странице в сети.
В правой части окна можно выбирать формат сохранения и качество картинки. Чем выше его значения – тем лучше выглядит фотография. Грубое уменьшение качества осуществляется при помощи выпадающего списка. Его значения – High, Medium, Low – дают примерное представление о конечном виде фотографии. Тонкая «подгонка» проводится при помощи числового поля Quality. Под зоной просмотра отображается вес файла после сохранения.
В поле Image Size можно указать нужные размеры для сохранение или процент уменьшения фотографии. По сути это то же меню, что и в предыдущем шаге, но с меньшим количеством настроек.
Благодаря всему этому можно подбирать оптимальные параметры сохранения, при которых фотография будет выглядеть почти как исходная, но весить в разы меньше.
Как уменьшить изображение в фотошопе без потери качества
Автор Иван Фролов На чтение 8 мин Просмотров 13.2к. Обновлено
Друзья, привет. Многие из нас ведут блоги, или выкладывают периодически фотографии на сайтах. И я тоже постоянно сталкиваюсь с проблемой веса фотографий. И сегодня хочу поделиться своим опытом, и расскажу как уменьшить изображение в фотошопе без потери качества.
Поскольку у меня блог про тему фотографии, то фоток на моем сайта предостаточно, что только добавляет мне вопросов оптимизации фотографий.
Содержание
- В начале
- Параметры сохранения
- Формат
- Качество
- Jpeg или png
В начале
Обычно перед тем, как выложить статью на блоге, я все изображения загружаю в фотошоп, и там их уменьшаю. Делаю я это через функцию «Сохранить для веб», или горячими клавишами Shift+Ctrl+Alt+S.
С виду много клавиш, которые нужно зажать, но на практике получается очень удобно, если поставить большой палец на Alt, мизинец на Ctrl, безымянный на Shift, ну и указательный на S.![]() Получилось? Видите, как просто.
Получилось? Видите, как просто.
Недавно я выкладывал статью про самые дорогие мотоциклы в мире, и вот у меня так было в фотошопе:
Если вы обратите внимание, то весит эта фотография самого мотоцикла 2,15 Мб.
Понятно, что в таком виде на сайт выкладывать ее совершенно не нужно. Это огромный вес для интернета. Нажимаем наши волшебные клавиши Shift+Ctrl+Alt+S, и у нас открывается вот такое окошко.
Параметры сохранения
Давайте разбираться, где какие параметры, и на что нужно обратить внимание, чтобы сохранить картинку в хорошем качестве, и при этом уменьшить ее размер.
- Формат изображения. Как я заметил по опыту иногда можно сохранять в jpeg, иногда можно сохранять в png. Ниже расскажу про особенности применения обоих.
- Качество изображения. Тут тоже можно играть настройками. Иногда можно поставить 90%, иногда можно поставить и 80. Бывали случаи, когда я ставил и 55 и 60%. Все зависит еще и от других параметров.
- Размер изображения.
 Тут вы должны понять какой размер нужен вам на вашем сайте или блоге. Больше 1000 px думаю ставить не стоит, потому что ширина контентной части блога где-то 700-800px.
Тут вы должны понять какой размер нужен вам на вашем сайте или блоге. Больше 1000 px думаю ставить не стоит, потому что ширина контентной части блога где-то 700-800px. - И наконец, самая главная величина, на которую вы будете постоянно ориентироваться — вес самой фотографии.
Как вы видите, фотошоп уже сжал фото с 2,15 Мб до 300 Кб. И это уже очень хорошо. Но обычно я не использую в своем блоге изображений весом больше 200 кб.
И то это редкий случай, когда нужно показать красивую фотографию в полном размере, как например, фотографии в пресетах Лайтрум, где нужно показать красоту обработки фильтра.
А в обычных статьях блога сейчас стал делать фотки где-то в районе 100кб плюс минус 20-30кб. Раньше, в первых статьях старался вообще делать где-то 50-70кб, но это сильно искажало картинку, и теперь стараюсь делать побольше.
Формат
Давайте теперь более подробно разбираться в тонкостях этих настроек, и начнем мы с формата. Как я уже сказал, где-то можно сохранить в jpeg, где-то в png.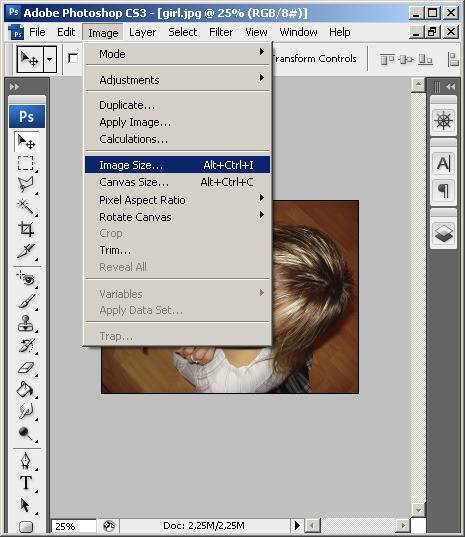
Для себя я вывел такое правило, что если есть изображение, такое как фотография, картинка, то лучше сохранять в jpeg, и просто уменьшить размер, и уменьшить качество. В нашем случае можно сделать вот так:
Мы делаем формат jpeg, качество 80, ширину убавляем до 800, и видим, что наше фото уменьшилось в весе, и стало 146 кб. Это для вас приемлемо? На сайте она будет выглядеть вот таким образом, т.е. полностью в ширину контекстной части.
Вполне качественно, хорошо видны детали, и в целом очень приемлемый вариант для блога, если нужно показать качественно. Я думаю, в случае с мотоциклами, то фото должны быть только хорошего качества. Вы согласны?
Если для вас это много по весу, давайте попробуем сделать меньше размер, не 800px, а сделаем 700px, смотрим что у нас получается в самой программе.
Вы уже видите, что вес уменьшился, и стал уже 117 кб. Длину фото мы сделали 700px. Вот как эта фотография будет выглядеть у вас в блоге в контексте записи:
Чуть меньше, чем предыдущее фото, и тем не менее, вполне себе здорово смотрится на сайте, и красота мотоцикла видна в полной мере.
Кстати, разница по ширине в статье совсем не заметна. Я тоже для себя кое-что вынесу из этого урока! Будем еще меньше делать фото? Давайте сделаем в настройках 600px. Мне кажется это вполне еще приемлемо. Вот так будет в программе:
И мы уже видим, что при размере в 600px, вес стал 91кб. Совсем не много, мне кажется, для любого сайта. И вот как эта фотка будет выглядеть в вашей заметке:
Я больше не буду уменьшать, вы сами это можете сделать и понять какой вариант размера вам больше подходит для вашего ресурса.
Давайте перейдем к другому параметру, и посмотрим как он отражается на самой фотографии, и на сколько можно уменьшать эти настройки.
Качество
Вы, наверно, заметили, что здесь все настройки очень переплетены между собой. Выше был заголовок формат, а я говорил про размер, потому что тут сложно говорить только о чем-то одном, это сразу отражается и на другом.
Я думаю, тут важно понять принцип, и он не такой сложный, как может показаться на первый взгляд, но небольшая практика нужна.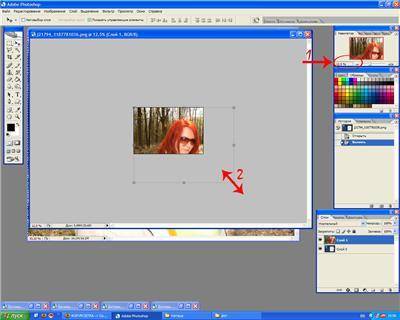 Давайте будем двигать ползунок, который отвечает за качество.
Давайте будем двигать ползунок, который отвечает за качество.
Как мы видели, размеры 800px и 700px совсем не отличаются по тому, как они выглядят на сайте. Поэтому, я предлагаю двигать качество на размере 600px.
Это вполне себе нормальная картинка для блога, и если вам нужно сделать ее еще меньше по весу, то лучше проводить эксперименты с этим размером.
Качество 80% у нас уже было, поэтому давайте уменьшим до 70%, и посмотрим что у нас получится. В программе это будет выглядеть вот так:
Смотрим сколько у нас теперь весит картинка? Только 71Кб! Это очень хороший результат для сжатия изображения. И что же мы будем видеть на сайте с такими параметрами? А вот что!
Тут уже на любителя, и кто как видит. Для меня, это не очень хорошая фотка, а для вас — смотрите сами. Давайте я еще уменьшу на 10% качество, раз уже мы двигаемся в эту сторону и посмотрим что будет происходить. Ставим параметр 60% на 600px. Окно программы будет вот такое:
Как видим, весить она стала всего 57Кб.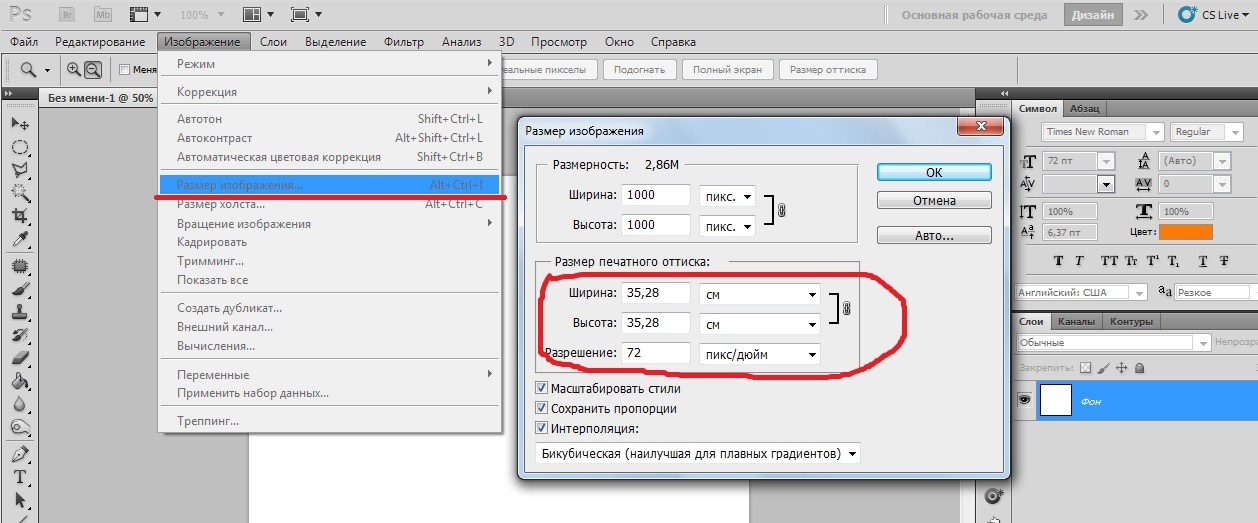 Да, теперь не будет больших скачков в весе фотографии, и все будет уменьшаться по маленьким параметрам. Ну а в записи с такими параметрами мы увидим вот такую фотографию:
Да, теперь не будет больших скачков в весе фотографии, и все будет уменьшаться по маленьким параметрам. Ну а в записи с такими параметрами мы увидим вот такую фотографию:
Тут важно показать направление для экспериментов и подбора нужных значений. И я его показал. А дальше можно делать все что вам захочется.
Можно же еще немного кадрировать саму картинку, чуть-чуть подрезать сверху и снизу, что я и сделал у себя в статье про самые дорогие мотоциклы в мире. Да, это тоже хороший вариант сделать уменьшение изображения, в том числе и по весу.
Jpeg или png
И остался у нас один вопрос, о котором хотел бы рассказать в данной статье. Когда использовать jpeg, а когда png. Даже в рамках этой статьи, я использовал и тот и другой формат.
А секрет вот в чем, я уже говорил о нем. Если вам нужно показать картинку, то вы делаете jpeg, если вам нужно показать цифры, или скриншот программы, то вы делаете png.
Именно так и я делал выше. Если вы внимательно поглядите на сам мотоцикл в скриншотах программы, где стоят настройки, то вы увидите очень грубые градиенты перехода цвета. К примеру на зеленых деталях мотоцикла. Посмотрите внимательно!
К примеру на зеленых деталях мотоцикла. Посмотрите внимательно!
Конечно, когда мы следим за цифрами, допустим в окне программы, то сама картинка уходит на второй план, и все внимание на показатели, с которыми мы работаем.
Но если сделать png для самой картинки, то я могу показать что будет. Давайте сравним как будет выглядеть png и jpeg с одними и теми же настройками всего остального. Вот глядите, ставим в программе 600px и ставим формат png:
Как видим такое изображение будет весить 108 Кб. Это примерно 700px формата jpeg c 80% качества. И что теперь мы будем видеть на сайте:
Вполне себе рабочий вариант, и можно так делать. Но в данном случае, лучше будет сделать jpeg, потому что он будет весить меньше и качество будет лучше.
А вот рабочий процесс программы делаю по другому. Допустим, я выставляю разные настройки для изображения, делаю скрин этого процесса. А потом для того, чтобы выложить это на сайте, сохраняю этот скрин в png, причем размер я не трогаю:
Т. е. вы видите размер у меня тут на этой картинке 1135 px, и так видно хорошо все цифры и все параметры. Весит 137Кб такая картинка, но если сделать меньше, то будет все очень плохо видно.
е. вы видите размер у меня тут на этой картинке 1135 px, и так видно хорошо все цифры и все параметры. Весит 137Кб такая картинка, но если сделать меньше, то будет все очень плохо видно.
Вот на этом я думаю мы с вами закончим этот достаточно объемный и большой урок по фотошопу, и как тут можно уменьшить изображение для сайта.
Надеюсь, вам все было понятно. Для начала, я думаю, это достаточно заморочисто, но вот такой это вопрос. Пишите в комментарии, если у вас будут вопросы, отвечу на все.
Нужно немного практики, пробуйте разные варианты. Все еще зависит от самой фотки и её качества. Бывают качественные картинки приходится сжимать, а бывает и плохое качество. Тогда тоже нужно опытным путем подобрать настройки и выбрать наиболее приемлемые для вас.
Как всегда, с вами был Иван.
Как обрезать и изменять размер изображений
НАЧИНАЮЩИЙ · 17 МИН
Узнайте, как изменить размер изображения, обрезать и выпрямить его, а также добавить на холст изображения в Adobe Photoshop.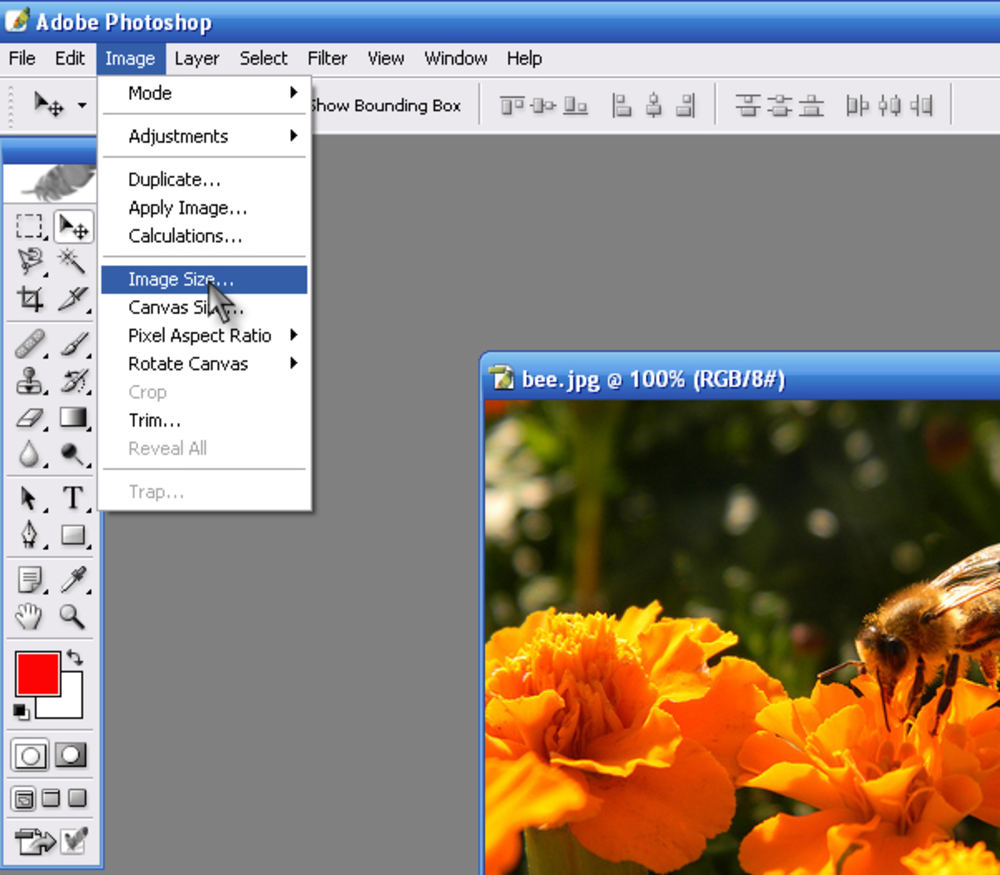
Что вам понадобится
Получить файлы
Примеры файлов для практики (ZIP, 8 МБ)
Открыть в приложении
Открыть этот урок в Photoshop.
Изменение размера изображения
Изменение размера изображения.
Что вы узнали: Чтобы изменить размер изображения
- Выберите Изображение > Размер изображения .
- Измеряйте ширину и высоту в пикселях для изображений, которые вы планируете использовать в Интернете, или в дюймах (или сантиметрах) для изображений для печати. Держите значок ссылки выделенным, чтобы сохранить пропорции. Это автоматически регулирует высоту при изменении ширины и наоборот.

- Выберите Resample , чтобы изменить количество пикселей в изображении. Это изменяет размер изображения.
- Нажмите кнопку ОК.
Установить разрешение
Изменение разрешения изображения.
Что вы узнали: Чтобы изменить разрешение изображения
- Выберите Изображение > Размер изображения . Разрешение в этом диалоговом окне означает количество пикселей изображения, которое будет присвоено каждому дюйму при печати изображения.
- Для печати оставьте значения ширины и высоты в дюймах.
- Отменить выбор Передискретизировать , чтобы сохранить исходное количество пикселей изображения.
- В поле Разрешение установите число пикселей на дюйм равным 300 для печати на обычном настольном струйном принтере. Это изменяет количество дюймов в полях ширины и высоты.
- Нажмите кнопку ОК.
Обрезка и выравнивание изображения
Используйте инструмент кадрирования.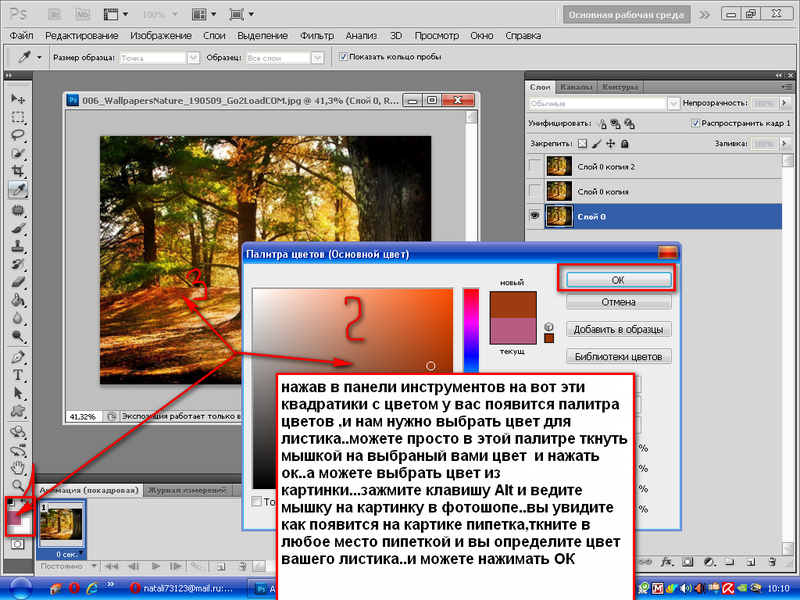
Чему вы научились. Обрезка и выравнивание изображения
- Выберите инструмент Обрезка на панели Инструменты . Появится граница обрезки.
- Перетащите любой край или угол, чтобы настроить размер и форму границы обрезки.
- Перетащите внутрь границы обрезки, чтобы поместить изображение внутри границы обрезки.
- Перетащите за угол границы обрезки, чтобы повернуть или выпрямить.
- Щелкните галочку на панели параметров или нажмите Enter (Windows) или Return (macOS), чтобы завершить обрезку.
Развернуть холст
Добавьте немного места на холст документа.
Что вы узнали: Чтобы изменить размер холста
- Выберите Изображение > Размер холста
- Чтобы добавить холст, введите ширину и высоту для добавления. Измеряйте ширину и высоту в пикселях для использования в Интернете или в дюймах для печати.

- Выберите Относительно , а затем выберите опорную точку на схеме холста. Стрелки указывают на стороны, где будет добавлен холст.
- Нажмите кнопку ОК.
Назад к: Знакомство с Photoshop | Далее: Работа со слоями 2 цветочные композиции
Kiana Underwood
Patterns by
Wil Ortanez
How обрезка и изменение размера изображений
НАЧИНАЮЩИЙ · 17 МИН
Узнайте, как изменить размер изображения, обрезать и выпрямить его, а также добавить на холст изображения в Adobe Photoshop.
Что вам понадобится
Получить файлы
Примеры файлов для практики (ZIP, 8 МБ)
Открыть этот урок в Photoshop.
Изменение размера изображения
Изменение размера изображения.
Что вы узнали: Чтобы изменить размер изображения
- Выберите Изображение > Размер изображения .
- Измеряйте ширину и высоту в пикселях для изображений, которые вы планируете использовать в Интернете, или в дюймах (или сантиметрах) для изображений для печати. Держите значок ссылки выделенным, чтобы сохранить пропорции. Это автоматически регулирует высоту при изменении ширины и наоборот.
- Выбрать Передискретизировать , чтобы изменить количество пикселей в изображении. Это изменяет размер изображения.
- Нажмите кнопку ОК.
Установить разрешение
Изменение разрешения изображения.
Что вы узнали: Чтобы изменить разрешение изображения
- Выберите Изображение > Размер изображения .

- Для печати оставьте значения ширины и высоты в дюймах.
- Отменить выбор Передискретизировать , чтобы сохранить исходное количество пикселей изображения.
- В поле Разрешение установите число пикселей на дюйм равным 300 для печати на обычном настольном струйном принтере. Это изменяет количество дюймов в полях ширины и высоты.
- Нажмите кнопку ОК.
Обрезка и выравнивание изображения
Используйте инструмент кадрирования.
- Выберите инструмент Crop на панели Tools . Появится граница обрезки.
- Перетащите любой край или угол, чтобы настроить размер и форму границы обрезки.
- Перетащите внутрь границы обрезки, чтобы поместить изображение внутри границы обрезки.


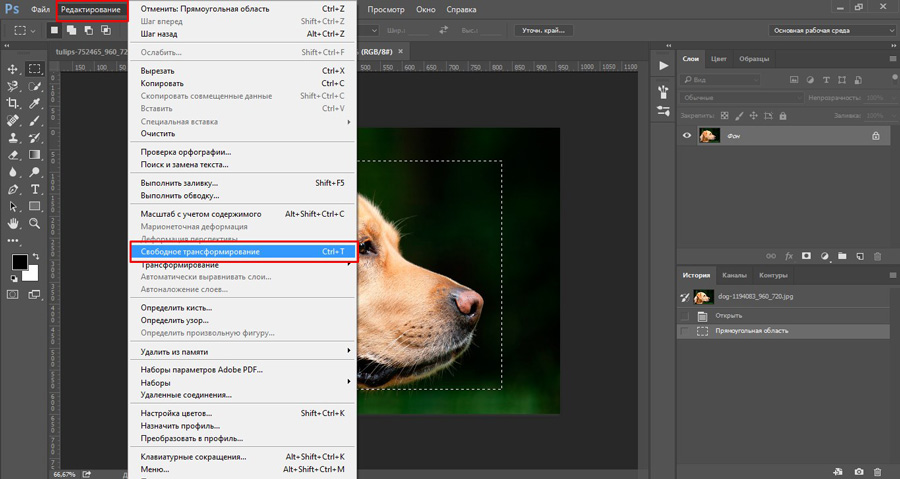 Тут вы должны понять какой размер нужен вам на вашем сайте или блоге. Больше 1000 px думаю ставить не стоит, потому что ширина контентной части блога где-то 700-800px.
Тут вы должны понять какой размер нужен вам на вашем сайте или блоге. Больше 1000 px думаю ставить не стоит, потому что ширина контентной части блога где-то 700-800px.