25 полезных шорткатов для Photoshop / Хабр
Здравствуй, дорогой хабрадруг! В этой статье приводятся 25 самых полезных сочетаний клавиш (шорткатов) в Photoshop, которые вы можете использовать, для того чтобы ускорить выполнение вашей работы. Некоторые из них редко упоминаются, некоторые применяются довольно часто, а некоторые вообще доступны только в Photoshop CS5. Я надеюсь, что каждый из вас найдет новые и полезные шорткаты в этой статье. Итак, давайте же начнем!
Command/Ctrl + Пробел + Клик/Перемещение курсора вправо или влево. Это самый быстрый способ изменить масштаб изображения, однако работает этот шорткат только в CS5 и только с включенным GPU.
Выберите инструмент «Пипетка» и зажмите Alt + Shift + Правый клик (Win) или Control + Option + Cmd + Клик (Mac). Появится окошко с цветовой палитрой.
Удерживайте H + Клик.
Выберите инструмент «Кисть» и зажмите Ctrl + Alt + Правый клик (Win) или Control + Option + Клик (Mac). Переместите курсор влево или вправо, чтобы изменить размер кисти, и вверх или вниз, чтобы изменить жесткость. В CS5 работает как с размером, так и с жесткостью. В CS4 – только с размером.
Удерживайте Shift. Работает с практически любым инструментом рисования.
Удерживайте Ctrl. Это быстрый способ переместить какой-либо объект, а затем вернуться к предыдущему инструменту.
Shift + Ctrl + Пробел (Win) или Shift + Command + Пробел (Mac). С помощью этого шортката можно приблизить или отдалить все открытые документы одновременно.
Нажмите Tab, и все панели скроются.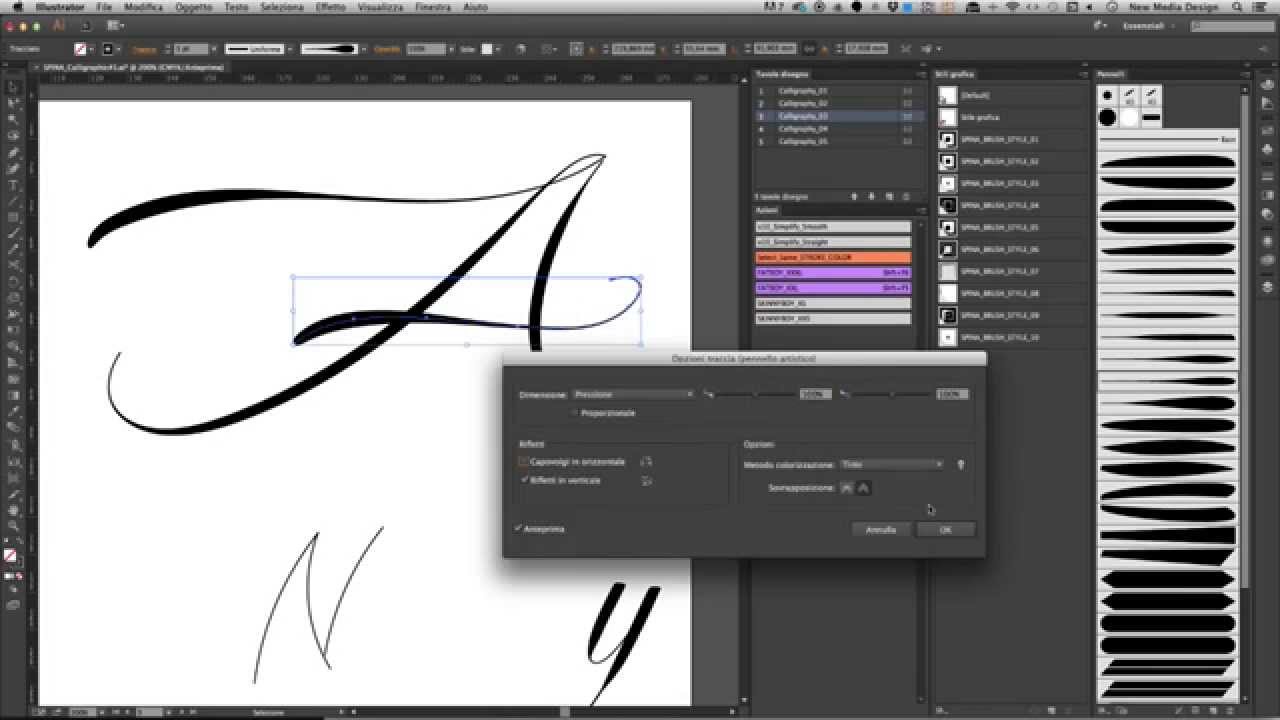 Чтобы открыть их снова, нажмите Tab еще раз.
Чтобы открыть их снова, нажмите Tab еще раз.
Пробел + Стрелки. Работает так же, как и в самом Bridge.
Выделите текст и зажмите Command/Ctrl + Shift + «.» или «,». Шорткат не будет работать, если выделить только лишь слой с текстом.
Command/Ctrl + Shift + K. Быстрый способ изменить регистр текста.
Alt/Option + Стрелка вправо или влево. Так вы сможете легко изменить интервал между буквами.
Alt/Option + Стрелка вверх или вниз. Так вы сможете легко изменить расстояние между выделенными линиями.
Alt/Option + Shift + Стрелка вверх или вниз. Легкий способ сместить базовую линию текста.
 Alt/Option + Backspace – фоновый цвет. Shift + Backspace – опции заливки. Великолепный способ заполнить выделения цветом или изменить цвет текста и фигуры.
Alt/Option + Backspace – фоновый цвет. Shift + Backspace – опции заливки. Великолепный способ заполнить выделения цветом или изменить цвет текста и фигуры.16. Восстановление истории действий
Alt + Клик на панеле истории. Вместо того, чтобы отменять действия, просто попробуйте их восстановить.
Для изменения прозрачности используйте цифры, а для заливки – Shift + цифры. Это изменит прозрачность выделенного слоя и инструментов рисования.
Нажмите Caps Lock. Так вы можете выбрать, видеть края кисти или нет.
Ctrl + Alt + Shift (Win) или Command + Option + Shift (Mac). Когда загружается Photoshop, используйте этот шорткат, чтобы применить настройки по умолчанию.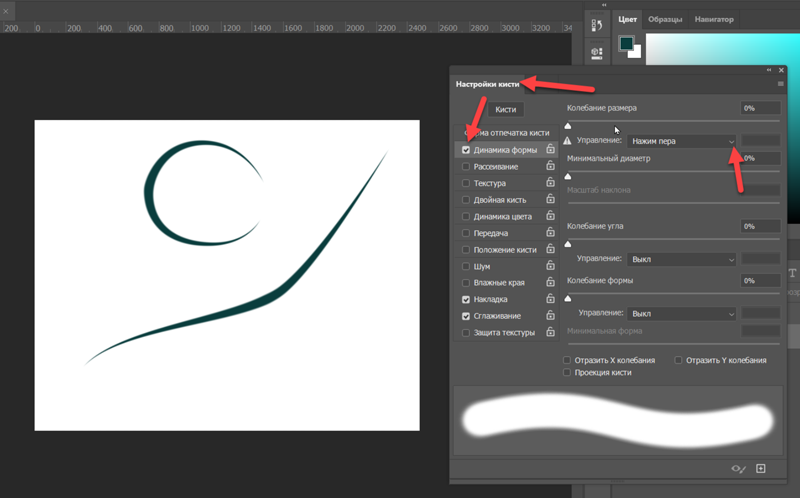
Просто нажимаем X. Без комментариев.
Alt/Option + Клик на маску слоя. Хороший способ привести в порядок маску слоя, после того как вы сохранили ее после выделения.
Shift + Клик на маску слоя. Без комментариев.
Alt/Option + Shift + Клик с помощью Selection tool.
Ctrl + Alt + Shift + E (Win) или Command + Option + Shift + E. Если вы хотите сохранить все слои, но вам также требуется объединить их все в один, вы можете конвертировать их в Smart object или использовать данный шорткат для создания дубликата.
1) Зажмите Command/Ctrl и нажмите на «О программе Photoshop».
2) Зажмите Option/Alt и нажмите на «Параметры панели» в выпадающем меню Окна слоев.
Очевидно, что вполне возможно использовать Photoshop без шорткатов, однако вы можете сократить время выполнения работы, если запомните хотя бы несколько из этих комбинаций.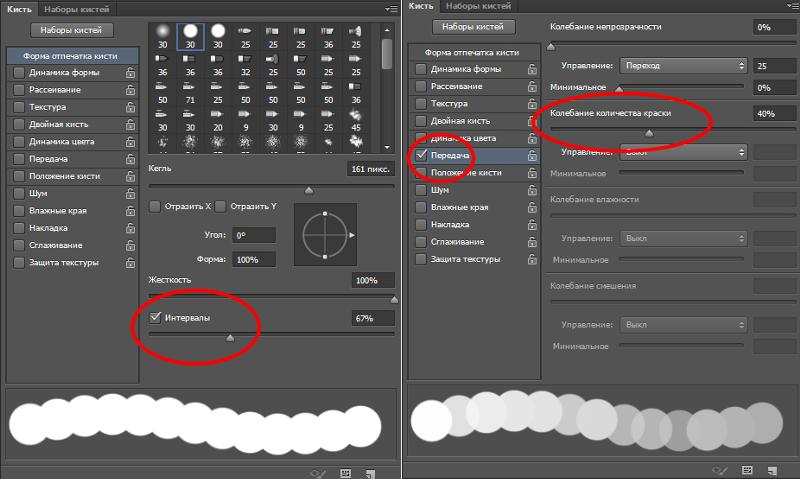 В комментариях делитесь своими любимыми шорткатами. Спасибо за внимание!
В комментариях делитесь своими любимыми шорткатами. Спасибо за внимание!
P.S. Все замечания по поводу перевода с удовольствием приму в личку. Спасибо!
Как использовать Микс-кисть в Photoshop
Как партнер Amazon, мы зарабатываем на соответствующих покупках.
Photoshop — это сложное программное обеспечение для редактирования фотографий, которое позволяет создавать графику и улучшать внешний вид фотографий. Если ваши фотографии недвижимости недостаточно привлекательны, знание того, как использовать кисть Mixer в Photoshop, поможет вам изменить и улучшить их внешний вид.
Быстрая Навигация
- Как использовать Микс-кисть в Photoshop
- Дублируйте фоновый слой
- Выберите инструмент «Микс-кисть».
- Установите цвет кисти
- Рисовать
- Параметры инструмента «Микс-кисть»
- Часто задаваемые вопросы
- Почему моя кисть Mixer не работает?
- Могу ли я стереть мазки Mixer Brush с изображения?
- Заключительные мысли
Как использовать Микс-кисть в Photoshop
Микс-кисть — это кисть в Photoshop, которая позволяет смешивать цвет кисти с цветом фона.![]() Он предоставляет вам различные техники рисования, такие как наложение цветов на кисть, комбинирование цветов на холсте и нанесение краски разной влажности на мазок.
Он предоставляет вам различные техники рисования, такие как наложение цветов на кисть, комбинирование цветов на холсте и нанесение краски разной влажности на мазок.
Это позволяет вам установить как скорость высыхания краски на холсте, так и количество цвета, которое вы выберете из области, на которой рисуете. Следующие шаги помогут вам установить правильный размер кисти, интенсивность и цветовые сочетания для цифрового искусства и ретуши кожи.
Дублируйте фоновый слой
Откройте фотографию, над которой вы будете работать, в Photoshop, выбрав «Файл» и нажав «Открыть» в появившемся меню. Как только откроется проводник Windows, если вы используете ПК с Windows, или Mac Finder, если вы используете Mac, просканируйте изображения, чтобы найти свое изображение.
Учитывая, что вероятность ошибки при рисовании выше, рекомендуется работать с дубликатом слоя и сохранять исходный слой в качестве резервной копии. Обычно при открытии изображения в Photoshop оно по умолчанию открывается как заблокированный фоновый слой.
Щелкните правой кнопкой мыши фоновый слой, а затем выберите «Дублировать слой» в появившемся меню. Обычно появляется панель свойств нового слоя, требующая от вас переименовать дубликат слоя вы создали. Введите имя, которое поможет вам отслеживать изменения вашего слоя, а затем нажмите OK для подтверждения.
Выберите инструмент «Микс-кисть».
Инструмент «Микс-кисть» — это один из параметров кисти на панели инструментов. Чтобы получить к нему доступ, щелкните правой кнопкой мыши значок инструмента кисти, чтобы открыть диалоговое окно. Появится диалоговое окно с четырьмя вариантами. Найдите инструмент «Микс-кисть», а затем выберите его, чтобы выбрать.
Кроме того, вы можете выбрать его, нажав клавишу B на клавиатуре. Нажмите на значок размера кисти, чтобы установить наконечник и размер кисти по вашему выбору. Кроме того, вы можете нажать на клавишу правой скобки ] на клавиатуре, чтобы увеличить размер кисти, и клавишу левой скобки [, чтобы уменьшить размер кисти.
Желательно установить такой размер кисти, чтобы он покрывал весь участок или область, которую вы хотите отредактировать, несколькими штрихами. Обычно это делает смешивание более естественным и реалистичным.
Обычно это делает смешивание более естественным и реалистичным.
Установите цвет кисти
Обычно можно установить цвет переднего плана с помощью панели образцов, цветовая панель или палитра цветов. Выберите выбор цвета, нажав на фон или квадрат цвета переднего плана.
Установите желаемый цвет, и выбранный цвет появится в предварительном просмотре цвета. Кроме того, вы можете использовать сочетания клавиш Shift + Alt + щелчок правой кнопкой мыши на ПК с Windows или Shift + Option + Command + щелчок на Mac OS.
Убедитесь, что выбранный цвет хорошо сочетается с закрашиваемой областью, а затем нажмите «ОК», чтобы подтвердить выбор и закрыть палитру цветов.
Рисовать
Выбрав цвет, зажмите кнопку мыши и примените новый цвет к изображению. Например, если ваше изображение окрашено в красный цвет, вы можете выбрать кисть и закрасить красное пятно синим цветом.
Кисть возьмет красный цвет, смешает его и добавит оттенок синего, чтобы получить фиолетовый из двух цветов. Если вы хотите, чтобы кисть удалила цвет, который вы добавили на холст, щелкните стрелку рядом с квадратом выбора цвета и выберите «Очистить кисть».
Если вы хотите, чтобы кисть удалила цвет, который вы добавили на холст, щелкните стрелку рядом с квадратом выбора цвета и выберите «Очистить кисть».
Как правило, опция «Чистая кисть» удаляет все цвета с кисти, позволяя смешивать цвета. Вы можете использовать эту кисть несколько раз или снова заполнить кисть цветом, который вы использовали. Щелкните стрелку рядом с квадратом выбора цвета, чтобы снова заполнить кисть, и выберите параметр «Загрузить кисть».
Параметры инструмента «Микс-кисть»
В этом есть разные варианты зубная щетка которые могут добавлять различные эффекты к цветам изображения. Обычно вариации влияют на то, насколько далеко распространяется цвет и как кисть смешивает цвета. В зависимости от сложности ваших изображений недвижимости и необходимых им улучшений цвета, вы можете использовать один из следующих вариантов кисти.
- Смешать: Смешивание относится к тому, сколько двух цветов, цвета холста и цвета кисти, появится при нанесении цветов.
 Как и мокрый вариант, он имеет значение от 0 до 100%. Так как кисть не выбирает цвет, если значение влажности равно нулю, этот параметр работает, когда значение влажности больше нуля.
Как и мокрый вариант, он имеет значение от 0 до 100%. Так как кисть не выбирает цвет, если значение влажности равно нулю, этот параметр работает, когда значение влажности больше нуля. - Размер кисти: Параметр размера кисти одинаков для всех кистей. Он позволяет изменять размер кисти, позволяя покрыть весь участок за несколько мазков.
- Влажный: Влажная конфигурация относится к количеству цвета, которое кисть выбирает из области, на которой вы рисуете. Как и Mix, он имеет значение от 0 до 100%. Чем ниже параметр «мокрый», тем меньше краска смешивается, а чем выше значение, тем больше смешивается цвет.
- Нагрузка: Параметр «Загрузка» определяет количество краски, загружаемой в резервуар основной кисти. Если у вас конфигурация с низкой загрузкой, вы получите короткие мазки, и краска быстро высохнет. Если вы увеличите настройки нагрузки, вы получите более длинные мазки кисти.
- Поток: Конфигурация потока помогает регулировать скорость нанесения краски после каждого мазка.
 Хотя он имеет значения в диапазоне от 0 до 100 %, по умолчанию поток установлен на 100 %.
Хотя он имеет значения в диапазоне от 0 до 100 %, по умолчанию поток установлен на 100 %. - Текущая нагрузка на кисть: Он отображает текущий цвет, которым заполнена кисть. Если вы щелкнете по этому параметру, появятся другие различные параметры, такие как параметр «Очистить кисть» для очистки кисти, параметр «Загрузить кисть» для перезагрузки кисти с цветом и параметр «Загрузить сплошной цвет».
- Сглаживание: Учитывая, что Photoshop размещает пиксели на основе пути, который вы делаете с помощью курсора, он не делает плавных штрихов из-за рукопожатий. Параметр сглаживания помогает уменьшить дрожание мазков кисти, чтобы повысить плавность.
- Чистите кисть после каждого мазка: Это гарантирует, что вы начнете каждый мазок чистой кистью, набирая цвет. Если этот параметр не отмечен, кисть сохраняет некоторые цвета предыдущего мазка, что приводит к загрязнению.
Часто задаваемые вопросы
Почему моя кисть Mixer не работает?
Кисть может не эффективно смешивать цвета, если вы не установите достаточно высокие значения влажности и смешивания. Вы можете попытаться решить эту проблему, установив высокие значения влажности и смешивания, чтобы получить эффект смешивания. Имейте в виду, что сторонние кисти также могут содержать ошибки это может повлиять на работу щетки миксера.
Вы можете попытаться решить эту проблему, установив высокие значения влажности и смешивания, чтобы получить эффект смешивания. Имейте в виду, что сторонние кисти также могут содержать ошибки это может повлиять на работу щетки миксера.
Могу ли я стереть мазки Mixer Brush с изображения?
Вы можете избавиться от мазков кисти на фотографии, удерживая клавишу тильды (~) на клавиатуре, щелкая и перетаскивая мышью области, которые нужно стереть. Кроме того, вы можете избавиться от мазков кисти на отдельном слое, переключив режим наложения на Clear.
Заключительные мысли
Зная, как использовать микс-кисть в фотошопе позволяет улучшить внешний вид ваших фотографий недвижимости и создать впечатляющие эффекты. Не забудьте выбрать цвет, который может хорошо сочетаться с областью, которую вы рисуете, и примените сглаживание, чтобы уменьшить дрожание.
Как изменить размер кисти в Photoshop (с помощью ярлыков!)
Когда вы работаете с инструментом «Кисть» в Photoshop, вам нужно знать, как быстро изменить размер кисти. Существуют различные способы изменить размер кисти, но лучший способ сделать это — выполнить шаги, описанные ниже.
Существуют различные способы изменить размер кисти, но лучший способ сделать это — выполнить шаги, описанные ниже.
Самый простой способ изменить размер кисти в Photoshop — использовать клавиши [ или ] на клавиатуре. Клавиша левой скобки увеличивает размер кисти, а клавиша правой скобки уменьшает размер. Этот удобный ярлык хорошо работает, чтобы быстро изменить размер кисти во время работы.
Это даже не верхушка айсберга. Есть несколько других способов изменить размер кисти в Photoshop, используя сочетания клавиш, мышь и старые добрые ручные ползунки. Независимо от того, какой у вас стиль, есть ярлык для изменения размера кисти, который вам понравится, и в этом посте представлены все они. Давайте начнем!
Видеоруководство
3 лучших способа изменить размер кисти в Photoshop
Ниже приведены три лучших способа изменить размер кисти, начиная с наиболее универсального варианта.
1. Изменение размера кисти с помощью мыши
Первый способ немного отличается в зависимости от того, используете ли вы Mac или ПК. На Mac этот ярлык — Option + Control + Щелкните и перетащите по горизонтали. На ПК это сочетание клавиш Alt + правый клик + перетаскивание по горизонтали.
На Mac этот ярлык — Option + Control + Щелкните и перетащите по горизонтали. На ПК это сочетание клавиш Alt + правый клик + перетаскивание по горизонтали.
При перетаскивании влево с помощью этого ярлыка размер кисти увеличивается. При перетаскивании вправо кисть уменьшится в размере. Это один из самых быстрых способов изменить размер кисти во время работы, но он требует некоторого быстрого запоминания.
Чтобы подсластить сделку, вы также можете изменить растушевку кисти, используя тот же ярлык. Вместо перетаскивания влево или вправо вы можете перетаскивать вверх или вниз , чтобы изменить мягкость кисти. Вы можете легко определить, как будет выглядеть ваша кисть, по красному выделению, которое появляется при использовании этого сочетания клавиш.
2. Изменение размера кисти с помощью клавиатуры
Второй способ изменения размера кисти не позволяет изменить растушевку кисти, но хорошо подходит для быстрого масштабирования кисти. При нажатии на 9Клавиши 0005 [ или ] на клавиатуре позволяют быстро увеличить или уменьшить размер любой кисти в Photoshop. Чтобы сделать жизнь еще проще, вы можете удерживать любую из этих клавиш, чтобы масштабировать большие суммы с меньшими усилиями.
При нажатии на 9Клавиши 0005 [ или ] на клавиатуре позволяют быстро увеличить или уменьшить размер любой кисти в Photoshop. Чтобы сделать жизнь еще проще, вы можете удерживать любую из этих клавиш, чтобы масштабировать большие суммы с меньшими усилиями.
3. Использование панели настроек кисти для изменения размера кисти
Третий и последний способ изменить размер кисти — с помощью ползунков на панели настроек кисти. Вы можете получить доступ к этой панели в одном из двух мест. Первый находится на верхней панели настроек, когда инструмент «Кисть» ( B ) активен. Открыв эту панель и отрегулировав ползунок «Размер», вы можете легко выполнить настройку вручную или ввести точные значения.
Кроме того, вы можете открыть эту же панель на холсте во время работы. Пока инструмент «Кисть» активен, щелкните правой кнопкой мыши на холсте , чтобы открыть панель настроек кисти. Здесь вы можете еще раз изменить ползунок размера и быстро изменить размер вашей кисти.
В обоих этих методах вы также можете использовать ползунки жесткости для изменения растушевки кисти на лету.
Как изменить размер кисти по умолчанию в Photoshop
Вы можете регулярно использовать кисть определенного размера и хотели бы, чтобы этот размер был установлен по умолчанию. К сожалению, вы не можете установить размер кисти по умолчанию для всех ваших кистей, но вы можете создать размер кисти по умолчанию для отдельных кистей.
Чтобы установить размер кисти по умолчанию в Photoshop, откройте панель настроек кисти и выберите нужный размер кисти. Затем нажмите на меню-гамбургер и выберите «Новый пресет кисти». В появившемся диалоговом окне отметьте опцию «Capture Brush Size In Preset» и нажмите «ОК», чтобы сохранить кисть. Теперь у вас есть размер по умолчанию, сохраненный для вашей новой кисти.
В зависимости от вашего рабочего пространства панель настроек кисти может отсутствовать на панели инструментов. В этом случае перейдите к Окно > Настройки кисти , чтобы открыть панель.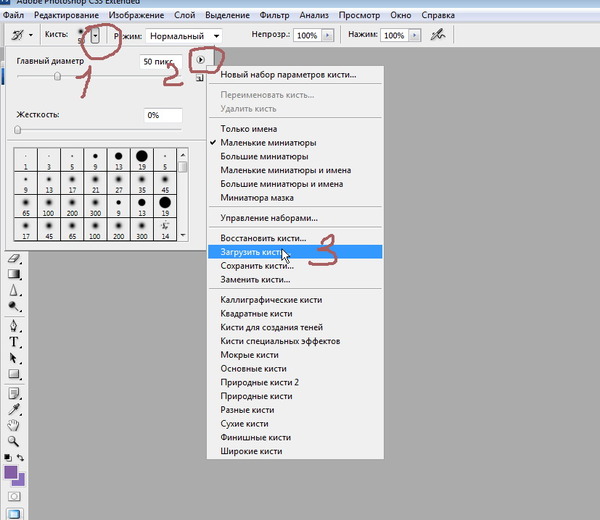
Параметры, отображаемые на панели кистей, зависят от выбранной кисти. Как только вы внесете какие-либо изменения в кисть на панели настроек кисти, они будут применены к вашей активной кисти, но не будут сохранены. Вот почему после того, как вы настроите размер кисти, вам нужно создать новую предустановку кисти.
Нажав на меню-гамбургер и перейдя к «Новый пресет кисти», , вы можете сохранить текущие настройки в качестве новой кисти, чтобы использовать ее позже.
Появится новое диалоговое окно, позволяющее при желании переименовать новую кисть. Самая важная часть здесь заключается в том, что вы отмечаете опцию «Захват размера кисти в предустановке» . Без этого у вас не будет сохранен размер по умолчанию для вашей новой кисти.
После сохранения кисти она появится как новая кисть в нижней части панели настроек кистей. Теперь, когда вы выберете эту конкретную кисть, независимо от ваших предыдущих настроек размера кисти, размер кисти будет сброшен до значения по умолчанию, которое вы выбрали.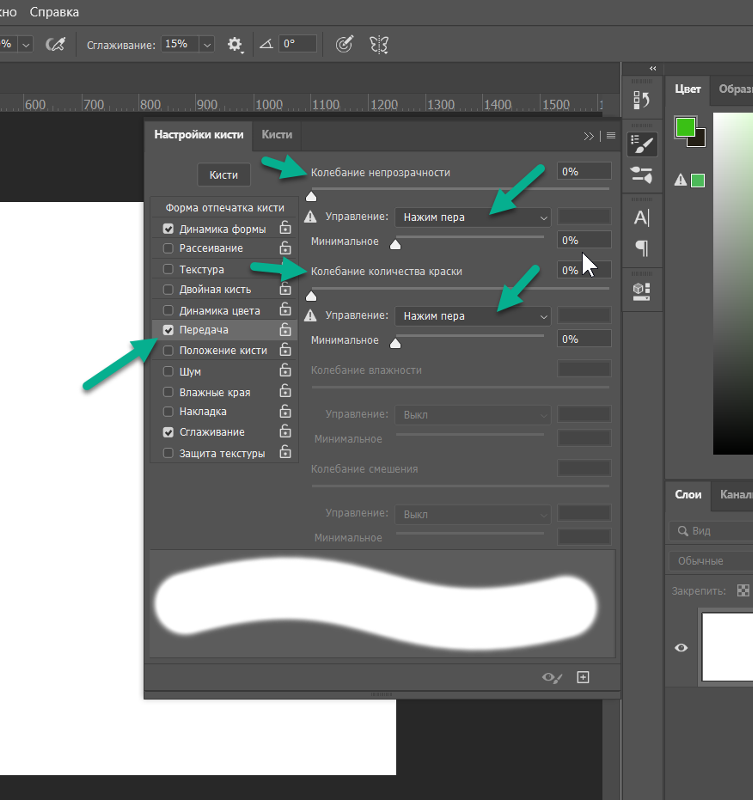
Итак, теперь вы знаете три различных способа изменения размера кисти в Photoshop, а также полезную опцию установки размера кисти по умолчанию для новых кистей. Правильный ярлык для изменения размера будет зависеть от вашего стиля редактирования, но я больше всего предпочитаю вариант «щелчок и перетаскивание». Поскольку вы можете изменить размер и жесткость кисти одним щелчком мыши, это самый эффективный способ работы.
С учетом сказанного, запоминание некоторых сочетаний клавиш может быть сложной задачей, поэтому клавиши [ или ] и панель настроек кисти предлагают другие достойные альтернативы изменению размера кисти.
Поскольку вы освоили изменение размера кисти в Photoshop, давайте применим эти навыки и научимся редактировать фотографии в Photoshop!
Удачного редактирования!
Brendan 🙂
Сокращения и советы по работе с кистями Photoshop
Советы и рекомендации по рабочему процессу по использованию кистей в Photoshop
Вы, наверное, заметили, что большой процент задач, которые вы выполняете в Photoshop, выполняется с помощью кистей . Следующие советы по сочетанию клавиш помогут вам быстрее работать с этими инструментами. Эти ярлыки применяются к оригинальная кисть для рисования , а также Clone Stamp, Healing Brush, History Brush, Eraser и многое другое. Эти инструменты часто требуют постоянной корректировки размера, мягкости краев и свойств непрозрачности . Поэтому важно уметь быстро и эффективно их менять.
Следующие советы по сочетанию клавиш помогут вам быстрее работать с этими инструментами. Эти ярлыки применяются к оригинальная кисть для рисования , а также Clone Stamp, Healing Brush, History Brush, Eraser и многое другое. Эти инструменты часто требуют постоянной корректировки размера, мягкости краев и свойств непрозрачности . Поэтому важно уметь быстро и эффективно их менять.
Знаете ли вы, что Photoshop предлагает несколько способов изменения этих свойств? Мы покажем вам 3 способа изменить настройки кисти , чтобы ускорить рабочий процесс.
Прежде чем мы начнем, убедитесь, что вы знакомы с Сочетания клавиш на панели инструментов ! Например, просто нажмите букву B на клавиатуре, чтобы активировать инструмент «Кисть». Вы найдете больше информации о параметрах панели инструментов и сочетаниях клавиш на веб-сайте Adobe.
Панель параметров Photoshop для изменения свойств инструмента
Панель параметров (также известная как панель управления) находится непосредственно под строкой меню Photoshop. Вы можете показать/скрыть панель через Window > Options в меню.
Вы можете показать/скрыть панель через Window > Options в меню.
Панель параметров меняется на отражают свойства, доступные активному инструменту , то есть инструменту, выбранному последним на панели инструментов.
На приведенном ниже GIF-файле показаны настройки панели параметров для инструмента кисть . Обратите внимание, что при работе с любым инструментом кисти вы найдете дополнительное раскрывающееся меню (3) . Это дополнительное меню позволяет изменять размер кисти, жесткость края, поворот, толщину кисти , а также доступ к любым пользовательским кистям , которые вы загрузили в Photoshop.
Обратите внимание, что для большей части редактирования будет достаточно общих кистей.
С помощью этого метода можно настроить множество свойств кисти.
ПРЕИМУЩЕСТВО: Хотя это и не самый быстрый способ изменить размер и твердость, этот вариант предоставляет вам больше свойств кисти и альтернатив, чем ярлыки, которые мы рассмотрим далее.![]()
СОВЕТ: Вы также можете быстро получить доступ к панели кистей, когда инструмент кисти активен. Панель появится под вашим курсором, как на снимке экрана ниже, без необходимости доступа к верхней панели параметров.
ПОЛЬЗОВАТЕЛИ MAC: Удерживайте клавишу Control и щелкните в любом месте на изображении.
ПОЛЬЗОВАТЕЛИ WINDOWS: Щелкните правой кнопкой мыши в любом месте изображения.
Сочетания клавиш Photoshop Brush
Клавиши КВАДРАТНАЯ СКОБКА — лучшие друзья каждого пользователя Photoshop. Это один из самых простых способов мгновенно изменить размер кисти и жесткость края !
Коснитесь клавиши с левой квадратной скобкой , чтобы уменьшить размер кисти , или клавишу с правой квадратной скобкой , чтобы увеличить размер кисти .
Чтобы изменить жесткость края кисти , удерживайте нажатой клавишу Shift и коснитесь клавиш с квадратными скобками . Shift + левая квадратная скобка делает край кисти более мягким. Shift + правая квадратная скобка делает край кисти жестче.
Shift + левая квадратная скобка делает край кисти более мягким. Shift + правая квадратная скобка делает край кисти жестче.
ПРОЗРАЧНОСТЬ, РАСХОД И СГЛАЖИВАНИЕ
При использовании инструмента на основе кисти на панели «Параметры» отображаются значения «Непрозрачность» и «Растекание». Используйте ЦИФРЫ на клавиатуре , чтобы быстро изменить эти значения.
Коснитесь ОДНОЙ ЦИФРЫ на клавиатуре, чтобы изменить непрозрачность вашего инструмента на это значение, умноженное на десять. Например, нажатие «7» установит непрозрачность на 70%.
Нажмите 2 ЦИФРЫ БЫСТРОЙ ПОСЛЕДОВАТЕЛЬНОСТИ, чтобы изменить непрозрачность вашего инструмента на это значение. Например, быстрое нажатие «7», а затем «5» установит непрозрачность на 75%. Для значения меньше 10 введите ноль в качестве первой цифры, например «0», затем «5» для 5%.
Чтобы отрегулировать поток , нажмите и удерживайте Shift , а затем цифровую клавишу , как указано выше.
В последних версиях Photoshop вы также найдете значение Smoothing , используемое для управления гладкостью линий. Для настройки нажмите и удерживайте Alt/Option и цифровую клавишу , как указано выше. СОВЕТ: Если вы не хотите, чтобы Photoshop контролировал и сглаживал ваши линии, установите значение Smoothing на / близкое к 0.
Ярлыки кистей через Heads Up Display (HUD)
«Heads Up Display» или HUD в Photoshop — это один из менее известных способов доступа к ярлыкам кистей. К этому нужно немного привыкнуть, но, как и все, он может стать вашим быстрым методом перехода с небольшой практикой.
HUD отображает диапазон значений , относящихся к вашей кисти. Как только вы активируете HUD, вы увидите красный круг , предварительного просмотра размера и жесткости кисти . Обратите внимание: этот красный — просто индикатор, а не цвет вашей картины.
Перетаскивая мышь (или стилус) вверх/вниз или влево/вправо, вы можете изменить размер и жесткость кисти.
- Активировать HUD кисти
- ПОЛЬЗОВАТЕЛИ WINDOWS: Нажмите и удерживайте клавишу Alt , затем щелкните правой кнопкой мыши внутри области изображения.
- ПОЛЬЗОВАТЕЛИ MAC: Нажмите и удерживайте Control и Вариант ключей, затем нажмите внутри области изображения.
- Вы можете отпустить клавиши клавиатуры , но удерживать кнопку мыши нажатой . Должен появиться красный предварительный просмотр, показывающий текущий размер и твердость вашей кисти.
- Изменение размера кисти — перетащите мышь
- изменение жесткости кисти — перетащите мышь вверх (мягче) или вниз (жестче)
В то время как к клавишам HUD может потребоваться больше времени, чтобы привыкнуть, их преимущество перед клавишами с квадратными скобками заключается в очень точном изменении значений размера и жесткости .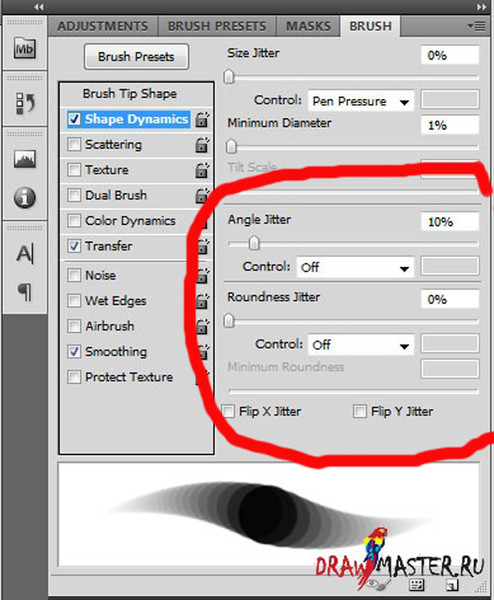

 Как и мокрый вариант, он имеет значение от 0 до 100%. Так как кисть не выбирает цвет, если значение влажности равно нулю, этот параметр работает, когда значение влажности больше нуля.
Как и мокрый вариант, он имеет значение от 0 до 100%. Так как кисть не выбирает цвет, если значение влажности равно нулю, этот параметр работает, когда значение влажности больше нуля. Хотя он имеет значения в диапазоне от 0 до 100 %, по умолчанию поток установлен на 100 %.
Хотя он имеет значения в диапазоне от 0 до 100 %, по умолчанию поток установлен на 100 %.