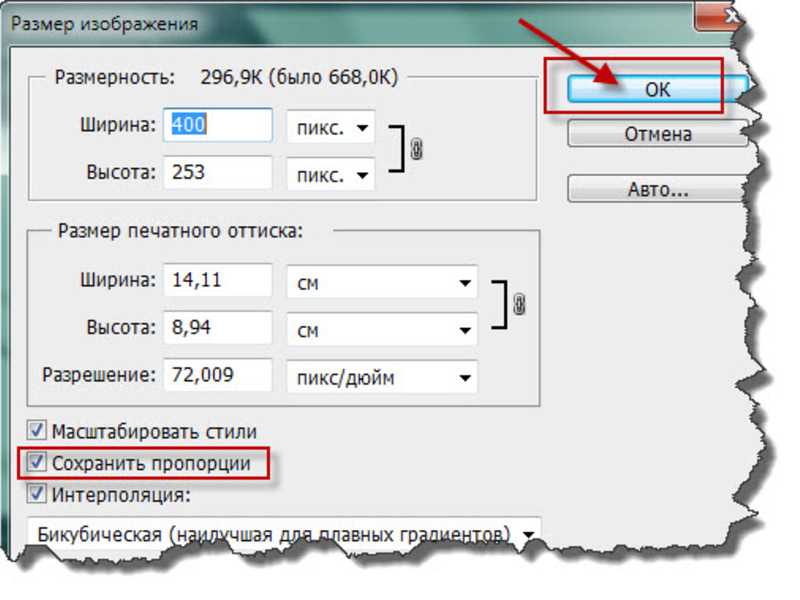Как уменьшить размер PSD файла: различные способы. Плюсы и минусы
Содержание
- Белый слой
- Отключение слоёв
- Сведение слоёв
- Корректирующие слои
- Изменение настроек Photoshop
- Сохранение в формате .tiff
- Объединение методов
- Итог
Работа с большими файлами в Photoshop может занимать слишком много места на вашем диске, требовать большого запаса оперативной памяти, а также может быть проблемой при отправке или загрузке большого PSD-файла. Сегодня мы собираемся показать вам, как уменьшить размер файла в Photoshop. Для примера мы взяли средний по размеру файл, около 40 МБ.
Белый слой
Один из самых простых и эффективных методов сжатия больших файлов – просто добавить однотонный слой в верхней части панели «Слои» (Layers). Нажмите Shift-Ctrl-N, чтобы создать новый слой сверху, а затем заполните его белым, нажав Shift-F5. После этого вам просто нужно сохранить PSD-файл.
После этого вам просто нужно сохранить PSD-файл.
Как видите, использование этого метода позволяет уменьшить размер файла до 33 МБ. Основным плюсом этой техники является то, что это супер быстро и легко – создать слой сплошного цвета. Но результаты сжатия файлов различаются, поэтому в некоторых случаях он дает нам только небольшое сжатие, а в других случаях он может сжать большие файлы до 50%.
Не забудьте сообщить своим клиентам об этом однотонном слое, потому что не все люди знакомы с Photoshop, и они могут запутаться, увидев белый холст документа без каких-либо элементов дизайна.
Отключение слоёв
Другой аналогичный способ уменьшить размер PSD-файлов – сделать все слои невидимыми перед сохранением. Всё, что вам нужно сделать, это отключить значки глазика на панели слоев.
Как видите, этот метод дает нам почти тот же результат, что и предыдущий. Так что плюсы и минусы здесь одинаковые.
Сведение слоёв
Давайте использовать теперь другую эффективную технику для уменьшения размера файла. Щелкните правой кнопкой мыши по любому слою и выберите из меню «Выполнить сведение» (Flatten Image).
Щелкните правой кнопкой мыши по любому слою и выберите из меню «Выполнить сведение» (Flatten Image).
Метод сведения слоев Photoshop для уменьшения размера файла очень эффективен. Как видите, размер файла теперь всего 6 МБ!
Главный минус в том, что теперь у вас нет доступа ни к одному из ваших слоёв, и вы не можете их редактировать.
Хотя это очень эффективный метод, в то же время он довольно разрушителен для структуры PSD в целом.
Корректирующие слои
Вместо дублирования какого-то слоя и применения к нему яркости/контраста, оттенка/насыщенности или любого другого корректирующего фильтра, вы можете создать корректирующий слой, который уменьшит размер файла. В нашем шаблоне мы уже сделали несколько слоев коррекции цвета, используя корректирующие слои, хотя можно было бы каждый эффект настраивать на отдельном слое.
Простой перейдите на Слои (Layer) -> Новый корректирующий слой (New Adjustment Layer) и затем выберите тот, который вам нужен для вашего проекта.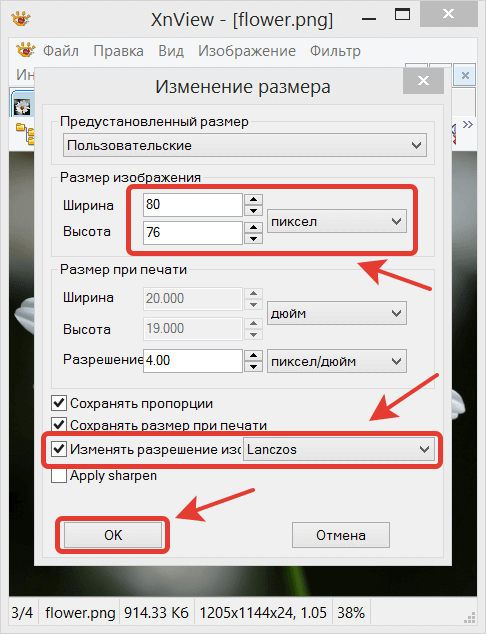
Изменение настроек Photoshop
Следующий метод, который мы будем использовать для уменьшения размера файла, – это изменение настроек. Перейдите в Редактирование (Edit) -> Установки (Preferences) -> Обработка файлов (File Handling) и установите для параметра Максимизировать совместимость файлов PSD и PSB (Maximize PSD File Compatibility) значение По Заказу (Ask).
Вам предстоит поэкспериментировать, т.к. при активации совместимости размер файла может стать больше, а может стать и меньше. Всё зависит от функций, слоев, фильтров и пр.
В нашем случае это помогло уменьшить размер всего на 7 МБ. Главный минус в том, что если вы отключите совместимость, то ваш файл может выдавать ошибки в более ранних версиях Photoshop и других приложениях. Так что, мы думаем, что это не лучший выбор в большинстве случаев.
Сохранение в формате .tiff
Вы также можете сохранить свой проект в виде многоуровневого файла TIFF, чтобы уменьшить его.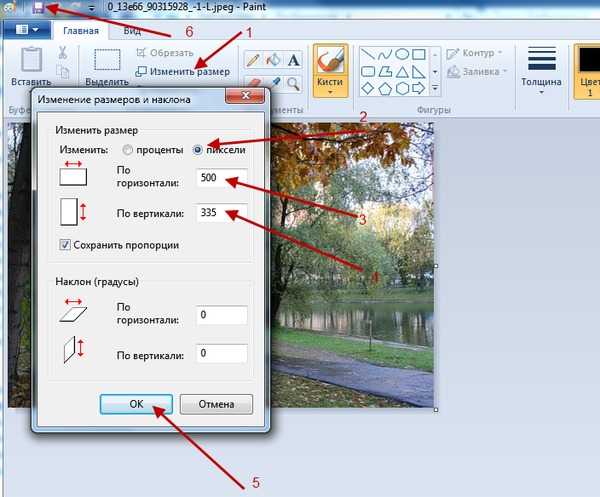 Все, что вам нужно сделать, это зайти в Файл (File) -> Сохранить как (Save As) и выбрать формат файла .tiff , а затем установить Сжатие изображения (Image Compression) и Сжатие Слоёв (Layer Compression) на Zip. Только после этого нажать Ок.
Все, что вам нужно сделать, это зайти в Файл (File) -> Сохранить как (Save As) и выбрать формат файла .tiff , а затем установить Сжатие изображения (Image Compression) и Сжатие Слоёв (Layer Compression) на Zip. Только после этого нажать Ок.
Многоуровневый формат файла TIFF позволил сэкономить 16 МБ дискового пространства. Вы можете легко открыть этот файл TIFF со всеми вашими корректирующими слоями и смарт-объектами, все еще полностью редактируемыми, хоть в самом Photoshop CC, хоть в Photoshop Elements.
Минус метода в том, что для сохранения файла требуется больше времени.
Некоторые приложения не работают с многоуровневыми файлами TIFF (особенно если вы используете определенные слои Photoshop, такие как смарт-объекты, корректирующие слои и т. д.).
Объединение методов
Таким образом, совмещая вышеописанные варианты, можно вполне ощутимо снизить размер файла PSD.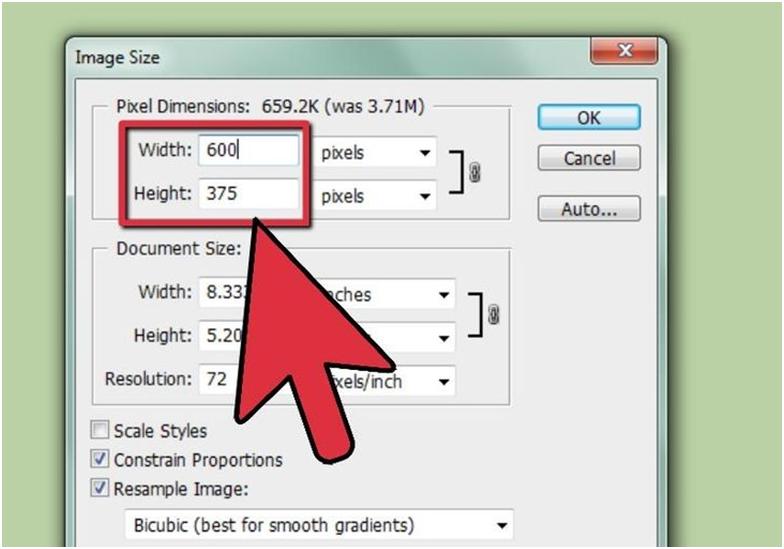 Дополнительно отметим:
Дополнительно отметим:
- Ненужные в работе слои – удаляйте смело.
- Обрезайте большие слои (обычно текстуры) в итоговом файле (который готовите оправить по e-mail или загрузить в облако) по размеру холста и фонового слоя. Незачем хранить большой слой, в несколько раз превышающий размер холста – это лишние МБ.
- По возможности отключайте видимость слоев. Тот, кому вы отправляете именно PSD, обычно, знает, как включить видимость (иконкой глазика), поэтому сможет активировать их. Для вас обоих – меньший размер файла.
- По возможности объединяйте и сводите слои в единое целое. Не все сразу, но может отдельные группы слоев. Это тоже повлияет на уменьшение размера.
Итог
Такими нехитрыми способами можно добиться значительного уменьшения размера файла PSD. В зависимости от вашей задачи, вы можете использовать один из перечисленных выше методов или комбинировать их, чтобы получить идеальный размер файла!
Какой ваш любимый способ уменьшить размер файла в Adobe Photoshop? Дайте нам знать в комментариях ниже!
Как уменьшить размер файла JPEG в Photoshop CS5
Когда дело доходит до изображений, важно управлять размером файлов, если вы работаете в Интернете.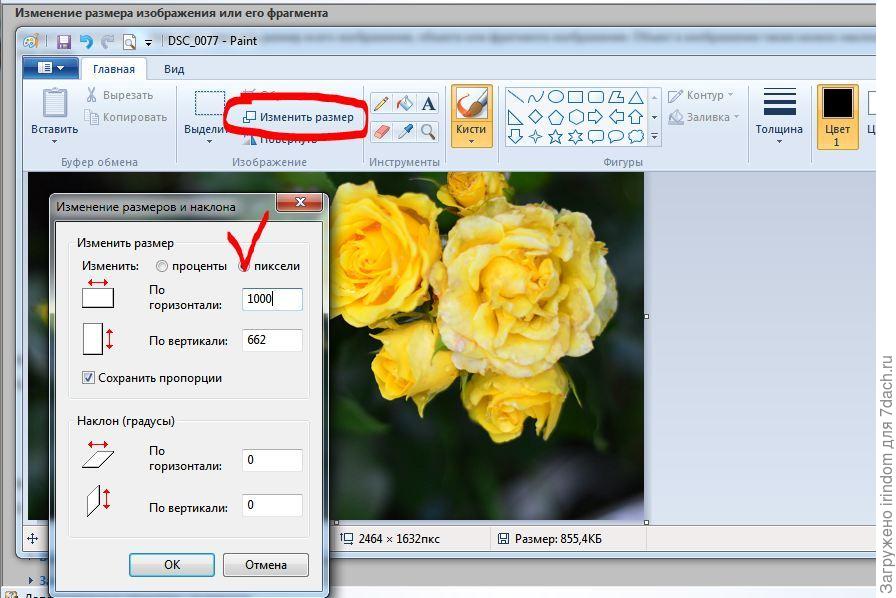 Google ценит скорость сайта при ранжировании веб-страниц, и большие изображения являются большим фактором, способствующим этой скорости. Поэтому вам может быть интересно, как уменьшить размер файла в Adobe Photoshop CS5.
Google ценит скорость сайта при ранжировании веб-страниц, и большие изображения являются большим фактором, способствующим этой скорости. Поэтому вам может быть интересно, как уменьшить размер файла в Adobe Photoshop CS5.
Возможность добавлять слои и создавать изображения с высоким разрешением в Adobe Photoshop CS5 очень удобна при создании изображений. Если это изображение будет напечатано, вам, вероятно, не придется беспокоиться о размере файла дизайна, который вы создаете.
Однако, если вам нужно отправить кому-то свой дизайн по электронной почте или если вам нужно опубликовать его на веб-сайте, необходимо учитывать размер файла изображения JPEG, которое вы создаете. Если вы хотите уменьшить размер файла JPEG в Photoshop CS5, вы можете выполнить некоторые базовые приготовления, но есть одна особая утилита, которая позволит вам максимально сжать изображение для публикации в Интернете.
Как уменьшить размер файла в Adobe Photoshop CS5
- Щелкните Файл.
- Выберите «Сохранить для Интернета и устройств».

- Выберите тип файла.
- Отрегулируйте качество.
- Щелкните Сохранить.
Наша статья продолжается ниже с дополнительной информацией об уменьшении размера в Adobe Photoshop. Сюда входит информация о том, как уменьшить фактические размеры изображения, а также дополнительную информацию об использовании функции «Сохранить для Интернета и устройств».
Программы для Windows, мобильные приложения, игры — ВСЁ БЕСПЛАТНО, в нашем закрытом телеграмм канале — Подписывайтесь:)
Как уменьшить размер файла JPEG с помощью Photoshop CS5 (Руководство с изображениями)
Когда вы решите, что уменьшение размера файла yoru JPEG — это решение для вашей ситуации, вы должны учитывать несколько факторов. Есть два основных свойства изображения, которые увеличивают размер файла: размеры изображения и разрешение изображения. Если вы хотите уменьшить размер файла, вы должны уменьшить эти элементы. Вы можете сделать это вручную или использовать специальную утилиту Photoshop, чтобы сделать это немного более автоматизированным способом.
Начните процесс уменьшения размера JPEG в Photoshop CS5 вручную, открыв изображение в Photoshop. Прежде чем изменять размеры и разрешение изображения, лучше всего узнать, какие размеры лучше всего подходят для ваших нужд. Если вы не знаете, какой размер изображения требуется для вашего веб-сайта, обратитесь к дизайнеру или разработчику сайта и узнайте, какие именно характеристики изображения они предпочитают.
Шаг 1. Щелкните Изображение в верхней части окна, затем щелкните Размер изображения.
Шаг 2: Убедитесь, что флажок слева от «Сохранять пропорции» установлен в нижней части окна.
Это гарантирует, что любые изменения, которые вы вносите в высоту или ширину изображения, будут внесены и в другое измерение, тем самым сохраняя масштаб изображения. Вы также можете настроить разрешение вашего изображения в этом окне. Когда вы закончите вносить изменения в эти настройки, нажмите кнопку ОК.
Шаг 3: Щелкните Файл в верхней части окна, затем щелкните Сохранить как.
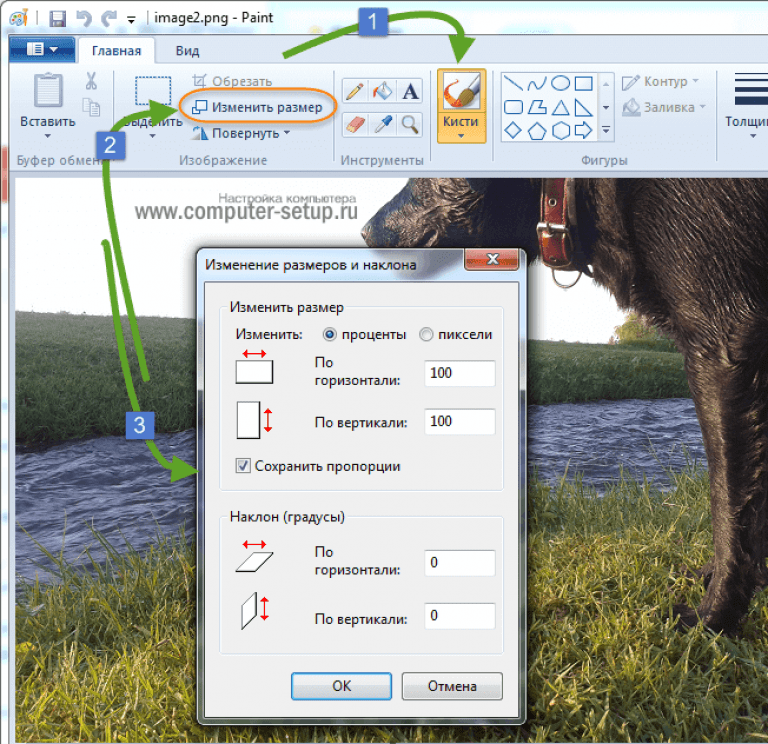
Шаг 4. Введите имя файла в поле «Имя файла», затем щелкните раскрывающееся меню справа от «Форматировать» и выберите параметр «JPEG». По завершении нажмите Сохранить.
Шаг 5: Щелкните ползунок в центре окна, чтобы выбрать другое качество изображения.
При перемещении ползунка вы заметите, что номер размера файла в правой части окна изменится соответствующим образом. Нажмите кнопку ОК, когда вы выбрали желаемое качество изображения.
Как использовать сохранение для Интернета и устройств в Photoshop CS5 (Руководство с изображениями)
Вы также можете использовать опцию «Сохранить для Интернета и устройств» в меню «Файл» после того, как укажете размеры и разрешение изображения.
Щелкните раскрывающееся меню в правом верхнем углу окна, затем выберите параметр JPEG. Размер файла с текущими настройками отображается в нижнем левом углу окна. Если вы хотите еще больше уменьшить этот размер файла, щелкните раскрывающееся меню в правом верхнем углу окна справа от «Качество», затем перетащите ползунок, пока не найдете число, которое дает вам предпочтительный размер файла.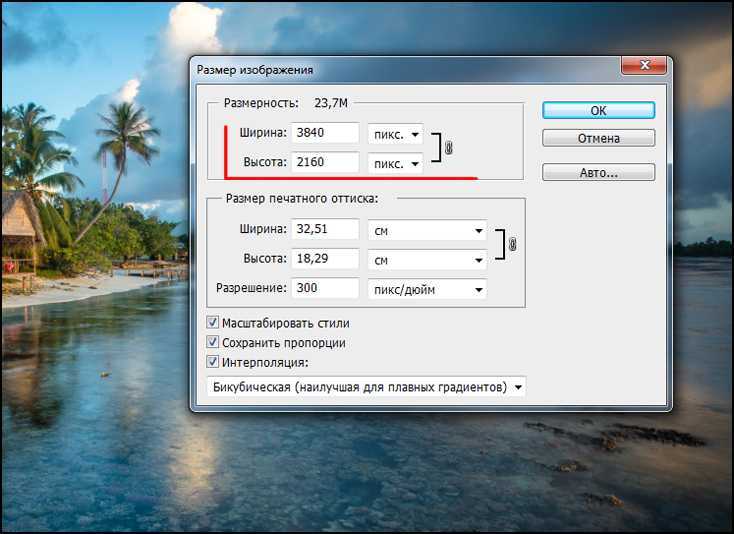 Нажмите кнопку «Сохранить», чтобы сохранить изображение с выбранными вами настройками.
Нажмите кнопку «Сохранить», чтобы сохранить изображение с выбранными вами настройками.
Если вы работали над своим дизайном в Photoshop, то, вероятно, вы добавили к изображению несколько слоев или элементов, которые не позволяют изначально сохранить файл в формате JPEG. В этом случае обязательно используйте команду «Сохранить» в меню «Файл», чтобы сохранить исходный файл, поскольку только что созданный файл JPEG создает другую копию изображения.
В более новых версиях Adobe Photoshop вы не сможете найти параметр «Сохранить для Интернета и устройств». Однако вы по-прежнему можете использовать сочетание клавиш Ctrl + Alt + Shift + S, чтобы открыть параметр «Сохранить для Интернета». Или вы можете найти его в File> Export.
Программы для Windows, мобильные приложения, игры — ВСЁ БЕСПЛАТНО, в нашем закрытом телеграмм канале — Подписывайтесь:)
12 простых способов уменьшить размер файлов Photoshop
Файлы большого размера в Photoshop могут прерывать рабочий процесс, замедляя процессы, вызывая сбои или занимая слишком много времени для сохранения файла. Изменение нескольких небольших элементов может помочь ускорить процесс. Вот как уменьшить размер файла фотошопа.
Изменение нескольких небольших элементов может помочь ускорить процесс. Вот как уменьшить размер файла фотошопа.
Самый простой способ уменьшить размер файла Photoshop — изменить размер изображения. Перейдя в «Изображение»> «Размер изображения», вы можете ввести новый меньший размер для вашего изображения. Чтобы еще больше уменьшить размер файла, вы можете снизить разрешение до 72 пикселей на дюйм, если вы используете изображение для цифровых носителей.
Даже если у вас большой объем оперативной памяти на вашем компьютере и ваш Photoshop работает с оптимальной скоростью, большие размеры файлов Photoshop (PSD) могут вызвать проблемы. Чтобы отправить или загрузить проект членам команды, принтерам или клиентам, вам потребуется файл небольшого размера.
Вот 12 способов уменьшить размер файла вашего проекта, чтобы улучшить рабочий процесс.
Этими простыми способами вы можете уменьшить размер PSD-файла, не влияя на качество вашего проекта. Я начну с проекта размером 177 МБ и покажу, насколько каждый метод уменьшит размер файла.
1. Добавьте слой заливки цветом в верхнюю часть стека слоев
Один из самых простых способов уменьшить размер файла — добавить пустой слой заливки цветом поверх изображения и других слоев редактирования. Функция предварительного просмотра файла, которая показывает миниатюру вашего проекта в таких программах, как Bridge, добавляет вашему файлу дополнительный вес.
Прежде чем сохранить PSD-файл, перейдите к Layer > New Fill Layer > Solid Color… , чтобы добавить белый слой.
Появится окно, в котором вы можете переименовать слой. Если вы отправляете файл клиенту или кому-то, кто не слишком хорошо понимает Photoshop, вы можете добавить полезное имя, чтобы показать им, что им нужно скрыть слой.
После выбора OK откроется другое окно. Выберите чистый белый цвет для заливки слоев. Вы можете изменить RGB на R255 B255 G255 или изменить CYMK на C0 Y0 M0 K0.
Слой белой заливки появится на панели Layers . Если он не находится в верхней части слоя, щелкните и перетащите белый слой в верхнюю часть стека слоев.
Если он не находится в верхней части слоя, щелкните и перетащите белый слой в верхнюю часть стека слоев.
Этот метод очень эффективен, так как размер файла может уменьшиться незначительно или даже на 50% в зависимости от содержимого файла.
Добавление белого слоя уменьшило размер файла со 177 МБ до 164 МБ.
2. Применение масок слоя
Если вы добавили к изображению какие-либо маски слоя, вы можете применить их к слою, чтобы уменьшить размер файла. Как только маска слоя будет применена, она добавит эффект к слою, и вы не сможете снова редактировать маску слоя.
Чтобы применить маску слоя, щелкните слой правой кнопкой мыши и выберите «Применить маску слоя».
На миниатюре слоя видно, где применяется маска. Этот метод зависит от того, насколько он уменьшает размер файла в зависимости от того, сколько места занимают маски слоя.
Применение двух масок слоя уменьшило размер файла со 177 МБ до 175 МБ.
3. Свести слои
Еще один эффективный способ уменьшить размер файла — свести слои в один. Хотя вы сократите размер файла, имейте в виду, что это будет означать, что вы не сможете редактировать слои, которые у вас были ранее.
Если вам нужно вернуться и отредактировать любой из слоев на более позднем этапе, вы можете продублировать свой проект, чтобы иметь возможность резервного копирования.
Чтобы свести слои в Photoshop, щелкните правой кнопкой мыши в любом месте панели «Слои» и выберите «Сгладить изображение».
Если у вас есть скрытые слои, появится всплывающее окно с вопросом, хотите ли вы удалить скрытые слои. Если вы хотите, чтобы какой-либо из скрытых слоев был применен к изображению, вернитесь назад и отобразите их перед сведением изображения. Если их можно удалить, выберите «ОК».
Теперь на панели «Слои» будет только один слой со всеми скрытыми слоями, примененными к изображению.
Сведение изображения уменьшило размер файла со 177 МБ до 17,9.МБ.
4. Скрыть все слои
Скрытие слоев в некоторой степени уменьшит размер файла. Этот метод может не сильно уменьшить размер, но позволит вам отправить отдельные слои вместе с файлом. Сохранение слоев позволит получателю редактировать каждый слой в файле.
Чтобы скрыть все слои, щелкните значок глаза рядом с каждым слоем, пока все они не будут скрыты, включая фоновый слой.
Не беспокойтесь о пустом холсте, так как получатель может отобразить каждый слой, чтобы увидеть ваши изменения.
Скрытие слоев уменьшило размер файла со 177 МБ до 162 МБ.
5. Удалить ненужные слои
Если в вашем документе есть неиспользуемые слои, вы можете удалить их, чтобы сэкономить место. В этом проекте есть несколько скрытых слоев.
Если вы не собираетесь использовать эти скрытые слои в своем проекте, вам следует удалить их. Хотя скрытие слоев действительно уменьшает размер файла, он будет уменьшен еще больше, если слои будут удалены.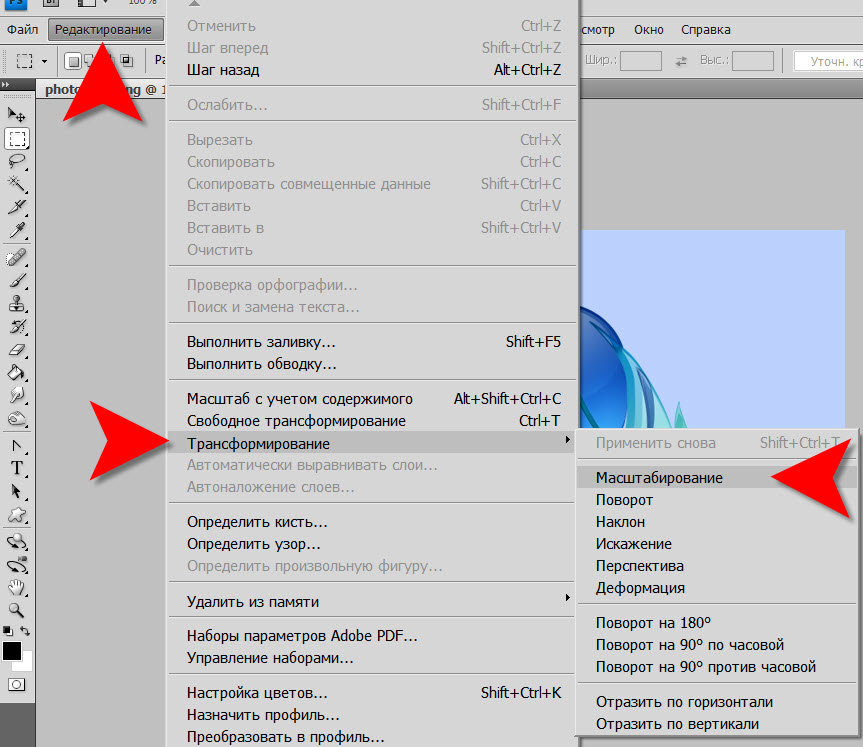
Чтобы удалить слои, перетащите каждый слой на значок корзины в нижней части панели Слои и отпустите, как только указатель мыши окажется над корзиной.
Вы можете выбрать все три слоя, удерживая Control (Windows) или Command (Mac), нажимая каждый слой. Затем перетащите их все в корзину вместе.
Другой способ удалить слой — щелкнуть правой кнопкой мыши слой и выбрать «Удалить слой». Вы также можете использовать ярлык, нажав Удалите на клавиатуре, когда выбраны слои.
Удаление неиспользуемых слоев уменьшило размер файла со 177 МБ до 135 МБ.
6. Растеризация смарт-объектов
Смарт-объекты увеличивают размер файла, поскольку им требуется больше информации для предоставления дополнительных возможностей редактирования. Чем больше интеллектуальных фильтров вы добавите к объекту, тем больше будет размер файла.
Вы можете растрировать свои смарт-объекты, чтобы уменьшить размер файла, но вы не сможете вернуться к смарт-фильтрам для их повторного редактирования.
Чтобы преобразовать ваши смарт-объекты, щелкните правой кнопкой мыши слой и выберите «Растрировать слой».
Слой станет обычным слоем без значка в правом нижнем углу миниатюры.
Растеризация смарт-объекта уменьшила размер файла со 177 МБ до 103 МБ.
7. Изменение размера и разрешения изображения
Вы можете изменить размер и разрешение изображения, чтобы уменьшить размер файла, если вы редактируете изображение для цифрового носителя. Это решение не сработает, если вам нужно, чтобы изображение имело определенный размер для печати.
Чтобы изменить размер и разрешение изображения, перейдите к Изображение > Размер изображения или используйте сочетание клавиш Alt + Control + I (Windows) или Option + Command + I (Mac).
Уменьшите размер изображения, уменьшив ширину и высоту пикселей в блоках. Затем измените разрешение на 72 пикселя/дюйм для изображений, которые будут использоваться на цифровых платформах.
Если вы хотите, чтобы размеры вашего изображения оставались одинаковыми, убедитесь, что связывание включено, прежде чем изменять ширину. Высота автоматически изменится, чтобы размеры остались прежними.
Изменение размера и разрешения изображения уменьшает размер файла со 177 МБ до 82,9 МБ.
8. Удалить альфа-каналы
Альфа-каналы — полезный инструмент в Photoshop, поскольку они позволяют сохранять выделенные фрагменты для повторного редактирования или использования в проекте позже. Альфа-каналы также увеличивают размер файла, пока в нем хранится дополнительная информация. Если вам больше не нужен альфа-канал позже в проекте, удалите его.
Перейдите к панели каналов , которая находится рядом с 9Панель 0005 Слои . Затем нажмите и удерживайте альфа-канал, перетаскивая его на значок корзины в нижней части экрана.
Другой способ удалить его — щелкнуть правой кнопкой мыши по альфа-каналу и выбрать «Удалить канал».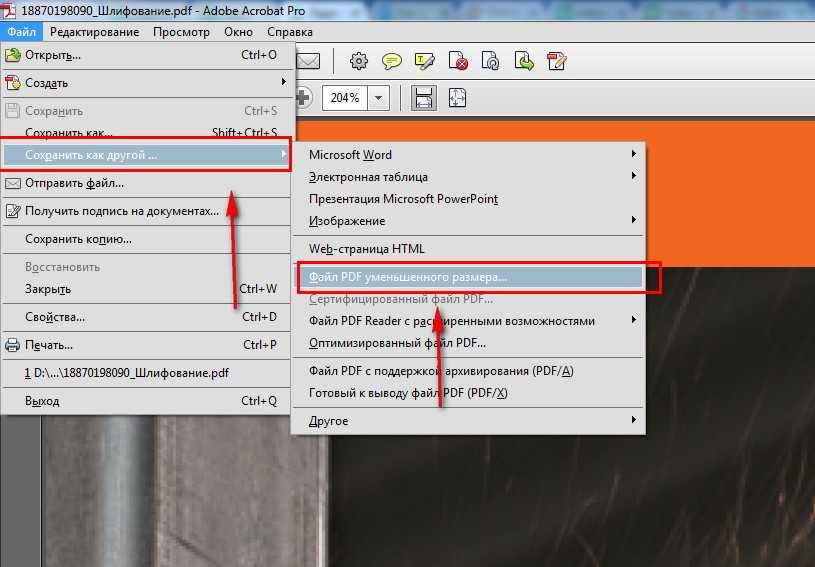
Удаление альфа-канала уменьшило размер файла со 177 МБ до 170 МБ.
9. Удалить контуры
Контуры — это еще один полезный инструмент в Photoshop, который можно использовать для глубокого травления изображения в другой программе или создания выделений, которые можно изменить на более позднем этапе с помощью опорных точек на контуре.
Так как пути также могут увеличить размер вашего файла, удалите их, если вы больше не будете их использовать.
Перейдите к панели Paths рядом с панелью Channels и нажмите на путь, удерживая и перетащив его в корзину, прежде чем отпустить.
Другой способ удалить путь — щелкнуть правой кнопкой мыши путь и выбрать «Удалить путь».
Удаление слоя пути уменьшило размер файла со 177 МБ до 175 МБ.
10. Используйте корректирующие слои
Если вы дублируете слои, чтобы добавить корректировки к вашему изображению, сохраняя при этом копию оригинала, вы добавляете размер файла.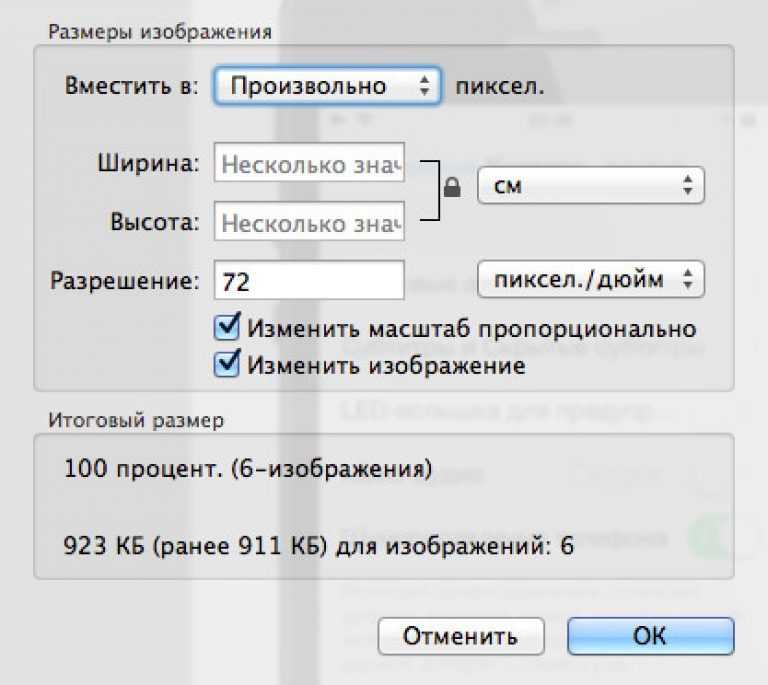 Используя корректирующие слои, откорректируйте исходное изображение и добавьте эффект в отдельный слой меньшего размера.
Используя корректирующие слои, откорректируйте исходное изображение и добавьте эффект в отдельный слой меньшего размера.
Чтобы использовать корректирующие слои, перейдите к Слой > Новый корректирующий слой и выберите корректировку, которую вы хотите сделать.
После выбора корректировки она оказывается на панели «Слои» как отдельный слой. Вы также можете вернуться к слою и отредактировать его позже.
При удалении дубликата слоя изображения, который изначально использовался для добавления корректировки «Уровни», размер файла уменьшается.
Файл уменьшился со 177 МБ до 160 МБ после удаления дубликата слоя, используемого для настроек.
11. Сохранить файл как файл TIFF
Сохранение проекта PSD в виде файла TIFF может уменьшить размер файла, если вы заархивируете его при сохранении. Затем файл можно открыть в Photoshop, и все слои и эффекты снова станут доступны для редактирования.
Чтобы сохранить проект в виде файла TIFF, перейдите к Файл > Сохранить как или используйте сочетание клавиш Shift + Control + S (Windows) или Shift + Command + S (Mac).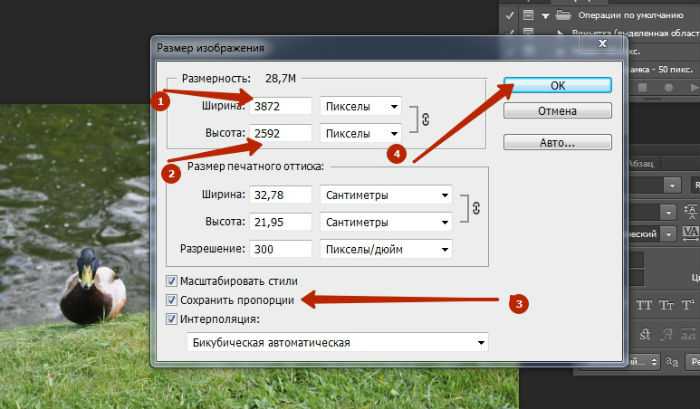
Когда появится окно сохранения, щелкните раскрывающийся список рядом с «Сохранить как тип:» и выберите TIFF (*.TIF,*.TIFF). Затем нажмите «Сохранить» в правом нижнем углу окна.
Появится другое окно, в котором можно будет выбрать дополнительные параметры. Убедитесь, что ZIP выбран под Сжатие изображения и Сжатие слоя. Сохранение файла займет больше времени, но он будет намного меньше, чем PSD-файл.
Сохранение файла Photoshop в виде файла TIFF уменьшило его размер со 177 МБ до 120 МБ.
12. Объедините методы
Чтобы значительно уменьшить размер файла, вам может понадобиться комбинация вышеперечисленных методов, чтобы уменьшить размер файла настолько, чтобы его можно было отправить и загрузить.
Я объединил следующие методы для уменьшения размера файла:
- Использован корректирующий слой вместо дублирования слоя и применения корректировки непосредственно к изображению
- Удалены неиспользуемые слои
- Удален альфа-канал и слой контура
- Размер изображения изменен на 1200 x 840 пикселей
- Уменьшен разрешение до 72 PPI
- Добавлен пустой слой поверх других слоев
Я все еще могу редактировать слои, которые были использованы, и смарт-объект все еще открыт для редактирования.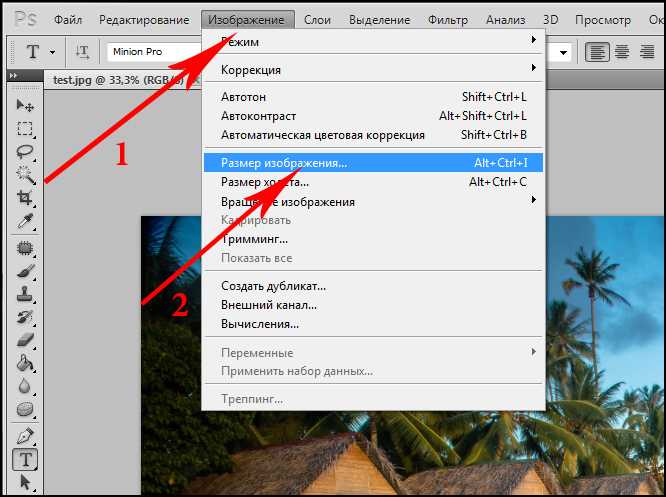
Комбинацией методов я уменьшил размер файла со 177 МБ до 69,8 МБ.
Вы должны решить, какие слои вам все еще могут понадобиться, и выбрать комбинацию, которая сохранит важные слои и эффекты, которые вам или члену вашей команды потребуются для продолжения редактирования. Имея в виду эти 12 советов, вы можете легко снизить нагрузку на свой компьютер и сделать отправку проектов проще, чем когда-либо. Если Photoshop немного тормозит на вашем компьютере, даже после использования этих методов, этот пост поможет решить любые проблемы!
Удачного редактирования!
Как уменьшить размер файла .psd?
Финальные файлы Photoshop имеют тенденцию быть тяжелыми. Это может расстраивать, когда вам нужно загрузить или скачать PSD-файл, но у вас мало времени. Хотя многие дизайнеры прибегают к снижению разрешения своих файлов Photoshop, это одновременно снижает качество файла. Это может быть проблематично, особенно при работе, где качество изображения является приоритетом. Если вы ищете, как уменьшить размер файлов Photoshop без потери качества, советы из этой статьи будут вам полезны. Тем не менее, мы настоятельно рекомендуем вам продублировать свою работу, прежде чем экспериментировать с предложенными нами приемами.
Если вы ищете, как уменьшить размер файлов Photoshop без потери качества, советы из этой статьи будут вам полезны. Тем не менее, мы настоятельно рекомендуем вам продублировать свою работу, прежде чем экспериментировать с предложенными нами приемами.
1. Оптимизация структуры слоев
Вы всегда задаетесь вопросом, почему ваши файлы PSD такие большие? Если это так, проверьте все невидимые слои текстуры, которые не использовались в окончательной версии вашего дизайна. Можно работать с файлами PSD, которые вначале содержат несколько элементов. Однако все эти дополнительные слои, которые не нужны в окончательном дизайне, должны быть удалены перед экспортом готового файла.
2. Обрезка слишком больших слоев
Простой, но отличный способ уменьшить размер файла в Photoshop — использовать инструмент обрезки. Текстуры, цвета или даже графика, выходящие за пределы исходной области холста, влияют на окончательный размер файла Photoshop. Таким образом, удаление частей документа, выходящих за пределы области холста, может значительно уменьшить размер PSD-файла и сэкономить место.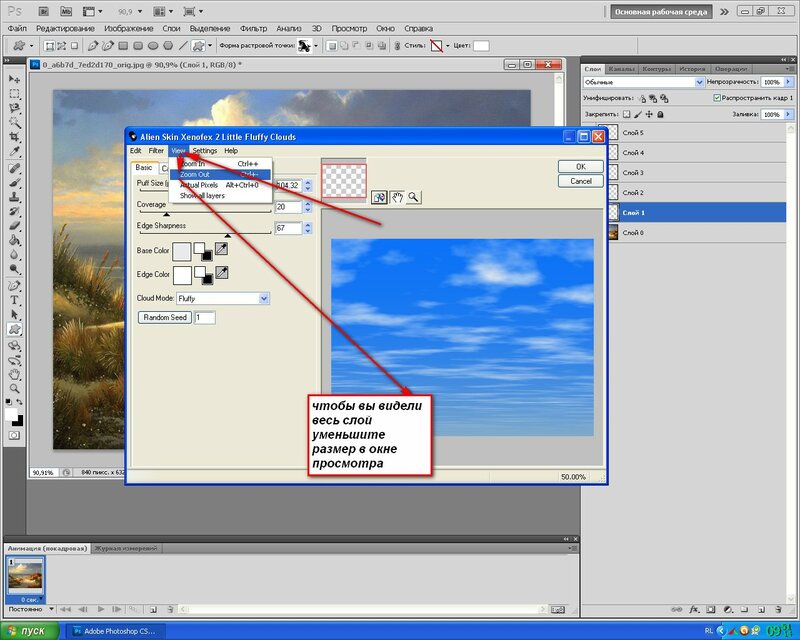 Однако впоследствии вы все равно можете внести изменения во все слои. Просто используйте инструмент «Прямоугольная область», чтобы выбрать холст, щелкните слои, которые у вас есть на панели «Слои», затем перейдите к «Изображение»> «Обрезать».
Однако впоследствии вы все равно можете внести изменения во все слои. Просто используйте инструмент «Прямоугольная область», чтобы выбрать холст, щелкните слои, которые у вас есть на панели «Слои», затем перейдите к «Изображение»> «Обрезать».
3. Сохранить пропорции
При изменении размера файла в Photoshop функция «Сохранить пропорции» предотвращает его искажение. Если этот флажок установлен, исходное соотношение сторон — баланс ширины и высоты — файла сохраняется. Однако, если вы когда-нибудь захотите исказить изображение, изменив ширину и/или высоту, вы можете снять флажок «Сохранить пропорции».
4. Добавьте сверху слой сплошного цвета
Один из самых простых способов уменьшить размер файла Photoshop — поместить слой сплошного цвета поверх панели «Слои». Хотя добавление слоя сплошного цвета может уменьшить размер файла, ваш файл не будет доступен для предварительного просмотра в других приложениях. Предварительные просмотры Photoshop тяжелые, поэтому включение этого слоя сэкономит вам как можно больше места и времени.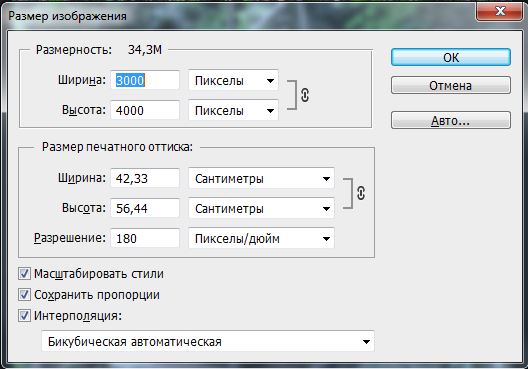 Просто используйте сочетание клавиш Shift + Ctrl + N, чтобы создать новый слой сверху, залейте его сплошным цветом и сохраните PSD-файл. В качестве альтернативы, если у вас есть простой PSD-файл, вы можете скрыть все слои, чтобы уменьшить размер, вместо добавления слоя сплошного цвета. Однако вам может потребоваться сообщить получателю этого файла, чтобы сделать слои видимыми после его получения.
Просто используйте сочетание клавиш Shift + Ctrl + N, чтобы создать новый слой сверху, залейте его сплошным цветом и сохраните PSD-файл. В качестве альтернативы, если у вас есть простой PSD-файл, вы можете скрыть все слои, чтобы уменьшить размер, вместо добавления слоя сплошного цвета. Однако вам может потребоваться сообщить получателю этого файла, чтобы сделать слои видимыми после его получения.
5. Стили масштабирования
При уменьшении размера файлов в Photoshop многие дизайнеры не учитывают исходную композицию файла. После изменения размера изображения в Photoshop необходимо убедиться, что любой текст или эффекты, недавно введенные в изображение, масштабируются пропорционально. Для этого просто убедитесь, что функция Scale Styles включена, установив флажок. В дальнейшем вам не придется иметь дело с текстом и эффектами, пропорции которых отличаются от размера вашего измененного изображения.
6. Растеризация смарт-объектов
Смарт-объекты — это слои, содержащие данные из растровых или векторных изображений. Они сохраняют исходное содержимое изображения с его исходными характеристиками и позволяют применять фильтры Photoshop к слою неразрушающим образом. Растрируя смарт-объект, вы удаляете весь код, который составляет различные функции объекта. В результате вы делаете файл меньше для экономии места. Однако после растеризации смарт-объекта вы не сможете редактировать фильтры или содержимое заполнителя.
Они сохраняют исходное содержимое изображения с его исходными характеристиками и позволяют применять фильтры Photoshop к слою неразрушающим образом. Растрируя смарт-объект, вы удаляете весь код, который составляет различные функции объекта. В результате вы делаете файл меньше для экономии места. Однако после растеризации смарт-объекта вы не сможете редактировать фильтры или содержимое заполнителя.
7. Объединить или свести слои
Если вы работаете с многослойным дизайном в Photoshop, объединение этих слоев значительно уменьшит размер файла. Однако позже будет сложно вернуться к исходному файлу. Объединение слоев — это постоянное изменение, поэтому используйте этот параметр только в том случае, если вам больше не нужно редактировать отдельные слои. Чтобы объединить слои, просто выделите все слои, затем перейдите в меню «Слой» > «Объединить слои». Сведение, с другой стороны, выполняет ту же функцию, что и слияние слоев в Photoshop. Сведение слоев также ограничивает ваши возможности вносить изменения в файл в будущем.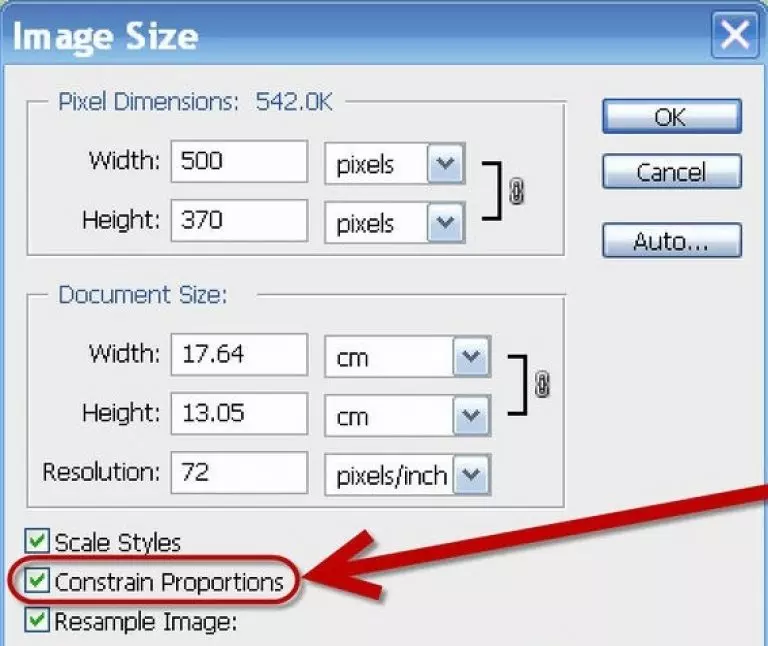 Тем не менее, вы обнаружите, что это полезно, когда вы не хотите, чтобы получатель вносил изменения в определенные аспекты или слои PSD-файла.
Тем не менее, вы обнаружите, что это полезно, когда вы не хотите, чтобы получатель вносил изменения в определенные аспекты или слои PSD-файла.
8. Создание корректирующих слоев
Вместо дублирования слоя в Photoshop использование корректирующих слоев позволяет сэкономить место. Это потому, что всякий раз, когда вы дублируете слой, вы также копируете размер его файла. Однако корректирующие слои просто работают с исходным слоем. Вместо дублирования слоя только для применения корректирующих фильтров в конце вы можете создать корректирующие слои и изменить режим наложения на экран. В Photoshop просто перейдите в «Слой» > «Новый корректирующий слой» и выберите нужный слой.
9. Сохранение файла в виде многослойного файла TIFF
Сохранение проекта в виде многослойного файла TIFF значительно уменьшает размер файла. Хотя сохранение в формате TIFF может занять больше времени, вы можете быть уверены, что все слои и смарт-объекты в этом файле будут полностью доступны для редактирования. Недостатком является то, что не все приложения поддерживают многоуровневые файлы TIFF. Чтобы сохранить проект в виде многослойного файла TIFF в Photoshop, просто выполните следующие действия:
Недостатком является то, что не все приложения поддерживают многоуровневые файлы TIFF. Чтобы сохранить проект в виде многослойного файла TIFF в Photoshop, просто выполните следующие действия:
- Перейдите в меню «Файл» > «Сохранить как» и выберите формат файла .tiff.
- Установите для сжатия изображений и слоев значение ZIP
- Нажмите OK, чтобы применить.
10. Включить сохранение деталей 2.0
Сохранить детали 2.0 — это улучшенная функция Photoshop, предназначенная для обнаружения и сохранения важных деталей и текстур при изменении размера изображения. Это один из наиболее эффективных способов добиться высококачественного увеличения без чрезмерной резкости краев или потери общего качества изображения. Одним из интересных применений этой технологии является то, что она способна сохранять более сложные детали, такие как логотипы и текст. Чтобы включить Preserve Details 2.0, перейдите в меню «Настройки» в Photoshop, нажмите «Предварительные просмотры технологий», затем установите флажок «Включить Preserve Details 2.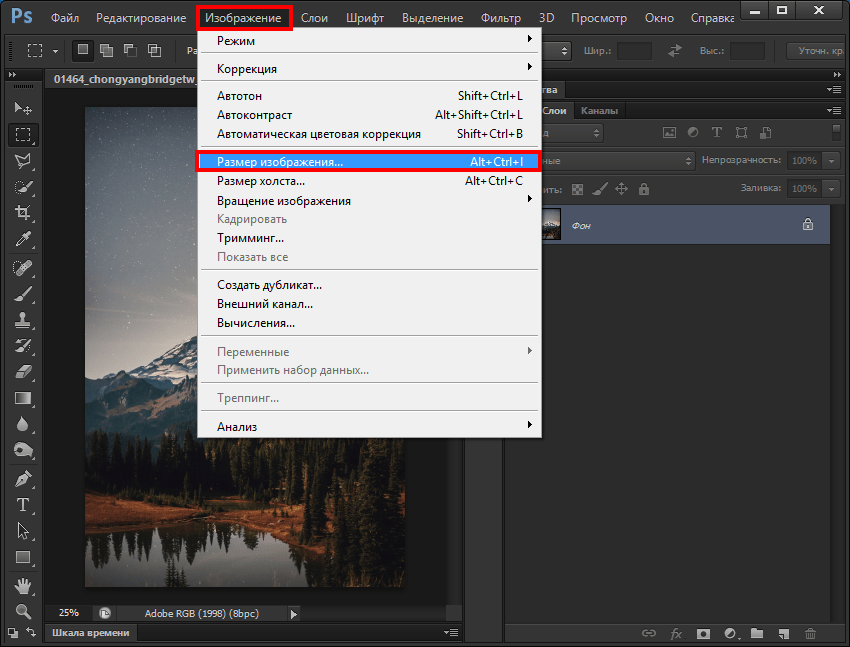 0 Upscale». Всякий раз, когда вы выбираете «Сохранить детали 2.0», вы увидите ползунок «Уменьшение шума», который можно использовать рядом с областью предварительного просмотра в левой части экрана, чтобы уменьшить шум и улучшить качество изображения.
0 Upscale». Всякий раз, когда вы выбираете «Сохранить детали 2.0», вы увидите ползунок «Уменьшение шума», который можно использовать рядом с областью предварительного просмотра в левой части экрана, чтобы уменьшить шум и улучшить качество изображения.
11. Изменение размера изображения
Всякий раз, когда вы уменьшаете или увеличиваете размер изображения в Photoshop, вы влияете на исходные пропорции в отношении количества пикселей на дюйм и размеров. Вот почему в Photoshop есть функция Resample Image, которая определяет, будут ли пиксели создаваться или удаляться в изображении во время любого процесса изменения размера. Когда Resample Image не включен, любое увеличение разрешения (в пикселях/дюймах) приведет к уменьшению размера, чтобы отразить изменение. Хотя количество пикселей на квадратный дюйм изменится, общее количество пикселей останется прежним. Однако, когда Resample Image включен, вы найдете пять различных параметров, которые Photoshop использует для изменения разрешения и размеров, чтобы изображение оставалось гладким при изменении размера.
- Ближайший сосед (сохранять резкие края) — хотя этот тип интерполяции работает быстро, он прост и хуже сохраняет детали, чем любой другой метод интерполяции.
- Билинейный — этот вариант предпочтительнее для дедискретизации, поскольку добавляет пиксели только путем усреднения значений цвета окружающих пикселей.
- Бикубический (лучше всего подходит для плавных градиентов) — хотя этот метод интерполяции медленнее, чем ближайший сосед или билинейный, он использует сложные вычисления окружающих пикселей для получения плавных переходов тонов. Однако он не обеспечивает наилучшего сжатия.
- Bi-cubic Smoother (лучше всего подходит для увеличения) — это версия Bi-cubic, уменьшающая видимость резких краев, которые могут возникать из-за пикселизации увеличенных изображений.
- Bi-cubic Sharper (лучше всего подходит для уменьшения) — в то время как Bi-cubic Smoother предназначен для применения к изображениям, требующим увеличения, Bi-cubic Sharper применяется к изображениям, требующим уменьшения размера.

Заключение
Вот и все — 11 различных методов, которые можно использовать для уменьшения размера файла без потери качества в Photoshop. Как мы советовали в статье, всегда полезно сохранить исходную версию PSD со всеми нетронутыми слоями. Это может избавить вас от ненужных трудностей, особенно если вы регулярно используете функции Merge или Flatten в Photoshop.
Кроме того, если вы относитесь к числу тех дизайнеров, которым трудно передавать большие файлы через Интернет, возможно, вам стоит проверить эту новую платформу для передачи файлов — FileWhopper. Это новая служба обмена файлами, которая позволяет видеооператорам, фотографам, фрилансерам и предприятиям малого и среднего бизнеса легко, быстро и безопасно передавать большие файлы любого размера. В отличие от других служб обмена файлами, вы можете отправлять файлы и папки размером до 1 ГБ, 1 ТБ или даже 10 ТБ без необходимости платить за место на сервере или пакет ежемесячной подписки, которым вы, возможно, никогда не воспользуетесь.
Вы вносите единовременную плату, которая может составлять всего 4,99 доллара США за 10 ГБ или 5,99 доллара США за 15 ГБ в зависимости от размера файла, который вы собираетесь отправить. В FileWhopper ваша первая передача до 5 ГБ бесплатна, и получатель может начать загрузку содержимого передачи, пока она загружается с вашей стороны. Вам не нужно беспокоиться о безопасности ваших файлов, потому что все передачи через FileWhopper зашифрованы уникальным идентификатором и защищены паролем.
Основные характеристики FileWhopper
- FileWhopper работает по схеме оплаты по мере использования.
- Внесите небольшую единовременную плату, которая рассчитывается в зависимости от размера файла или папки, которые вы хотите отправить.
- Все передачи зашифрованы и защищены паролями, которые генерируются алгоритмом шифрования FileWhopper.
- Передача FileWhopper выполняется быстро и без потери данных, даже если она прерывается из-за плохого соединения.