Как изменить размер картинки в Paint 3D?
Как изменить размер картинки в Paint 3D?
Как изменить размер файла картинки с помощью Paint 3D
- Откройте приложение Paint 3D на вашем ПК.
- Откройте изображение в Paint 3D.
- Нажмите кнопку «Меню».
- Выберите «Сохранить как».
- Выберите Изображение в качестве формата файла.
- Выберите место для сохранения файла.
- Выберите «2D-JPEG» в строке «Тип файла».
Как уменьшить масштаб фото?
Выберите нужную картинку и щелкните по ней правой кнопкой мыши. В пункте меню «Открыть с помощью» выберите «Paint». Затем вверху нажмите на кнопку «Изменить размер» и уменьшите его в процентах со 100 до более низкого числа. Теперь можете сохранить получившийся результат.
Как сделать фотографию маленького размера?
Для уменьшения фотографии нужно открыть файл из папки, в которой хранятся изображения для обработки (Файл -> Открыть) (File -> open). В меню «Изображение» (Image) выбрать «Размер изображения» (image size) — откроется окно настроек расширения и размера. После внесения изменений необходимо кликнуть на «Ок».
В меню «Изображение» (Image) выбрать «Размер изображения» (image size) — откроется окно настроек расширения и размера. После внесения изменений необходимо кликнуть на «Ок».
Как изменить размер фото в галерее на айфоне?
Меняем ширину кадра на iOS В приложении «Фото» выберите нужную фотографию, размер которой вы хотите изменить, и нажмите «Поделиться»; Выберите «Быстрые команды» — Resize Photo, введите желаемую ширину и нажмите «ОК». По прошествии пары секунд вы получите изображение с нужной именно вам шириной.
Как можно сжать изображение?
Сжатие отдельных рисунков Чтобы сжать все рисунки в документе, на ленте выберите «Файл» > «Сжать рисунки» (или «> уменьшить размер файла»). SHIFT, а затем нажмите кнопку «Сжать рисунки#x0 вкладке «Формат рисунка«. Выберите параметр в поле «Качество рисунка«. Первое разрешение указано первым, а наименьшее — последним.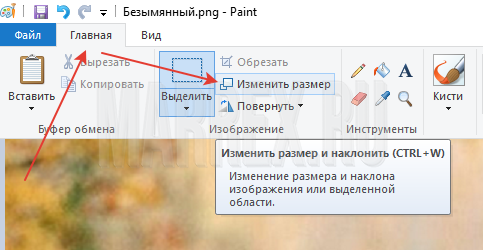
Как уменьшить вес фото в формате JPG?
Вообще, (если смотреть глобально) чтобы уменьшить вес JPG, можно прибегнуть к нескольким способам:
- уменьшить размер по ширине и высоте (у каждой картинки он измеряется в пикселях, например, 800×600). Разумеется, при этой операции качество картинки снижается;
- обрезание краев. …
- снижение качества. …
- комбинированный способ.
Как сжать несколько фото для отправки по почте?
Щелкните правой кнопкой мыши выделенный файл и выберите команду Отправить, а затем — пункт Адресат. Откроется диалоговое окно Отправка рисунков по электронной почте. Щелкните Уменьшить размер всех рисунков и нажмите кнопку ОК.
Как сжать несколько фотографий одновременно?
Идём в «Пуск», открываем программу Microsoft Office Picture Manager». Программа открывает нам всю папку, и соответственно здесь уже можно работать со всеми фотографиями одновременно. Удерживая на клавиатуре Ctrl+A, левой кнопкой мыши выделяем фотографии, которые нам нужно сжать.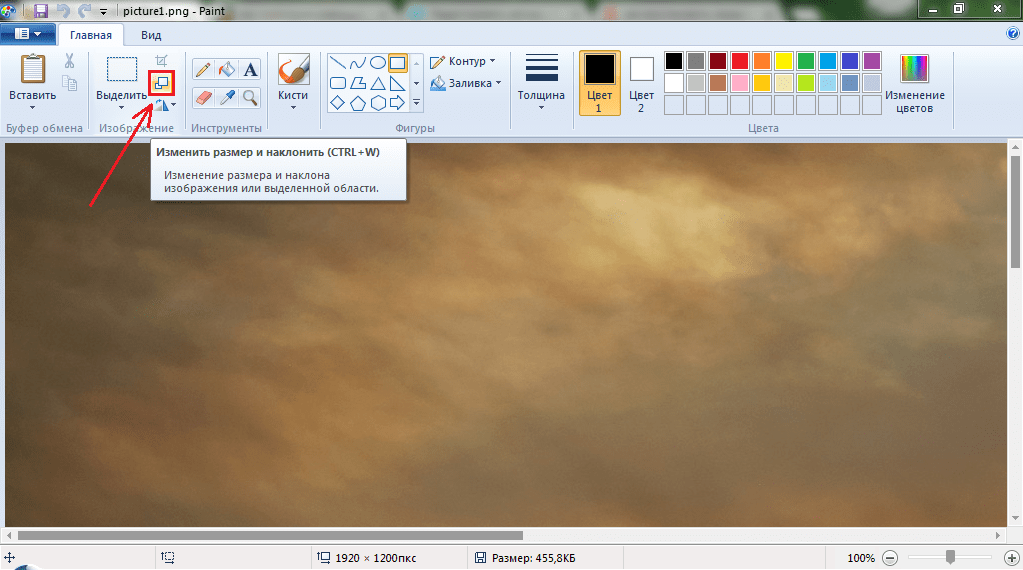 Нажимаем «Изменить рисунки».
Нажимаем «Изменить рисунки».
Как сжать файл для отправки по электронной почте?
Самый простой способ сжать файлы в ZIP-архив – это щелкнуть правой кнопкой мыши пустое место на рабочем столе или в другой папке и выбрать Создать> Сжатая (сжатая) папка . Назовите ZIP-файл как хотите. Это имя будет видно при отправке ZIP-файла в качестве вложения.
Как сжать файл PDF до нужного размера?
Уменьшение размера нескольких файлов PDF
- В Acrobat DC выберите Инструменты > Оптимизировать PDF.
- На панели инструментов в раскрывающемся списке Уменьшить размер файла нажмите Уменьшить размер файлов. …
- В диалоговом окне «Упорядочить документы» нажмите Добавить файлы > Добавить файлы.
Как уменьшить размер файла Excel?
Как уменьшить размер файла Excel и заставить его работать быстрее
- Уменьшаем размер используемого диапазона листа .
 ..
.. - Пересохраняем файл в другом формате …
- Удаляем лишние объекты из книги …
- Уменьшаем размер сводных таблиц …
- Заменяем формулы на значения …
- Удаляем лишнее форматирование …
- Удаляем лишние имена
Как архивировать данные на телефоне?
Для того, чтобы заархивировать файлы в Android:
- Откройте ES Проводник и найдите файлы, которые нужно добавить в архив.
- Долгим нажатием поочередно выберите файлы. …
- Нажмите кнопку меню с тремя точками в правом нижнем углу и выберите Сжатие.
- В открывшемся окне укажите параметры архива:
Как уменьшить размер звукового файла?
Если нужно уменьшить вес аудиофайла без потери качества, сохранив оригинальный формат, вы можете воспользоваться одним из трех альтернативных способов:
- изменение количества каналов;
- снижение частоты дискретизации звука;
- понижение битовой глубины.

Как уменьшить объем файла тиф?
» Для того, чтобы уменьшить файл tiff используйте программу fine reader или похожую которая сможет сохранить ваш файл в сжатом формате перечисляю по уменьшению сжатия Packbits, LZW, CCITT Group4 Если не сжатый формат будет 1 мб, то после сжатия КБ.
Как уменьшить размер папки с файлами?
Щелкните правой кнопкой мыши папку, содержащую файл, который вы хотите уменьшить, и нажмите свойства в результирующем контекстном меню. Нажмите на Дополнительно … в генеральный Вкладка. Под Сжать или зашифровать атрибуты установите флажок рядом с Сжатие содержимого для экономии места на диске возможность включить Это.
Как уменьшить размер JPG файла без потери качества?
Главная » Полезные программы
Автор: admin
Время от времени появляется необходимость уменьшить «вес» файлов JPG формата. Чаще всего в обработке нуждаются фотографии или сканированные копии.
Чаще всего в обработке нуждаются фотографии или сканированные копии.
Содержание
- 1 Для чего уменьшают «вес» файлов JPG?
- 2 Cжатие JPG файла с использованием Paint.NET
- 3 Минимизация размера картинки с применением PhotoShop
- 4 Уменьшение «веса» в приложении PicPick
Для чего уменьшают «вес» файлов JPG?
Минимизация размера фотографий или других изображений даёт возможность значительным образом сократить объём информации, хранящейся на дисковом накопителе. Кроме того, такие файлы с маленьким размером очень быстро можно отправить по электронной почте или в социальные сети.
Существуют программы, которые не принимают изображения с большим объёмом, поэтому есть необходимость минимизировать их «вес». Проще всего увеличить дисковое пространство можно путём сокращения объёма изображения, преобразив его в формат JPG, но иногда этого недостаточно.
Для максимального уменьшения объёма JPG файлов обычно используют три популярные программы:
- Paint.
 NET;
NET; - PhotoShop;
- PicPick.
Cжатие JPG файла с использованием Paint.NET
Эта программка является очень удобной в использовании, благодаря понятному русскоязычному интерфейсу. Кроме того, она занимает немного места и ее можно с легкостью найти в сети интернет.
Для того чтобы сжать фотографию, нужно запустить Paint.NET и перенести необходимый файл в окно программы. Затем перейдите в главное меню, кликните на кнопке «Изображение», выберите пункт «Изменить размер». После этих действий, откроется новое окно, где потребуется провести настройку разрешения. Очень важно, чтобы при этом была включена опция «Сохранять пропорции».
По завершению внесения необходимых изменений, кликните «ОК». Трансформация формата и качества фотографий осуществляется в главном меню. Для этого выберите меню «Файл» и кликните на поле «Сохранить как». После этого потребуется изменить название файла, задать формат JPG и подтвердить изменения.
После появится специальное окно, позволяющее выбрать уровень качества изображения. Изменение уровня картинки в границах 95-100% сохранит ее визуальное качество. Убедиться в этом, а также увидеть окончательный размер файла можно, нажав справа от меню опцию «Предварительный просмотр». Проделав все, выше обозначенное, необходимо выбрать опцию «Сохранить».
Изменение уровня картинки в границах 95-100% сохранит ее визуальное качество. Убедиться в этом, а также увидеть окончательный размер файла можно, нажав справа от меню опцию «Предварительный просмотр». Проделав все, выше обозначенное, необходимо выбрать опцию «Сохранить».
Минимизация размера картинки с применением PhotoShop
Загрузите фотографию в предварительно запущенный PhotoShop. Программка дает возможность всячески откорректировать загруженный файл с точки зрения контраста, цвета и т. п.
С целью изменения размера изображения, его сжатия кликните на опции «Image», выберите «Image Size». После этого в окне Вы увидите изначальный размер фото. Уменьшить размер изображения можно, обозначив Height и Width необходимыми значениями. Не обязательно вводить оба значения, достаточного одного; приложение обозначит второе самостоятельно в зависимости от первого. Затем выберите поле «Файл», кликните на «Сохранить для Web». Программка автоматически осуществит оптимизацию изображения.
Удостовериться в уменьшении размера файла можно в опции JPEG High. После этого, сохраните картинку. В том случае, если итоговый «вес» файла Вам не подходит, преобразите настройки фото, используя бегунок.
Уменьшение «веса» в приложении PicPick
Эта программа позволяет переделать формат фото, дополнять картинку надписями, совмещать различные фрагменты и т. п.
Чтобы сжать фото, запустите PicPick, загрузите в него картинку, в поле «Image» кликните на опции «Resize». Появится меню, в котором необходимо выбрать функцию «Image Resize/Zoom». Уменьшать размер файла можно с помощью изменения процентного соотношения или в процессе трансформации количества пикселей по величинам. Кроме того, приложение может содержать самый распространенный шаблон размера фото. Выберите или обозначьте необходимый шаблон файла в нижнем поле. Кликните «ОК», сохранив изменения.
2
Понравилась статья? Поделиться с друзьями:
Как легко изменить размер изображения в Windows 4 способами
Вы можете изменить размер изображения двумя способами: увеличив или уменьшив его.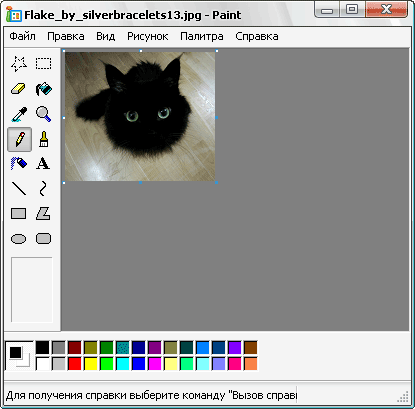 Вот вопрос к вам: что вы планируете сделать сегодня?
Хотите увеличить размер изображения сообщения в блоге с 500 до 1000 пикселей? Это довольно легко сделать в MS Paint или Photos. Но если это пиксельное (также называемое растровым) изображение, такое как PNG или JPG, вы можете получить пикселизированное изображение, которое выглядит не так уж хорошо.
Но с такой удобной функцией, как повторная выборка — в Windows эта функция доступна в Adobe Photoshop и массовом изменении размера изображения (из MS Store) — вы все равно можете получить изображение хорошего качества.
Уменьшение размеров изображения означает, что вы получите маленькую фотографию. Воспринимаемое качество останется прежним, если изображение занимает меньшую площадь на экране. Однако происходит невосполнимая потеря информации, поскольку пиксели сжимаются.
Во время изменения размера есть последствия! Поэтому совет, который следует помнить, — всегда сохранять исходное изображение перед изменением размера, особенно при уменьшении размера.
Вот вопрос к вам: что вы планируете сделать сегодня?
Хотите увеличить размер изображения сообщения в блоге с 500 до 1000 пикселей? Это довольно легко сделать в MS Paint или Photos. Но если это пиксельное (также называемое растровым) изображение, такое как PNG или JPG, вы можете получить пикселизированное изображение, которое выглядит не так уж хорошо.
Но с такой удобной функцией, как повторная выборка — в Windows эта функция доступна в Adobe Photoshop и массовом изменении размера изображения (из MS Store) — вы все равно можете получить изображение хорошего качества.
Уменьшение размеров изображения означает, что вы получите маленькую фотографию. Воспринимаемое качество останется прежним, если изображение занимает меньшую площадь на экране. Однако происходит невосполнимая потеря информации, поскольку пиксели сжимаются.
Во время изменения размера есть последствия! Поэтому совет, который следует помнить, — всегда сохранять исходное изображение перед изменением размера, особенно при уменьшении размера.
Если вы хотите получить краткий обзор основных методов Windows и посмотреть, какой из них лучше всего подходит для вас, перейдите в раздел «Заключение», чтобы просмотреть нашу сравнительную таблицу.
Способ 1. Используйте приложения для редактирования фотографий Windows, чтобы изменить размер фотографий
MS Paint — это редактор растровых (то есть пиксельных) изображений, включенный во все версии Windows.
версий начиная с Windows 1. 0, которая была выпущена в ноябре 1985 года. Вы, вероятно, использовали его пару раз для рисования фигурок человечков с разным уровнем успеха.
Теперь Paint может работать со следующими форматами файлов: Windows Bitmap, JPEG, GIF, PNG и TIFF.
Выполните следующие действия, чтобы изменить размер изображения с помощью MS Paint:
0, которая была выпущена в ноябре 1985 года. Вы, вероятно, использовали его пару раз для рисования фигурок человечков с разным уровнем успеха.
Теперь Paint может работать со следующими форматами файлов: Windows Bitmap, JPEG, GIF, PNG и TIFF.
Выполните следующие действия, чтобы изменить размер изображения с помощью MS Paint:
Шаг 1: Откройте Paint. Выберите «Файл» > «Открыть» > «Выберите путь к файлу». Шаг 2: Выберите «Файл» > «Свойства изображения». Шаг 3: В свойствах изображения можно изменить ширину и высоту, например, с 2400 x 1600 на 1152 x 648. Шаг 4: Сохраните копию изображения с новыми размерами. Выберите «Файл» > «Сохранить как» > выберите формат файла (PNG, JPEG, BMP, GIF или другие форматы).
Вот и все. У вас будет новый файл с другими размерами и размером файла.
Одним из основных недостатков этого метода является то, что он не предлагает повторной выборки.
| Плюсы MS Paint | Минусы MS Paint |
| Бесплатно и без загрузки | Не предлагает повторную выборку |
| Простой трехэтапный процесс | Может не поддерживать такое количество форматов, как другие конвертеры изображений |
| Поддерживает другие функции, рисование фигур, отражение и т. д. |
Как изменить размер изображения в Windows с помощью приложения «Фотографии»?
MS Photos — это редактор растровой графики, который имеет множество других функций, включая просмотр изображений, организацию и совместное использование.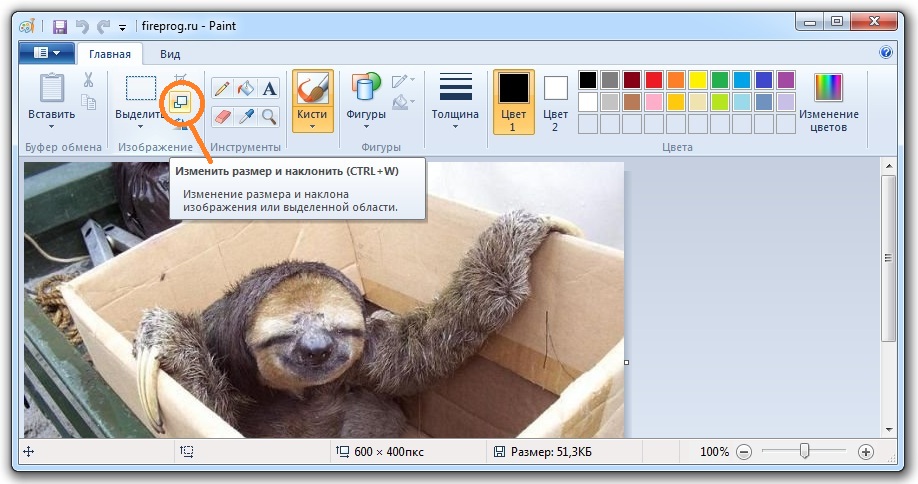 Он может даже редактировать видеоклипы.
Приложение доступно с 2012 года, когда была выпущена Windows 8. При попытке открыть очень большие изображения приложение «Фото» может автоматически изменить их размер. Но аналогичным образом можно изменить размер других изображений, выполнив следующие действия:
Он может даже редактировать видеоклипы.
Приложение доступно с 2012 года, когда была выпущена Windows 8. При попытке открыть очень большие изображения приложение «Фото» может автоматически изменить их размер. Но аналогичным образом можно изменить размер других изображений, выполнив следующие действия:
Шаг 1: Откройте изображение с помощью Фото. Если приложение «Фотографии» является приложением для просмотра фотографий по умолчанию, просто дважды щелкните его, чтобы открыть изображение. Или щелкните изображение правой кнопкой мыши и выберите «Открыть с фотографиями». Шаг 2: Нажмите на значок «Дополнительно» (три точки) и выберите «Изменить размер». Шаг 3: Фото рекомендует некоторые параметры изменения размера, например, Лучшее для миниатюр. Вы можете выбрать параметры по умолчанию или установить пользовательские размеры. Шаг 4: Выберите место для сохранения нового файла с измененным размером.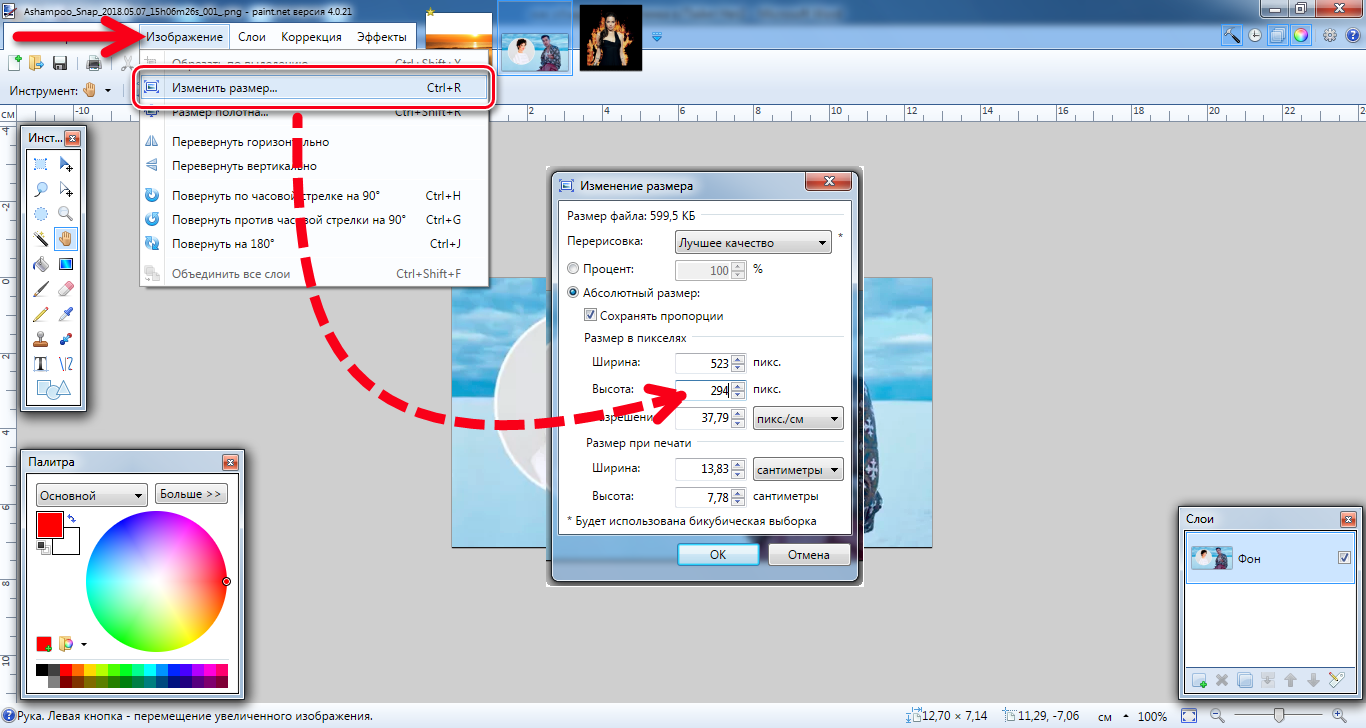 Шаг 5: Вы можете изменить имя файла и тип файла, чтобы экспортировать изображение в другие форматы.
Шаг 5: Вы можете изменить имя файла и тип файла, чтобы экспортировать изображение в другие форматы.
Как и MS Paint, приложение «Фотографии» не позволяет изменять размер пикселей ваших фотографий.
| Плюсы использования Фото | Минусы использования фотографий |
| Быстро и просто | Не поддерживает функцию повторной выборки |
| Экспорт изображения в 8 форматов | Нет поддержки форматов следующего поколения, таких как WEBP |
| Бесплатно и не требует сторонних загрузок | |
| Рекомендуются подходящие размеры для различных целей |
Как изменить размер изображения в Windows с помощью Paint 3D
Если вы работаете в Windows 10, вы обнаружите, что Paint 3D устанавливается как часть подготовленных программ. Paint 3D — это, по сути, улучшенная версия Paint с поддержкой создания 3D-объектов и изображений. В Windows 11 приложение можно установить бесплатно из Магазина Microsoft.
Он предоставляет отличную функцию изменения размера, которая позволяет вам зафиксировать соотношение сторон или выбрать один из предварительно настроенных размеров. Используйте его, чтобы убедиться, что изображения вашего блога соответствуют постоянному соотношению изображений.
Paint 3D — это, по сути, улучшенная версия Paint с поддержкой создания 3D-объектов и изображений. В Windows 11 приложение можно установить бесплатно из Магазина Microsoft.
Он предоставляет отличную функцию изменения размера, которая позволяет вам зафиксировать соотношение сторон или выбрать один из предварительно настроенных размеров. Используйте его, чтобы убедиться, что изображения вашего блога соответствуют постоянному соотношению изображений.
Шаг 1: Запустите Paint 3D. Выберите «Открыть» > «Открыть файлы». Шаг 2: Выберите путь к файлу в проводнике. Шаг 3: В верхнем меню выберите Холст. Шаг 4: Измените размер холста на левой панели. Совет: вы должны заблокировать соотношение сторон и изменить размер изображения с помощью холста. Шаг 5: Измените ширину или высоту, например, с 2400 пикселей на 1200 пикселей, и изменения будут применены динамически. Шаг 6: Сохраните копию изображения с измененным размером. Перейдите в Меню > Сохранить как > Выберите формат файла и укажите имя.
Шаг 6: Сохраните копию изображения с измененным размером. Перейдите в Меню > Сохранить как > Выберите формат файла и укажите имя.
| Плюсы использования Paint 3D | Недостатки Paint 3D |
| Позволяет зафиксировать соотношение сторон | Не предоставляет функцию повторной выборки |
| Изменение размера изображения независимо от холста | Нет поддержки следующего поколения или векторных форматов |
| Прост в использовании и не требует загрузки. | |
| Поддерживает больше форматов изображений, чем Paint и Photos |
Как изменить размер изображения в Windows с помощью PowerToys
Microsoft PowerToys — это набор утилит, которые расширяют ваши функции Windows, чтобы вы могли получить желаемый опыт и повысить производительность.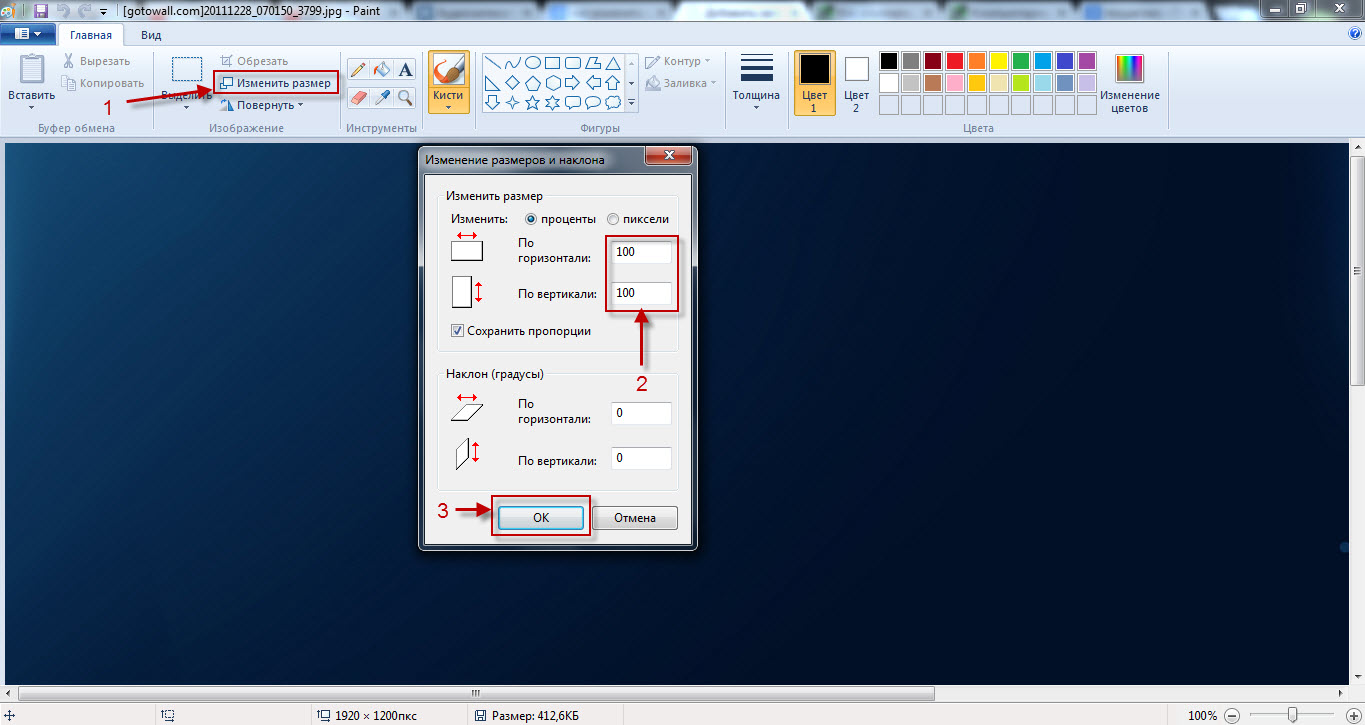 Большинство функций предназначены для разработчиков и опытных пользователей, но вы найдете функцию изменения размера изображения.
Возможно, вам придется установить Powertoys, и есть два основных способа сделать это:
Большинство функций предназначены для разработчиков и опытных пользователей, но вы найдете функцию изменения размера изображения.
Возможно, вам придется установить Powertoys, и есть два основных способа сделать это:
- Получить из приложения Microsoft Store или
- Установите его с Github, который понравится большинству технарей из вас
После установки Microsoft PowerToys просто запустите его и выберите Image Resizer. Вы можете узнать, как использовать его из краткого руководства. Нажав «Открыть настройки», вы можете указать нестандартные размеры. Использование этого инструмента довольно простое и, в отличие от других собственных методов, поддерживает массовое изменение размера.
Шаг 1: Щелкните правой кнопкой мыши одно или несколько изображений и выберите «Изменить размер изображений». Шаг 2: Выберите нужные параметры изменения размера.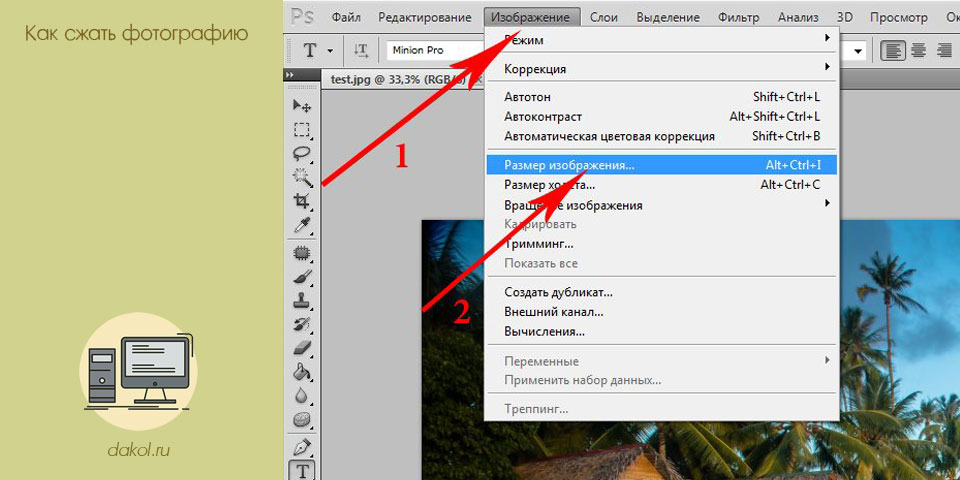 Шаг 3: Закончите, выбрав «Изменить размер».
Шаг 3: Закончите, выбрав «Изменить размер».
Метод 2: изменение размера изображений в Windows с помощью расширений Chrome
Вы можете использовать несколько расширений в Chrome, чтобы изменить размер изображений до желаемых размеров. Обратите внимание, что вы можете добавлять расширения из интернет-магазина Chrome в Microsoft Edge. Это возможно, потому что Microsoft Edge построен на Chromium, той же технологии, что и Chrome. Рекомендуемые расширения бесплатны и просты в использовании. Итак, вот три лучших расширения для использования:
Расширение 1: изменение размера приложения
Resizing App — это удобный плагин для Chrome, который можно использовать для быстрого изменения размера изображений. Он предоставляет быстрые функции, например, изменение размера изображений по ширине, высоте, наибольшей стороне, процентам или пользовательским настройкам размера.
Использование расширения интуитивно понятно. Нажмите на значок расширения и загрузите свое изображение. Вы также можете оптимизировать изображения, сохраняя размеры изображения.
Нажмите на значок расширения и загрузите свое изображение. Вы также можете оптимизировать изображения, сохраняя размеры изображения.
Расширение 2: массовое изменение размера
Плагин Bulk Resize предлагает интуитивно понятные функции для одновременного изменения размера множества изображений. Вы можете указать пользовательские размеры изображения, определить значения ширины, высоты или самой длинной стороны или уменьшить размеры изображения на определенный процент. Это удобный инструмент, который также можно использовать для уменьшения размера файла, так как вы можете изменить качество изображения или даже указать размер файла, до которого должны быть уменьшены изображения. Например, вы можете указать, что файл изображения должен быть 97,7 КБ или меньше.
Расширение 3: массовое изменение размера изображения
Плагин Bulk Image Resize поддерживает популярные форматы изображений, такие как GIF, TIF, JPEG, PNG и другие. У него есть два варианта вывода: загрузить несколько изображений в один zip-файл или получить каждое изображение по отдельности.
Загрузите и закрепите расширение на панели инструментов для более удобного доступа. Чтобы начать изменение размера, откройте плагин, нажав на значок. Вы можете выбрать значения размеров для изменения размера изображений. Если прокрутить вниз, есть больше настроек, например, что делать, если соотношение сторон изображения не совпадает.
У него есть два варианта вывода: загрузить несколько изображений в один zip-файл или получить каждое изображение по отдельности.
Загрузите и закрепите расширение на панели инструментов для более удобного доступа. Чтобы начать изменение размера, откройте плагин, нажав на значок. Вы можете выбрать значения размеров для изменения размера изображений. Если прокрутить вниз, есть больше настроек, например, что делать, если соотношение сторон изображения не совпадает.
Способ 3: изменение размера изображений в Windows с помощью стороннего программного обеспечения
Важность использования стороннего программного обеспечения заключается в том, что для изменения размера фотографий не требуется подключение к Интернету. Точно так же инструмент может обрабатывать сотни или даже тысячи фотографий быстро и без утомительного процесса загрузки. Следующие инструменты могут помочь изменить размер изображений после их загрузки и установки:
Программное обеспечение 1: Batch Photo
BatchPhoto™ — это профессиональная программа обработки изображений для Windows и Mac. Это позволяет пользователям выполнять широкий спектр изменений на нескольких фотографиях с помощью одного процесса, включая добавление водяных знаков, применение специальных эффектов, переименование фотографий, добавление меток времени и т. д.
Вы даже найдете интуитивно понятные функции, экономящие время, такие как Folder Watch, который отслеживает новые фотографии и добавляет предопределенные изменения. Инструмент может конвертировать изображения из 170 форматов. Таким образом, он вполне надежен для профессиональных пользователей.
Это позволяет пользователям выполнять широкий спектр изменений на нескольких фотографиях с помощью одного процесса, включая добавление водяных знаков, применение специальных эффектов, переименование фотографий, добавление меток времени и т. д.
Вы даже найдете интуитивно понятные функции, экономящие время, такие как Folder Watch, который отслеживает новые фотографии и добавляет предопределенные изменения. Инструмент может конвертировать изображения из 170 форматов. Таким образом, он вполне надежен для профессиональных пользователей.
Программное обеспечение 2: Light Image Resizer
Light Image Resizer предлагает расширенную функцию изменения размера с важной способностью сохранять соотношение сторон при изменении размера. Вы можете выбрать один из предварительно настроенных профилей изменения размера даже для размеров экрана мобильного телефона. Инструмент может даже удалить фон изображений, но эта функция работает на основе remove.bg, и изображения должны быть загружены в первую очередь. Бесплатная версия позволяет пользователям обрабатывать до 100 изображений.
Бесплатная версия позволяет пользователям обрабатывать до 100 изображений.
Программное обеспечение 3: Fotosizer
Fotosizer доступен в редакциях. В Standard Edition вы получаете доступ к основным функциям пакетного редактирования, таким как изменение размера, поворот и изменение формата изображения. Профессиональная версия поставляется с более широким спектром функций, включая
- Нанесение водяных знаков;
- Добавление закругленных углов;
- Настройка цветов изображения с помощью контраста, насыщенности, оттенка, теней и других параметров;
- Нанесение текста на изображения;
- И многое другое.
Способ 4: использование функции «Отправить получателю по почте» для изменения размера изображений
Еще один удобный и быстрый способ изменить размер нескольких изображений в Windows без установки какого-либо приложения — использовать функцию «Отправить получателю». Этот метод идеален, если вы планируете отправлять изображения по электронной почте.
Чтобы использовать его:
Этот метод идеален, если вы планируете отправлять изображения по электронной почте.
Чтобы использовать его:
Шаг 1: Выберите несколько фотографий Шаг 2: Щелкните правой кнопкой мыши и выберите «Отправить» > «Получатель почты» (P.S. Если вы не видите «Отправить» после щелчка правой кнопкой мыши, выберите «Показать дополнительные параметры». Шаг 3: Выберите размеры изображения в мастере вложения файлов. Шаг 4: Это запустит Outlook, если он является почтовым клиентом по умолчанию. Вы можете приступить к персонализации электронной почты, как вам нравится.
Метод 5: использование приложений Microsoft Store для изменения размера изображений
Если у вас есть доступ к магазину Microsoft с ПК или планшета, вы сможете быстро найти подходящие инструменты для изменения размера изображений. Вот некоторые из приложений с самым высоким рейтингом:
Приложение 1: Массовое изменение размера изображения с помощью Valley Software
Одной из лучших функций массового изменения размера изображения является повторная выборка.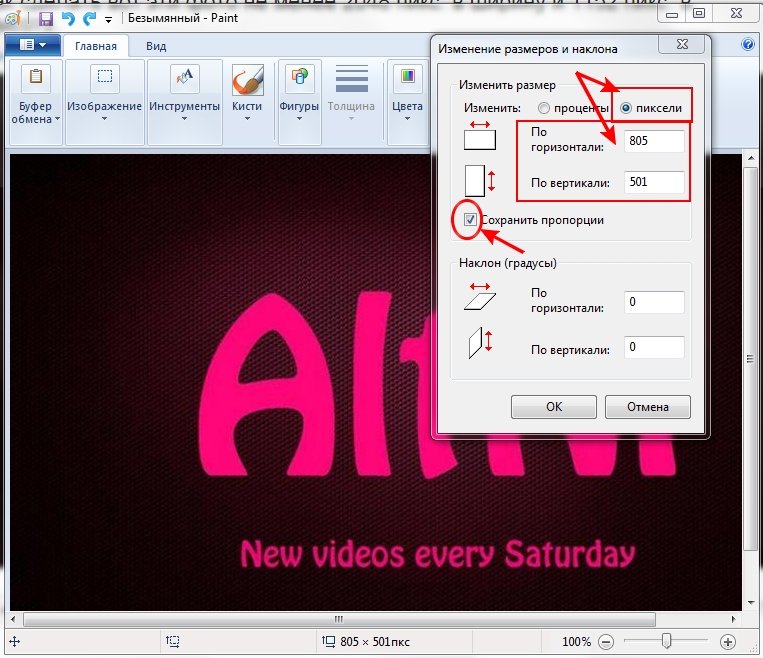 Он обеспечивает до различных режимов:
Он обеспечивает до различных режимов:
- Средний
- Бикубический
- Ближайший сосед
Методы добавляют новую информацию к изображению при увеличении, поэтому вы можете получить изображение лучшего качества. Bulk Image Resize предлагает другие стандартные функции изменения размера. Вы можете добавлять фотографии из разных мест, разных размеров и соотношений сторон. Изображения могут быть изменены в процентах или с предопределенными границами.
Приложение 2: изменение размера изображения с помощью Get-the-solution
Многие пользователи положительно оценили это приложение, поскольку оно действительно хорошо выполняет свою основную функцию, а именно изменение размера фотографий. Он включает поддержку форматов изображений следующего поколения, включая WebP. Вы также можете сохранить соотношение сторон.
Приложение 3: Pixillion Image Converter от NCH Software
Вы можете получить Pixillion бесплатно прямо из Магазина. И хотя он в основном помогает конвертировать форматы изображений, он также может изменять размер изображений. Функция изменения размера может масштабировать изображения в процентах, по заранее заданному размеру кадра или по самой длинной стороне. Он может сохранить исходное соотношение сторон. Вы также можете лучше контролировать качество конечного изображения во время увеличения или уменьшения масштаба, выбирая четкие квадратные или плавные размытые пиксели:
И хотя он в основном помогает конвертировать форматы изображений, он также может изменять размер изображений. Функция изменения размера может масштабировать изображения в процентах, по заранее заданному размеру кадра или по самой длинной стороне. Он может сохранить исходное соотношение сторон. Вы также можете лучше контролировать качество конечного изображения во время увеличения или уменьшения масштаба, выбирая четкие квадратные или плавные размытые пиксели:
Как лучше всего масштабировать изображения в Windows?
Вы можете изменить размер нескольких изображений одновременно в Windows пятью различными способами:
- С расширением Google Chrome, например Bulk Resize
- Со сторонними инструментами, такими как Пакетное фото: Лучшее приложение (Пакетное фото):
- С помощью приложения из Microsoft Store, такого как массовое изменение размера изображения
- Использование собственного приложения Windows.
 Для массового изменения размера вы можете использовать PowerToys.
Для массового изменения размера вы можете использовать PowerToys. - Использование функции «Отправить» > «Получатель почты», доступ к которой можно получить, щелкнув правой кнопкой мыши одно или несколько изображений в проводнике.
Подведение итогов: лучшие методы изменения размера изображения в зависимости от ваших целей
Вот краткое изложение основных инструментов, которые вы можете использовать для изменения размера изображения в Windows:
Часто задаваемые вопросы
Что такое растровый файл?
Это тип формата изображения, в котором изображение определяется пикселями. Расположение пикселей в сетке, их размер и цвет определяются числами.
Что такое изменение размера изображения?
Изменение размера изображения означает уменьшение или увеличение изображения. Во время изменения размера вы можете изменить размеры изображения, качество и размер файла.
Что такое пакетное изменение размера?
Пакетное изменение размера относится к одновременному изменению размеров нескольких изображений. Это хорошая стратегия для экономии времени при работе с большим количеством файлов.
Влияет ли изменение размера на качество изображения?
Изменение размера может не повлиять на воспринимаемое качество изображения, так как изображение теперь будет занимать небольшой размер экрана. На качество влияет увеличение фотографии.
Изменяется ли размер файла при изменении размера изображения?
Да. Изменение размера изображения изменит размер файла. Это связано с тем, что будет потеря информации, если только используемый вами метод не позволяет отключить передискретизацию.
Почему изображение становится размытым, когда я уменьшаю его?
Изображение не может стать размытым, если оно уменьшено. Возможно, проблема связана с настройками разрешения, или инструмент изменения размера изображения может создавать более мелкие и размытые пиксели вместо квадратных и четких пикселей.
Возможно, проблема связана с настройками разрешения, или инструмент изменения размера изображения может создавать более мелкие и размытые пиксели вместо квадратных и четких пикселей.
Как изменить размер изображений в Windows без потери качества?
Если вам нужен способ изменить размер изображения без потери качества, используйте инструмент с функцией повторной выборки. Профессиональные пользователи, как правило, используют Adobe Photoshop. Однако он не подходит для выполнения объемных функций. Лучшим инструментом для использования является массовое изменение размера изображения, которое вы можете бесплатно загрузить из магазина плагинов Chrome. Он даже позволяет вам выбрать режим передискретизации, чтобы вы могли получить наилучшее качество.
Можно ли уменьшить размер файла без потери качества?
Вы можете уменьшить размер файла изображения с помощью инструмента сжатия без потерь. Желательно сохранить файл в формате без потерь, таком как PNG. Но если размер файла окажется слишком большим, вы можете использовать формат следующего поколения, такой как Webp.
Но если размер файла окажется слишком большим, вы можете использовать формат следующего поколения, такой как Webp.
Заключение
Существует множество способов изменить размер изображений в Windows. Изначально вы можете использовать Photos, Paint, Paint 3D. Но, кроме PowerToy, они не поддерживают массовое изменение размера. Вы можете получить эту функцию с помощью стороннего инструмента, онлайн-конвертера или приложения Microsoft Store. Еще одна важная вещь, которую следует помнить, это то, что если вы не изменяете размер файла SVG, при изменении размера будет потеряна информация. Вот почему важно сохранить исходный файл. Наконец, при попытке увеличить изображение меньшего размера можно улучшить конечное качество изображения с помощью инструмента, поддерживающего передискретизацию.
Изменение размера изображения в Windows 11/10 с помощью приложения «Фотографии» или Paint
Изменение размера изображений и фотографий — обычная задача при редактировании изображений.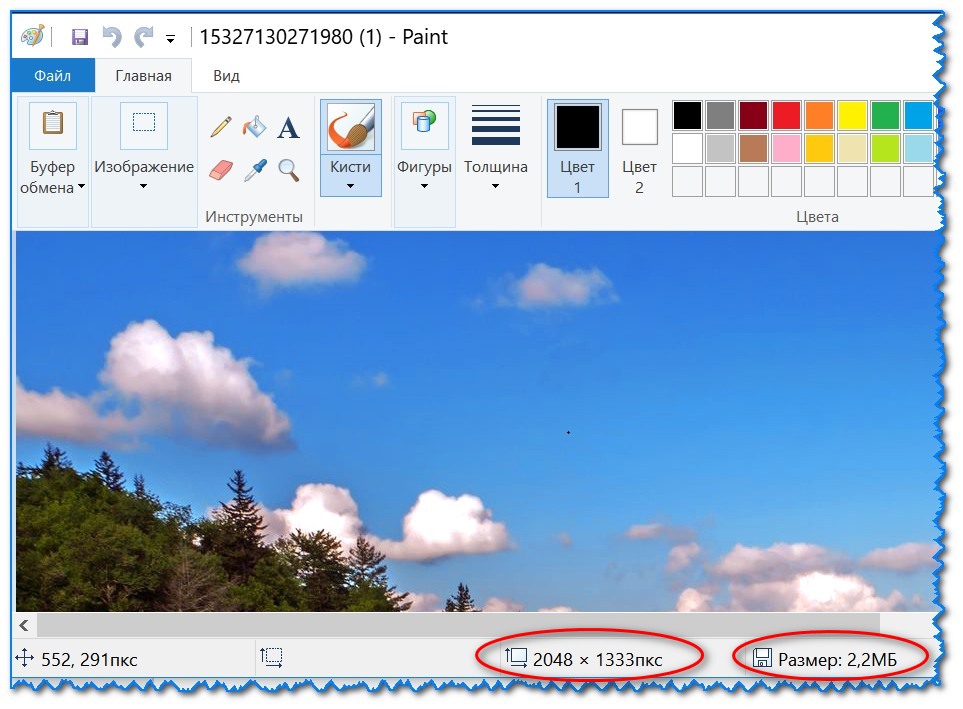 Если вы хотите уменьшить или увеличить изображение, обычно необходимо использовать стороннее программное обеспечение. Однако пользователи Windows 10 и 11 могут изменять размер своих изображений и фотографий непосредственно из приложения Microsoft Photos во время их просмотра без необходимости в дополнительном программном обеспечении.
Если вы хотите уменьшить или увеличить изображение, обычно необходимо использовать стороннее программное обеспечение. Однако пользователи Windows 10 и 11 могут изменять размер своих изображений и фотографий непосредственно из приложения Microsoft Photos во время их просмотра без необходимости в дополнительном программном обеспечении.
Однако приложение «Фотографии» предоставляет ограниченный набор фиксированных параметров изменения размера, выраженных в мегапикселях (МП), а не в разрешении. Это приложение позволяет только уменьшать размеры изображений или фотографий, а увеличивать их сверх исходного размера невозможно. Поэтому, если вам требуется индивидуальное изменение размера ваших изображений или фотографий, приложение «Фотографии» может быть не идеальным решением.
См. также : Как изменить размер нескольких изображений одновременно в Windows 11
Как изменить размер изображений и фотографий в Windows 11/10 с помощью приложения «Фотографии» по умолчанию
Выполните эти простые шаги, чтобы быстро изменить размер изображения или фотографии в Windows 10 и 11 с помощью приложения «Фотографии» при просмотре изображения:
- Щелкните правой кнопкой мыши изображение или фотографию, размер которой вы хотите изменить, и выберите Открыть с помощью .

- Выберите приложение Photos из списка программ, чтобы открыть изображение.
- Нажмите на значок с тремя точками, расположенный в правом верхнем углу приложения «Фотографии».
- Выбрать Изменить размер .
Приложение «Фотографии» предлагает три фиксированных размера на выбор:
- Маленький 0,25 МП , который является стандартным размером для миниатюр и лучше всего подходит для изображений профиля.
- Medium 2 MP , самый обычный размер, который лучше всего подходит для электронной почты и сообщений.
- Большой 4 Мп , самый большой из доступных размеров и обычно лучший вариант для высококачественного просмотра.
Обратите внимание, что вы можете только уменьшить размер изображения или фотографии, и вы не можете изменить размер изображения до размера, превышающего его первоначальный размер. Хотя приложение «Фотографии» не предлагает настройки для изменения размера изображений, оно по-прежнему является удобным инструментом для тех, кто хочет изменить размер изображений до стандартных размеров без установки дополнительного стороннего программного обеспечения.
Изменение размера фотографий и изображений с помощью Paint
Другой способ изменения размера изображений и фотографий в Windows 10 и 11 — использование Microsoft Paint. Это наиболее широко используемый метод изменения размера фотографий в Windows без использования стороннего программного обеспечения.
Выполните следующие действия, чтобы изменить размер изображения или фотографии в Windows 10 и 11 с помощью Paint:
- Перейдите в меню «Пуск» или Cortana.
- Найдите Paint и откройте его.
- В Paint нажмите Файл , затем Открыть , чтобы выбрать нужное изображение или фотографию.
- На вкладке Главная нажмите Изменить размер .
- Затем вы можете ввести нестандартный размер изображения или фотографии в процентах или пикселей .
- Щелкните OK , чтобы изменить размер изображения.

Обратите внимание, что изменение размера изображений и фотографий с помощью Microsoft Paint может значительно снизить качество измененного изображения. Если разница в размерах значительна, изображение или фотография могут стать размытыми. Тем не менее, это самый быстрый и простой способ изменить размер изображений и фотографий в Windows 10 и 11, не полагаясь на стороннее программное обеспечение.
Дополнительные советы
При изменении размера изображений и фотографий в Windows 10 и 11 важно сохранить соотношение сторон исходного изображения, чтобы предотвратить искажение. Соотношение сторон — это соотношение между шириной и высотой изображения, и его можно сохранить, выбрав параметр « Зафиксировать соотношение сторон » или « Сохранить пропорции » в инструменте изменения размера.
Для получения дополнительных параметров настройки при изменении размера изображений и фотографий рассмотрите возможность использования стороннего программного обеспечения, такого как Adobe Photoshop или GIMP .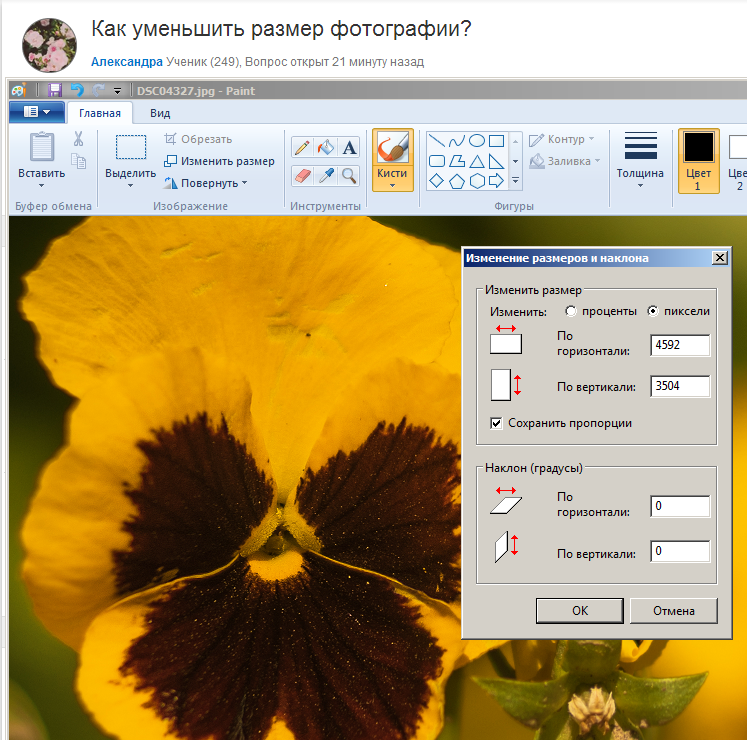 Эти программы предлагают расширенные функции и инструменты для изменения размера изображений и фотографий, а также другие задачи редактирования.
Эти программы предлагают расширенные функции и инструменты для изменения размера изображений и фотографий, а также другие задачи редактирования.
Если вы часто изменяете размеры изображений и фотографий до определенных размеров, рассмотрите возможность создания предустановок для этих размеров в предпочитаемом вами программном обеспечении для редактирования изображений. Это может сэкономить ваше время и усилия при изменении размера изображений и фотографий в будущем.
При изменении размера изображений и фотографий для использования в Интернете важно учитывать размер и формат файла. Большие размеры файлов могут замедлить загрузку страниц, а некоторые форматы файлов, такие как PNG, могут больше подходить для изображений с прозрачным фоном.
Если вам нужно изменить размер нескольких изображений и фотографий одновременно, рассмотрите возможность использования инструментов пакетной обработки в предпочитаемом вами программном обеспечении для редактирования изображений.

 ..
..
 NET;
NET; Для массового изменения размера вы можете использовать PowerToys.
Для массового изменения размера вы можете использовать PowerToys.
