6.17. Размер холста
6.17. Размер холста6.17. Размер холста
«Холст» — это видимая часть изображения. По умолчанию, размер холста равен размеру слоёв. Команда Размер холста… открывает диалог «Set Image Canvas Size», позволяющий увеличить или уменьшить размер холста. Также, при желании, можно изменить размер слоёв. При увеличении холста создаётся пустое место вокруг содержимого изображения. При его уменьшении видимая часть кадрируется, но слои не теряют данных в этих областях и простираются за пределы холста.
При уменьшении холста появляется тонкая отрицательная рамка вокруг нового холста в просмотре. Указатель мышки становится перекрестьем: изображение можно передвигать в этой рамке.
6.17.1. Активация команды
6.17.2. Описание диалога «Установить размер холста»
Рисунок 16.74. Диалог «Установить размер холста»
Размер холста
- Ширина; Высота
Здесь можно указать ширину и высоту холста.
 По умолчанию, единица измерения — точки, но её можно заменить, например, в проценты, чтобы указать новый размер в зависимости от текущего размера. Если цепь справа от полей ширины и высоты не разорвана, то пропорция между ними сохраняется: при изменении значения одной величины, другая величина изменяется соответственно. Если цепь разорвать, нажав на неё, значения ширины и высоты можно указать по отдельности.
По умолчанию, единица измерения — точки, но её можно заменить, например, в проценты, чтобы указать новый размер в зависимости от текущего размера. Если цепь справа от полей ширины и высоты не разорвана, то пропорция между ними сохраняется: при изменении значения одной величины, другая величина изменяется соответственно. Если цепь разорвать, нажав на неё, значения ширины и высоты можно указать по отдельности.Вне зависимости от выбранных единиц измерения, текущий размер в точках и разрешение показаны под полями Ширина и Высота. Разрешение нельзя изменить в диалоге Размер холста; для этого нужно вызвать диалог Размер при печати.
Смещение
Значения Смещения используются для помещения изображения (всего изображения, а не активного слоя) на холсте. Размер и содержание холста можно видеть в просмотре. Если холст меньше изображения, окно просмотра показывает его в рамке с тонкой отрицательной границей.
- X ; Y
Параметры X и Y определяют координаты верхнего левого угла изображения по отношению к верхнему левому углу холста. Они отрицательны, когда холст меньше изображения. Изображение можно поместить разными способами (естественно, координаты остаются в пределах холста):
нажатием и передвижением изображения,
вводя значение в поля ввода X и Y
нажатием на маленькие стрелки. Это изменяет значение на одну точку (единицу измерения).
Когда фокус находится в поле ввода, можно использовать клавиши стрелки на клавиатуре Вверх и Вниз

- Слои
Resize layers: this drop-down list offers you several possibilities:
Рисунок 16.75. Список изменения размера слоёв
Нет: выбран по умолчанию. Слои не меняются, только холст.
Все слои: все слои станут размером с холст.
Слои размером с изображение: только слои размером с изображение получат новый размер холста.
Все видимые слои: только видимые слои, помеченные пиктораммой в диалоге слоёв, получат новый размер холста.

Все связанные слои: только связанные слои, помеченные пиктораммой в диалоге слоёв, получат новый размер холста.
Fill with: you can fill resized layers with Transparency (default), Background color, Foreground color, White, Pattern.
- Отцентрировать
Кнопка Отцентрировать позволяет поместить изображения в центр холста. При нажатии на эту кнопку, значения смещения автоматически вычисляются и показываются в полях ввода.

При нажатии на кнопку Изменить размер изменяется размер холста, но информация о точках растра и масштаб рисования изображения не меняется. Если слои изображения не выходили за пределы холста до изменения размера холста, то дополнительные области на холсте при его увеличении ничего не покажут. Такие области останутся прозрачными, заполнятся шахматной доской, и не будут доступны для рисования. Можно либо свести изображение, тогда у изображения будет только один слой размером с холст, либо воспользоваться командой Слой к размеру изображения, тогда активный слой станет размером с изображение, а остальные слои не изменятся. Можно также создать новый слой и заполнить его цветом фона. В таком случае вы создаёте цифровой «passe-partout» (своего рода стеклянную подставку с убираемой задней стенкой для помещения туда фотографии). |
6.17.3. Пример
Рисунок 16.76. Исходное изображение
Мы начали с зелёного слоя фона размером 100×100 точек, что определяет холст с тем же размером по умолчанию. Затем мы добавили красный слой 80×80 точек. Граница активного слоя показана чёрно-жёлтой линией. Красный слой не полностью заполняет холст: незаполненные области прозрачны. Цвет фона на панели инструментов — жёлтый.
Рисунок 16.77. Холст увеличен (слои неизменны)
Холст увеличился до 120×120 точек. Размер слоёв не изменился. Незаполненные области холста прозрачны.
Рисунок 16.78. Холст увеличен (все слои изменены)
Холст увеличился до 120×120 точек. Все слои увеличились до размера холста. Ненарисованные обрасти остаются прозрачными в красном слое и жёлтыми (цветом фона на панели инструментов) в зелёном слое фона.
6.17.4. Где нужен размер холста?
Возможно, понадобятся дополнительные действия с изображением: увеличить размер холста, добавить новый слой размером с новый холст, и хатем разрисовать этот новый слой. Это действие, обратное обрезанию.
Также, для обрезания изображения можно использовать эту команду:
Рисунок 16.79. Изменение размера холста
Нажмите на пиктограмму цепи справа от полей ширины и высоты, чтобы из раъединить. Изменяя эти параметры и двигая изображение по холсту, можно откадрировать изображение до нужного размера. Нажмите на кнопку «Отцентровать», а потом на кнопку «Изменить размер».
Рисунок 16.80. Откадрированное изображение
| Примечание | |
|---|---|
Инструмент Кадрирование легче в использовании. |
Как размыть часть изображения в Paint 3D
Иногда вам может понадобиться размыть часть фотографии, чтобы скрыть детали. В то время как мощные инструменты редактирования изображений способны делать то же самое, выбор лучшего из них для ваших нужд и удобства может оказаться сложной задачей. К счастью, Microsoft сделала новый Paint 3D достаточно способным, чтобы вы могли размыть часть изображения на рабочем столе Windows или ноутбуке. Конечно, это немного сложно, и поэтому мы здесь, чтобы помочь.
При этом Paint 3D, как и его брат MS Paint, не предоставляет специальной опции размытия. Так что процесс непростой, но есть несколько обходных путей. Вы можете использовать Paint 3D для размытия снимков экрана, дополнительных объектов и даже фона.
Давайте проверим различные методы пикселизации или размытия части фотографии в Paint 3D в Windows 10.
Содержание
- Метод 1: Размытие с помощью инструмента «Выбор»
- Метод 2: Покрытие аналогичной областью
- Метод 3: Использование Magic Select Tool
- Тщательная строчка
Метод 1: Размытие с помощью инструмента «Выбор»
В этом методе вам нужно выбрать область, которую вы хотите размыть. Затем вам нужно уменьшить его размер как можно меньше. Как только это произойдет, снова увеличьте размер, чтобы он соответствовал исходной области. Выбранная часть фотографии будет размыта.
Затем вам нужно уменьшить его размер как можно меньше. Как только это произойдет, снова увеличьте размер, чтобы он соответствовал исходной области. Выбранная часть фотографии будет размыта.
Подробное описание шагов:
Шаг 1: Запустите Paint 3D-приложение на ПК с Windows 10 и откройте изображение.
Шаг 2: Нажмите на инструмент “Выбрать”, находящийся на вкладке “Кисти”.
Шаг 3: Выберите часть, которую вы хотите размыть. Например, на следующем изображении я хочу размыть игрушку.
Также в Guiding Tech
Шаг 4 : Используя правый нижний угол выделения, перетащите рамку выделения внутрь, чтобы уменьшить ее размер. Сделайте это очень маленьким. Но имейте в виду, что этого должно быть достаточно, чтобы можно было снова изменить его размер.
Щелкните в любом месте изображения. Вы увидите, что оставшаяся область станет белой.
Шаг 5: Выберите область, размер которой вы изменили. Убедитесь, что в оставшейся области нет пробелов.
Теперь вместо уменьшения размера увеличьте его размер, используя правый нижний угол, чтобы он соответствовал белой области.
Шаг 6: Щелкните в любом месте изображения. Ваш картинка с размытым участком готова.
Примечание: вы можете столкнуться с проблемами вначале. Но после нескольких попыток вы научитесь размывать изображения в Paint 3D. Конечно, этот метод не дает результата. из лучших результатов. Но изображения должны быть достаточно хорошими, чтобы их можно было публиковать в социальных сетях или приложениях для обмена сообщениями.
Метод 2: Покрытие аналогичной областью
В этом методе мы будем размывать часть изображения с помощью t он пикселей из ближайшего района. Преимущество этого метода в том, что окончательное изображение выглядит менее отредактированным (или липким) по сравнению с предыдущим методом. Если вы сделаете это осторожно, вы легко сможете удалить объекты и текст со своего изображения.
Если вы сделаете это осторожно, вы легко сможете удалить объекты и текст со своего изображения.
Вот шаги для того же:
Шаг 1 : откройте изображение в приложении Paint 3D.
Шаг 2. Выберите небольшой участок справа или слева рядом с областью, которая вы хотите размыть или скрыть с помощью инструмента «Выбрать». Например, на следующем снимке экрана я хочу скрыть текст «M Voda добавил вас». Я выберу нужную область.
Шаг 3: Используя средний прямоугольник области выделения, перетащите его к области, которую вы хотите скрыть. С помощью других крошечных прямоугольников вы можете настроить его размер и положение.
Шаг 4: Щелкните в любом месте, чтобы применить. Вот как будет выглядеть окончательное изображение.
Также в Guiding Tech
Метод 3: Использование Magic Select Tool
Это Метод использует удивительный инструмент Magic Select Paint 3D для размытия части изображения. Для этого нам нужно сначала выбрать часть с помощью инструмента Magic select, а затем автоматически заполнить фон с его помощью.
Для этого нам нужно сначала выбрать часть с помощью инструмента Magic select, а затем автоматически заполнить фон с его помощью.
Вот шаги:
Шаг 1: Откройте изображение в Paint 3D.
Шаг 2: Нажмите на инструмент волшебного выбора под опцией “Кисти”.
Шаг 3: На вашем изображении появится рамка. Используя крошечные поля выбора, выберите область, которую вы хотите размыть. Например, я хочу размыть обезьяну на следующем изображении. Затем нажмите кнопку «Далее» справа.
Шаг 4. Используя кнопки «Добавить» или «Удалить», уточните выбор, если автоматический выбор не был идеальным. Убедитесь, что выбран фон автозаполнения. Наконец, нажмите “Готово”.
Шаг 5 : вы заметите новые значки вокруг выбранного изображения.
Нажмите клавишу Delete на клавиатуре. Это удалит желаемую область и заполнит ее размытым фоном, похожим на ваше реальное изображение.
Также в Guiding Tech
Тщательная строчка
Если вы хотите размыть много изображений, мы рекомендуем загрузить инструмент для редактирования изображений, который предлагает для этого специальную кнопку. Это довольно просто. Вы можете попробовать бесплатные инструменты, такие как PhotoScape, GIMP, PicsArt и другие. Paint 3D подойдет вам при однократном или случайном использовании.
Далее: Хотите сделать логотип бесплатно? Узнайте, как создать логотип в Windows с помощью Paint 3D, перейдя по следующей ссылке.
В приведенной выше статье могут содержаться партнерские ссылки, которые помогают поддерживать Guiding Tech. Однако это не влияет на нашу редакционную честность. Содержание остается непредвзятым и аутентичным.
редактирования изображений. Будут ли фотографии сохранять то же качество после изменения размера? Как Microsoft Paint или даже лучше?
Существующие ответы касаются интерполяции или экстраполяции пикселей, как указано в вопросе.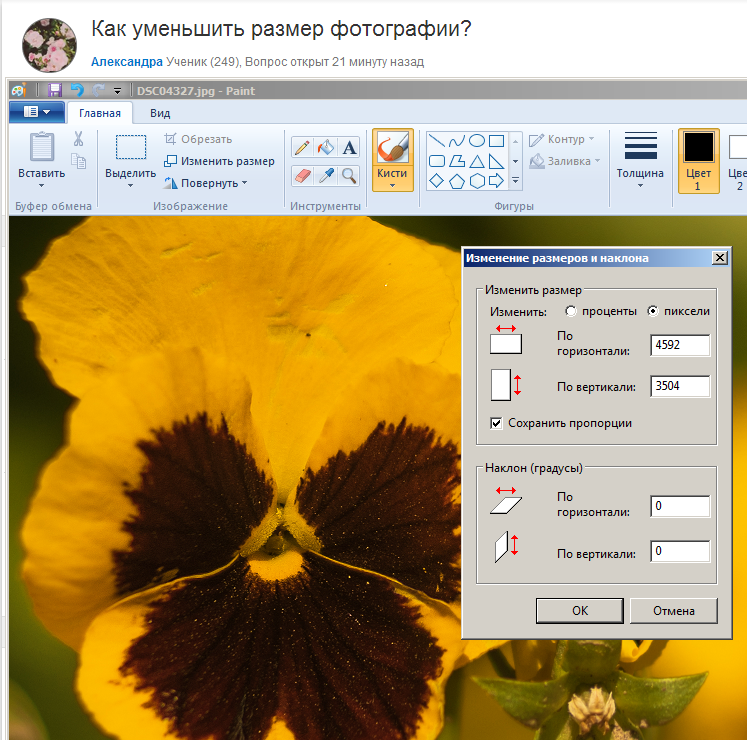 Но я добавлю еще одно соображение для полноты. Термин «изменение размера» иногда применяется к изменению настройки разрешения.
Но я добавлю еще одно соображение для полноты. Термин «изменение размера» иногда применяется к изменению настройки разрешения.
Растровое изображение содержит определенное количество пикселей, которые являются фактическим содержимым изображения. Физический размер изображения при его печати или встраивании в документ зависит от того, насколько близко вы размещаете эти пиксели (пиксели на дюйм или ppi). Вместо того, чтобы изменять количество пикселей и их содержимое, вы можете настроить размер изображения, изменив плотность упаковки пикселей. Например, скажем, изображение содержит 1000 пикселей в одном направлении. При 100 ppi изображение будет занимать 10 дюймов в этом направлении. При 200 ppi изображение будет занимать 5 дюймов в этом направлении.
Некоторые форматы изображений сохраняют предполагаемое или предполагаемое разрешение (ppi) как часть метаданных изображения, а некоторые форматы — нет. Если формат изображения хранит настройку разрешения, большинство программ для работы с изображениями по умолчанию используют эту настройку при печати, а такие программы, как офисные пакеты, часто используют ее по умолчанию при встраивании изображения в документ.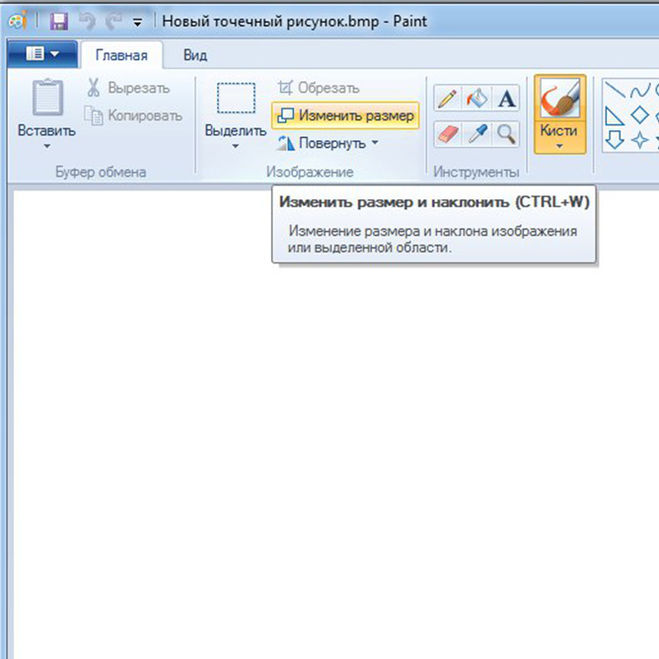
Если вы хотите сохранить все содержимое изображения и распечатать или внедрить изображение определенного размера без необходимости регулировки размеров, вы можете использовать программное обеспечение для изменения или установки разрешения (ppi) в метаданных. Если формат изображения не включает эту информацию, вы можете повторно сохранить его в формате, который включает эту информацию. Это не влияет на качество изображения, за исключением следующего:
- Если вы сохраняете настройку разрешения в формате, который использует сжатие с потерями, это приведет к ухудшению качества изображения в процессе (даже если вы сохраняете с меньшим сжатием, чем исходное изображение; любое состояние изображения становится вашей отправной точкой, и сжатие с потерями ухудшит это).
- Если вы разнесете пиксели слишком далеко друг от друга, например, попытаетесь использовать маленькое изображение для плаката, изображение может выглядеть зернистым или блочным. Если вы размещаете пиксели слишком близко друг к другу, например, используете большое изображение для эскиза, детали могут стать слишком мелкими для вашего глаза, чтобы различить их на желаемом расстоянии просмотра, или ваш принтер или монитор не сможет точно воспроизвести такие мелкие детали.
 .
.
Кроме того, в вопросе упоминается «просмотр», поэтому неясно, имеете ли вы в виду изменение размера того, что вы видите на мониторе, или изменение размера изображения. Если вы просто увеличиваете масштаб изображения, это может повлиять на качество того, что вы видите, из-за интерполяции или экстраполяции пикселей на экране. Но это никак не влияет на исходное изображение.
То же самое относится к изменению изображения, открытого в вашей программе, если вы его не сохраняете. Таким образом, вы можете поэкспериментировать с тем, как изображение будет выглядеть при различном количестве пикселей. Если вы не сохраните это в исходный файл, исходное изображение не пострадает. Если вы сохраните его в новый файл, качество нового изображения ухудшится по сравнению с исходным.
Как изменить размер изображения | Веб-сайт Healthwatch Network (сотрудники)
Руководство – 31 января 2019 г.
В этом руководстве объясняется, как изменять размер изображений в Microsoft Office Picture Manager и Microsoft Paint, которые бесплатны и часто уже установлены на вашем компьютере по умолчанию.
Picture Manager немного более совершенен, чем Microsoft Paint, и имеет несколько дополнительных функций для редактирования изображений.
- Найдите в документах изображение, которое хотите отредактировать, щелкните правой кнопкой мыши и выберите Открыть с помощью и выберите Microsoft Office .
- Чтобы изменить размер изображения, перейдите к Изображение → Изменить размер
При сохранении для Интернета всегда работайте с копией оригинального высококачественного изображения. Сохраните оригинал на случай, если он вам снова понадобится. После сжатия изображения лишние данные (и качество изображения) отбрасываются.
Используя параметр «Процент от исходной ширины x высоты» в правом меню, используйте стрелки для уменьшения размера.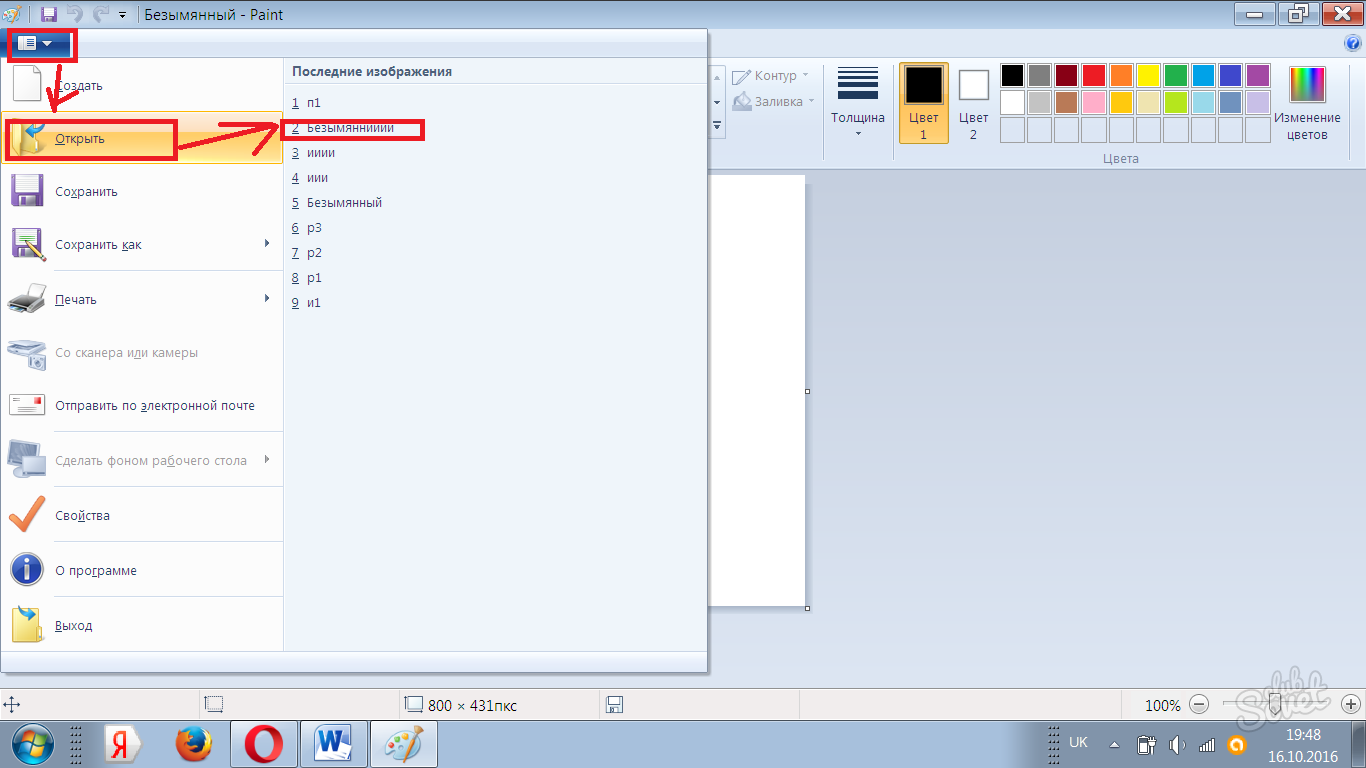 «Исходный размер» — это размер изображения, когда вы его открыли, а «новый размер» — это размер, который вы также меняете. «Новый размер» будет меняться по мере уменьшения процента.
«Исходный размер» — это размер изображения, когда вы его открыли, а «новый размер» — это размер, который вы также меняете. «Новый размер» будет меняться по мере уменьшения процента.
Если вам нужно обрезать изображение, перейдите к Изображение → Обрезать
Здесь вы можете либо перетащить углы изображения, либо использовать стрелки в правом меню, чтобы обрезать изображение до более точный размер.
Главный совет
При изменении размера изображения избегайте растягивания небольших изображений до большего размера, что приводит к пикселизации. Большие изображения всегда можно уменьшить, но маленькие нельзя увеличить без ущерба для качества изображения.
Изменение размера изображений с помощью Microsoft Paint Microsoft Paint — очень простая программа для редактирования изображений, поэтому ее функциональность весьма ограничена. Тем не менее, он обеспечивает простой и быстрый способ изменения размера изображений.
- Открыть Paint — Пуск → Программы → Аксессуары → Paint
- Откройте файл, который вы хотите отредактировать
- Щелкните Изменить размер
- Появится всплывающее окно «Изменить размер и перекос» .
- Выберите пикселей вариант
- Снимите флажок сохранить соотношение сторон и введите нужные размеры и нажмите «ОК»
Если это исказило ваше изображение, вам нужно сначала нажать «Отменить» и обрезать изображение. Например, если у вас есть изображение размером 246 x 246 пикселей, и вы хотите, чтобы оно было 200 x 74 пикселей, простое изменение размера приведет к искажению изображения.
Изменение размера изображений для социальных сетей Пейзаж от Sprout Social – это бесплатный онлайн-инструмент, который помогает изменять размер, обрезать и масштабировать изображения, готовые к использованию на различных платформах социальных сетей.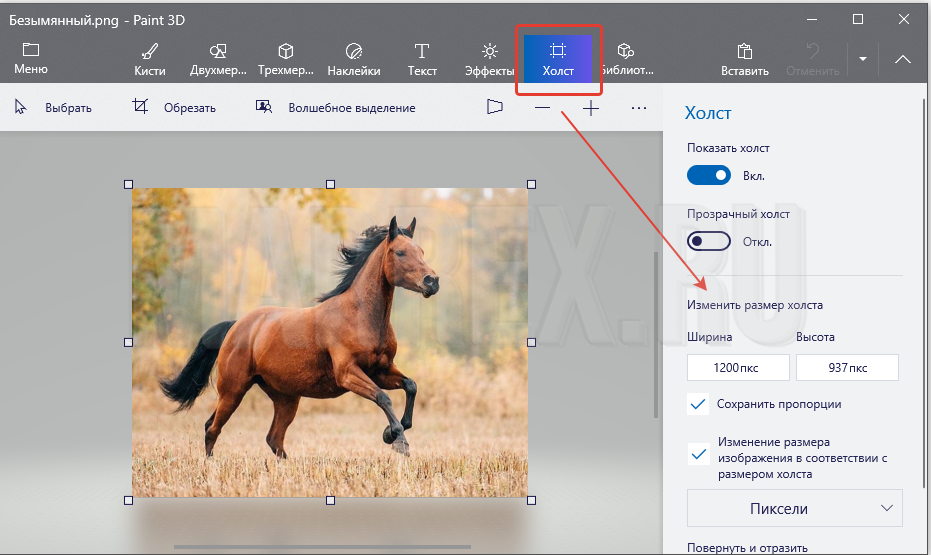
Используйте эту памятку, чтобы увидеть все правильные размеры изображений на разных каналах.
Не забудьтеВам нужно будет получить согласие от людей, которых вы фотографируете на мероприятиях. Воспользуйтесь нашей формой согласия.
Загрузки
Форма согласия на фотографирование
Дополнительные ресурсы
Библиотека Flickr – обновляется фотографиями, сделанными на мероприятиях Healthwatch
.39 бесплатных инструментов для создания уникальных изображений
Характеристики видео для социальных сетей
Вы видели наши последние ресурсы?
Получите последние рекомендации, которые помогут вам выполнять свою роль в Healthwatch.
Ресурсы
Вас также может заинтересовать
Помогаем вам отпраздновать 75-летие NHS
5 июля 2023 г. NHS исполнится 75 лет. От рассказов о героях Healthwatch, которые изменили NHS, до организации чаепития — вот способы, которыми вы можете воспользоваться участвует в торжествах.

 По умолчанию, единица измерения — точки, но её можно заменить, например, в проценты, чтобы указать новый размер в зависимости от текущего размера. Если цепь справа от полей ширины и высоты не разорвана, то пропорция между ними сохраняется: при изменении значения одной величины, другая величина изменяется соответственно. Если цепь разорвать, нажав на неё, значения ширины и высоты можно указать по отдельности.
По умолчанию, единица измерения — точки, но её можно заменить, например, в проценты, чтобы указать новый размер в зависимости от текущего размера. Если цепь справа от полей ширины и высоты не разорвана, то пропорция между ними сохраняется: при изменении значения одной величины, другая величина изменяется соответственно. Если цепь разорвать, нажав на неё, значения ширины и высоты можно указать по отдельности.

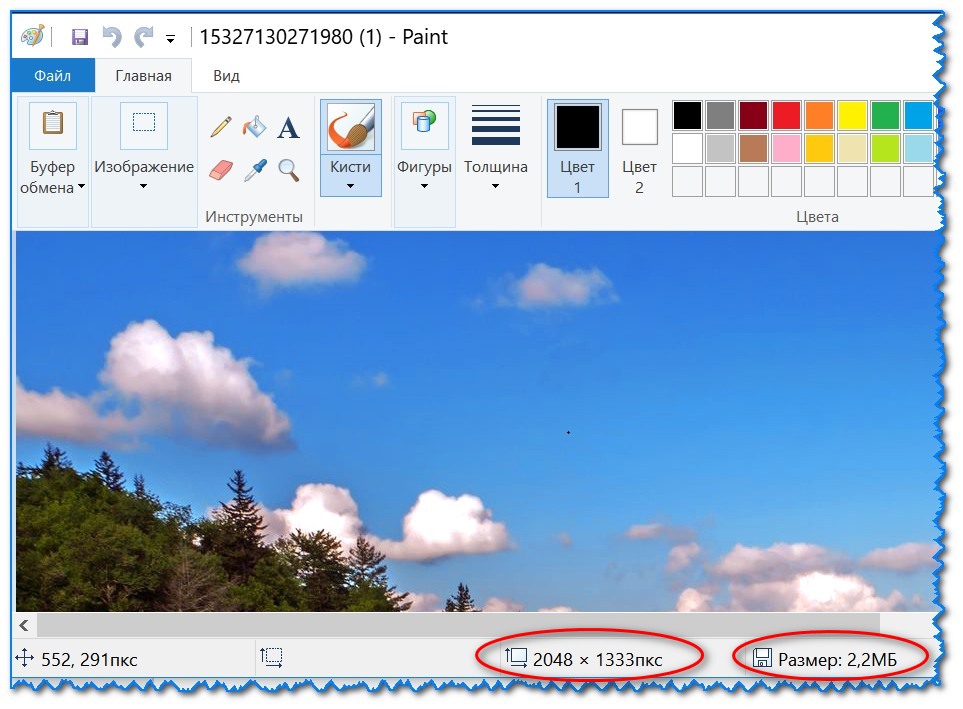


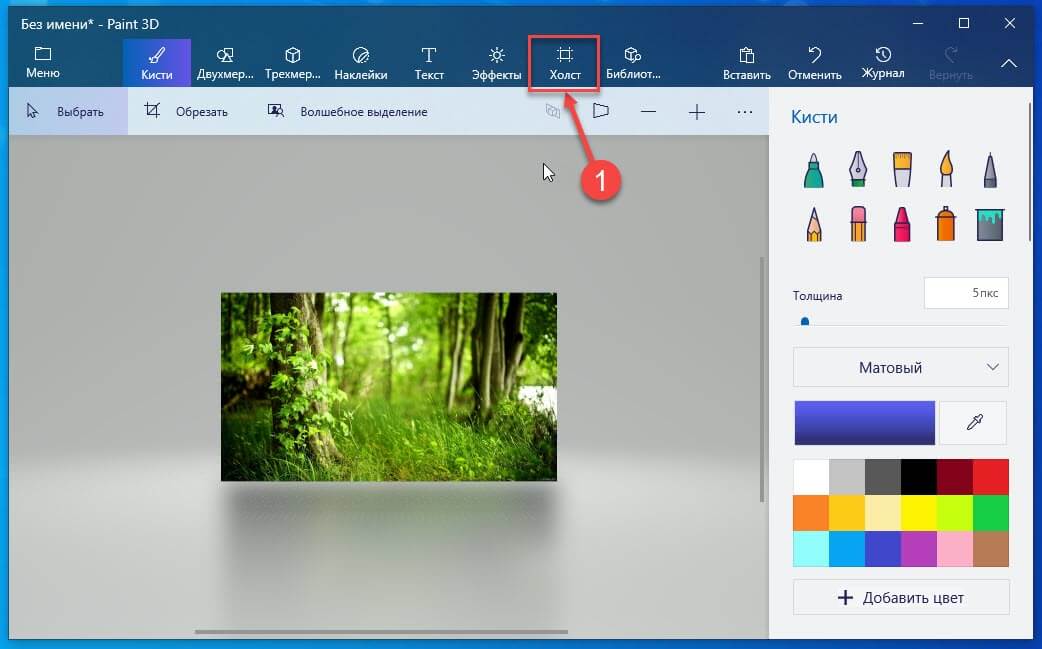 .
.