Как уменьшить размер фотографии — просто и быстро
Одна из повседневных задач, с который сталкивается не только каждый фотограф, но и любой пользователь компьютера — уменьшение или увеличение фотографий и прочих изображений. Например, уменьшение размера фотографии может потребоваться для ее размещения на каком — либо сайте.
Правда, для на чала, следует определиться — о каком размере мы говорим! Иногда есть некие требования к размеру фотографии — измеряемом в пикселях. Пиксель — это такая маленькая точечка, из них и состоят — фотографии! Например, у Вас может возникнуть необходимость уменьшить фотографию до размера 800*600 пикселей.
А есть еще один размер — измеряется он в мегабайтах, килобайтах или байтах. Это размер информации — содержащейся в файле. Поскольку каждый пиксель может нести в себе различный объем информации — не всегда меньшее в плане пикселей изображение — будет содержать в себе меньший размер информации. Поэтому иногда при уменьшении размера изображения — следует обращать внимание на объем информации — который она содержит после уменьшения. Обычно этот объем можно увидеть или непосредственно при уменьшении (особенно — в Фотошопе), или наведя курсор на значке файла — тогда появится соответствующая информация.
Существует несколько способов уменьшения фотографии, в том числе — уменьшение размеров, уменьшение «веса» фотографии без уменьшения линейных размеров, или и то и другое…
А вот пути, с помощью которых можно добиться желаемого результата:
1. Уменьшение размера фотографии в Paint.
Paint установлен практически на каждом компьютере, на котором установлен Windows, поэтому начнем с него.
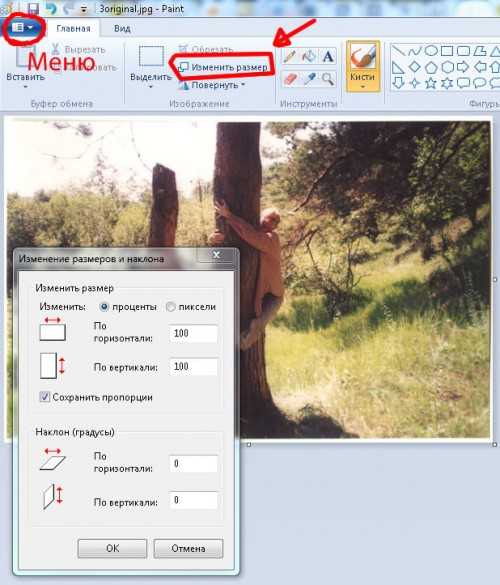
Во первых, откройте Paint. Во вторых, в меню (открывается слева сверху) найдите Вашу фотографию и откройте ее.
Третий шаг — выбрать — как сильно Вы желаете уменьшить свою фотографию, и нажать ОК.
Шаг четвертый — в главном меню (слева сверху окна) выбрать «сохранить как», в качестве формата выбрать jpeg (если почему-либо не требуется иного), и сохранить… Готово!
2. Как уменьшать фотографии в фотошопе (Photoshop)
Есть целый маленький виде оурок на эту тему. Прошу ознакомиться… это онлайн, это бесплатно!
3. Уменьшение фотографии онлайн
Для этого рекомендую использовать сайт http://www.radikal.ru/
Заходим на сайт… и что мы видим?? Не важно! Необходимо найти пункт «Загрузка изображений», нажать кнопку «обзор», выбрать Вашу фотографию, чуть ниже выбрать размер — до которого необходимо уменьшить фотографию и другие вполне понятные без комментариев параметры — по желанию.
Далее — нажимаете кнопку «загрузить», фотка загружается, и… вуаля! На открывшейся странице найдите ссылку «открыть» и наслаждайтесь созерцанием уменьшенной фотографии! Сохранить ее к себе на компьютер можно либо перетащив мышкой на рабочий стол (если Ваш браузер этому не воспрепятствует), либо кликнув на фотку правой клавишей мыши, и выбрав пункт типа «сохранить изображение как…» (название пункта зависит от Вашего браузера). Надеюсь, что теперь для Вас — уменьшение фотографии — никаких проблем не создаст!
creazon.ru
Как в Paint уменьшать размер фотографии 🚩 как уменьшить пикселы картинки 🚩 Программное обеспечение
Инструкция
Откройте файл в программе Paint. Для этого запустите само приложение. В появившемся окне нажмите левую верхнюю кнопку в виде белого прямоугольника на синем фоне. В выпадающем меню выберите команду «Открыть» и найдите нужное изображение. Как альтернатива – найдите файл через проводник, выделите его нажатием на правую кнопку мышки и в выпадающем меню выберите пункт «Открыть с помощью» и подпункт Paint.
Если вам нужно уменьшить масштаб просмотра для того, чтобы большая фотография поместилась в окне, воспользуйтесь ползунком в правом нижнем углу. По умолчанию он стоит на 100%, передвигая его влево или нажимая на значок «–», вы будете уменьшать размер фотографии при просмотре вполовину от каждого предыдущего масштаба.
Если вам нужно кадрировать снимок, т.е. обрезать лишние части, сначала воспользуйтесь командой «Выделить» на вкладке «Главная». Обратите внимание, что вы можете выбрать форму выделения. Для этого откройте подменю команды «выделить» и активируйте в нем один из вариантов: «Прямоугольная область» или «Произвольная область».
Затем, удерживая нажатой левую кнопку мыши, выберите часть изображения, которую хотите оставить. После этого нажмите на команду «Обрезать» (рядом с «Выделить»). В результате у вас на экране останется только область, которая была внутри выделения. Эта операция не только удаляет лишние части изображения, но и уменьшает «вес» файла.
Для того чтобы сократить объем, занимаемый фотографией, без удаления каких-либо ее частей, используйте команду «Изменить размер» (тоже находится рядом с «Выделить»). После активации команды вы увидите окно для выставления параметров изменения.
Убедитесь, что в поле «Сохранить пропорции» стоит галочка. Выберите главный параметр расчета: проценты или пиксели. Введите нужное значение в поле «По горизонтали», поле «По вертикали» заполнится автоматически. Нажмите кнопку ОК, чтобы применить новые параметры.
Если вам нужно уменьшить объем файла до определенного «веса», например, для размещения на сайте, вы можете проверить получившееся значение, не выходя из Paint. Для этого нажмите кнопку «Сохранить» и посмотрите на нижнюю информационную панель программы. Там указывается текущий размер картинки в пикселях и в килобайтах (мегабайтах). Если получившийся размер все равно велик, еще раз повторите действия из пунктов 5-6.
Если вы планируете выкладывать ваши фото на интернет-ресурсах, у вас может возникнуть необходимость облегчить их вес, чтобы они соответствовала требованием конкретного сайта. Кроме того, даже если на данном ресурсе не стоит ограничения на размер и вес фото, огромные фотографии на веб-странице замедляют ее загрузку и вызывают раздражение у просматривающих страницу пользователей. Возможно, для облегчения веса фото, вам потребуется уменьшить также его размер. Как же сделать фотографию удобной для загрузки и просмотра, не ухудшив ее качества?
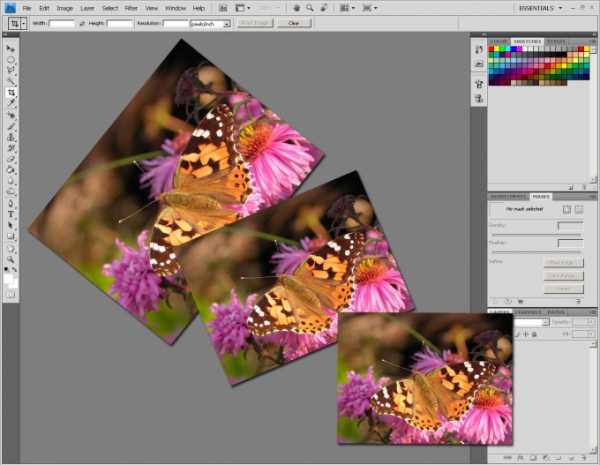
Вам понадобится
- графический редактор Adobe Photoshop
Инструкция
Откройте фото в графическом редакторе Adobe Photoshop. Фото откроется не в стопроцентном размере. В заглавии фотографии, которое автоматически формирует программа, вы можете увидеть процентное соотношение, в котором фото выведено на экран. Если хотите увидеть реальный размер, нажмите комбинацию клавиш “Ctrl+1” или “Ctrl+Alt+0 ”. Таким образом вы сможете также оценить качество фотографии. Насколько четкой она выглядит в полном размере, есть ли у нее дефекты?
При помощи комбинаций клавиш “Ctrl+” и “Ctrl-” вы сможете увеличить и уменьшить размер фотографии в окне программы, не влияя при этом на ее реальный размер и качество. Это поможет вам определить, какой реальный размер фотографии подойдет для отправки ее на сайт, так, чтобы она хорошо смотрелась на вашей странице. Смотрите на размер фотографии в процентах, указанный в заглавии данного фото.
Теперь воспользуйтесь пунктом меню “Image — Image Size” (Изображение — Размер изображения). Это можно сделать также комбинацией клавиш “Alt+Ctrl+I”. Вы увидите диалоговое окно, при помощи которого можно управлять разрешением и размером, а следовательно, весом фото.
Поскольку нас интересует подготовка фото для публикации в интернете, воспользуемся верхней частью диалогового окна, где можно выбрать размер фото в пикселях либо в процентах. Если у вас есть конкретные рекомендации по размеру фото в пикселях, воспользуйтесь этим параметром. Если вы выбрали размер фото при помощи его изменения в окне программы, согласно пункту 2, введите в окно определенное вами число в в процентах.
Вы увидите, что размер фото на экране уменьшится. Нажмите снова “Ctrl+1” или “Ctrl+Alt+0 ”, чтобы увидеть его реальный размер. Теперь можно сохранить фото для использования его в интернете. Для этого нам потребуется пункт меню “File — Save for web and devices”.
Вы увидите диалоговое окно для сохранения файла. Обратите внимание на его верхний правый угол. Там вы сможете выбрать формат файла для использования в интернете — например, jpeg, и его качество: от низкого (Low) до максимального (Maximum). Для оптимального соотношения качества и веса рекомендуется пользоваться режимами сохранения “High” (Высокое) или “Very High” (Очень высокое). Вес фотографии в килобайтах и предполагаемую скорость ее загрузки вы сможете увидеть в нижнем левом углу диалогового окна, сразу под окном предпросмотра фото. Следите за этим параметром и соотносите его с качеством фото в окне предпросмотра, чтобы выбрать оптимальный для вас режим сохранения фото.Видео по теме
Обратите внимание
Обязательно сохраните измененное фото под новым именем — на случай, если полноразмерная версия фото вам еще понадобится, например, для печати.
Иногда у пользователей компьютера возникает необходимость уменьшить большую фотографию, например, чтобы использовать ее в качестве аватара на форуме или картинки к записи на блоге. Сделать это можно с помощью любого бесплатного редактора изображений, например, стандартного Microsoft Paint.

Инструкция
Нажмите кнопку «Пуск» и в меню «Все программы»-«Стандартные» выберите Paint. Нажмите кнопку «Открыть», а затем щелкните по фотографии, которую вы хотели бы изменить. В меню редактирования или на панели инструментов вы увидите кнопку «Изменить размер».
Выберите способ изменения размера – в пикселях или в процентах. Укажите необходимые значения высоты и ширины изображения. Вы также можете указать параметр «Сохранять пропорции», чтобы не допустить чрезмерного искажения картинки. В данном случае она будет автоматически подгоняться по устанавливаемый формат ширины или высоты.
Вы можете изменить размер только части изображения, после чего обрезать лишнее. Выберите на левой боковой панели инструмент «Выделить» и с помощью мышки установите границы изображения. После этого сразу перейдите в меню изменения размера и укажите нужные значения. Далее кликните по правому верхнему или нижнему углы изображения и, удерживая мышку, перетащите края, подогнав их под уменьшенное изображение.
Попробуйте изменить размер изображения автоматически, если вам нужно, к примеру, отправить его в виде вложения электронной почты. В меню создания нового письма выберите опцию «Прикрепить файл». Нажмите на папку, содержащую изображение, которое вы хотели бы отправить по электронной почте, и кликните по нему. Удерживайте клавишу Crtl, чтобы выбрать более одной фотографии для отправки.
Нажмите на кнопку «Размер изображения», которая будет находиться рядом с именем загруженного файла, и выберите опцию «Сжимать для отправки по электронной почте». В результате получателю придет письмо, к которому будут прикреплены фотографии небольшого размера.
Полезный совет
На всякий случай всегда сохраняйте измененные файлы изображений под разными именами. Если изображение не получится таким, как вы хотели, вы сможете изменить оригинальную версию по-другому.
Иногда для работы с изображением требуется уменьшить его размеры. Удобно и быстро сделать это можно средствами Paint.net — бесплатного графического редактора.
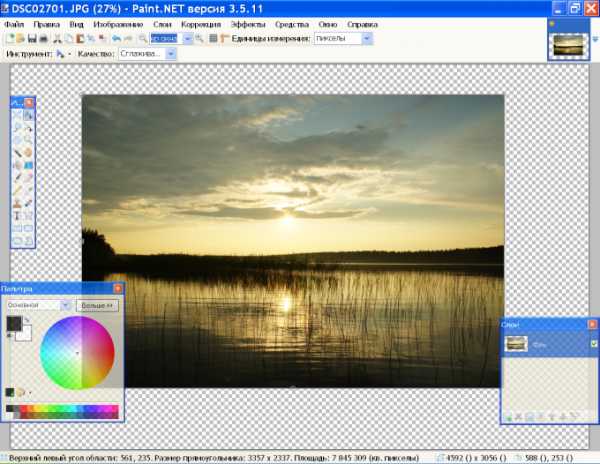
Инструкция
Запустите Paint.net. В меню «Файл» выбирайте команду «Открыть» и укажите путь к изображению. Раскройте меню «Изображение» и нажмите «Изменить размер». В диалоговом окне введите новые размеры по ширине и высоте.
Чтобы сохранить соотношение сторон рисунка, поставьте флажок возле параметра «Сохранять пропорции». В этом случае достаточно ввести новое значение только для одного из размеров. Можно снять флажок и ввести новое значение для высоты или ширины. В этом случае изображение будет изменено по одной из осей координат.
Можно поступить иначе. В меню «Слои» выбирайте команду «Поворот и масштаб». В диалоговом окне перемещайте ползунок «Масштаб» вверх или вниз, в зависимости от ваших целей. Размер изображения при этом будет увеличиваться или уменьшаться. Нажмите ОК, чтобы сохранить рисунок.
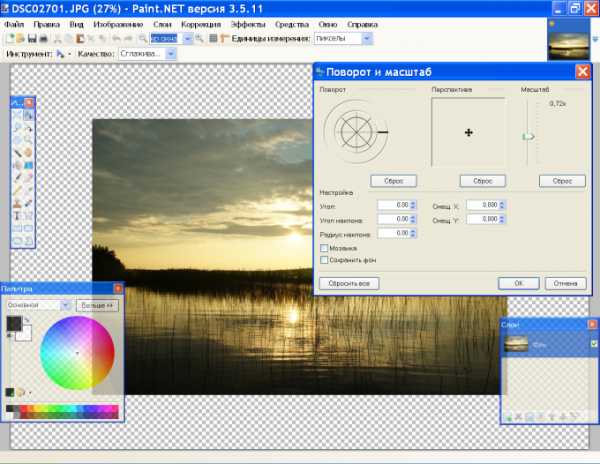 Есть еще один способ. Нажмите Ctrl+A, чтобы выделить изображение. Мышкой зацепите один из угловых маркеров размера и тяните его к центру, если хотите уменьшить размер рисунка с сохранением пропорций. Если вам нужно изменить высоту или ширину, тяните за центральные маркеры на горизонтальной или вертикальной границе рисунка. Для перемещения уменьшенного изображения нажмите на панели инструментов «Перемещение выделенной области», зажмите картинку мышкой и тяните на другое место.
Есть еще один способ. Нажмите Ctrl+A, чтобы выделить изображение. Мышкой зацепите один из угловых маркеров размера и тяните его к центру, если хотите уменьшить размер рисунка с сохранением пропорций. Если вам нужно изменить высоту или ширину, тяните за центральные маркеры на горизонтальной или вертикальной границе рисунка. Для перемещения уменьшенного изображения нажмите на панели инструментов «Перемещение выделенной области», зажмите картинку мышкой и тяните на другое место.Для сохранения рисунка в новом размере используйте команду «Сохранить как» из меню «Файл». Если вы будете сохранять изображение под старым именем, программа попросит подтверждение на замену существующего файла. Вы можете согласиться или ввести новое имя для уменьшенной копии изображения — тогда будут сохранены оба рисунка.
Видео по теме
www.kakprosto.ru
Как быстро уменьшить размер фотографии и её разрешение
За всё время пользования компьютером я постоянно сталкиваюсь с необходимостью быстро уменьшить размер фотографии или какого-либо другого изображения. Вы спросите, зачем я это делаю? Всё очень просто. В настоящее время существуют цифровые фотоаппараты, способные делать снимки с очень высоким разрешением – до 60 Мегапикселей (6708 x 8956 Пикселей). Можно только представить, насколько это большое разрешение. Так вот, иногда Вам может потребоваться уменьшить размер изображения, например, для того, чтобы выложить серию фотографий с отпуска в Египте в социальные сети. Или передать по почте Вашим близким фото с какого-либо торжества или снимки Ваших детей. И если размер только одного снимка будет составлять от 4 до 15 Мегабайт, можете представить себе, какой будет размер серии из 20 и более фотографий?
Программа для уменьшения размера фото требуется для того, чтобы оптимизировать изображения, размещаемые на какой-либо странице Интернета, для их быстрой загрузки. Я думаю, никому не понравится открывать сайт по 5-10 минут. А во многом скорость загрузки сайта зависит от размера размещённых на нём изображений. Но
Итак, откройте изображение, размер или разрешение которого необходимо уменьшить, в программе FastStone. Кстати, хочу пояснить, что размер изображения – это его разрешение. Ведь любая цифровая картинка состоит из пикселей (наименьших логических элементов двухмерного цифрового изображения). И чем больше этих точек по вертикали и горизонтали, тем больше размер картинки. Так вот, в верхнем левом углу окна программы зелёными цветом выводится информации о фото, в том числе его разрешение и размер.

Допустим, что эту фотографию на необходимо разместить на «одноклассниках». Как видим, разрешение фото достаточно велико – 3648х2736 Пикселей. Размер данной картинки составляет 3,6 Мегабайт. При средней скорости Интернет-соединения, равной 2 Мегабита в секунду, эта картинка будет загружаться не меньше 15-20 секунд. Согласитесь, это достаточно долго. Особенно если учесть, что на странице может быть несколько таких фотографий. Ведь у кого-то скорость Интернет-соединения может быть меньшей. Для того,

После этого сразу же откроется небольшое окошко, в котором Вы можете задать новые параметры изображения.

Как видите, внизу окна стоит галочка на пункте «Сохранять пропорции». Это значит, что уменьшая ширину, пропорционально будет уменьшаться и высота картинки. Обычно я уменьшаю изображение по большей стороне. В нашем случае (у нас картинка с горизонтальным расположение) размер большей стороны составляет 3648 Пикселей. Уменьшим ширину фото до 800 Пикселей. Для ознакомления с изображением в «одноклассниках» такого размера будет предостаточно. Как видите, высота уменьшилась до 600 Пикселей. Для подтверждения ввода новых параметров фото нажмите кнопку «OK».

Теперь разрешение фотографии составляет 800х600 Пикселей.

Сохраним фото с новыми параметрами. Для этого нажмите на изображении правой клавишей мыши и из выпадающего меню выберите пункт «Сохранить как». Или нажмите на клавиатуре одновременно клавиши «Ctrl» и «S».

Откроется небольшое окно, где Вы можете выбрать, куда именно будет сохранено новое изображение, а также дать картинке имя. Но прежде предлагаю ещё немного
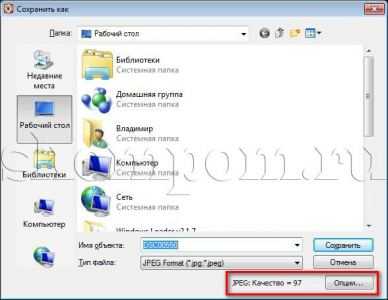
Откроется новое окно «Параметры формата файла». Как видите, исходное изображение имеет размер 3685 Килобайт, в то время как фото с разрешением 800х600 Пикселей «весит» всего 280 Килобайт. Мы уже почти в 15 раз уменьшили размер фото.
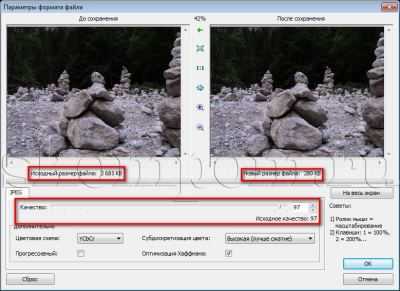
Теперь можно немного уменьшить качество JPG-картинки, скажем, до 80. Либо переместите ползунок к данной отметке, либо вместо 97 (у Вас может быть другая цифра) впишите 80. Вы сами можете увидеть, что размер фото уменьшился ещё больше чем в два раза и теперь он составляет всего 120 Килобайт. Неплохо, особенно если учесть, что визуально качество фотографии не упало. Это видно, если сравнить фотографию слева с фотографией справа. Отличий я, во всяком случае, не вижу. Такая фотография загрузит за 1-2 секунды. Для применения параметров нажмите кнопку «OK».
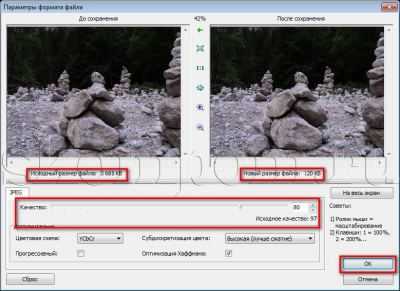
Теперь уже можно выбрать место хранения нового фото и задать ему имя. Для сохранения нажмите кнопку «Сохранить». Программу FastStone можно закрыть.

Вот так просто и быстро можно уменьшить размер фото более чем в 30 раз. FastStone — прекрасная программа для уменьшения размера фото Задавайте вопросы в комментариях – постараюсь на них ответить. Будьте с компьютером на «ты»!
skompom.ru
Как уменьшить размер картинки в фотошопе без потери качества?
Доброго вам дня, мои дорогие друзья. Вот часто сталкиваюсь с ситуацией. Например хочу поставить аватарку на какой-нибудь сайт, вырезаю нужную область своего фото или другой картинки, сохраняю. А когда захожу на сайт, то оказывается, что он принимает фотографии для аватарок размером не более 150*150 пикселей и 100 килобайт, например.
Я смотрю на свою фотографию, а она размером 1920*1200 и весит больше мегабайта. Естественно такую фотографию этот сайт не загрузит. А что делать? Ну в общем ради этого мы здесь и собрались.
В сегодняшнем уроке я покажу вам как уменьшить размер картинки в фотошопе, чтобы подогнать ее под свои нужды. Причем дело коснется как размера пикселей, так и размера килобайт (ну или мегабайт), а качество даже не пострадает. Только не путайте уменьшение размера картинки с обычным изменением масштаба, так как мы тут будем реально уменьшать картинку, а не создавать видимость. Возьмем сегодня такую картинку.

Простое сохранение
- Для начала загрузите изображение в фотошоп.
- А теперь идите в главное меню и выберете пункт «Изображение», и в открывшемся выпадающем списке «Размер изображения».
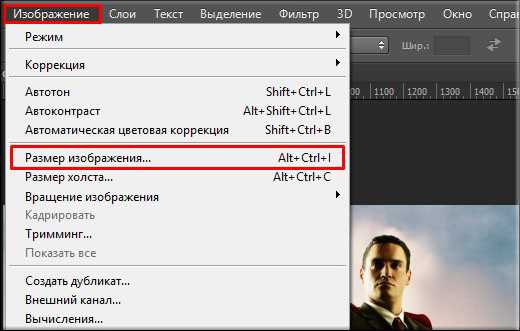
В открывшемся окне вы можете увидеть две ячейки (ширина и высота) с текущим размером картинки. Именно здесь вам и предстоит поменять сам размерчик.
По умолчанию ширина и высота связаны такой цепочкой. Это означает, что размер пропорционален. То есть если вы измените значение в любой из этих двух ячеек, то автоматически сменится размер и во второй ячейке. Т.е. пропорции изображения сохранятся.

А если вы нажмете на эту цепочку, то связь разорвется и изменение любого значения не приведет к изменению другого значения. Картина станет непропорциональной.
Как и при создании нового документа в фотошопе, вы можете выбрать единицы измерения, например пиксели, сантиметры, дюймы или вообще проценты от текущего изображения.
После изменения размера, вверху данного окошка вам покажется текущий размер изображения в килобайтах (или других единицах), а в скобках старый размер. Это не финальный размер, так что внимание на него особо не обращайте.

Ну как суть ясна? Давайте лучше для большей ясности посмотрим на живом примере.
Мне нужна фотография для сайта размером 200*200 пикселей. Я беру нашу фотку размером 1920*1200 и загружаю в фотошоп. А дальше по пунктам.
- Выбираем инструмент «Рамка», поставив пропорцию квадрат (1 к 1) и выделяем часть фотографии, чтобы все лицо и небольшая часть тела до груди попала в кадр. И кадрируем. У нас получится квадратное изображение, но размер явно не 200*200. Поэтому приступим непосредственно к уменьшению.

- Идем в «Размер» изображения, как я рассказывал выше и ставлю там ширину 200, а высота подставится сама, так как стоит связь. Проверяю, чтобы единица измерения была «пиксели» и жму ОК. Вот и всё. Теперь остается только сохранить изображение, но это вы уже должны знать.
Сохранение для WEB
Если изображение нужно для того, чтобы закинуть его на сайт, а не держать как памятную фотографию, то можно его сохранить немножечко другим способом. При этом способе размер картинки (ну то есть ее вес) уменьшится еще в несколько раз, причем никакой потери качества вы не заметите.
Итак, у нас снова неразмеченная картинка с большим разрешением. Если нужно кадрировать, то кадрируйте, но дальше вы должны нажать «Файл», затем «Экспортировать», а в следующем выпаде выберете «Сохранить для web (старая версия)».
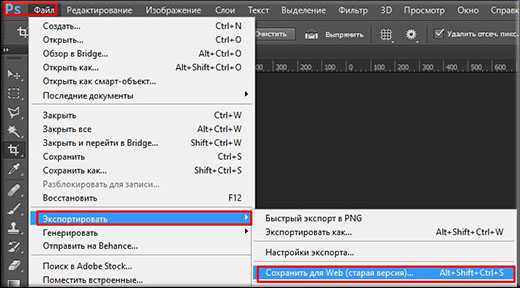
ВНИМАНИЕ! Данный путь действителен для Фотошопа версии 2015. Для более ранних версий вы просто заходите в меню «Файл» и выбираете «Сохранить для web». Никакого пункта «Экспортировать» там не будет.
В открывшемся окне выберете «Высокое качество JPG» и качество можно не ставить больше 60. Если выставить больше, то разницы вы не заметите, а картинка-то будет больше места занимать , хоть и не очень значительно.

Ниже вы увидите строчку «Размер изображения». Суть абсолютно такая же, как и в предыдущем примере. Вам нужно уменьшить размер по ширине и высоте. Даже цепочка есть). Ставим до 200*200, ну а потом нажимаете «Сохранить». Вуаля)
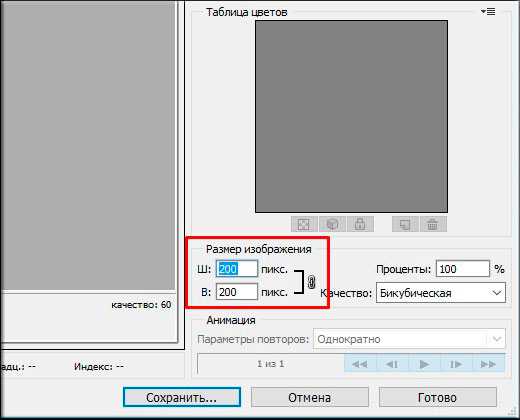
В итоге, с помощью двух вышеуказанных способов, я получил два изображения размером 200*200 пикселей. Но у первого изображения размер (объем) составляет 26 килобайт, а у второго 10. Соответственно второй использовать удобнее, но только, если вы сохраняете для сайтов. Для обычного хранения уменьшенной копии лучше использовать первый способ.
Кстати точно также можно увеличивать изображения и фотографии. Для этого точно также вбиваете новые размеры в ячейки. Но я бы вам не советовал, так как потеря в качестве ощутимая. Конечно сделать без потери качества реально, но гораздо сложнее.
Ну а так вот вам хорошие инструменты для уменьшения размера фотографий и других изображений. Ведь сложного ничего нет, правда? Кстати для более глубокого изучения фотошопа предлагаю вам ознакомиться с замечательным курсом по фотошопу для начинающих. Уроки в формате видео очень хорошо воспринимаются и удобнее для изучения программы. Все уроки рассказаны человеческим языком, в отличие от многих других подобных курсов. Я сам решил недавно посмотреть этот курс и узнал для себя немало нового и интересного. так что не теряйтесь.
Ну а на этой веселой ноте я свой сегодняшний урок заканчиваю. Тренируйтесь, практикуйтесь, а самое главное не забудьте подписаться на обновление моего блога, если хотите буть в курсе всего самого интересного. Успехов вам и пока-пока!
С уважением, Дмитрий Костин.
koskomp.ru
❶ Как уменьшить фото через Pаint 🚩 Как уменьшить вес фото в Paint-Технический раздел-Работа сайта 🚩 Компьютеры и ПО 🚩 Другое
Автор КакПросто!
Если все, что вам нужно делать с фотографиями на компьютере – это просто смотреть их или менять их размер, то вам необязательно скачивать огромные программы с лишним функционалом. Достаточно воспользоваться уже имеющейся стандартной программой Paint.
Откройте программу Paint. Найти ее просто: Пуск – Все программы – Стандартные.
Кликните в открывшемся окне на вкладку Файл, а затем на Открыть. В появившемся окне найдите файл, который бы вы хотели уменьшить, кликните на него двойным щелчком. Или просто перетащите из папки в файл в окно программы.
Теперь щелкните мышкой по вкладке Рисунок, и в меню этой вкладки выберите пункт Растянуть/Наклонить.
Перед вами развернется таблица, в которой вам необходимо выбрать параметр уменьшения изображения (в процентном соотношении, например). После изменения числового значения нажмите OK и сохраните файл.
Но если вы хотите сохранить и оригинал изображения, то во вкладке Файл выберите пункт Сохранить как. Измените в окошке имя файла и выберите его формат.
Таким образом, изменится не только размер картинки, но и размер самого файла.
Видео по теме
Источники:
- Как уменьшить вес фото в Paint-Технический раздел-Работа сайта
Web-дизайн предполагает работу с большим количеством изображений, и некоторая часть этой работы сама напрашивается на то, чтобы ее автоматизировать. Настолько она скучна и однообразна. В частности, процесс уменьшения размеров фотографий можно автоматизировать при помощи Adobe Photoshop.

Вам понадобится
- — Русифицированная версия Adobe Photoshop CS5
Инструкция
Создайте новую папку и поместите в нее фотографии, размер которых вы собираетесь уменьшить. Запустите Adobe Photoshop и кликните клавиши Alt+F9, чтобы вызвать окно «Операции». Нажмите на кнопку «Создание новой операции», которая находится внизу появившегося окна. В новом меню вы можете указать название для операции и клавишу для ее запуска, прочие параметры не так важны. Затем кликните «Записать».
Выполняйте те действия, которые вам нужно сделать для уменьшения фотографии. Откройте в одну из фото, которые вы подготовили во время первого шага инструкции: нажмите пункт меню «Файл» > «Открыть» (но быстрее и проще нажать горячие клавиши Ctrl+O), выберите файл и нажмите «Открыть». Нажмите пункт меню «Изображение» > «Размер изображения» (или используйте горячие клавиши Alt+Ctrl+I) и установите в полях «Ширина» и «Высота» необходимые параметры, а затем кликните «ОК». Перейдите на панель «Операции» и нажмите на кнопку «Остановить воспроизведение/запись», которая изображена в виде квадрата. Шаблон для пакетного изменения размера фотографий готов.
Нажмите пункт меню «Файл» > «Автоматизация» > «Пакетная обработка». В открывшемся окне в поле «Операция» выберите ту, которую вы создали в первом шаге инструкции. В выпадающем меню, которое находится в поле «Источник», укажите «Папка», затем нажмите на кнопку «Выбрать» и выберите директорию, в которой находятся ждущие уменьшения фотографии. Поставьте галочку возле «Запретить сообщения системы управления цветом». В поле «Выходная папка» укажите путь для сохранения уменьшенных фотографий (если в качестве этого пути указать исходную папку, то имеющиеся там файлы будут замещены на уменьшенный результат).
Закончив с настройками, кликните «ОК». Начнется процесс уменьшения фотографий. Результат можно наблюдать в выходной папке.
Видео по теме
Источники:
- как уменьшить фотографию размером в 2019
При установке нового изображения на рабочий стол можно столкнуться с проблемой несоответствия разрешения этого изображения размером экрана. Исправить это можно при помощи Adobe Photoshop.
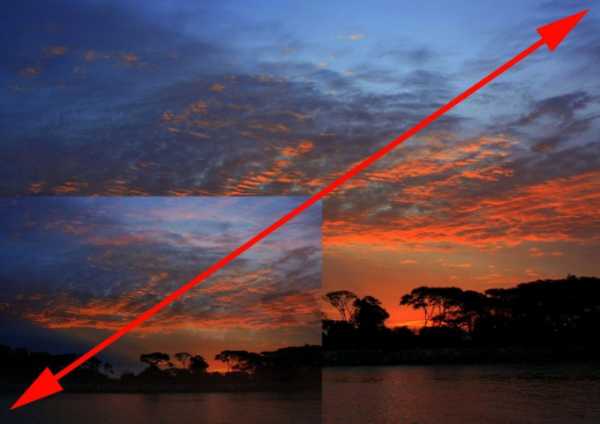
Вам понадобится
Инструкция
Запустите Adobe Photoshop и откройте в нем необходимую фотографию: щелкните пункт меню «Файл» (File) > «Открыть» (Open) или используйте более быстрый вариант – горячие клавиши Ctrl+O. В открывшемся окне выберите нужный файл и нажмите «Открыть». Изображение появится в рабочей области программы.
Откройте окно «Размер изображения» (Image size). Сделать это можно двумя способами. Первый – нажмите пункт меню «Изображение» (Image) > «Размер изображения» (Image size). Второй – нажмите горячие клавиши Alt+Ctrl+I. Появится новое окно, в котором вас должна интересовать самая верхняя область – «Размерность» (Pixel dimensions), а точнее – поля «Ширина» и «Высота». Это те самые параметры, которые напрямую влияют на разрешение изображения. Справа от этих полей находятся выпадающие меню, в которых можно поменять единицы измерения – пиксели или проценты.
Обратите внимание на пункт «Сохранить пропорции» (Constrain proportions), он находится в нижней части окна. Если возле него стоит галочка, то рядом с полями «Ширина» и «Высота» будет находиться эмблема в виде цепочки и квадратной скобки. Это означает, что при изменении какого-либо из этих параметров будет изменяться и другой.
Не забудьте воспользоваться настройкой «Интерполяция» (Resample Image), с ее помощью можно сохранить четкость изображения. Поставьте возле него галочку и щелкните по выпадающему меню, которое находится ниже. При увеличении разрешения укажите пункт «Бикубическая, глаже (наилучшая для увеличения)» (Bicubic smoother (best for enlargement)), при уменьшении – «Бикубическая, четче (наилучшая для уменьшения)» (Bicubic sharper (best for reduction)). Разобравшись с настройками, нажмите ОК.
Для сохранения результата кликните пункт меню «Файл» (File) > «Сохранить как» (Save as) или комбинацию клавиш Ctrl+Shift+S. В новом окне выберите путь для измененного файла, укажите имя и формат, в завершение нажмите «Сохранить».
Видео по теме
Изменение размера изображения в графическом редакторе нельзя назвать сложной задачей. Однако если вам нужно обработать сто или двести файлов, возникает желание автоматизировать этот процесс. В этом может помочь режим пакетной обработки программы Photoshop.

Вам понадобится
- — программа Photoshop;
- — файлы для обработки.
Инструкция
Подготовьте фотографии к обработке. Для этого создайте новую папку и переместите в нее файлы, которые собираетесь уменьшать. Создайте еще одну папку, в которую вы будете сохранять результаты обработки.
Начните записывать последовательность команд, которые будут применяться для обработки каждой из фотографий. Для этого используйте кнопку Create new action, которая расположена в самом низу палитры Actions. Если вы не видите этой палитры в окне программы, откройте ее опцией Actions из меню Window. Введите название записываемого экшена в поле Name. Это делать не обязательно, по умолчанию программа присвоит создаваемой последовательности действий имя Action 1, но более конкретное название позволит вам впоследствии свободно ориентироваться в созданных экшенах. Кликните по кнопке ОК.Начните запись, собственно, экшена нажитием на кнопку Begin recording. Это круглый значок в нижней части палитры Actions.
Выполните последовательность команд, которые нужны для изменения размера фотографии. Иначе говоря, откройте один из файлов, размер которых вам нужно уменьшить опцией Open из меню File, вызовите окно настроек размера изображения опцией Image Size из меню Image, введите новые значения для размера и разрешения картинки и нажмите на кнопку ОК.
Сохраните файл в папку, которую вы создали для обработанных фотографий, опцией Save As из меню File. Закройте окно сохраненной картинки.
Остановите запись экшена, кликнув по кнопке Stop recording в палитре Actions.
Настройте параметры пакетной обработки файлов. Окно настроек обработки открывается опцией Batch из группы Automate меню File. В открывшемся окне выберите из раскрывающегося списка Action название только что записанного экшена.
Укажите файлы, которые надо обработать. Для этого из списка Source выберите пункт Folder, кликните по кнопке Choose и укажите папку, где находятся фотографии.
Укажите место для сохранения результатов обработки. Сделайте это, выбрав из списка Destination вариант Folder и щелкнув по кнопке Choose. Поставьте галочку в чекбоксе Override Action “Save As” Commands. Без этой галочки вам придется для каждого изображения вручную подтверждать параметры сохранения файла.
Запустите пакетную обработку, кликнув по кнопке ОК.
Источники:
- Автоматизация процессов обработки изображений в Photoshop
- как в фотошопе уменьшить вес фотографии
Количество пикселей на дюйм является одним из показателей качества изображения. Уменьшить их количество можно разными способами, однако это не лучшим образом сказывается на качестве изображения.

Вам понадобится
- — графический редактор.
Инструкция
Откройте изображение, в котором вы хотите уменьшить количество пикселей, при помощи графического редактора с расширенными возможностями. Выберите в функциях редактирования изменение размера изображения и выберите меньшее значение в пиксельном формате.
Обратите внимание, что уменьшение количества пикселей графического изображения ведет к потерям качества. Лучше всего сохраняйте картинку отдельно в оригинальном размере, поскольку улучшить качество изображения путем увеличения количества пикселей невозможно.
В случае если вам необходимо уменьшить размер изображения до определенного размера с сохранением качества, откройте его через программу Paint, которая является стандартным инструментом операционной системы Windows. Далее сохраните копию изображение и проверьте, изменился ли его размер. В данном случае Paint просто стирает из файла дополнительную информацию о нем, которая занимала определенный удельный вес в его общем размере.
В случае когда вам нужно изменить количество пикселей в меньшую сторону без изменения размера изображения, воспользуйтесь функцией сжатия в графических редакторах. Обратите внимание, что данное действие приведет к потерям качества, но уменьшит вес самого файла. Не рекомендуется в данном случае также иметь всего лишь одну копию изображения, поскольку восстановить его будет уже невозможно.
Видео по теме
Источники:
- как уменьшить порции
Работая с графикой, пользователь может столкнуться с вопросом, как сделать картинку большой. Здесь необходимо четко различать два параметра: масштаб и размер. В первом случае увеличенное изображение будет доступно лишь на время просмотра рисунка или фотографии. Во втором же случае меняются характеристики самого графического файла.

Вам понадобится
- — программа для просмотра изображений;
- — графический редактор.
Инструкция
Для того чтобы сделать картинку больше при просмотре, то есть изменить масштаб и рассмотреть детали, достаточно воспользоваться возможностями любого подходящего приложения. К примеру, в системе Windows имеется встроенная программа просмотра изображения и факсов. Или это может быть сторонняя программа, такая как FastStone Image Viewer. Откройте изображение с помощью любой подобной программы и выберите инструмент Zoom. Для него предусмотрены стандартные кнопки «+» и «-» (ближе и дальше) со значком лупы.Если же вам требуется увеличить размер изображения, воспользуйтесь графическим редактором: от простого Paint из стандартных программ Windows до более сложного – CorelDraw или Adobe Photoshop. Принцип работы в них одинаков, могут различаться лишь пункты в меню.
Запустите графический редактор и откройте в нем свое изображение. Для этого в меню «Файл» выберите команду «Открыть» или же воспользуйтесь комбинацией клавиш Ctrl + O. В дополнительном окне укажите путь к папке, в которой сохранен файл с картинкой, щелкните по его иконке и, когда его название скопируется в поле «Имя файла», нажмите кнопку «Открыть».
Найдите в меню редактора пункт «Рисунок», «Изображение» или Image и разверните его подменю. Щелкните левой кнопкой мыши по пункту, который по логике больше подходит под стоящую перед вами задачу. Так, в Paint это будет команда «Атрибуты», в Adobe Photoshop — «Изменить размер», откроется новое окно. Впишите нужные вам новые данные в подходящих единицах измерения в поля «Ширина» и «Высота» и нажмите на кнопку ОК или «Применить».
Сохраните файл с новыми параметрами. Если вы нажмете кнопку «Сохранить» (Save), то файл с новым размером картинки заменит первоначальное изображение. При выборе команды «Сохранить как» (Save as) будет создан новый файл. Дайте ему имя и выберите директорию для сохранения.
Обратите внимание
Чтобы увеличить изображение без потери или с минимальной потерей качества, используйте предназначенные для этого программы и фильтры.
Полезный совет
В некоторых случаях размер исходного изображения слишком мал. Его увеличение может привести к тому, что шумы и артефакты графики станут более заметны.
www.kakprosto.ru
Как уменьшить размер фото без потери его качества 🚩 изменить размер картинки в фотошопе без потери качества 🚩 Программное обеспечение
Автор КакПросто!
Обрабатывая фотографии на компьютере, например, подготавливая их для размещения на сайте, пользователю часто приходится изменять их размер. Качество фотографии при этом снижается, но это уменьшение можно сделать минимально возможным.
Инструкция
Уменьшить размер фотографии без потерь в качестве нельзя. Однако можно подобрать вариант уменьшения размера, при котором потери в качестве окажутся приемлемыми. Если вы уменьшаете фотографии для интернета, то можете воспользоваться для этого описанными ниже программами.Проще всего изменять размер в программе Microsoft Office Picture Manager. Если у вас установлен пакет программ Microsoft Office, то просто кликните фотографию правой кнопкой мышки и выберите «Открыть с помощью — Microsoft Office Picture Manager». В меню открывшейся программы выберите: «Рисунок – Изменить размер», установите нужный размер, нажмите «ОК» и сохраните изменения. Качество уменьшенных данным способом фотографий вполне подходит для их публикации в интернете, при этом сам процесс уменьшения занимает считанные секунды.
Для уменьшения размера фотографий воспользуйтесь программой Photoshop. Запустите программу, откройте нужную вам фотографию – «Файл – Открыть». Затем выберите в меню: «Изображение – Размер изображения», введите нужные вам размеры и нажмите «ОК». Учтите, что если вы уменьшаете фотографию в несколько раз, то для минимальных потерь в качестве лучше провести эту операцию несколько раз, уменьшая фотографию на 50% и удаляя шумы после каждого уменьшения размера. Для удаления шумов воспользуйтесь опцией «Фильтр – Шум – Удалить шум».
Если вы подготавливаете фотографию для интернета, то после получения нужного размера дополнительно откройте: «Файл – Сохранить для Web». Выберите формат изображения – например, JPEG high. В левом нижнем углу фотографии будет указан ее новый размер. Если он велик, выберите другое качество сохранения – например, JPEG Low. Затем нажмите «Сохранить», укажите имя файла и нажмите «ОК».
Неплохое качество уменьшенных фотографий можно получить с помощью программы BenVista PhotoZoom. Ее триальную версию можно скачать здесь: http://www.benvista.com/photozoompro/screenshots
Источники:
- уменьшить фото как
Хотите сделать себе красивый аватар, или отредактировать фото для своего блога, но не знаете, как уменьшить картинку без потери качества? В таком случае вам стоит обратиться к редакторам изображений. Существует несколько пользовательских программ для работы с изображениями, в которых можно уменьшить картинку, не ухудшив ее качество. Самые известные — IrfanView, Paint, Adobe Photoshop. Для решения поставленной задачи наиболее подходит Photoshop.
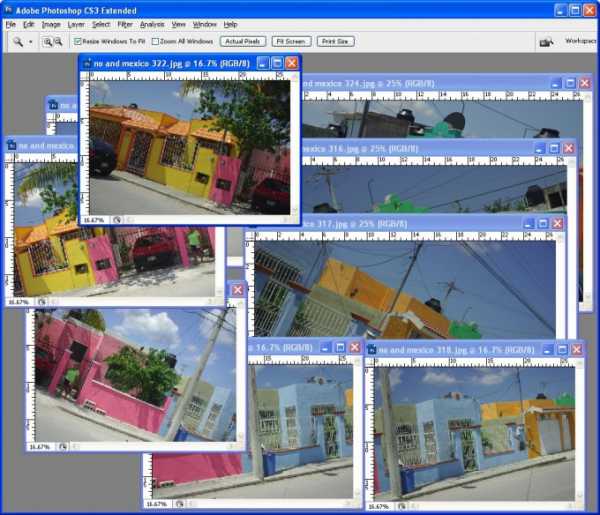
Вам понадобится
- 1. Оригинальная картинка достаточного размера.
- 2. Программа Adobe Photoshop.
Инструкция
Откройте изображение в программе Adobe Photoshop, в меню «File», нажав кнопку «Open», выберете ваше изображение.
Перед тем как уменьшить картинку, ее необходимо отредактировать с помощью фильтра «Sharpen». Выберите меню «Filter», там наведите курсор на «Sharpen» и нажмите на опять же «Sharpen». Предположим, вам нужно уменьшить размер изображения до 200 пикселей в ширину. Чтобы не потерять качества, сначала необходимо уменьшить его вдвое (50%). В меню «Image» кликните по кнопке «Image size», после чего в появившемся поле в строке с названием «Width» выберете «percent», и устанавите процентное соотношение 50 и нажмите «OK». В итоге получилась картинка размером, допустим, 300х400 пикселей.Теперь еще раз отредактируйте изображение с помощью фильтра «Sharpen» тем же способом, что и ранее. После этого нужно уменьшить размер до нужного нам (200 пикселей), снова открыв меню «Image» — «Image size». В строке «Width» выбираем пункт «pixels» и ставим размер 200.
Последним этапом будет использование фильтра «Unsharp Mask», предназначенного для увеличения резкости фотографии. Для этого откройте контекстное меню «Filter», выберите «Sharpen» и кликните по «Unsharp Mask». В появившемся окне вам необходимо установить значения для трех параметров — «Amount», «Radius» и «Threshold». «Amount» означает «мощность» , чем больше значение — тем сильнее четкость (попробуйте для начала 50%). «Radius» определяет зону повышения контраста (выставите 1.0), а «Threshold» следит за различием «соседних» пикселей (поставьте 0).Осталось лишь сохранить полученный результат. Нажмите кнопку «File» в основном меню и выберите пункт «Save As». Напишите имя файла, и подберите из списка представленных форматов для сохранения необходимый вам (наиболее универсальный — JPEG).
Обратите внимание
Во всех случаях возникает вопрос: как изменить размер изображения, сохраняя качество картинки? Сегодня мы попытаемся осуществить эту операцию в знаменитом графическом редакторе — фотошоп (Photoshop). Если же вы поставить галочку напротив Resample Image то уменьшив или увеличив линейные размеры фото изменяются размеры и в пикселях. Фотошоп будет автоматически добавлять или удалять пиксели с фотографии, что неизбежно повлияет на качество фото.
Полезный совет
Вам наверняка хоть раз в жизни было необходимо изменить размер изображения, уменьшить, увеличить, наклонить, округлить, отдалить и многие другие вещи, которые без помощи Фотошопа мы сделать не сможем. Предположим вашу фотографию необходимо расположить на витрину магазина, которая находится на изображении слегка под углом. Витрина на нашей картинке уходит вдаль, то есть два её задних угла расположены дальше и более сближены друг с другом, чем передние два.
Источники:
- как уменьшить в фотошоп фото до размеров
Пользователи интернета часто сталкиваются с проблемой невозможности загрузки фотографий на некоторые сайты или на свои страницы в социальных сетях из-за ограничений по размеру и весу файла. Уменьшить фотографию можно в любом хостинге изображений, для этого нужно лишь указать нужный размер. Но качество изображения в таком случае всегда теряется. Фотография получается нечеткой и размытой. Лучше уменьшать размер фотографий вручную, чтобы сохранить их качество.

Вам понадобится
- компьютер, программа Photoshop
Инструкция
Откройте изображение, которое нужно уменьшить, в программе Photoshop. В меню File (Файл) выберите команду Open (открыть) и найдите нужное изображение в папке. Размер этой фотографии 1024х798 пикселей. Если сразу уменьшить ее размер до 300 пикселей, то изображение будет нечетким и размытым. Поэтому сначала уменьшите размер на 50%. Для этого выберите в меню Image (изображение) команду Image Size (размер изображения) и в выпавшем окне установите значения ширины и высоты изображения в процентах.
Размер этой фотографии 1024х798 пикселей. Если сразу уменьшить ее размер до 300 пикселей, то изображение будет нечетким и размытым. Поэтому сначала уменьшите размер на 50%. Для этого выберите в меню Image (изображение) команду Image Size (размер изображения) и в выпавшем окне установите значения ширины и высоты изображения в процентах.  Фотография уменьшилась вдвое, но стала нечеткой. В меню Filter (фильтр) выберите команду Sharpen (резкость) и кликните по Sharpen More (резкость +). Изображение сразу станет четче.
Фотография уменьшилась вдвое, но стала нечеткой. В меню Filter (фильтр) выберите команду Sharpen (резкость) и кликните по Sharpen More (резкость +). Изображение сразу станет четче. 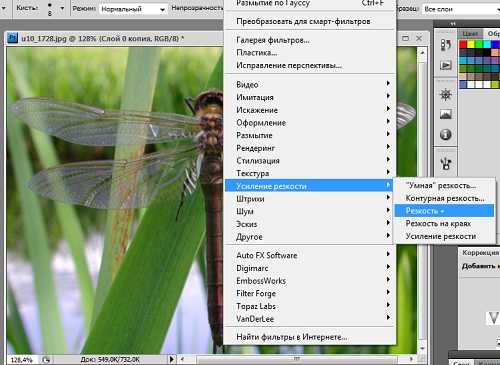
Чтобы фотография не потеряла в цвете, можно сделать ее насыщеннее. Для этого в меню Image(изображение) вызовите команду Adjustment (коррекция) и выберите пункт Saturation (насыщенность). Сдвиньте ползунок насыщенности вправо до значения 15.
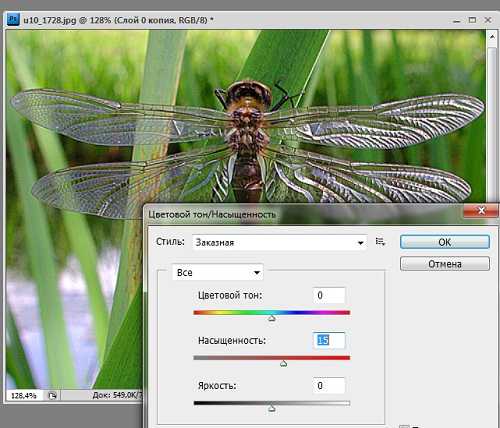
Теперь уменьшите изображение до 300 пикселей. Снова выберите команду Sharpen (резкость), но в этот раз кликните по вкладке Unsharp Mask (контурная резкость). В выпавшем окне установите ползунок Amount (эффект) на параметр 60. Вы можете установить свои цифры, посмотреть, как меняется изображение и выбрать тот вариант, который вас устраивает.
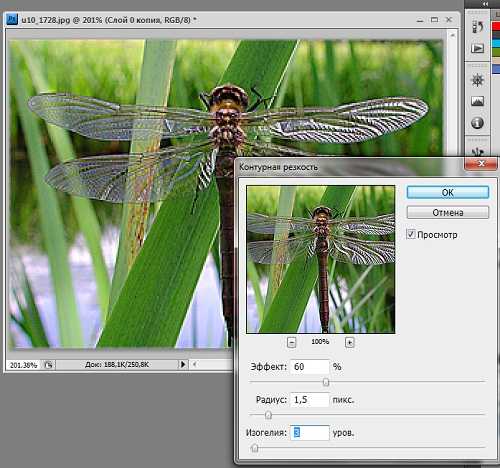
Осталось сохранить изображение. Для этого в меню File (файл) выберите команду Save for Web (сохранить для Web). Изображение откроется в диалоговом окне. Выберите тип файла jpeg , Quality (качество) в пределах 50-68 и поставьте галочку в окне опции Optimized(оптимизация). Сохраните изображение в выбранной папке.
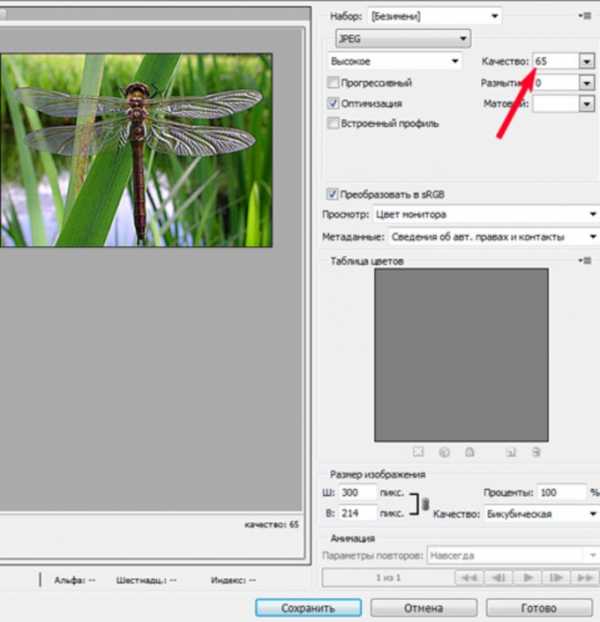
Видео по теме
Обратите внимание
Не нужно таким образом менять размер фотографий, которые вы собираетесь отдать в печать. Сотрудники фотолаборатории сами позаботятся о качестве ваших снимков.
Сделав серию фотографий, вы можете задать необходимый размер изображения на компьютере. Для этого нужно выгрузить фото из фотоаппарата на ПК и воспользоваться возможностями графического редактора Adobe Photoshop.

Вам понадобится
- Компьютер, программа Adobe Photoshop.
Инструкция
После того как вы закончите съемку, извлеките флеш-карту из фотоаппарата и вставьте ее в разъем кардридера. Если данного устройства у вас нет, можете подключить камеру к компьютеру через USB-интерфейс, не извлекая карты памяти из фотоаппарата. Провод USB для подключения к ПК обычно должен поставляться в комплекте с устройством. Вставьте один конец шнура в соответствующий разъем на фотокамере, а другой — подключите к USB-порту.Фотоаппарат будет определен системой в качестве съемного диска. Для просмотра изображений, хранящихся на устройстве, откройте папку «Мой компьютер» и кликните по соответствующему ярлыку. Переместите фотографии на компьютер, выделив их и перетащив в нужное место. Теперь фотоаппарат можно отключить.
Откройте программу Adobe Photoshop и загрузите в нее фотографии, размер которых нужно уменьшить. Сделать это можно посредством меню «Файл», в котором необходимо кликнуть по разделу «Открыть». Как только фотографии будут загружены программой, вы можете перейти к редактированию их размеров.
Выделите нужное фото, после чего нажмите меню «Изображение», которое вы увидите на верхней панели инструментов. В появившемся списке кликните по пункту «Размер изображения». Вновь открывшееся окно позволит задать нужные пропорции для фотографии. Изменив размер, закройте окно изображения, нажав в диалоговом окне сохранения изменений кнопку «Сохранить». Установите для фото максимальное качество и нажмите кнопку «ОК». Размер фотографии будет изменен.
Видео по теме
Чтобы отправить фотографии по электронной почте или загрузить их на свою страничку в социальных сетях, желательно использовать высокоскоростной интернет. При наличии такого подключения к информационной сети фотки, независимо от их объема, будут загружаться довольно быстро. Но если у вас интернет с небольшой скоростью передачи данных, то чтобы отправить фотографии, нужно предварительно их уменьшить.
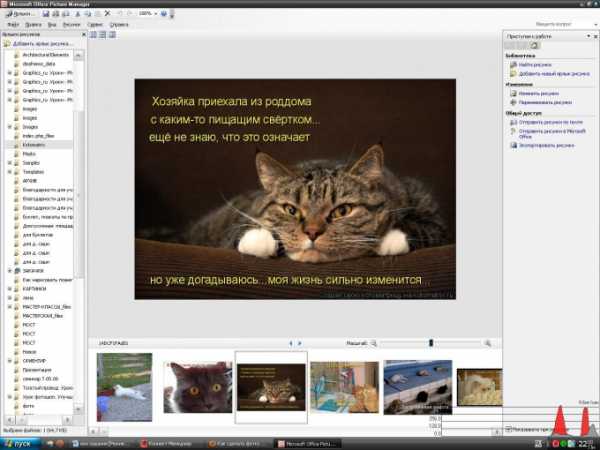
Инструкция
Для уменьшения размера выбранной фотографии можно использовать одно из приложений пакета программ Microsoft Office – Picture Manager (диспетчер рисунков). Открыть это приложение можно через меню «Пуск» во вкладке «Все программы». В открывшемся списке программ, установленных на вашем компьютере, наведите мышкой на Microsoft Office, в появившемся контекстном меню выберите папку «Средства Microsoft Office» и нажмите на «Диспетчер рисунков Microsoft Office». В открывшейся программке через область задач, расположенную справа, ищете выбранную для уменьшения фотографию через верхнюю ссылку «Найти рисунки». Там нужно будет выбрать диск, где она расположена. После завершения поиска всех фото на данном диске найдите необходимый файл в появившемся списке папок слева экрана и щелкните в центральном поле программы по его иконке мышкой. Для удобства в дальнейшей работе после поиска можно закрыть боковые панели инструментов «Область задач» и «Ярлыки рисунков», которые легко восстановить через вкладку «Вид» в строке меню вверху окна программы.Открыть нужный файл в этой программе, предварительно не заходя в нее, можно щелкнув правой кнопкой мыши по иконке фотографии и выбрав в контекстном меню пункта «Открыть с помощью» значок диспетчера рисунков Microsoft Office.
Затем выберите во вкладке «Рисунок», которая находится в строке меню, пункт «Сжать рисунки». Справа появится панель задач данного пункта, и вы сможете, применяя предложенные варианты сжатия рисунка для документов, web-страниц или сообщений электронной почты, проследить, насколько в КБ уменьшается картинка – результаты сжатия будут видны ниже, и остановится на подходящем размере. После этого нажмите «ОК» и сохраните уменьшенный вариант фотографии.
Качественные и красочные фотографии, как правило, имеют большой объем, который недопустим в случае размещения фотографий в сети. Тем не менее, каждому хочется выложить в социальной сети или на фотохостинге кадры, которые не потеряли своего качества после уменьшения размера. Научитесь оптимизировать фотографии для интернет-публикаций так, чтобы их качество не пострадало после изменений — для этого вам потребуется Фотошоп.
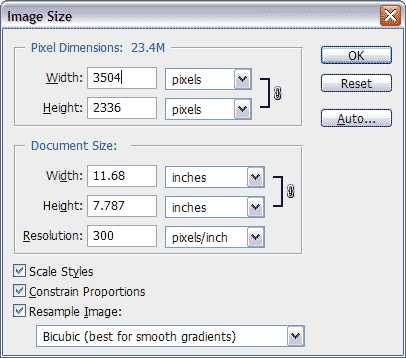
Инструкция
Загрузите фотографию в Фотошопе, а затем откорректируйте ее цветопередачу, насыщенность и контраст, если это необходимо. Отретушировав кадр, откройте меню Image -> Image Size, чтобы вызвать окно изменения размера изображения.
В окне отобразится исходный размер оригинального кадра, который может быть любым. Для того чтобы изменить размер, введите нужные цифры в поля Width и Height. Программа автоматически определяет пропорциональный размер кадра, поэтому достаточно ввести только высоту или только ширину фотографии — например, 800х600 или 1024х768. После того как файл будет уменьшен в размерах, откройте меню Файл и выберите опцию «Сохранить для web». Таким образом, Фотошоп самостоятельно оптимизирует вашу фотографию для сетевой публикации и уменьшен будет не только ее реальный размер, но и объем в килобайтах.Выберите в окне настроек при сохранении пункт JPEG High. Посмотрите на размер фотографии и если он вас устраивает, нажмите кнопку «Сохранить». Если размер не устраивает, сдвиньте вправо или влево бегунок настроек, пока объем кадра не будет соответствовать ожиданиям.
Сохраните фотографию под новым именем, которое лучше всего написать латинскими буквами для корректного отображения в интернете. Теперь вы можете опубликовать ее на любом интернет-сайте, и при загрузке фотографии даже у пользователей с медленным интернет-каналом не будет возникать задержек.
Порой требуется уменьшить размер фотографии, чтобы ее можно было загрузить на сайт, закачать на телефон с малым количеством памяти. Возможно, вы хотите задать какое-то конкретное значение ширины или высоты, например, для создания аватары. Изменять размер файлов позволяют графические редакторы.

Вам понадобится
- графический редактор
Инструкция
Многие пользователи применяют в работе пакет приложений Microsoft Office. Туда входит Диспетчер рисунков Microsoft Office. Если он у вас установлен, откройте в нем изображение. Зайдите во вкладку «Рисунок» — «Изменить размер». Задайте параметры изменения размера. Вы можете выбрать стандартное соотношение сторон: крупный или мелкий документ, веб-документ и т.д., задать произвольные ширину и высоту или указать процент от исходных высоты и ширины. Ниже в поле «Новый размер» отобразятся выбранные вами параметры в пискелях. Если вас все устраивает, нажмите ОК. Сохраните рисунок. Если же вы хотите изменить «вес» фотографии, к примеру, уменьшить ее размер с 1,5 Мб до 100 Кб, а не менять соотношение сторон, то нажмите «Рисунок» — «Сжать рисунки». Задайте параметры сжатия: для документов, веб-страниц, сообщений электронной почты. Внизу в поле «Ожидаемый общий размер» вы увидите, какой размер у исходного файла и сколько он будет «весить» после сжатия. Нажмите ОК и сохраните файл.Пример изменения размера изображения с помощью популярного редактора Adobe Photoshop. Откройте фотографию в этой программе. В меню «Изображение» выберите «Размер изображения». Откроется окно настроек. Укажите желаемое разрешение, высоту и ширину в пикселях. Если не хотите менять пропорции, то измените только ширину и высоту и поставьте галочку напротив пункта «Сохранить пропорции». Второй параметр рассчитается автоматически. В поле «Размерность» вы увидите новый размер файла в килобайтах или мегабайтах. Нажмите ОК. Сохраните файл.
Photoshop также позволяет изменять размеры фотографий в пакетном режиме. Но проще это делать в специальной небольшой программе, такой как ImageResizer. В ней вы сможете с высокой скоростью обрабатывать большое количество изображений. Программа бесплатна и доступна для скачивания на официальном сайте Microsoft. Она запускается без инсталляции. Запустите Image Resizer и откройте в ней нужную папку. Выделите файлы и нажмите «Открыть». В появившемся окне настроек установите нужные параметры: разрешение, качество, соотношение сторон, папку для сохранения и нажмите ОК.Источники:
- как менять свои фотки в 2018
Уменьшение «веса» фотографии достигается за счет изменения размера файла путем конвертации его в другой формат. Другой способ — изменение разрешения снимка — может быть использован, если исходный файл сохранен в формате JPEG, но при этом фотография сделана в высоком разрешении.

Инструкция
Если вам нужно изменить фотографию, которая имеет большой вес из-за того, что формат файла — BMP или TIFF, можно будет обойтись графическим редактором Paint, который можно найти на любом компьютере с установленной операционной системой Windows в меню «Пуск». Просто добавьте файл в программу и сразу же сохраните его, выбрав при этом в качестве конечного формата JPEG.
Некоторые фотокамеры записывают цифровые снимки в формате RAW, который является наиболее объемным из всех контейнеров графических изображений. Чтобы уменьшить вес такого фото, потребуется Photoshop. Процедура будет такой же, как и в случае с Paint — загрузите снимок и сохраните его в формате JPEG.
Если редактора Photoshop под рукой нет, можно скачать одну из небольших утилит, предназначенных для конвертации графических файлов всех возможных форматов, включая RAW, TIFF и BMP. Это может быть Picture Resize Genius, ImageConverter Plus и т.п. Эти программы можно найти на любом софт-портале рунета или на официальных сайтах разработчиков.
Интерфейс приложений простой и понятный — затруднений не должно возникнуть даже у начинающих пользователей. Достаточно добавить фотографию (или даже несколько), указать формат конечного файла (для максимального уменьшения размера рекомендуется JPEG) и дать команду конвертировать.Чтобы уменьшить вес снимка, имеющего высокое разрешение и сохраненного в формате JPEG, то есть с максимальным процентом сжатия, откройте фото в том же простейшем редакторе Paint. Нажмите кнопку «Изменить размер» или нажмите одновременно клавиши Ctrl и W. Укажите новый размер изображения в процентом или пиксельном соотношении, а затем сохраните полученный результат командой «Сохранить как» (Ctrl и S).
Источники:
- как уменьшать фото по весу
www.kakprosto.ru
Как уменьшить размер фото и увеличить резкость
На сегодняшний день фототехника становится всё доступнее для большинства населения по всему миру. Социальные сети и блоги молниеносно ворвались в нашу жизнь вместе с цифровой фотографией. И у многих людей рано или поздно возникает потребность в том, чтобы делиться со всем миром своими фотографиями.
Если современные фотоаппараты, мобильные телефоны и даже планшеты уже научились делать фото в огромном разрешении и с большим количеством мегапикселей, то большое количество людей не имеют понятия о том, как правильно уменьшить размер фото для их последующей загрузки в социальные сети, пересылке по e-mail, или для размещения на своём сайте/блоге. Так же мало кто знает, что при обычном уменьшении фотографии через любую программу для обработки фото, значительно теряется качество самого изображения, потому что при уменьшении размера фотографии происходит и уменьшение количества пикселей, тем самым пропадает детализация снимка.
В этой статье мы рассмотрим технику как уменьшить размер фотографии и увеличить резкость, которые дают значительно лучший результат, по сравнению с различными онлайн-сервисами по уменьшению изображений, которыми так любят пользоваться многие.
чтобы правильно уменьшить размер фотографии и увеличить резкость, нам понадобиться всего лишь одна программа для обработки фотографий — Adobe Photoshop. Так же, в конце статьи мы рассмотрим вариант по автоматизации этого метода с помощью экшенов (actions), чтобы у вас получалось всё по нажатию одной кнопки, т.е. в «один клик».
Как уменьшить размер фотографии без потери качества
Шаг №1. Открываем ваш снимок в фотошопе с помощью сочетаний кнопок Ctrl+O
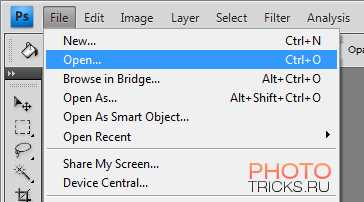
Шаг №2. Заходим в Filter -> Sharpen -> Sharpen
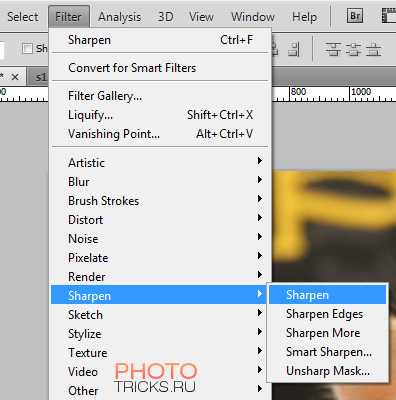
Шаг №3. Открываем вкладку Image -> Image Size (или сочетание кнопок Alt + Ctrl + I) и уменьшаем фото на 50% с бикубическим (Bicubic) сжатием как показано ниже и жмём ОК:
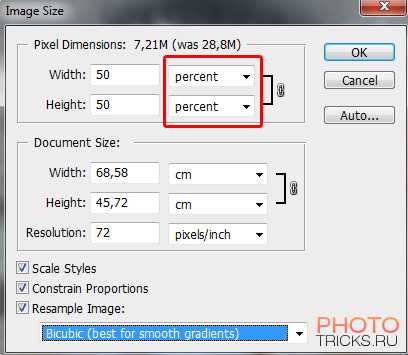
Шаг №4. Повторяем Filter -> Sharpen -> Sharpen
Шаг №5. Повторяем шаг №3, т.е. открываем вкладку Image -> Image Size (или сочетание кнопок Alt + Ctrl + I) и уменьшаем фото на 50% с бикубическим (Bicubic) сжатием
Шаг №6. Теперь важный момент. Заходим во вкладку Filter -> Sharpen -> Unsharp Mask
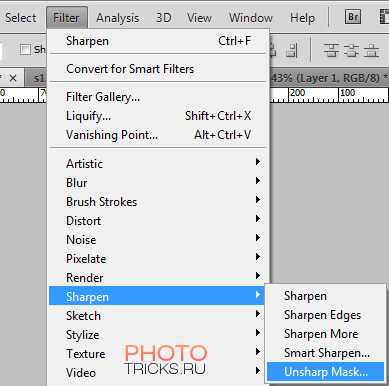
И выставляем значения Amount и Radius как на рисунке ниже. Внимание! Для каждого фото значения могут быть разные, вы можете попытаться поиграться с этими ползунками для достижения оптимального результата
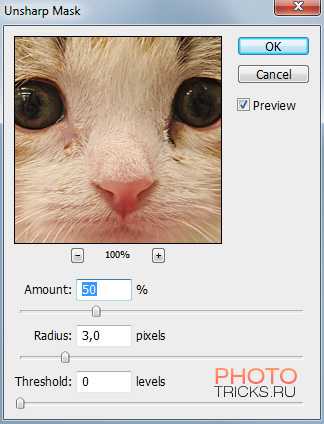
Готово! Вот что получилось у нас:


Теперь ваше фото готово для отправки по емейлу или загрузки в социальные сети. Если вам надо ещё больше уменьшить фото, можете смело заходить в Image -> Image Size и выставлять значение (в пикселях), которое вам надо.
Если же после пятого шага у вас получилось слишком маленькая фотография, то не надо уменьшать её ещё раз на 50%, а сразу выставляйте нужное вам количество пикселей и переходите к шагу №6.
Хотим заметить, что данный способ является крайне эффективным, если вы часто загружаете свои фотографии в социальные сети.
Скачать action для уменьшения размера
Лично мне достаточно часто приходится прибегать к данному методу, т.к. например при загрузке фотографий в социальную сеть Вконтакте, происходит замыливание фотографии, потому что сервис её не качественно ресайзит (уменьшает). Поэтому мне пришлось создать экшен для фотошопа (action), чтобы в один клик совершать все эти 6 шагов. Единственная проблема в том, что для каждой фотографии надо настраивать уровень резкости отдельно, поэтому я вывел среднее значение для шестого шага, которое подходит для большинства фотографий. Итак, наши действия:
1. Открываем фотографию в Adobe Photoshop (Ctrl + O)
2. Находим вкладку Actions справа от рабочей области фотошопа. Если её нет, нажимаем сочетание клавиш Alt +F9, выглядит оно примерно так:
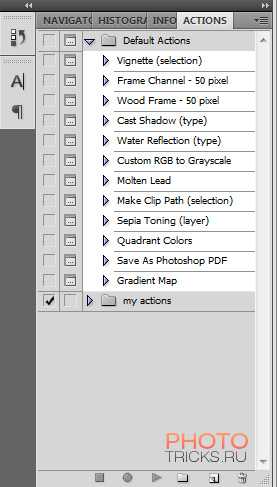
3. Во вкладке Actions создаём новую папку с именем Resize. Для этого нажимаем на маленькую иконку папки и вписываем имя
4. После создания папки, нажимаем на иконку Create new action и пишем название, например Action50
5. А теперь повторяем шаги со 2го по 6й, которые описаны выше. Внимание! В шаге №5 в графе Amount выставите значение 75%, а в графе Radius выставите 0.5%.
6. После того, как вы выполнили Шаг №6, в графе Actions жмём на иконку «stop», у вас должно получиться что-то типа такого:
Готово! Ваш экшен для фотошопа готов! чтобы испытать его в действии, откройте любую фотографию в фотошопе, нажмите на название вашего экшена (в нашем случае, он называется Action50), и кликните по иконке типа «Play».
Бонус
Для облегчения всего процесса я выкладываю свой экшен, а точнее даже два экшена. Один называется Action50, второй Action75, в котором уменьшение идёт на 75% и чуть слабее увеличение резкости.
Просто скачайте его на свой компьютер и запустите файл, после чего у вас должна запуститься папка my actions в которой вы их и увидите.
Скачать экшены для уменьшения размера фотографий
Как уменьшить размер фотографии без фотошопа
Для тех, кому лень устанавливать фотошоп, или просто нет такой возможности, я предлагаю более быстрый и простой способ уменьшения размера фотографии без фотошопа. Для этого заходим в Пуск -> Приложения -> Стандартные -> Paint. Открываем любую фотографию (Ctrl + O) и жмём на клавиатуре Ctrl + W. В окошке, которое у вас появилось, вы можете выставить любые значения, в процентах или в пикселях. Для сохранения фото жмём F12.
Если у вас возникли какие-либо вопросы по уменьшению фотографии без потери качества — задавайте их в комментариях к данной статье, будем рады помочь каждому! © Phototricks.ru
phototricks.ru

