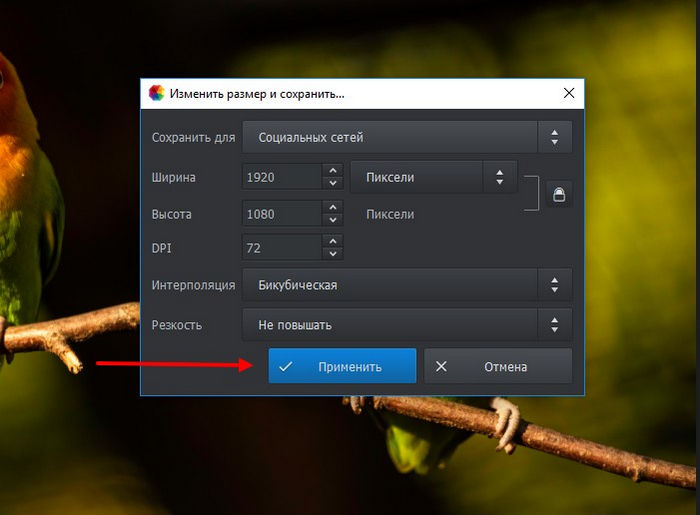Как поменять разрешение фото на iPhone?
Современные мобильные устройства предоставляют пользователям расширенные возможности не только мобильной съемки высокого качества, но и редактирования фотоматериалов.
Случается, что помимо художественного редактирования, необходимо уменьшить вес фотографии на iPhone.
В сегодняшней статье подробно рассмотрим, как поменять разрешение фото на айфон: как уменьшить вес уже готовой фотографии на iPhone (при помощи пары специальных бесплатных приложений мы покажем, как происходит этот несложный процесс).
Оглавление
Для каких устройств подходит статья
Все наглядные фото- и видео-материалы, представленные в статье, были созданы при помощи iPhone 8 Plus. При этом, описанный алгоритм работы может быть применим на следующих устройствах:
- iPhone 5;
- iPhone 6/6 plus;
- iPhone 7/7 plus;
- iPhone 8/8 plus;
- iPhone X/Xs/Xr/Xs Max;
- iPhone 11/11 Pro/11 Pro Max
Сжимаем готовые фото (на примере приложения Image Resizer Free)
Несмотря на то, что Камера и настройки фоторедактирования в девайсах продукции Apple очень качественные и можно найти много полезных опций, именно сжатие фотографий в базовых Настройках айфонов и айпадов не предусмотрено. Поэтому, если мы хотим поменять разрешение фото и уменьшить его объём прямо на iPhone, без перекачки на компьютер, нам необходимо будет воспользоваться специальным приложением с AppStore для этой цели.
Поэтому, если мы хотим поменять разрешение фото и уменьшить его объём прямо на iPhone, без перекачки на компьютер, нам необходимо будет воспользоваться специальным приложением с AppStore для этой цели.
Существуют программы бесплатные или платные, многое зависит от набора функций в них — какие-то из подобных приложений не только меняют разрешение, но и предоставляют различные дополнительные опции редактирования.
Мы приведём примеры пары самых простых и удобных в использовании бесплатных приложений, нацеленных именно на сжатие разрешения фото, показав наглядно, как в них уменьшить вес фотографии на iPhone.
В топе нашего небольшого списка программ, позволяющих сжать фотографию на iPhone — Image Resizer Free на AppStore.
- Устанавливаем приложение с AppStore, затем открываем, подтверждаем согласие на запрос доступа к Фото и к Bluetooth)
Рисунок 1. Скачиваем приложение с AppStore, чтобы в нем уменьшить разрешение фото.
- Приступаем к загрузке фото, размер которого нужно изменить: для этого нажимаем на значок плюса в нижнем левом углу
 Жмём значок «+», чтобы перейти в альбомам и выбрать фото для изменения разрешения.
Жмём значок «+», чтобы перейти в альбомам и выбрать фото для изменения разрешения.- Нажимаем на нужный альбом, в нем выбираем фото также нажатием. Ждем, чтобы фотография открылась в приложении
- Когда фото открылось в окошке приложения, выбираем опцию «Resize» — она обозначена иконкой квадратика со стрелкой внутри. Нажимаем на значок
- Перед нами открывается окошко с реальным размером картинки в пикселях, а ниже мы можем задать свой размер. Задаём первую цифру пикселей, вторая подсчитывается приложением автоматически
- Для завершения процесса уменьшения размера фото нажимаем кнопку «Done» вверху справа
 Нажимаем Done,чтобы завершить процедуру сжатия фото.
Нажимаем Done,чтобы завершить процедуру сжатия фото.- Приложение покажет нам новый, сжатый размер фотографии, и предложит дальнейшие опции работы с ней (обрезать по краям, Поделиться или удалить проект). Соответственно, если мы хотим сохранить новое сжатое фото, жмём иконку «Поделиться» (значок кружка со стрелкой внутри)
- Выбираем для сохранения фотки на устройстве опцию «Save Image», а также мы можем отправить ее по почте или в мессенджерах, или поработать с ней в других предложенных в списке приложениях
Уменьшаем разрешение фото в Image Size.
Другое популярное бесплатное приложение, нацеленное именно на цель Изменить качество фото на iPhone (то есть, уменьшить разрешение) — Image Size (Размер Фотографии), скачать его можно также на AppStore
- Скачиваем приложение и открываем его.
 Нажимаем иконку с изображением картинок, чтобы получить доступ к Фото и выбрать нужный фотоснимок для сжатия
Нажимаем иконку с изображением картинок, чтобы получить доступ к Фото и выбрать нужный фотоснимок для сжатия
- Изображение открывается в окне приложения, и мы можем выбрать опции изменения размера: в пикселях, в миллиметрах, сантиметрах или дюймах
- В окошках с шириной и высотой задаём одно из измерений выбранных единиц, во втором окошке подсчитывается второй параметр. Внизу программа подсчитывает, насколько уменьшится «вес» фотокарточки
- Сохранить получившийся сжатый вариант фото можно, нажав иконку «Выгрузить» — значок стрелки внизу экрана слева. Фотоснимок сохраниться в общий альбом на устройстве
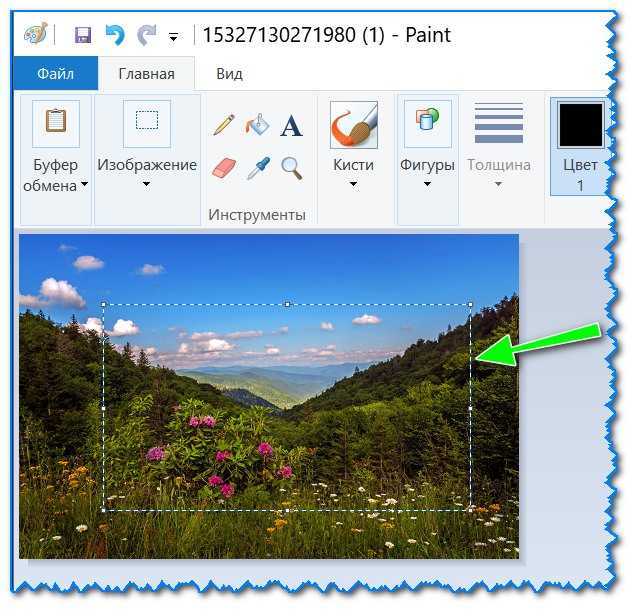 Сохраняем сжатый снимок, нажав значок «Выгрузить» внизу слева
Сохраняем сжатый снимок, нажав значок «Выгрузить» внизу слеваВыводы
Итак, мы рассмотрели, как при помощи специальных приложений для сжатия разрешения изображений уменьшить размер фото на iPhone. Как видно из статьи, бесплатные приложения позволяют осуществить этот процесс быстро и интуитивно просто. Буквально за несколько секунд Вы сможете поменять разрешение картинки.
Надеемся, читателям была полезна статья и иллюстрации, и теперь Вы легко справитесь с уменьшением размера фото на своих яблочных девайсах!
Предыдущая
СтатьиКак включить и отключить вибрацию на iPhone?
Следующая
СтатьиКак добавить почту яндекс на iPhone?
Как уменьшить разрешение фотографий на iPhone
Вполне вероятно, что вы не раз сталкивались с необходимостью изменить разрешение фото на айфоне чтобы иметь возможность включить его в документ, поделиться им по электронной почте, опубликовать его в вашей любимой социальной сети.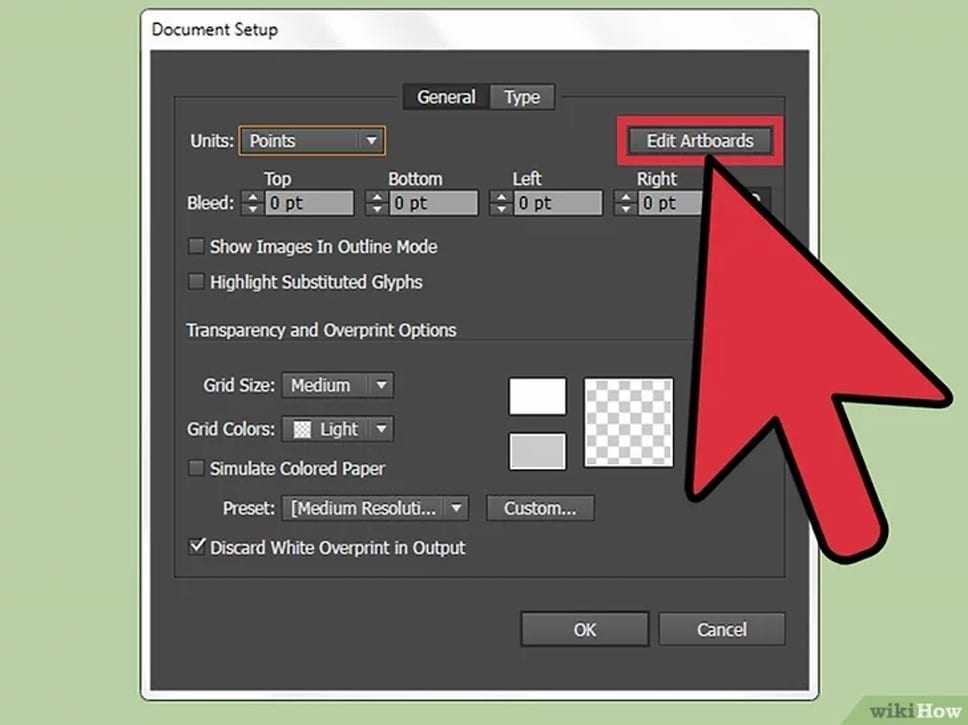 .. Хотя Apple изначально не позволяет нам редактировать разрешение изображений через приложение «Фотографии», он предлагает нам инструмент для быть в состоянии сделать это.
.. Хотя Apple изначально не позволяет нам редактировать разрешение изображений через приложение «Фотографии», он предлагает нам инструмент для быть в состоянии сделать это.
Я говорю о приложении Shortcuts, которое Apple представила для iOS пару лет назад после приобретения компании Workflow и которое также доступно для macOS Monterey и более поздних версий. Благодаря этому приложению мы можем создавать собственные рабочие процессы для автоматизации задач всех видов, в том числе возможность изменения разрешения фотографий нашего iPhone.
Если вы считаете, что приложение «Ярлыки» несколько сложное, не проблема, так как вы можете использовать любой из
Индекс
- 1 С помощью приложения «Ярлыки»
- 1.
 1 Как использовать ярлык
1 Как использовать ярлык
- 1.
- 2 С почтовым приложением
- 3 Со сторонними приложениями
- 3.1 Изменить размер — изменить размер изображения
- 3.2 Таманьо-де-фото
- 3.3 Изменение размера изображения + конвертер
- 3.4 Уменьшить пакетное изменение размера
С помощью приложения «Ярлыки»
Еще раз, с помощью приложения «Ярлыки» в нашем распоряжении один из самых быстрых и простых способов изменить разрешение изображений хранится на нашем устройстве.
Подпишитесь на наш Youtube-канал
В Интернете есть много ярлыков для изменения разрешения изображений, однако тот, который вы можете скачать с это ссылка на сайт, Это один из самых полных, так как это позволяет нам установить, хотим ли мы изменить ширину или высоту изображения, а не только высоту, как это делает большинство.
Как использовать ярлык
- Чтобы использовать эту клавиатуру, первое, что мы должны сделать, это получить доступ к приложению «Фотографии» и выбираем изображение, которому мы хотим изменить разрешение.

- Далее нажимаем на кнопку Поделиться и выберите ярлык Изменить размер изображения.
- Далее приложение сообщит нам размер в пикселях изображения, которое мы выбрали, и предложит нажать Ok, чтобы продолжить.
- В следующем окне нас приглашают:
- Измените высоту и ширину, не соблюдая пропорции.
- Измените высоту, соблюдая пропорциональность.
- Измените ширину, соблюдая пропорциональность.
- Измените размер в процентах.
- На изображениях, сопровождающих эти строки, я выбрал изменить ширину изображения так что он идет от 1536 до 900. После того, как мы ввели новый размер, больше или меньше, чем текущий, мы нажимаем «ОК».
- Наконец, приложение предложит нам удалить исходное изображение или оставить его

Этот ярлык Siri, поддерживает пакетные процессы, хотя если мы используем изображения разных форматов, преобразование может быть немного громоздким.
С почтовым приложением
Самый простой и быстрый метод для уменьшить разрешение изображений без использования ярлыков или сторонних приложений через приложение Почта.Когда мы делимся большими изображениями через Почту, приложение спросит нас, хотим ли мы отправить контент в исходном разрешении или хотим уменьшить размер изображений.
Проблема с этим вариантом в том, что он не показывает нам окончательное разрешение изображений. Однако, если это не проблема, поскольку наша идея состоит в том, чтобы уменьшить исходное изображение, отправка изображений по почте через Mail — отличный вариант для рассмотрения.
Со сторонними приложениями
Если у вас нет необходимости уменьшать или увеличивать разрешение всех фотографий, которые вы делаете на свой iPhone, в этой подборке приложений я покажу вам только бесплатные или бесплатные приложения с рекламой, реклама, которую можно удалить с помощью покупки в приложении.
На момент публикации этой статьи ни одно из этих приложений не включает месячную или годовую подписку чтобы иметь возможность использовать его. Я решил не включать этот тип приложений, потому что, если вы обычно меняете разрешение фотографий, которые вы делаете, скорее всего, вы будете делать этот процесс с ПК или Mac, поэтому платить за подписку не стоит. .
Изменить размер — изменить размер изображения
Одной из бесплатные приложения в нашем распоряжении в App Store для изменения размера изображений на нашем iPhone и iPad есть Resize It — Image resize, приложение, которое позволяет нам изменять разрешение ширины или высоты при сохранении пропорции.
Требуется iOS 8 или новее и совместим с компьютерами Mac, управляемыми процессором Apple M1.
Изменить размер — Изменение размера изображениябесплатно
Таманьо-де-фото
Если мы не разобрались с пикселями, мы можем использовать приложение Photo Size. Это приложение позволяет нам изменять размер изображения до адаптировать его к определенному разрешению, миллиметрам, сантиметрам или дюймам.
Это приложение позволяет нам изменять размер изображения до адаптировать его к определенному разрешению, миллиметрам, сантиметрам или дюймам.
Размер фото доступен для вашего скачать совершенно бесплатно, включает в себя покупку в приложении, покупку, которая позволяет нам удалить отображаемую рекламу. Не включает любые другие виды покупок.
Требуется iOS 11 или новее и совместим с компьютерами Mac, управляемыми процессором Apple M1.
Размер фотобесплатно
Изменение размера изображения + конвертер
Другой доступный в App Store вариант изменения размера изображений — Image Resize + Converter, приложение, которое мы можем скачать бесплатно, включает в себя рекламу и покупку в приложении для ее удаления.
Приложение позволяет нам изменять размер изображения, изменяя ширину и высоту пикселей или используйте процент, чтобы уменьшить размер изображения. Это позволяет нам изменять или сохранять пропорции изображения.
Image Resizer Pro требует iOS 12 или более поздней версии и совместим с компьютерами Mac с процессором Apple M1.
Изменение размера изображения + конвертербесплатно
Уменьшить пакетное изменение размера
С одним из более аккуратные интерфейсы В этом типе приложений мы находим Desqueeze Batch Resizer, приложение, которое позволяет нам изменять разрешение изображений в пакетном режиме, а также позволяет нам изменять формат изображения.
Это приложение включает покупку внутри, чтобы разблокировать все функции Pro
Среди функций Pro, предлагаемых приложением, мы находим:
- Измените размер фотографий и видео в процентах или соотношении.
- Переворачивайте и поворачивайте изображения и видео.
- Создание и изменение шаблонов
Unqueeze — пакетное изменение размерабесплатно
Как изменить разрешение сразу нескольких фотографий.
 Пакетное изменение размера фото. Когда Есть Больше Чем Одно
Пакетное изменение размера фото. Когда Есть Больше Чем ОдноПри работе с большим количеством изображений довольно часто возникает потребность в их групповой обработке. Например, вам необходимо изменить размер сразу нескольких фотографий, сброшенных с фотоаппарата или телефона на компьютер, чтобы отправить их по почте или загрузить в социальные сети или любой другой сервис, где есть ограничение по размеру или разрешению загружаемого изображению. Не будете же вы вручную изменять размер каждой картинки!? Для этих целей существует множество программ, как платных, так и бесплатных. О некоторых из них я расскажу в этой статье.
Средства Microsoft Office
Сейчас почти у каждого пользователя компьютера под управлением Windows установлен пакет Microsoft Office. В состав этого пакета входит такое приложение как «Microsoft Office Picture Manager» – программа для просмотра и редактирования изображений. Для изменения разрешения нескольких картинок сначала скопируем их в новую папку, чтобы не затереть оригинальные файлы.
Кликаем правой кнопкой мышки по одной из картинок и выбираем опцию контекстного меню «Открыть с помощью > Microsoft Office Picture Manager».
Выделяем нужные изображения мышкой или, если требуется изменить размер всех изображений в папке, нажимаем комбинацию клавиш «Ctrl+A». Затем нажимаем кнопку «Изменить рисунки» и справа на панели «Изменение размера».
Ставим переключатель в положение «произвольную ширину и высоту», и прописываем новые значения в пикселах в соответствующие поля.
IrfanView
IrfanView – отличное бесплатное приложение для просмотра и редактирования изображений. Я еще помню, как в начале 2000-х, когда он только появился, пользовался им на компьютере под Windows 98, так как он не тормозил, подгружая изображения во время просмотра, в отличие от других приложений. Сейчас же он поддерживает Windows вплоть до последней 8-й версии (на момент написания этой статьи).
Итак, запускаем приложение и выбираем опцию меню «File > Batch Conversion/Rename…» или жмем клавишу «B».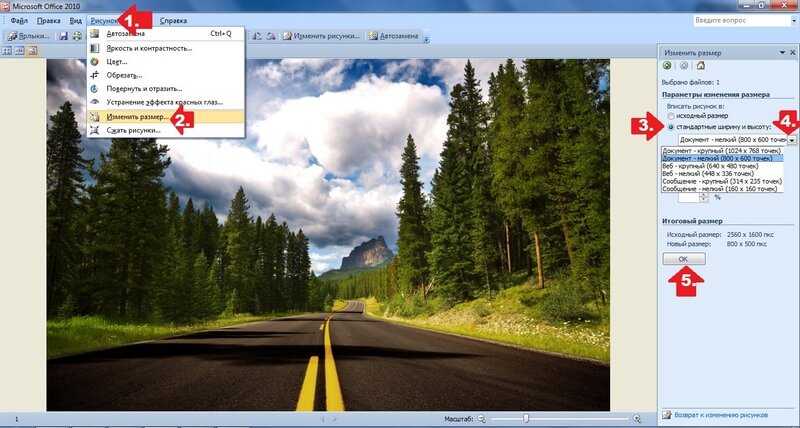 Появится диалоговое окно для работы с группой файлов.
Появится диалоговое окно для работы с группой файлов.
Добавляем файлы в очередь в правой области диалога: заходим в нужную директорию, выбираем файлы и нажимаем соответствующие кнопки: «Add» или «Add all» (если нужно добавить все файлы с текущей папки). В разделе «Output directory for result files» указываем папку на диске, куда нужно сохранить фотографии с новым разрешением. Чтобы изменить разрешение картинок нам нужна группа кнопок «Batch conversion settings». В выпадающем списке «Output Format» выбираем формат конечных файлов-изображений. Если у вас фотографии в формате «JPG» и вы хотите оставить их в этом формате, просто оставьте «JPG». Далее, самое важное: ставим галочку «Use advanced options (for bulk resize…)» и нажимаем кнопку «Advanced». Появятся дополнительные опции. Как видите, их очень много.
На самом деле нам нужна только группа «RESIZE», ставим возле нее галочку. Далее, в ветке «Set new size» в поля «Width» и «Height» вводим новые значения разрешений по ширине и высоте.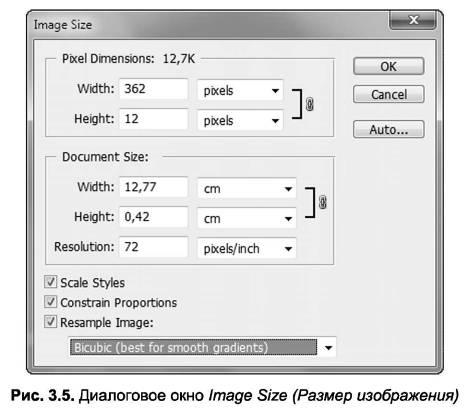 Если нужно сохранить пропорции, вводим только одно значение. Сохраняем установки нажав кнопку «ОК», диалог настроек закроется, и в предыдущем диалоге нажимаем на кнопку «Start Batch». Запустится процесс пакетной обработки с выводом на экран информации о текущем задании.
Если нужно сохранить пропорции, вводим только одно значение. Сохраняем установки нажав кнопку «ОК», диалог настроек закроется, и в предыдущем диалоге нажимаем на кнопку «Start Batch». Запустится процесс пакетной обработки с выводом на экран информации о текущем задании.
После завершения обработки нажимаем на кнопку «Exit Batch». Изображения с измененным разрешением будут помещены в новую папку, а исходные файлы останутся нетронутыми.
В очередной раз приходится возвращаться к теме картинок. Иногда просто необходимо подгонять картинки под один размер. Например, при публикации в сети иллюстраций или при упорядочивании своего фотоальбома. Что можно сделать, запустить любой графический редактор и героически переделывать каждую отдельную картинку (напоминает бросание ядерных бомб для борьбы с тараканами), более прогрессивные пользователи могут использовать просмотрщик (вьювер) графических фалов позволяющие делать пакетную обработку файлов. Это конечно хорошо, но не очень эффективно, когда есть прикольная программа, которая меняет размер всех добавляемых изображений в папку, а называется это бесплатное творение
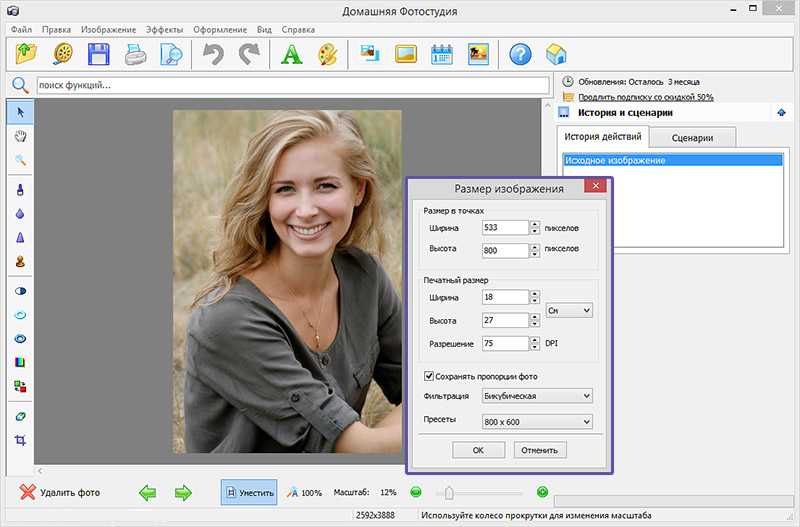
При скачивании сразу удивляет, программа всего весит около 50 килобайт, но как всегда такой размер достигается благодаря использованию.NET Framework. Кто знает, может со временам и другие программы и пакеты начнут уменьшаться в размерах.
Для начала работы никакой инстанции не требуется, просто запускаем единственный исполняемый файл. Перед нами появится экран настройки, где выбираем папку для мониторинга, если надо указываем папку для сохранения оригинальных файлов, выбираем размер (высоту или ширину) до которого мажем масштабировать изображение, максимально можно установить 1600 пикселей. На этом все и заканчивается, больше от ничего не требуется. Утилита сворачивается в область уведомлений и незаметно делает свою работу, просто закидываем необходимые картинки и получаем готовое изображение с заданными размерами.
Да чуть, не забыл если исходное изображение меньше, чем которое вы хотите получить, то Dropresize ничего не меняет, оставляя исходную картину как есть.
Поддерживаются самые распространенные форматы файлов: png, gif, jpg обрабатываются отлично, в принципе именно работа с ними меня и интересовала. Насчет остального, надо попробовать, детальной документации на эту программу кажется, просто не существует.
Для Dropresize оказалась просто бесценной находкой. В силу того что постоянно необходимо выкладывать картинки в интернет и при этом должны быть определенного размера, эта программа позволяет менять размеры в несколько движений мыши, просто копировать файлы ну и конечно экономит время на выполнении рутинных операций.
Рекомендую все эту простую до гениальности программу, которая сможет избавить вас от очередной головной боли. Вот только жалко, что поддерживается мониторинг только одной папки, и можно изменять только к одному размеру изображения. Вот так, к хорошему привыкаешь быстро, и начинаешь требовать большего.
Прекрасно работает в 32- и 64-х битных операционных системах. Интерфейс программы только на английском языке, а хотя зачем переводить здесь всего пару строчек текста, которые и так частенько встречаются при использовании компьютера.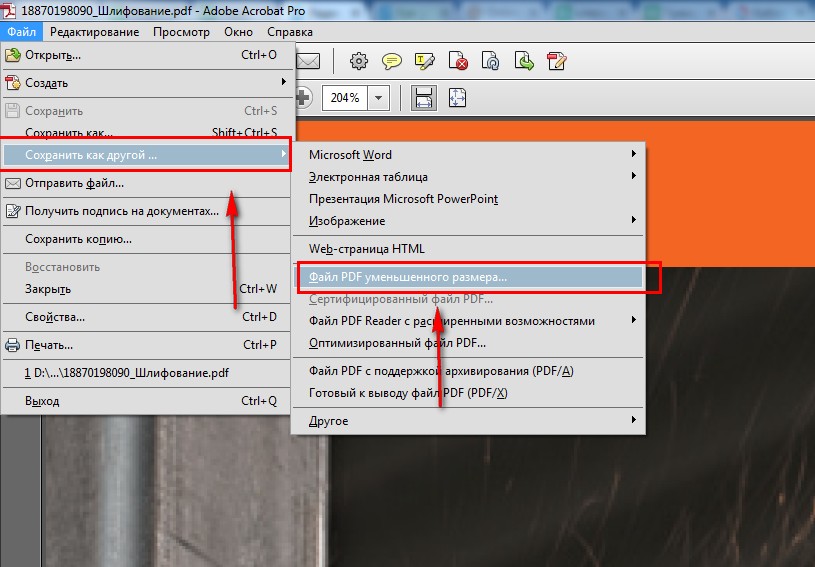
Я рассказывала, как добавить на свой одностраничный сайт, сделанный в обыкновенном html-редакторе где загруженные картинки, красиво крутятся под музыку. Но для того, чтобы вставлять в эту карусель изображения, их необходимо предварительно обработать, то есть подогнать под один общий размер.
Это можно сделать с помощью различных программ, установив их на компьютер, но если этим не приходится заниматься постоянно, то можно воспользоваться онлайн-сервисами.
С одним из таких сервисов мы научимся подгонять фотографии под один размер.
Находим в интернете подходящие по нужной теме картинки. Если это картинки для ролика, то лучше брать размер побольше, чтобы при просмотре они были четкие. Если для сайта, то что бы вы не делали — слайдшоу, карусель, флеш-галерею, сюда подойдут картинки по ширине до 800px, так как ширина любого сайта — музыкальной открытки, подписной или продающей страницы должна быть не более 1200 рх.
Лучше всего ориентироваться на 1000 px. И даже, если вы делаете сайт немного шире, старайтесь ориентироваться, чтобы вся важная информация располагалась именно в средней части, в этих пределах, так как не у всех мониторы с большим разрешением, и не каждый догадается двигать ползунок внизу страницы влево-вправо, чтобы увидеть все, что вы хотите донести.
При скачивании картинок, например, с помощью Яндекса, можно отметить необходимые фильтры, и даже поставить нужные вам размеры. Но это сильно ограничивает выбор. Поэтому, лучше выбрать приблизительный размер, ориентацию (горизонтальные или вертикальные), цветовые предпочтения и скачать подходящие размеры:
Таким образом мы можем скачать нужное нам количество изображений, при этом их размеры будут отличаться друг от друга:
На данном рисунке разница не сильно отличается, она может быть большей, и если вы вставите их вот так, не подгоняя по размеру в карусель, то их размер исказится, они сожмутся по ширине по самой маленькой, или вытянутся по самой большой, а это нам не надо. Поэтому, их надо сделать одинаковыми по ширине.
Есть очень хороший сервис, благодаря которому, вы сможете не только подогнать несколько фото под один размер, но и сделать коллаж, обрезать фото. А это очень нужная функция, так как частенько картинки скачиваются с чужим логотипом, и его можно просто обрезать, чем искать такую же картинку, но без логотипа.
Вот адрес этого онлайн-сервиса: http://createcollage.ru/ (скопируйте адрес и вставьте в адресную строку — не забудьте поставить на него закладку, пригодится!) Причем, там несколько сервисов объединены — с один:
Например, нажав, уменьшить фото, я перешла на другой адрес: http://resizepiconline.com/:
Загружаем все картинки, которые мы хотим подогнать по размеру, указываем нужную нам ширину (по наименьшей картинке) и нажимаем — «Изменить размер». Полученный результат скачиваем — по одному или все вместе архивом:
Все очень просто:
Прогуляйтесь по верхним вкладочкам, может быть вы захотите сделать коллаж, или выбрать красивую зимнюю рамку для своей открытки, где вы можете вставить то стихотворение, которое хотите, вместо того, чтобы довольствоваться тем, что есть.
Жду ссылок в комментариях на ваши открытки, сделанные по урокам на сайте. Пишите вопросы, что у вас не получилось, ведь если вы только учитесь делать свои первые открытки или сайты, не все может получаться. Поэтому, большинство просто бросают это дело, надеясь, что потом, когда-нибудь, это все усвоится само собой.
Поэтому, большинство просто бросают это дело, надеясь, что потом, когда-нибудь, это все усвоится само собой.
У меня тоже не все сразу получалось, но я не отступала, а старалась и стараюсь начатое доводить до конца!
Инструкция
Вначале попробуйте найти картинку с помощью поисковых систем. Введите запрос, а затем выберите вкладку с настройками поиска. У Google, например, это кнопка «Инструменты поиска», а у Яндекса иконка с изображением ползунков. После нужно выбрать пункт «Размер» и указать точные значения. Или, например, если нужна фотография с хорошим разрешением, выделить «Большие».
Если картинки с нужным размером нет, то ее можно подогнать под рамки самостоятельно. Тут есть пути. Первый заключается в том, что вы сначала создаете документ с нужным размером, а затем изменяете картинку. Второй противоположный – открываете картинку и меняете размер. Разницы, по сути, нет: все зависит от ваших предпочтений и целей. Примеры будут рассматриваться в программе Adobe Photoshop, но вы можете использовать и другие графические редакторы.
Первый способ. Нажмите «Файл» — «Создать…» или же комбинацию клавиш Ctrl+N. Перед вами появится окно с настройками. Укажите там параметры ширины, высоты и необходимого цветового разрешения. Затем откройте понравившееся изображение в браузере, нажмите правую кнопку мыши и выберите пункт «Копировать картинку». Затем вернитесь в программу и нажмите комбинацию Ctrl+V.
Картинка появится в окне графического редактора. Затем нажмите «Редактирование» — «Свободное трансформирование» или комбинацию Ctrl+T. Появится ключевые точки, с помощью которых вы сможете подогнать картинку под величину рабочего окна. Как только вы получите желаемый результат (кстати, можно выходить за границы рабочей зоны), нажмите «Файл» — «Сохранить как…» или комбинацию клавиш Ctrl+S.
Второй способ. Вам необходимо сначала на компьютер, затем нажать «Файл» — «Открыть…» (или комбинацию Ctrl+O) и выбрать необходимое изображение. После выберите «Изображение» — «Размер изображения…» или нажмите комбинацию Alt+Ctrl+I. Снимите галочку «Сохранять пропорции» и укажите нужный размер. Затем нажмите клавишу ОК.
Снимите галочку «Сохранять пропорции» и укажите нужный размер. Затем нажмите клавишу ОК.
Инструменты Photoshop созданы для того, чтобы облегчить вам жизнь. И если вам нужно изменить размер сразу нескольких изображений, то у нас есть для вас решение этой задачи! Узнайте об этом в коротком уроке.
Когда Есть Больше Чем Одно…
Изменить размер одного изображения в Photoshop — очень просто, но что если вам нужно изменить 10, 50 или даже 100 изображений? Вы можете обработать все поштучно, но это займет уйму вашего драгоценного времени, которое вы могли бы потратить на решение других творческих задач.
В этом уроке, вы узнаете как изменить размер сразу нескольких изображений с помощью создания пользовательского и использования функции Автоматизация > Пакетная Обработка (Automate > Batch).
Если вы новичок в Photoshop и нуждаетесь в очень быстром решении этой задачи, выберите один из наших многочисленных Resizing Actions (Экшены для изменения размера) на ресурсе GraphicRiver .
1. Как Настроить Соответствующую Папку
В этом уроке мы будем пользоваться функцией Автоматизация > Пакетная Обработка (Automate > Batch), которая позволит нам изменить размер нескольких изображений в какой-либо директории. Поэтому важно убедиться что вы правильно выбрали папки, одну, где хранятся исходные изображения и вторую, в которую будут сохраняться изображения после изменения размера.
Сперва, создайте две Новых Папки на вашем компьютере. Назовите первую Original Images (Исходные изображения) и вторую Resized Images (Измененные изображения).
Убедитесь, что все фотографии, которые вы собираетесь изменить находятся в первой папке. Помните, что этот шаг обязательный. Теперь вы можете указать Photoshop на директорию, где нужно изменить все изображения, перед тем как сохранить их во вторую директорию. Теперь давайте перейдем к созданию Photoshop Экшена (Операции) для выполнения этой задачи.
2. Как Создать Новый Набор Операций
Этот Photoshop Экшен — быстрый и простой способ изменить ваши изображения в считанные секунды. И как инструктор, я нахожу
его очень полезным тогда, когда мне нужно подготовить несколько изображений для
статьи или урока, так что я буду создавать обработку именно для такого случая.
И как инструктор, я нахожу
его очень полезным тогда, когда мне нужно подготовить несколько изображений для
статьи или урока, так что я буду создавать обработку именно для такого случая.
Шаг 1
После того как вы создали директории, откройте Adobe Photoshop и зайдите в панель Операции (Actions) через меню Окно > Операции (Window > Actions).
Теперь Зайдите в Файл > Открыть , что бы открыть одно изображение из вашего каталога. Здесь я буду использовать эту стоковую фотографию с Pixabay . Ее первоначальный размер — 960 х 635 рх .
Шаг 2
В панели Операции , нажмите на кнопку Папки и Создайте Новый Набор для вашего экшена (для операции). Дайте название — Resizing Action , и нажмите ОК .
3. Как Создать Экшен Изменяющий Размер Фотографий в Photoshop
Шаг 1
При выделенной папке, щелкните на кнопке Листа , что бы Создать Новую Операцию . Так как я собираюсь использовать это экшен для создания картинок подходящего размера, для моей публикации на Envato Tuts+, то я назову этот экшен Tuts+ Post Images . А вы дайте название, которое будет соответствовать вашей задаче. Когда вы закончите с этим, нажмите кнопку Запись , что бы начать записывать вашу операцию.
А вы дайте название, которое будет соответствовать вашей задаче. Когда вы закончите с этим, нажмите кнопку Запись , что бы начать записывать вашу операцию.
Шаг 2
В то время как у вас идет запись, зайдите в Изображение > Размер Изображения (Image > Size) и измените ширину и высоту в соответствии с вашими требованиями. Наши статьи как минимум 850 рх в ширину, так что я настрою ширину на этот размер.
Когда ваш экшен записывается, кнопочка Запись загорится красным светом, что будет показывать вам, что идет запись, то тех пор пока вы не нажмете Стоп.
Шаг 3
Но мы еще не закончили! Поскольку размер изображения изменен, пора Сохранить файл. Зайдите в Файл > Сохранить как (File > Save As, и найдите директорию для сохранения Измененных Файлов . Когда найдете директорию, будьте внимательны и не изменяйте имени файла перед тем как нажать Сохранить . Затем выберите Качество изображения, которое бы вы хотели для этих jpeg-ов. Мне нужно что бы размер файла был поменьше, поэтому я выбираю Среднее Качество — 6 .
Мне нужно что бы размер файла был поменьше, поэтому я выбираю Среднее Качество — 6 .
Шаг 4
Последний шаг для этого экшена — очень важный. Пока все еще активна запись, зайдите в Файл > Закрыть (File > Close) или нажмите Control-W , чтобы закрыть Photoshop файл. Это должен быть ваш последний шаг во время записи этой операции, и теперь можно нажать Стоп в панели Операции . Если вы не включите последний шаг, Photoshop загрузит все ваши изображения в папку, при этом не закрыв ни одного из них. И в зависимости от того, сколько их у вас, ваш компьютер может начать «глючить» или зависнет.
Нажмите на кнопку Стоп, только после того, как вы выполните последний шаг — закроете ваш файл.
4. Как Создать Автоматизацию
Шаг 1
Теперь вы можете использовать только что созданный экшен что бы изменить несколько файлов в папке. Для этого зайдите в Файл > Автоматизация > Пакетная Обработка (File > Automate > Batch).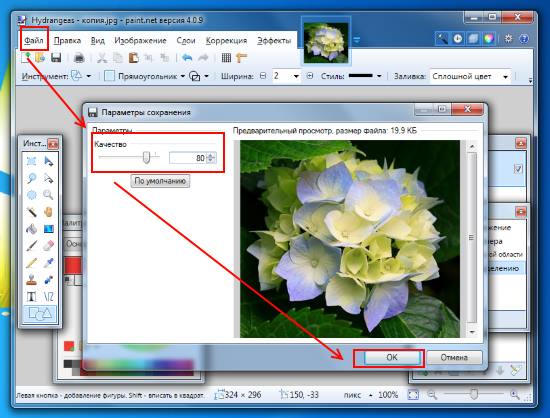
Шаг 2
В установках Пакетной обработки , выберите Набор Операции , который вы только что создали, так же как и Операцию которую вы хотите Выполнить . Прежде чем нажать Ок , Выберите папку которая содержит изображения которые вы хотите изменить. Поскольку созданная операция сохраняет изображения в папке Resized Images , все ваши новые изображения появятся там.
Вот и Все! Этот экшен теперь будет применен к каждому изображению в папке, и каждый файл будет закрыт, прежде чем загрузится новый. Наслаждайтесь работой экшена, используя его в своих будущих проектах, или настройте его под свои нужды.
Заключение
Потратив какое-то время на создание этого небольшого экшена, теперь вы значительно ускорите время обработки ваших изображений в ваших будущих проектах. Я надеюсь вам понравился этот короткий урок! Дайте мне знать в комментариях, если у вас возникли какие-то вопросы.
Хотите узнать больше об Экшенах Photoshop? Посмотрите эти быстрые уроки, что бы узнать о том, как еще сэкономить время.
Как уменьшить размер файла jpg — ТОП-5 способов
Если вам необходимо увеличить пространство на диске устройства или же просто изменить вес изображения, необходимо знать, как уменьшить размер файла jpg.
Данный формат фото является наиболее распространенным.
Сжатие jpg поддерживается всеми устройствами и позволяет сохранить информацию картинки без потерь и искажений.
Содержание:
Вес файла jpg можно узнать в свойствах фото, а объем картинки можно легко поменять с помощью программ-редакторов и онлайн сервисов.
Способ №1. Уменьшение величины картинки в программе Paint.NET
Paint – это простейшая стандартная программа для редактирования растровых и векторных изображений. Доступна для всех пользователей операционных систем «Виндовс».
Основные инструменты, доступные в приложении:
- добавление надписей;
- заливка элементов;
- обрезка, вставка;
- копирование фрагментов и прочее.

После изменения ширины и высоты фото, меняется размер.
Следуйте инструкции, чтобы уменьшить величину изображения Paint:
- Нажмите на нужную картинку правой кнопкой мышки и выберите пункт Изменить. Фото автоматически откроется в программе Paint в режиме редактирования;
Открытие картинки в программе
- На главной панели инструментов найдите клавишу изменить размер и нажмите на нее. Откроется диалоговое окошко. Чтобы уменьшить объем конечного файла, необходимо сменить размер на более маленький.
Редактировать можно с помощью процентов или пикселей. Сохранив, вы уменьшите объем картинки.
Помните! После изменения параметра ширины, необходимо пропорционально поменять и высоту. В противном случае картинка может стать слишком растянутой и непропорциональной.
Процесс изменения
к содержанию ↑Способ №2. Изменение размера в Фотошопе
Размер фото файла можно также уменьшить в профессиональной программе для редактирования растровых изображений – Photoshop. Следуйте инструкции:
Следуйте инструкции:
- Откройте приложение и импортируйте необходимый графический файл для дальнейшей работы;
- Найдите вкладку Image на основной панели инструментов, нажмите на нее. В выпадающем списке выберите Image Size, как показано на рисунке ниже;
Вкладка Изображение в программе Фотошоп
- Измените параметры размерности изображения (ширину и высоту), также убедитесь, что стоит галочка возле чекбокса Соблюдение пропорций фото;
Изменение размера изображения
- Попробуйте уменьшить фото на 10-15 процентов. Таким образом уменьшиться и его конечный вес.
Способ №3. Использование программ пакета MS Office
В тестовом процессоре ворд версии 2010 года и более ранних версиях присутствует функция сжатия картинок. В новейших версиях программы эту функцию убрали.
Добавьте картинку на страницу документа, затем в появившейся вкладке выберите «Открыть с помощью», и затем приложение MS Picture Manager.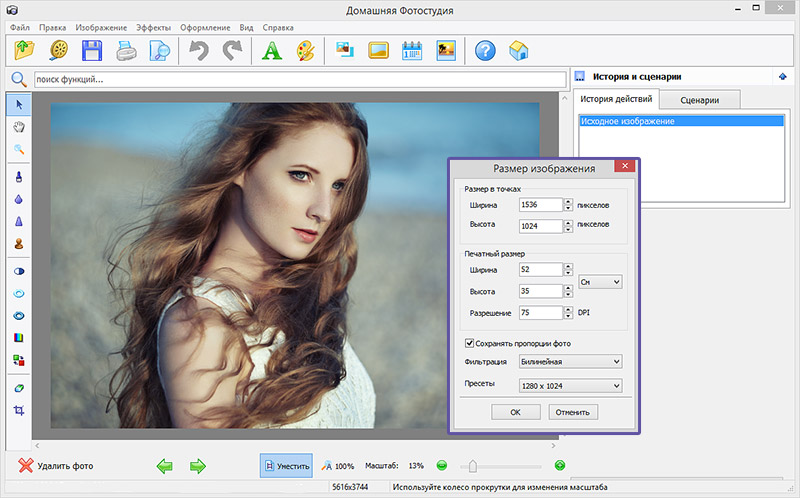
В открывшемся окне нажмите на кладку «Изображение» и выберите пункт «Сжать картинку». Чем выше степень сжатия, тем ниже будет размер конечного файла.
Сохраните получившиеся изменения.
Регулирование степени сжатия фото
Важно! После сжатия может ухудшиться качество иллюстрации.
к содержанию ↑Способ №4. Использование онлайн сервисов
Отличным веб-сервисом для работы с фото является ресурс Irfanview или одноименная программа Irfanview. Он позволяет работать с огромным количеством различных форматов картинок.
Чтобы уменьшить размер, можно открыть меню изображения и отредактировать его высоту и ширину.
Редактирование размера фото на сервисе irfanview
Также в окне изменения размера можно выбрать дополнительные параметры для более качественного сжатия: повышение резкости, фильтр резкости, специальные клавиши для уменьшения/увеличения размера и изменения разрешения картинки.
Уменьшить размер также могут параметр сохранения. Оптимальный вариант их настройки указан на рисунке ниже.
Оптимальный вариант их настройки указан на рисунке ниже.
Это окно появляется в процессе сохранения конечного изображения.
Оптимальные параметры сохранения
к содержанию ↑Способ №5. Уменьшение размера на Mac устройствах
Для пользователей Mac OS доступно бесплатное приложение для работы с картинками и фото под названием iPhoto.
Если программа не установлена на вашем устройстве, скачайте ее с официального магазина. Это совершенно бесплатно.
Утилита позволяет легко работать с изображениями всех распространенных на сегодняшний день форматов.
- Нажмите на вкладку событий дважды;
- Выберите необходимую картинку;
- В окне параметров настройте размерность фото: можно регулировать ширину, высоту и разрешение. Чем ниже эти параметры, тем, соответственно, ниже размер файла;
- Сохраните изображение.
Изменение размера фото в программе iPhoto
Тематические видеоролики:
youtube.com/embed/9dS5auOzves?rel=0&enablejsapi=1″ frameborder=»0″ ebkitallowfullscreen=»» mozallowfullscreen=»» allowfullscreen=»»>Как уменьшить размер файла jpg
В этом видео показываю 2 самых простых способа — как уменьшить размер файла (изображения) JPG
Уменьшаем размер файла JPEG (JPG)
В этом видео вы узнаете как уменьшить размер картинки формата JPEG (JPG) при помощи простых программ.
Как уменьшить размер файла jpg, изменить размер фото
В этом видео мы с вами узнаем, как уменьшить размер файла jpg, изменить размер
Как уменьшить размер файла изображения или картинки
У вас возникли проблемы с отправкой изображения из-за слишком большого размера файла? Это обычная проблема, с которой мы все время от времени сталкиваемся. К счастью, вы можете уменьшить размер файла ваших изображений различными способами.
К счастью, вы можете уменьшить размер файла ваших изображений различными способами.
Вы можете сжать изображения, изменить разрешение изображения или удалить метаданные из изображений, чтобы уменьшить размер файла.
Сжать размер изображения с помощью онлайн-инструментов
Есть несколько онлайн-инструментов, которые вы можете использовать для уменьшения размера файлов ваших изображений. Для использования этих инструментов вам не нужно ничего устанавливать на свой компьютер. Они работают в вашем браузере.
Программы для Windows, мобильные приложения, игры — ВСЁ БЕСПЛАТНО, в нашем закрытом телеграмм канале — Подписывайтесь:)
Используйте TinyPNG для сжатия изображений
TinyPNG (бесплатно) — один из популярных веб-инструментов для сжатия изображений. С помощью этого инструмента вам просто нужно загрузить свои изображения, и инструмент сжимает эти изображения за вас. С помощью этого инструмента вы можете сжать как одно, так и несколько изображений одновременно.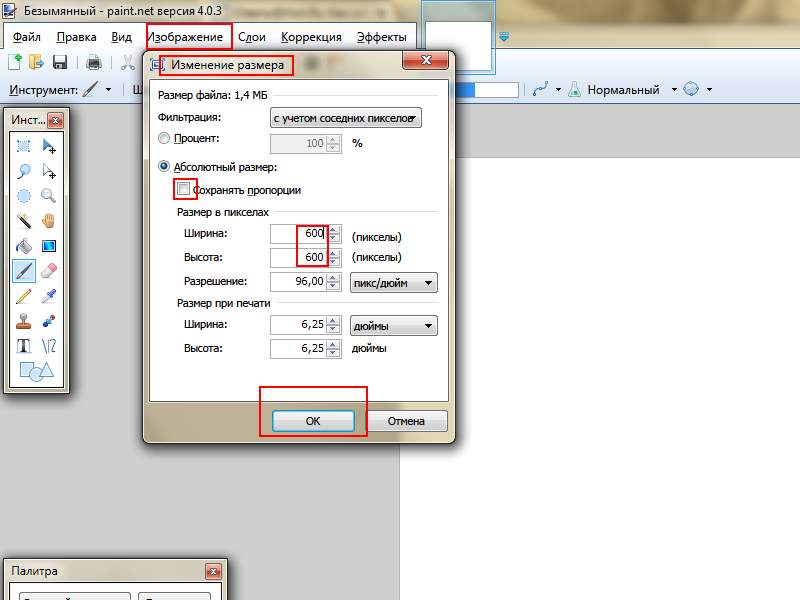
Хотя в названии сайта упоминается PNG, сайт работает и с изображениями JPG.
- Доступ к TinyPNG сайт в веб-браузере на вашем компьютере.
- Когда сайт загрузится, выберите значок загрузки посередине, чтобы загрузить свои фотографии.
- Загрузите фотографии, которые хотите сжать. Помните, что вы можете загрузить до 20 изображений за один раз.
- Когда фотографии будут загружены, TinyPNG начнет их сжимать.
- Если вы загрузили одну фотографию, выберите «Загрузить» рядом с названием фотографии, чтобы загрузить сжатую версию фотографии.
- Если вы загрузили несколько фотографий, выберите «Загрузить все», чтобы получить ZIP-архив, содержащий все ваши сжатые фотографии.
Используйте Image Smaller, чтобы уменьшить размер файла изображения
Image Smaller (бесплатно) — еще один сайт, который позволяет уменьшить размер ваших изображений в Интернете. Этот сайт поддерживает несколько форматов изображений, включая JPG, PNG, GIF и TIFF. Вы можете загружать изображения размером до 50 МБ.
Вы можете загружать изображения размером до 50 МБ.
- Открой Изображение меньше сайт в веб-браузере на вашем компьютере.
- На сайте выберите «Выбрать файл изображения» и выберите изображение или изображения для сжатия.
- Подождите, пока сайт уменьшит размер вашего изображения.
- Когда изображение сжато, выберите «Загрузить», чтобы загрузить сжатое изображение.
На странице загрузки показан исходный и сжатый размер изображения. Таким образом вы узнаете, насколько сжато ваше изображение.
3. Используйте Kraken, чтобы уменьшить размер файла изображения.
Большинство сервисов Kraken являются платными, но вы можете использовать его средство изменения размера изображения с определенными настройками бесплатно. Этих бесплатных настроек достаточно, чтобы без проблем уменьшить размер ваших изображений.
Чтобы использовать Kraken для сжатия изображений:
- Открой Kraken сайт в вашем веб-браузере.
- В разделе «Выбрать режим оптимизации» выберите «Без потерь».
 Это необходимо для того, чтобы изменить размер изображения без особого влияния на качество изображения.
Это необходимо для того, чтобы изменить размер изображения без особого влияния на качество изображения.
- Выберите значок загрузки и загрузите изображение, которое хотите сжать.
- Kraken начнет сжимать ваше изображение. Вы увидите индикатор выполнения внизу сайта.
- Когда изображение будет полностью сжато, выберите «Загрузить файл», чтобы загрузить изображение на свой компьютер.
Измените разрешение изображения, чтобы уменьшить размер изображения
Еще один способ уменьшить размер изображения — изменить его разрешение. Это может повлиять на качество изображения.
В Windows 10 есть несколько способов изменить разрешение изображения.
1. Используйте Paint, чтобы изменить разрешение изображения
Вы можете использовать встроенное в Windows 10 приложение Paint, чтобы изменить разрешение ваших изображений. Таким образом, вам не нужно загружать или устанавливать на свой компьютер какие-либо сторонние приложения.
- Откройте папку, содержащую изображение, размер которого вы хотите уменьшить.
- Щелкните изображение правой кнопкой мыши и выберите «Открыть с помощью> Paint».
- Когда изображение откроется в Paint, выберите «Изменить размер» вверху.
- В открывшемся окне «Изменить размер и наклон» выберите «Пиксели» в разделе «Изменить размер».
- В поле «По горизонтали» введите новую ширину фотографии в пикселях. Помните, что это должно быть меньше текущей ширины.
- Вам не нужно ничего указывать в поле по вертикали, так как оно автоматически получит правильные размеры в зависимости от значения поля по горизонтали.
- Нажмите OK внизу окна, чтобы сохранить изменения.
- Выберите «Файл»> «Сохранить как» и выберите формат изображения для сохранения сжатого изображения.
Используйте Shutterstock для уменьшения размера изображения
Shutterstock известен своим хранилищем стоковых фотографий.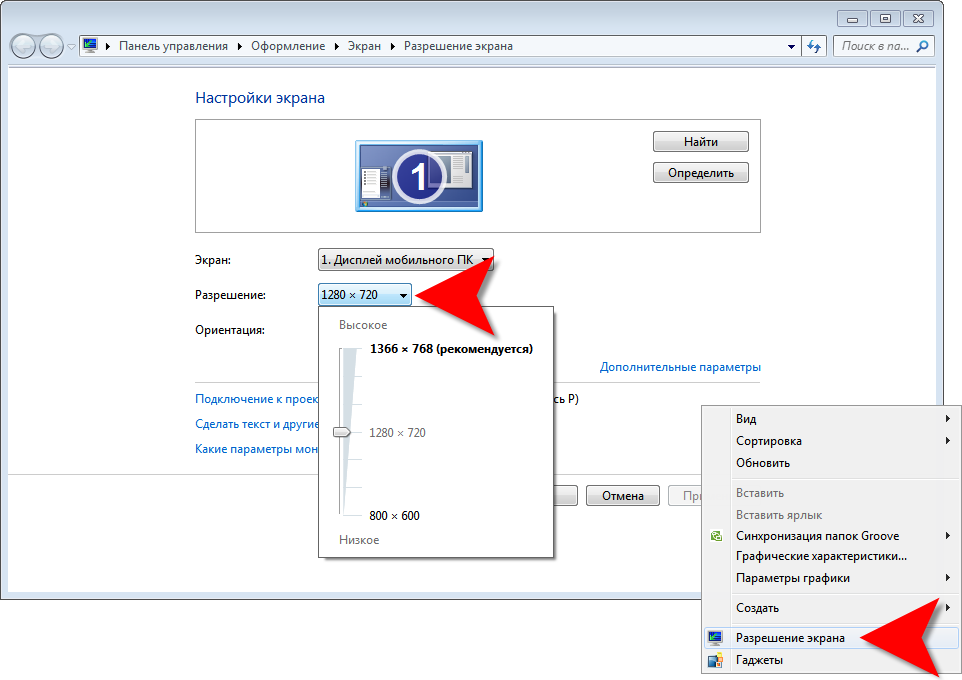 Помимо тысяч стоковых фотографий, сайт также предлагает онлайн-изменение размера изображений (бесплатно).
Помимо тысяч стоковых фотографий, сайт также предлагает онлайн-изменение размера изображений (бесплатно).
Вы можете использовать этот онлайн-инструмент, чтобы изменить разрешение ваших изображений, сделав их меньше по размеру файлов.
- Перейдите в Shutterstock Image Resizer сайт в вашем веб-браузере.
- На сайте нажмите «Загрузить» и выберите изображения, которые нужно сжать.
- В разделе «Шаг 2» на сайте выберите раскрывающееся меню «Выбрать размер изображения» и выберите новое разрешение для своей фотографии.
- Чтобы указать нестандартные размеры, выберите «Пользовательский» в раскрывающемся меню, а затем введите пользовательские ширину и высоту фотографии в соответствующие поля.
- Наконец, выберите «Загрузить», чтобы загрузить изображение с измененным размером на свой компьютер.
Используйте Adobe Photoshop для сжатия изображения
Если вы используете Adobe Photoshop на своем компьютере, в этой программе есть опция, которая позволяет выборочно уменьшать размер ваших изображений.
У вас есть несколько вариантов качества и размера файла на выбор в Photoshop.
- Запустите Adobe Photoshop на вашем компьютере.
- Выберите «Файл»> «Открыть» и загрузите фотографию, размер которой нужно уменьшить.
- Когда фотография откроется в Photoshop, выберите «Файл»> «Сохранить для Интернета» в строке меню Photoshop.
- В правом верхнем углу окна «Сохранить для Интернета» выберите раскрывающееся меню под (не рядом) «Предустановки» и выберите JPEG.
- Выберите раскрывающееся меню под JPEG и выберите «Средний».
- В нижней части предварительного просмотра фотографии на левой панели вы увидите размер вашей фотографии с примененными текущими настройками.
- Если размер файла по-прежнему слишком велик, выберите «Низкий» в меню, в котором вы выбрали «Средний».
- Когда вы будете довольны результатом, нажмите Сохранить внизу.

Удалите метаданные изображения, чтобы уменьшить размер файла
Многие из ваших изображений содержат определенную информацию. Эта информация называется метаданными и обычно включает в себя такие детали, как имя камеры, которая использовалась для захвата изображения, различные настройки камеры, когда фотография была сделана, и так далее.
Если вы не собираетесь использовать эту информацию, вы можете удалить эту информацию что уменьшит размер файла вашего изображения. Обратите внимание, что вы не увидите значительной разницы в размере файла изображения, поскольку метаданные обычно не занимают слишком много места.
- На ПК с Windows щелкните правой кнопкой мыши изображение, размер файла которого вы хотите уменьшить, и выберите «Свойства».
- Выберите вкладку «Подробности» в окне «Свойства».
- Внизу вкладки «Подробности» выберите «Удалить свойства и личную информацию».
- На следующем экране выберите Создать копию со всеми возможными удаленными свойствами и нажмите ОК внизу.

- Windows создаст копию вашего изображения в той же папке, что и исходное изображение. В этой скопированной версии вашего изображения удалены все метаданные.
С помощью различных методов, описанных выше, вы можете быстро и легко уменьшить размер файла любого из ваших изображений. Вы можете использовать веб-инструменты, если вам не нравится устанавливать приложения, или использовать устанавливаемые программы для сжатия изображений.
Программы для Windows, мобильные приложения, игры — ВСЁ БЕСПЛАТНО, в нашем закрытом телеграмм канале — Подписывайтесь:)
Похожие записи
Как уменьшить размер любого фото до 2 мб и менее без потерь в качестве
Способ №1. Уменьшение величины картинки в программе Paint.NET
Paint – это простейшая стандартная программа для редактирования растровых и векторных изображений. Доступна для всех пользователей операционных систем «Виндовс».
Основные инструменты, доступные в приложении:
- добавление надписей;
- заливка элементов;
- обрезка, вставка;
- копирование фрагментов и прочее.

После изменения ширины и высоты фото, меняется размер.
Следуйте инструкции, чтобы уменьшить величину изображения Paint:
Нажмите на нужную картинку правой кнопкой мышки и выберите пункт Изменить. Фото автоматически откроется в программе Paint в режиме редактирования;
Открытие картинки в программе
На главной панели инструментов найдите клавишу изменить размер и нажмите на нее. Откроется диалоговое окошко. Чтобы уменьшить объем конечного файла, необходимо сменить размер на более маленький.
Редактировать можно с помощью процентов или пикселей. Сохранив, вы уменьшите объем картинки.
Помните! После изменения параметра ширины, необходимо пропорционально поменять и высоту. В противном случае картинка может стать слишком растянутой и непропорциональной.
Процесс изменения
Сжатие изображения в онлайн сервисах
Хотя иметь под рукой программу для изменения размера графического файла – удобно и правильно, можно воспользоваться для этой задачи многочисленными онлайн-сервисами.
Принцип действия полностью схож с работой классических ПК-приложений: либо сжатие, либо изменение размера, либо – оба действия сразу. Все параметры настраиваемые.
Недостаток online-методики – в необходимости пересылки изначально крупного файла: этот процесс занимает некоторое время. Веб-сервисы для сжатия обычно бесплатны, но нужно и загрузить результат обратно на ПК.
Трата времени оправдана, если количество уменьшаемых файлов не превышает несколько штук в месяц. Конкретные рекомендации? Пожалуйста, те онлайн сервисы которыми пользуюсь сам.
Как изменить размер картинок при помощи Microsoft Office
Изменение фотографии, вставленной в документ Microsoft Office Word
В Microsoft Word возможно не только изменять размер, но и сжимать изображения.
Уменьшение размера изображений в Word
Для изменения размера в документе необходимо нажать не него левой кнопкой мышки. По углам появятся точки, которые можно перемещать, уменьшая и увеличивая размер картинки.
Если при этом вы хотите сохранить центр, зажмите клавишу «Ctrl». Размер изменится с сохранением пропорций, положение картинки в тексте останется прежним.
Также возможно указать точный размер. Для этого нажмите на изображение правой кнопкой мышки и выберите пункт «Размер и положение».
Там вы сможете изменить параметры высоты и ширины. Снизу вы заметите поле, в котором указаны текущие значения. Там же можно будет убрать галочку с пункта «Сохранение пропорций», а еще изменить размеры в процентном соотношении. При этом вы увидите какие значения размера установлены в текущий момент.
Есть еще более простой способ. Щелкните мышкой два раза по изображению, так вы попадете в режим «Формат рисунка», в верхнем правом углу настроек которого увидите форму для ввода размеров. Введите высоту или ширину в сантиметрах, результат отобразится сразу. При необходимости, для настройки параметров работы данной функции, чуть ниже нажмите стрелочку и установите требуемые значения.
Сжатие изображений в Word
В Word доступен функционал сжатия изображений, для этого два раза щелкните левой кнопкой мышки по рисунку и выберите пункт «Сжать рисунки».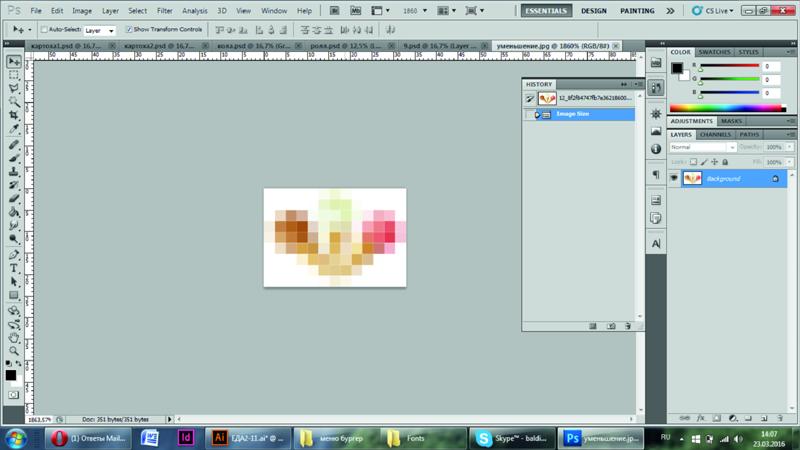
В окне настроек выберите подходящую степень сжатия и нажмите «ОК». При необходимости сжатия всех изображений в документе, снимите галочку с пункта «Применить только к этому рисунку».
Как уменьшить размер файла JPG через расширение Picture Manager
Данный редактор изображений поставлялся в комплекте с Micrsoft Office 2007 – 2010 и Microsoft SharePoint Designer 2010. Если вы используете другую версию офиса или расширение не установлено, вы можете скачать и установить программу бесплатно с официального сайта Microsoft.
После установки программы, выберите фотографию которую хотите изменить, для этого нажмите на неё правой кнопкой мыши. Далее нажимаем на пункт «Открыть с помощью», и выбираем программу Microsoft Office 2010.
На панели инструментов найдите пункт «Изменить рисунки». После нажатия с правой стороны откроется вкладка, где необходимо нажать «Изменение размера».
В открывшихся настройках укажите желаемые размеры в пикселях или в процентах. Если выбрать проценты, изображение будет уменьшаться с сохранением пропорций.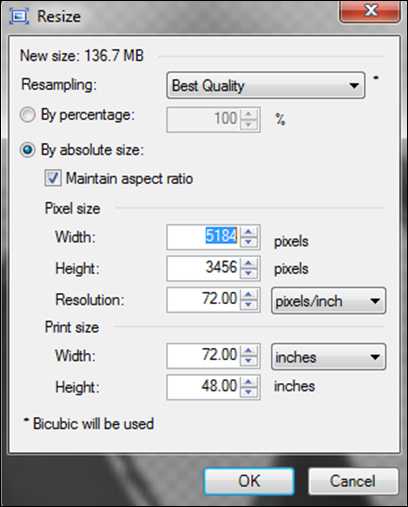 Для удобства имеется список стандартных разрешений. После выбора нажмите «ОК», чтобы сохранить изменения.
Для удобства имеется список стандартных разрешений. После выбора нажмите «ОК», чтобы сохранить изменения.
В программе есть возможность сжатия изображений. Для доступа к данной функции снова нажмите «Изменить рисунки», и с правой стороны выберите пункт «Сжатие рисунков».
В настройках выберите подходящую степень сжатия и нажмите «ОК».
Применение Paint
В любой версии операционной системы Windows есть стандартная программа Paint. Она довольно проста в управлении и создана для минимальной обработки фото и изображений.
Чтобы вызвать программу Paint, необходимо зайти в Пуск, найти в списке Стандартные и щелкнуть на нужную строчку. В открывшемся окне программы нужно нажать кнопку Открыть и в новой вкладке найти необходимое фото.
Теперь необходимо нажать на вкладку Главная и найти кнопку Изменить размер.
Кнопка Изменить размер вызовет новое окно, в котором будут отображены параметры загруженного фото. Изменить размер программа позволяет по горизонтали и вертикали.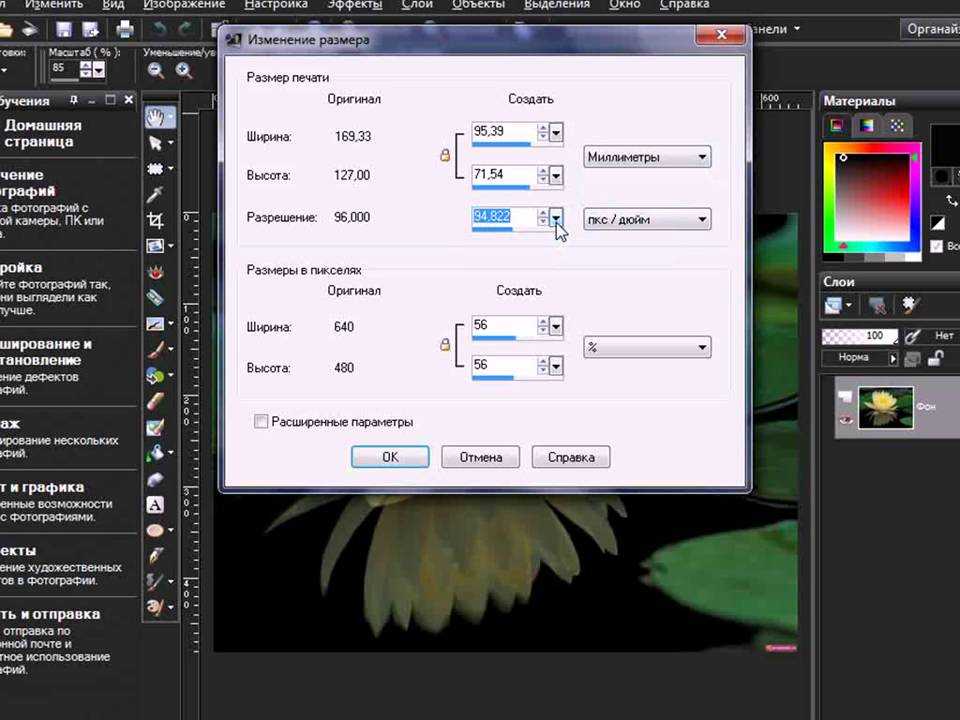 Для этого нужно поставить новые данные в окошки напротив, а также галочку в графе Сохранить пропорции. Теперь можно нажать Ок.
Для этого нужно поставить новые данные в окошки напротив, а также галочку в графе Сохранить пропорции. Теперь можно нажать Ок.
Если после изменения размера манипуляции с изображением закончены, то новый файл можно сохранить на устройство, нажав соответствующую кнопку.
Следует отметить, что любые изменения размера повлияют на качество рисунка, поэтому нельзя кардинально менять размер и делать из маленького изображения очень большое или наоборот.
Сжатие изображения в Paint
Зря этот стандартный графический редактор из комплекта Windows считают несерьёзным инструментом. Во-первых, в нём очень интересно и полезно обучать «чайников» азам ПК-грамотности, во-вторых, он есть везде и всегда – и, когда на компьютере не установлена более мощная программа для работы с графикой, его возможности выручат не раз.
Открытие исходника в Пэйнт: количество точек потрясает, но их число вовсе не означает красоту или качество. Масштаб: 100%.
Чтобы открыть изображение в Paint, нужно щёлкнуть по файлу правой кнопкой и выбрать «Редактировать».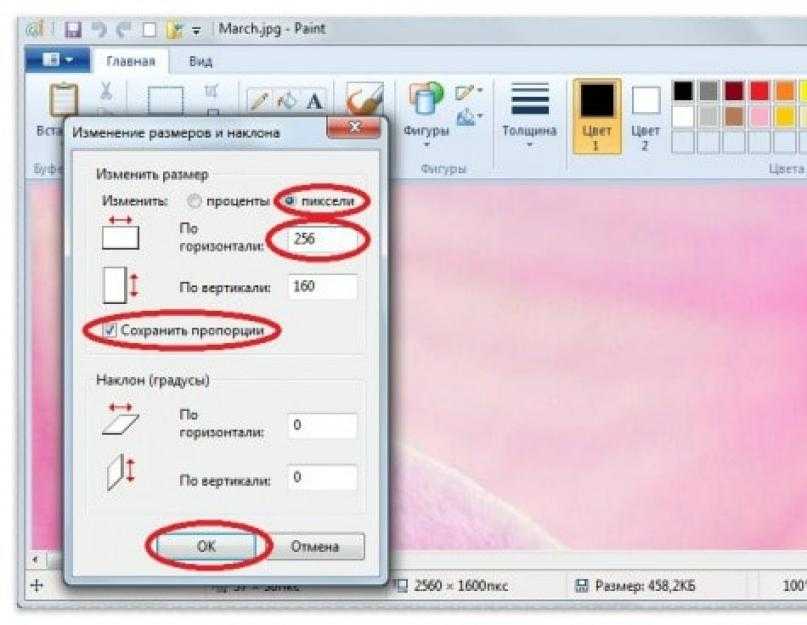
Этот редактор не позволяет вручную настроить уровень сжатия JPG, но, по ощущениям, устанавливает его примерно на 80%. Достаточно пересохранить файл, чтобы вместо исходных 2,44 Мб получить 1,83 Мб. На глазок уровень качества осталось практически тем же.
Изображение сжалось до 1,83 Мб после пересохранения в Paint за 2-3 клика и 10 секунд.
В арсенале Paint есть способ уменьшить размер картинки в пикселях. Это кнопка «Изменить размер» (Resize). При её нажатии выпадает диалоговое окно, где предлагается ввести новые размеры по горизонтали/вертикали в процентах от исходного количества точек.
Выберем 50 на 50: в 2 раза меньше длины и ширины означают площадь, меньшую в 4 раза. Кстати, разрешение нужно менять одинаково по обоим измерениям, иначе картинка деформируется.
Функция «Изменить разрешение картинки» стандартна в большинстве графических редакторов, от примитивного Пейнт до монструозного Photoshop.
Результат – 616 килобайт. Маловато для семейного архива, но – отлично для публикации на сайтах. Без лупы разница с исходником едва заметна.
Без лупы разница с исходником едва заметна.
616 килобайт при разрешении 1290×960 px.
Отметим, что 0,6 мегабайт получилось не только в результате изменения разрешения, а при помощи «комбинированного» метода – размер изображения в Paint корректируется ещё и снижением качества JPG на величину около 85%. Изменить значение параметра compress в нужную сторону невозможно. Пейнт делает это на автомате.
Как убрать лишние объекты на фото?
С помощью данной программы, как это не покажется удивительным многим читателям, можно убирать с изображения «лишние» объекты. Для этого, вставляем рисунок. В меню выбираем «Удаление объектов». Выбираем инструмент, с помощью которого будем удалять объект: — это может быть кисть, волшебная палочка или лассо. Я привык удалять объекты с изображения используя кисть.
Для этого, окрашиваем нужный объект (в моём случае яхту), и нажимаем «Стереть».
Как видите, яхта у нас исчезла. Согласитесь, если не присматриваться, можно подумать, что на снимке яхты и не было. Без яхты, море смотрится тоже не плохо, хотя, с яхтой, на мой взгляд, снимок смотрится немного лучше. ;).
Без яхты, море смотрится тоже не плохо, хотя, с яхтой, на мой взгляд, снимок смотрится немного лучше. ;).
Можно посмотреть, если вы забыли, как смотрелся снимок до стирания яхты, и сравнить его с получившимся. Для этого, нажимаем на ярлык вверху «До и после». Если кликнуть по ярлычку ещё раз, мы увидим снимок до удаления яхты, и после.
Таким образом, в течение нескольких минут, можно удалять объекты со многих фотографий. Довольно простой способ.
Уменьшаем фотографию в ACDSee
Как изменить размер одного снимка:
Откройте файл в режиме «Редактор». Слева в меню найдите «Изменить размер».
- Вам откроются настройки, с помощью которых вы можете менять размер снимка по ширине и высоте, его разрешение и соотношение сторон. Когда результат вас удовлетворит, сохраните фото.
Как изменить несколько фото
Когда нужно изменить размеры сразу нескольких файлов, перейдите в панель «Управление». Вверху будет функция «Пакетная обработка».
 В выпадающем меню по параметру «Изменение размера».
В выпадающем меню по параметру «Изменение размера».- Далее меняете ширину на нужную. Высота при этом изменится автоматически, если отмечена галочка «сохранять пропорции».
Вариант 3: Увеличение веса
Если с уменьшением веса фотографии все понятно, то вот далеко не все знают, как его увеличить, к тому же и требуется это очень редко. Сложно представить, для чего именно понадобилось выполнение подобных манипуляций, однако если же вы все-таки задались своей целью, попробуйте обратиться к онлайн-сервисам, предназначенным для редактирования картинок. Их можно перевести в другой формат, методы кодирования которого подразумевают выделение значительно большего пространства, изменить цветопередачу, наложить фильтры или увеличить сам размер снимка.
Подробнее: Увеличение веса фотографии онлайн
Как уменьшить размер JPGF онлайн на Compressjpeg.com
Compressjpeg.com — бесплатный сервис, на котором можно уменьшить файл JPG онлайн. На сайте поддерживается оптимизация файлов нескольких графических форматов.
Веб-приложение на сервисе Compressjpeg.com позволяет сжимать до 20 сжимать изображений одновременно.
Выполните следующее:
- Нажмите на кнопку «Загрузить», чтобы добавить на сервер файлы JPG или JPRG, или перетащите файлы с компьютера в специальную область.
- Происходит оптимизация изображений.
- Нажмите на кнопку «Скачать все», чтобы получить на свой ПК обработанные файлы в ZIP-архиве.
Если вам необходимо вручную изменить качество сжатия, щелкните по изображению для открытия панели настроек.
На панели появится окно с двумя окнами, в которых отображаются исходный и сжатый файл. Передвигая ползунок по шкале выберите подходящий вариант настроек. Изображение можно увеличить или уменьшить, чтобы более детально увидеть применяемые изменения.
Файлы сохраняются на сервисе в течении 1 часа, после чего они будут удалены.
Как уменьшить размер фото и изменить вес фото
На практике такая непредвиденная задача может поставить в тупик неопытного пользователя, но на самом деле всё это решается за пару минут.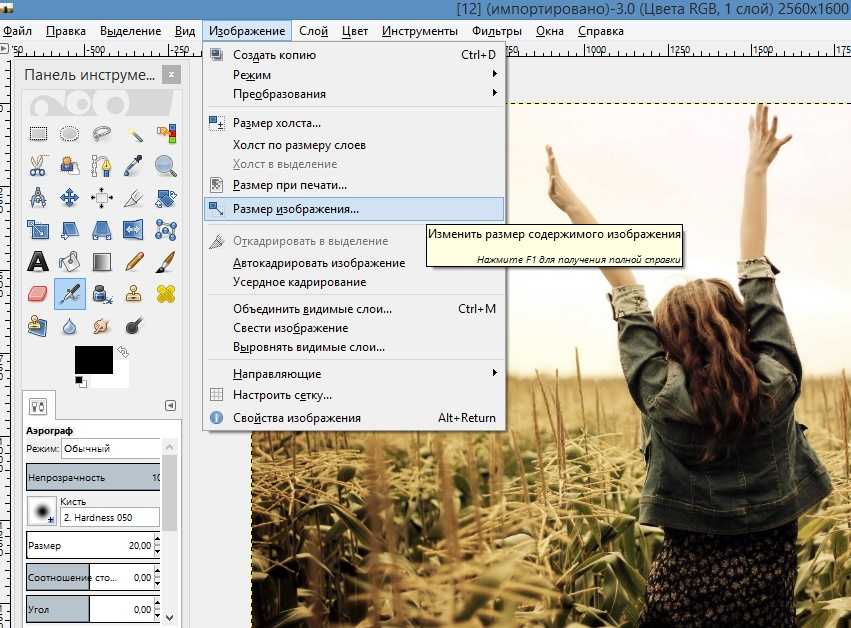
Если Вы относитесь к разряду новичков и не знаете, как уменьшить размер фото или изменить вес фото, тогда мы сейчас Вас этому научим! Поехали!
Как уменьшить размер фото в Microsoft Office Picture Manager?
Если у Вас установлен на компьютере/ноутбуке Microsoft Office, вероятно, что и расширение Picture Manager есть по умолчанию. Чтобы в этом точно убедиться, зайдите в любую вашу папку с картинками и на одну из них нажмите правой кнопкой мыши, а после кликните «Открыть с помощью». В предложенном списке должен быть Microsoft Office (красная квадратная иконка с рисунком в центре). Увидели?
Теперь выбираем этот вариант из списка, и ваше фото должно открыться в новом окне этого приложения. В верхней части нажимаем «Изменить рисунки», а после «Изменение размера».
Здесь стоит сразу уточнить, что изменение размера фото предусматривает сохранение изначальных пропорций, поэтому уменьшать (или увеличивать) мы будем в процентном соотношении высоты и ширины изображения. Вес картинки так же будет изменяться. Таким образом, больше картинка – больше вес, и наоборот.
Вес картинки так же будет изменяться. Таким образом, больше картинка – больше вес, и наоборот.
Этот вариант самый простой и может без проблем быстро изменить размер фотографии.
Как уменьшить размер фото в фотошопе?
При наличии программы Adobe Photoshop можно уменьшить размер фото без потери его качества. Чтобы это сделать, откройте изображение в фотошопе. Потом на клавиатуре одновременно зажмите Ctrl+Alt+Shift+S.
Когда откроется окно с параметрами, поэкспериментируйте с каждым. Особенно, это касается настройки качества и размера. Мы же, собственно, за этим и пришли!
А вот совет тем, кто хочет изменить вес картинки: попробуйте поменять её формат, обратите внимание, как меняется качество.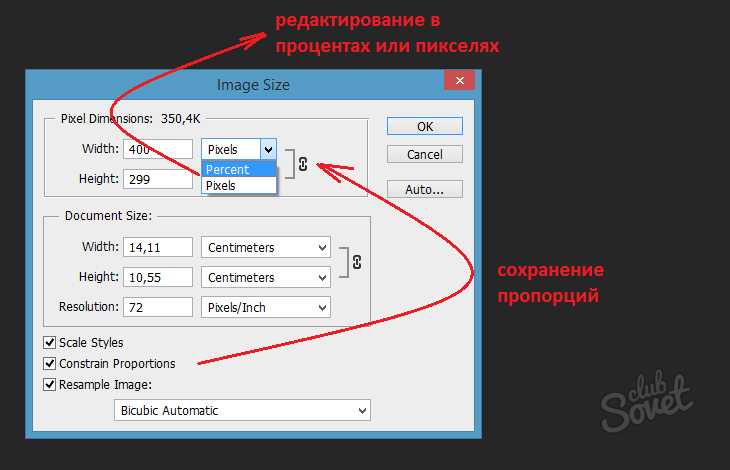 Например, изначально у изображения с большим весом может стоять формат jpg, а в формате png это же изображение может весить значить меньше, и наоборот. Если же у вас нет фотошопа, а в первом варианте Вас что-то не устроило, то можно уменьшить размер фото в простых фоторедакторах
Например, изначально у изображения с большим весом может стоять формат jpg, а в формате png это же изображение может весить значить меньше, и наоборот. Если же у вас нет фотошопа, а в первом варианте Вас что-то не устроило, то можно уменьшить размер фото в простых фоторедакторах
Они находятся в свободном доступе и скачиваются бесплатно
Если же у вас нет фотошопа, а в первом варианте Вас что-то не устроило, то можно уменьшить размер фото в простых фоторедакторах. Они находятся в свободном доступе и скачиваются бесплатно.
У нас уже есть отдельная статья про лучшие фоторедакторы для новичков.
Уменьшаем размер фото в программе PhotoScape
На случай, если вы хотите не только изменить размер фото и вес, но и как-то отредактировать изображение, поможет программа PhotoScape. Я её уже рекомендовала тем, кто ещё не осилил Photoshop. Здесь тоже все очень просто.
Если у вас PhotoScape не установлен, только для начала нужно его скачать из Интернета. Установка происходит быстро и легко, поэтому на этом этапе не останавливаемся.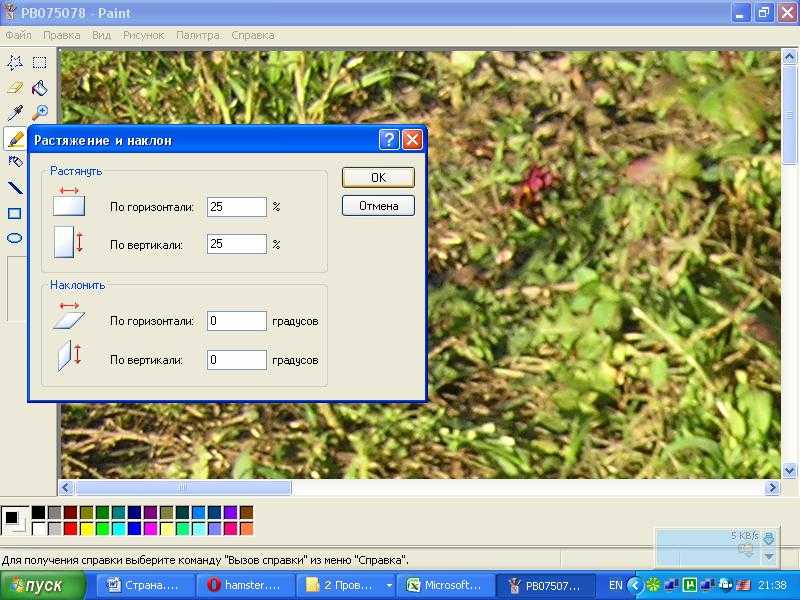
Теперь переходим к делу. Откройте программу. Сверху будут вкладки, выберете «Редактор». Чтобы начать работать с изображением необходимо его открыть. Фото можно выбрать в окне слева или же просто перетащить из папки в центр окна программы.
После всех манипуляций сохраните изменения, нажав кнопку справа «Сохранить».
Надеемся, с этим всё понятно.
Как уменьшить размер фото онлайн?
Если на вашем компьютере нет ни одной из вышеперечисленных программ, а на скачивание и установку времени нет, тогда с таким же успехом можно изменить размер фото онлайн с помощью Интернет-ресурсов.
Сегодня их существует достаточное количество, но мы рекомендуем такие: resizenow.com и photo-resizer.ru. Эти сайты очень просты для понимания, а главное – быстро меняют размер изображения.
Не переживайте по поводу того, что вы загружаете свои личные фото на такие сайты, поскольку через 15 минут они автоматически удаляются.
Заключение
В этой статье были представлены самые простые способы, которые помогут быстро изменить размер фото или уменьшить вес изображения. Надеемся, что мы Вам помогли!
Надеемся, что мы Вам помогли!
До скорой встречи!
Способ №5. Уменьшение размера на Mac устройствах
Если программа не установлена на вашем устройстве, скачайте ее с официального магазина. Это совершенно бесплатно.
Утилита позволяет легко работать с изображениями всех распространенных на сегодняшний день форматов.
- Нажмите на вкладку событий дважды;
- Выберите необходимую картинку;
- В окне параметров настройте размерность фото: можно регулировать ширину, высоту и разрешение. Чем ниже эти параметры, тем, соответственно, ниже размер файла;
- Сохраните изображение.
Изменение размера фото в программе iPhoto
Тематические видеоролики:
Как уменьшить размер файла jpg
В этом видео показываю 2 самых простых способа — как уменьшить размер файла (изображения) JPG
youtube.com/embed/FHH09QipnFg?feature=oembed» frameborder=»0″ allow=»accelerometer; autoplay; clipboard-write; encrypted-media; gyroscope; picture-in-picture» allowfullscreen=»»>Уменьшаем размер файла JPEG (JPG)
В этом видео вы узнаете как уменьшить размер картинки формата JPEG (JPG) при помощи простых программ.
Как уменьшить сразу много фото
В большинстве графических редакторов есть функция пакетного сжатия фотографий. Благодаря ей можно буквально за несколько секунд уменьшить сотни изображений. Покажу, как это сделать в бесплатных программах для Windows, про которые я рассказывал .
На заметку. Если нужно переслать несколько фото по интернету, то лучше их заархивировать. Таким образом можно не отправлять каждый файл отдельно, а добавить один архив, внутри которого будут все снимки. Подробнее об этом читайте .
Таким образом можно не отправлять каждый файл отдельно, а добавить один архив, внутри которого будут все снимки. Подробнее об этом читайте .
IrfanView
1. Запустите программу, щелкните по меню «Файл» и выберите «Обработать группу файлов».
2. Откроются настройки группового изменения фото. В правой панели выберите папку с картинками. И нажмите кнопку «Добавить все» для загрузки всех кадров в окно обработки.
3. Поставьте галочку в пункт «С дополнительной обработкой» и нажмите кнопку «Обработка».
Здесь можно установить желаемый размер в пикселях и указать параметры обрезки. Для применения настроек щелкните по «ОК».
4. Нажмите кнопку «Параметры» для изменения настроек качества.
В дополнительном окошке настройте качество вручную. Или установите желаемый размер файла на выходе. Затем нажмите «ОК».
5. Укажите папку, куда будут сохранены обработанные снимки. Сделать это можно при помощи кнопки «Обзор».
6. Щелкните по «Старт» для запуска операции. По окончании процесса уменьшенные снимки будут записаны в папку, которую вы указали в п.5.
По окончании процесса уменьшенные снимки будут записаны в папку, которую вы указали в п.5.
XnView
1. Запустите программу. В панели инструментов нажмите кнопку «Пакетная обработка».
2. Откроется окно групповой обработки. Загрузите фотографии при помощи кнопки «Добавить файлы» или «Добавить папку».
3. Перейдите на вкладку «Действия». Кликните «Добавить действие», выберите из списка «Изображение» – «Изменение размера».
Установите необходимый размер в пикселях по ширине/высоте.
4. Перейдите на вкладку «Выходные данные». Укажите папку для сохранения результата. Затем в пункте «Формат» кликните по кнопке «Параметры».
В параметрах можно настроить качество.
5. Щелкните по кнопке «Преобразовать» для начала обработки. После завершения процесса новые файлы будут записаны в папку, указанную в п.4.
FastStone Image Viewer
1. Запустите программу. Щелкните по меню «Сервис», выберите «Пакетное преобразование/переименование».
2. Откроется панель инструментов. Укажите папку с изображениями вверху. Нажмите кнопку «Добавить все». Файлы добавятся в правую панель. Нажмите кнопку «Дополнительно».
Укажите папку с изображениями вверху. Нажмите кнопку «Добавить все». Файлы добавятся в правую панель. Нажмите кнопку «Дополнительно».
3. Во вкладке «Изменить размер» установите галочку в пункте «Изменить размер». Назначьте ширину/высоту в пикселях, нажмите «ОК».
4. Кликните по кнопке «Установки» возле пункта «Выходной формат».
Назначьте параметры качества и нажмите «ОК».
5. Выберите папку, куда будут записаны сжатые снимки. Затем щелкните по «Старт». После завершения операции новые файлы будут записаны в указанную папку.
Архивация фотографий
Архивация – это процедура, которая позволяет упаковать данные в специальный контейнер (архив). Его удобно пересылать по интернету, так как в этом одном файле будет вся нужная информация. Подробнее об архивации читайте в этом уроке.
Получается, не нужно прикреплять каждую фотку вручную. Можно просто добавить один архив, внутри которого будут все снимки.
Как создать архив:
- Щелкните по папке с фотографиями правой кнопкой мыши.

- В контекстном меню выберите «Отправить» — «Сжатая ZIP папка».
Рядом появится новый файл — это и есть заархивированная папка. Такой архив можно отправить по электронной почте, в соцсети, мессенджере.
Программа Paint
Paint – это графический редактор, который встроен в операционную систему Windows. Для его запуска откройте меню Пуск, раздел Стандартные – Windows.
Появится окно программы, в него нужно добавить изображение. Можно это сделать через меню «Файл» – «Открыть» или просто перетянуть снимок в окно.
На заметку. Открыть фотографию в программе можно и по-другому: щелкнуть правой кнопкой мыши по файлу, выбрать «Открыть с помощью» — «Paint».
Изображение откроется, но будет показано не полностью, так как обычно из-за большого размера оно не помещается в окно. Чтобы уменьшить размер, нажмите на кнопку в верхней панели.
Обратите внимание, в нижней панели показан размер фото в пикселях и объем в мегабайтах. Также там можно настроить масштаб, чтобы увидеть снимок целиком
Появится окошко с настройками.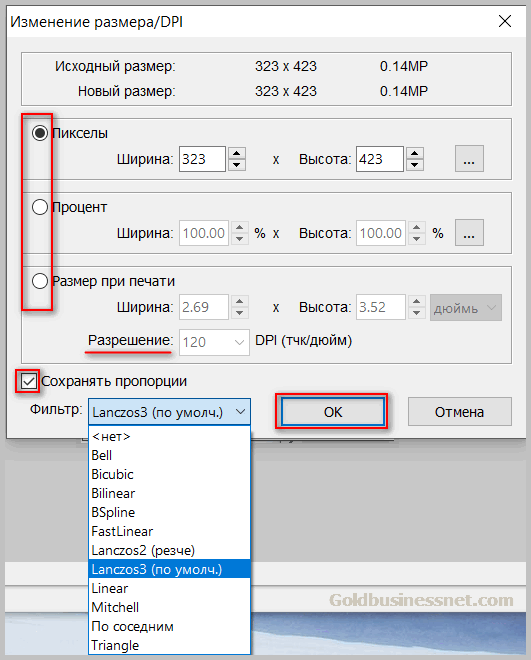 Установите переключатель на «Пиксели» и поставьте птичку в пункте «Сохранять пропорции». Затем напечатайте меньшее значение в поле «По горизонтали» или «По вертикали». При этом цифра в соседнем поле поменяется автоматически в соответствии с пропорциями. Нажмите кнопку «ОК».
Установите переключатель на «Пиксели» и поставьте птичку в пункте «Сохранять пропорции». Затем напечатайте меньшее значение в поле «По горизонтали» или «По вертикали». При этом цифра в соседнем поле поменяется автоматически в соответствии с пропорциями. Нажмите кнопку «ОК».
Вполне достаточно указать размер 1024 пикселей по большей стороне. Например, если картинка горизонтальная, то это значение нужно печатать в поле «По горизонтали».
Фотография уменьшится. Также ее можно немного обрезать по краям. Для этого нажмите на инструмент «Выделить» и выберите «Прямоугольная область».
Зажав левую кнопку мыши, обведите ту часть, которую хотите оставить. Она выделится пунктирной линией. Для обрезки нажмите на инструмент .
Теперь сохраните готовое изображение. Для этого нажмите на пункт «Файл» и выберите «Сохранить как» — «Изображение в формате JPEG».
Откроется окошко записи. В нем перейдите в ту папку, куда нужно положить новый снимок. Напечатайте для него название и нажмите «Сохранить».
Важно! По умолчанию Paint предлагает записать фотографию в то место, где она изначально находилась. И назвать тем же самым именем
Но тогда старый снимок заменится новым (уменьшенным). Чтобы этого не произошло, поменяйте название. Можно как полностью его переписать, так и просто добавить одну или несколько цифр в конце имени.
Как это работает
Чтобы уменьшить вес, используются такие способы:
- Отредактируйте ширину и высоту. Она измеряется в пикселях. Например 800Х600;
- Обрезание краев фотографии (кадрирование), или ее неинформативной части;
- Уменьшение качества. Для этого в редакторе используется специальный ползунок. В зависимости от фотографии уменьшение веса файла на 10-30 процентов не приведет к ухудшению изображения;
- Изменение формата файла. Например, изменив формат с BMP на JPG размер уменьшится;
- Комбинированный способ. Примените все перечисленные выше методы.
У формата JPG (JPEG) измените размер любым из рассмотренных способов. Форматы PNG, BMP, GIF изменяются только уменьшением разрешения.
Форматы PNG, BMP, GIF изменяются только уменьшением разрешения.
Как уменьшить вес фотографии?
Теперь попробуем, собственно, уменьшить вес нашего изображения. Для этого, нам необходимо нажать на вкладку «Ещё». У нас открывается скрытое нисходящее меню. В этом меню нас интересует команда «Размер».
В правой колонке мы видим дополнительные профили по уменьшению размера. Давайте их рассмотрим подробнее. Блок «Вписать в размер» даёт нам возможность изменять высоту и ширину картинки по нашему предпочтению.
Например, я решил нашу картиночку немного растянуть по ширине. Для этого, я нажимаю на ярлык «Замок», который называется «Сохранять пропорции». Он принимает вид разомкнутого замка. Далее, я добавлю 500 пикселей в команде «Ширина». После этого, нужно нажать на команду «Применить». Изображение нашего ландшафта растягивается.
Если вы работаете над портретами людей, необходимо смотреть за тем, чтобы значок «Сохранять пропорции» был сомкнут, иначе, портрет человека примет нереальные очертания (лицо или вытянется, или станет приплющенным). Как видно из скриншота, лицо девушки стало нереально сплющенным.
Как видно из скриншота, лицо девушки стало нереально сплющенным.
Если вам удобнее изменять ширину с высотой в сантиметрах, дюймах или процентах, выбираем необходимый вариант из нисходящего меню. Не забываем нажимать «применить» после изменений.
Если вам не понравились внесённые изменения в изображении, нажимаем «Отменить» или «Сброс изменений».
Вернёмся к снижению объёма изображений. Нажимаем на кнопку «Сохранить». У нас открывается новое окно. Как видите, данная картинка создана в формате PNG и имеет размер 1,79 Мб.
Нам нужно выбрать для неё формат и уменьшить размер. Для фотографий я обычно выбираю формат JPEG, для текстовых скриншотов формат PNG. Итак, выбираем «Тип файлов» и меняем PNG на JPEG. У нас появляется ссылка «Качество». При этом, размер изображения меняется с 1,79 Мб. до 594.62 Кб. То есть, размер снизился в три раза. При этом, качество у нас «Высокое».
Нажимаем на ссылку «Качество». У нас открывается окошко с ползунком. Сдвигаем его до 80%
Обращаем внимание, что размер файла упал с 594,62 Кб. до 146,83 Кб
до 146,83 Кб
То есть, в десять раз по сравнению с первоначальным размером! Если мы выберем 70%, качество изображения также остаётся высоким, но вес становится равным 115,21 Кб. Если качество снизить до 50%, вес становится 83,71 Кб., качество среднее.
Посмотрите на эти скриншоты. На них изображено то же самое фото, но, одно оригинальное, с объёмом 1790,00 Кб., другое, с объёмом 83,71 Кб. Теперь, как говорится, найдите 10 различий? Сколько я не присматривался, не нашел видимой разности. Это говорит о том, что можно было бы ещё снизить проценты качества.
Вообще, уменьшать качество фото стоит в пределах от 70%, до 90%. Я, обычно, выбираю, так: — если нужны мелкие детали на рисунке, то снижаю качество до 80%, если мелкие детали на рисунке не нужны, то качество снижаю до 70%.
Как обрезать и изменить размер изображения на вашем iPhone
- Чтобы изменить размер изображения на вашем iPhone, используйте инструмент обрезки в меню «Правка» приложения «Фотографии».

- Вы можете обрезать изображение, используя диапазон размеров: Оригинал, Свободная форма и Квадрат.
- Чтобы изменить разрешение изображения, вам придется использовать стороннее приложение, например Размер изображения.
Камера вашего iPhone — это мощный инструмент с отличным разрешением, несколькими форматами фотографий и даже встроенными инструментами редактирования.
Вы также можете использовать приложение «Фотографии», чтобы осветлить или затемнить изображение, обрезать его и т. д.
Один из этих многочисленных инструментов включает в себя возможность изменять размер или обрезать фотографии с помощью встроенного приложения «Фотографии» или другого приложения, которое вы загружаете из App Store.
Вот как сделать и то, и другое, а также изменить размер изображений iPhone по своему усмотрению.
Как изменить размер изображения на iPhone в программе «Фото» Размер изображения можно изменить в приложении «Фотографии».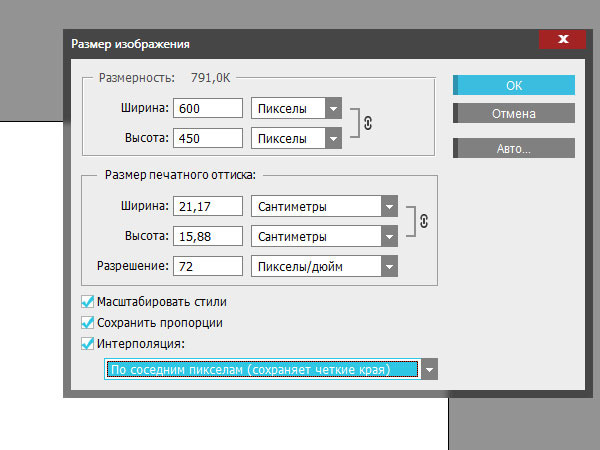 В меню «Редактировать» доступны различные общие размеры.
В меню «Редактировать» доступны различные общие размеры.
1. Откройте приложение «Фотографии» на iPhone и изображение, размер которого вы хотите изменить.
2. Нажмите Изменить в правом верхнем углу экрана.
Нажмите «Изменить» в правом верхнем углу. Стефан Ионеску/Инсайдер3. Откроется новое меню с различными инструментами редактирования. Вам нужно нажать на значок Crop в нижней части экрана — он выглядит как два пересекающихся прямых угла.
Коснитесь значка «Обрезать» внизу. Стефан Ионеску/Инсайдер
Стефан Ионеску/Инсайдер4. Коснитесь серого квадратного значка в верхней правой части экрана.
Коснитесь этого значка в виде серого квадрата. Стефан Ионеску/Инсайдер5. Теперь вы находитесь в меню редактирования размеров. В нижней части экрана вы найдете несколько вариантов.
Вы можете изменить размер изображения в меню редактирования размеров.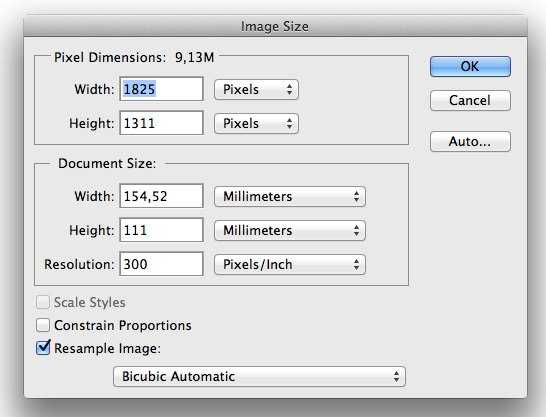 Стефан Ионеску/Инсайдер
Стефан Ионеску/Инсайдер- Оригинал: Возвращает исходные размеры изображения.
- Произвольная форма: Позволяет обрезать изображение по своему усмотрению, проводя пальцами от краев изображения внутрь.
- Квадрат: Обрезает стороны вашего изображения, чтобы оно могло поместиться в квадрат.
После опции Квадрат имеется ряд предустановленных соотношений длины и высоты. Когда вы коснетесь одного из них, размеры сразу изменятся.
6. Когда вы закончите изменять размер изображения, нажмите Готово , чтобы сохранить изменения.
Несмотря на то, что все эти встроенные в iPhone инструменты редактирования изображений хороши, они не могут изменить разрешение изображения.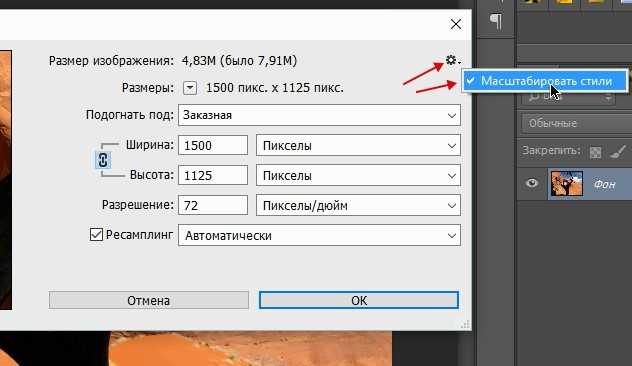
Чтобы убедиться, что данное изображение имеет нужное разрешение, вам понадобится стороннее приложение для редактирования фотографий.
Как изменить размер изображения на iPhone с помощью Image SizeImage Size — одно из лучших приложений для изменения размера фотографий на iPhone. Пока вы готовы просматривать рекламу время от времени, это абсолютно бесплатно.
После того, как вы установите приложение Image Size, вот как его использовать:
1. Откройте приложение Image Size на вашем iPhone.
2. Коснитесь значка фото в верхней левой части экрана приложения — он выглядит как гора внутри коробки.
Коснитесь значка фотографии в разделе «Размер изображения», чтобы начать изменение размера фотографии. Стефан Ионеску/Инсайдер 3. Предоставьте приложению доступ к своим фотографиям, нажав Разрешить доступ ко всем фотографиям .
Предоставьте приложению доступ к своим фотографиям, нажав Разрешить доступ ко всем фотографиям .
4. Коснитесь фотографии, размер которой вы хотите изменить, в библиотеке фотографий.
5. Нажмите Выберите в правом нижнем углу.
Подсказка: Вы также можете выбрать формат измерения, с которым хотите работать (от пикселей до миллиметров и дюймов).
Вы можете изменить измерения, с которыми хотите работать. Стефан Ионеску/Инсайдер 6. Введите новые значения размера изображения в текстовые поля Ширина и Высота – вы увидите новый размер изображения, отображаемый в нижней части экрана.
Примечание : Максимально допустимая ширина и высота. Вы можете увидеть это под текстовыми полями Ширина и Высота — это будет что-то вроде ≤ 8000 .
7. После того, как вы довольны формой и размером файла вашего изображения (и вы внесли любые другие изменения в приложение), коснитесь значка загрузки — стрелка вниз к линии — в левом нижнем углу приложения, чтобы сохранить изображение с измененным размером обратно в фотопленку.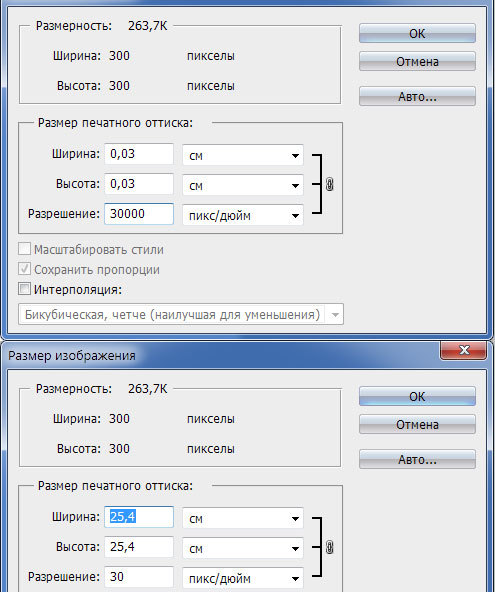
Когда вы уменьшаете разрешение фотографии с помощью такого приложения, как Размер изображения, вы также эффективно уменьшаете ее размер.
В разделе Размер изображения вы можете увидеть уменьшение размера, посмотрев на рисунок под изображением в области редактирования фотографий.
Стивен Джон
Внештатный писатель
Стивен Джон — независимый писатель, живущий недалеко от Нью-Йорка: 12 лет в Лос-Анджелесе, четыре в Бостоне и первые 18 лет в округе Колумбия.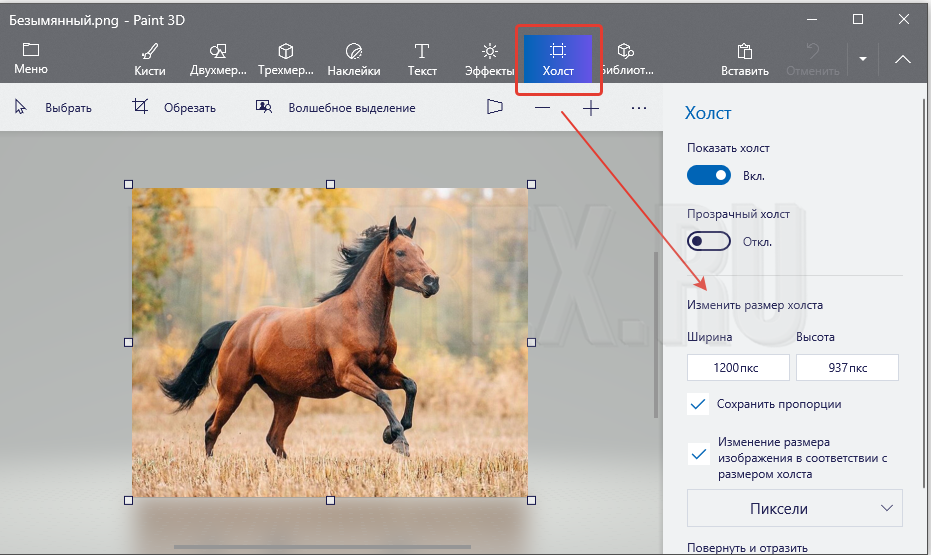 Когда он не пишет и не проводит время с женой и детьми, его иногда можно встретить карабкающимся в горы. Его произведения широко распространены в Интернете, а его книги можно найти на сайте www.stevenjohnbooks.com.
Когда он не пишет и не проводит время с женой и детьми, его иногда можно встретить карабкающимся в горы. Его произведения широко распространены в Интернете, а его книги можно найти на сайте www.stevenjohnbooks.com.
ПодробнееПодробнее
Как сжимать изображения в PowerPoint
В этом посте вы узнаете, как сжимать изображения в PowerPoint, чтобы вам было легче делиться презентацией с другими людьми. То же самое, что уменьшить размер файла.
Тем не менее, сжатие изображений в PowerPoint НЕ всегда необходимо.
Если у вас НЕТ проблем с предоставлением доступа к презентации другим людям или с вашего собственного компьютера, нет необходимости выполнять все эти шаги.
Это по-прежнему ценный навык для работы с PowerPoint, просто имейте в виду, что сжатие изображений в PowerPoint НЕ всегда необходимо.
[Смотреть] Сжатие изображений в PowerPoint
Как уменьшить изображение (сжатие. ..
..
Включите JavaScript
Как уменьшить изображение (сжатие изображений в PowerPoint)
Чтобы получить доступ ко всем нашим лучшим курсам и ресурсам по ускорению работы с PowerPoint за один доступный месяц цену, ознакомьтесь с нашим членством в PowerPoint Pro здесь
Как сжимать изображения в PowerPoint
Сжимать изображения в PowerPoint несложно, но есть несколько различных вариантов, о которых вам нужно знать.0011
Как правило, чем больше вы сжимаете изображения (чтобы уменьшить размер файла), тем более зернистыми (более низкого качества) будут ваши изображения в вашей презентации.
Таким образом, хотя сжатие изображений может быть важным для экономии места, не переусердствуйте.
1. Откройте диалоговое окно «Сжатие изображений».
Помните, что лента PowerPoint является контекстной. Это означает, что вам сначала нужно выбрать изображение или картинку, прежде чем Формат изображения Появится вкладка.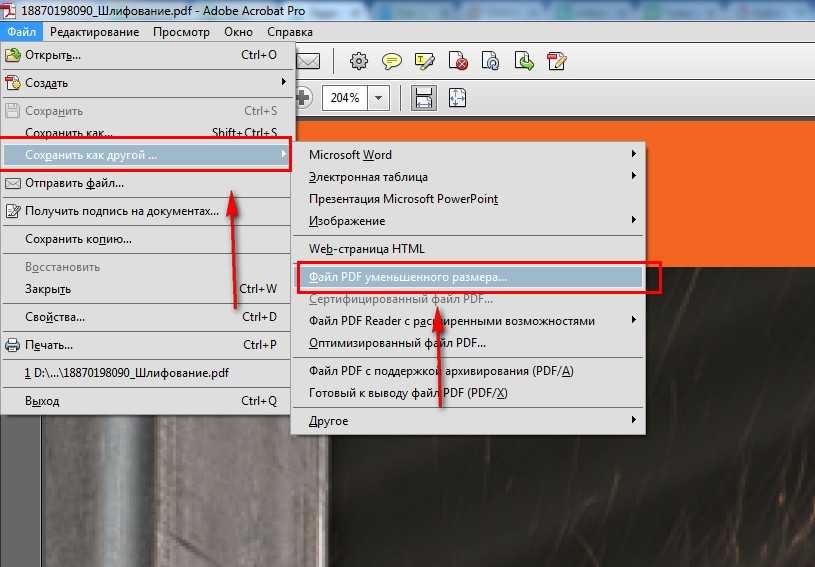
Также обратите внимание, что для команды «Сжать изображения» в зависимости от разрешения и размера экрана команда может отображаться в виде значка без метки «Сжать изображения», как показано на рисунке выше.
2. Выберите параметры сжатия
Для параметров сжатия у вас есть два варианта (выбирайте с умом). Подробности смотрите в описаниях ниже.
Применимо только к этому изображению:
Это важный параметр, который нужно понять, прежде чем вы случайно испортите все фотографии в своей презентации.
Применить только к этой фотографии (настройка по умолчанию) обеспечивает сжатие только текущей выбранной фотографии.
Никакие другие изображения в вашей презентации не затрагиваются (поэтому этот параметр используется по умолчанию).
Сняв этот флажок, вы указываете PowerPoint сжать все фотографии в презентации на основе вашего выбора.
Это может сэкономить вам кучу времени, если вы знаете, что делаете, и знаете, что хотите, чтобы все фотографии на ваших слайдах были сжаты таким образом.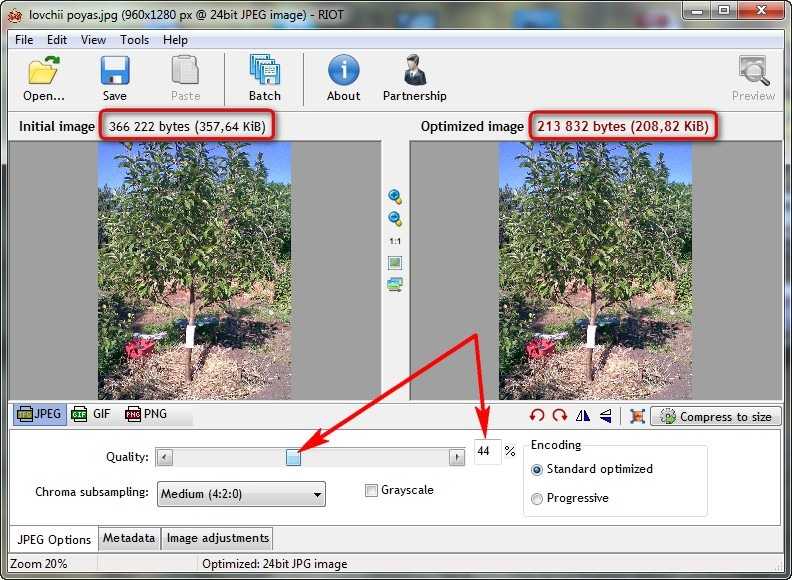
НО это может привести к пустой трате времени, если вы не знаете, что делаете.
Удаление обрезанных областей изображений: Этот параметр влияет на то, сохраняет ли PowerPoint обрезанные области ваших фотографий. Когда вы впервые обрезаете фотографию, PowerPoint сохраняет обрезанную часть (просто скрывает ее от вас). Вот почему обрезка изображения на самом деле не меняет его размер в PowerPoint. Если вы знаете, что не хотите сохранять обрезанные области своих фотографий, вы можете уменьшить общий размер изображения, выбрав параметр сжатия «Удалить обрезанные области изображений». Просто имейте в виду, что после удаления обрезанных областей вы не сможете отменить их позже. Вам придется начать с оригинальной фотографии. Чтобы узнать, как обрезать изображение в PowerPoint (и обо всех имеющихся у вас возможностях), прочитайте наше руководство здесь.
3. Выберите изображение Разрешение
Более высокое разрешение например, HD 330 ppi (пикселей на дюйм) соответствует фотографии самого высокого качества с файлами большего размера.
Меньшие разрешения например, электронная почта 96 ppi (пикселей на дюйм) приравниваются к фотографиям более низкого качества, которые могут выглядеть зернистыми на больших проекторах, и, следовательно, файлы меньшего размера.
Если ваша презентация представляет собой живое мероприятие, такое как выступление Теда, или если она будет транслироваться на большом HD-мониторе, вам понадобятся фотографии с максимально возможным разрешением на протяжении всего процесса создания слайдов.
Если вы просто отправляете презентацию коллеге по электронной почте для просмотра ТОЛЬКО на его ноутбуке (она никогда не будет представлена на большом верхнем экране), то вы можете обойтись гораздо более низким разрешением.
В любом случае проверьте свою презентацию перед ее запуском. Чтобы узнать обо всех различных способах тестового запуска слайд-шоу PowerPoint, прочитайте наше руководство здесь.
4. Дважды проверьте свой выбор и нажмите «ОК».

Перед тем, как нажать «ОК», это ваш шанс еще раз проверить свой выбор, чтобы убедиться, что вы получаете желаемые результаты сжатия.
Я снова рекомендую работать с изображениями одно за другим и сжимать их, а не применять изменения ко всем изображениям в презентации.
Сжатие изображений в формате PDF
Другой способ сжатия изображений — простое преобразование PowerPoint в формат PDF.
- Нажмите F12 , чтобы открыть диалоговое окно Сохранить как
- Измените тип Сохранить как на формат PDF0020
Причина, по которой это работает так хорошо, заключается в том, что формат файла PDF автоматически сжимает изображения для вас (и удаляет другие носители, которые могут влиять на размер вашего файла).
Тем не менее, вы теряете многие собственные функции PowerPoint в формате PDF, поэтому я бы рекомендовал делать это только в том случае, если вы распространяете свой слайд в виде раздаточных материалов в формате PDF.
Чтобы узнать все, что вам нужно знать о процессе преобразования PowerPoint в PDF, см. наше руководство здесь.
Заключение
Сжатие изображений в PowerPoint позволяет значительно уменьшить общий размер файла, чтобы вам было легче делиться презентацией с другими людьми. Тем не менее, я рекомендую сжимать ваши изображения только в том случае, если вам это действительно нужно. Если вы используете USB-накопитель для обмена презентацией или просто запускаете презентацию со своего компьютера, нет необходимости сжимать все содержимое. Если вам понравился этот учебник и вы хотите узнать больше о наших онлайн-курсах обучения и других учебниках по PowerPoint, посетите нас здесь.
Как правильно изменить размер изображения
Перейти к содержимому
Если вы хотите создать пользовательскую документацию, провести презентацию или создать веб-сайт, высококачественные изображения соответствующего размера помогут вам продемонстрировать компетентность и завоевать доверие аудитории.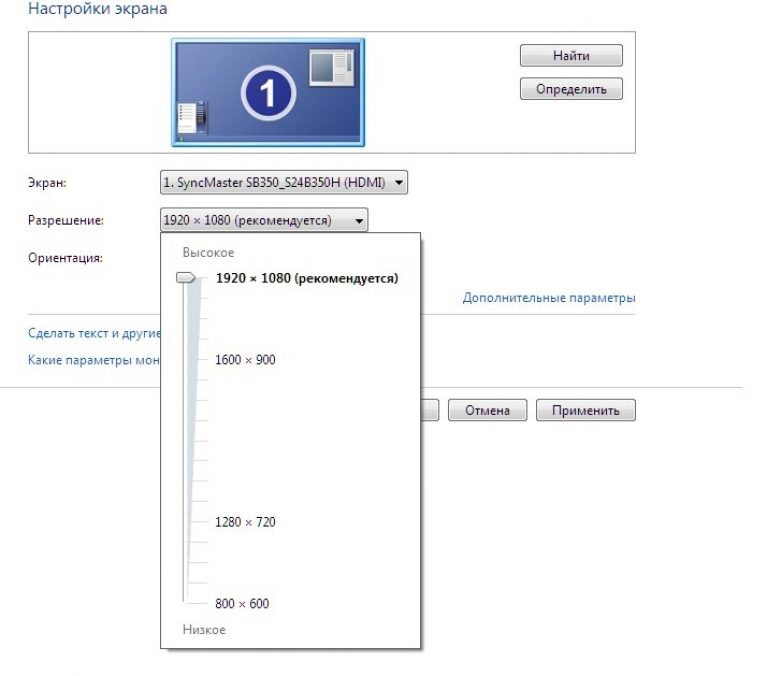
Существует много способов изменить размер изображения, но не все из них дают одинаковые результаты. Если вы не измените его размер правильно, ваше изображение может оказаться растянутым, размытым или пиксельным, из-за чего готовый продукт будет выглядеть неряшливо и непрофессионально.
На самом деле, более двух третей потребителей говорят, что считают качество изображения продукта важным при покупке чего-либо в Интернете.
И, наконец, они просто лучше выглядят!
Если вы часто работаете с изображениями, очень важно знать, как правильно изменить их размер. Хорошая новость в том, что это также довольно просто!
Вот что вы узнаете из этого поста:
- Как сохранить пропорции при изменении размера изображения
- Как изменить размер изображения без потери качества
- Ответы на распространенные вопросы об изменении размера изображения
Простое изменение размера изображений и снимков экрана
Готовы быстро изменить размер изображений без потери качества?
Загрузите бесплатную пробную версию Snagit
Как изменить размер изображения, не растягивая его
При работе с документом в таких программах, как Microsoft Word или Google Docs, возникает соблазн перетащить углы изображения, чтобы увеличить его или меньше.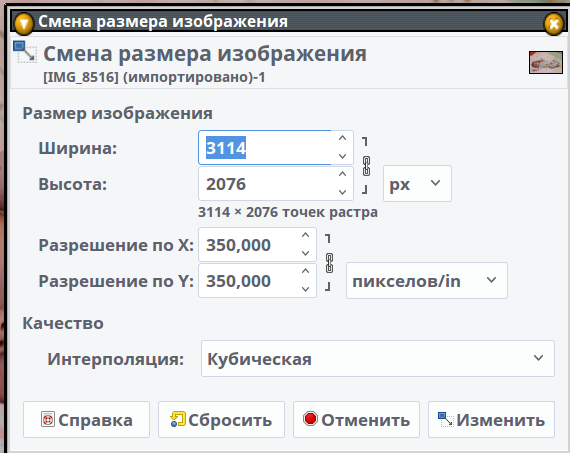
Не делай этого!
Перетаскивание углов изображения для изменения его размера может привести к искажению и размытию изображения.При масштабировании изображения очень важно поддерживать соотношение ширины и высоты, известное как соотношение сторон, чтобы оно не растягивалось и не деформировалось. Если вам нужна определенная ширина и высота, вам может понадобиться сочетание изменения размера и обрезки, чтобы получить желаемый результат.
Вы определенно хотите использовать графический редактор для правильного изменения размера фотографий. Для большинства основных операций редактирования изображений, включая обрезку и изменение размера, TechSmith Snagit является идеальным решением.
Откройте свой снимок экрана или изображение в редакторе Snagit, выберите «Изображение» в верхнем меню, затем «Изменить размер изображения». Перед изменением размеров обратите внимание на символ замка слева от высоты и ширины.
Чтобы изображение не выглядело растянутым, заблокируйте соотношение сторон при изменении ширины или высоты.
При активированной блокировке Snagit сохраняет исходные пропорции изображения. Теперь вы можете отрегулировать высоту или ширину изображения до нужных размеров, не растягивая и не деформируя его.
Как изменить размер изображения без потери качества
Помните также, что существует большая разница между уменьшением изображения и увеличением изображения.
В большинстве случаев уменьшение размера или размеров изображения не влияет на качество изображения. Сделать изображение больше, чем его первоначальные размеры, может быть непросто.
Изменение размера изображения, превышающего его первоначальный размер, может повлиять на качество.На самом деле, вместо того, чтобы пытаться увеличить размер изображения (что почти никогда не бывает хорошей идеей, лучше начать с изображения с высоким разрешением, которое больше, чем вам нужно. Затем просто обрежьте изображение или уменьшите его, чтобы сохранить его качество
Также важно помнить, что это верно только для растровых изображений, таких как JPEG, GIF или TIFF. С другой стороны, векторные файлы, такие как EPS или SVG, можно изменять как в большую, так и в меньшую сторону без потери качества.
С другой стороны, векторные файлы, такие как EPS или SVG, можно изменять как в большую, так и в меньшую сторону без потери качества.
Растровые файлы, как правило, представляют собой фотографии или скриншоты, тогда как векторные изображения обычно являются графикой, такой как изображение в верхней части этого поста.
Оптимизация изображений и скриншотов
Зная, как правильно изменить размер изображений, вы сможете красиво и профессионально показать ценность своих продуктов или услуг.
Вот некоторые ключевые моменты, которые следует помнить при изменении размера изображений:
- Используйте программное обеспечение для редактирования фотографий, чтобы изменить размер изображения
- Избегайте растягивания или искажения изображений, заблокировав соотношение сторон перед внесением изменений.
- Начните с изображения с высоким разрешением, которое больше, чем вам нужно.
Независимо от того, измеряете ли вы изображения для документации, веб-сайта или социальных сетей, вы можете быстро достичь своих целей с помощью Snagit.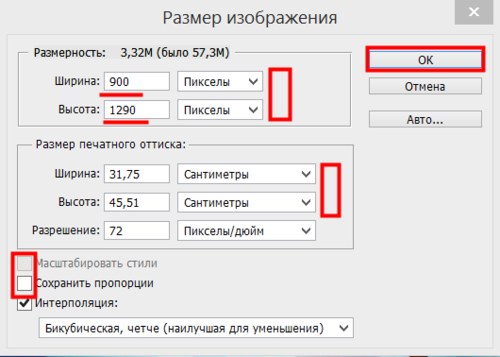
Часто задаваемые вопросы:
Влияет ли изменение размера изображения на его качество?
Определенно может! Как правило, уменьшение размера изображения не влияет на качество, но изображение может потерять качество при масштабировании сверх исходного размера.
В чем разница между размером изображения и размером файла изображения?
Легко спутать размер изображения с размером файла изображения. Размер файла изображения относится к тому, сколько места файл занимает на вашем компьютере. Размер файла изображения измеряется в байтах. Размер изображения относится к размерам изображения, обычно измеряемым в пикселях, дюймах или сантиметрах.
Что означает DPI?
DPI означает «точек на дюйм» и описывает разрешение изображения. PPI или «пиксели на дюйм» также используются для описания разрешения изображения.
PPI или «пиксели на дюйм» также используются для описания разрешения изображения.
Что такое соотношение сторон?
Соотношение сторон описывает соотношение ширины изображения к его высоте. Например, фотография с соотношением сторон 1:1 будет квадратной с одинаковой шириной и высотой.
Какие форматы файлов лучше всего подходят для изображений?
Существует множество различных форматов файлов изображений, и выбор правильного зависит от того, где и как вы используете изображение. Распространенные форматы веб-изображений включают JPEG, PNG и GIF.
Примечание редактора: этот пост был первоначально опубликован в январе 2017 года и обновлен в марте 2022 года для обеспечения точности и включения новой информации.
- Снагит
- Визуальные эффекты
Подпишитесь на информационный бюллетень TechSmith
Присоединяйтесь к более чем 200 000 человек, которые ежемесячно получают практические советы и советы экспертов в информационном бюллетене TechSmith.
Как уменьшить размер файла изображения I No Lesser Panda I Веб-дизайн и графический дизайн в Глазго
Главная / Статьи /
Поделиться этой статьей:
Часто изображения составляют большую часть размера веб-страницы, если вы уже выбрали правильный формат изображения, то следующие шаги — найти правильные размеры и сжатие для ваших изображений.
Размеры изображения
Размеры изображения относятся к размеру изображения с точки зрения количества пикселей в ширину и высоту. Пиксель не имеет фиксированного размера и может увеличиваться или уменьшаться в зависимости от того, как отображается изображение. На веб-странице изображение обычно корректируется так, чтобы оно соответствовало отведенному ему пространству.
Слишком маленькие изображения выглядят квадратными или пикселизированными, и обычно их легко заметить.
С другой стороны, слишком большие изображения не сразу бросаются в глаза, вы можете обнаружить, что используете изображения гораздо большего размера, чем вам действительно нужно.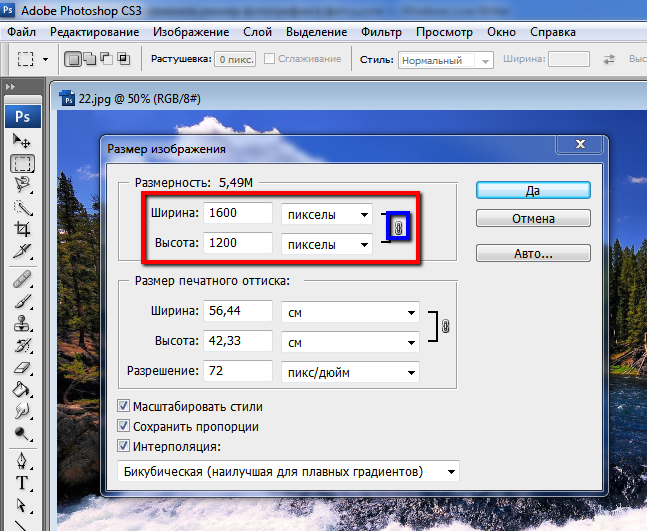
Простой способ обнаружить изображения большого размера — зайти на страницу своего веб-сайта, перейти к изображению и щелкнуть по нему правой кнопкой мыши. В меню выберите «Открыть изображение в новой вкладке».
Если изображение, которое открывается в новой вкладке, кажется намного больше, чем оно отображается на вашем веб-сайте, возможно, вы хотите изменить размеры своего изображения. (Иногда, когда вы открываете изображение и наводите на него указатель мыши, он принимает вид увеличительного стекла, в этом случае щелкните изображение, чтобы увидеть его в полном размере).
Top-Tip : Размеры изображения и разрешение иногда путают, разрешение влияет на размер изображения при печати, но не влияет на изображение на экране или на размер файла.
Выбор правильных размеров изображения
Найти правильные размеры изображения может быть непросто. Изображение, которое хорошо выглядит на маленьком экране, может выглядеть пиксельным на большом экране.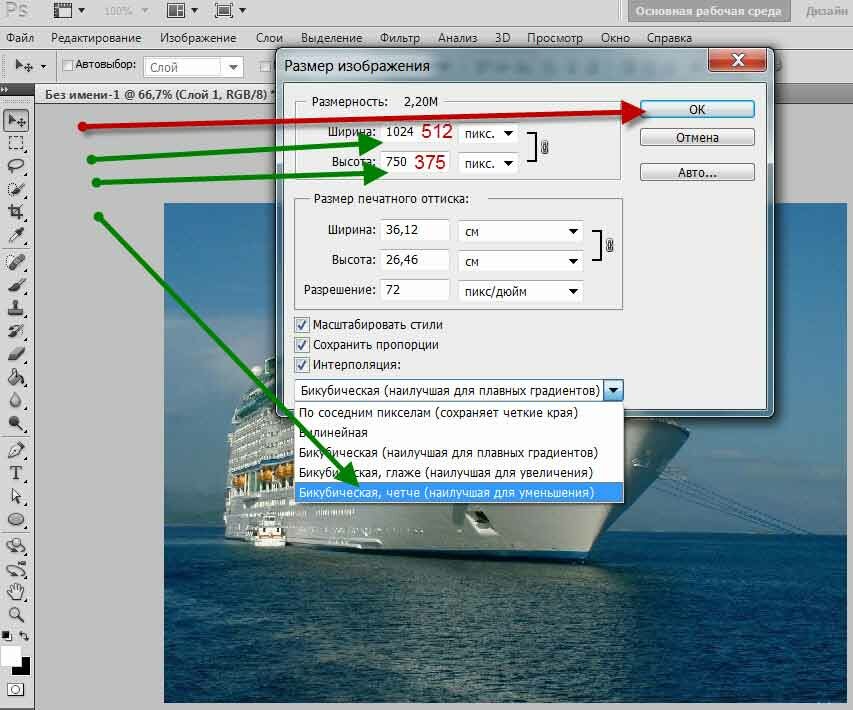 Между тем изображение, которое хорошо выглядит на большом экране, будет излишне большим для маленького экрана.
Между тем изображение, которое хорошо выглядит на большом экране, будет излишне большим для маленького экрана.
Существуют продвинутые методы, позволяющие отображать изображения разного размера для пользователей с экранами разного размера. Это наиболее эффективный способ, но он, вероятно, потребует от вас некоторого программирования.
Чтобы получить правильный размер изображения, может потребоваться немного проб и ошибок, но вот несколько полезных рекомендаций, которые помогут вам начать работу в зависимости от того, для чего будет использоваться изображение:
- Фоновое изображение: если изображение предназначено для покрыть весь фон страницы, затем максимальная ширина 1920 пикселей достаточно.
- Изображения заголовков: Опять же, если они заполняют всю ширину страницы, то 1920 пикселей — хороший выбор.
- Изображения логотипа: обычно эти изображения намного меньше, размер 300 пикселей в ширину часто подходит.
- Другие изображения: обычно изображения уже, чем полная ширина страницы, поэтому 960 пикселей может быть хорошей отправной точкой.

Если вы хотите получить более точное представление о том, насколько большое изображение отображается на вашем экране, вы можете щелкнуть его правой кнопкой мыши и выбрать «Проверить» в меню. Вокруг изображения появится заштрихованная рамка, а размеры будут отображаться в правом верхнем углу (например, 300 x 150). Вы можете использовать эту информацию, чтобы помочь вам выбрать подходящий размер изображения.
Как изменить размеры изображения
К счастью, изменить размеры изображения намного проще, чем выбрать правильные размеры!
Вероятно, самый простой способ — использовать приложение Squoosh. Приложение было разработано Google, хотя доступ к нему осуществляется через веб-браузер, оно фактически работает локально на вашем компьютере, поэтому ваши файлы никогда не передаются в Интернет.
Если вы предпочитаете использовать встроенное программное обеспечение на своем компьютере, то компьютеры Windows и Mac поставляются с включенным программным обеспечением, позволяющим изменять разрешение изображения.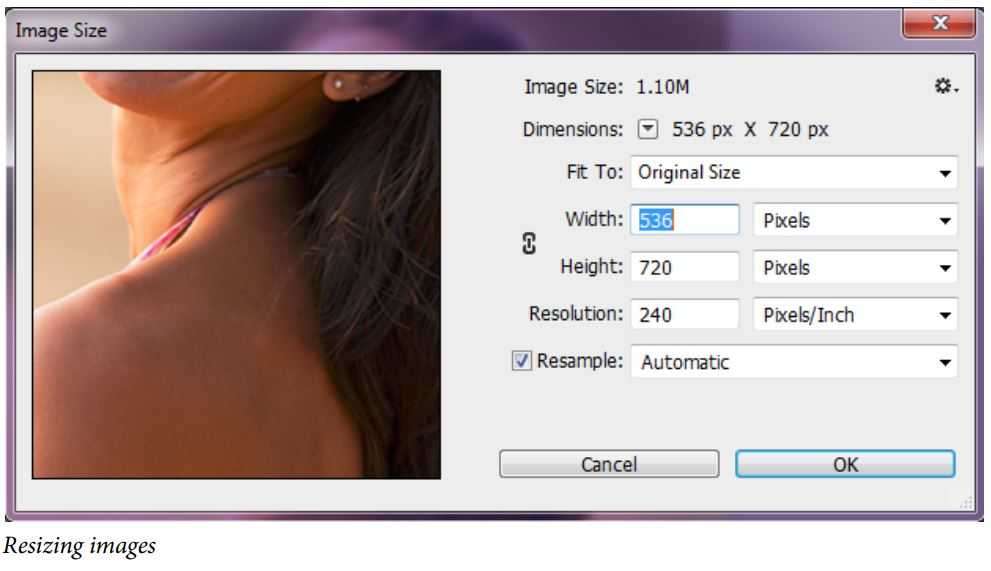
В Windows:
Откройте файл изображения с помощью программы «Фото». Обычно это программное обеспечение по умолчанию для открытия изображений, поэтому простого двойного щелчка по файлу должно быть достаточно. (Если фотографии не установлены по умолчанию, вы можете щелкнуть файл правой кнопкой мыши, перейти к «Открыть с помощью» и выбрать «Фотографии»).
Когда изображение открыто, щелкните его правой кнопкой мыши и выберите «Изменить размер» в меню, этот параметр также доступен в расширенном меню в левом верхнем углу.
Вы можете выбрать один из трех предустановленных размеров изображения или ввести пользовательское значение, выбрав пользовательский параметр.
Сжатие
Сжатие — отличный способ уменьшить размер файлов растровых изображений (JPEG, PNG или WebP). Как правило, сжатие работает за счет уменьшения некоторых деталей или количества цветов в изображении. Для фотографий можно значительно уменьшить размер файла без видимой потери качества.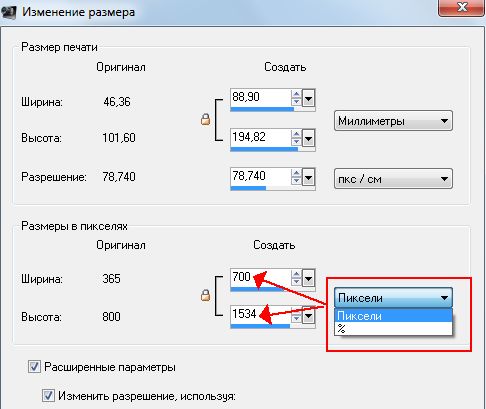
Однако по мере увеличения уровня сжатия потеря качества становится более очевидной.
Качество изображения снижается по мере увеличения степени сжатия изображения в формате jpeg.
Как сжать изображение
Как и в случае изменения разрешения изображения, сжатие также можно легко изменить в приложении Squoosh, Squoosh также имеет то преимущество, что вы можете видеть происходящие изменения в реальном времени. В качестве альтернативы вы также можете использовать программное обеспечение на своем компьютере для выполнения этой работы.
Если у вас есть специализированное программное обеспечение для редактирования изображений, такое как Photoshop или Lightroom, вам будет предложено выбрать степень сжатия или качество изображения при сохранении файла.
Главный совет : Для изображений JPEG и WebP с потерями сжатие является необратимым, поэтому всегда лучше сохранять сжатое изображение как новый файл на случай, если вы захотите вернуться к оригиналу позже.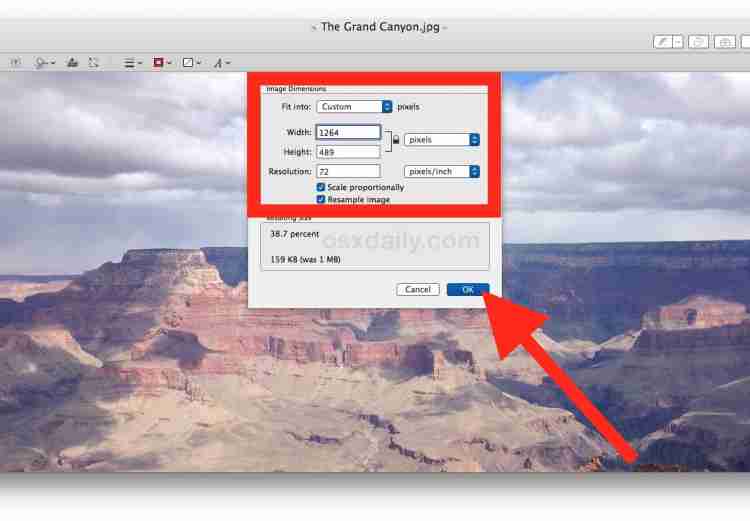
В Windows:
Откройте файл изображения с помощью программы «Фото». Обычно это программное обеспечение по умолчанию для открытия изображений, поэтому простого двойного щелчка по файлу должно быть достаточно. (Если фотографии не установлены по умолчанию, вы можете щелкнуть файл правой кнопкой мыши, перейти к «Открыть с помощью» и выбрать «Фотографии»).
Когда изображение открыто, щелкните его правой кнопкой мыши и выберите «Изменить размер» в меню, этот параметр также доступен в расширенном меню в левом верхнем углу.
Чтобы изменить только качество или сжатие изображения, выберите «Пользовательский», а затем отрегулируйте ползунок качества до нужного значения.
После завершения сохраните изображение как новый файл.
На Mac:
Программное обеспечение по умолчанию, поставляемое с Mac, не позволяет сжимать изображения.
Степень сжатия
Выбор правильной степени сжатия зависит от личных предпочтений и содержимого изображения.
Как правило, изображения с ограниченной цветовой палитрой сжимаются с менее заметной потерей качества по сравнению с изображениями с широким цветовым диапазоном.
В качестве отправной точки я всегда рекомендую 80%-ное сжатие, в целом я не обнаружил заметной потери качества фотографий при таком сжатии, и это приводит к сравнительно большому уменьшению размера файла.
После этого момента вы можете продолжать сжимать изображение до тех пор, пока не почувствуете, что достигли точки, когда больше не хотите ухудшать качество изображения. Если вы используете приложение Squoosh, вы можете увидеть изменения в реальном времени.
Изображение 1, 2 и 3
На приведенном выше графике показано уменьшение размера файла в зависимости от степени сжатия, примененного к 3 различным изображениям. Он показывает, что небольшое сжатие может привести к непропорционально большому уменьшению размера файла.
Обычно сжатие на 20 % (или настройка качества на 80 %) приводит к уменьшению среднего размера файла примерно на 40 %.
(Исходные изображения, использованные для создания графика, имели размер 3042 x 4032 пикселей)
Верхний совет: Если вы разрабатываете собственную графику, учитывайте количество используемых цветов. Изображение с 5 цветами будет иметь меньший размер файла, чем изображение с 50 цветами. При использовании растровых форматов изображений будьте особенно осторожны с градиентами!
Следующие шаги
Теперь ваши изображения должны быть идеально оптимизированы для вашего веб-сайта!
Хотите узнать, насколько устойчив ваш веб-сайт? Узнайте больше об аудите устойчивого развития веб-сайта No Lesser Panda.
Вы здесь: Главная / Статьи / Как уменьшить размер файла изображения
Как изменить размер изображений для отправки по электронной почте и обмена фотографиями с помощью Photoshop
Узнайте, как легко изменить размер фотографий для отправки по электронной почте семье и друзьям, а также для публикации в Интернете с помощью команды «Размер изображения» в Photoshop!
Автор сценария Стив Паттерсон.
В этом четвертом уроке из моей серии, посвященной размеру изображения, вы узнаете, как изменить размер изображения для отправки по электронной почте и публикации в Интернете с помощью Photoshop! Изменение размера фотографии для Интернета отличается от изменения ее размера для печати, что мы узнали на предыдущем уроке. При печати часто нет необходимости изменять количество пикселей в изображении. Вместо этого мы контролируем размер отпечатка, просто изменяя разрешение фотографии.
Но при отправке изображения по электронной почте или публикации в Интернете нам почти всегда нужно уменьшить размер изображения и сделать его меньше по нескольким причинам. Во-первых, нам нужно убедиться, что размеры изображения (ширина и высота в пикселях) достаточно малы, чтобы полностью поместиться на экране зрителя без необходимости прокрутки или уменьшения масштаба. И во-вторых, размер файла изображения в мегабайтах должен быть достаточно маленьким, чтобы мы могли без проблем отправить или загрузить фотографию. К счастью, как мы увидим в этом уроке, забота о первой проблеме (размеры изображения в пикселях) обычно одновременно заботится о второй (размер файла).
К счастью, как мы увидим в этом уроке, забота о первой проблеме (размеры изображения в пикселях) обычно одновременно заботится о второй (размер файла).
Когда мы закончим изменение размера изображения, я покажу вам, как сохранить фотографию, чтобы получить наилучшие результаты. Чтобы продолжить, вы можете открыть любое изображение в Photoshop. Я буду использовать это фото, загруженное из Adobe Stock:
.Исходное изображение. Фото предоставлено: Adobe Stock.
Это четвертый урок из моей серии «Изменение размера изображений в Photoshop».
Начнем!
Дублирование изображения перед изменением его размера
Поскольку изменение размера изображения для электронной почты или Интернета обычно означает, что мы будем выбрасывать пиксели, рекомендуется сначала сделать копию изображения, прежде чем изменять его размер. Чтобы дублировать изображение, подойдите к Image в строке меню и выберите Duplicate :
Перейдите в Изображение > Дублировать.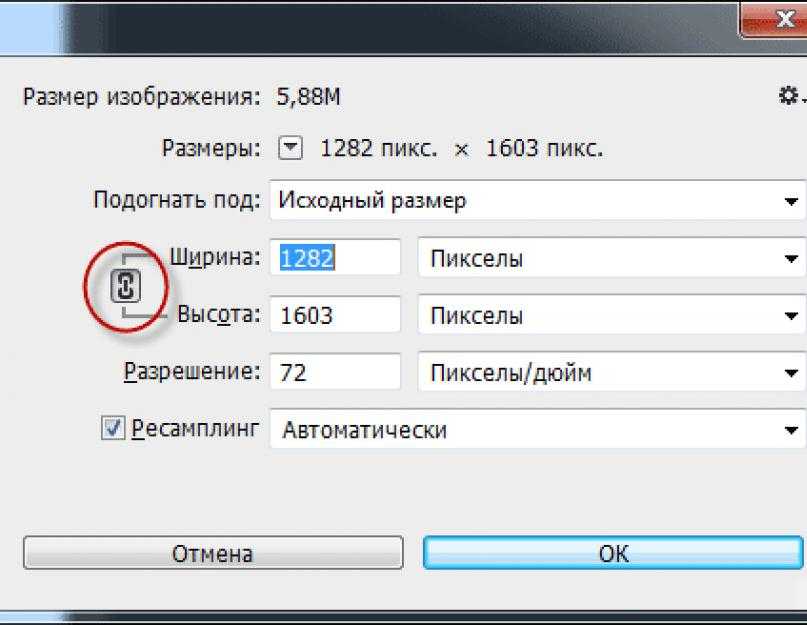
В диалоговом окне «Дубликат изображения» дайте копии имя или просто примите исходное имя со словом «копия» в конце. Если ваш документ содержит более одного слоя, выберите Дублировать только объединенные слои , чтобы создать сглаженную копию изображения:
Диалоговое окно Дублировать изображение.
Нажмите OK, чтобы закрыть диалоговое окно, и копия изображения откроется в отдельном документе. Имя текущего активного документа выделено на вкладках вверху:
Копия изображения открывается в отдельном документе.
Диалоговое окно «Размер изображения»
Чтобы изменить размер изображения, вернитесь в меню Изображение и на этот раз выберите Размер изображения :
Переход к Изображение > Размер изображения.
Откроется диалоговое окно «Размер изображения», которое в Photoshop CC содержит окно предварительного просмотра слева и параметры для изменения размера изображения справа:
Диалоговое окно «Размер изображения» в Photoshop CC.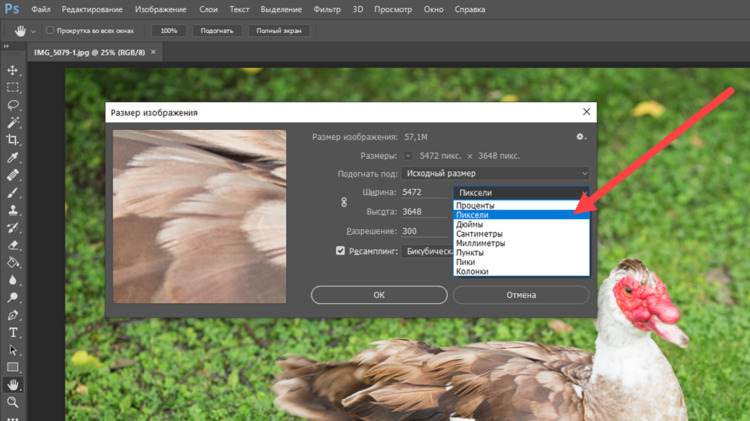
Получение предварительного просмотра увеличенного изображения
Чтобы расширить окно предварительного просмотра, вы можете увеличить само диалоговое окно. Просто перетащите диалоговое окно в левый верхний угол экрана, а затем перетащите нижний правый маркер наружу. После того, как вы изменили размер диалогового окна, щелкните и перетащите внутри окна предварительного просмотра, чтобы отцентрировать его на объекте:
Изменение размера диалогового окна «Размер изображения».
Связано: команда Photoshop «Размер изображения» — особенности и советы
Просмотр текущего размера изображения
Вы найдете текущий размер изображения, как в пикселях, так и в мегабайтах, в верхней части столбца справа. Число рядом со словами Размер изображения показывает текущий размер в мегабайтах (М), а рядом со словом Размеры мы видим текущий размер в пикселях.
В настоящее время мое изображение занимает в памяти 63,3 мегабайта, имеет ширину 5760 пикселей и высоту 3840 пикселей. Оба эти размера слишком велики, чтобы отправить изображение по электронной почте или опубликовать его в Интернете, но мы скоро узнаем, как их изменить:
Оба эти размера слишком велики, чтобы отправить изображение по электронной почте или опубликовать его в Интернете, но мы скоро узнаем, как их изменить:
Текущий размер изображения.
Изменение типа измерения Размеры
Если размеры отображаются не в пикселях, а в другом типе измерения, щелкните маленькую стрелку справа от слова «Размеры», чтобы просмотреть список всех доступных для выбора типов измерения. Затем выберите пикселей из списка:
хВыбор пикселей в качестве типа измерения.
Изменение размера и передискретизация изображения
Прежде чем мы узнаем, как изменить размер изображения для Интернета, давайте убедимся, что понимаем разницу между изменение размера изображения и передискретизация изображения. Я рассмотрел разницу в предыдущих уроках этой серии, но мы быстро рассмотрим ее здесь.
Что такое изменение размера изображения?
Изменение размера означает, что мы не меняем количество пикселей в изображении или размер его файла. Изменение размера изменяет только размер, который изображение будет печатать . Мы контролируем размер отпечатка не за счет изменения количества пикселей, а за счет изменения разрешения фотографии. Вы можете узнать больше о размере и разрешении изображения в первом уроке этой серии, а о том, как изменить размер изображения для печати, — в третьем уроке.
Изменение размера изменяет только размер, который изображение будет печатать . Мы контролируем размер отпечатка не за счет изменения количества пикселей, а за счет изменения разрешения фотографии. Вы можете узнать больше о размере и разрешении изображения в первом уроке этой серии, а о том, как изменить размер изображения для печати, — в третьем уроке.
Что такое передискретизация изображения?
Передискретизация означает, что мы меняем количество пикселей. Добавление большего количества пикселей к изображению называется повышающей дискретизацией , а отбрасывание пикселей называется понижающей дискретизацией . Вам редко, если вообще когда-либо, потребуется повышать разрешение изображения для электронной почты или Интернета. Но вам почти всегда нужно понизить его дискретизацию. И, как мы увидим, понижая разрешение изображения, уменьшая его ширину и высоту, мы одновременно уменьшаем и размер файла!
Как изменить разрешение изображения
Теперь, когда мы знаем разницу между изменением размера и повторной выборкой, давайте узнаем, как изменить размер изображения, чтобы мы могли оптимизировать его для отправки по электронной почте и обмена фотографиями.
Шаг 1. Включите повторную выборку
В диалоговом окне «Размер изображения» мы выбираем между изменением размера и передискретизацией с помощью параметра Resample , который вы найдете непосредственно под параметром «Разрешение». Поскольку мы хотим уменьшить количество пикселей в изображении, убедитесь, что установлен флажок Resample:
Включение «Resample».
Шаг 2: введите новые значения ширины и высоты
При включенном Resample также убедитесь, что тип измерения для параметров Ширина и Высота установлен на пикселей :
Установка ширины и высоты в пикселях.
Затем введите необходимую ширину и высоту. Поскольку поля «Ширина» и «Высота» связаны друг с другом, изменение одного из них автоматически изменит другое в зависимости от соотношения сторон вашего изображения.
Какие значения ширины и высоты следует использовать?
Конечно, вопрос в том, какую ширину и высоту лучше всего использовать для отправки изображения по электронной почте или для публикации в Интернете? Большинство платформ для обмена фотографиями и социальных сетей имеют собственные рекомендуемые размеры, и быстрый поиск в Google вашей любимой платформы даст вам нужный размер.
Для электронной почты это действительно зависит от размера экрана, который использует человек, которому вы отправляете изображение по электронной почте. В то время как мониторы с разрешением 4K и 5K набирают популярность, наиболее распространенным разрешением экрана по-прежнему является 19.20 x 1080, более известный как 1080p. В идеале вы хотите, чтобы изображение полностью помещалось на экране зрителя без необходимости прокручивать или уменьшать масштаб. Таким образом, если мы придерживаемся наиболее распространенного размера экрана (1920 x 1080), вам потребуется, чтобы ширина вашего изображения не превышала 1920 пикселей, а высота не превышала 1080 пикселей.
Изменение ширины и высоты
Я уменьшу значение ширины с 5760 до 1920 пикселей. Photoshop сохраняет соотношение сторон без изменений, автоматически уменьшая высоту с 3840 пикселей до 1280 пикселей:
Изменение ширины также изменяет высоту.
Проверка нового размера изображения
Обратите внимание, что новые размеры в пикселях (1920 x 1280 пикселей) теперь отображаются в разделе Размеры в верхней части диалогового окна. Но что более важно, за счет уменьшения количества пикселей в изображении раздел Размер изображения показывает, что мы также уменьшили размер файла изображения. Мы уменьшили объем памяти с 63,3 мегабайт до 7,03 мегабайт.
Но что более важно, за счет уменьшения количества пикселей в изображении раздел Размер изображения показывает, что мы также уменьшили размер файла изображения. Мы уменьшили объем памяти с 63,3 мегабайт до 7,03 мегабайт.
Обратите внимание, что число, которое вы видите рядом с размером изображения, равно 9.0418, а не окончательный размер файла изображения. Это просто количество места, которое изображение в настоящее время занимает в памяти вашего компьютера. Вы не узнаете фактический размер файла, пока не сохраните изображение в формате JPEG или файле другого типа, а окончательный размер будет даже меньше, чем мы видим здесь. Мы рассмотрим, как сохранить изображение в конце этого урока:
.Уменьшение размеров в пикселях также уменьшило размер файла.
Просмотр новых размеров в процентах
Если вы предпочитаете просматривать новые размеры изображения в процентах, а не в пикселях, щелкните стрелку рядом со словом «Размеры» и выберите Процент из списка:
Изменение типа измерения размеров на проценты.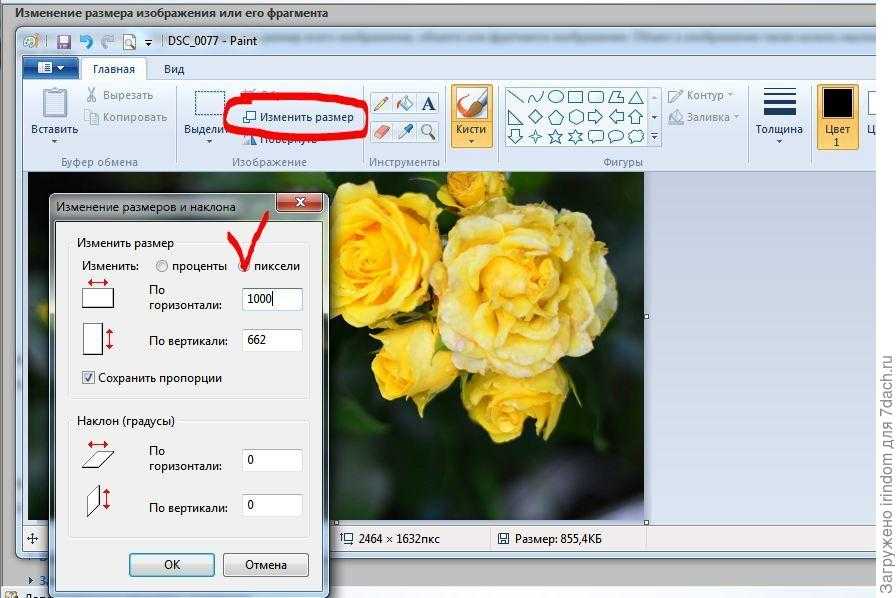
И теперь мы видим, что ширина и высота изображения уменьшились до 33,33% от исходного размера:
Просмотр новых размеров изображения в процентах от исходного размера.
Еще больше уменьшить размеры в пикселях
Ранее мы узнали, что если мы хотим, чтобы изображение помещалось на стандартный дисплей 1080p, нам нужно, чтобы ширина не превышала 1920 пикселей, а высота не превышала 1080 пикселей. Я уменьшил ширину до 1920 пикселей, но из-за соотношения сторон моего изображения высота была уменьшена до 1280 пикселей, что означает, что оно все еще слишком велико для дисплея 1080p.
Отключение ширины и высоты
Я мог бы попытаться исправить проблему, разъединив ширину и высоту. По умолчанию они связаны друг с другом, но вы можете включить или выключить эту ссылку, щелкнув значок 9.0019 значок связи между ними. Затем, когда Ширина и Высота не связаны, я оставлю Ширину равной 1920 пикселей, но изменю Высоту на 1080 пикселей:
.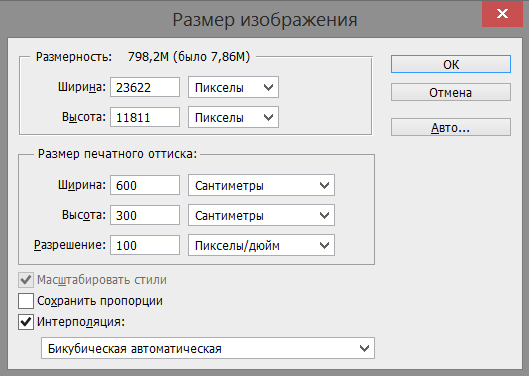
Отключение ширины и высоты, а затем отдельное изменение высоты.
Но проблема в том, что, отвязав высоту от ширины, я изменил соотношение сторон своего изображения. И, как мы видим в окне предварительного просмотра, фотография теперь растянута по горизонтали, а это не то, что нам нужно:
.Отключение ширины и высоты обычно является плохой идеей.
Повторное связывание ширины и высоты
Поскольку это не то, что я хотел сделать, я повторно свяжу ширину и высоту, снова щелкнув значок ссылки . Это также сбрасывает изображение до исходного размера:
.Повторное связывание ширины и высоты и сброс их значений.
Затем, чтобы полностью разместить изображение на дисплее с разрешением 1080p, на этот раз я изменю высоту на 1080 пикселей. Это снижает ширину до 1620 пикселей, и любой, кто просматривает его на дисплее с разрешением 1920 x 1080, увидит все изображение без масштабирования или прокрутки:
Изменение размера изображения для полного размещения на стандартном мониторе 1080p.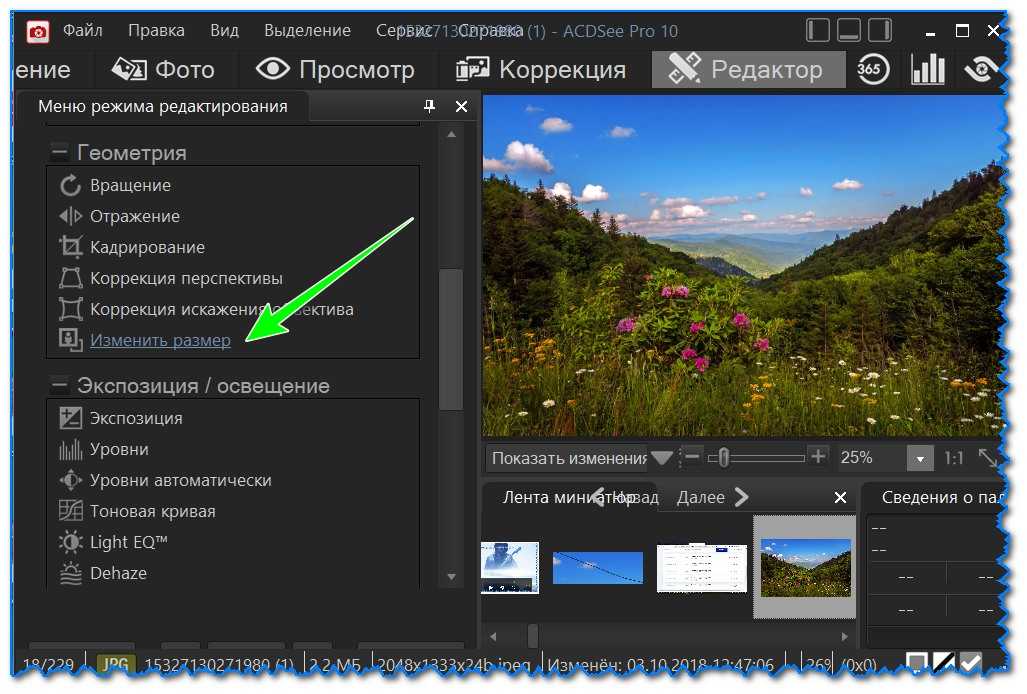
Проверка нового размера изображения
И если мы посмотрим на Размер изображения и Размеры вверху, мы увидим, что ширина и высота теперь составляют примерно 28% от исходного размера, а размер изображения в памяти уменьшился до всего 5M, что даже лучше, чем раньше:
Размер изображения после понижения разрешения изображения.
Шаг 3: Выберите метод интерполяции
Последним, но важным параметром при передискретизации изображения является метод интерполяции . Вы найдете его рядом с параметром Resample, и по умолчанию для него установлено значение Automatic:
.Метод интерполяции рядом с параметром Resample.
Что такое интерполяция изображения?
Когда мы передискретизируем изображение, Photoshop должен добавить или удалить пиксели. И метод, который он использует для этого, известен как метод интерполяции . Есть несколько методов интерполяции на выбор, и вы можете просмотреть их, нажав на опцию. Некоторые методы лучше всего подходят для повышения частоты дискретизации, а другие — для понижения:
Некоторые методы лучше всего подходят для повышения частоты дискретизации, а другие — для понижения:
Методы интерполяции изображений Photoshop.
Какой метод интерполяции выбрать?
Каждый метод интерполяции будет давать разные результаты, некоторые из них будут мягче или четче, чем другие. А неправильный выбор может негативно сказаться на изображении с передискретизацией. Если вы не уверены, какой из них выбрать, оставить для этого параметра значение Автоматически — самый безопасный выбор. Photoshop автоматически выберет метод, который он считает лучшим для работы, то есть при уменьшении разрешения изображения 9.0019 Бикубическая Острота :
Метод интерполяции оставлен автоматически.
Какой метод интерполяции лучше всего подходит для понижения частоты дискретизации?
Несмотря на то, что Photoshop выберет Bicubic Sharper как лучший выбор для понижения разрешения изображений, на самом деле это , а не , лучший выбор, если вы действительно хотите получить наилучшие результаты.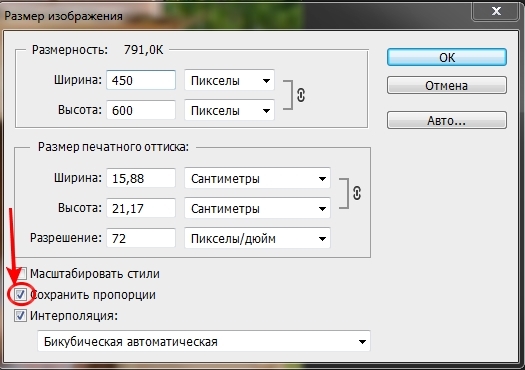 Если вам просто нужны самые четкие результаты с наименьшим количеством хлопот, тогда да, придерживайтесь Bicubic Sharper. И под этим я подразумеваю оставить метод интерполяции установленным на автоматический.
Если вам просто нужны самые четкие результаты с наименьшим количеством хлопот, тогда да, придерживайтесь Bicubic Sharper. И под этим я подразумеваю оставить метод интерполяции установленным на автоматический.
Но для абсолютных наилучших результатов при понижении разрешения изображения вам лучше выбрать Bicubic (плавные градиенты) . Это позволит получить самое гладкое и чистое изображение. Однако обратите внимание, что впоследствии вам нужно будет применить к изображению больше резкости, иначе оно будет выглядеть слишком мягким. Но если вам удобно повышать резкость изображений и вы хотите получить наиболее профессиональные результаты, измените метод интерполяции с Автоматический на Бикубический:
.Выберите «Бикубический» (плавные градиенты) для получения наиболее четких результатов.
Что насчет разрешения изображения?
Один параметр, который мы не рассмотрели в этом руководстве, — это Разрешение , которое находится непосредственно под параметрами Ширина и Высота. И причина, по которой мы его не рассматривали, заключается в том, что разрешение влияет только на размер, который изображение будет печатать . Разрешение никак не влияет на размеры в пикселях или на размер файла изображения.
И причина, по которой мы его не рассматривали, заключается в том, что разрешение влияет только на размер, который изображение будет печатать . Разрешение никак не влияет на размеры в пикселях или на размер файла изображения.
Поэтому, когда вы изменяете размер изображения для отправки по электронной почте, публикации в Интернете или для любого вида просмотра на экране, игнорируйте разрешение. Вы можете узнать больше о разрешении изображения в первом уроке этой серии. А чтобы узнать больше о том, почему разрешение не влияет на размер файла, см. мой учебник по мифам о веб-разрешении 72ppi:
Игнорировать значение разрешения при передискретизации изображений для электронной почты или Интернета.
Шаг 4. Нажмите «ОК», чтобы изменить размер изображения
.После ввода необходимых размеров в пикселях и выбора метода интерполяции нажмите кнопку «ОК», чтобы закрыть диалоговое окно «Размер изображения» и передискретизируйте изображение:
Нажмите OK, чтобы передискретизировать изображение.
Шаг 5: Сохраните изображение как файл JPEG
Когда вы будете готовы сохранить изображение, чтобы отправить его по электронной почте или поделиться им, перейдите на Файл в строке меню и выберите Сохранить как :
Перейдите в меню «Файл» > «Сохранить как».
В диалоговом окне «Сохранить как» установите Формат (тип файла) на JPEG . Дайте своему изображению имя (я назову свое «Tourists-small.jpg») и выберите, где вы хотите сохранить его на своем компьютере. Затем нажмите Сохранить :
Параметры Сохранить как.
И, наконец, в диалоговом окне «Параметры JPEG» установите качество на 9.0019 Максимум , а в параметрах формата выберите Базовый оптимизированный . Если вы посмотрите под словом «Предварительный просмотр», вы увидите окончательный размер изображения, который в моем случае составляет всего 1,0 МБ, что означает, что у меня не возникнет проблем с отправкой по электронной почте или с обменом.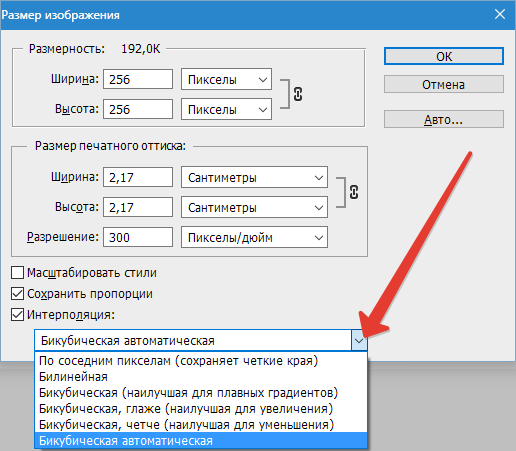 Нажмите OK, чтобы сохранить изображение в формате JPEG и закрыть диалоговое окно:
Нажмите OK, чтобы сохранить изображение в формате JPEG и закрыть диалоговое окно:
Выбор параметров JPEG самого высокого качества.
И вот оно! Вот как можно изменить размер изображения для отправки по электронной почте и для публикации в Интернете с помощью Photoshop! В следующем уроке вы узнаете, как именно Photoshop рассчитывает размер файла вашего изображения и как легко определить размер файла самостоятельно!
Вы можете перейти к любому другому уроку в этой главе «Изменение размера изображений в Photoshop». Или посетите наш раздел «Основы Photoshop», чтобы узнать больше!
Как уменьшить размер файла изображения на Mac? — Blue Sky
Содержание
Как уменьшить размер файла изображения на Mac?
Существует два метода уменьшения размера фотографии, если она слишком велика. Вы можете изменить размер и уменьшить разрешение или экспортировать в уменьшенном качестве. Вот как изменить размер или уменьшить размер изображения на Mac.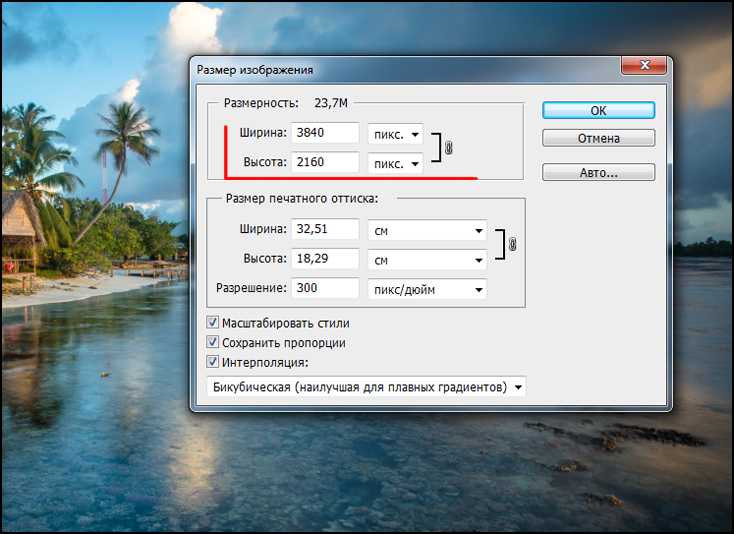
Изучите графический дизайн онлайн с помощью онлайн-курса графического дизайна Blue Sky Graphics.
Вам не нужно стороннее программное обеспечение, чтобы сделать это на вашем Mac. Это можно сделать с помощью мощного встроенного программного обеспечения для редактирования изображений Preview.
Как уменьшить размер фотографии, уменьшив разрешение
Самый быстрый способ уменьшить размер изображения — уменьшить разрешение фотографии. Если на веб-сайте или в программе есть ограничение на размер файла для фотографий, сначала попробуйте уменьшить разрешение.
Вы можете выполнить это с помощью приложения «Просмотр» для одного изображения за раз или для нескольких фотографий одновременно. Для начала используйте приложение Finder и перейдите к изображению (или фотографиям), размер которого вы хотите изменить. Затем, чтобы открыть файл в режиме предварительного просмотра, просто дважды щелкните его.
Чтобы открыть изображение в режиме предварительного просмотра, дважды щелкните его.
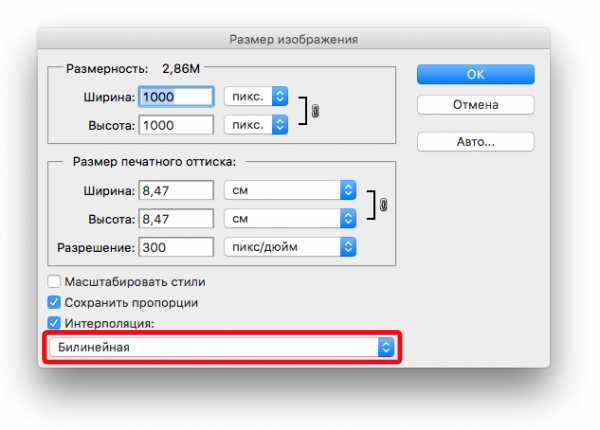
Если «Просмотр» не является вашим обычным средством просмотра изображений, щелкните правой кнопкой мыши и выберите «Открыть с помощью» > «Просмотр» (мы рекомендуем вам потратить некоторое время на то, чтобы установить «Просмотр» в качестве средства просмотра изображений по умолчанию, так как это сделает вашу жизнь проще).
Теперь пришло время изменить размер изображения, которое открыто в режиме предварительного просмотра. На верхней панели инструментов выберите «Редактировать» (выглядит как значок пера). Затем из вариантов редактирования выберите «Изменить размер» (символ с несколькими прямоугольниками).
Нажмите кнопку «Редактировать», а затем на панели инструментов нажмите кнопку «Изменить размер».
Сначала выберите «Пиксели» во всплывающем меню. Затем уменьшите ширину примерно до половины исходного размера (вы можете попробовать разные разрешения). Предварительный просмотр немедленно уведомит вас об обновленном размере файла изображения. Когда вы будете удовлетворены результатом, нажмите кнопку «ОК».
Чтобы изменить размер изображения, выберите «Пиксели», а затем уменьшите ширину.
Предварительный просмотр автоматически сохранит ваши изменения в изображении, но вы можете обновить изображение вручную, нажав Command+s. Теперь вы можете закрыть окно предварительного просмотра, нажав красную кнопку «Закрыть» в правом верхнем углу или с помощью сочетания клавиш Command + q.
Как уменьшить размер фотографии при сохранении качества
Что делать, если вы не можете изменить размер изображения, но хотите уменьшить размер файла? Приложение Preview также может помочь вам в этом. Вы можете экспортировать изображение более низкого качества в формате JPEG (эта функция не поддерживает формат PNG, но у нас есть решение для этого в следующем разделе).
Для начала откройте файл изображения в режиме предварительного просмотра. Затем в строке меню вверху выберите «Файл», а затем «Экспорт».
Перейдите в область «Файл» в строке меню и выберите параметр «Экспорт».
При выборе «JPEG» в качестве формата файла появляется ползунок «Качество». Переместите ползунок в сторону «наименьшего качества», чтобы увидеть изменение размера файла в режиме реального времени.
Пока Preview экспортирует новое изображение, вы можете настроить имя и место назначения фотографии сверху. Когда размер вас устроит, нажмите кнопку «Сохранить».
Минимизируйте качество формата JPEG, чтобы уменьшить размер изображения.
Перейдите в выбранную папку в Finder, чтобы найти экспортированное изображение, готовое к использованию. В наших тестах мы смогли уменьшить снимок PNG размером 371 КБ до изображения JPEG размером 52 КБ без необходимости изменения его размера или значительной потери качества.
В Photoshop создайте белый слой, чтобы уменьшить размер файла.
Один из самых простых и успешных методов уменьшения размера огромных файлов — просто поместить сплошной цветной слой вверху панели «Слои». Shift-Control-N добавит новый слой сверху, который вы можете заполнить белым, нажав Shift-F5. После этого все, что вам нужно сделать, это сохранить файл PSD.
После этого все, что вам нужно сделать, это сохранить файл PSD.
Как видите, мы можем уменьшить размер файла со 181 МБ до 171 МБ, используя эту стратегию. Основным преимуществом этого подхода является то, что он очень быстро и просто создает сплошной цветной слой. Однако результаты сжатия файлов различаются, поэтому в некоторых случаях оно дает нам лишь незначительное сжатие, в то время как в других оно может уменьшить огромные файлы до 50%. Также очень важно уведомить ваших клиентов об этом сплошном цветном слое, поскольку не все знакомы с Photoshop и могут быть озадачены, увидев белый холст документа без каких-либо компонентов дизайна.
Как уменьшить размер файла, сделав слои невидимыми
Другой сравнимый метод уменьшения размера PSD-файла — сделать все слои невидимыми перед сохранением. Итак, на панели «Слои» просто снимите все значки глаз.
Как видно, эта стратегия дает те же результаты, что и предыдущая. Так что преимущества и недостатки одинаковы.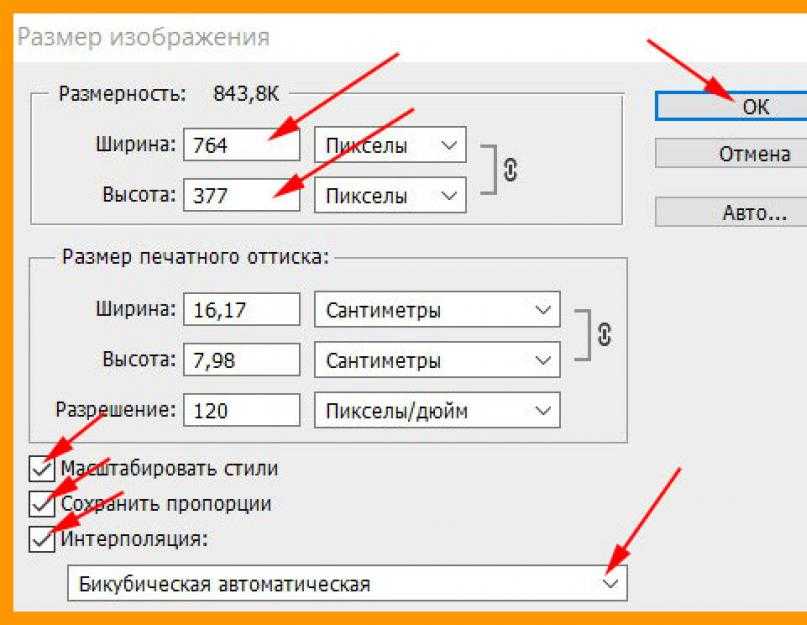

 Нажимаем иконку с изображением картинок, чтобы получить доступ к Фото и выбрать нужный фотоснимок для сжатия
Нажимаем иконку с изображением картинок, чтобы получить доступ к Фото и выбрать нужный фотоснимок для сжатия 1 Как использовать ярлык
1 Как использовать ярлык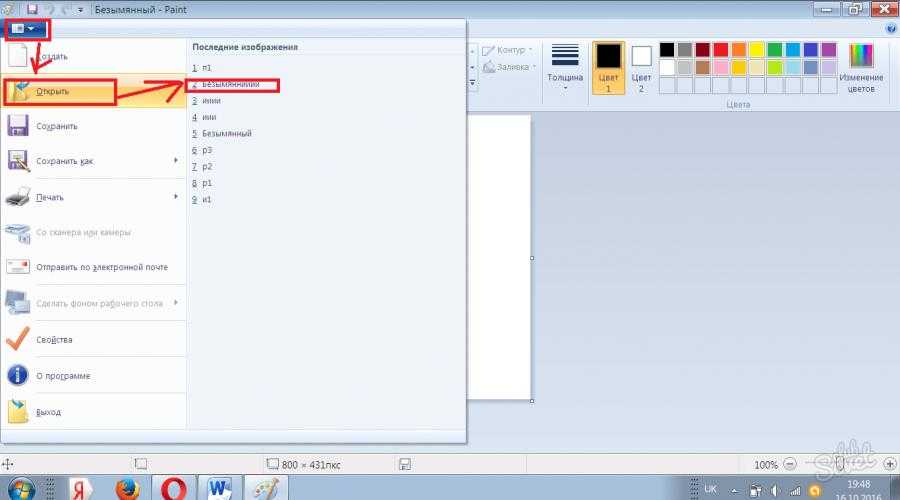

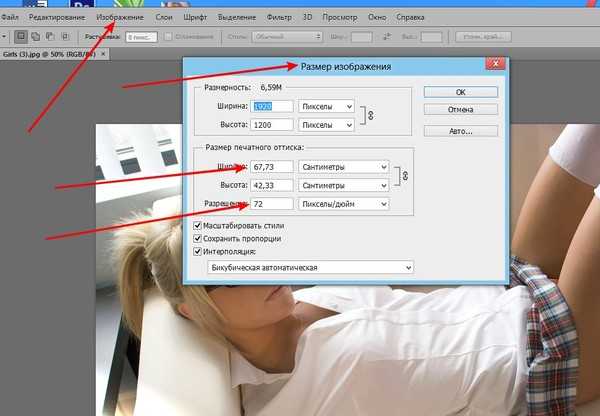
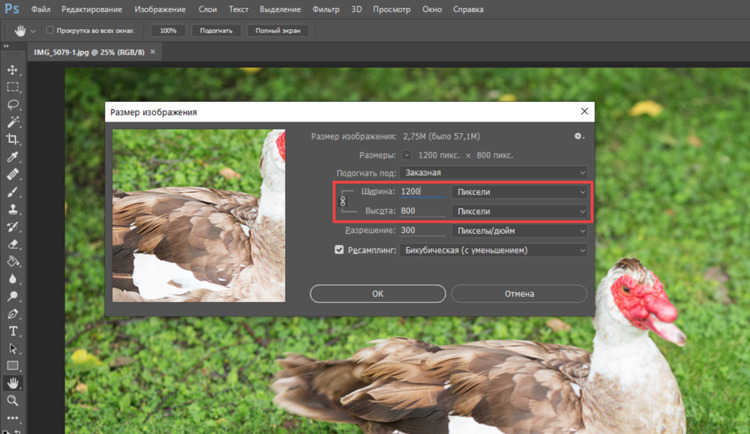 Это необходимо для того, чтобы изменить размер изображения без особого влияния на качество изображения.
Это необходимо для того, чтобы изменить размер изображения без особого влияния на качество изображения.
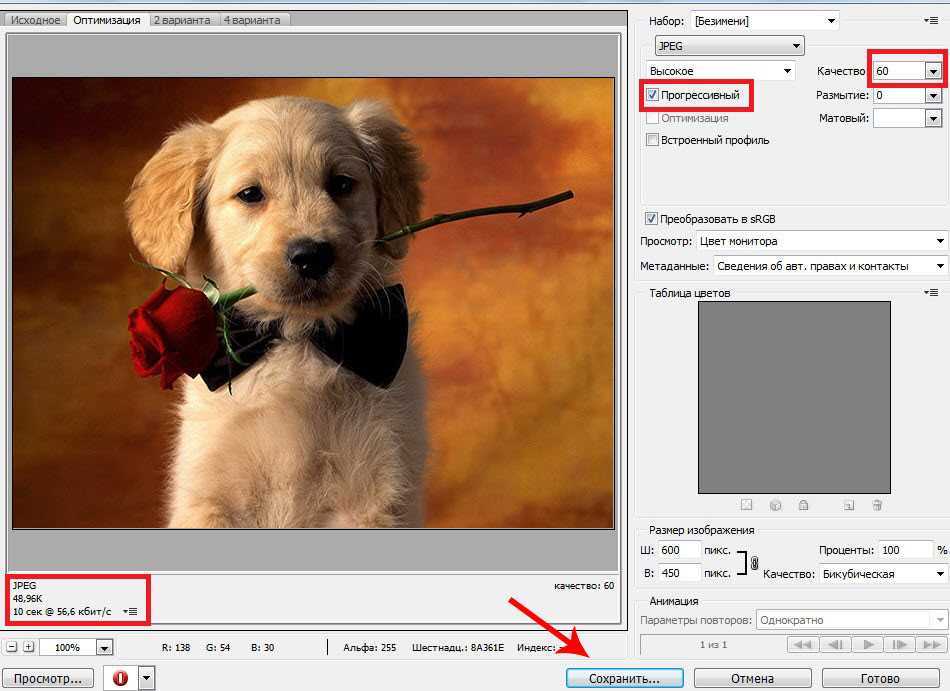
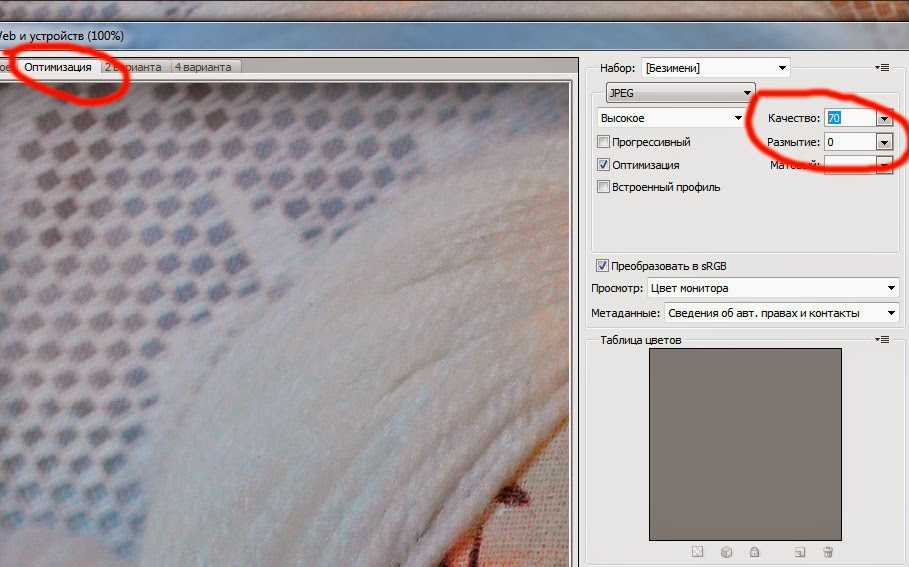
 В выпадающем меню по параметру «Изменение размера».
В выпадающем меню по параметру «Изменение размера».