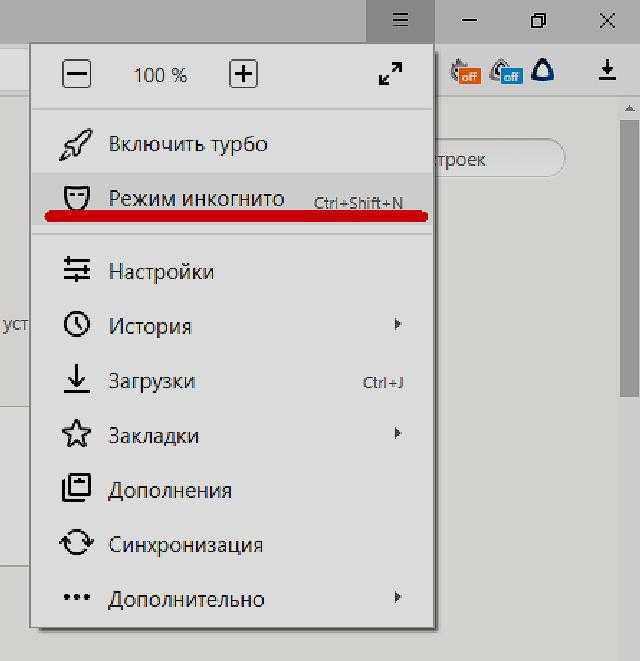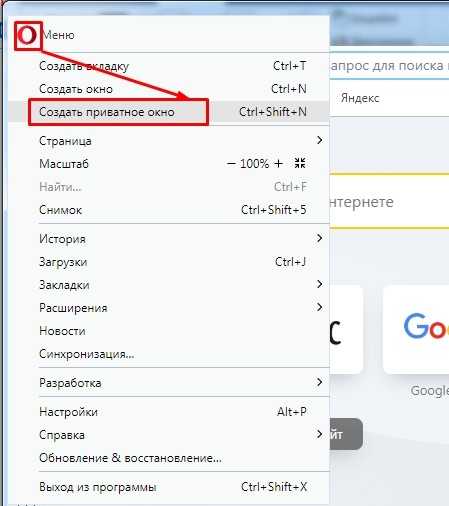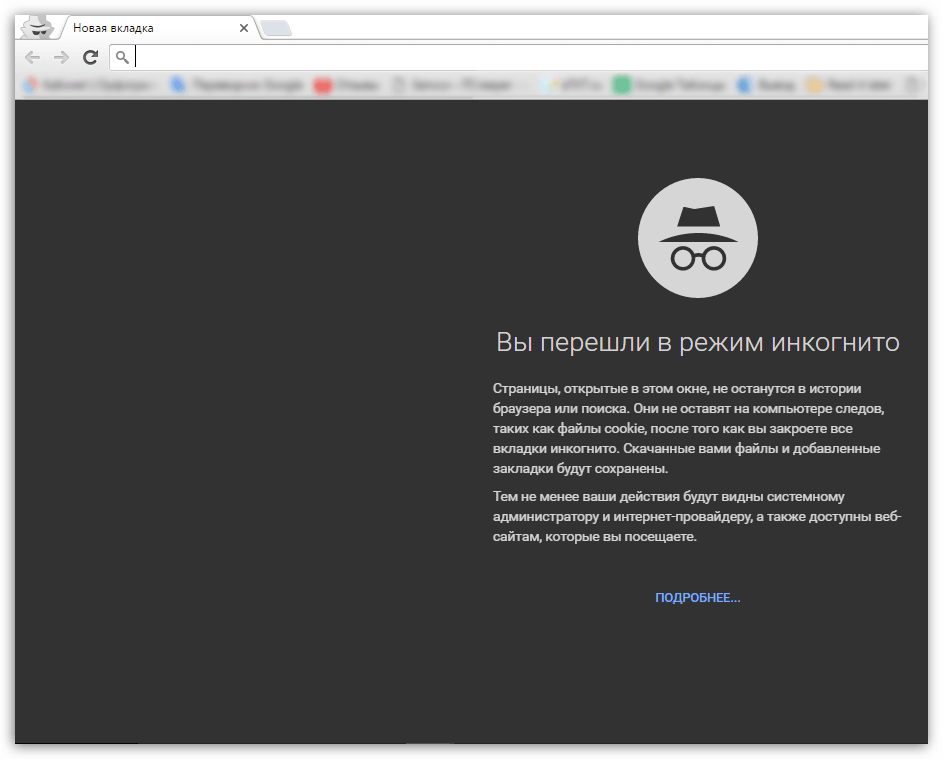Как открыть Chrome в приватном режиме/режиме инкогнито по умолчанию на Android?
Просматривать приватный режим, или «Инкогнито», как его называет Google, защищает пользователей от различных веб-трекеров, которые могут скомпрометировать их privacidad privacidad . Сегодня мы покажем вам, как всегда можно открыть Google Chrome y Mozilla Firefox в режиме инкогнито (приватном) по умолчанию на Android.
Индекс
- 1 Как всегда открывать Google Chrome и Mozilla Firefox в режиме инкогнито на Android
- 1.1 Как открыть вкладку инкогнито в Google Chrome
- 1.2 Как открыть приватную вкладку в Mozilla Firefox
- 1.3 По умолчанию всегда открывать Chrome или Firefox в режиме инкогнито (приватном)
- 1.4 Всегда открывать Firefox в приватном режиме по умолчанию со встроенной опцией
- 1.5 Просматривайте веб-страницы в полной конфиденциальности на своем устройстве Android
Способ открытия вашего браузер Режим инкогнито по умолчанию относительно похож для Google Chrome и Mozilla Firefox.
Как открыть вкладку инкогнито в Google Chrome
Вы можете легко открыть Google Chrome в режиме инкогнито по умолчанию на своем телефоне, следуя приведенному ниже руководству.
- Запустите Google Chrome и нажмите кнопку меню (три точки) в правом верхнем углу. Теперь выберите «Новая вкладка инкогнито» в выдвижном меню.
- Вот и все, теперь вы можете просматривать в режиме инкогнито в Google Chrome на своем Android-устройстве.
В режиме инкогнито Chrome не будет хранить никакой информации об этом сеансе просмотра. Это означает, что вся история просмотра, файлы cookie и трекеры из этого сеанса будут удалены при выходе из браузера.
Как открыть приватную вкладку в Mozilla Firefox
- Откройте Firefox и коснитесь символа приватной вкладки (маскарадная маска), чтобы открыть приватную вкладку. Другой способ сделать это — коснуться счетчика вкладок [1] > символа приватной вкладки [2] > «
- Вот и все. Теперь вы можете просматривать конфиденциально в Mozilla Firefox на своем устройстве Android. Вы можете снова коснуться значка скина, чтобы вернуться к обычному просмотру.
Firefox не будет хранить информацию о приватных вкладках. Это означает, что все файлы cookie и трекеры, собранные во время этого сеанса, будут удалены при выходе из браузера.
Примечание: Метод такой же для MS Edge. Просто нажмите кнопку счетчика вкладок, выберите «InPrivate» во всплывающем меню и нажмите кнопку «+», чтобы начать просмотр InPrivate..
По умолчанию всегда открывать Chrome или Firefox в режиме инкогнито (приватном)
Чтобы всегда открывать интернет-браузер в режиме инкогнито (приватном режиме) по умолчанию, попробуйте следующий трюк:
- Нажмите и удерживайте значок браузера Chrome или Firefox, пока не появится меню параметров.
 Для Chrome нажмите и удерживайте параметр «Новая вкладка в режиме инкогнито» в этом меню и перетащите его на главный экран. Для Firefox сделайте то же самое для параметра «Новая приватная вкладка».
Для Chrome нажмите и удерживайте параметр «Новая вкладка в режиме инкогнито» в этом меню и перетащите его на главный экран. Для Firefox сделайте то же самое для параметра «Новая приватная вкладка».
- Вот и все! Отныне просто выберите новый значок вкладки Incognito/Private, чтобы открыть Chrome или Firefox.
Примечание: Этот метод открытия Chrome или Firefox в режиме инкогнито или в приватном режиме по умолчанию требует Android 7.0 Nougat или выше. Он работает на большинстве OEM-ПЗУ, а также совместим с большинством сторонних пользовательских слоев.
Всегда открывать Firefox в приватном режиме по умолчанию со встроенной опцией
Хотя описанный выше метод работает для большинства браузеров в более новых версиях Android, Firefox также предлагает встроенную возможность каждый раз открывать приватные окна по умолчанию. Он работает на всех версиях Android, но особенно полезен тем, кто работает Android Зефир и более ранние версии.
Вот как вы это делаете:
Примечание:
- При первом переключении на приватный просмотр Firefox покажет вам возможность добавить ярлык для открытия приватных вкладок с домашнего экрана. Нажмите на него, чтобы добавить его на свой телефон Android.
- Вы также можете добавить ярлык приватного просмотра позже вручную. Для этого коснитесь кнопки меню (tres puntos) и выберите Настройки.
Примечание: Кнопка меню по умолчанию находится внизу справа в новых версиях Firefox. Тем не менее, вы можете вернуть его обратно в меню «Настройки» > «Настроить» > «Панель инструментов».
- Прокрутите немного вниз и коснитесь Приватный просмотр в разделе «Конфиденциальность и безопасность». Наконец коснитесь Добавить ярлык приватного просмотра.

- Так выглядят ярлыки при добавлении на главный экран.
Просматривайте веб-страницы в полной конфиденциальности на своем устройстве Android
Теперь вы знаете, как всегда перемещаться с помощью путь Инкогнито (приватный) по умолчанию на Android с использованием Chrome, Firefox или Edge. Хотя это один из способов сохранить вашу конфиденциальность в Интернете, это не единственное, о чем следует помнить. Один из лучших способов гарантировать, что ваш интернет-провайдер (интернет-провайдер) не сможет отслеживать ваши подключения, — это изменить настройки DNS на вашем устройстве Android. Вы также можете попробовать использовать VPN на Android, если вы хотите немного больше конфиденциальности.
Наконец, будьте осторожны, никогда не устанавливайте эти опасные приложения на вашем устройстве Android, чтобы обеспечить ваше спокойствие. Вас также может заинтересовать, как активировать режим инкогнито в картах гугл на андроид. Если этот трюк для вашего Android был вам полезен, оставьте положительный или отрицательный комментарий.
Содержание статьи соответствует нашим принципам редакционная этика. Чтобы сообщить об ошибке, нажмите здесь.
Как включить / выключить режим инкогнито в браузере Chrome / Firefox
How Turn Off Incognito Mode Chrome Firefox Browser
Резюме :
В этом руководстве рассказывается, как включить или выключить режим инкогнито в браузере Google Chrome или Firefox, Android или iPhone. Режим инкогнито позволяет просматривать в Интернете без сохранения истории просмотров. Ознакомьтесь с подробными инструкциями ниже. Программное обеспечение MiniTool предоставляет вам больше решений для восстановления данных, управления разделами диска, резервного копирования и восстановления системы и т. д.
Если вы не хотите, чтобы браузеры сохраняли ваши действия в браузере на вашем компьютере, чтобы сохранить конфиденциальность истории просмотров, вы можете включить режим инкогнито в браузере Chrome, Firefox или Android / iPhone.
youtube.com/embed/m5_S9ZeKpDw?modestbranding=1″ allow=»accelerometer; autoplay; encrypted-media; gyroscope; picture-in-picture» allowfullscreen=»»>
Режим инкогнито (частный просмотр) — это настройка конфиденциальности, специально разработанная для предотвращения сохранения информации о просмотре на компьютере. Если вы включите режим инкогнито в браузере, вы сможете просматривать веб-страницы, не оставляя следов.
Узнайте ниже, как включить или выключить режим инкогнито в браузере Chrome / Firefox или Android / iPhone.
Как включить / выключить режим инкогнито в Chrome — 2 шага
Ниже приведены подробные инструкции по включению режима инкогнито в браузере Google Chrome на компьютере с Windows.
Шаг 1. Вы можете открыть браузер Google Chrome на своем компьютере и щелкнуть значок с тремя точками в правом верхнем углу Chrome.
Шаг 2. Выбрать Новое окно в режиме инкогнито вариант из списка. Вы также можете напрямую нажать Ctrl + Shift + N Ярлык режима инкогнито в Windows, чтобы включить режим инкогнито в Chrome, или нажмите Command + Shift + N на Mac, чтобы включить его в Chrome.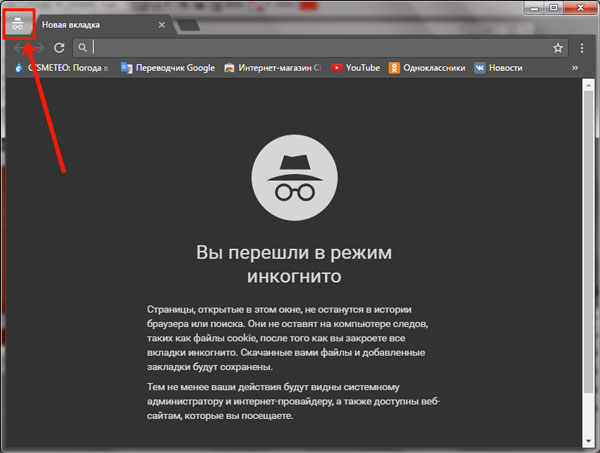
Наконечник: Если вы хотите открыть одну ссылку на странице в режиме инкогнито, вы можете щелкнуть эту ссылку правой кнопкой мыши и выбрать Открыть ссылку в окне инкогнито .
Чтобы отключить режим инкогнито в Chrome, вы можете закрыть все окна или вкладки в режиме инкогнито.
Как включить / выключить режим инкогнито в Firefox — 2 шага
Узнайте ниже, как включить режим приватного просмотра в браузере Mozilla Firefox.
Шаг 1. Откройте браузер Firefox и щелкните значок с тремя черточками в правом верхнем углу браузера Firefox.
Шаг 2. Выбрать Новое личное окно вариант из списка, чтобы активировать режим инкогнито в Firefox. Вы также можете нажать Ctrl + Shift + P Ярлык режима инкогнито в Windows для включения приватного просмотра в Firefox.
Наконечник: Если вы хотите щелкнуть ссылку и открыть ее в режиме приватного просмотра в браузере Firefox, вы можете щелкнуть эту ссылку правой кнопкой мыши и выбрать Открыть ссылку в новом приватном окне .
Чтобы отключить режим приватного просмотра в Firefox, вы можете закрыть это окно или вкладку приватного просмотра.
8 советов по исправлению недоступности сайта Ошибка Google Chrome
[Решено] Как исправить, что этот сайт недоступен в Google Chrome? Вот 8 решений, которые помогут вам решить проблему с недоступностью этого сайта в Chrome.
Читать больше
Как включить / выключить режим инкогнито на iPhone / iPad
Если вы хотите войти в режим инкогнито в браузере Safari или Chrome на iPhone / iPad, вы можете следовать приведенному ниже руководству.
Как включить режим инкогнито в Apple Safari
Вы можете открыть браузер Safari на своих устройствах iOS и нажать Вкладки значок в правом нижнем углу и выберите Частный возможность войти в режим приватного просмотра в Safari на iPhone / iPad.
Теперь вы можете открывать новые окна / вкладки в приватном режиме, и история просмотров или поиска не будет храниться на вашем устройстве.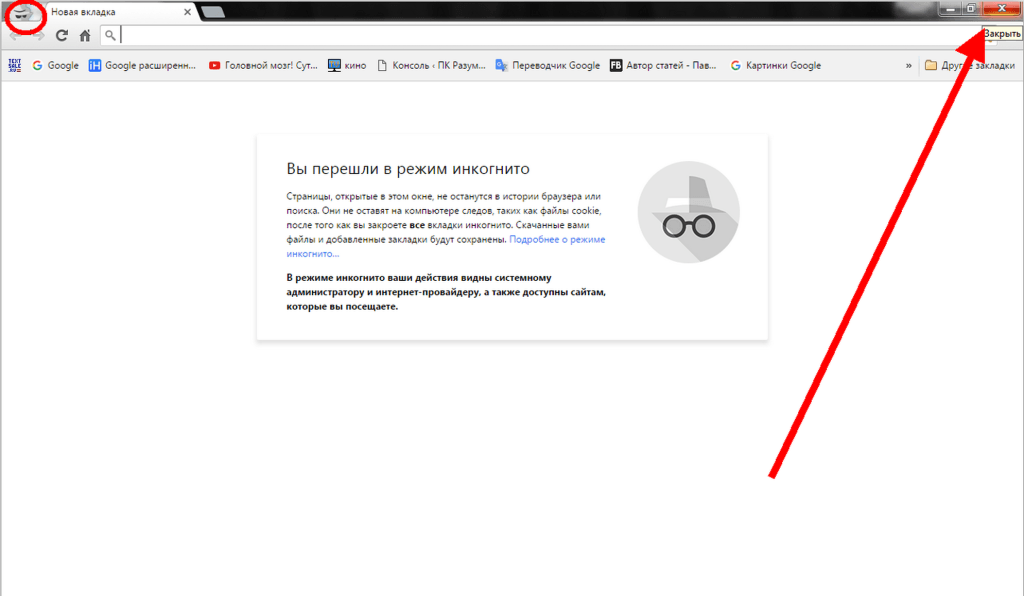
Чтобы вернуться в обычный режим просмотра, вы можете нажать Частный возможность снова выйти из режима приватного просмотра в Safari.
Как включить режим инкогнито в Chrome для iPhone
Чтобы включить режим инкогнито в Chrome на iPhone / iPad, вы можете открыть приложение Chrome, щелкнуть значок с тремя точками в правом верхнем углу экрана браузера Chrome и выбрать Новая вкладка инкогнито вариант.
Как открыть и использовать диспетчер задач Google Chrome (3 шага)
В этом руководстве показано, как открыть и использовать диспетчер задач Google Chrome. 3 шага, чтобы открыть встроенный диспетчер задач Chrome для просмотра и управления запущенными процессами Chrome.
Читать больше
Как включить / выключить режим инкогнито на Android
Вы можете открыть приложение Chrome на своем телефоне или планшете Android, нажать на трехточечный значок справа от адресной строки и нажать Новая вкладка инкогнито .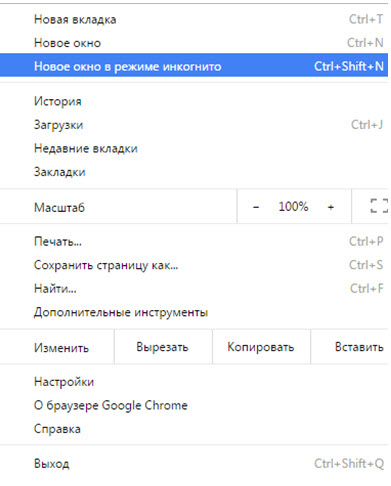 Затем вы можете просматривать в частном порядке, используя вкладку инкогнито.
Затем вы можете просматривать в частном порядке, используя вкладку инкогнито.
Режим инкогнито запускается в отдельном окне от обычного окна Chrome. Если вы откроете другую вкладку в окне инкогнито, она продолжит работать в режиме приватного просмотра.
Чтобы отключить режим инкогнито в Chrome для Android, коснитесь Переключатель вкладки в правом верхнем углу в приложении Chrome и коснитесь Закрыть закрыть все открытые вкладки в режиме инкогнито.
10 лучших программ для восстановления данных 2019 для Windows / Mac / Android / iPhone
10 лучших программ для восстановления данных 2019 года помогут вам восстановить данные и файлы. Обзор 10 лучших программ для восстановления данных / файлов с жесткого диска для ПК с Windows 10/8/7, Mac, Android, iPhone, iPad.
Читать больше
Как включить режим инкогнито в Google Chrome на ПК, Mac, iPhone или Android
Многие пользователи часто беспокоятся о своей конфиденциальности и безопасности. Особенно когда речь идет об онлайн-активности. Если вы хотите, чтобы никто не знал, чем вы занимаетесь в браузере Google Chrome, то режим инкогнито — идеальный вариант для вас. Он присутствует в Google Chrome на любом устройстве, и включить его очень просто.
Вопрос безопасности для многих людей стоит довольно остро в современном мире. С совершенствованием Интернета, технологии также стали более доступными для различных способов взлома пользователей. Современные интернет-мошенники могут взломать ваш аккаунт и получить доступ к вашей личной информации. Это могут быть пароли, информация о кредитных картах, сканы ваших документов и многое другое.
Кроме того, часто бывают случаи, когда люди больше беспокоятся о конфиденциальности. Многие пользователи считают важным держать свои действия в Интернете в секрете от других. Например, если вы посещаете различные тематические сайты или выбираете подарок для кого-то.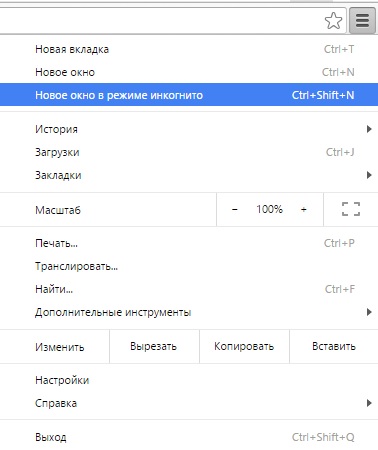 Вы не хотите, чтобы кто-то знал, чем вы интересуетесь в свободное время.
Вы не хотите, чтобы кто-то знал, чем вы интересуетесь в свободное время.
Кроме того, вопросы конфиденциальности очень важны для людей, которые могут использовать свои рабочие устройства в личных целях. Согласитесь, что иногда у вас возникает ситуация, когда во время работы вам нужно заказать билеты в кино на вечер. Или написать какое-то личное сообщение, и вы бы не хотели, чтобы информация о вашей деятельности осталась на вашем рабочем компьютере.
В такой ситуации пригодится режим «Инкогнито», который есть в любом из современных браузеров. Этот режим также доступен в Google Chrome. Один из самых популярных браузеров в мире.
Что делает режим ИнкогнитоРежим инкогнито в браузере нужен для того, чтобы, как говорит его название, сделать вас инкогнито. Это означает, что браузер не будет записывать временные данные, такие как кэш или cookies, и не будет записывать информацию о вашей активности в браузере.
Также в режиме инкогнито вы будете автоматически выходить из всех служб. Например, если в обычном режиме у вас есть активный аккаунт в Gmail, то в режиме инкогнито вам придется заново войти в него.
Например, если в обычном режиме у вас есть активный аккаунт в Gmail, то в режиме инкогнито вам придется заново войти в него.
Стоит помнить, что в этом режиме также не запоминается история ваших посещений или запросов в поисковых системах. Кроме того, если вы войдете в какую-либо учетную запись в режиме инкогнито, то при закрытии вкладки вы автоматически выйдете из нее.
Это очень удобно, если вы хотите, чтобы ваша деятельность в Интернете оставалась тайной. Однако пользователям может потребоваться дополнительное время, чтобы снова войти в свою учетную запись.
Как включить режим инкогнито на разных устройствах в браузере ChromeЕсли говорить о популярных браузерах, то Google Chrome является наиболее удобным и привычным для многих пользователей. Он действительно работает быстро и имеет достаточно простой интерфейс, который максимально открыт для пользователя и не имеет в своем функционале ничего лишнего.
Если вы используете Google Chrome, вы можете включить режим «Инкогнито» на любом устройстве. От смартфонов Android до компьютеров Apple с macOS.
От смартфонов Android до компьютеров Apple с macOS.
Для того чтобы открыть режим Инкогнито на разных устройствах, необходимо:
Для ПК с ОС WindowsДля этого достаточно нажать комбинацию клавиш Ctrl + Shift + N. После этого автоматически откроется новый режим инкогнито. Вы узнаете его по большой надписи «Вы перешли в режим инкогнито» и иконке незнакомца в очках и шляпе.
Чтобы открыть режим инкогнито вручную, необходимо:
- Откройте приложение Chrome на компьютере.
- Затем нажмите на три точки в правом верхнем углу экрана.
- В выпадающем меню вы увидите опцию Новое окно инкогнито.
После того, как вы закончили использовать окно инкогнито, вы можете просто закрыть его, как закрыли бы обычную страницу, или использовать комбинацию клавиш Ctrl + W.
Для компьютеров MacЕсли вы пользуетесь компьютером Mac компании Apple, вы, скорее всего, используете Safari, но многие пользователи сообщают о различных проблемах с отображением сайтов в Safari, и все предпочитают использовать браузер Chrome на компьютерах Mac.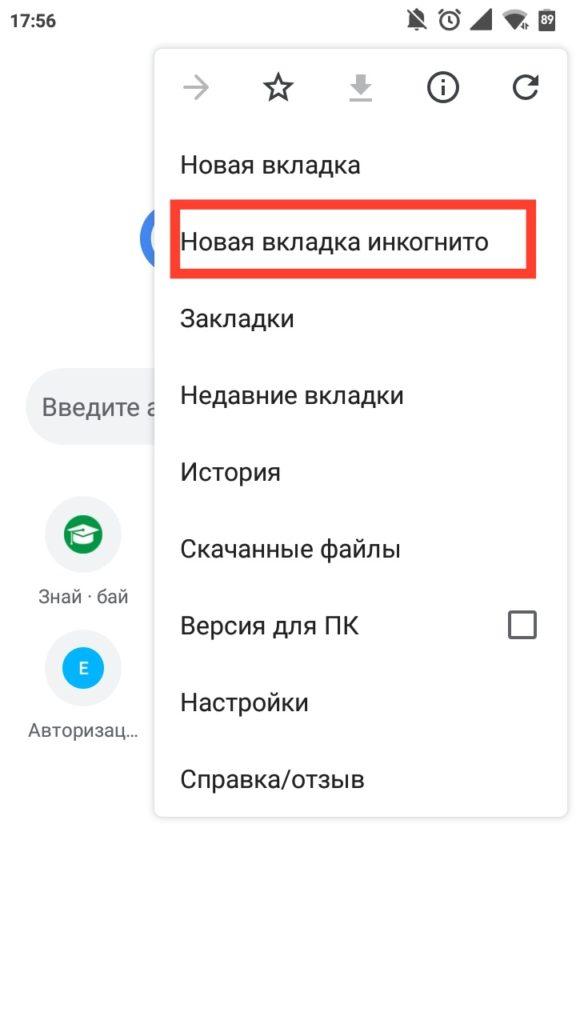
Если вы решили использовать режим инкогнито на Mac для обеспечения конфиденциальности, вы можете включить его с помощью Command (⌘) + ⇧Shift + N. Если вы хотите использовать ручной способ открытия вкладки инкогнито, вам нужно следовать следующим инструкциям:
- Откройте приложение Chrome на вашем Mac или MacBook.
- Затем нажмите на три вертикальные точки в правом верхнем углу.
- Перед вами откроется выпадающее меню. Здесь нужно выбрать пункт Новое окно инкогнито.
- После этого откроется окно инкогнито.
Как и в предыдущем случае, вы можете закрыть ее, нажав на крестик в верхней части экрана, рядом с названием вкладки
Для устройств AndroidДля устройств Android браузер Chrome является одним из самых удобных и быстрых браузеров. Многие компании устанавливают его в качестве браузера по умолчанию на своих устройствах.
Чтобы открыть режим Инкогнито на смартфоне или планшете android, необходимо:
- Откройте приложение Chrome на своем устройстве.
- После этого нажмите на три точки в правом верхнем углу экрана.
- Затем в выпадающем списке выберите Новая вкладка Инкогнито.
После этого у вас появится окно Инкогнито. Чтобы закрыть его, нужно нажать на квадратик рядом с тремя точками и закрыть вкладку с крестиком, который появится рядом с ней.
Для iPhone или iPadЕсли мы говорим о продукции компании Apple, то стандартным браузером там по-прежнему является мобильная версия Safari, но если на вашем мобильном устройстве установлен браузер Google Chrome, то вам может быть интересно, как открыть новую вкладку в режиме инкогнито. Сделать это довольно просто:
- Сначала откройте приложение Chrome на своем устройстве.
- После этого нужно нажать на три горизонтальные точки в правом нижнем углу экрана.

- В выпадающем меню выберите пункт Новая вкладка Инкогнито.
- Далее откроется окно в режиме инкогнито.
Закрыть окно можно так же, как и в предыдущем параграфе о смартфонах Android.
Как видите, использовать режим инкогнито на любом устройстве очень просто, и он может быть очень полезен для вас в определенных ситуациях.
Обсудить
Похожие статьи
Больше для вас
Как всегда запускать Chrome в режиме инкогнито
Я бесчисленное количество раз путал режим инкогнито с обычными окнами Chrome. Вот почему я часто с трудом запускаю Chrome в режиме инкогнито, не ошибаясь. Может быть, это только я, но я считаю, что это происходит в первую очередь из-за того, что Chrome использует темный режим. И обычные вкладки, и вкладки в режиме инкогнито теперь выглядят практически одинаково, верно?
Оглавление
Гугл Хром — Windows
Гугл Хром — macOS
Google Chrome — Android и iOS
Перейти инкогнито
Однако я не хочу отказываться от темного режима в Chrome только из-за этого.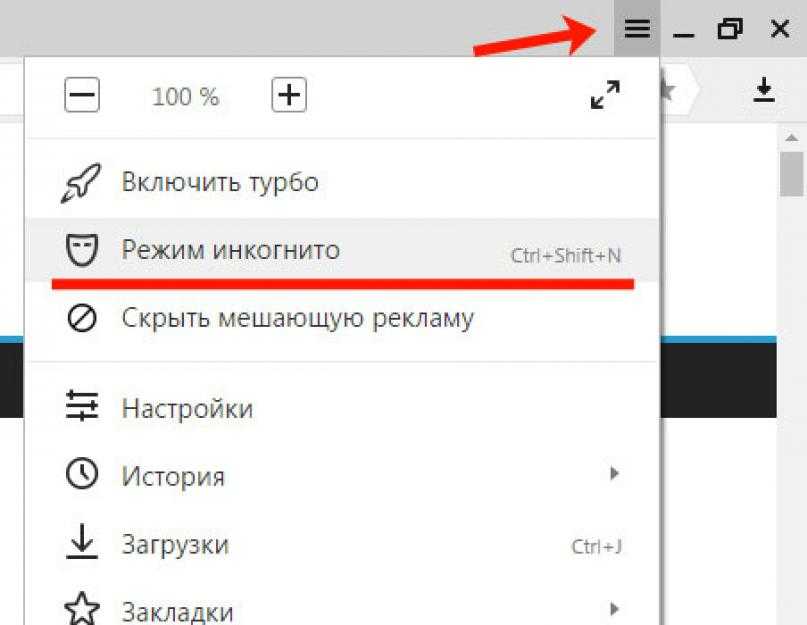 Вот почему так полезно научиться всегда запускать Chrome в режиме инкогнито. Это снижает вероятность того, что вы забудете перейти в режим инкогнито после открытия браузера. Но как это сделать?
Вот почему так полезно научиться всегда запускать Chrome в режиме инкогнито. Это снижает вероятность того, что вы забудете перейти в режим инкогнито после открытия браузера. Но как это сделать?
Если вы готовы потратить пару минут, вы можете легко создать ярлык, который позволит вам легко открывать Chrome в режиме инкогнито. Вы можете создать это в Windows и macOS.
На Android и iOS еще проще запустить Chrome в режиме инкогнито, если вы умеете это делать. Так что читайте дальше.
Гугл Хром — Windows
Запустить Chrome всегда в режиме инкогнито в Windows довольно просто. Вы должны создать ярлык на рабочем столе, добавив простую командную строку в целевой файл по умолчанию. Кроме того, вы можете сделать это с ярлыком, который уже есть на вашем рабочем столе. Или вы можете продублировать ярлык (используя Копировать и Вставить), чтобы у вас было два ярлыка — один для запуска Chrome в обычном режиме, а другой — для постоянного запуска в режиме инкогнито.
Примечание: Если у вас нет ярлыка Chrome на рабочем столе, откройте Проводник, а затем выберите Локальный диск (C:) > Program Files (x86) > Google > Chrome > Приложение.
Шаг 1: Щелкните правой кнопкой мыши ярлык Chrome на рабочем столе и выберите «Свойства».
Шаг 2: Перейдите на вкладку «Ярлык» в диалоговом окне «Свойства». Затем добавьте один пробел к пути к файлу в конце поля «Цель». После этого вставьте следующую командную строку:
--incognito
Путь к файлу должен выглядеть так, как показано на скриншоте ниже. Нажмите «Применить», а затем «ОК», чтобы сохранить изменения.
Шаг 3: Дважды щелкните ярлык, и Chrome всегда будет каждый раз запускаться в режиме инкогнито. В моем случае у меня есть два ярлыка Chrome на рабочем столе, которые позволяют мне открывать Chrome либо в обычном режиме, либо в режиме инкогнито. Чтобы избежать путаницы, я переименовал их соответствующим образом.
Если вы хотите, чтобы ярлык не запускался в режиме инкогнито, просто удалите командную строку «—incognito» из поля «Цель» через «Свойства» и сохраните изменения.
Вы знали: приватный просмотр или просмотр в режиме инкогнито не скрывает ваши действия в Интернете и не мешает другим отслеживать ваши действия в Интернете. Использование службы VPN помогает предотвратить это, маскируя физическое местоположение и IP-адрес. Мы рекомендуем ExpressVPN (зарегистрируйтесь по этой ссылке и сэкономьте 49% на годовом плане).
Гугл Хром — macOS
В отличие от Windows, вы не можете отредактировать ярлык Chrome в macOS, чтобы он всегда запускал браузер в режиме инкогнито. Скорее, вы должны создать простой сценарий для этой цели. Не волнуйтесь — это довольно легко сделать.
Но есть несколько вещей, которые вы должны иметь в виду. Во-первых, в скрипте не будет значка Chrome. Вместо этого он будет выглядеть так, как он есть на самом деле — скриптом. Во-вторых, скрипт не будет работать, если у вас уже запущен и запущен Chrome. В таких случаях вы должны открывать вкладки в режиме инкогнито вручную.
Шаг 1: Откройте редактор AppleScript.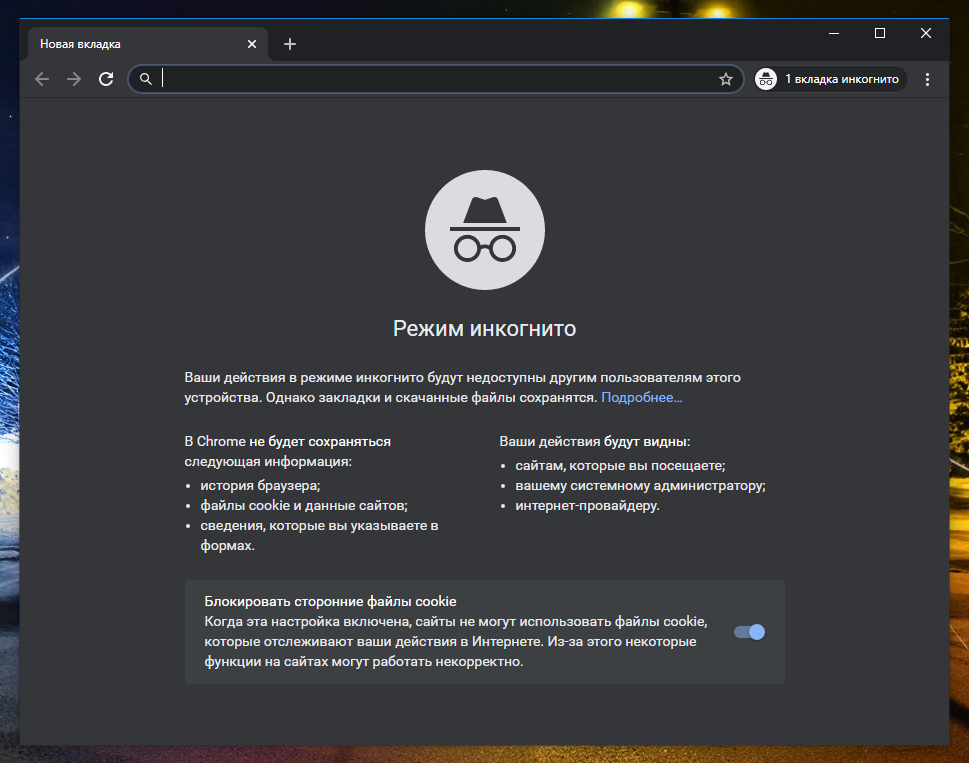 Тип яблокоредактор сценариев в Spotlight (сочетание клавиш Cmd+Пробел), а затем нажмите Enter, чтобы сделать это. В появившемся окне нажмите «Новый документ».
Тип яблокоредактор сценариев в Spotlight (сочетание клавиш Cmd+Пробел), а затем нажмите Enter, чтобы сделать это. В появившемся окне нажмите «Новый документ».
Шаг 2: Скопируйте и вставьте приведенный ниже скрипт в редактор AppleScript:
do shell script "open -a /Applications/Google\\ Chrome.app --args --incognito"
Шаг 3: Откройте меню «Файл» и нажмите «Сохранить».
Шаг 4: Введите имя сценария (что-то узнаваемое), выберите место для сохранения файла (рабочий стол является наиболее удобным) и выберите формат файла «Приложение». Наконец, нажмите Сохранить.
Шаг 5: Используйте скрипт всякий раз, когда вы хотите запустить Chrome в режиме инкогнито.
Вы также можете перетащить его в Dock и использовать вместе с обычным ярлыком Chrome для дополнительного удобства. Но у вас не должно быть никаких обычных окон Chrome, работающих в фоновом режиме при использовании скрипта.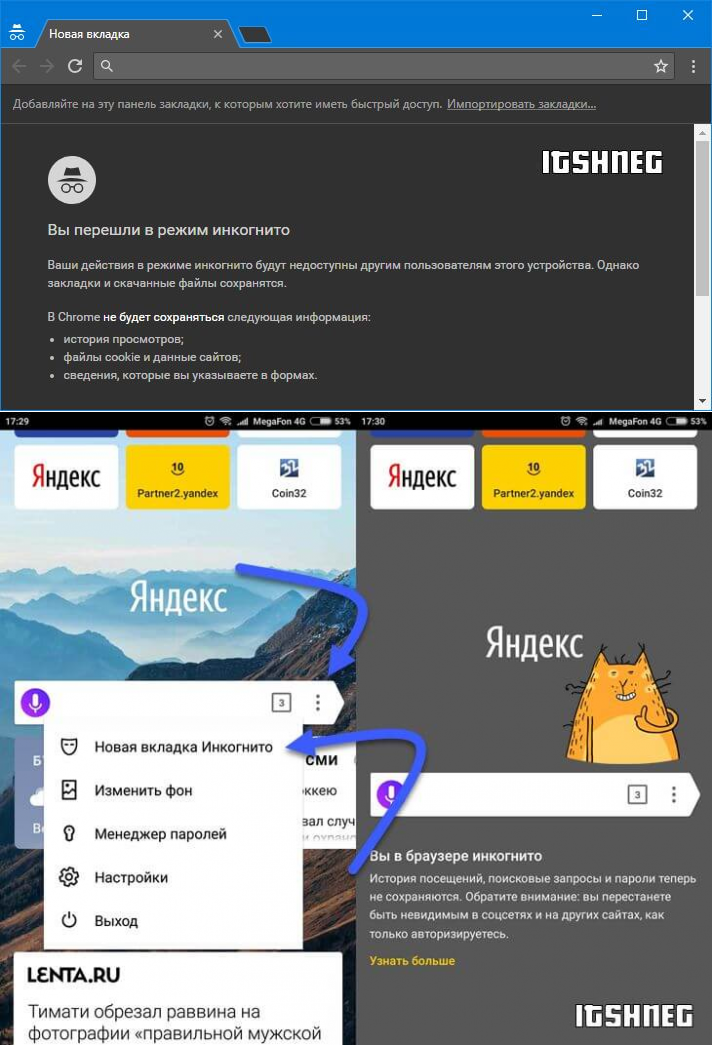
Google Chrome — Android и iOS
Чтобы всегда открывать Chrome непосредственно в режиме инкогнито на Android, вам не нужно изменять ярлыки или создавать сценарии с нуля. Вместо этого значок Chrome уже имеет эту функцию. Просто нажмите и удерживайте его в течение секунды. После этого вы должны увидеть контекстное меню — нажмите «Новая вкладка в режиме инкогнито», и все готово.
То же самое относится и к Chrome на iOS. И вам также не нужно устройство с 3D Touch, так как Haptic Touch управляет запуском iOS 13. Нажмите и удерживайте значок Chrome, а затем нажмите «Новая вкладка в режиме инкогнито». Вы можете сделать это на любом устройстве iOS (iPhone или iPad), на котором установлена iOS 13.
Подсказка: В iOS виджет Chrome также содержит ярлык для открытия Chrome в режиме инкогнито. Перейдите к представлению «Сегодня» (крайний левый экран на главном экране), а затем нажмите «Изменить», чтобы включить виджет Chrome.
Перейти инкогнито
Возможность всегда открывать Chrome в режиме инкогнито в значительной степени помогает избежать путаницы. Следуя этим методам, мне не нужно тратить время на очистку кеша браузера, чтобы избавиться от приватных поисков только потому, что я забыл перейти в режим инкогнито.
Следуя этим методам, мне не нужно тратить время на очистку кеша браузера, чтобы избавиться от приватных поисков только потому, что я забыл перейти в режим инкогнито.
Кроме того, вы избавляете себя от лишних кликов по запуску Chrome, а затем тратите два клика, чтобы перезапустить его в режиме инкогнито.
Следующий: Оживите свой опыт работы с Chrome Incognito с помощью этих трех замечательных расширений.
Как работать инкогнито в Chrome
Подобные функции веб-браузера уходят корнями в более чем десятилетнюю историю, и эта функция, впервые обнаруженная в 2005 году, быстро распространилась по мере того, как один копировал другой, вносил изменения и незначительные улучшения.
Но ярлыки, обещающие конфиденциальность, могут быть коварными. Проще говоря, «инкогнито» так же эффективно защищает конфиденциальность в Интернете, как колдовство защищает от простуды.
Это потому, что приватный просмотр предназначен для того, чтобы стереть локальные следы того, где вы были, что вы искали, и содержимое заполненных вами форм. Он предназначен для того, чтобы скрыть, и не всегда окончательно, ваши треки от других людей, имеющих доступ к персональному компьютеру. Вот и все.
Он предназначен для того, чтобы скрыть, и не всегда окончательно, ваши треки от других людей, имеющих доступ к персональному компьютеру. Вот и все.
По сути, эти функции обещают, что они не будут записывать посещенные сайты в историю просмотров, сохранять файлы cookie, которые показывают, что вы были на сайтах и вошли на них, или запоминать учетные данные, такие как пароли, используемые во время сеансов. Но ваши пути через Интернет по-прежнему отслеживаются интернет-провайдерами — и властями, которые подают повестки этим организациям — работодателями, которые контролируют сеть компании, и рекламодателями, которые следят за каждым вашим шагом.
Чтобы покончить с этим когнитивным диссонансом, большинство браузеров добавили более продвинутые инструменты обеспечения конфиденциальности, известные как «анти-трекеры», которые блокируют различные виды небольших фрагментов кода, которые рекламодатели и веб-сайты используют для отслеживания того, куда люди идут, пытаясь скомпилировать цифровые данные.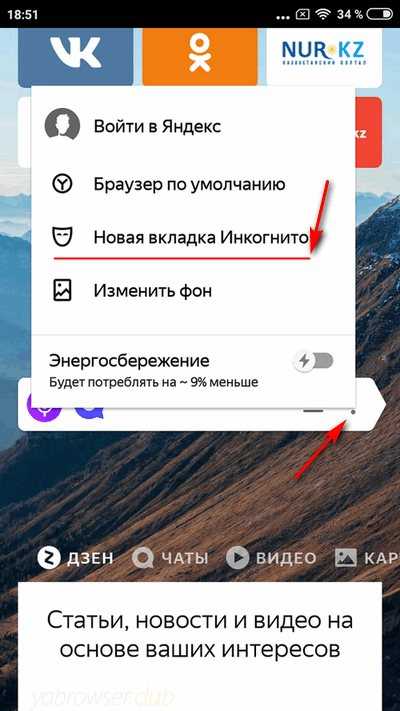 досье или показывать таргетированную рекламу.
досье или показывать таргетированную рекламу.
Хотя может показаться разумным, что конечной целью браузера будет создание системы, сочетающей режимы инкогнито и анти-слежение, это маловероятно. Использование приватного просмотра или защиты от отслеживания связано с расходами: пароли сайтов не сохраняются для следующего посещения, или сайты ломаются из-за очистки трекера. И эти затраты не равны. Гораздо проще включить какой-либо уровень защиты от отслеживания по умолчанию, чем сделать то же самое для частных сеансов, о чем свидетельствует количество браузеров, которые делают первое без жалоб, в то время как ни один не делает второе.
Приватный просмотр по необходимости всегда будет нишей, пока сайты полагаются на файлы cookie для таких повседневных вещей, как вход в систему и содержимое корзины.
Но этот режим остается полезным инструментом всякий раз, когда браузер и компьютер, на котором он находится, используются совместно.
Как перейти в режим инкогнито в Google Chrome
Хотя инкогнито может быть для некоторых пользователей синонимом приватного режима любого браузера, Google получил признание за то, что получил это слово как самое быстрое название функции, когда он запустил инструмент в конце 2008 года, всего через несколько месяцев после дебюта Chrome.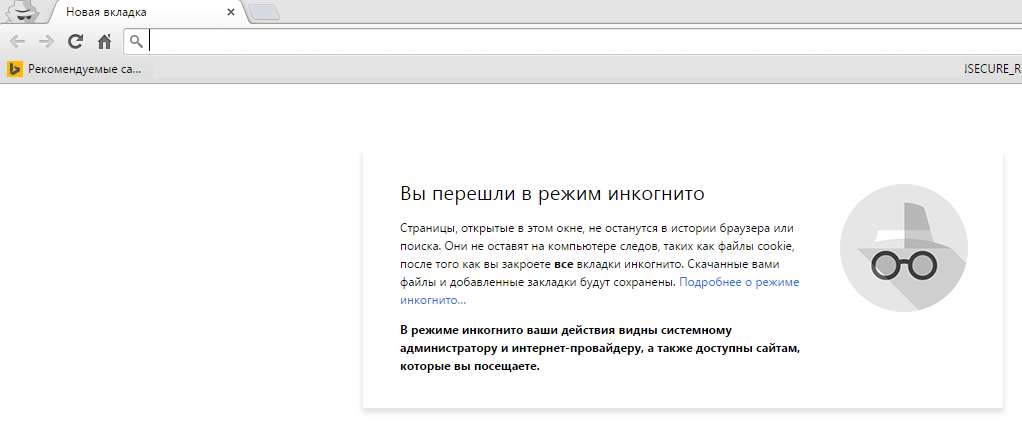
Самый простой способ открыть окно в режиме инкогнито — использовать сочетание клавиш Ctrl-Shift-N (Windows) или Command-Shift-N (macOS).
Другой способ — щелкнуть меню в правом верхнем углу — это три вертикальные точки — и выбрать в списке « Новое окно в режиме инкогнито» .
Новое окно в режиме инкогнито можно узнать по темному фону и стилизованному значку «шпион» слева от меню из трех точек. Chrome также напоминает пользователям о том, что делает и чего не делает Incognito, каждый раз при открытии нового окна. Сообщение может утомить обычных пользователей инкогнито, но также может спасти работу или репутацию. Важно, чтобы пользователи помнили, что инкогнито не мешает интернет-провайдерам, предприятиям, школам и организациям знать, где клиенты, сотрудники, студенты и другие пользователи заходили в Интернет или что они искали.
Каждый раз, когда открывается новое окно в режиме инкогнито, Chrome напоминает пользователям, что не сохраняет в режиме инкогнито.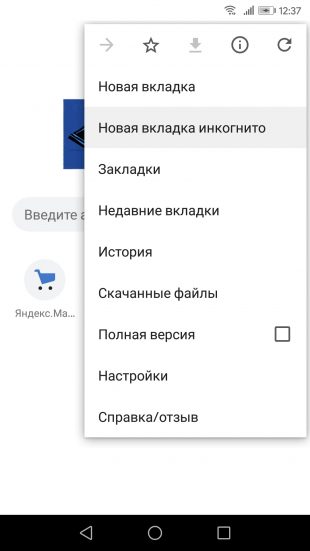 Начиная с Chrome 83, он также включает переключатель на экран для блокировки сторонних файлов cookie.
Начиная с Chrome 83, он также включает переключатель на экран для блокировки сторонних файлов cookie.
На вводном экране Incognito также отображается переключатель — он включен по умолчанию — вместе с текстом, в котором говорится, что сторонние файлы cookie будут заблокированы в режиме конфиденциальности. Хотя файлы cookie никогда не сохраняются локально, пока пользователь находится в режиме инкогнито, веб-сайты могут отслеживать перемещения пользователя с сайта на сайт в режиме инкогнито . Такое отслеживание может использоваться, например, для показа рекламы пользователю, посещающему несколько сайтов в режиме инкогнито. Эта блокировка сторонних файлов cookie, которая останавливает такое поведение, дебютировала в Chrome 83 в мае 2020 года.
Google экспериментирует с новым языком на вводной странице Chrome Incognito, но он еще не добрался до настольного браузера. Однако в Canary-версии Chrome для Android во вступительной части теперь описаны «Что делает Incognito» и «Что Incognito не делает», чтобы сделать возможности режима более понятными для пользователя.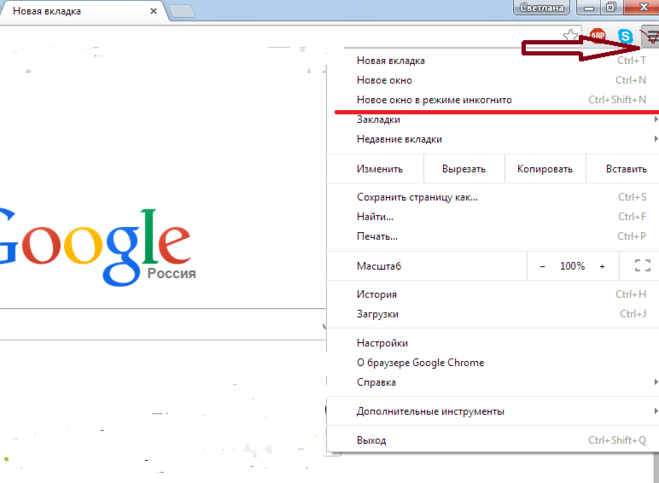 (Некоторые предполагают, что изменения были внесены в ответ на все еще продолжающийся коллективный иск в 2020 году, в котором утверждалось, что Google продолжал отслеживать поведение и движения пользователей в Интернете в режиме инкогнито.)
(Некоторые предполагают, что изменения были внесены в ответ на все еще продолжающийся коллективный иск в 2020 году, в котором утверждалось, что Google продолжал отслеживать поведение и движения пользователей в Интернете в режиме инкогнито.)
После того, как вкладка в инкогнито заполнена веб-сайтом, Chrome продолжает напоминать пользователям о том, что они находятся в режиме инкогнито, темным фоном адресной строки и заголовка окна.
Ссылку на существующей странице можно открыть прямо в режиме инкогнито, щелкнув ссылку правой кнопкой мыши и выбрав в открывшемся меню команду «Открыть ссылку в окне инкогнито».
Чтобы закрыть окно в режиме инкогнито, закройте его, как любое другое окно Chrome, щелкнув X в правом верхнем углу (Windows) или красную точку в верхнем левом углу (macOS).
Совет для профессионалов: Google работает над блокировкой вкладок режима инкогнито на мобильных устройствах — вкладки разблокированы с помощью встроенных биометрических функций, — чтобы другие не могли просмотреть содержимое режима конфиденциальности, просто взяв чужой телефон или планшет. В настоящее время Google развертывает эту функцию в Chrome 92 для iOS и все еще тестирует ее в предварительных сборках Chrome для Android. Нет слов о том, получит ли настольный Chrome что-то подобное.
В настоящее время Google развертывает эту функцию в Chrome 92 для iOS и все еще тестирует ее в предварительных сборках Chrome для Android. Нет слов о том, получит ли настольный Chrome что-то подобное.
Мир сходит с ума и грянет киберапокалипсис. Подпишись на наш Телеграм канал, чтобы узнать первым, как выжить в цифровом кошмаре!
Режим «инкогнито» в браузере — это фикция? / Хабр
30 июля компания Google выпустила Chrome 76 с улучшенным режимом инкогнито. Теперь браузер обходит «пейволы», которые ставят читателям лимит на «несколько статей в месяц», а потом требуют подписку или регистрацию.
Например, The New York Times позволяет читать десять статей в месяц, а Wired — четыре. На долю «metered paywalls» приходится 33% пейволов в онлайновых медиа. Пользователей в режиме «инкогнито» там встречают недружелюбно:
В Chrome 76 обход пейволла упростился до предела: достаточно нажать на ссылку правой кнопкой мыши и выбрать «Открыть ссылку в окне в режиме инкогнито».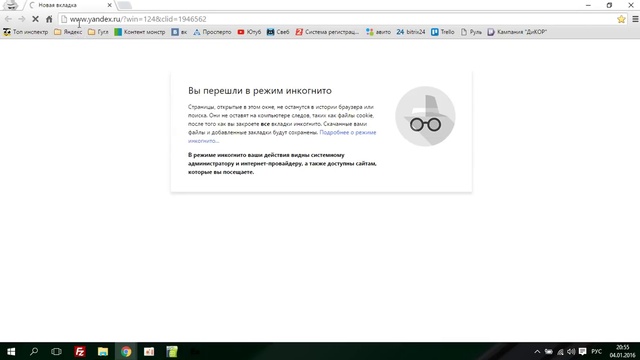 Теперь браузер не распознает, что вы находитесь в «приватном режиме». Счётчик прочитанных статей в «инкогнито» не работает из-за отсутствия куков.
Теперь браузер не распознает, что вы находитесь в «приватном режиме». Счётчик прочитанных статей в «инкогнито» не работает из-за отсутствия куков.
Интересен сам факт, что раньше эти сайты могли распознавать «инкогнито». Эта своеобразная «слабость» сейчас устранена.
Дело в том, что в режиме «инкогнито» Chrome отключает FileSystem API, чтобы запретить запись куков или других идентифицирующих файлов на диск. Сайты могут проверить доступность FileSystem API, а в случае его отсутствия — сделать вывод о работе браузера в «приватном» режиме и вывести сообщение об ошибке, как показанное выше.
В версии Chrome 76 работа FileSystem API скорректирована, чтобы не допускать утечки информации, сообщили разработчики. Сейчас они трудятся над устранением остальных способов распознавания «инкогнито». А таких способов немало, причём некоторые устранить точно не получится.
Фундаментальная проблема никуда не исчезнет. Режим «инкогнито» в браузере — это фикция, которая на самом деле не обеспечивает приватности.
Недавно мы рассказывали о системе Dataspii для слежки за миллионами пользователей интернета почти в реальном режиме времени. Сервис позиционирует себя как «аналитический» и предоставляет клиентам платный доступ. Они называют эту услугу «режим бога для интернета». За $49 в месяц сервис позволял отслеживать действия сотрудников или пользователей конкретной компании/сайта: например, Apple, Facebook, Microsoft, Amazon, Tesla Motors или Symantec.
Слежка за пользователями осуществлялась через сторонние расширения браузеров. В сборе данных участвовало около десятка расширений Chrome и Firefox. После уведомления о вредоносной деятельности данные расширения удалили из официальных каталогов, но дыра в безопасности браузеров остаётся. Сторонние расширения по-прежнему имеют доступ к приватной информации пользователя, которую могут отправить на удалённый сервер.
Проблема в том, что нельзя доверять ни единому расширению, потому что любое из них может изменить свою функциональность при обновлении.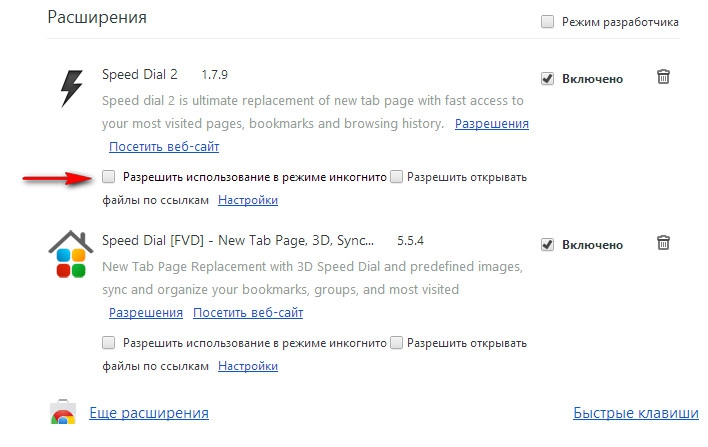 Google обещает исправить ситуация с выпуском нового стандарта расширений Manifest V3. Но специалисты Фонда электронных рубежей подробно объясняют, почему Manifest V3 не решит проблему приватности.
Google обещает исправить ситуация с выпуском нового стандарта расширений Manifest V3. Но специалисты Фонда электронных рубежей подробно объясняют, почему Manifest V3 не решит проблему приватности.
Google Chrome позволяет использовать расширения в «приватном» режиме, хотя по умолчанию они отключены. Но расширения — не единственная проблема. Более того, существует много способов отслеживать активность пользователя даже в этом «приватном» режиме.
Следует помнить, что IP-адрес по-прежнему виден всем, а интернет-провайдер, государственные спецслужбы, владелец точки доступа WiFi или любой злоумышленник «посередине» видит, какие сайты посещает пользователь, какие файлы он скачивает и т. д. Наконец, сам браузер может передавать разработчикам любую информацию, которая в него загружается, в том числе адреса страниц и их содержание. Это особенно касается браузера Chrome от компании Google, потому что последняя прямо заинтересована в сборе таких данных.
Для обеспечения реальной приватности и анонимности в Сети используются гораздо более надёжные инструменты.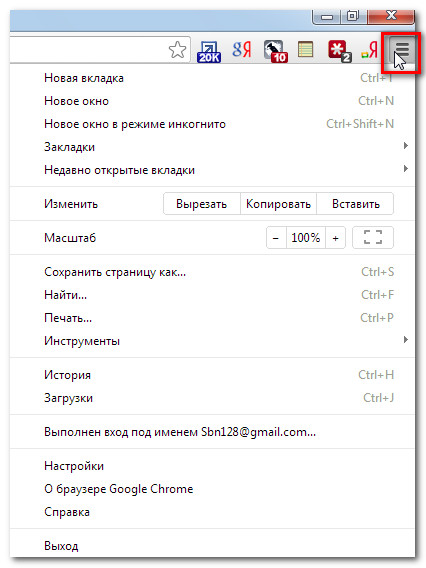 Набор этих инструментов зависит от уровня задачи. В одних случаях достаточно VPN, а в других нужно устанавливать Tor и обфусцировать трафик. Максимальную приватность обеспечивает операционная система TAILS (The Amnesic Incognito Live System) с соответствующим программным обеспечением, в том числе браузером Tor, который работает через сеть анонимайзеров.
Набор этих инструментов зависит от уровня задачи. В одних случаях достаточно VPN, а в других нужно устанавливать Tor и обфусцировать трафик. Максимальную приватность обеспечивает операционная система TAILS (The Amnesic Incognito Live System) с соответствующим программным обеспечением, в том числе браузером Tor, который работает через сеть анонимайзеров.
Операционная система TAILS
Название системы «The Amnesic Incognito Live System» означает, что система полностью «забывает» всю предыдущую активность пользователя. На компьютере не остаётся абсолютно никаких следов, если только вы специально не создали специальный зашифрованный раздел, куда сохраняете информацию. В своё время этой операционной пользовался Эдвард Сноуден (возможно, он пользуется до сих пор).
Так или иначе, но режим «инкогнито» в стандартном браузере ни в коем случае не обеспечивает настоящую приватность. Это просто «игрушка» для обывателей, которая скрывает историю посещённых страниц от членов семьи, не более того. Ну, ещё позволяет обходить пейволы.
Ну, ещё позволяет обходить пейволы.
Как открыть режим инкогнито и новые вкладки на компьютере Chrome?
- by Editor
- Chrome для компьютера
Лучший способ просматривать сайт, не оставляя следов истории посещений или сведений в Chrome, — использовать вкладку «Инкогнито». Чтобы открыть вкладку инкогнито в браузере Chrome, нужно нажать на три точки в углу экрана, а затем выбрать опцию «Новая вкладка инкогнито». Перед вами откроется новое окно с вкладкой в режиме инкогнито. Кроме того, чтобы открыть несколько вкладок в режиме инкогнито, нажмите значок плюса сбоку от вкладки. Кроме того, если вы хотите открыть новую вкладку или новое окно, вы можете сначала нажать на три точки и выбрать вариант, который вам подходит.
Google Chrome предлагает функцию, называемую режимом инкогнито, которая представляет собой не что иное, как приватное окно просмотра.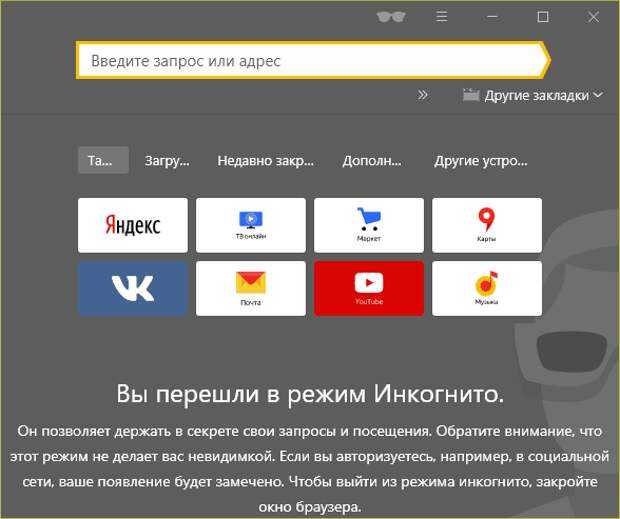 Это отличная функция, которая обеспечивает защиту конфиденциальности без внесения каких-либо изменений в настройки браузера.
Это отличная функция, которая обеспечивает защиту конфиденциальности без внесения каких-либо изменений в настройки браузера.
Режим инкогнито не сохраняет никакой информации, такой как история посещенных страниц, пароли, файлы cookie, хранилище кеша и т. д., и удаляет все данные при выходе из сеансов браузера. Следовательно, его часто рекомендуется использовать при просмотре на чужом компьютере.
Вчера я использовал ноутбук моей сестры, так как батарея моего ноутбука разрядилась, а у меня был важный документ для работы. Как только я начал работать, я переключился в хром в режиме инкогнито, чтобы не оставлять никакой информации.
Связанный: Как открыть вкладку инкогнито и новое окно в Chrome Android?
Google Chrome также позволяет открывать новые вкладки и новые окна в одном и том же браузере. Вкладки — это новые сеансы просмотра в одном и том же окне браузера. Вы даже можете открыть несколько новых вкладок в режиме инкогнито и новых окон.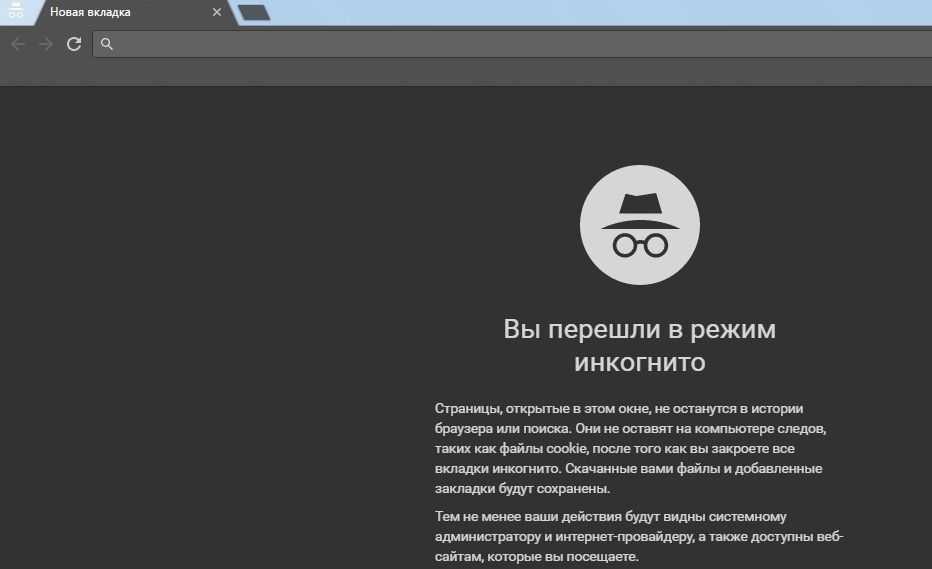
Содержание
Как открыть окно в режиме инкогнито на компьютере Chrome?
Можно легко запустить вкладку инкогнито в браузере компьютера. Нет никаких хардкорных настроек, которые нам нужно использовать. Просто выберите команду Новое окно в режиме инкогнито из списка параметров.
Вот шаги, как открыть вкладку инкогнито в Google Chrome для компьютера :
- Запустите браузер Google Chrome на компьютере.
- Нажмите, чтобы открыть дополнительные параметры и меню.
- Выберите Новое окно в режиме инкогнито из списка.
Откроется новая вкладка в режиме инкогнито в браузере Chrome на рабочем столе компьютера. Как я уже упоминал, информация о просмотре на вкладке «Инкогнито» нигде не хранится в браузере.
Вы также можете запустить режим инкогнито с помощью сочетаний клавиш Chrome:
- Ctrl + Shift + N — ПК с ОС Windows
- Cmd + Shift + N — компьютер с MacOS
Вы также можете открыть несколько вкладок в одном окне в режиме инкогнито для простоты использования, нажав
рядом с панелью вкладок браузера.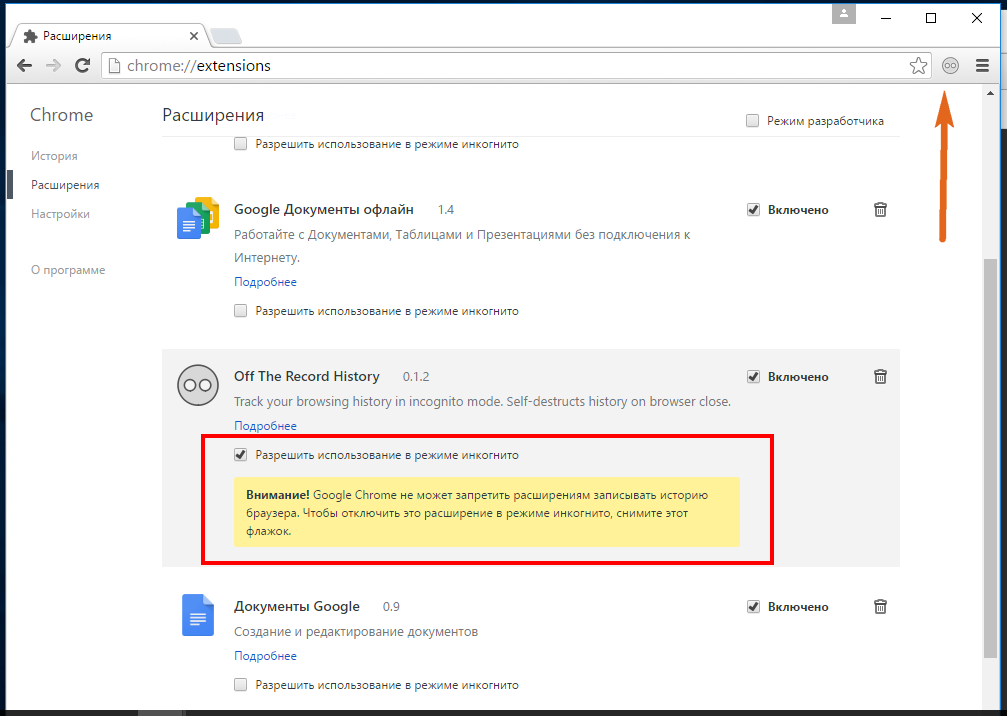
Как открыть новую вкладку на компьютере Chrome?
Новая вкладка в браузере помогает выполнять многозадачность, когда мы можем запускать несколько сеансов, не прерывая существующий. Эти сеансы новых вкладок работают независимо друг от друга.
Вот шаги, чтобы открыть новую вкладку в Google Chrome для компьютера :
- Запустите компьютер Google Chrome.
- Нажмите , чтобы открыть дополнительные параметры и меню.
- Выберите Новая вкладка из списка.
Откроется новая вкладка в окне браузера Chrome на рабочем столе компьютера. Вы можете переключиться на предыдущую вкладку, выбрав нужную вкладку на панели вкладок .
Вы также можете использовать сочетание клавиш для запуска новых вкладок в chrome:
- Ctrl + T — ОС Windows ПК
- Cmd + T — компьютер MacOS
Кроме того, вы также можете открыть новую вкладку, нажав значок
на панели вкладок.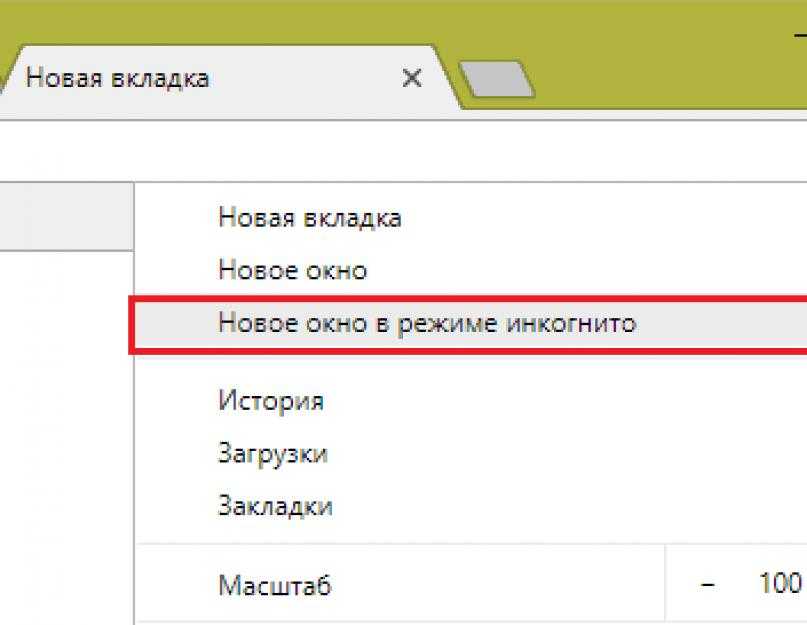 Это создаст новую вкладку, и вы сможете продолжить просмотр новой вкладки.
Это создаст новую вкладку, и вы сможете продолжить просмотр новой вкладки.
Как открыть новое окно на компьютере Chrome?
В то время как функция «Новая вкладка» помогает создавать и выполнять многозадачность в одном окне, «Новое окно» помогает запускать отдельное окно просмотра, в котором снова могут быть отдельные новые вкладки.
Вот шаги, чтобы открыть новое окно в Google Chrome для компьютера :
- Запустите Google Chrome на рабочем столе.
- Нажмите , чтобы открыть дополнительные параметры и меню.
- Выберите Новое окно из списка.
Откроется новое отдельное окно в Chrome для компьютера. Вы можете разместить два окна рядом друг с другом и легко переключаться между ними.
Вы также можете запустить новое окно просмотра с помощью сочетаний клавиш в chrome:
- Ctrl + N — ПК с ОС Windows
- Cmd + N — компьютер MacOS
Кроме того, вы также можете отделить вкладку и создать новое окно. Просто выберите вкладку и перетащите курсором мыши за пределы панели вкладок. Это создаст новое окно из существующей вкладки.
Просто выберите вкладку и перетащите курсором мыши за пределы панели вкладок. Это создаст новое окно из существующей вкладки.
Вы также можете объединить окно с вкладкой, снова перетащив окно обратно на панель вкладок.
Итог: Chrome New и окно в режиме инкогнито
Google Chrome известен своей многозадачностью. Благодаря таким функциям, как новая вкладка, новое окно и просмотр вкладок в режиме инкогнито, можно легко справиться с многозадачностью.
Как я уже говорил, каждый раз, когда вы используете чужой ноутбук или общедоступный компьютер, используйте вкладку инкогнито, чтобы сохранить свои данные в безопасности. Как я делал, когда пользовался ноутбуком моей сестры. Поскольку я использовал новую вкладку в режиме инкогнито для просмотра, мне не пришлось удалять какую-либо информацию, которую я мог оставить.
В режиме инкогнито у вас также есть возможность открывать новые вкладки. Chrome Computer помогает вам очень плавно управлять и открывать более одной вкладки в режиме инкогнито.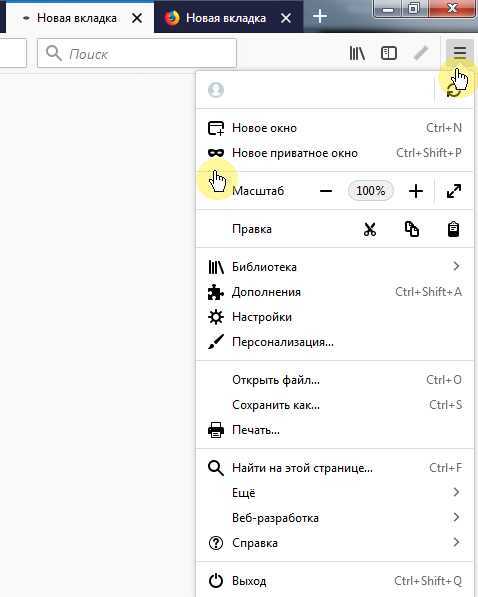 То же самое с новой вкладкой и новым окном.
То же самое с новой вкладкой и новым окном.
Аналогичным образом вы также можете открыть режим инкогнито и новые вкладки в браузере Chrome Android. В браузере Chrome Android нет функции нового окна.
Используете ли вы вкладку инкогнито в браузере Chrome? Что вы обычно ищете в режиме приватного просмотра?
Часто задаваемые вопросы: открытие режима инкогнито и новых вкладок на компьютере Chrome
Теперь давайте рассмотрим некоторые часто задаваемые вопросы о том, как открыть режим инкогнито и новые вкладки на компьютере Chrome.
Как открыть новую вкладку в режиме инкогнито на компьютере Chome?
Чтобы открыть новую вкладку инкогнито в Chrome Computer, нужно нажать на три точки в правом углу экрана и выбрать Новая вкладка инкогнито.
Как открыть новую вкладку в Chrome Computer?
Чтобы открыть новую вкладку в Chrome Computer, нужно либо нажать на значок плюса сбоку от последней вкладки, либо нажать на три точки в углу и выбрать опцию «Новая вкладка».
Как открыть новое окно в Chrome Computer?
Если вы хотите открыть новое окно в Chrome Computer, вам нужно нажать на три точки в углу экрана и выбрать опцию «Новое окно».
Наконец, вот рекомендуемые веб-браузеры для вашего компьютера и мобильного телефона, которые вы должны попробовать.
Если у вас есть какие-либо мысли о Как открыть режим инкогнито и новые вкладки на компьютере Chrome? , затем не стесняйтесь заглянуть в поле для комментариев ниже. Если вы считаете эту статью полезной, рассмотрите возможность поделиться ею со своей сетью.
Кроме того, подпишитесь на наш канал BrowserHow на YouTube, чтобы получать полезные обучающие видео.
Раскрытие информации : Эта страница может содержать партнерские ссылки, что означает, что мы можем получать компенсацию за ваши покупки по нашим ссылкам; конечно, без каких-либо дополнительных затрат для вас (действительно, вы можете получить специальные скидки).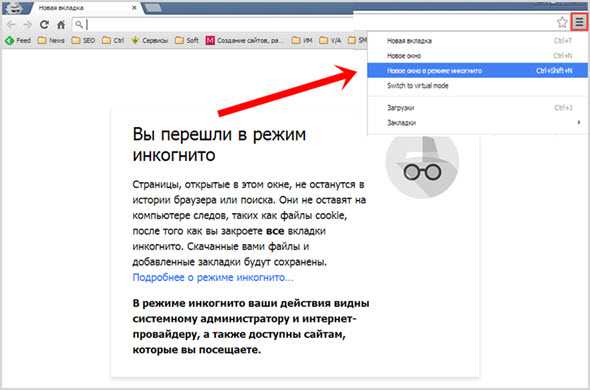 Это поддержит наши усилия по созданию более полезного контента и сделает его открытым и бесплатным навсегда.
Это поддержит наши усилия по созданию более полезного контента и сделает его открытым и бесплатным навсегда.
Метки:Chrome ComputerChrome LinuxChrome MacChrome WindowsGoogle ChromeРежим инкогнитоЧастный просмотр
Как перейти в режим инкогнито в Chrome и защитить себя
Инкогнито в Chrome дает вам дополнительный уровень конфиденциальности при просмотре:
- Поисковые запросы не будут запоминаться или привязываться к вашему профилю Google.
- Все файлы cookie будут удалены, как только вы закроете окно.
- Ваша история посещенных страниц не будет сохранена.
Многие люди используют Google Incognito для просмотра контента, который они предпочитают держать в секрете, а также для одновременного использования нескольких входов на сайт.
Всякий раз, когда вы не хотите сохранять историю посещенных страниц, сначала запустите окно Chrome в режиме инкогнито.
Где инкогнито в Chrome?
Сначала зайдите в меню Chrome.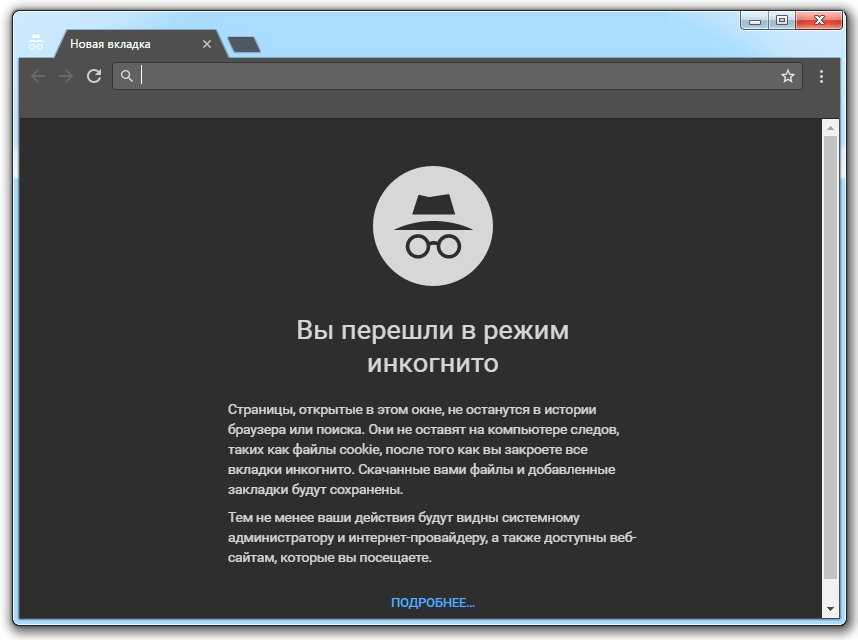 Это «три вертикальные точки» в правом верхнем углу вашего браузера.
Это «три вертикальные точки» в правом верхнем углу вашего браузера.
Когда откроется меню, вы увидите опцию «Новое окно в режиме инкогнито».
Откроется новое окно, которое теперь является инкогнито. Весь ваш просмотр в этом окне, включая любые новые вкладки, которые вы открываете, будет более приватным.
Вы можете выйти из сеанса в режиме инкогнито, просто закрыв все открытые вкладки и окна в режиме инкогнито. Сеансы в режиме инкогнито не открываются повторно при выходе или перезапуске Chrome.
Сочетания клавиш MacOS в режиме инкогнито
- Открыть новое окно в режиме инкогнито = Shift+CMD+N
- Открыть новую вкладку в режиме инкогнито, когда у вас открыто окно в режиме инкогнито = CMD+T
Сочетания клавиш Windows в режиме инкогнито
- Открыть новое окно в режиме инкогнито = Shift+Ctrl+N
- Открыть новую вкладку в режиме инкогнито, когда открыто окно в режиме инкогнито = Ctrl+T
Использование Chrome Incognito на компьютерах Chromebook и Linux
Chrome Incognito работает на Linux и Chromebook так же, как и на компьютерах с Windows, включая те же сочетания клавиш.
Использование Chrome Incognito на iOS
Откройте приложение Chrome для iOS и при необходимости войдите в свою учетную запись Chrome. Откройте меню Chrome в верхнем или нижнем правом углу окна Chrome, в зависимости от используемой версии iOS и устройства, и выберите «Новая вкладка в режиме инкогнито».
Вы не можете рассматривать новую вкладку как окно и открывать в ней новые вкладки в режиме инкогнито. Вместо этого вам придется каждый раз открывать новые вкладки в режиме инкогнито по отдельности из меню Chrome.
Чтобы завершить сеанс в режиме инкогнито, закройте все открытые вкладки в режиме инкогнито.
Если вы хотите продолжать использовать Chrome без перезапуска приложения, откройте новое обычное окно, выбрав «Новая вкладка» в меню Chrome. Затем коснитесь квадрата с числом в верхней или нижней части окна Chrome. Все открытые вкладки Chrome, обычные и в режиме инкогнито, будут отображаться, и вы можете закрыть ненужные, не закрывая и не перезапуская приложение.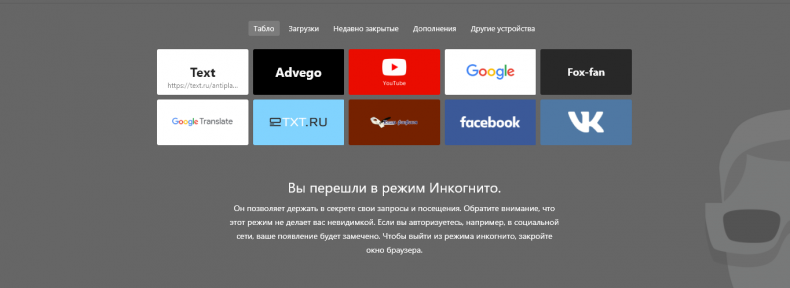
Ваш сеанс в режиме инкогнито и все связанные с ним данные просмотра будут потеряны, когда вы выйдете из Chrome.
Использование Chrome в режиме инкогнито на Android
Чтобы открыть новое окно в режиме инкогнито на Android, выберите «Новая вкладка в режиме инкогнито» в меню Chrome. Вам нужно будет каждый раз открывать новую вкладку «Инкогнито» в меню Chrome. Когда вы будете готовы выйти из сеанса в режиме инкогнито, закройте все вкладки в режиме инкогнито, и Chrome автоматически вернет вас на последнюю открытую обычную вкладку Chrome.
Вы можете переключаться между инкогнито и обычным Chrome: нажмите кнопку вкладок рядом с меню Chrome и проведите пальцем в сторону, чтобы увидеть вкладки инкогнито рядом с обычными вкладками.
Когда вы закроете сеанс в режиме инкогнито, все ваши данные просмотра будут удалены.
Имейте в виду, что данные автозаполнения, такие как введенные вами поисковые запросы, часто сохраняются приложением клавиатуры вашего устройства, и Chrome не может их удалить.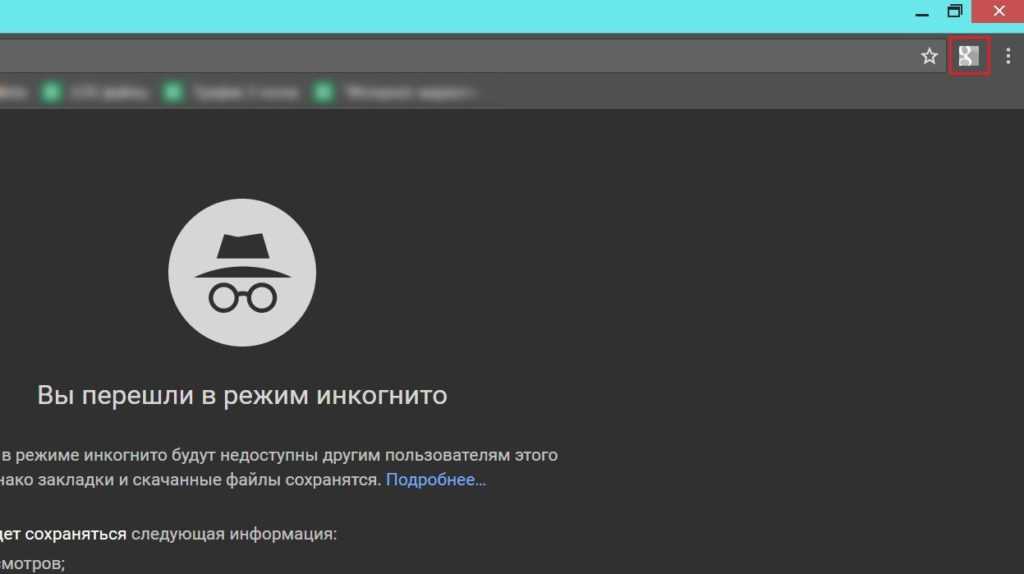 Вам нужно будет зайти в «Настройки» и управлять настройками ввода вашего устройства там.
Вам нужно будет зайти в «Настройки» и управлять настройками ввода вашего устройства там.
Как работает режим инкогнито?
Вы будете знать, что имеете дело со вкладкой в режиме инкогнито, потому что в качестве начального экрана будет отображаться предупреждение в режиме инкогнито по умолчанию: проверка строки меню Chrome. Рядом с омнибаром вы увидите следующее:
Окна в режиме инкогнито по умолчанию темные, хотя это не влияет на отображаемый в них контент. Ваш профиль и настройки обычно недоступны в режиме инкогнито, но ваши закладки будут доступны.
Сеанс в режиме инкогнито представляет собой песочницу: как только вы закроете вкладку в режиме инкогнито, весь ваш просмотр будет стерт, а также вся история загрузок. Фактически загруженные файлы останутся на вашем компьютере. Файлы cookie из вашего сеанса в режиме инкогнито будут удалены, когда вы его закроете.
Обратите внимание, что окна и вкладки в режиме инкогнито не являются песочницами! Сколько бы окон в режиме инкогнито ни было открыто, у вас будет только один сеанс в режиме инкогнито.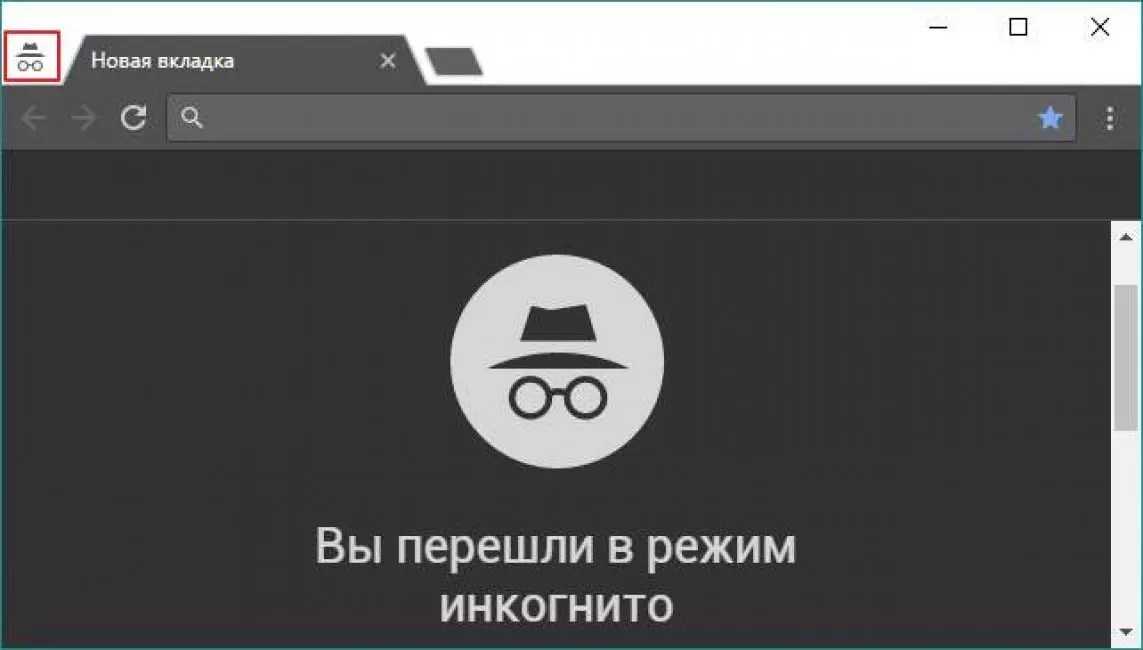 Автозаполнение и другие входные данные будут сохраняться на вкладках и окнах в режиме инкогнито, как и файлы cookie и другие инструменты отслеживания.
Автозаполнение и другие входные данные будут сохраняться на вкладках и окнах в режиме инкогнито, как и файлы cookie и другие инструменты отслеживания.
От чего вас защищает Chrome Incognito?
Режим инкогнито был разработан, чтобы защитить вас от других пользователей того же компьютера. Он не хранит файлы cookie, информацию форм или данные о просмотре вашего сеанса в режиме инкогнито.
Файлы cookie — это небольшие фрагменты кода, загружаемые с веб-сайтов, которые вы посещаете, и используемые для идентификации вас на этом и других сайтах. Файлы cookie могут использоваться для отслеживания вас в Интернете, а также для повторной идентификации вас на веб-сайтах, которые вы повторно посещаете, чтобы вам мог быть представлен соответствующий контент — например, предметы, аналогичные тем, которые вы купили ранее. Режим инкогнито собирает файлы cookie как обычно, но автоматически удаляет их по завершении сеанса.
Если вы закроете сеанс в режиме инкогнито, он будет навсегда потерян для Chrome и операционной системы вашего компьютера.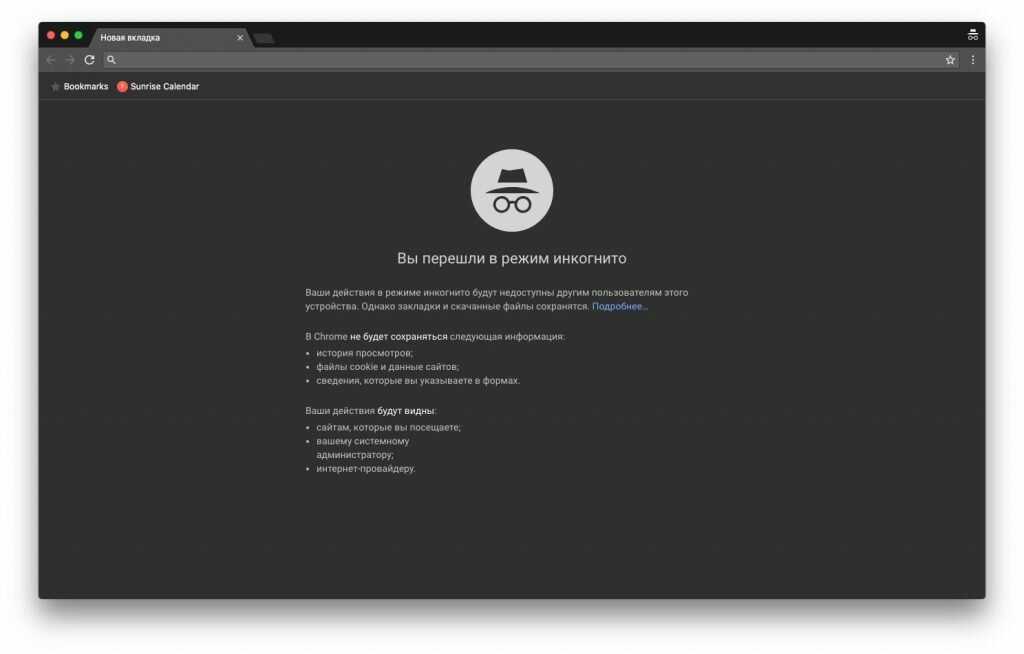 Только методы криминалистического восстановления данных могут восстановить ваши данные просмотра.
Только методы криминалистического восстановления данных могут восстановить ваши данные просмотра.
Режим инкогнито обеспечивает некоторую защиту от отслеживания рекламы и перенацеливания. Если вы покупаете кольца с бриллиантами, но предпочитаете, чтобы это оставалось сюрпризом, вам будет нелегко с этим в обычном Chrome; реклама с сайтов, которые вы посетили, будет появляться повсюду. Если вы совершаете покупки в режиме инкогнито, вы не увидите так много рекламы. Сторонние сайты, такие как Facebook, по-прежнему отслеживают вас и по-прежнему будут рекламировать вас.
От чего НЕ защищает Chrome Incognito?
Chrome Incognito не защищает вас от:
- других пользователей в той же сети
- Сетевая инфраструктура
- Интернет-провайдеры (ISP)
- Веб-сайты, которые вы посещаете
- Вирусы и вредоносное ПО
Другие пользователи в той же сети могут быть подключены к тому же общедоступному Wi-Fi, что и вы. Chrome Incognito не шифрует и не анонимизирует ваши данные, а также не скрывает вашу личность или местоположение. Вас так же легко подслушать, когда вы используете Incognito в общедоступной сети Wi-Fi, как и при обычном использовании Chrome. Или другие пользователи могут быть вашим работодателем, учебным заведением или сетевым администратором, которые могут так же легко видеть ваши действия в Интернете.
Вас так же легко подслушать, когда вы используете Incognito в общедоступной сети Wi-Fi, как и при обычном использовании Chrome. Или другие пользователи могут быть вашим работодателем, учебным заведением или сетевым администратором, которые могут так же легко видеть ваши действия в Интернете.
Вы также должны знать, что сетевая инфраструктура, такая как маршрутизаторы, записывает ваши подключения, когда вы используете режим инкогнито, точно так же, как и в противном случае. Таким образом, хотя на вашем компьютере нет записей о вашей активности в Интернете, такие записи хранятся в другом месте.
Ваш интернет-провайдер может видеть все, что вы делаете в Интернете, и хранит эти записи в течение нераскрытых периодов времени, обмениваясь данными просмотра иногда непрозрачным образом и продавая данные просмотра третьим лицам. Chrome Incognito не предлагает никакой защиты от этого, потому что он не анонимизирует ваш просмотр и не шифрует ваш трафик. Ваш интернет-провайдер также может автоматически определять ваши подключения и тип трафика и ограничивать ваше подключение к определенным сайтам. Режим инкогнито также не предотвращает этого.
Режим инкогнито также не предотвращает этого.
Веб-сайты, которые вы посещаете, могут видеть некоторую информацию о вас, такую как ваш IP-адрес, технические данные о вашем компьютере и браузере, а также подробности процесса, который привел вас на веб-сайт. Обычно они не могут видеть больше, чем это, и не будут знать вашу личность или историю просмотров, если только файлы cookie, которые они загружают на ваш компьютер, не являются вредоносными.
Вирусы и вредоносные программы могут быть загружены на ваш компьютер под видом законных загрузок, файлов cookie и многими другими способами. Режим инкогнито Chrome не защищает вас от вирусов и вредоносных программ. Если вы думаете, что, возможно, наткнулись на что-то неприятное в Интернете, ваша первая линия защиты — это встроенный в Chrome инструмент очистки.
Как повысить безопасность и конфиденциальность?
Золотым стандартом защиты конфиденциальности в Интернете является мощная VPN, которая предлагает запутывание, которое скрывает тот факт, что вы ее используете.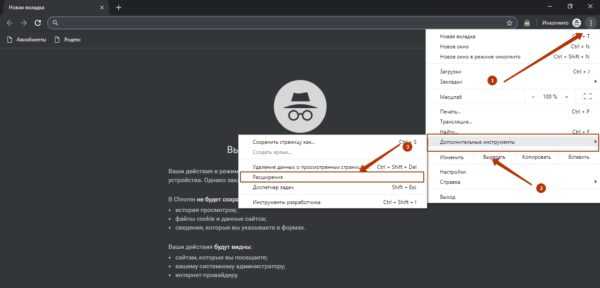 Трафик зашифрован, ваше местоположение и личность скрыты, и вы можете перемещать свое виртуальное местоположение по своему желанию.
Трафик зашифрован, ваше местоположение и личность скрыты, и вы можете перемещать свое виртуальное местоположение по своему желанию.
Хотя автономная VPN всегда будет более мощной, некоторые из лучших вариантов на рынке имеют удобные расширения для браузера, а Chrome VPN обеспечивает гораздо большую конфиденциальность, чем один только режим инкогнито.
Помните, что если вы не хотите, чтобы локальная запись вашей активности сохранялась в истории вашего браузера, вам все равно следует использовать режим инкогнито. Для более детального контроля рассмотрите возможность управления кешем Chrome и историей поиска вручную.
Если вас беспокоит отслеживание рекламы, вы можете вручную управлять файлами cookie в Chrome, а VPN предлагает некоторую защиту от перенацеливания рекламы. Режим инкогнито предотвратит добавление новых файлов cookie, пока вы его используете, но не помешает старым отслеживать вас. Чтобы действительно получить контроль над рекламой, которую вы видите, подумайте о том, чтобы установить блокировщик рекламы для Chrome.
4 быстрых способа исправить это в 2022 году
Некоторые браузеры интегрируют VPN с Incognito для лучшей конфиденциальности
by Теодор Нечита
Теодор Нечита
Управляющий редактор программного обеспечения
Стремясь помочь нуждающимся, Теодор ежедневно пишет статьи на темы, касающиеся Windows, Xbox и всего, что связано с технологиями. Когда он не работает, его тоже обычно можно найти… читать дальше
Обновлено
Факт проверен Алекс Сербан
Алекс Сербан
Эксперт по браузерам и сетям
Отойдя от корпоративного стиля работы, Алекс нашел вознаграждение в образе жизни постоянного анализа, координации команды и приставания к своим коллегам.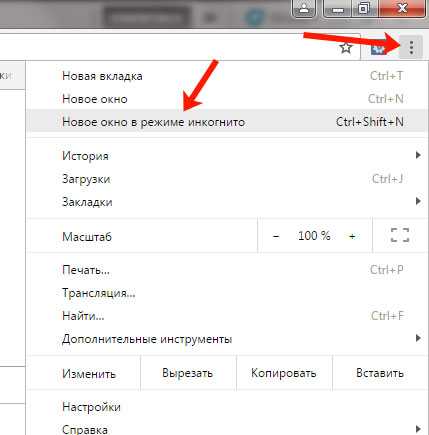 Наличие MCSA Windows Server… читать далее
Наличие MCSA Windows Server… читать далее
Партнерская информация
Перевести
- Режим инкогнито в Google Chrome удалит всю историю просмотров, данные сайта и информацию, связанную с формами, после закрытия сеанса.
- Легко понять, почему ни один из режимов инкогнито в Chrome не вызывает у пользователей серьезных опасений по поводу конфиденциальности.
- Как оказалось, проблема возникает из-за сбоев в реестре, поэтому вам следует подумать о тщательной очистке реестра.
- Простая миграция: используйте ассистент Opera для переноса существующих данных, таких как закладки, пароли и т.
 д.
д. - Оптимизируйте использование ресурсов: ваша оперативная память используется более эффективно, чем Chrome
- Повышенная конфиденциальность: бесплатный и неограниченный встроенный VPN
- Без рекламы: встроенный блокировщик рекламы ускоряет загрузку страниц и защищает от интеллектуального анализа данных
- Скачать Opera
Во многих браузерах реализован метод просмотра, который рекламируется как гораздо более безопасный. В случае с Chrome, если вы не хотите, чтобы он запоминал ваши действия, вы можете использовать его конфиденциально в режиме инкогнито. Однако некоторые пользователи сообщили, что у них нет режима инкогнито в Chrome.
Режим инкогнито может пригодиться по-разному, так как он не сохраняет следующую информацию: историю посещений, файлы cookie и данные сайтов, информацию, введенную в формы, и многое другое.
Однако вы должны знать, что ваши действия в Интернете по-прежнему будут видны посещаемым вами веб-сайтам, включая рекламу и ресурсы, используемые на этих сайтах, вашему работодателю, школе или тому, кто управляет используемой вами сетью, а также вашей интернет-службе.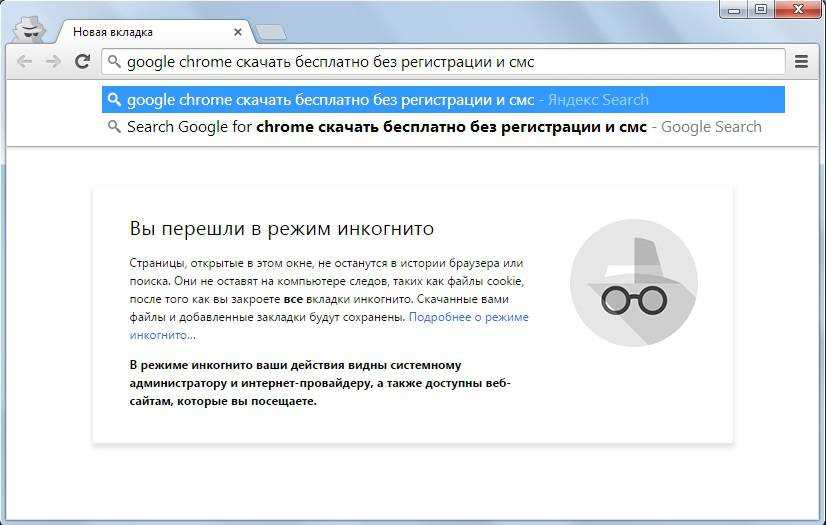 Провайдер (ISP).
Провайдер (ISP).
Почему я не могу открыть окно в режиме инкогнито?
В некоторых случаях проблема может быть вызвана чем-то простым, например, поврежденным параметром или файлом. По прошествии значительного времени настройки нередко каким-либо образом корректируются.
Бывают случаи, когда эти настройки повреждаются, изменяются сами по себе или на них влияет другой файл (не обязательно вирус).
Если по какой-либо причине режим инкогнито больше недоступен, вы можете легко исправить проблему, вернув настройки в исходное состояние. В редакторе реестра есть ключ, который называется IncognitoModeAvailability.
Общеизвестно, что расширения могут создавать проблемы для браузера и мешать ему выполнять свои функции. Если вы только что установили новое расширение в свой браузер или у вас уже установлено множество расширений, возможно, причиной является одно из них.
Быстрый совет:
Вы можете попробовать исправить Chrome или просто переключиться на Opera, которая может предложить вам идеальное решение для приватного просмотра.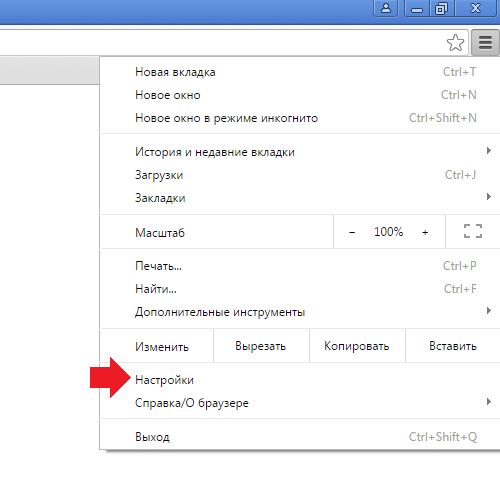
Приватный режим скрывает вашу активность в Интернете от дальнейшего изучения, потому что, когда вы закрываете приватные окна, история, файлы cookie, данные сайта или информация в формах будут удалены.
Таким образом, вы можете перейти в режим инкогнито, когда вам нужно, и интеллектуальная конфиденциальность будет интегрирована с вашей навигацией.
Opera
Поднимите конфиденциальность на новый уровень с Opera — быстрым и безопасным браузером со встроенным VPN.
Бесплатно Скачать
Куда пропал режим инкогнито?
Параметр все еще существует, но он не отображается для тех, чьи ключи реестра были повреждены. Следуйте инструкциям, чтобы узнать, как решить эту проблему и решить ее в кратчайшие сроки.
Как исправить, что режим инкогнито не отображается?
1.
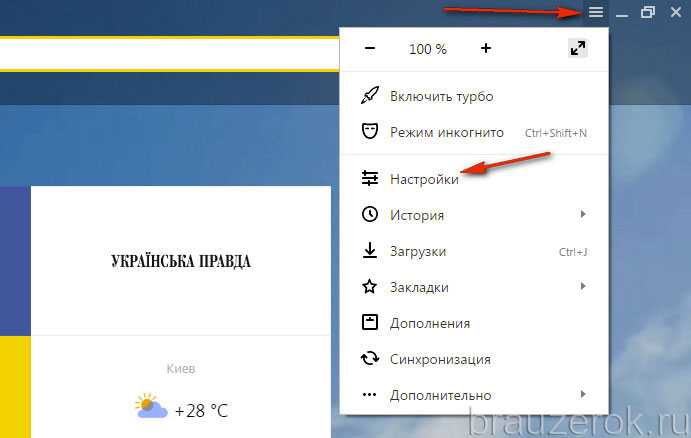 Отключите расширения Chrome.
Отключите расширения Chrome.2. Включить режим инкогнито в реестре Chrome
- Нажмите Windows и найдите regedit . Нажмите на верхний результат, чтобы открыть его.
- Затем перейдите в следующую папку:
Компьютер\HKEY_Local_Machine\ПРОГРАММНОЕ ОБЕСПЕЧЕНИЕ\Policies\Google\Chrome - Дважды щелкните IncognitoModeAvailability в меню справа. Если его нет, щелкните правой кнопкой мыши в любом месте окна и выберите New , а затем DWORD (32-разрядное) значение . Установите его имя на IncognitoModeAvailability 9.0023 .
- Дважды щелкните только что созданный ключ, введите 0 в качестве его значения и нажмите OK . 0 будет означать, что он включен, а 1 означает, что он отключен.
 Если у вас уже есть созданный ключ, просто установите его значение на 0, .
Если у вас уже есть созданный ключ, просто установите его значение на 0, .
3. Вручную исправить реестры Google Chrome
- Нажмите клавишу Windows на клавиатуре и введите regedit , затем нажмите Enter .
- Перейдите к следующему местоположению:
Компьютер\HKEY_Local_Machine\ПРОГРАММНОЕ ОБЕСПЕЧЕНИЕ\Политики\Google\Chrome - Затем найдите файл IncognitoModeAvailability , щелкните его правой кнопкой мыши и выберите Удалить .
- Перезапустите Google Chrome и посмотрите, устранена ли ошибка отсутствия режима инкогнито в Chrome.
4. Сбросьте настройки Chrome
- Если режим инкогнито не работает, откройте Chrome и щелкните трехточечное меню , а затем Настройки .
- Затем нажмите Сброс и очистка , а затем Восстановить настройки до исходных значений по умолчанию .

- Нажмите Сбросить настройки , а затем попробуйте войти в режим инкогнито, чтобы проверить, работает ли он.
Вам следует попробовать другие шаги по устранению неполадок, прежде чем прибегать к сбросу настроек Google Chrome. Несколько человек сообщили об успехе в этом, однако вы должны знать, что это очистит историю и вернет все в исходное состояние.
Таким образом, вы должны использовать эту опцию только в том случае, если вы согласны с потерей истории посещенных страниц, любых паролей, которые вы сохранили, и некоторых других вещей (вещи, которые будут стерты и сброшены, будут упомянуты в диалоговом окне подтверждения).
Как включить режим инкогнито на панели задач?
- Щелкните правой кнопкой мыши значок Chrome на панели задач, затем щелкните правой кнопкой мыши параметр Google Chrome и выберите Свойства .
- Затем перейдите на вкладку Shortcut и добавьте -incognito в поле Target после кавычек.

- Щелкните Применить и OK , затем щелкните значок на панели задач Chrome, чтобы открыть новое окно в режиме инкогнито.
Отключить режим инкогнито в Chrome
- Щелкните правой кнопкой мыши значок Chrome на панели задач, затем щелкните правой кнопкой мыши параметр Google Chrome и выберите Свойства .
- Затем перейдите на вкладку Shortcut и удалите -incognito из поля Target .
- Сохраните сделанные изменения. Теперь вы сможете открывать новые окна Chrome без активированного режима инкогнито.
Это пять наиболее эффективных способов исправить режим отсутствия инкогнито в Chrome в Windows 10/11. Для получения дополнительной информации о том, как избавиться от ненужных файлов на вашем компьютере, ознакомьтесь с нашими руководствами о том, как удалить ненужные файлы и как удалить остатки программного обеспечения в Windows 10.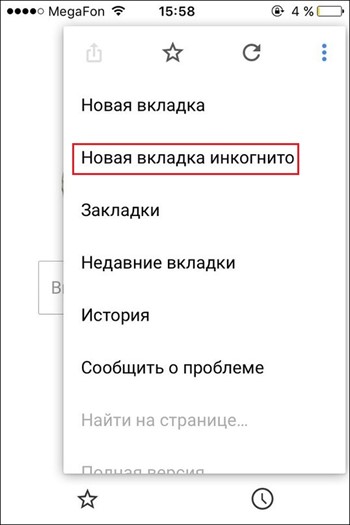
Однако иногда этого недостаточно, и вам потребуется помощь со стороны. Вот где может пригодиться хороший сторонний очиститель реестра.
Не стесняйтесь оставлять комментарии в разделе ниже и делиться с нами своими мыслями. Спасибо за чтение.
Часто задаваемые вопросы
Для чего используется Chrome в режиме инкогнито?
Режим инкогнито в Chrome не оставляет кеша или истории посещенных страниц, поэтому это здорово, если вы хотите сохранить конфиденциальность своих навигационных привычек при совместном использовании Chrome с другими пользователями.
Почему я не могу открыть окно в режиме инкогнито?
Обычно это происходит из-за сломанных реестров, в Chrome или на системном уровне. Вот несколько быстрых и простых исправлений, которые вы можете попробовать, чтобы восстановить доступ к режиму инкогнито.
Как мне навсегда остаться инкогнито?
Щелкните правой кнопкой мыши ярлык Chrome и выберите «Свойства».
 Теперь добавьте -incognito в поле Target в конце и сохраните изменения. Если вы не можете открыть Chrome, ознакомьтесь с этим руководством.
Теперь добавьте -incognito в поле Target в конце и сохраните изменения. Если вы не можете открыть Chrome, ознакомьтесь с этим руководством.
Была ли эта страница полезной?
Начать разговор
Делиться
Копировать ссылку
Информационный бюллетень
Программное обеспечение сделок Пятничный обзор
Я согласен с Политикой конфиденциальности в отношении моих персональных данных
Режим инкогнито Chrome — Как перейти в режим инкогнито в Chrome?
Конфиденциальность является важным фактором, когда речь идет о покупках в Интернете и работе в Интернете, поскольку мы часто раскрываем личные данные и другую конфиденциальную информацию. По этой причине Google Chrome позволяет пользователям запускать окно (или даже несколько) в режиме инкогнито . Когда вы работаете в режиме инкогнито, Chrome не сохраняет личную информацию и данные, такие как история поиска, история просмотров и файлы cookie. Однако у вас по-прежнему есть доступ ко всем обычным настройкам и вашим закладкам.
Однако у вас по-прежнему есть доступ ко всем обычным настройкам и вашим закладкам.
В оставшейся части этой статьи мы объясним, как перейти в режим инкогнито в Chrome и как настроить Chrome, если вы хотите регулярно использовать режим инкогнито.
Содержимое
- Как включить режим инкогнито в Chrome
- Режим инкогнито в Chrome: как создать ярлык на рабочем столе
Как включить режим инкогнито в Chrome
Чтобы включить режим инкогнито, откройте обычное окно браузера. Затем щелкните значок меню (три точки) в правом верхнем углу рядом с адресной строкой. В открывшемся меню нажмите « Новое окно в режиме инкогнито ».
Кнопка меню в Google Chrome Новое окно браузера будет запущено в режиме инкогнито. Легко сказать, что вы просматриваете в режиме инкогнито, потому что 9В окне появится сообщение 0022. Значок и метка в режиме инкогнито также будут отображаться в правом верхнем углу рядом с адресной строкой.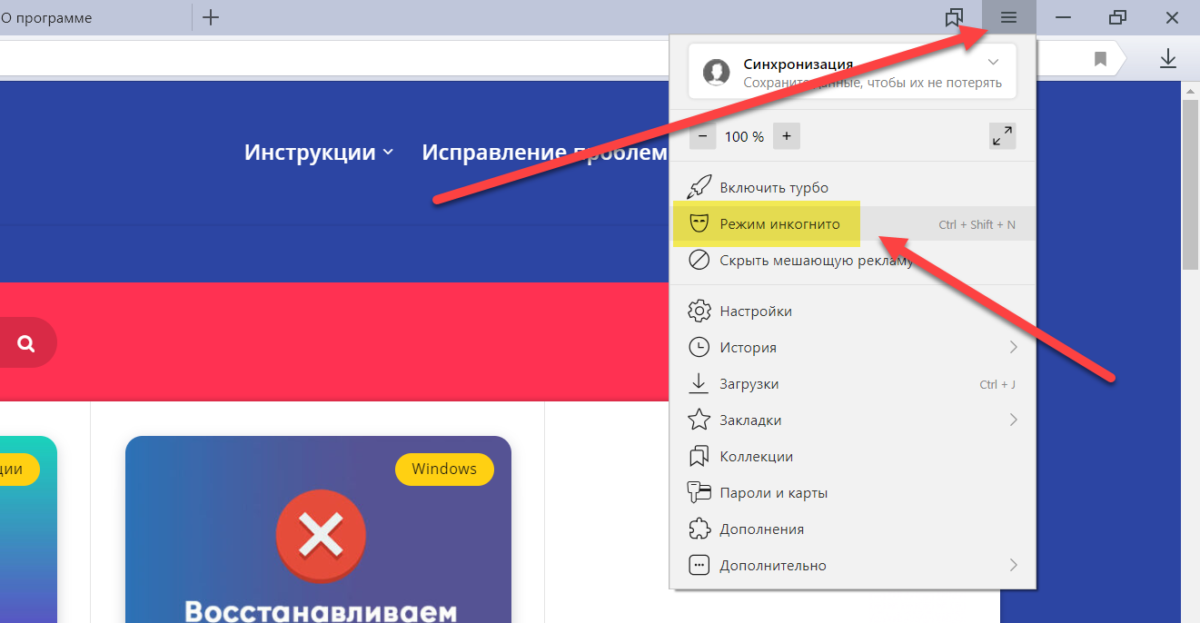
В качестве альтернативы, если у вас открыто обычное окно Chrome, вы можете использовать ярлык, чтобы открыть окно в режиме инкогнито. В Windows это сочетание клавиш [Ctrl] + [Shift] + [N]. Эквивалент Mac: [CMD] + [Shift] + [N] .
После завершения просмотра, чтобы завершить сеанс в режиме инкогнито, просто закройте все открытые окна.
Режим инкогнито в Chrome: как создать ярлык на рабочем столе
Если вы планируете регулярно использовать режим инкогнито, возможно, стоит создать ярлык на рабочем столе. Таким образом, вы можете открыть окно в режиме инкогнито, просто дважды щелкнув значок. Вот как создать ярлык на рабочем столе:
- Создайте ярлык на рабочем столе для исполняемого файла Chrome («chrome.exe»), расположенного в папке установки. Если у вас уже есть ярлык Chrome на рабочем столе, вы, конечно, можете просто использовать его.
- Щелкните правой кнопкой мыши ярлык и выберите « Свойства » в контекстном меню.

- Во вкладке «Ярлык» найдите строку с надписью « Target ». Он содержит путь к исполняемому файлу. В самом конце пути после кавычек добавьте « -incognito » с пробелом перед ним.
- Нажмите « Применить », а затем « OK ». Когда вы дважды щелкнете по ярлыку, Chrome теперь запустится в режиме инкогнито.
- Онлайн продажи
- Открытый исходный код
Private Browsing в Safari
- 9000
- 1111111111111111111111111111111111111111111111111111111.
Работать в Интернете, не оставляя следов, — вот что обещает режим инкогнито. В Safari это называется «частный просмотр» и гарантирует, что история вашего браузера, файлы cookie и данные кеша не сохраняются локально. Мы покажем вам, как активировать и деактивировать приватный режим в Safari на различных устройствах.
 Приватный просмотр в Safari
Приватный просмотр в SafariПриватный просмотр в Firefox — что это такое и как его включить?
- Интернет-продажи
Просматривайте веб-страницы, не оставляя следов — это возможно в Firefox с использованием «приватного режима». Он быстро активируется и может использоваться временно или постоянно. Вот краткое руководство по режиму инкогнито в Firefox, объясняющее, какие данные на самом деле скрыты (а какие нет).
Приватный просмотр Firefox — что это такое и как его включить?Как включить темный режим для Google Chrome
- Веб-разработка
Темный режим Google Chrome, также известный как ночной режим Chrome, доступен, начиная с версии 74 браузера, и может быть включен на всех устройствах. Вы можете использовать темный режим Chrome на всех компьютерах под управлением операционных систем Windows или macOS, а также на смартфонах под управлением iOS или Android.
Как включить темный режим для Google Chrome Его можно включить вручную или автоматически.
Его можно включить вручную или автоматически.Как восстановить предыдущую сессию в Chrome
- Веб-разработка
Пытаетесь восстановить вкладки в Chrome? Случайно закрыли браузер Chrome или отдельные вкладки и просто не можете снова найти эти страницы? Как пользователь Google Chrome, вы можете предотвратить это благодаря встроенной функции, позволяющей восстановить последние закрытые вкладки. Как вы восстанавливаете вкладки в Chrome и имеет ли значение, хотите ли вы восстановить отдельные или несколько вкладок?…
Как восстановить предыдущую сессию в ChromeРежим инкогнито: активировать приватный серфинг
- Интернет-продажи
Все известные браузеры имеют режим инкогнито, который позволяет вам «приватно» просматривать веб-страницы. Узнайте, что на практике означает приватный режим и как его активировать в Google Chrome, Mozilla Firefox, Microsoft Edge и Apple Safari.
Режим инкогнито: активировать приватный серфинг Но имейте в виду, что режим инкогнито сам по себе не гарантирует анонимность в сети.
Но имейте в виду, что режим инкогнито сам по себе не гарантирует анонимность в сети.Google Chrome по умолчанию в режиме инкогнито
- Столбец
- ТЕХНОЛОГИЯ Вопросы и ответы
Дж. Карлтон Коллинз, CPA
В. Чтобы избежать нежелательных файлов cookie, я использую режим инкогнито в Google Chrome. Можно ли сделать инкогнито режимом по умолчанию при каждом запуске Chrome?
A. Открытие Chrome в режиме инкогнито позволяет более безопасно работать в Интернете без сохранения сторонних файлов cookie на вашем компьютере, кэширования текста и изображений на вашем компьютере или записи посещаемых вами веб-сайтов или файлов, которые вы загружаете на свой компьютер. просмотр файлов истории. Чтобы запустить режим инкогнито Chrome по умолчанию в Windows 10, создайте ярлык на рабочем столе и отредактируйте командную строку ярлыка следующим образом:
1.
 Нажмите кнопку Windows 10 Start , прокрутите вниз до значка приложения Google Chrome , затем щелкните левой кнопкой мыши и перетащите этот значок на рабочий стол.
Нажмите кнопку Windows 10 Start , прокрутите вниз до значка приложения Google Chrome , затем щелкните левой кнопкой мыши и перетащите этот значок на рабочий стол.2. Щелкните ярлык правой кнопкой мыши и выберите Свойства во всплывающем меню. (Если вы используете ярлык на панели задач в Windows 7 или 8, щелкните правой кнопкой мыши значок Google Chrome на панели задач, щелкните правой кнопкой мыши Google Chrome в списке и выберите Свойства , чтобы открыть диалоговое окно Свойства Google Chrome .)
3. На вкладке Ярлык в поле Цель добавьте фразу «-incognito» (символ пробела, дефис, а затем слово «incognito») до конца текста в поле Target , как показано на рисунке ниже, а затем нажмите OK .
После этого Chrome будет запускаться в режиме инкогнито, когда вы запускаете приложение с помощью этого ярлыка. Как вариант, вы можете создать два значка Chrome на рабочем столе, а затем переименовать измененный значок, чтобы он читался как «Инкогнито», как я сделал на своем рабочем столе, как показано ниже.
Этот параметр позволяет легко запускать Chrome в стандартном режиме или в режиме инкогнито по вашему выбору, что иногда может быть полезно, поскольку режим инкогнито не позволяет получить доступ к паролям веб-сайтов, ранее запомненным в вашем браузере. Имейте в виду, что режим инкогнито не обеспечивает абсолютную защиту конфиденциальности. При использовании Chrome в режиме инкогнито Google, ваш интернет-провайдер, ваш работодатель (когда вы выходите в Интернет через маршрутизатор вашего работодателя) и, возможно, другие третьи стороны могут по-прежнему отслеживать посещаемые вами веб-сайты и загружаемые файлы.Поскольку режим инкогнито отключает автоматический ввод паролей и автозаполнение, это не всегда может быть лучшим вариантом. Вместо этого можно использовать Chrome в стандартном режиме, но изменить настройки файлов cookie следующим образом. В Chrome щелкните меню в правом верхнем углу и выберите Настройки , Показать дополнительные настройки .
 Прокрутите вниз до раздела Конфиденциальность и нажмите кнопку Настройки содержимого , чтобы открыть диалоговое окно Cookies , изображенное ниже. Выберите Запретить сайтам устанавливать любую опцию данных , чтобы предотвратить размещение файлов cookie третьими лицами без вашего разрешения.
Прокрутите вниз до раздела Конфиденциальность и нажмите кнопку Настройки содержимого , чтобы открыть диалоговое окно Cookies , изображенное ниже. Выберите Запретить сайтам устанавливать любую опцию данных , чтобы предотвратить размещение файлов cookie третьими лицами без вашего разрешения.
Чтобы просмотреть текущие файлы cookie, установленные в вашем приложении Chrome, нажмите кнопку Все файлы cookie и данные сайта (на фото выше), а затем прокрутите список установленных файлов cookie, удаляя каждый нежелательный файл cookie по одному (или используйте кнопку Кнопка «Удалить все », чтобы удалить их все). Удалив все нежелательные файлы cookie, нажмите Готово . ( Примечание: Технически вам не нужны файлы cookie, постоянно сохраняемые на вашем компьютере для просмотра большинства веб-сайтов, но разрешение использования файлов cookie для тех надежных веб-сайтов, которые вы часто используете, может иметь преимущества, такие как автоматическое обслуживание вашего пароля и предоставление содержимого, адаптированного к ваши предпочтения. )
)Когда вы используете Запретить сайтам настройку каких-либо данных , веб-сайты, которые требуют от вас входа в систему, не будут работать, если вы специально не включите файлы cookie для этих веб-сайтов. Чтобы разместить эти конкретные веб-сайты, нажмите кнопку Управление исключениями (изображено в левом нижнем углу снимка экрана, показанного выше) и по одному введите URL-адреса веб-сайтов для тех веб-сайтов, которые вы хотите принимать файлы cookie. После добавления нужных веб-сайтов нажмите Готово и закройте вкладку Google Настройки .
Приведенные выше настройки работают нормально, если вы регулярно просматриваете одни и те же веб-сайты; однако, если вы просматриваете множество веб-сайтов, возможно, лучшим вариантом будет выбрать второй вариант с пометкой 9.0782 Сохранять локальные данные только до выхода из браузера . Это позволит вам временно получать доступ к веб-сайтам с помощью необходимых файлов cookie, но файлы cookie и другие данные автоматически удаляются при каждом закрытии браузера.

Об авторе.
Примечание. Инструкции для Microsoft Office в разделе «Вопросы и ответы по технологии» относятся к версиям с 2007 по 2016 год, если не указано иное.
Задать вопрос
У вас есть вопросы по технологии для этой рубрики? Или, прочитав ответ, у вас есть лучшее решение? Отправьте их по адресу [email protected]. Мы сожалеем, что не можем индивидуально ответить на все представленные вопросы.
Как включить режим инкогнито в Google Chrome на ПК, Mac, iPhone или Android
Firmbee.com/UnsplashМногие пользователи часто беспокоятся о своей конфиденциальности и безопасности. Особенно, когда речь идет об онлайн-активности. Если вы хотите, чтобы никто не знал, что вы делаете в браузере Google Chrome, то режим инкогнито идеально вам подойдет. Он присутствует в Google Chrome на любом устройстве, и его очень легко включить.
Вопрос безопасности для многих стоит достаточно остро в современном мире.
 С усовершенствованием Интернета технологии также стали более доступными для различных способов взлома пользователей. Современные интернет-мошенники могут взломать вашу учетную запись и получить доступ к вашей личной информации. Это могут быть пароли, информация о кредитной карте, отсканированные документы и многое другое.
С усовершенствованием Интернета технологии также стали более доступными для различных способов взлома пользователей. Современные интернет-мошенники могут взломать вашу учетную запись и получить доступ к вашей личной информации. Это могут быть пароли, информация о кредитной карте, отсканированные документы и многое другое.Кроме того, часто бывают случаи, когда люди больше беспокоятся о конфиденциальности. Многие пользователи считают важным держать свои онлайн-действия в секрете от других. Например, если вы посещаете разные тематические сайты или выбираете кому-то подарок. Вы не хотите, чтобы кто-то знал, чем вы интересуетесь в свободное время.
Кроме того, вопросы конфиденциальности очень важны для людей, которые могут использовать свои рабочие устройства в личных целях. Согласитесь, иногда у вас возникает ситуация, когда во время работы нужно заказать билеты в кино на вечер. Или написать какое-нибудь личное сообщение и не хотелось бы, чтобы информация о вашей активности осталась на рабочем компьютере.

В такой ситуации должен пригодиться режим инкогнито, доступный в любом из современных браузеров. Этот режим также доступен в Google Chrome. Один из самых популярных браузеров в мире.
Что делает режим инкогнито
Режим инкогнито в вашем браузере необходим, чтобы сделать вас инкогнито, как следует из его названия. Это означает, что браузер не будет записывать временные данные, такие как кеши или файлы cookie, а также не будет записывать информацию о вашей активности в Интернете.
Также в режиме инкогнито вы автоматически выйдете из всех служб. Например, если в обычном режиме у вас есть активная учетная запись в Gmail, то в режиме инкогнито вам потребуется повторно войти в нее.
Стоит помнить, что этот режим также не будет запоминать историю ваших посещений или запросов в поисковых системах. Кроме того, если вы войдете в любую учетную запись в режиме инкогнито, вы автоматически выйдете из нее при закрытии вкладки.
Это очень удобно, если вы хотите, чтобы ваша онлайн-активность оставалась в секрете.
 Однако пользователям может потребоваться дополнительное время для повторного входа в свои учетные записи.
Однако пользователям может потребоваться дополнительное время для повторного входа в свои учетные записи.Как включить режим инкогнито на разных устройствах в Браузере Chrome
Если говорить о популярных браузерах, Google Chrome является наиболее удобным и привычным для многих пользователей. Он действительно работает быстро и имеет достаточно простой интерфейс, который максимально открыт для пользователя и не имеет в своем функционале ничего лишнего.
Если вы используете Google Chrome, вы можете включить режим инкогнито на любом устройстве. От смартфонов Android до компьютеров Apple с macOS.
Для того, чтобы открыть режим инкогнито на разных устройствах вам нужно:
Для ПК с Windows
Для этого вам достаточно нажать комбинацию клавиш Ctrl + Shift + N . После этого вы автоматически откроете новый режим инкогнито. Вы узнаете его по большой надписи «Вы стали инкогнито» и значку незнакомца в очках и шляпе.
Чтобы открыть режим инкогнито вручную, вам нужно:
- Откройте приложение Chrome на вашем ПК.

- Затем нажмите на три точки в правом верхнем углу экрана.
- В раскрывающемся меню вы увидите параметр Новое окно в режиме инкогнито .
После завершения работы с окном в режиме инкогнито вы можете просто закрыть его, как обычную страницу, или использовать комбинацию клавиш Ctrl + W.
Для компьютеров Mac
Если вы используете Mac от Apple, вы, вероятно, используете Safari, но многие пользователи сообщают о различных проблемах с отображением сайтов в Safari, и все предпочитают использовать браузер Chrome на компьютерах Mac.
Если вы решили использовать режим инкогнито на Mac для обеспечения конфиденциальности, вы можете включить его с помощью Command (⌘) + ⇧Shift + N . Если вы хотите использовать ручной способ открытия вкладки в режиме инкогнито, вам необходимо следовать этим инструкциям:
- Откройте приложение Chrome на вашем Mac или MacBook.

- Затем нажмите на три вертикальные точки в правом верхнем углу.
- Перед вы откроете выпадающее меню . Здесь вы должны нажать на Новое окно в режиме инкогнито .
- После этого откроется окно инкогнито.
Как и в предыдущем случае, вы можете закрыть его, нажав на крестик в верхней части экрана, рядом с названием вкладки
Для устройств Android
Для устройств Android Chrome является одним из самых удобных и быстрых браузеры. Многие компании устанавливают его в качестве браузера по умолчанию на своих устройствах.
Чтобы открыть режим инкогнито на смартфоне или планшете Android, вам необходимо:
- Откройте приложение Chrome на своем устройстве.
- После этого нажмите на три точки в правом верхнем углу экрана.
- Затем выберите Новая вкладка инкогнито из выпадающего списка.

После этого вы получите окно инкогнито. Чтобы его закрыть нужно нажать на квадрат рядом с 3 точками и закрыть вкладку с крестиком, который появится рядом.
Для айфонов или айпадов
Если мы говорим о продуктах компании Apple, то в стандартном браузере есть еще мобильная версия Safari, но если вы установили браузер Google Chrome на свое мобильное устройство, вы можете интересно, как открыть новую вкладку в режиме инкогнито. Сделать это довольно просто:
- Сначала откройте приложение Chrome на вашем устройстве.
- После этого нужно нажать на три горизонтальные точки в правом нижнем углу экрана.
- В выпадающем меню выберите пункт Новая вкладка инкогнито .
- Далее откроется окно в режиме инкогнито .
Закрыть окно можно так же, как и в предыдущем пункте про Android-смартфоны.
Как видите, использовать режим инкогнито на любом устройстве очень просто, и в определенных ситуациях он может быть вам очень полезен.


 Для Chrome нажмите и удерживайте параметр «Новая вкладка в режиме инкогнито» в этом меню и перетащите его на главный экран. Для Firefox сделайте то же самое для параметра «Новая приватная вкладка».
Для Chrome нажмите и удерживайте параметр «Новая вкладка в режиме инкогнито» в этом меню и перетащите его на главный экран. Для Firefox сделайте то же самое для параметра «Новая приватная вкладка».

 д.
д. Если у вас уже есть созданный ключ, просто установите его значение на 0,
Если у вас уже есть созданный ключ, просто установите его значение на 0,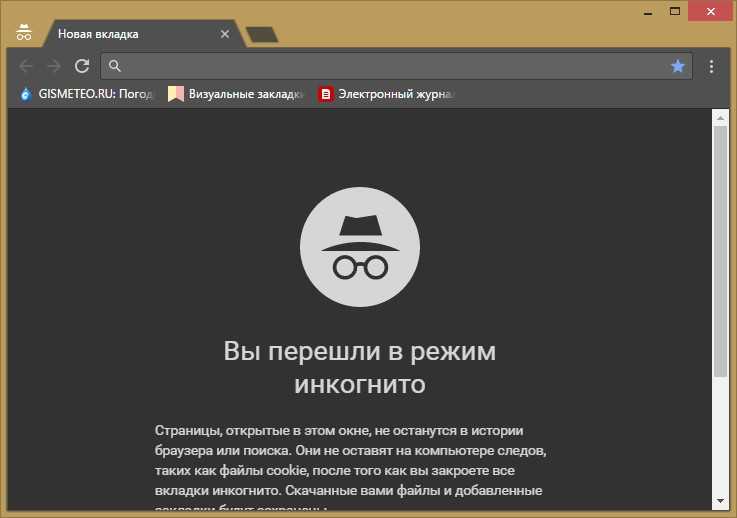
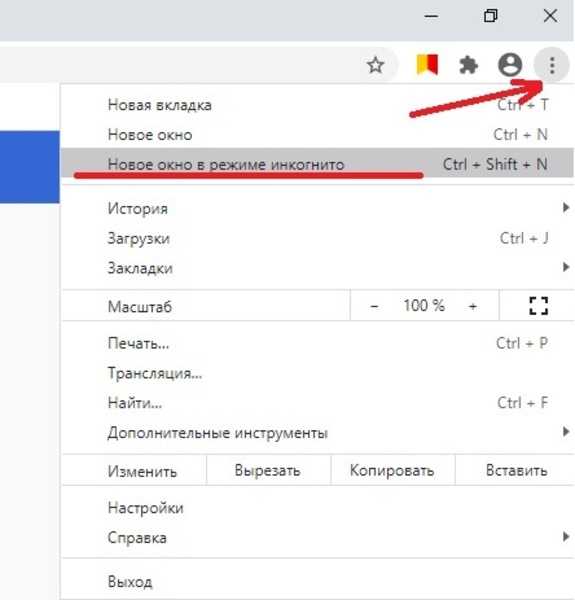
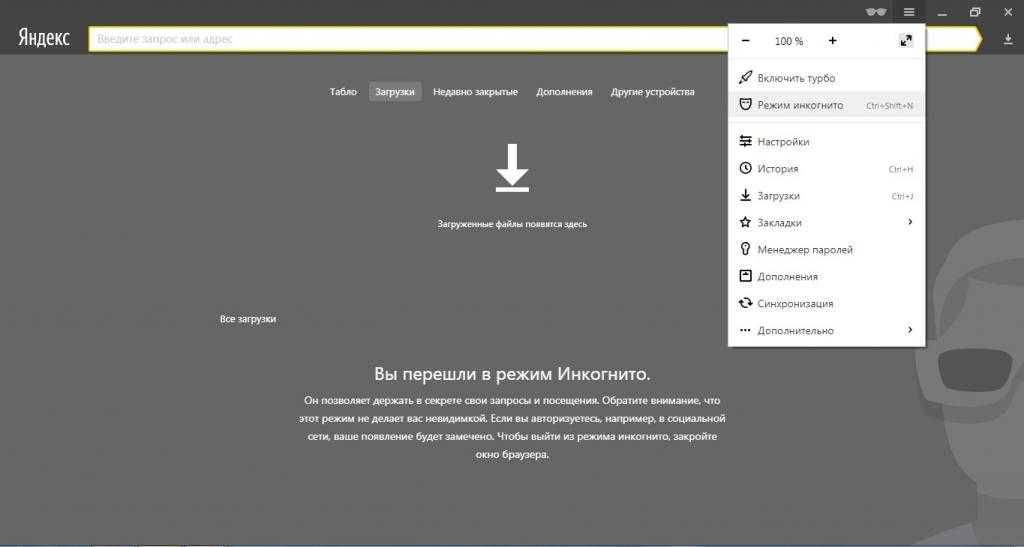 Теперь добавьте -incognito в поле Target в конце и сохраните изменения. Если вы не можете открыть Chrome, ознакомьтесь с этим руководством.
Теперь добавьте -incognito в поле Target в конце и сохраните изменения. Если вы не можете открыть Chrome, ознакомьтесь с этим руководством.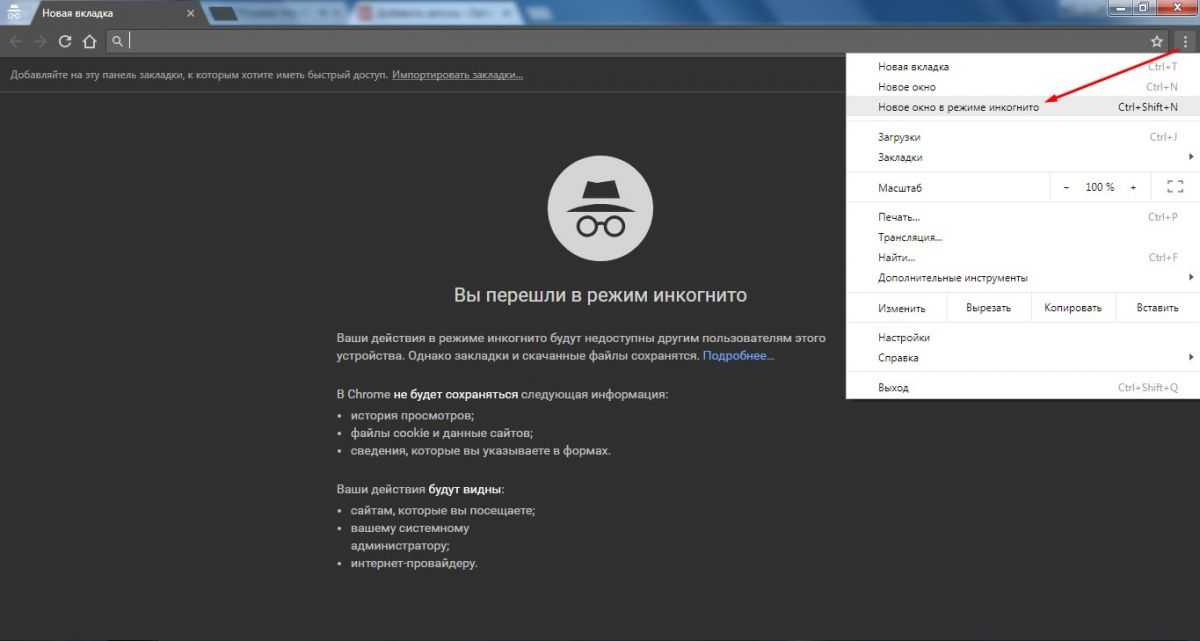
 Приватный просмотр в Safari
Приватный просмотр в Safari Его можно включить вручную или автоматически.
Его можно включить вручную или автоматически. Но имейте в виду, что режим инкогнито сам по себе не гарантирует анонимность в сети.
Но имейте в виду, что режим инкогнито сам по себе не гарантирует анонимность в сети.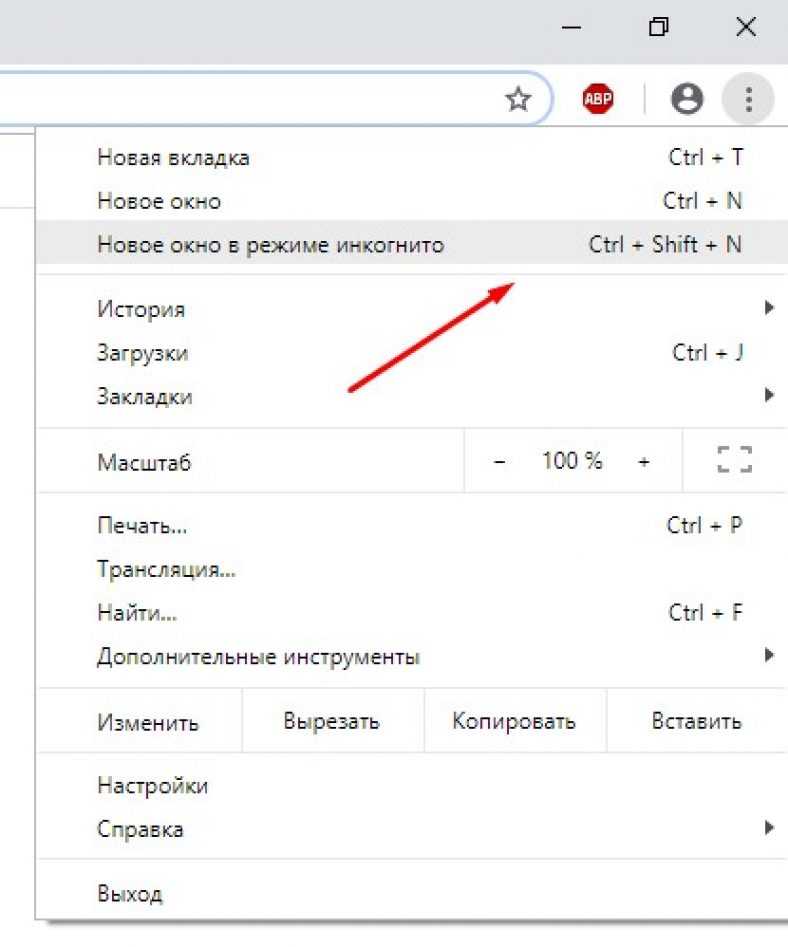 Нажмите кнопку Windows 10 Start , прокрутите вниз до значка приложения Google Chrome , затем щелкните левой кнопкой мыши и перетащите этот значок на рабочий стол.
Нажмите кнопку Windows 10 Start , прокрутите вниз до значка приложения Google Chrome , затем щелкните левой кнопкой мыши и перетащите этот значок на рабочий стол.
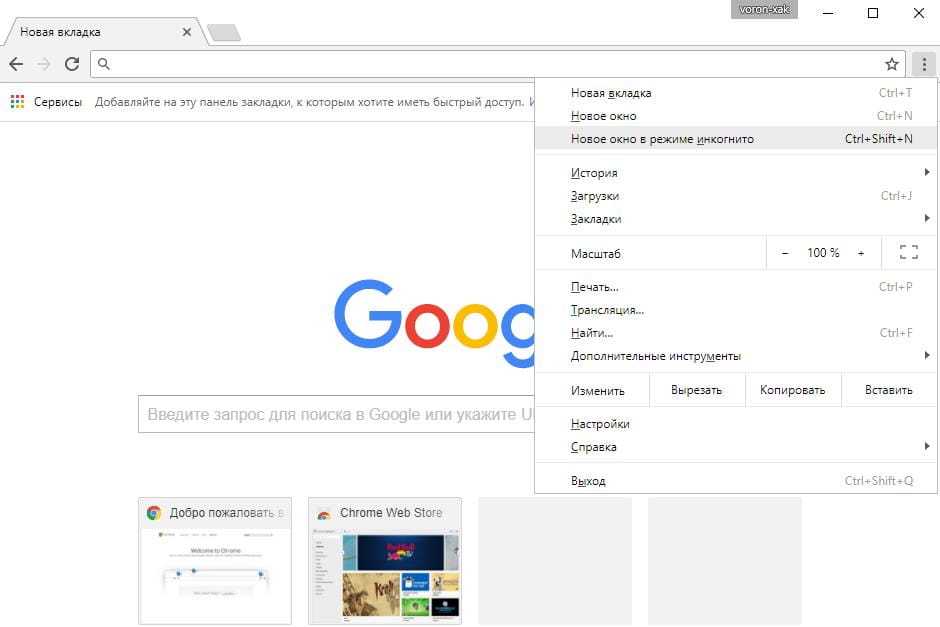 Прокрутите вниз до раздела Конфиденциальность и нажмите кнопку Настройки содержимого , чтобы открыть диалоговое окно Cookies , изображенное ниже. Выберите Запретить сайтам устанавливать любую опцию данных , чтобы предотвратить размещение файлов cookie третьими лицами без вашего разрешения.
Прокрутите вниз до раздела Конфиденциальность и нажмите кнопку Настройки содержимого , чтобы открыть диалоговое окно Cookies , изображенное ниже. Выберите Запретить сайтам устанавливать любую опцию данных , чтобы предотвратить размещение файлов cookie третьими лицами без вашего разрешения. )
)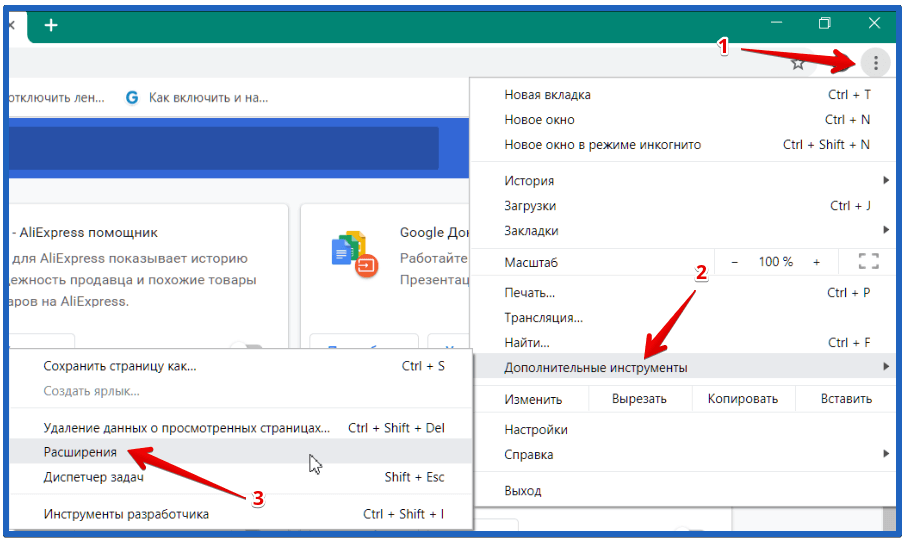
 С усовершенствованием Интернета технологии также стали более доступными для различных способов взлома пользователей. Современные интернет-мошенники могут взломать вашу учетную запись и получить доступ к вашей личной информации. Это могут быть пароли, информация о кредитной карте, отсканированные документы и многое другое.
С усовершенствованием Интернета технологии также стали более доступными для различных способов взлома пользователей. Современные интернет-мошенники могут взломать вашу учетную запись и получить доступ к вашей личной информации. Это могут быть пароли, информация о кредитной карте, отсканированные документы и многое другое.
 Однако пользователям может потребоваться дополнительное время для повторного входа в свои учетные записи.
Однако пользователям может потребоваться дополнительное время для повторного входа в свои учетные записи.