Photoshop фильтры Регулировка резкости (Sharpening) и Уменьшение шума (Noise Reduction) — две функции, которые помогут улучшить качество фотографий, снятых в условиях плохого освещения, особенно если вы не можете контролировать свет — например, на концертах (в этом уроке приведена рекламная фотография мюзикла Fame, сделанная фотографом Tigz Rice) или свадьбах.
Примечание переводчика: для работы с уроком вам потребуется плагин Camera Raw и Adobe Bridge той же версии, что и Photoshop. Если вы пользуетесь версией Adobe Photoshop CS6, то для редактирования фотографии в режиме Camera Raw, нужно перейти в меню Файл > Обзор в Mini Bridge (File >
Используя эти Camera Raw фильтры, вы сможете спасти фотографии, получившиеся не такими резкими, как ожидалось.
В этом уроке Tigz продемонстрирует, как можно всесторонне использовать эти инструменты, включая информацию о том, как каждый слайдер повлияет на результат ретуширования.
Вы узнаете зачем фильтру Уменьшение шума (Noise Reduction) нужны слайдеры Цвет (Color) и Яркость (Luminance) – и который из них трогать первым — а также зачем нужны Детали (Detail), Контраст (Contrast) и Смягчение (Smoothing).
Для Резкости (Sharpening) автор покажет вам работу параметров Эффект (Amount), Радиус (Radius), Детали (Detail), а также Маскирование (Masking).
В итоге Tigz покажет, как применять эти фильтры так, чтобы к ним можно было вернуться позже — на случай, если их нужно отредактировать из-за других сделанных корректировок.
Шаг 1
Откройте необходимое изображение, конвертируйте фоновый слой в Смарт-объект. Для этого кликните правой кнопкой мыши по слою, после чего в выпадающем меню выберите Преобразовать в смарт-объект (Convert To Smart Object). Это позволит редактировать примененные фильтры позже.
Шаг 2
Перейдите в меню Фильтр > Camera Raw (Filter > Camera Raw). Откроется меню плагина Adobe Camera Raw.
Шаг 3
При помощи параметров вкладки
Шаг 4
Когда вы станете довольны результатом, переходите к инструментам Регулировка Резкости (Sharpening) и Уменьшение шума (Noise Reduction).
Оба инструмента находятся на вкладке Детализация (Detail), третьей слева.
Шаг 5
Регулировка резкости (Sharpening) контролируется одним основным слайдером – Эффект (Amount) — и тремя дополнительными:
Слайдер Эффект (Amount) управляет количеством резкости, применяемой к изображению. «Правильное количество» резкости зависит от предпочтений, но значение 25-35 будет оптимальным.
Шаг 6
Радиус (Radius) контролирует зону сжатия резкости вокруг краев объектов на фотографии. По умолчанию установлено значение 1.0, что означает всего один пиксель ширины вдоль каждого края. Всего можно сгруппировать до трех пикселей.
Снова, «правильное количество» параметра будет зависеть от конкретного изображения и личного вкуса, но
Шаг 7
Слайдер Детализация (Detail) отвечает за расположение резкости на фотографии: он применяется к изображению с контрастными краями или низкими значениями при съемке с высоким ISO.
По умолчанию параметр Детализация (Detail) установлен на 25, но, как и для предыдущих параметров, «правильное количество» зависит от ваших предпочтений, а также самой фотографии. Для живой съемки, которая часто может быть слишком зернистой, значение 25 будет отличным.
Шаг 8
Маскирование (Masking) завершает набор из четырех инструментов группы Регулировка резкости (Sharpening) и является лучшим из трех дополнительных слайдеров. Он позволяет получить максимум контроля над тем, в каких участках изображения применяется резкость.
Если при перетаскивании слайдера удерживать нажатой клавишу Alt, можно увидеть, к каким зонам будет применяться резкость. Все черные участки не будут тронуты, в то время как белые участки делаются резче.
Шаг 9
Теперь давайте перейдем к модулю Уменьшение шума (Noise Reduction). Он убирает лишний шум с изображений, возникающий при съемке с высоким ISO, а также сглаживает тона, если сенсор камеры был выставлен на максимум.
Работая с Уменьшением шума (Noise Reduction), начните со слайдера Цветность
Шаг 10
Для улучшения финального результата можете воспользоваться второстепенными слайдерами – Детализация (Detail) и Смягчение (Smoothness).
Слайдер Детализация (Detail) контролирует то, как много деталей будет показываться после сортировки цвета. Я обычно оставляю его на стандартном значении — 50%.
Шаг 11
Слайдер Смягчение (Smoothness) сглаживает неоднородный цвет, возникающий при съемке, и лучше всего работает на отметке
Шаг 12
Работа с Цветностью (Color) позволяет вам сделать небольшие правки перед переходом к самому серьёзному слайдеру – Светимость (Luminance). Последний сглаживает все изображение, поэтому в результате можно получить потерю резкости.
Слайдер Светимость (Luminance) — невероятно мощный инструмент. Для изображений, снятых с ISO до 2000 достаточно отметки 25%.
Шаг 13
Сведения о яркости (Detail) и Контраст яркости (Contrast) позволяют вернуть некоторые детали, утраченные после применения
Мы перешли сначала к Цветности (Color), тем самым минимизируя эффект от Светимости (Luminance), поэтому оба упомянутых выше слайдера можно оставить со значениями по умолчанию.
Шаг 14
После того, как вы станете довольны полученным результатом, нажмите ОК, чтобы подтвердить внесенные изменения. На панели слоев появится новый слой Smart Filters. В нем содержится вся информация фильтра Camera Raw.
Шаг 15
Поскольку мы работали со Смарт-объектом, внесенные изменения можно откорректировать. Для этого просто дважды кликните по слою Camera Raw Filter на панели слоев.
Примечание переводчика: в Adobe Photoshop CS6 эта функция не работает. Чтобы отредактировать внесенные изменения, дважды кликните по небольшой кнопке с двумя полосами и двумя треугольниками над миниатюрой фотографии на панели Mini Bridge.
Автор: Tigz Rice
2 способа удаления шума с фото / Фотошоп-мастер
99% пользователей фотоаппаратами — непрофессиональные фотографы. Соответственно снимки у них получаются всякие: светлые, темные, с шумом, красными глазами и т.п. и т.д. Чего только не бывает!
А если фото получилось бесценно? На помощь этим людям, как всегда, спешит Photoshop.
Представьте себе ситуацию: приехали в ваш город суперзвезды — ваши кумиры, вы всю жизнь мечтали посмотреть на них. И вот свершилось чудо — вам не только удалось купить последний билет, но вы еще умудрились сфотографироваться с Легендой. Но, к сожалению, тот человек, которого вы попросили запечатлеть вас, похоже впервые в жизни взял в руки фотоаппарат.
И что же получилось? Фото шумное, нечеткое и размытое. Если вы оказались в такой ситуации или у вас есть фото, с которых бы вы хотели удалить шум, то информация, изложенная ниже — для вас.
Чаще всего шум появляется, когда фото сделаны ночью. Так какие же есть способы, чтобы удалить цифровой «шум»?
Чтобы протестировать 2 способа, о которых вы сейчас узнаете, позвольте вам представить подопытную фотографию:

Способ № 1. Фильтр Пыль и царапины
Фильтр Пыль и царапины удаляет небольшую часть шума с фотографии.
Для того чтобы применить этот фильтр:
- откройте фото в Photoshop
- перейдите в меню Фильтр – Шум – Пыль и царапины… (Filter — Noise — Dust & Scratches)

- поиграйте с настройками. Увеличьте параметр радиус. Чем больше радиус, тем мягче становится фотография. Важно найти компромисс — удалить шум, но не превратить более-менее четкое изображение в мутное.

Способ № 2. Фильтр Уменьшить шум
Для того чтобы применить этот фильтр:
- откройте фото в Photoshop
- перейдите в меню Фильтр – Шум – Уменьшить шум… (Filter — Noise – Reduce Noise)
- снова поиграйте с настройками. Перетаскивайте ползунки туда-сюда и смотрите что происходит. Как только результат вам понравился, сразу жмите ОК.
Как и в случае с фильтром Пыль и царапины данный фильтр тоже смягчает изображение, но делает это немного по-другому. Можете попробовать применить сразу оба фильтра.

Кроме того, если вам по профессии приходится каждый день чистить фото от различных помех, то есть такие плагины Nik Collection Dfine и Topaz DeNoise — они специально создан для удаления шума с фото.
До встречи в следующем уроке!
Как бороться с шумом в Фотошоп / Фотошоп-мастер
Здравствуйте. Сегодня вы узнаете, как отредактировать фотографию, испорченную высоким содержанием «шума», снизив его до минимума. Но для того, чтобы избежать изначально такого эффекта, нужно запомнить идеальное соотношение «экспотройки», или треугольника экспозиции (диафрагма, выдержка и параметр ISO). С ним можно ознакомиться в данной статье.
Самым верным способом убрать шум, это воспользоваться главным фильтром в данном случае Reduce Noise (Уменьшить шум). Но автор использует и Surface Blur (Размытие по поверхности), как еще один способ устранения шума и зернистости. Давайте посмотрим, что в итоге нам даст такой дуэт вышеуказанных фильтров.

Исходное изображение (сверху), и итоговое (снизу). В углу представлены увеличенные фрагменты для лучшего сравнения.
Эффект получается отличным, не правда ли? Тогда перейдем к методу, описанным автором урока.
Шаг 1
Выберите фотографию, необходимую для обработки. Откройте её в Adobe Photoshop и создайте дубликат исходного слоя. Откройте фильтр Filter — Noise — Reduce Noise (Фильтр — Шум — Уменьшить шум). Данный фильтр предназначен исключительно для устранения цветовых шумов на фотографиях, сделанных в условиях недостаточной освещенности.
Автор использовал следующие настройки для фильтра Reduce Noise (Уменьшить шум):

Подробнее рассмотрим поочерёдное влияние каждого параметра на фотографию.
Strength (Интенсивность) — основной параметр, для уменьшения шума по яркости. Результат после изменения параметра.

Preserve Details (Сохранить детали) — определяет значение силы работы предыдущего параметра. Результат после изменения параметра.

Reduce Colour Noise (Уменьшить шумы цветов) — изменяет силу хроматического шума, иначе удаляет цветные пикселы, возникшие в JPEG изображениях. Слева представлено изображения с 5% уменьшения шума цветов, справа 90% (желаемый результат). Результат после изменения параметра.

Sharpen Details (Детали резкости) — сохраняет резкость контуров изображения, чтобы сделать акцент на некоторых деталях. Слева параметр настроен на 74%, справа на 0%. Результат после изменения параметра.

В зависимости от вашего изображения, настройте вышеуказанные параметры по-своему. В принципе, нам понадобятся только Strength (Интенсивность) и Reduce Colour Noise (Уменьшить шумы цветов), другие параметры можно уменьшить до нуля.
И последний параметр Remove JPEG Artefact (Удалить артефакт JPEG) — служит для уменьшения артефактов, при сжатии, после сохранения изображения, в формате JPEG. В данном уроке автором не применялся, так как использовалось изображение высокого разрешения.

Изначальное (сверху) и отредактированное (снизу) изображения.
Шаг 2
Дублируйте отредактированный слой. Выберите фильтр Filter — Blur — Surface Blur (Фильтр — Размытие — Размытие по поверхности). Данный фильтр поможет убрать все недочеты, что оставил нам предыдущий фильтр Reduce Noise (Уменьшить шум). Surface Blur размывает площадь с однородным тоном, в то время, как малые детали либо не размыты, либо размыты слабо. Имеются два параметра Размытия по поверхности:

Radius (Радиус) — размер размываемой области. Threshold (Изогелия) — размытие граничащих пикселей с основной размываемой областью. С данными параметрами тоже нужно быть аккуратно, и подгонять для каждого изображения индивидуально.

Результат применения фильтра Surface Blur (снизу).
Шаг 3
Объедините в одну группу два дублированных, отредактированных, с помощью предыдущих фильтров, слоя. Измените Непрозрачность группы на 65%.

Исходное изображение (сверху) при увеличении, и конечное, с применением двух фильтров и уменьшения непрозрачности, изображения (снизу).
Таким образом, наложение двух разных по смыслу, но разработанных для одной цели фильтров, мы достигли желаемого результата.

Как убрать шумы в фотошопе
Автор: Галина Соколова. Дата публикации: . Категория: Обработка фотографий в фотошопе.
В этом уроке мы будем учиться удалять шум на фотографии в модуле Adobe Camera Raw.
Очень часто, когда приходится снимать в условиях недостаточной освещённости, особенно в помещениях, приходится ставить высокую чувствительность на фотоаппарате и из-за этого фотографии получаются шумные.
Используя Adobe Camera Raw, можно удалить шум, результат применения Adobe Camera Raw для удаления шума Вы можете видеть ниже:

Изначальная фотография выглядела так:

Итак, приступим к удалению шума в модуле Adobe Camera Raw.
Откроем изначальную фотографию в Adobe Camera Raw.
Для этого выполним команду Файл-Открыть как и выберем расширение Camera Raw:


В результате фотография откроется в окне Adobe Camera Raw:

В закладке Основные  увеличим значения Тени и Белые, чтобы осветлить изображение:
увеличим значения Тени и Белые, чтобы осветлить изображение:

Теперь перейдём в закладку Детализация  и в настройках Уменьшение шума подвинем ползунок настройки Цветность вправо до тех пор, пока не исчезнет цветовой шум:
и в настройках Уменьшение шума подвинем ползунок настройки Цветность вправо до тех пор, пока не исчезнет цветовой шум:

Далее перейдём к настройке Светимость и передвинем ползунок вправо до тех пор, пока не исчезнут яркостные шумы и ещё добавим немного Контрастность яркости:

Но изображение стало несколько размытым, поэтому нужно поднять резкость и для этого перейдём к настройкам Регулировка резкости.
Установим параметры настроек Эффект, Радиус, Детализация и Маскирование так, чтобы изображение приобрело более чёткий вид:

Теперь нажмём Открыть изображение:

Как мы видим изображение получилось достаточное хорошее, но необходимо подправить некоторые моменты.
В данном случае я хочу осветлить тени на лице.
Для этого создадим дубликат слоя CTRL+J и затем создадим новый корректирующий слой Уровни  и создадим Обтравочную маску
и создадим Обтравочную маску  , затем осветлим изображение подвинув нижний левый ползунок вправо:
, затем осветлим изображение подвинув нижний левый ползунок вправо:


Теперь инвертируем маску слоя CTRL+I, после чего маска станет чёрной, а изображение восстановит свой первоначальный вид. Далее возьмём мягкую белую кисть маленького радиуса с небольшой непрозрачностью и прорисуем тёмные места под глазами и на веках:



В данной фотографии на шее заметен зелёный рефлекс. Удалим его с помощью нового корректирующего слоя Микширование каналов, подвинув ползунок красного канала вправо, так же нужно создать Обтравочную маску:



Теперь опять инвертируем маску слоя, после чего изображение примет первоначальный вид и мягкой кистью белого цвета с небольшой непрозрачностью прорисуем всю шею:



На этом урок «Как убрать шум в фотошопе» окончен.
Если Вы не хотите пропустить интересные уроки по обработке фотографий — подпишитесь на рассылку.
Форма для подписки находится ниже.
Понравилось? Поделитесь:
Вконтакте
Одноклассники
Добавить комментарий
Как убрать шум в фотошопе
Шум может испортить самую красивую фотографию, поэтому так важно умение убирать его программными методами. Средствами фотошоп можно существенно улучшить зашумленную фотографию, повысив ее качество с помощью специальных фильтров.
На фотографии, взятой для примера зашумленность фона видна только при приближении, однако она портит впечатление от работы. Попробуем исправить это с помощью стандартного фильтра программы.

Фото при масштабе 50%:

Выбираем Фильтр>Шум>Уменьшить шум и выставляем значения в открывшемся диалоговом окне. Для этого изображения настройки следующие:

В итоге цветовой шум ушел, и в общем изображение стало выглядеть гораздо лучше:

Исправить в фотошоп можно даже фото очень низкого качества. Пример фото с сильным цветовым шумом, сделанного при плохом освещении:

Открываем изображение в Camera Raw; для этого надо выбрать Файл>Открыть как и выбрать следующий формат:

Первое, что нужно сделать – убрать шумы цветности, для этого заходим в соответствующее меню фильтра, отмеченное пиктограммой черных треугольников.


Далее изменяем параметры «Цветность» и «Сведения о цвете», пока часть цветные шумы не исчезнут. Итоговое изображение выглядит гораздо лучше, но остаются шумы яркости.

Чтобы их убрать, нужно поработать с параметром «Светимость» и «Сведения о яркости»:

Выставляем светимость на максимум, после чего отрегулируем параметр «Сведения о яркости», чтобы изображение не казалось плоским. После применения этих настроек на превью видно, что фото стало размытым и потеряло четкость контуров. Вернуть резкость можно с помощью меню «Регулировка резкости» — отрегулируйте положение рычага «Эффект» и «Радиус», пока не получите удовлетворительный результат.
Теперь можно оценить качество улучшенного изображения с помощью фото до и после:

Уменьшить шум на любой фотографии или изображении теперь стало реально с версией Photoshop CS2. Данная программа имеет функцию, которая называется «Уменьшить шум». Вам не удастся полностью удалить его, не зацепив важные детали объекта картинки, но есть реальная возможность значительно улучшить резкость фото. В этой статье будут рассмотрены основные способы того, как убирать шумы в «Фотошопе»: цвета, яркости и других артефактов изображений формата JPEG.
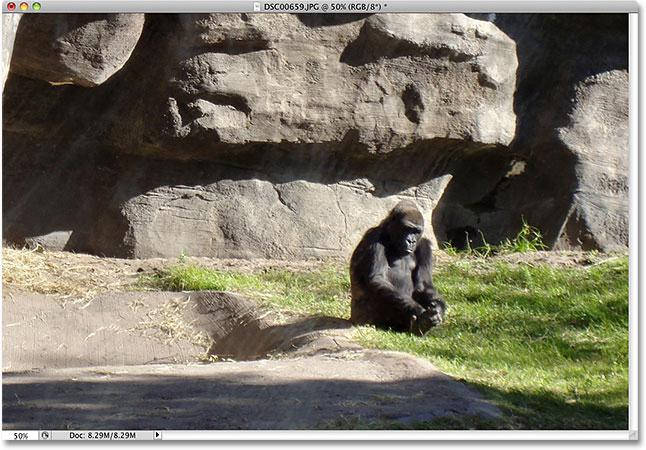
Почему на фотографиях появляются артефакты? Дело в том, что не каждая фотокамера способна качественно заснять объект в сумрачное время. Даже если в здании плохое освещение, то фото, созданное некачественной камерой, получается с шумами, которые необходимо убрать. Именно это и осуществляет шумодав для фотошопа, не причиняя ущерба фотографии.

Основные типы шумов на фотографии
Как уже говорилось выше, существует три основных вида шумов на изображении. Это шум яркости, цвета и другие дефекты изображения разрешения JPEG. Приближая заснятый объект на некоторых фотографиях, можно увидеть синие, зеленые и красные пиксели по его контурам. Такой артефакт — это цветовой шум, который можно уменьшить с помощью специально предназначенного для этого фильтра «Фотошопа». Рассмотрим, как он работает. В меню ищем пункт «Фильтр», клацая по нему, выбираем из выпадающего списка «Шум» -> «Уменьшить шум…» и приступаем к настройкам редактирования фотографии.
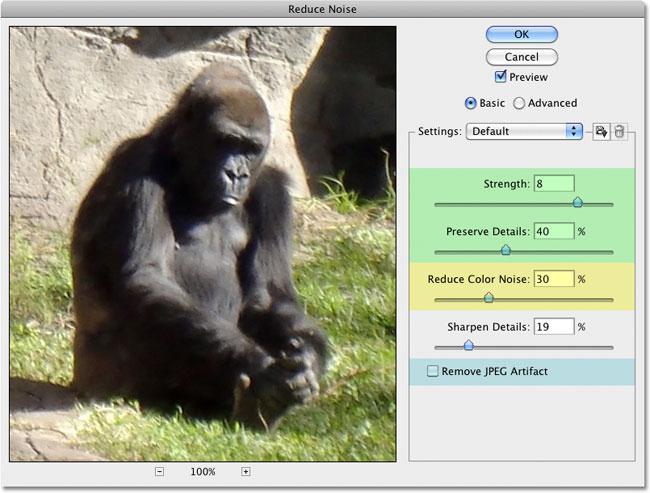
Фильтр — это не программа для фотошопа фотографий, а обычная дополнительно встроенная функция. Необходимо более детально рассмотреть диалоговое окно, с которым вам придется столкнуться во время редактирования снимка.
Окно настроек
Фильтр уменьшения шума содержит достаточно большую область предпросмотра с левой стороны и несколько секций с настройками различных уровней шума справа. Как и в рабочей области «Фотошопа», в окне настроек сразу же можно видеть изменения, внесенные в изображение.
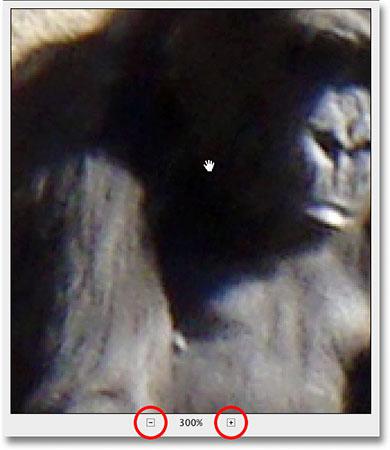
Настройки содержат четыре основных шкалы:
- интенсивности;
- уменьшения шума цветов;
- резкости;
- уровня хранения контура детали.
Большинство настроек редактируется в процентном соотношении с помощью ползунка, а интенсивность — по десятибалльной шкале. Благодаря таким легким установкам и интуитивно понятному окну редактирования, вы легко разберетесь с вопросом о том, как убирать шумы в «Фотошопе». Для того чтобы получить максимально качественный результат по уменьшению шумов необходимо прежде всего установить все ползунки на нулевой уровень и проверить, не стоит ли галочка возле удаления артефактов JPEG. После этого можно начинать настраивать разные шумовые эффекты под оптимальный уровень фотографии.
Область просмотра можно приближать и отдалять, увеличивая и уменьшая объекты на фотографии. Так внесенные в изображение изменения заметны гораздо лучше.
Редактирование цветового шума
Начнем редактирование фотографии с уменьшения цветового шума. Что он собой представляет? Это синие, зеленые и красные пиксели вокруг контура объекта. Их мы и попытаемся убрать, используя всего-навсего фильтр уменьшения шума. Итак, приступим.
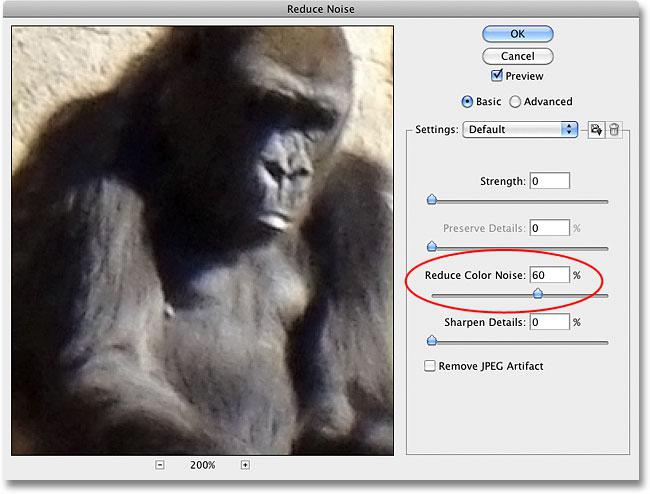
- После того как мы загрузили фотографию и выбрали пункт «Уменьшить шум», в «Фотошопе» появляется окно, в котором нам необходимо увеличить фотографию, чтобы были видны красные, зеленые и синие точки.
- Далее приступаем к их удалению путем перетаскивания ползунка на линейке с названием уменьшения шумов цветов. Во время редактирования сразу смотрим в области предварительного просмотра на результат. Как только разноцветные точки исчезают, сразу можно остановить на необходимом уровне ползунок и переходить к редактированию следующего типа шума. Нельзя конкретно сказать, какое процентное соотношение выбрать, ведь каждое фото уникально и отличается своими артефактами.
Как уменьшить шум яркости картинки в Photoshop
После удаления цветового дефекта вы все еще не довольны результатом и все еще задаетесь вопросом о том, как в «Фотошопе» убрать шумы с фотографии? Следующим этапом можно назвать уменьшение шума яркости. В отличие от предыдущего дефекта, на фотографии появляются черные, серые и белые точки. Это и есть шум яркости. Чтобы избавиться от него, необходимо проделать двухэтапное регулирование настроек. Прежде всего, необходимо установить ползунок интенсивности на нулевой уровень и далее начать настройки. Важно помнить, что фотография должна оставаться как можно более реалистичной. Чтобы добиться такого результата, необходимо смотреть на окно предварительного просмотра и сравнивать с изначальным изображением. Вместе с настройками интенсивности важно сохранить детали. Поэтому следим не только за исчезновением шума, но и за сохранностью объекта.
Расширенные настройки фильтра
Если никакие редакторы фотографий на компьютере не способны убрать шум без значительной потери деталей изображения, тогда помогут расширенные настройки шумоподавляющего фильтра. Они находятся в том же окне, что и обычные установки, единственное отличие в том, что необходимо переместить галочку с пункта «Основное» на пункт «Дополнительно». Справа от окна редактирования появятся новые настройки. Необходимо нажать на вкладку с названием «На канал». Как убирать шумы в «Фотошопе» с помощью этого небольшого дополнения? Суть в том, что тут можно избавляться от дефектов отдельно по каждому каналу. Так, например, есть одна линия уменьшения синих пикселей, другая для удаления зеленых и отдельная для красных точек. По каждой из них можно редактировать интенсивность шума яркости и сохранения детали на каждом из каналов.
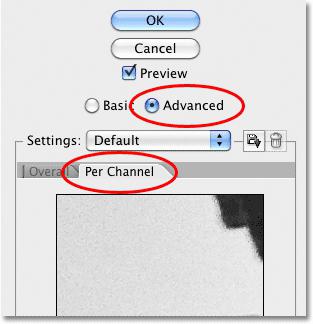
Почему именно три этих канала необходимо редактировать? Дело в том, что большинство изображений создано на основе синего, красного и зеленого цветов. Можно предположить, что именно на каком-то одном канале будет гораздо больше шумов, чем на другом. Именно поэтому эффективно их подавлять по отдельности. Это приводит к тому, что детали объектов на изображении будут гораздо лучше сохраняться.
Как убирать шумы в «Фотошопе» с помощью шумоподавляющего фильтра, мы разобрали, теперь стоит уделить немного внимания артефактам формата JPEG во время сохранения фотографии.
Артефакты формата JPEG
Что собой представляет данный дефект и почему он появляется? Независимо от того, какое изображение используется: свежее, только что сделанное качественной фотокамерой, или уже сохраненное в графической программе Photoshop с расширением .jpeg — во время сжатия на снимке появляются шумы. Даже не важно, какие редакторы фотографий на компьютере вы используете, изображение JPEG всегда будет менее качественное, возможно, даже будет выглядеть отдельными пикселями. Чтобы избавиться от таких дефектов, необходимо установить галочку возле пункта для удаления артефактов JPEG в окне настроек шумоподавляющего фильтра. Такие действия приведут к решению вопроса: «Как улучшить фотографию в «Фотошопе»?»
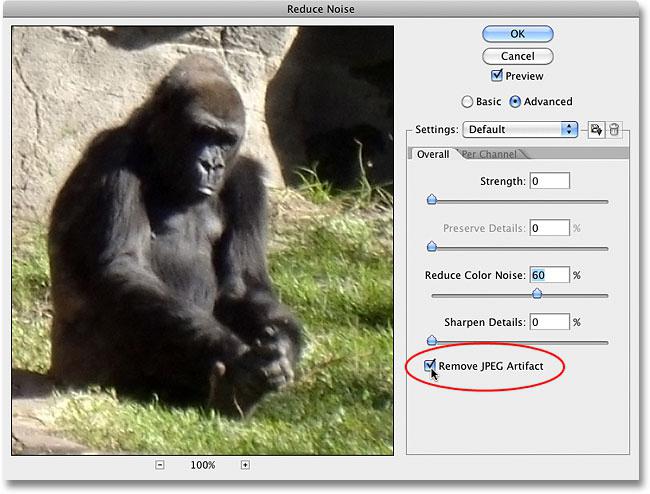
Полезные советы по удалению шумов
- Установите изначальные параметры шумоподавляющего фильтра на нулевую позицию, перетащив все ползунки в левую сторону. Затем производите регулирование, начиная с цветового шума.
- Наблюдайте за результатом сразу в окне предпросмотра. Приближайте и отдаляйте изображение в нем для максимально качественного эффекта.
- Если не удается очистить фотографию от шумов, зайдите в дополнительные настройки фильтра и поканально избавьтесь от зеленых, красных и синих точек вокруг объекта.
Другие графические редакторы фотографий на компьютер по улучшению изображений
На сегодняшний день существует масса различных программ по удалению артефактов фотографии, ряби и шумов. А все для того, чтобы ваши снимки были максимально качественными и красивыми. Не обязательно пользоваться Photoshop, чтобы убрать шум яркости и цвета с вашего фото. Можно скачать специально созданную программу для этих целей, например, такую как Color Reconstructor. Или дополнительно установить плагин Adobe Photoshop Camera Raw — это особая программа для фотошопа. Фотографий в ней можно обрабатывать огромное количество, причем с любым известным графическим расширением и типом сжатия. Но чтобы ваш снимок выглядел максимально качественно и красиво, необходимо не только уметь правильно обрабатывать изображения, но и подбирать качественный фотоаппарат.
Снижение шума через смарт-объект / Фотошоп-мастер
В этом уроке вы узнаете, как обработать вечерние и ночные фотографии, сделанные обычным недорогим цифровым фотоаппаратом. Ну а фотографии, сделанные зеркальной фотокамерой, таким способом можно практически полностью избавить от шума.


Эффективность этого способа превосходит все известные плагины для шумоподавления. Единственное условие: снимать нужно неподвижные объекты, для портретов этот способ мало подходит. Хотя…может и найдутся энтузиасты, ведь на заре фотографии портреты снимали с выдержками в несколько минут!
Итак, приступим.
Шаг 1. Делаем несколько кадров нужного нам объекта. При этом лучше всего задействовать в фотоаппарате режим серийной съемки (читайте инструкцию к фотоаппарату). Я сделал 10 кадров, можно снимать и больше.
Использовался недорогой фотоаппарат Canon Powershot A580. Съемка велась с рук, специально была установлена максимальная чувствительность ISO 1600. Шум при таком значении буквально заполонил все изображение. Один из кадров показан ниже.

Шаг 2. Переходим в меню Файл – Сценарии – Загрузить файлы в стек (File – Scripts – Load files into stack).

Появится диалоговое окно.

Нажмите Обзор для выбора нужных файлов, выберите свои отснятые изображения и нажмите ОК. Поставьте галочку в чекбоксе Автоматически выровнять изображения (Attempt to automatically Align Source Images).

Теперь каждое изображение откроется в виде слоя в одном файле.

Изображение получилось такого вот вида, с прозрачными областями по краям, так как съемка велась с рук, а не со штатива (для чистоты эксперимента). Эти области появились в результате автоматического выравнивания слоев.

Шаг 3. Теперь кликните правой кнопкой мыши на название верхнего слоя и в раскрывающемся списке нажмите Выберите похожие слои.

Теперь у вас выделятся все слои.

Шаг 4. Правой кнопкой мыши кликните на палитре слоев и выберите Преобразовать в смарт-объект (Convert to smart-object)

Теперь у нас в палитре слоев останется только смарт-объект. Все слои будут находиться внутри него.
Шаг 5. Далее в меню Слой выберем команду Смарт-объекты – Режим стека – Медиана. (Layer – Smart objects – Stack mode – Median).

Так как шум матрицы фотоаппарата носит случайный характер, то есть от кадра к кадру шумят разные пиксели, то вполне логично, что путем усреднения значений выборки пикселей из нескольких изображений можно добиться снижения шума, причем с незначительной потерей детализации изображения. Что мы и наблюдаем на финальной картинке. Дальнейшая коррекция – на ваше усмотрение. Не забудьте только растрировать смарт-объект, иначе многие инструменты станут недоступны. Делается это также кликом ПКМ в палитре слоев и выбором команды Растрировать слой.

Для сравнения эффективности данного метода привожу картинку, которую обработал плагином Noise Ninja (один из самых лучших плагинов для борьбы с шумами).

Думаю, изучив этот урок, вы откроете для себя не только новые возможности программы Adobe Photoshop, но и своего фотоаппарата.
Желаю всем творческих успехов!
Автор: Евгений Карташов.
Уменьшение шума на изображениях с Photoshop


Автор Стив Паттерсон.
В этом уроке «Фото-ретуширование» мы рассмотрим, как уменьшить появление шума на изображении, включая шум яркости, цветовой шум и даже артефакты JPEG, используя фильтр Reduce Noise , впервые представленный в Photoshop CS2 . (что означает, что вам понадобится как минимум CS2, чтобы следовать).
Обратите внимание, что имя фильтра: Уменьшить шум , а не Удалить шум . Несмотря на всю мощь Photoshop, по-прежнему нет способа сделать шумное изображение и полностью его очистить, по крайней мере, не удаляя вместе с ним большую часть деталей изображения.
Каждый раз, когда мы снимаем в условиях низкой освещенности, используем высокие настройки ISO или оставляем дорогой цифровой зеркальный фотоаппарат дома, потому что компактную камеру легче носить с собой, есть большая вероятность, что мы будем иметь дело с шумом. К счастью, хотя мы не можем полностью удалить его, фильтр Photoshop «Уменьшить шум» по-прежнему хорошо справляется с уменьшением шума, не жертвуя важными деталями изображения.Посмотрим, как это работает.
Загрузите это руководство в формате PDF для печати!
Вот изображение, которое я открыл на своем экране, снятое пару лет назад во время прогулки по Царству животных в мире Диснея. Я еще ничего не сделал с изображением, кроме как немного обрезал его:
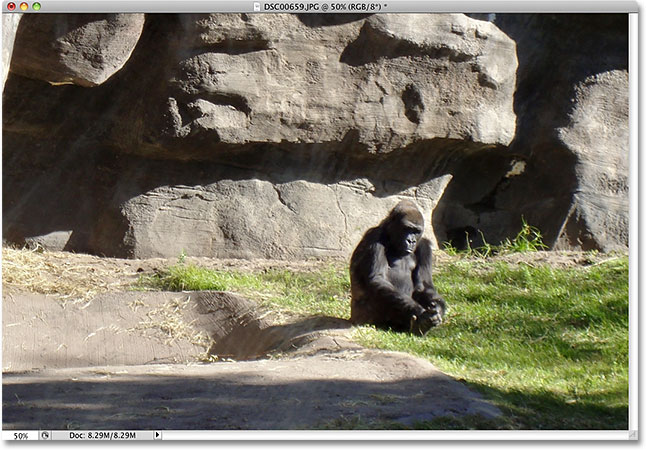
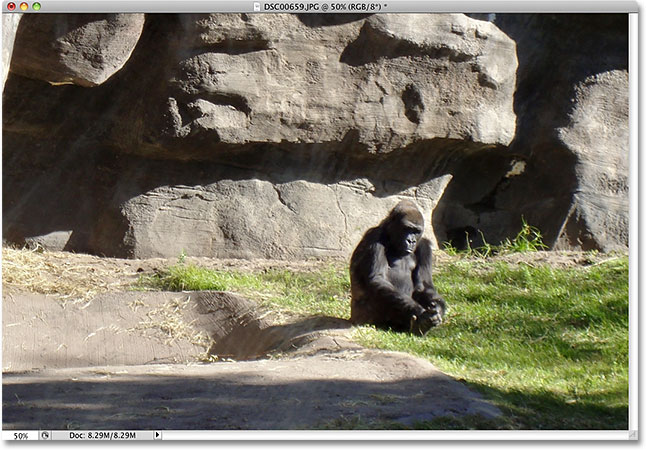
Она может выглядеть скучно, но она тебе не понравится, когда она злится.
Как я уже упоминал, существует три типа шума, с которыми может справиться фильтр уменьшения шума. Одним из них является цветового шума , обычно составленный из красных, зеленых и синих точек.Это изображение было получено с помощью недорогой камеры типа «наведи и снимай», главного кандидата на шум, и если я увеличу масштаб изображения гориллы, мы увидим много красных, зеленых и синих «пятен» на ее мехе, особенно по краям между темные и темные области:
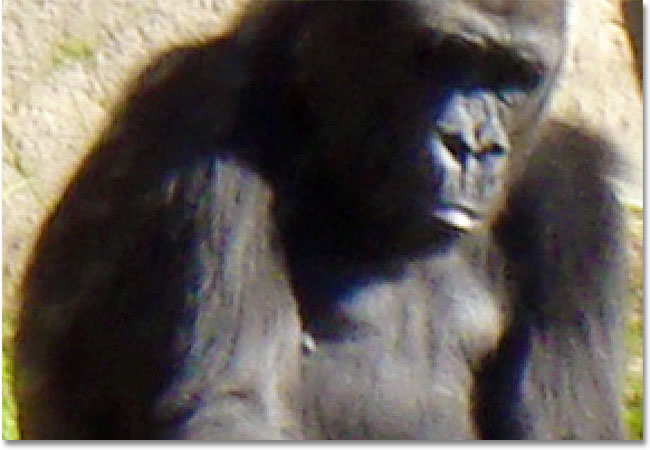
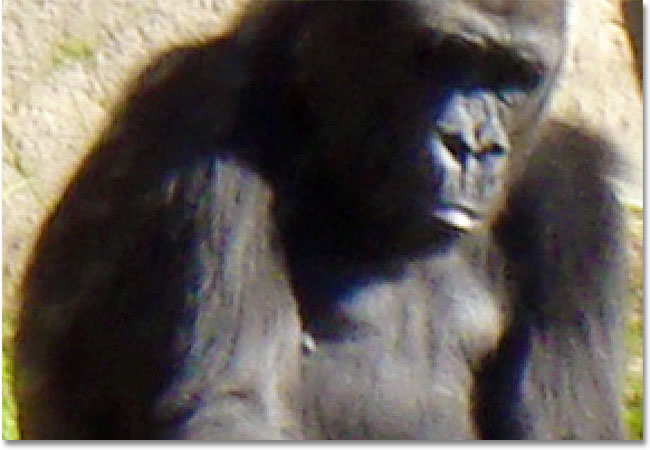
Красный, зеленый и синий цветовой шум виден при увеличении.
Давайте посмотрим, что может сделать для нас фильтр уменьшения шума. Чтобы открыть фильтр уменьшения шума, перейдите в меню Filter , выберите Noise , а затем выберите Reduce Noise :
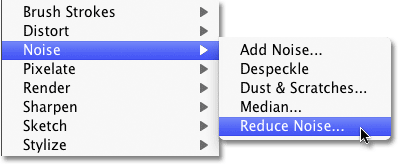
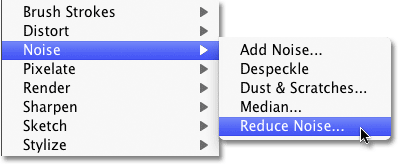
Выберите «Фильтр»> «Шум»> «Уменьшить шум».
Диалоговое окно
Диалоговое окно «Уменьшить шум» содержит большую область предварительного просмотра слева, чтобы мы могли видеть, что мы делаем (хотя мы также можем видеть, что мы делаем, в самом окне документа, если включена опция Предварительный просмотр , что это по умолчанию), а некоторые ползунки и опции справа. Даже если это не так очевидно, столбец справа фактически разделен на разные секции, причем каждая секция влияет на различный тип шума.Я раскрасил разделы, которые нас больше всего интересуют.
Сверху вниз, первые два ползунка, Strength и Preserve Details (окрашены в зеленый цвет), используются для удаления яркостного шума, который мы вскоре рассмотрим. Далее следует слайдер Reduce Color Noise (желтый), который, как вы уже догадались, уменьшает цветовой шум. Ниже приведен слайдер, который мы не будем рассматривать, Sharpen Details (не окрашенный), поскольку он не имеет ничего общего с уменьшением шума.Повышение резкости изображений, что и делает этот слайдер, лучше обрабатывать с помощью одного из реальных фильтров резкости Photoshop, таких как Unsharp Mask или Smart Sharpen, поэтому я бы рекомендовал снизить опцию Sharpen Details до 0%, эффективно отключив ее. Наконец, у нас есть опция Remove JPEG Artifact (синяя) для уменьшения появления артефактов сжатия JPEG:
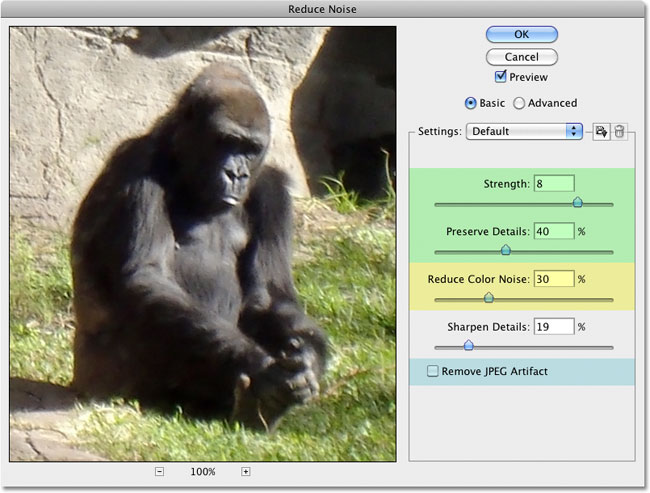
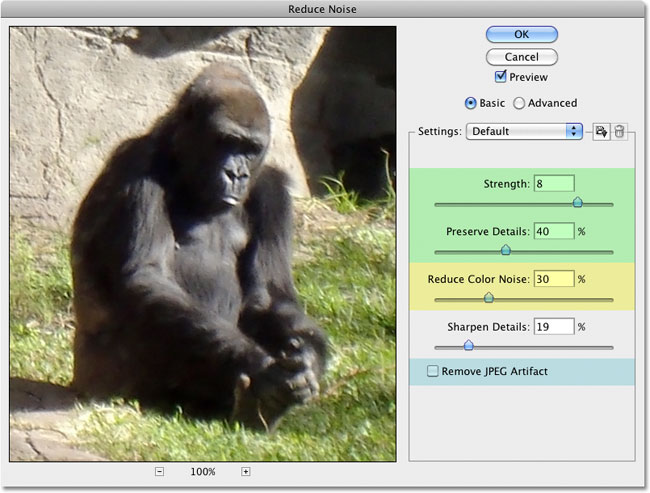
Диалоговое окно «Фильтр уменьшения шума». Различные ползунки и опции уменьшают различные типы шума.
Чтобы максимально использовать фильтр «Уменьшить шум», лучше всего начать с отключения фильтра, чтобы он не влиял на изображение. Фактической кнопки «Выкл.» Нет, но мы можем сделать то же самое, перетащив все ползунки в крайнее левое положение, что устанавливает для каждого параметра значение 0. Кроме того, убедитесь, что параметр «Удалить артефакт JPEG» не отмечен.
Навигация по области предварительного просмотра
Чтобы увеличить или уменьшить изображение в области предварительного просмотра, щелкните значки Plus ( + ) и Minus ( — ) вдоль нижней части.Текущий уровень масштабирования отображается между ними. Нажмите и перетащите в область предварительного просмотра, чтобы переместить изображение по мере необходимости:
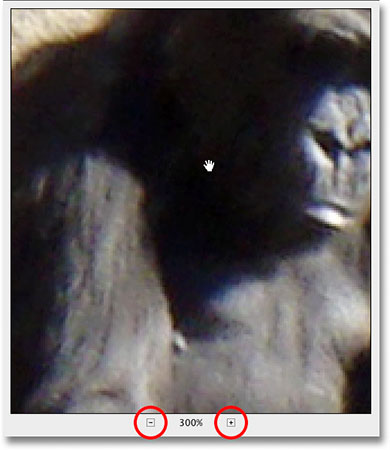
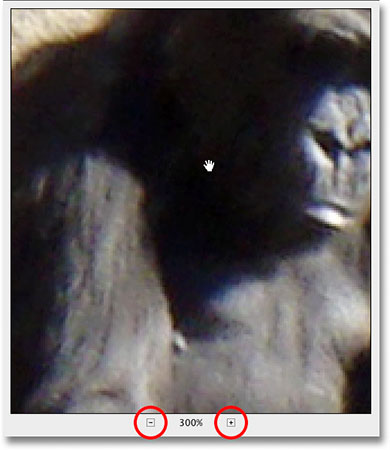
Используйте значки + и — для увеличения и уменьшения изображения. Нажмите и перетащите, чтобы переместить изображение в области предварительного просмотра.
Цветовой шум
Первый тип шума, который вы хотите проверить и уменьшить, это цветовой шум, те красные, зеленые и синие точки, которые мы видим на моем изображении. Используйте окно предварительного просмотра в диалоговом окне, чтобы увеличить область, содержащую цветной шум.Начните с параметра «Уменьшить цветовой шум» , установленного на 0%, затем медленно перетащите ползунок вправо до тех пор, пока цветовой шум не смешается с изображением в максимально возможной степени. При перетаскивании ползунка следите за областью предварительного просмотра, чтобы оценить результаты, чтобы не перетаскивать их слишком далеко:
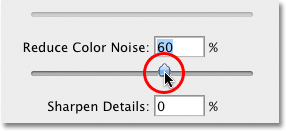
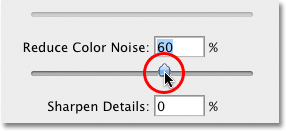
Перемещайте ползунок «Уменьшить цветовой шум» вправо, пока не исчезнет цветовой шум.
Чтобы быстро получить «до и после» вид изображения, чтобы вы могли видеть, сколько улучшений вы сделали, нажмите и удерживайте в области предварительного просмотра.Это показывает, как выглядела оригинальная версия. Отпустите кнопку мыши, чтобы увидеть эффекты фильтра «Уменьшить шум».
В моем случае цветовой шум, кажется, хорошо исчезает при значении уменьшения цветового шума около 60%. В окне предварительного просмотра мы видим, что красные, зеленые и синие точки были удалены. Значение, которое вы в конечном итоге используете, будет полностью зависеть от вашего изображения, поэтому важно следить за областью предварительного просмотра при перетаскивании ползунков:
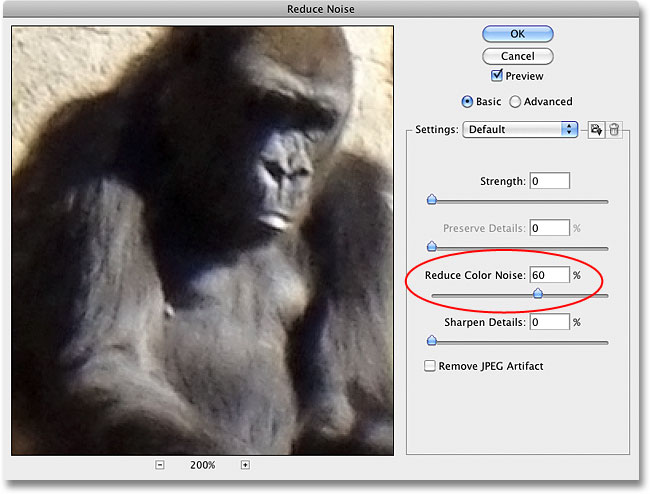
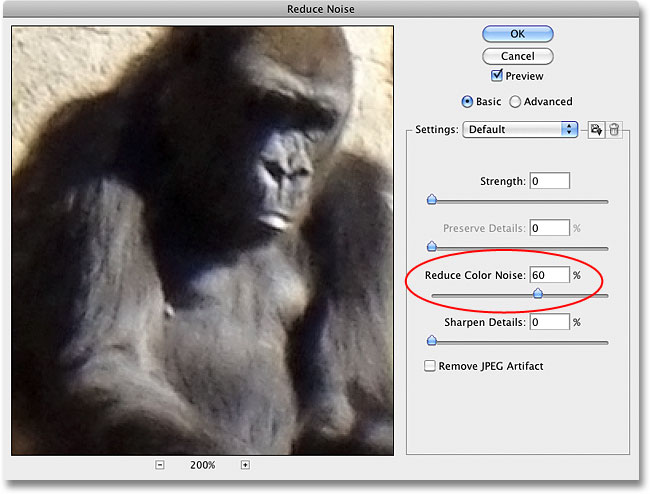
Перетаскивание одного ползунка вправо — вот и все, что нужно для удаления цветового шума с изображения.
Шум яркости
После того, как вы позаботились о любом цветовом шуме, пришло время уменьшить шум яркости. В отличие от цветового шума, который состоит из точек разного цвета, шум яркости содержит точки разного уровня яркости (черный, белый и серый). Я собираюсь переключиться на другое изображение, на котором шум яркости легче увидеть. Обычно, конечно, вы все еще работаете над тем же изображением. Вот фотография, сделанная в тускло освещенном музее на ISO 2000 с моим Canon 5D Mark II:


Шум на изображении может быть трудно различим, когда вы слишком сильно уменьшены.
Несмотря на то, что камера делает удивительную работу по сведению к минимуму шума при таких высоких настройках ISO, если я увеличиваю изображение в диалоговом окне «Уменьшить шум», мы все равно видим довольно много шума яркости:
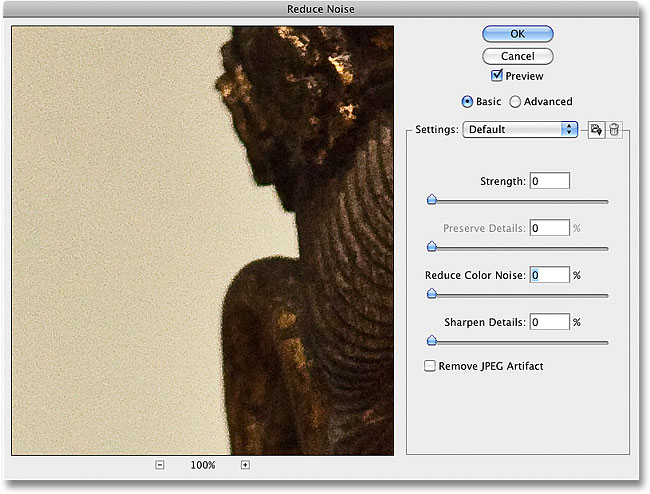
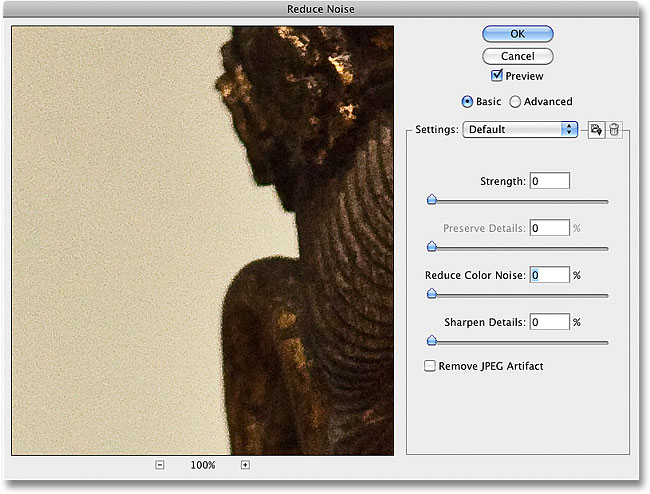
Все эти черные, белые и серые спеклы — это шум яркости.
Устранение шумов яркости — простой двухэтапный процесс, но помните, у нас должны быть реалистичные ожидания. В моем случае здесь я никак не смогу сделать изображение, снятое при ISO 2000, таким же чистым и плавным, как если бы я снимал его при ISO 100 или 200.Все, что мы можем сделать, это попытаться сделать изображение лучше, чем оно было изначально.
Сначала начните со значения Strength , установленного на 0%, затем медленно перетаскивайте ползунок вправо, следя за изображением в области предварительного просмотра, пока максимально возможный шумовой шум не будет удален. Нажмите и удерживайте в области предварительного просмотра, чтобы увидеть, как изображение выглядело изначально, затем отпустите кнопку мыши, чтобы увидеть, насколько было применено подавление шума. Как только вы удалите все возможные шумы, начните перетаскивать ползунок «Сохранить детали » вправо, чтобы вернуть как можно больше деталей изображения без повторного введения шума.Это прекрасный баланс между устранением шума и поддержанием деталей, и значения, которые вы в конечном итоге используете для параметров «Прочность» и «Сохранение деталей», будут отличаться для каждого изображения:
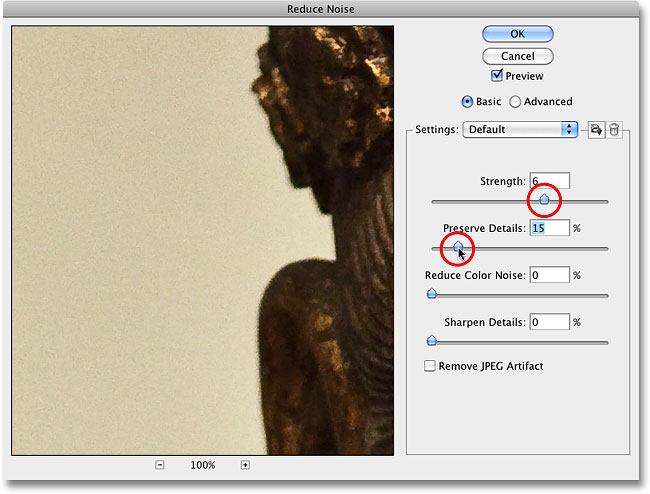
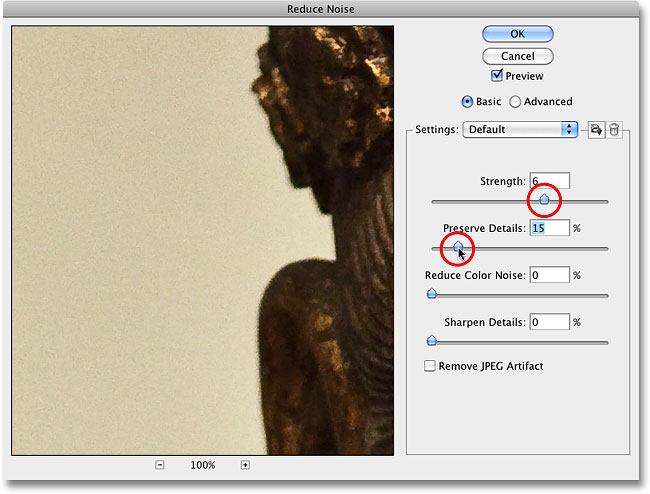
Удалите как можно больше шума с помощью ползунка «Сила», затем верните детали с помощью «Сохранить детали».
Дополнительные параметры
Если вы не можете уменьшить шум, не теряя много деталей изображения, попробуйте Расширенные параметры, которые позволяют нам уменьшать шум для каждого канала.Сначала установите ползунок силы обратно на 0, затем выберите Advanced в правом верхнем углу диалогового окна. Выбрав Advanced, нажмите на вкладку на канал :
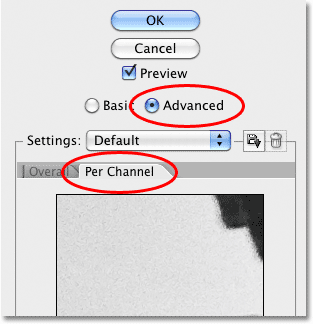
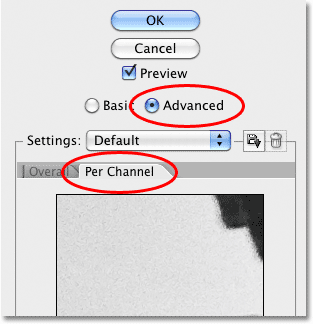
Выберите параметр «Дополнительно» и перейдите на вкладку «По каналам».
Большинство изображений состоит из трех цветовых каналов — красного, зеленого и синего — и один из этих каналов обычно содержит больше шума, чем другие, причем синий канал часто является самым большим нарушителем.Снижая уровень шума на каждом канале, мы можем применить наибольшее количество шумоподавления к каналу, который в этом больше всего нуждается, оставляя больше деталей изображения в более чистых каналах.
Переключение между каналами осуществляется с помощью параметра «Канал », расположенного непосредственно под меньшей черно-белой областью предварительного просмотра. Нажмите и перетащите в область предварительного просмотра, чтобы переместить изображение, когда вы проверяете канал на наличие шума. Под опцией Channel находятся те же Strength и Preserve Details ползунков, которые мы видели ранее, но на этот раз они влияют только на выбранный канал.Как и в прошлый раз, начните с того, что оба ползунка установлены в 0, затем начните перетаскивать ползунок «Сила» вправо, чтобы удалить как можно больше шума в канале. Нажмите и удерживайте внутри черно-белой области предварительного просмотра, чтобы посмотреть, как изначально выглядел канал, затем отпустите кнопку мыши, чтобы просмотреть его с примененным шумоподавлением. Как только вы удалите как можно больше шума, начните перетаскивать ползунок «Сохранить детали» вправо, чтобы вернуть некоторые детали изображения, не возвращая слишком много шума.Здесь я уменьшаю шум в канале Blue, который в моем случае является самым шумным каналом из трех:
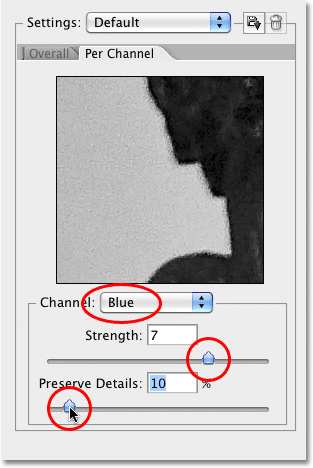
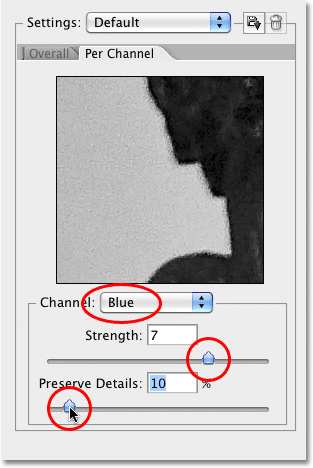
Переключение между тремя цветными каналами, а затем применение разных уровней шумоподавления для каждого канала.
После того, как вы сделали все, что могли в каждом канале, вернитесь к основным элементам управления, щелкнув вкладку Общий слева от вкладки «На канал», затем попробуйте снова с помощью ползунков «Сила» и «Сохранить детали», чтобы увидеть, Вы можете настроить результаты еще больше:
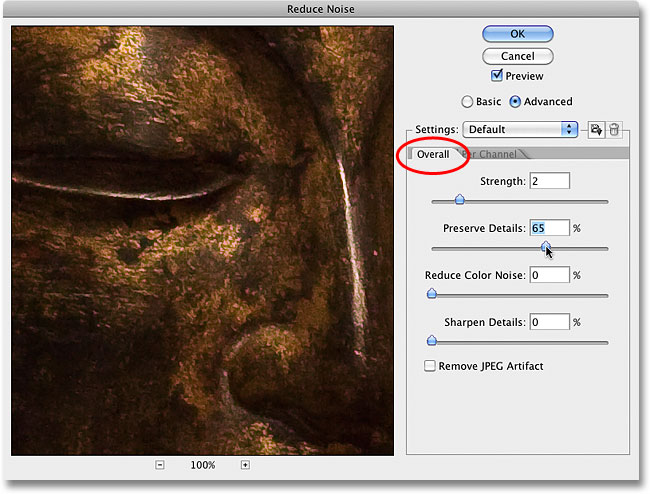
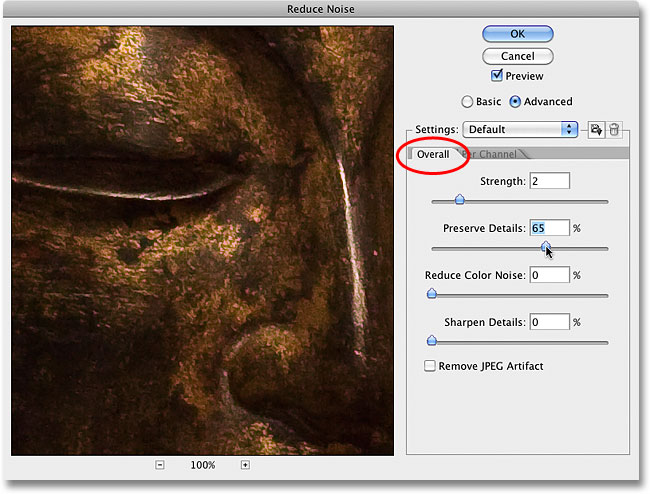
Когда вы закончите с отдельными каналами, отрегулируйте все с помощью ползунков.
JPEG Артефакты
Наконец, всякий раз, когда вы работаете с изображениями JPEG, снимаете ли вы JPEG в цифровую камеру, или изображение было сохранено в формате JPEG в Photoshop или какой-либо другой программе, вы сталкиваетесь с артефактами сжатия JPEG , которые делают изображение выглядит так, как будто оно разделено на квадраты размером 8х8 пикселей. То, насколько эти артефакты будут видны, зависит от того, насколько сильно было использовано сжатие, а также от того, сколько раз изображение было сохранено в формате JPEG.Каждый раз, когда вы повторно сохраняете изображение JPEG как изображение JPEG, качество ухудшается.
Чтобы уменьшить появление артефактов сжатия, выберите параметр Удалить JPEG Artifact :
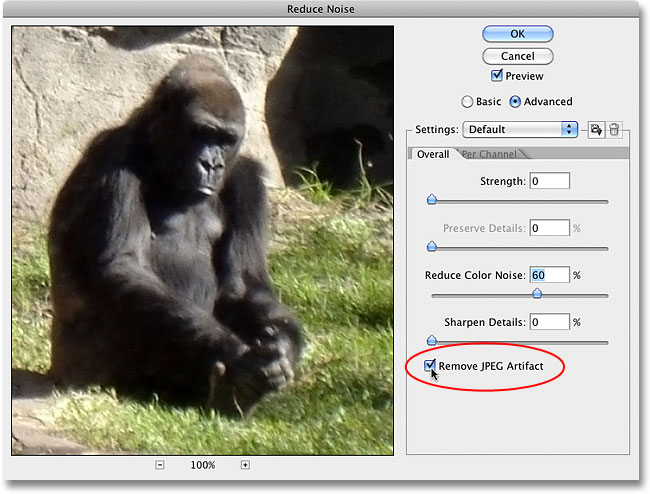
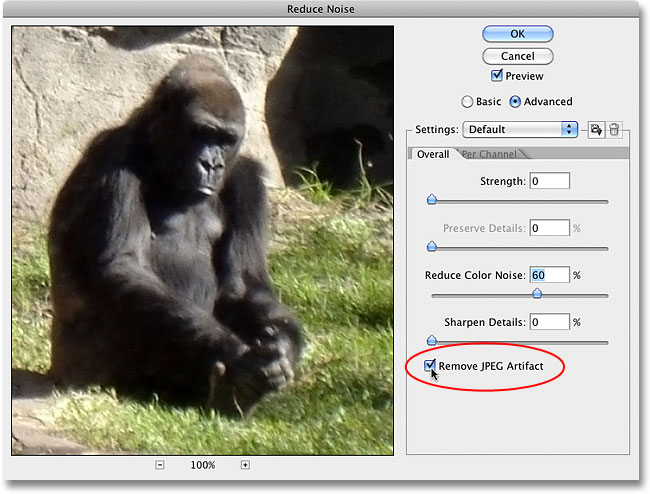
Выберите параметр «Удалить артефакт JPEG», чтобы уменьшить появление сжатия JPEG.
Убедитесь, что вы проверяете изображение при выборе этой опции, так как это может привести к потере слишком большого количества деталей. Как и в случае яркости и цветового шума, это всегда компромисс между снижением шума и сохранением как можно большего количества деталей изображения.Когда вы закончите, нажмите OK в верхнем правом углу диалогового окна, чтобы применить все настройки и выйти из фильтра «Уменьшить шум».
И вот оно у нас! Посетите наш раздел «Фото-ретуширование» для получения дополнительных уроков по редактированию изображений в Photoshop!
,
Как уменьшить шум в фотошопе
Описание учебника
Лучший способ уменьшить шум на изображении — это снимать с низким ISO в камере.
Камера создает экспозицию на основе трех значений — ISO, Апертура и Скорость затвора. ISO — единственная переменная, которая приведет к шуму. В идеале можно настроить выдержку и диафрагму (чтобы впустить достаточно света для создания экспозиции) при низком значении ISO, чтобы предотвратить шум изображения.
Настройка параметров ISO
Наилучшие настройки ISO для использования при более низких уровнях шума: 100, 200, 400 и 800.Все, что выше, может создать шум на изображении. Камеры постоянно улучшаются, и наступит день, когда ISO 6400 будет выглядеть идеально чистым, но до тех пор сохраняйте ISO как можно ниже!
Уменьшить шумовой фильтр
Первым шагом в устранении шума на изображении является использование «Уменьшить шумовой фильтр». В «Диалоге уменьшения шума» можно контролировать силу, сохранять детали, уменьшать цветовой шум и резкость деталей. Сила фильтра определяет, насколько он уменьшает шум — поднимайтесь настолько высоко, насколько вам нужно, чтобы удалить шум, но не переусердствуйте.Снижение «Уменьшить шум» сделает фильтр более эффективным, но также уменьшит детализацию изображения — найдите баланс, который работает лучше всего.
Если имеется много цветового шума, используйте параметр «Уменьшить цвет», чтобы удалить его. Кроме того, в «Расширенных настройках» есть возможность уменьшить шум на каждом цветном канале в отдельности. Функция «Повышение резкости» добавит искусственное повышение резкости к вашему изображению после добавления фильтра «Уменьшить шум», поэтому лучше держать его равным нулю.
Использование размытия поверхности для уменьшения шума
Если после использования фильтра «Уменьшить шум» все еще присутствует шум, может помочь добавление размытия поверхности.Ключом к использованию Поверхностного размытия для уменьшения шума на фотографиях является баланс радиуса и порога. Если порог слишком низкий, изображение не будет изменено. Порог контролирует, где размытие остановится. Он использует Различия в тоне, чтобы найти края, и пытается сохранить эти края. Чем выше пороговое значение, тем больше отдельных элементов изображения будут размыты друг в друга. Радиус размытия определяет область, которая будет размыта — чем больше радиус, тем больше размытость.
Лучше довести оба эти значения как можно выше, не разрушая детали изображения.
,
Независимо от того, что мы делаем, чтобы это не произошло, цифровые изображения могут стать шумными или потерять качество. Это происходит всякий раз, когда вы снимаете с высокой скоростью ISO. Это случается, когда ты заостряешься слишком сильно. Это даже происходит каждый раз, когда вы сохраняете изображение в формате JPEG. С таким шумом, что делать фотографу? К счастью, вы можете использовать Photoshop Elements, чтобы удалить некоторые из них. Решение не является идеальным для любого уровня воображения, но оно, безусловно, может помочь.
Первое, что вы хотите сделать, это открыть изображение, которое вы хотите исправить. Если вы открываете изображение JPEG, не забудьте сохранить окончательное изображение с максимально возможным качеством (это 12). Что-нибудь меньшее, и все эти усилия будут пустой тратой. Конечно, вы исправите часть шума, но в конечном итоге вы также добавите в изображение другой тип шума — шум сжатия.
Вот начальное изображение, которое я выбрал:

Красивое изображение, полученное при ISO 3200.
Все остальное в порядке. Это просто очень зернисто.
Фото Джони-Пекка Луомала
Это хорошее изображение для начала, потому что оно не имеет шума сжатия от сохранения JPEG снова и снова с более низким качеством. Шум на этом изображении происходит от использования очень высокой скорости ISO, которая, как известно, создает много шума. При использовании высоких скоростей ISO существует компромисс. Вы получаете более яркие изображения, но жертвуете качеством.
Вот часть взорванного изображения.

Вы видите насколько грубое изображение? Если бы он был взят при более низкой скорости ISO, градиент между цветами был бы намного более плавным. Маленькие крапинки по всему изображению делают его шумным. Вот от чего мы пытаемся избавиться.
Использование фильтра уменьшения шума
Когда ваше изображение уже открыто в Photoshop, вы можете начать использовать фильтр уменьшения шума. Вы можете найти его, перейдя в фильтры -> шум -> уменьшить шум.

Теперь появится это окно:

Здесь вы можете взять под контроль эффект.Вы заметите, что есть ползунок для прочности, сохранения деталей и цветового шума. Есть также удобная проверка, чтобы избавиться от любого шума сжатия JPEG.
Большой компромисс
Вы никогда не сможете получить что-то бесплатно. Существует компромисс, когда вы пытаетесь уменьшить шум на изображении. В этом случае компромисс заключается в деталях. Вы можете легко удалить все шумы на изображении, уменьшив силу до 10, но вы получите что-то вроде этого:

Совсем неплохо с художественной точки зрения, но на самом деле это уже не фотография.Это больше похоже на акварельную живопись. Хотя шум исчез, так же как и большинство деталей.
Баланс, который вам нужен, это баланс между шумом и деталями. Чем больше вы уменьшаете шум на изображении, тем больше вы также уменьшаете детализацию. Вы должны спросить себя, сколько зерна вы готовы жить. Это не о создании акварельных картин. Речь идет о создании фотографий, которые вам нравятся.
Некоторые фотографы даже не заботятся о слайдере сохранения качества. Они считают, что это только ослабляет силу эффекта.Почему бы просто не уменьшить силу? Adobe любит вставлять такие функции в свои фильтры, чтобы вы почувствовали, что действительно можете сохранить детали изображения, одновременно уменьшая шум (оксюморон). Если вы установите силу и сохраните ползунки деталей в 10, эффект ничего не даст.
Опция уменьшения цветового шума
Photoshop также позволяет снизить цветовой шум на изображениях с помощью ползунка. Цветовой шум имеет тенденцию возникать, когда вы снимаете с помощью фотокамеры нижнего конечного диапазона и используете очень широкую диафрагму.На изображении выше нет цветовых шумов, но вот хороший пример того, что есть.

Это область не в фокусе большого изображения. Цветной шум (или хроматическая аберрация) имеет тенденцию происходить в сфокусированных областях любой фотографии. Обратите внимание, что грань между ребенком и светом имеет своего рода синий оттенок. Это хроматическая аберрация. Край должен быть полностью белым. Сдвинув ползунок «Уменьшить цветовой шум» вправо, вы можете избавиться от этой синей цветовой гаммы.
Вот оригинальное изображение:

Некоторые дети играют с футбольным мячом. Хроматическая аберрация возникает по краям белого в областях не в фокусе.
Photo by Flickr Пользователь: Soe Lin
Уменьшение шума JPEG
Наконец, есть небольшой флажок, который поможет вам уменьшить шум сжатия, который вы, возможно, получали от постоянного сохранения и повторного сохранения изображения в формате JPEG. Установите этот флажок только в том случае, если вы знаете, что получаете шум от сжатия JPEG.Если вы не очень много знаете об истории своего изображения, лучше оставить его без контроля. Вам все еще приходится иметь дело с компромиссом между шумом и деталями здесь.
Примите немного шума
Ни один фильтр в мире не может превратить слишком шумное изображение в детальный шедевр технического совершенства. Вы можете использовать фильтр уменьшения шума, чтобы внести незначительные улучшения, но бессмысленно ожидать гораздо большего. Шум на изображениях — это факт жизни. Для некоторых это даже художественный эффект.Вы можете сделать все возможное, но в конечном итоге вам придется жить с этим.
Большинство людей считают этот пост удивительным. Что вы думаете?
