Android: Эмулятор
Статья проплачена кошками — всемирно известными производителями котят.
Если статья вам понравилась, то можете поддержать проект.
Ввод с настольной клавиатуры
Создание SD-карты на эмуляторе
Эмулятор Android 4.0 с панелью навигации
Скопировать базу данных на эмулятор
localhost на эмуляторе
Тайм-аут при загрузке приложения
Failed to allocate memory: 8
Поддержка многопользовательского режима в Android 4.2
Альтернативный эмулятор Genymotion
Периодически окно эмулятора и его настройки немного меняются. Поэтому у вас может быть новое окно, не совпадающее по описанию на сайте.
В апреле 2016 вышла версия Android Studio 2.0 с новым эмулятором. Постепенно все материалы будут заменяться с учётом новой версии.
В новой версии вы можете просто перетащить apk-файл на окно эмулятора для быстрой установки.
Для работы с новым эмулятором следует обновить SDK Tools до версии 25.1.1 или выше, создать новое виртуальное устройство, используя образ x86-системы. Страница документации.
Эмулятор Android — это важный инструмент для разработчика. Необходимо изучить его особенности и использовать его на начальном этапе разработки. Однако, следует помнить, что эмулятор лишь моделирует общее поведение реального устройства. Поэтому окончательное тестирование необходимо проводить на настоящем телефоне.
Вы можете пользоваться мышкой вместо лапы и настольной клавиатурой вместо экранной клавиатуры в эмуляторе.
Одно из преимуществ AVD при тестировании устройств — возможность задавать произвольные значения для разрешения и плотности пикселей экрана. Это избавляет вас от необходимости покупать все устройства на рынке. Хотя серьёзные компании так и поступают.
Виртуальное устройство
Перед разработкой приложения необходимо создать виртуальное устройство, которое включает в себя эмулятор. Само устройство создается в Eclipse. Но что происходит за кулисами? В Windows 7 в папке C:\Users\user_name\.android\avd создаются отдельные папки для каждого вида устройства под Android 2.1, 2.3 и так далее. В Linux ищите каталог
Само устройство создается в Eclipse. Но что происходит за кулисами? В Windows 7 в папке C:\Users\user_name\.android\avd создаются отдельные папки для каждого вида устройства под Android 2.1, 2.3 и так далее. В Linux ищите каталог
Это знание может помочь вам, если ваше имя пользователя в Windows используется на русском языке. В этом случае эмулятор отказывается запускаться и выдает ошибку. Откройте ini-файл и пропишите путь к виртуальному устройству таким образом, чтобы в пути не встречались русские буквы (соответственно, сам файл *.avd также нужно переместить в другое место).
Ввод с настольной клавиатуры
Если в приложении есть текстовое поле и нужно вводить большой текст, то удобнее это делать с помощью настольной клавиатуры, чем тыкать мышкой по клавишам на эмуляторе. Для этого сделаем вид, что у нашего виртуального устройства есть встроенная клавиатура — открываем Android Virtual Device Manager, выбираем нужное устройство и нажимаем кнопку
 ... Далее в диалоговом окне в разделе Hardware выбираем настройку Keyboard support и присваиваем ему свойство yes. Перезапускаем устройство и теперь можно вводить текст со своей клавиатуры.
... Далее в диалоговом окне в разделе Hardware выбираем настройку Keyboard support и присваиваем ему свойство yes. Перезапускаем устройство и теперь можно вводить текст со своей клавиатуры.Создание SD-карты на эмуляторе
В эмуляторе по умолчанию нет SD-карты. Необходимо сделать некоторые настройки для её эмуляции. В папке ..\Android\android-sdk\tools есть утилита MkSDCard.
Создайте карточку памяти необходимого размера и укажите путь к ней. Например, для создания карточки 256 мегабайт в папке D:\AnroidTutorial\ для файла mysdcard.iso:
mksdcard 256M D:\AnroidTutorial\mysdcard.iso
Кстати, не стоит гнаться за размерами карточки и тратить место на жёстком диске, так как вряд ли вы будете тестировать гигабайтные видеоролики на эмуляторе.
После создания карточки памяти, необходимо сообщить о её существовании эмулятору. Откройте Eclipse, перейдите в ваш проект. В меню Run | Run Configurations выберите пункт Android Configuration в левой части панели, потом перейдите на вкладку Target. Внизу вы увидите строчку Additional Emulator Commandline Options
Внизу вы увидите строчку Additional Emulator Commandline Options
-sdcard D:\AnroidTutorial\mysdcard.iso
Можно пойти другим путём. Откройте AVD Manager, выберите нужное устройство, которое должно иметь SD-карту, и щелкните на кнопке Edit. В диалоговом окне укажите путь к созданному образу карточки.
Чтобы копировать файлы на эмулированную карточку, можно использовать утилиту ADB с командой push (от слова пушистый кот)
adb push [local_path] [remote_device_path]
Например, вы хотите поместить файл meow.txt в приватную папку вашего приложения /data/data/ru.alexanderklimov.filesystemdemo
adb push D:\meow.txt /data/data/ru.alexanderklimov.filesystemdemo
Чтобы убедиться, что файл успешно скопирован, используйте команду:
ls /data/data/ru. alexanderklimov.filesystemdemo
alexanderklimov.filesystemdemo
Если в списке файлов увидите нужный вам файл, значит копирование произошло успешно.
Если перед вам стоит обратная задача — извлечь файл из устройства/эмулятора, то используйте команду pull:
adb pull [remote_device_path] [local_path]
С её помощью также можно скопировать файл базы даннных на свой компьютер:
adb pull /data/data/ru.alexanderklimov.filesystemdemo/databases/images.db D:\Downloads\images.db
Эмулятор Android 4.0 с панелью навигации
В Android 4.0 появилась новая навигационная панель. Но она может не отображаться на эмуляторе. В окне настроек эмулятора достаточно поставить флажок у пункта Display a skin with hardware controls.
Если вы по-прежнему не видите панель навигации, то выберите устройство с большим разрешением. Я наблюдал такую проблему, когда использовалось разрешение 800 на 480.
Скопировать базу данных на эмулятор
Запустите эмулятор.
Запустите оболочку (shell)
C:\Program Files\Android\android-sdk\platform-tools]adb -e shell
Появится приглашение #
Определитесь с местонахождением базы данных. Если пакет имеет имя «ru.alexanderklimov.sample», то путь будет data/data/ru.alexanderklimov.sample/databases.
cd data/data/ru.alexanderklimov.sample/databases
ls
Загружаем базу в эмулятор
user_db
localhost на эмуляторе
Веб-мастера часто тестируют свои сайты на собственном компьютере, устанавливая веб-сервер (Denver, XAMPP и др.). При обращении к странице на локальном сервере используются адреса типа http://localhost или http://127.0.0.1. На эмуляторе нужно использовать адрес http://10.0.2.2.
Создадим в корне сервера файл cats. php:
php:
<?php
echo "<h2>Hello Kitty!</h2>";
echo "<h3>Меня видно?</h3>";
?>
Запустим эмулятор. Далее запустим браузер и перейдем по адресу http://10.0.2.2/cats.php
Отлично, всё работает! Это стандартные настройки. На конкретных машинах возможно понадобится дополнительно настраивать прокси, файерволы и прочее. У меня были проблемы, когда установил OpenServer.
Также можно указать dns-сервер через командную строку. Может пригодиться, если вдруг эмулятор перестал видеть интернет.
$ANDROID_SDK/emulator/emulator -avd ... -dns-server 8.8.8.8
Тайм-аут при загрузке приложения
Иногда, при попытке загрузить приложение в эмулятор после редактирования кода, может вылезти сообщение:
Failed to install *.apk on device *: timeout Launch canceled!
Попробуйте увеличить стандартное значение, которое равно 5000, на большее число. Зайдите в меню Window | Preferences. Выберите слева Android | DDMS и в поле
Зайдите в меню Window | Preferences. Выберите слева Android | DDMS и в поле
По собственному наблюдению могу сказать, что данный приём не всегда помогает. Если раньше такой проблемы не было, то попробуйте просто перезагрузить Eclipse и запустить эмулятор снова.
Перезагрузить эмулятор
Кстати, о перезагрузке. Можно перезагрузить сам эмулятор, если возникают с ним какие-то проблемы. Это можно сделать через вкладку Devices, если выбрать команду Reset adb.
Failed to allocate memory: 8
Неожиданно столкнулся с проблемой создания нового эмулятора под Nexus 7 (Android SDK Manager version 21). Эмулятор отказывался запускаться, выводя сообщение:
Failed to allocate memory: 8 This application has requested the Runtime to terminate it in an unusual way. Please contact the application's support team for more information.
Ответ нашёлся на Stackoverflow. Нужно открыть файл C:\Users\<user>\.android\avd\<avd-profile-name>.avd\config.ini и изменить строчку
hw.ramSize=1024 на hw.ramSize=1024MB.
Нужно открыть файл C:\Users\<user>\.android\avd\<avd-profile-name>.avd\config.ini и изменить строчку
hw.ramSize=1024 на hw.ramSize=1024MB.
Поддержка многопользовательского режима в Android 4.2
В Android 4.2 появилась поддержка многопользовательского режима, который можно видеть, например, на планшетах Nexus 7. Но на эмуляторе такая возможность по умолчанию отключена. Если вы хотите выделить отдельное пространство своему коту, чтобы он играл на эмуляторе в свои любимые игры и не сбивал ваши настройки, то заведите нового пользователя следующим образом.
Запустите новый эмулятор с версией Android 4.2 (можно выбрать из списка готовых устройств в AVD планшет Nexus 7). Далее запустите командную строку и выполните в ней последовательно команды:
adb shell setprop fw.max_users 4
adb shell stop
adb shell start
После этих действий эмулятор перезагрузится и в настройках появится новый пункт Пользователи, через который можно добавить новых пользователей.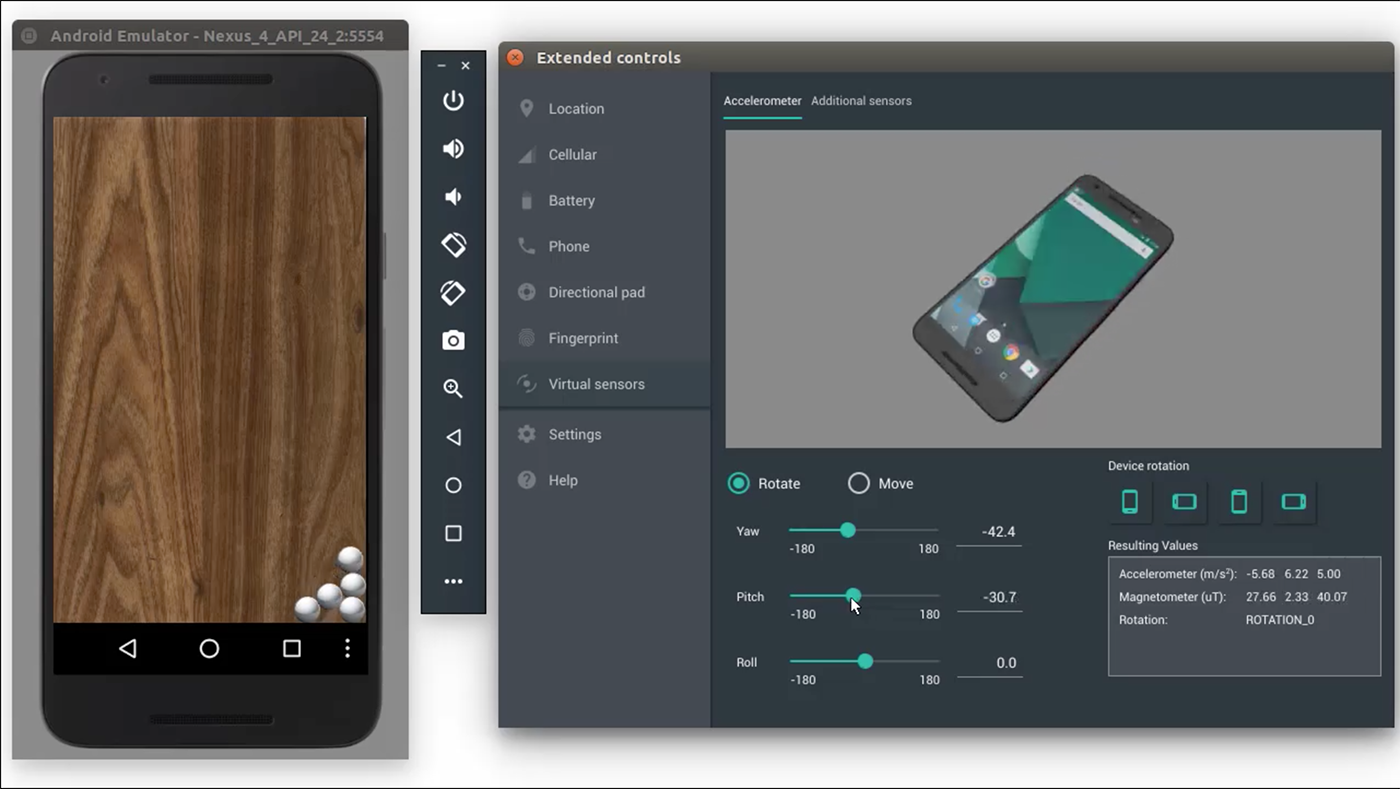 Теперь, если устройство выключить/включить через кнопку питания в левой части эмулятора, то на экране блокировки увидите два значка — владельца (т.е. вас) и нового пользователя Мурзика (у вас будет имя вашего кота).
Теперь, если устройство выключить/включить через кнопку питания в левой части эмулятора, то на экране блокировки увидите два значка — владельца (т.е. вас) и нового пользователя Мурзика (у вас будет имя вашего кота).
Google TV Emulation
Существует ещё эмуляция Google TV. Для России это пока не актуально. Просто оставлю ссылку Google TV Emulation — Google TV — Google Developers
Genymotion и другие эмуляторы
Стандартные эмуляторы, которые входят в состав SDK, вызывают много нареканий среди разработчиков. Особенно недовольны те, кто работает на не слишком мощной машине. Эмуляторы долго загружаются, медленно работают. А у некоторые эмуляторы просто не запускаются из-за проблем с драйверами.
Существует альтернатива — эмулятор Genymotion. На домашней странице можете почитать информацию об эмуляторе. Эмулятор предназначен для личного пользования, в этом случае он бесплатен. Если вы используете его для рабочих проектов, то следует купить лицензию. Бесплатной версии хватает для обычных программ при обучении. Можете смело им пользоваться.
Бесплатной версии хватает для обычных программ при обучении. Можете смело им пользоваться.
Установка проста. Скачиваете нужную версию для вашего компьютера и запускаете установку. У вас появится значок Genymotion на рабочем столе. Запустите эмулятор, затем запустите проект в Android Studio. Студия автоматически подцепит запущенный эмулятор и покажет его в списке доступных устройств.
Если вам нужно проверять работу приложений, связанных с Google Play Service, то его можно установить отдельно. Зайдите на страницу The Open GApps Project и выберите нужную версию. Перетащите скачанный файл (например, open_gapps-x86-6.0-nano-20160331.zip) на эмулятор и процесс установки начнётся автоматически. Перезагрузите эмулятор. Если появится сообщение, что версия устарела, то можете уже спокойно обновить из эмулятора.
Одно время эмулятор был очень популярен, но однажды Гугл серьёзно взялся за свой эмулятор и сильно переработал его. Поэтому на данный момент пик славы Genymotion миновал.
Дополнительное чтение
Emulator Control: Голосовые вызовы, отправка и приём SMS, геолокационные данные на эмуляторе
Клавиши для работы с эмулятором
Дополненная реальность в эмуляторе
Xamarin Forms | Запуск на Android
Запуск на Android
Последнее обновление: 07.01.2021
Итак, в прошлых темах мы создали первый проект, теперь запустим его на ОС Android. Так как главный проект компилируется в библиотеку dll, то нам надо запустить собственно тот проект, который предназначен для этой операционной системы. То есть в данном случае HelloApp.Android.
Если рабочая машина, на которой ведется разработка, поддерживает виртуализацию, то мы можем для отладки приложений использовать эмуляторы: эмулятор Android от Microsoft или Android Player.
Если у нас есть устройство с ОС Android, то мы можем его использовать для тестирования. Для этого надо подключить это устройство к компьютеру
с помощью USB-кабеля.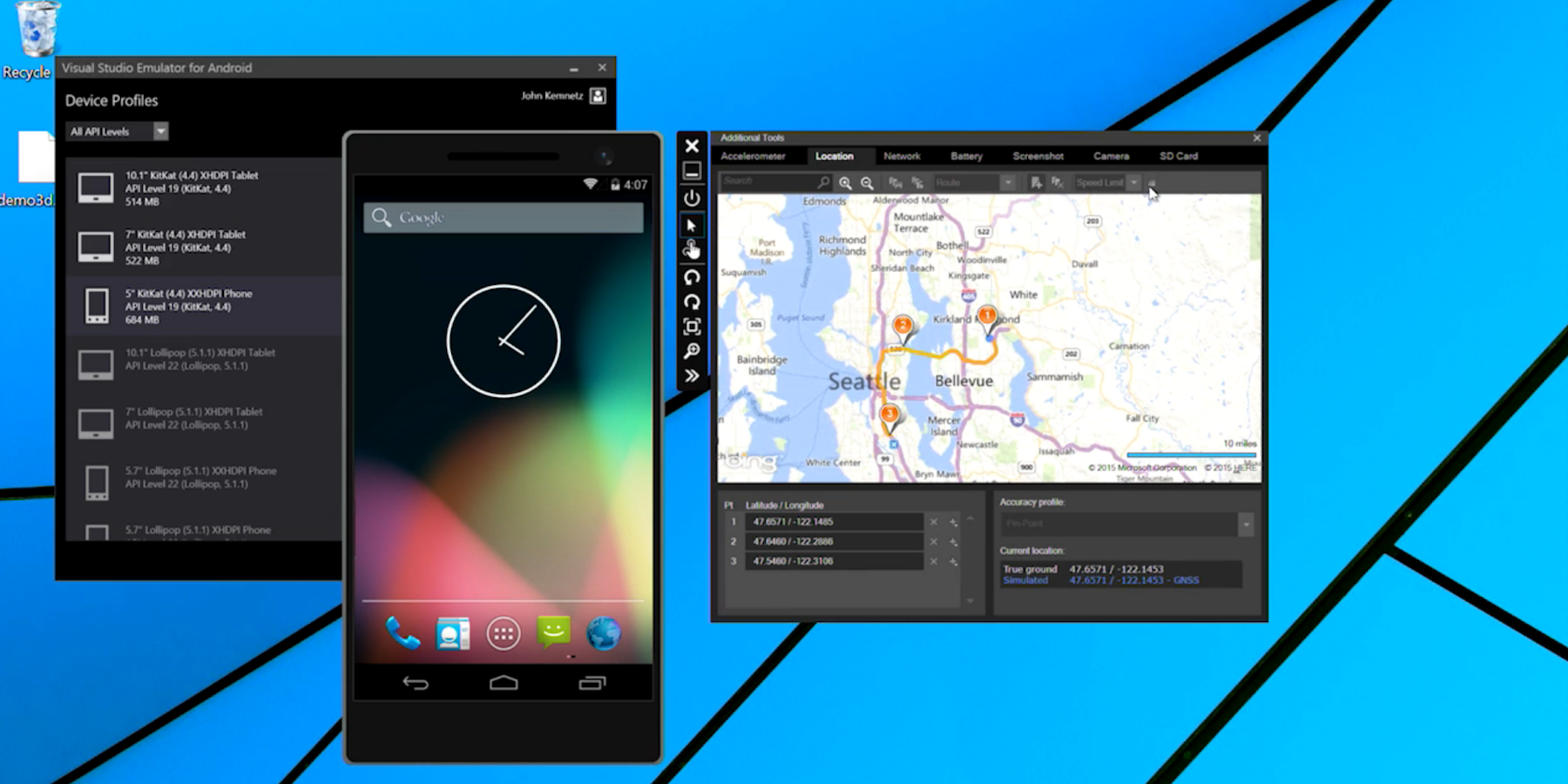 А на самом мобильном устройстве установить режим разработчика в параметрах.
А на самом мобильном устройстве установить режим разработчика в параметрах.
Вполне возможно, что мобильное устройство подключено к компьютеру, должным образом настроено, но Visual Studio его все равно не видит. В этом случае можно перезугрузить сервер Adb. Для этого надо в Visual Studio перейти в меню к пункту Tools -> Android -> Restart Adb Server:
Перед самим запуском можно настроить некоторые параметры, которые связаны с Android. Так, если мы перейдем в Visual Studio в меню Tools -> Options и в появившемся окне выберем пункт Xamarin -> Android Settings. Здесь мы можем настроить расположение Java SE SDK и Android SDK, а также настройки эмулятора и прочее.
Далее мы можем перейти в свойства проекта для Android, и в настройках установить версию среды Android, которая будет использоваться для компиляции приложения:
Следует учитывать, что последняя версия Xamarin Forms не поддерживает версии ниже Android 10 в качестве целевой версии Android.
Важную роль играют настройки манифеста, где мы можем установить различные разрешения, иконку и название приложения, целевую и минимальную версию Android, которые будут поддерживаться приложением, и прочие настройки:
Версию среды стоит учитывать, если у нас определенное мобильное устройство, которое мы хотим использовать для тестирования. Если его версия Android ниже минимальной, то Visual Studio может просто не увидеть это устройство, даже если оно подключено через USB к компьютеру.
Если же все настроено правильно, то в панели инструментов Visual Studio отобразит подключенное устройство:
В моем случае это устройство Nexus 5X. Попутно в списке могут отображаться и другие подключенные устройства и эмуляторы.
Если необходимо установить какую-то новую версию Android API или какие-то компоненты из Android SDK, можно перейти к меню Tools -> Android -> Android SDK Manager и там отметить нужные компоненты для установки.
И в конце мы можем запустить проект. В соответствии с имеющимся кодом он будет отображать метку с текстом в центре экрана:
В соответствии с имеющимся кодом он будет отображать метку с текстом в центре экрана:
Стоит отметить, что в процессе развертывания приложения на устройстве Xamarin устанавливает ряд пакетов Xamarin Android API-xx Support, что можно увидеть через окно вывода Output в Visual Studio или на смартфоне в диспетчере приложений:
🥇 ▷ Установите Android 10 на ПК с помощью Android Studio / Emulator » ✅
Пользователи, желающие протестировать новый Android 10 без устройства Pixel, вот как установить его на ПК. С помощью Android Studio от Google и встроенного эмулятора каждый, у кого есть компьютер, может напрямую протестировать Android 10. Первоначально Android Emulator предназначался только для разработчиков, чтобы тестировать приложения и функциональные возможности Android, однако его простота использования побудила других пользователей попробовать его. Если вы не знакомы с Android Studio, это руководство идеально, так как мы не только перечислили все шаги, но также приложены четкие скриншоты, чтобы помочь вам в этом процессе.
Android Studio сама по себе является средой разработки, которая используется в основном для разработки приложений для Android. Он имеет подключенный эмулятор виртуального устройства, который может виртуально работать на Android 10 так же, как на физическом устройстве Pixel. К счастью, если вы не хотите разрабатывать приложения, Android Studio позволяет любому использовать эту функцию виртуального устройства. Далее мы расскажем, как запустить Android 10 прямо на вашем компьютере.
У нас есть специальное руководство, которое объясняет, как установить Android Studio на ваш компьютер. Если вы еще этого не сделали, обратитесь к этому руководству, поскольку оно является важной предпосылкой для запуска Android 10.
Читать: Скачать Android Studio 3.5
Запустите приложения Android на Mac или Windows:
Эмулятор предназначен для разработчиков, которые хотят протестировать свои приложения на последних API-интерфейсах без физического устройства.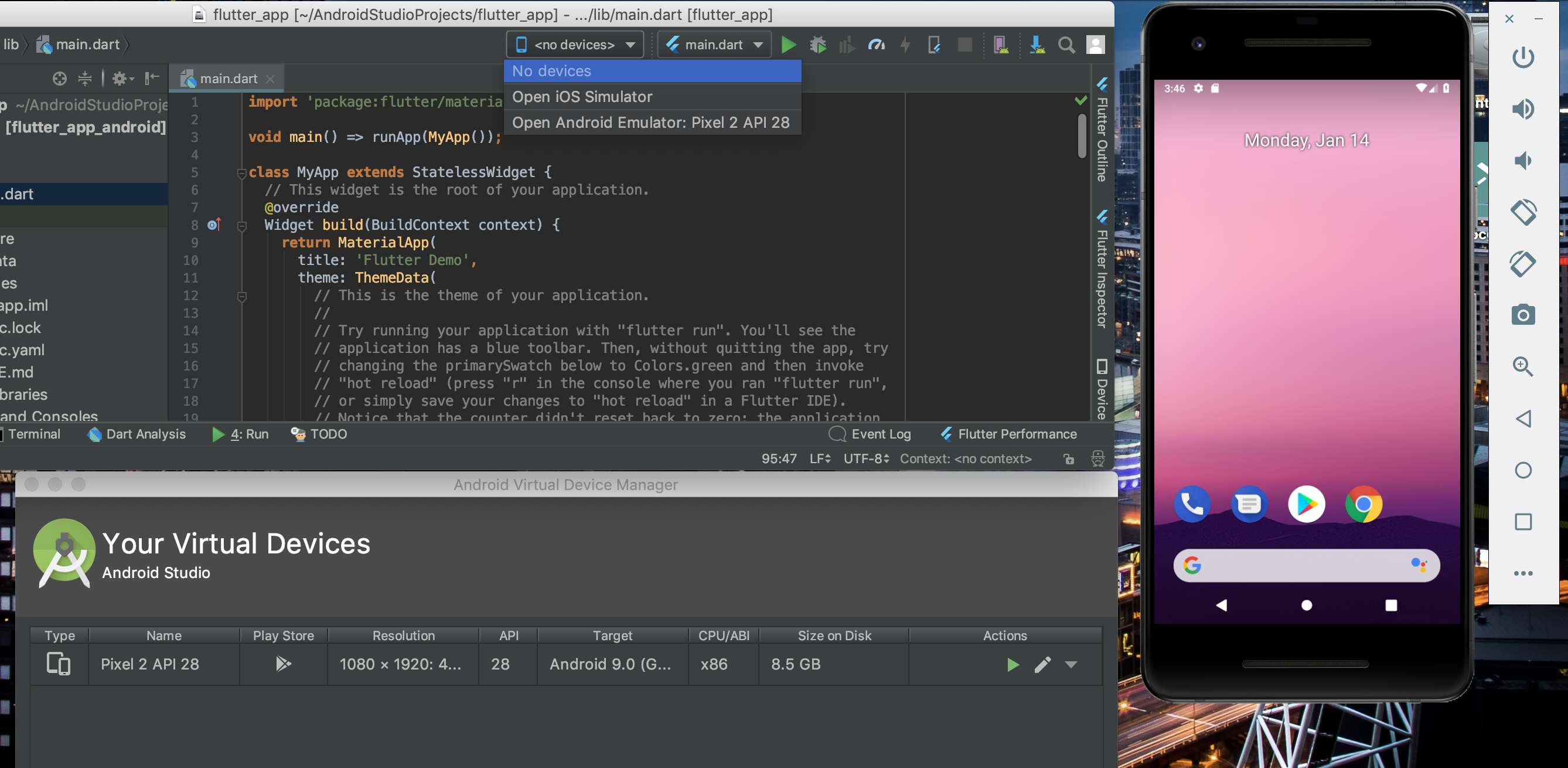 Однако, если вы просто хотите играть в игры для Android или запускать полные приложения для Android на своем компьютере, у нас есть полные руководства для этого. Процесс намного проще, чем установка полного эмулятора Android, а также требует гораздо меньше места. Если у вас есть Mac, вы можете использовать Энди или если у вас есть Windows На машине можно использовать Blue Stacks или установить Nox Player.
Однако, если вы просто хотите играть в игры для Android или запускать полные приложения для Android на своем компьютере, у нас есть полные руководства для этого. Процесс намного проще, чем установка полного эмулятора Android, а также требует гораздо меньше места. Если у вас есть Mac, вы можете использовать Энди или если у вас есть Windows На машине можно использовать Blue Stacks или установить Nox Player.
Как настроить и установить эмулятор Android 10
Как упоминалось ранее, этот пост подразумевает, что вы уже установили и настроили Android Studio на своем компьютере. Если вы еще не прочитали следующее руководство:
Шаг 1 – Откройте установку Android Studio. На главном экране нажмите на конфигурировать Кнопка расположена в правом нижнем углу и оттуда, выберите AVD Manager.
Шаг 2 – Следующим шагом является создание нового виртуального устройства для Android Q в частности. В диспетчере AVD вы сможете увидеть все ваши виртуальные установки. Просто нажмите «Создать виртуальное устройство» Кнопка ниже.
Просто нажмите «Создать виртуальное устройство» Кнопка ниже.
Шаг 3 – Далее вам нужно будет решить, какое устройство вы хотите эмулировать. Поскольку мы хотим, чтобы на нашем ПК работала последняя версия Android 10, мы выберем Pixel 3. Вы также можете выбрать любое другое поддерживаемое устройство – Pixel, Pixel XL, Pixel 2 Pixel 2 XL, Pixel 3, Pixel 3 XL, Pixel 3a и Pixel 3a. XL. После выбора нажмите следующий,
Шаг 4 – Следующий экран будет отображаться после того, как вы нажмете следующий шаг сверху. Здесь вы решаете, какую версию Android вы хотите запустить на выбранном вами устройстве. выберите Q и убедитесь, что категория уровня API показывает, что это 29 затем нажмите на Скачать прямо против имени.
Шаг 5 – Теперь ваша Android Studio попросит вас согласиться с ее лицензионной политикой, а затем начать загрузку и извлечение выбранного изображения.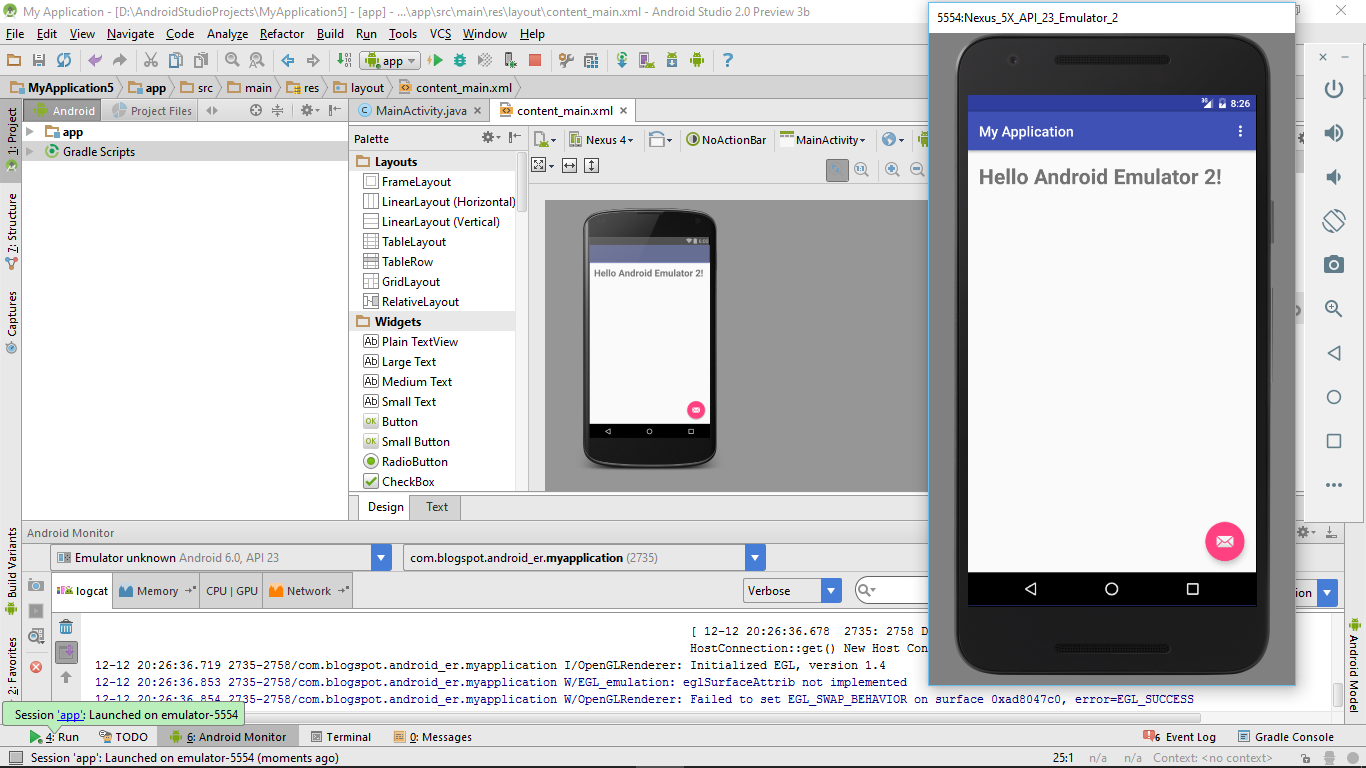 Выбрать «принимать«И затем нажмите»следующий«. Дождитесь окончания процесса загрузки и извлечения, прежде чем переходить к следующему шагу.
Выбрать «принимать«И затем нажмите»следующий«. Дождитесь окончания процесса загрузки и извлечения, прежде чем переходить к следующему шагу.
Шаг 6 – После завершения процесса извлечения и загрузки нажмите «Конец«.
Далее, давайте настроим эмулятор Android для запуска Android 10 на вашем компьютере.
Далее – Как настроить Android Emulator для Android 10
После того, как все установлено, теперь давайте настроим эмулятор Android, чтобы вы могли играть и исследовать все новые функции в Android 10 на своем компьютере.
Шаг 7 – Исходя из предыдущего шага, Android Studio выведет вас на следующий экран. Выберите загруженныйAndroid Q»И нажмите« Далее ».
Шаг 8 – Следующий экран довольно прост. В отличие от предыдущих итераций, когда вам приходилось выбирать и тестировать несколько настроек, новый эмулятор Android делает все это автоматически. Вы можете установить несколько параметров, в противном случае все остальное в значительной степени оптимизировано. Просто назовите свой АВД и нажмите Готово, как мы сделали.
Вы можете установить несколько параметров, в противном случае все остальное в значительной степени оптимизировано. Просто назовите свой АВД и нажмите Готово, как мы сделали.
Шаг 9 – Когда вы закончите, вы увидите всплывающее виртуальное Android-устройство в Android Virtual Device Manager. Нажмите зеленую кнопку воспроизведения в столбце вновь созданного AVD.
Шаг 10 – Эмулятор запустится через несколько секунд, и вы увидите следующий экран с анимацией загрузки Android.
Шаг 11 – Когда ваше устройство включено, вы, вероятно, поприветствуете этот экран, который указывает, что вы успешно завершили установку эмулятора.
НОТА: Следующий скриншот имеет Темная тема включен, поэтому фон черный, иначе вы бы увидели белый фон с темным текстом.
Приятного знакомства!
Если вы застряли где-нибудь или у вас есть какие-либо вопросы, связанные с сообщением, пожалуйста, спросите. Мы здесь, чтобы ответить и помочь вам!
Мы здесь, чтобы ответить и помочь вам!
10 траблов начинающего разработчика и их решения — «Хакер»
Содержание статьи
Начиная осваивать разработку для любой платформы, ты обязательно сразу же наткнешься на множество с первого взгляда незаметных подводных камней. Большинство из них будут связаны с самим процессом кодинга: несостыковки в API, скрытые функции, ограничения, особый стиль программирования для платформы. Есть и камни, лежащие немного поодаль: тестирование и автоматическая оптимизация, создание клипарта и иконок, получение автоматических краш-репортов. Неопытные разработчики для Android рискуют отбить о них обе ноги.
В этой статье мы рассмотрим проблемы разработки для Android в контексте утилит и инструментов. Мы избавимся от необходимости подключать смартфон с помощью кабеля во время тестирования и отладки на устройстве, расщепим приложение на версии Lite и Pro, встроим в него механизм автоматической генерации и отсылки на сервер краш-репортов, автоматизируем тестирование, обфусцируем и оптимизируем код, а также за несколько минут создадим для приложения иконку и все необходимые ресурсы. Поехали.
Поехали.
1. Медленный эмулятор
Итак, ты набросал свое первое приложение, и пора его запустить и проверить на работоспособность. Для этого в комплекте Android SDK есть эмулятор. Долгое время его упрекали за медлительность, но с выпуском Android Studio 2.0 ситуация намного улучшилась — x86-версия эмулятора получила хардварное ускорение, так что теперь он работает быстрее реальных устройств. К тому же у него появился удобный графический интерфейс, с помощью которого можно симулировать звонки, СМС, изменять данные GPS и сбои в сети, то есть все, для чего раньше приходилось использовать инструменты командной строки.
Поэтому, если ты еще не обновился, настоятельно рекомендую это сделать, не говоря уже о переходе с Eclipse. И обязательно выбирать x86-версию эмулятора в AVD manager, ARM-версия не поддерживает хардварное ускорение.
Новый эмулятор Android Studio 2.0
2. Смартфон на поводке
Второй этап — тестирование на реальном устройстве. Здесь все просто: подключаешь смартфон по USB, устанавливаешь драйверы, включаешь режим отладки в настройках для разработчиков, после чего девайс появляется в списке доступных для установки приложения (рядом с эмулятором). Проблема только в том, что в данном случае устройство необходимо держать подключенным к ПК с помощью кабеля, а если это твой основной смартфон, на который поступают звонки и сообщения, то об удобстве говорить не приходится.
Проблема только в том, что в данном случае устройство необходимо держать подключенным к ПК с помощью кабеля, а если это твой основной смартфон, на который поступают звонки и сообщения, то об удобстве говорить не приходится.
К счастью, Android Studio (а точнее, утилита ADB, которую он использует для связи с устройством) поддерживает работу по сети. Но данную функцию еще нужно активировать. Если у тебя рутованный смартфон, то тебе повезло: включить отладку по сети можно с помощью приложения WiFi ADB. Последовательность действий:
- Устанавливаем WiFi ADB, запускаем, включаем сетевой режим с помощью переключателя и запоминаем IP-адрес.
- Запускаем Android Studio.
- Открываем консоль, переходим в каталог с установленным SDK, далее в platform-tools и запускаем следующую команду:
$ adb connect IP-адрес
Теперь, если попытаться собрать и запустить приложение, ты увидишь в списке устройств также и свой смартфон. Те, у кого нет root, могут перезапустить ADB в сетевом режиме, предварительно подключив его кабелем.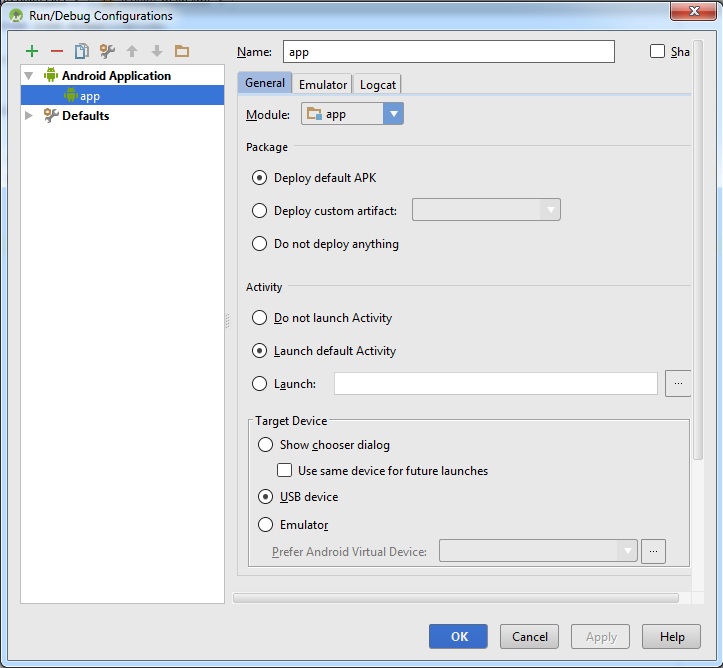 Делается это так:
Делается это так:
- Подключаем смартфон и устанавливаем драйверы.
- Включаем режим отладки в настройках для разработчиков.
- Открываем консоль, переходим в каталог SDK/platform-tools и запускаем следующую команду:
$ adb tcpip 5555
- Подключаемся к смартфону по сети:
$ adb connect IP-адрес
IP-адрес можно узнать через настройки: «О телефоне (О планшете) → Общие сведения», пункт «IP-адрес».
3. Библиотеки
Окей, твой накиданный за полчаса огрызок вроде бы работает, и настало время превратить его в настоящее приложение с красивым интерфейсом и виджетами для рабочего стола. На этом этапе тебе наверняка понадобятся внешние библиотеки, реализующие различные концепции интерфейса, паттерны программирования и связь с внешними сервисами. И если с последними все ясно (нужен SDK для Dropbox — открываешь портал для разработчиков и следуешь инструкциям), то с остальными уже сложнее. Где их искать и какие библиотеки лучше?
Наиболее полный каталог библиотек — это Android Arsenal.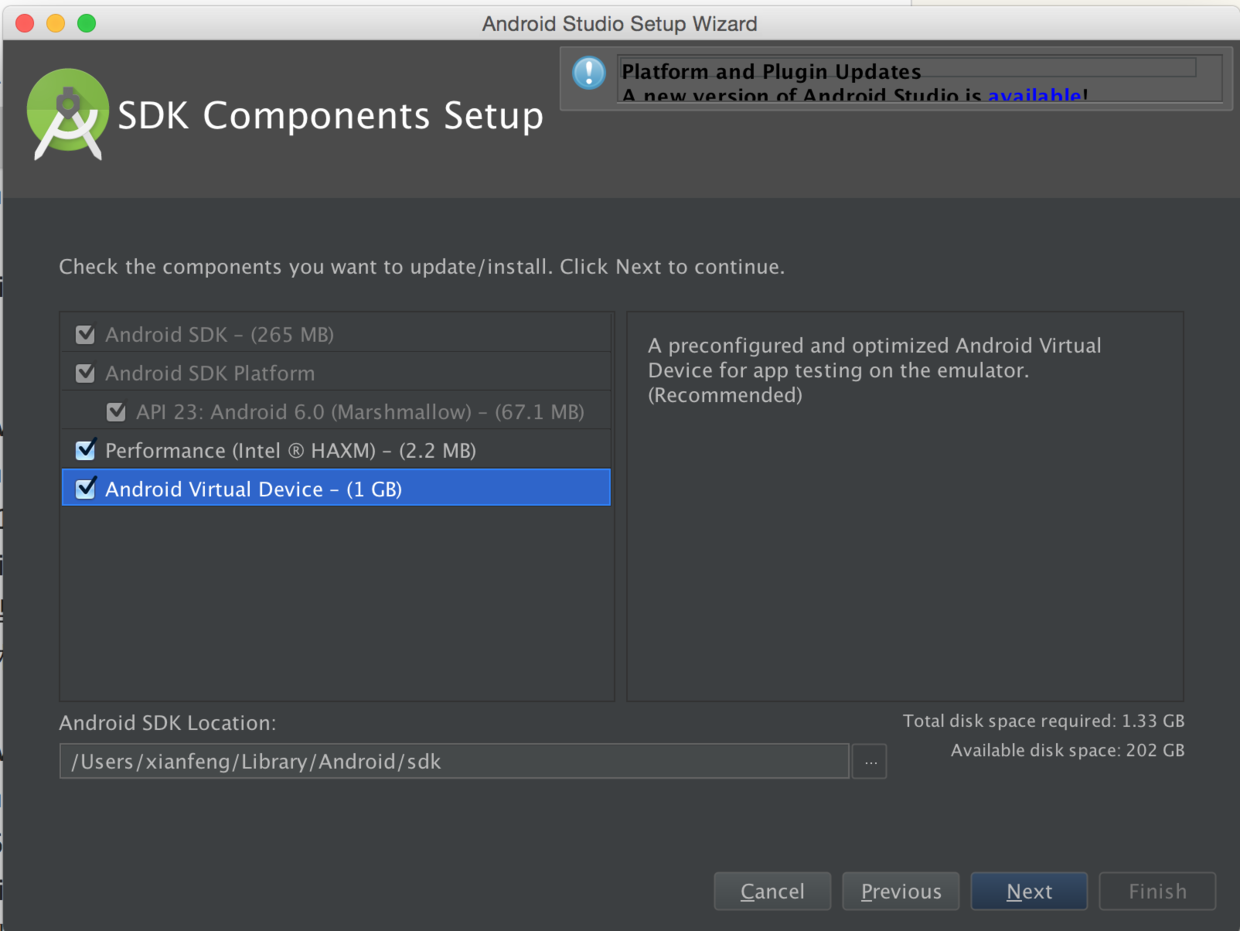 Там ты найдешь практически все, что тебе нужно. Доступны удобный поиск и сортировка по рейтингу, для каждой библиотеки есть инструкция, как ее подключить к своему проекту, в том числе с помощью стандартной для Android системы сборки Gradle: достаточно добавить репозиторий в файл build.gradle проекта и указать библиотеку в списке зависимостей.
Там ты найдешь практически все, что тебе нужно. Доступны удобный поиск и сортировка по рейтингу, для каждой библиотеки есть инструкция, как ее подключить к своему проекту, в том числе с помощью стандартной для Android системы сборки Gradle: достаточно добавить репозиторий в файл build.gradle проекта и указать библиотеку в списке зависимостей.
Отличный список must have библиотек ты найдешь на этой странице. От себя добавлю, что на первых этапах стоит сразу изучить Dagger 2, RxJava и Retrofit. Став продвинутым разработчиком, ты так или иначе придешь к использованию этих библиотек.
4. Иконки и клипарт
Наконец, спустя дни или недели у тебя начинает вырисовываться полноценное приложение. Вот только никакого графического материала нет до сих пор: иконка стандартная, в форме зеленого робота, вместо клипарта — заглушки. Очевидно, без графики соваться в маркеты бессмысленно, однако и платить за иконку для своего первого приложения тоже глупо. Что делать?
Что делать?
На самом деле иконку можно сгенерировать. Есть замечательный веб-сервис Android Asset Studio, с помощью которого буквально за пару минут ты получишь красивую иконку во всех возможных разрешениях. В качестве основы можно взять подготовленную тобой картинку, просто написать текст или, что лучше всего, выбрать из предоставленного сервисом клипарта. Также ты сможешь задать стиль иконки (круглая, квадратная, в стиле iOS…), цвет, настроить тени и другие параметры. В результате в твоем распоряжении появится архив ic_launcher.zip, который необходимо развернуть в каталог AndroidstudioProjects/ИМЯ_ПРИЛОЖЕНИЯ/app/src/main/res. Обязательно создай веб-иконку, нажав на кнопку «Generate web icon». Она тебе понадобится.
Тот же сервис позволяет создать иконки для ActionBar’а и строки состояния. Принцип примерно тот же, скажу лишь, что в строке состояния лучше всего смотрятся иконки с отступом от краев 15%.
Кроме того, тебе понадобится так называемая Feature Image.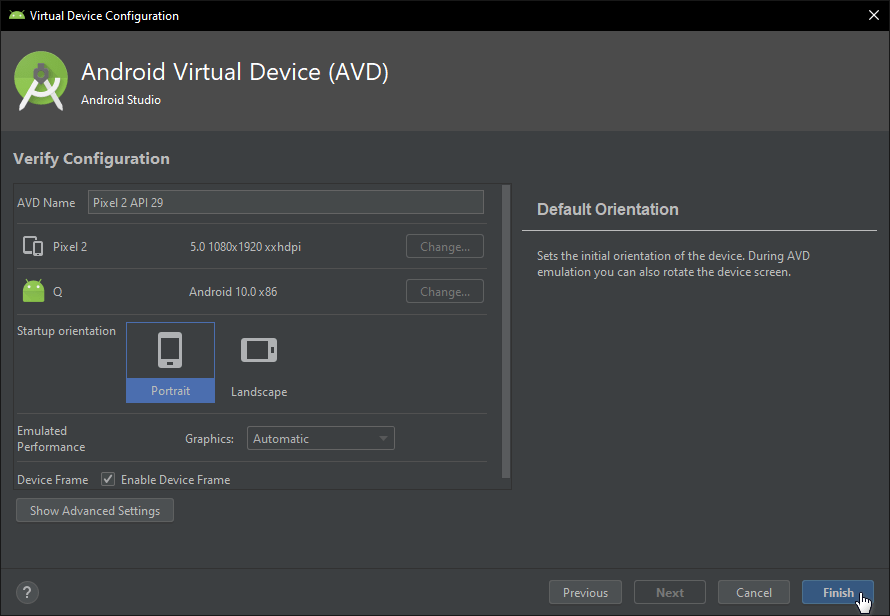 Это специальная картинка, которую Play Market и другие магазины приложений используют в качестве плашки в верхней части экрана (когда открываешь страницу приложения на смартфоне). Ее можно сгенерировать с помощью другого сервиса. Для оформления скриншотов можно использовать официальный сервис от Google. Он создает вокруг скриншота рамку смартфона.
Это специальная картинка, которую Play Market и другие магазины приложений используют в качестве плашки в верхней части экрана (когда открываешь страницу приложения на смартфоне). Ее можно сгенерировать с помощью другого сервиса. Для оформления скриншотов можно использовать официальный сервис от Google. Он создает вокруг скриншота рамку смартфона.
5. Краш-репорты
Приложение готово, иконка есть, интерфейс удобный, код качественный. Настало время тестирования, и первое, что ты делаешь, — рассылаешь приложение друзьям и знакомым. Но вот незадача: у некоторых из них приложение падает, а у тебя все работает отлично, и повторить действия, приведшие к падению, ты не можешь. Что делать, просить друзей присылать тебе листинг logcat?
Нет, нам нужна система краш-репортинга. Таких существует огромное множество, и все они реализуют один и тот же принцип работы: к приложению подключается небольшая библиотека, которая в момент падения записывает стектрейс и другие данные о падении и отправляет их на сервер, а затем специальный веб-интерфейс формирует на их основе красивые и наглядные отчеты.
Одна из самых популярных таких систем — Fabric, однако я рекомендую посмотреть в сторону Splunk MINT: он бесплатный, простой и легко интегрируется в приложение (достаточно добавить всего одну строку кода). Чтобы начать им пользоваться, необходимо подключить к проекту SDK, сделать это можно с помощью все того же Gradle. Открываем файл build.gradle (тот, что относится к приложению, а не ко всему проекту) и добавляем следующие строки:
repositories {
maven { url "https://mint.splunk.com/gradle/" }
}
dependencies {
compile "com.splunk.mint:mint:5.0.0"
}Далее открываем веб-страницу Splunk MINT, регистрируемся и добавляем новое приложение через панель управления (add app):
После этого Splunk MINT покажет тебе строку кода, которую необходимо вставить в код:
Лучшее место для этой строки — основная активность твоего приложения (по умолчанию носит имя MainActivity.java), самое начало метода onCreate().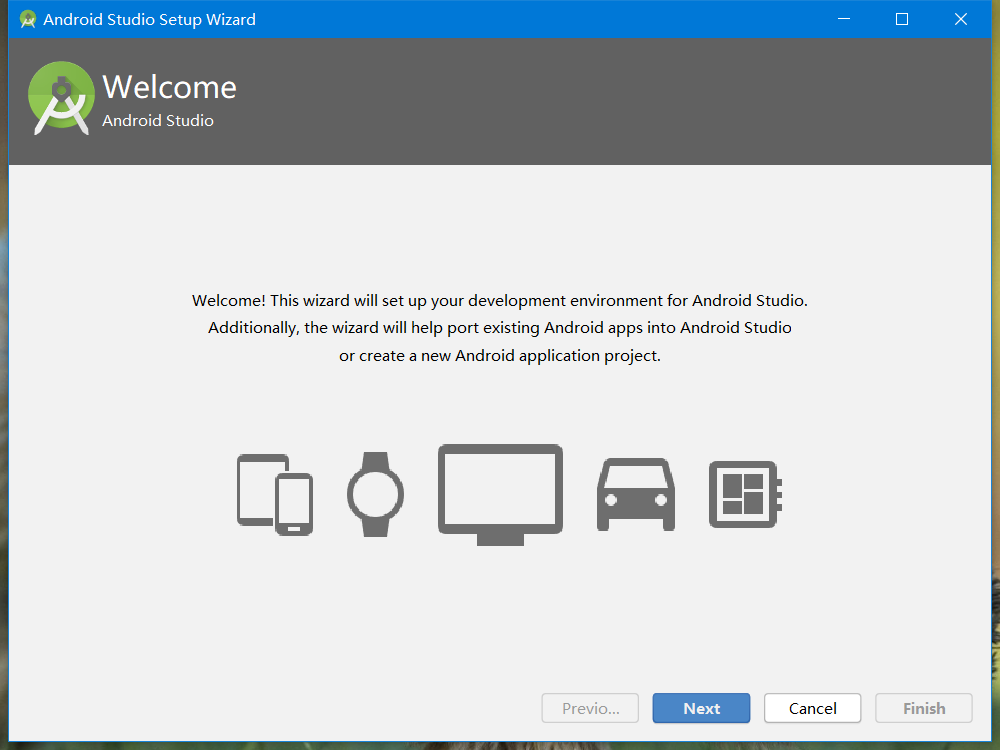 Однако если ты пишешь сервисное приложение, которое может работать без интерфейса и запускаться во время загрузки или по расписанию, то строку следует вставлять в код сервиса, тоже в начало
Однако если ты пишешь сервисное приложение, которое может работать без интерфейса и запускаться во время загрузки или по расписанию, то строку следует вставлять в код сервиса, тоже в начало onCreate().
После сборки приложения и установки на устройство Splunk MINT начнет работать. Ты получишь доступ к статистике (количество установок, юзеров, падений, версии Android, использование сети и прочее):
Ну и конечно же, статистика падений и стектрейсы:
Этой информации вполне достаточно для решения проблемы.
6. Тестирование
Отлично, приложение прошло через твоих друзей, и оно им понравилось. Что дальше? Выкладывать в маркет? Нет, теперь нужно пропустить его через систему автоматического тестирования и профессиональных человекообразных тестеров.
Наверное, лучший сервис автоматического тестирования — это Xamarin. Он позволяет запустить приложение на двух тысячах виртуальных устройств, выполнять операции взаимодействия с пользователем (тапы, жесты, смахивания, нажатия физических кнопок), изменять положение смартфона, включать камеру и многое другое.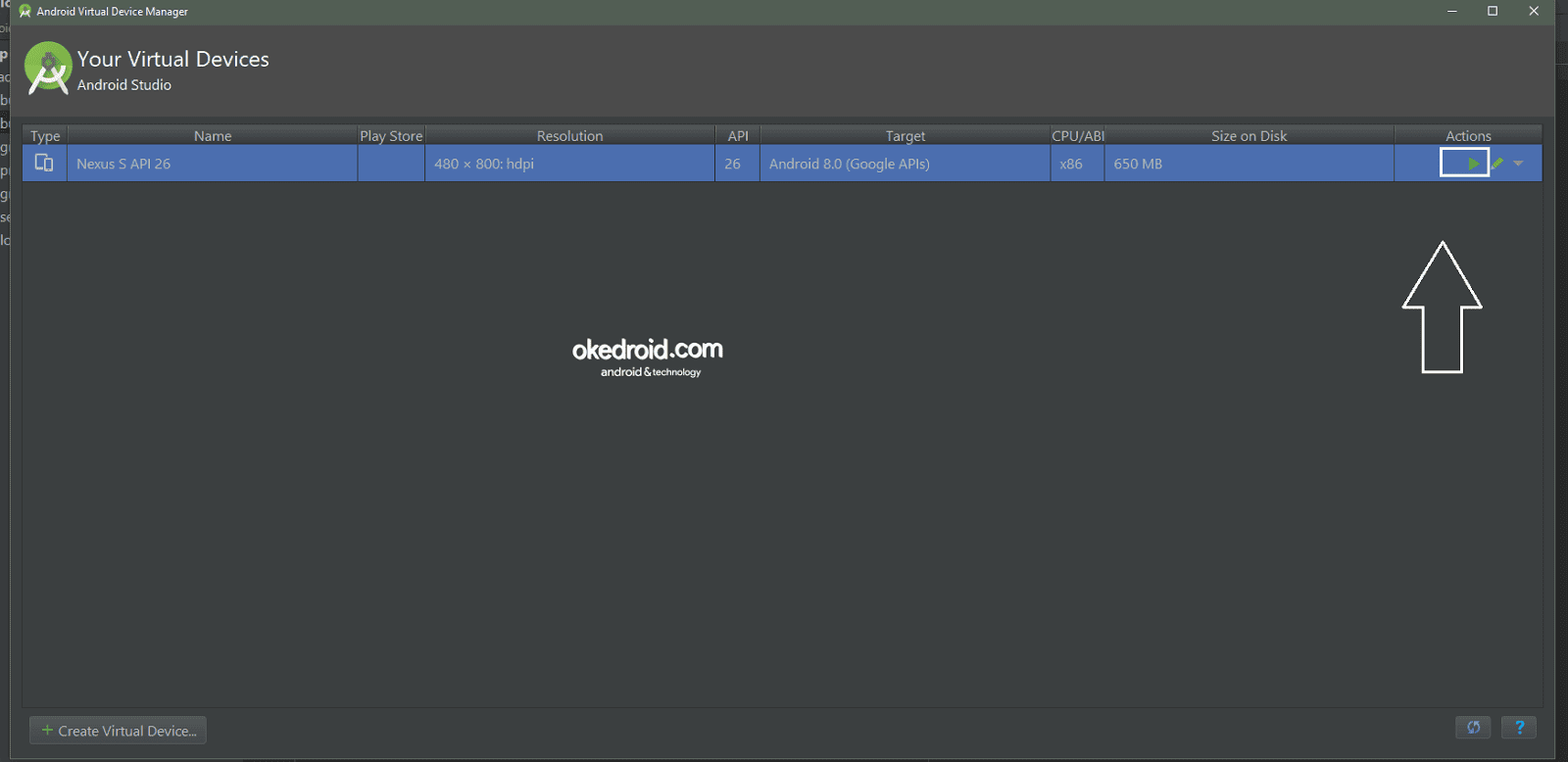 В ответ на каждое действие ты получаешь скриншот, а также статистику потребления памяти, процессора и прочего.
В ответ на каждое действие ты получаешь скриншот, а также статистику потребления памяти, процессора и прочего.
Проблема Xamarin только в том, что тесты придется писать самому, используя фреймворк Calabash, то есть, по сути, писать еще одно приложение (на Ruby или C#) для тестирования первого. Сам сервис, конечно же, платный. Триальный период составляет 30 дней, после чего придется платить от 100 долларов в месяц. С другой стороны, сам Calabash — это open source проект, так что все можно настроить и на локальной машине.
С тестированием реальными людьми все несколько проще. Достаточно иметь готовое приложение и описание на обычном человеческом языке, что конкретно ты хочешь от тестировщика. Далее подбираем подходящий сервис, загружаем приложение, требования и ждем. Какой сервис выбрать? Их много, но лучше остановиться на Ubertesters. У них весьма демократичные цены, плюс в нагрузку ты получаешь аналог Splunk MINT абсолютно бесплатно. Один час тестирования стоит от 25 долларов.
7. Обфускация и оптимизация
Окей, приложение протестировано со всех сторон, и пора его выложить в маркет. Но сперва нужно позаботиться о том, чтобы никто не смог украсть твою суперидею, — все-таки байт-код Dalvik весьма прост, и его не только легко читать после дизассемблирования, но и в большинстве случаев реально перегнать во вполне рабочий исходный код Java. Причем сделать это можно с помощью самого Android Studio без всяких сторонних инструментов.
К счастью для нас, большинство реверсеров мобильных приложений — слабаки, неспособные расковырять код после применения простейшего обфускатора. И такой обфускатор есть в составе Android Studio. Он носит имя ProGuard и включается простой директивой minifyEnabled true в файле build.gradle приложения:
buildTypes {
release {
debuggable false
minifyEnabled true
proguardFiles getDefaultProguardFile('proguard-android-optimize. txt'), 'proguard-rules.pro'
}
}
txt'), 'proguard-rules.pro'
}
}Принцип работы ProGuard довольно прост: он переименовывает имена всех классов, методов и полей (MainActivity.class становится A.class, onCreate() превращается в b() и так далее), а также удаляет всю отладочную информацию, неиспользуемый код и неиспользуемые параметры функций, выполняет инлайнинг методов (если метод-1 состоит из нескольких строк, метод-2 вызывает его множество раз, разумнее перенести код метода-1 в метод-2). Приложение становится компактнее, быстрее, а ориентироваться по нему после декомпиляции сложнее.
Для последующей оптимизации кода можно применить ReDex от Facebook. Как и ProGuard, он выполняет инлайнинг, удаляет мертвый код, а кроме того, делает так называемую feedback-directed optimization (FDO), которая позволяет разместить код, используемый при первом старте приложения, ближе к началу бинарника. Из других возможностей: удаление интерфейсов, которые реализуются только одним классом, и метаданных, включенных в байт-код (например, аннотации, необходимые исключительно на этапе сборки, и ссылки на файлы исходных текстов).
По словам разработчиков, ReDex не призван заменить ProGuard, а должен запускаться уже после него. В результате скорость старта и размер комплексного приложения удастся улучшить примерно на 25% (это информация разработчиков). Единственная проблема инструмента в том, что он доступен только для macOS и Linux. Причем в форме готовых пакетов его нет, придется собирать самостоятельно. В Linux этот процесс выглядит так:
$ git clone https://github.com/facebook/redex.git
$ cd redex
$ autoreconf -ivf && ./configure && make
$ sudo make installДалее следует натравить его на пакет с приложением:
$ export ANDROID_SDK=/путь/до/SDK
$ redex --sign -s /путь/до/хранилища/ключей -a имя_ключа -s пароль app-release.apk -o app-release-optimzied.apkХранилище ключей, ключ и пароль ты должен знать, так как эта информация необходима для сборки релизной версии твоего приложения.
При необходимости можно применить тяжелую артиллерию, а именно — платные обфускаторы вроде AppSolid и DexProtector. Они позволяют не просто обфусцировать байт-код приложения, но и зашифровать строки, классы, код нативных библиотек, ресурсы и защитить приложение от модификации и перепаковки. Стоят они дорого, и к тому же их защита тоже может быть нейтрализована, причем совсем нехитрым способом.
Они позволяют не просто обфусцировать байт-код приложения, но и зашифровать строки, классы, код нативных библиотек, ресурсы и защитить приложение от модификации и перепаковки. Стоят они дорого, и к тому же их защита тоже может быть нейтрализована, причем совсем нехитрым способом.
INFO
Чтобы удалить неиспользуемые ресурсы, следует добавить в блок buildTypes → release директиву
shrinkResources true.
8. Lite- и Pro-версии
Ну все, пора выкладывать в Play Market. Хотя нет, стоп! Ты же не просто так сидел и писал ночами код, а потом, зевая, шел на учебу. Не зря перерыл кучу документации и терзал людей глупыми вопросами на Stack Overflow. Ты хочешь заработать, а в идеале не просто заработать, а разбогатеть! Поэтому у тебя есть четыре варианта дальнейших действий.
- Ты выкладываешь приложение в Play Market и назначаешь за него цену. Недостаток: людей придется каким-то образом убеждать, почему они должны установить твое приложение.
 Для начинающего разработчика это не вариант.
Для начинающего разработчика это не вариант. - Ты добавляешь в приложение рекламу. Недостаток: на рекламе ты заработаешь максимум на пиво, к тому же она сильно раздражает людей.
- Ты реализуешь систему in-app purchaise, то есть даешь возможность разблокировать дополнительные функции, заплатив прямо из приложения. Недостаток: in-app purchaise полностью завязан на Google Play Services, а значит, либо недоступен в других маркетах, либо реализуется там по-другому. Придется делать разные версии.
- Ты разбиваешь приложение на версии Lite и Pro, сохраняя таким образом возможность без модификаций выкладывать приложение в различные маркеты, в том числе китайские — их пользователи обычно не имеют доступа к сервисам Google. Недостаток: Pro-версию очень легко стащить.
Итого два приемлемых варианта: 3 и 4. Но так как третий вариант выходит далеко за рамки данной статьи (придется добавлять в приложение код и перестраивать его структуру, подробнее в официальной документации), то мы поговорим только о четвертом.
Для реализации этой идеи в системе сборки Gradle есть функция Flavors. Она позволяет собрать несколько вариантов приложения из одного проекта. Все, что требуется сделать, — это добавить в build.gradle приложения следующие строки:
productFlavors {
lite {
packageName = 'com.example.app'
}
pro {
packageName = 'com.example.app.pro'
}
}После этого ты получишь доступ к переменной BuildConfig.FLAVOR. Проверяя ее значение, можно изменять поведение приложения в зависимости от его варианта:
if (BuildConfig.FLAVOR.equals("pro") {
// Премиум-код
} else {
// Код для бедных
}Однако у этого подхода есть изъян — оба варианта приложения будут включать в себя весь код, так что превратить Lite-версию в Pro можно будет правкой одной строки в дизассемблированном коде. Гораздо лучше полностью разделить исходники, отличающиеся в разных вариантах приложения. Для этого достаточно рядом с каталогом main внутри
Для этого достаточно рядом с каталогом main внутри app/src проекта создать два каталога с именами вариантов (Lite и Pro), а в них подкаталоги java/com/example/app, где разместить исходники, различающиеся для каждого варианта. К примеру, в случае с классом Premium структура каталога будет выглядеть так:
9. Тонкости Google Play
Разработка завершена, поздравляю! Но на этом твоя эпопея еще не закончена, Google Play не так прост, как кажется. Во-первых, тебе нужны 25 долларов. Без них в маркет не пустят. Во-вторых, сразу после создания нового приложения в Developers Console необходимо сменить язык по умолчанию на английский (Переводы → Сменить язык по умолчанию):
Иначе все, у кого смартфон настроен на использование отличного от русского языка, все равно будут видеть описание на русском. Конечно же, само описание тоже нужно заранее подготовить на обоих языках (если не знаешь английский — попроси друга), так же как и скриншоты. Это просто, достаточно сделать скриншоты, затем переключить язык в настройках смартфона и повторить действия.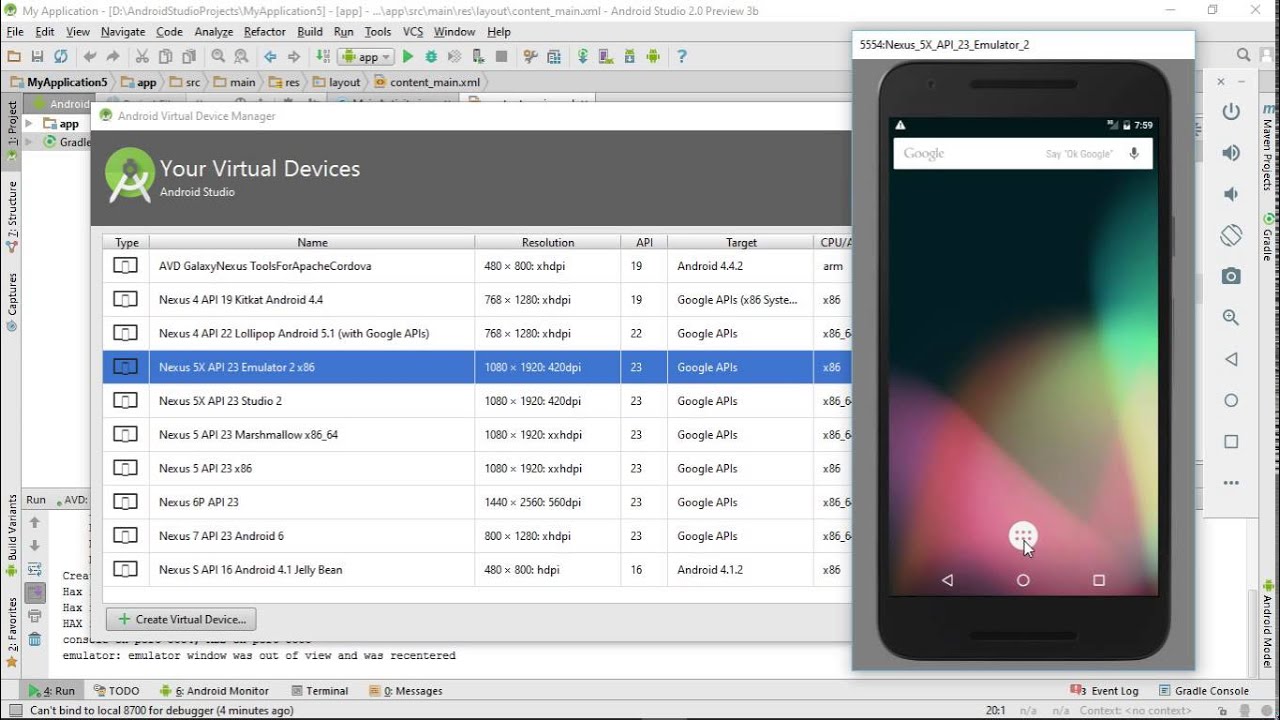
Также от тебя потребуют значок в высоком разрешении и значок для раздела «Рекомендуемые». Если ты следовал инструкциям из статьи, они у тебя уже должны быть — это те самые веб-иконка и Feature Image.
Ну а далее все просто: тип приложения, категория, возрастная группа, веб-сайт, email. Когда ты заполнишь все поля и получишь сертификат IARC на публикацию приложений для указанной возрастной группы (он моментально приходит на email), останется только нажать кнопку «Опубликовать приложение» вверху страницы и ждать. Обычно первая публикация занимает в среднем час или два. Обновление — около тридцати минут, причем вне зависимости от того, обновил ли ты само приложение или исправил опечатку в описании.
10. Альтернативные маркеты
Тебя может это удивить, но уже через неделю после публикации в Play Market твое приложение начнет всплывать и во многих альтернативных маркетах, таких как AppsZoom и 1Mobile. Это хороший знак, и вместо того, чтобы беспокоиться, лучше самому предпринять дальнейшие шаги для размещения своего приложения в маркетах.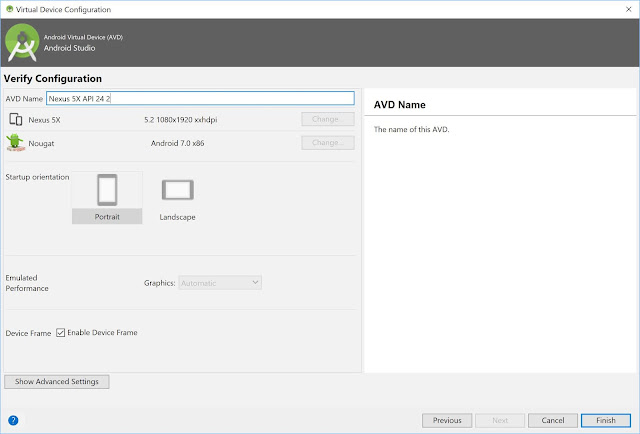
Чтобы тебе не пришлось долго искать, вот список наиболее перспективных:
- Amazon App Store — известный маркет от Amazon, предустанавливаемый на планшеты Kindle.
- GetJar — один из крупнейших альтернативных маркетов мобильных приложений. Согласно информации на начало 2015 года, содержит 849 036 приложений Java ME, BlackBerry, Symbian, Windows Mobile и Android.
- SlideMe — известный маркет, который китайцы часто предустанавливают на свои устройства вместо Google Play.
- Xiaomi App Store — официальный маркет китайского «производителя всего и вся» — Xiaomi.
- Baidu App Store — один из крупнейших китайских магазинов приложений.
- Samsung Galaxy Apps — официальный магазин приложений Samsung. Отличается очень дотошной проверкой публикуемых приложений.
- XDA Labs — магазин приложений форума XDA Developers. Хорошо подходит для публикации системных приложений и твиков, приложений, требующих root, и модулей Xposed.

Ну и не стоит забывать про форум 4pda.ru. Там всегда можно получить хороший фидбэк от юзеров.
Выводы
Создание приложения для Android с нуля — это не только кодинг. Тебе придется решить и множество других вопросов, из которых часть может потребовать денежных вливаний. Но, как мы выяснили, платить совсем не обязательно и при разработке инди-приложений вполне можно обойтись бесплатными инструментами.
1.2. Запуск приложения Andoid Studio
На предыдущем уроке вы создали проект Android, который отображает «Hello World». Теперь вы можете запустить приложение на реальном устройстве или эмуляторе
Запуск на реальном устройстве
Настройте устройство следующим образом:
- Подключите устройство к компьютеру разработки с помощью USB-кабеля. Если вы работаете в Windows, вам может потребоваться установить соответствующий USB-драйвер для вашего устройства.
- Включите USB-отладку в режиме разработчика следующим образом.
 Во-первых, вы должны включить параметры разработчика:
Во-первых, вы должны включить параметры разработчика:- Откройте «Настройки».
- (Только на Android 8.0 или новее) Выберите «Система».
- Прокрутите вниз и выберите О телефоне.
- Прокрутите страницу вниз и нажмите «Номер сборки» 7 раз.
- Вернитесь к предыдущему экрану, чтобы найти параметры разработчика внизу.
Откройте параметры разработчика, а затем прокрутите вниз, чтобы найти и включить отладку USB.
Запустите приложение на своем устройстве следующим образом:
В Android Studio щелкните модуль приложения в окне проекта и выберите «Выполнить»-> «Выполнить» (Run -> Run) (или «Выполнить» на панели инструментов).
В окне «Выбор места развертывания» выберите свое устройство и нажмите «ОК».
Android Studio устанавливает приложение на подключенное устройство и запускает его.
«hello world» работает на вашем устройстве! Можно переходить к следующему уроку.
Запуск на эмуляторе
Запустите приложение на эмуляторе следующим образом:
- В Android Studio щелкните модуль приложения в окне проекта и выберите «Выполнить»-> «Выполнить» (Run -> Run) (или «Выполнить» на панели инструментов).

- В окне «Select Deployment Target» нажмите «Create New Virtual Device» («Создать новое виртуальное устройство»).
3. На экране «Select Hardware» («Выбор оборудования») выберите телефонное устройство, например «Pixel», а затем нажмите «Далее» (Next).
4. На экране «System Image» выберите версию с самым высоким уровнем API
5. Если у вас не установлена эта версия, отображается ссылка «Загрузить» (Download), поэтому щелкните ее и завершите загрузку.
6.Нажмите «Далее.
7. На экране Android Virtual Device (AVD) оставьте все настройки самостоятельно и нажмите «Готово» (Finish).
8. Вернитесь в диалоговом окне «Select Deployment Target», выберите только что созданное устройство и нажмите «ОК».
9. Android Studio устанавливает приложение на эмулятор и запускает его.
«hello world» работает на эмуляторе! Можно переходить к следующему уроку.
Вконтакте
Google+
LiveJournal
Одноклассники
3 способа запуска приложений Android на Windows — itGap
Вы хотите запускать приложения для Android в Windows? В настоящее время это проще, чем когда-либо, с различными эмуляторами, проигрывателями приложений и инструментами, которые позволяют запускать приложения Android на Windows 10, 8, 7 и на другие ОС.
1. BlueStacks
Эмулятор BlueStacks — это приложение, которое в первую очередь позволяет вам запускать приложения и игры для Android на вашем ПК. Как таковой, он не эмулирует полноценную среду Android, которая понадобится разработчикам.
Однако, если ваша цель — просто опробовать доступные приложения для Android или сыграть в мобильную игру на ПК, BlueStacks идеально подходит для этого. Данное программное обеспечение является бесплатным, но также поставляется с премиальной подпиской.
Благодаря целенаправленной функциональности, он также чрезвычайно прост в установке и требует минимальных настроек. Вы можете выбрать тип моделируемой среды, который вам нужен, на основе различных предустановок устройства (например, OnePlus 5 или Samsung Galaxy S8 +).
Чтобы использовать Bluestacks, вам необходимо войти в систему с учетной записью Google, для входа в Play Store.
Использование BlueStacks
Приложение позволяет настраивать различные параметры для оптимизации производительности. Между тем, если вы хотите транслировать свой игровой процесс, у BlueStacks есть опции записи и скриншотов.
Между тем, если вы хотите транслировать свой игровой процесс, у BlueStacks есть опции записи и скриншотов.
Основным преимуществом для мобильных геймеров является совместимость BlueStacks с геймпадами. Программное обеспечение также включает в себя руководства по управлению при первом запуске игры.
Однако не каждая игра будет работать на платформе, в зависимости от политик разработчика. Например, у Niantic есть черные списки BlueStacks и большинство других плееров приложений для Pokémon Go.
2. Android Studio. Официальный эмулятор Android
Если вы ищете полнофункциональный эмулятор Android, рекомендуем официальный эмулятор Google в Android Studio. В качестве официальной среды разработки приложений для Android, Android Studio позволяет эмулировать последнюю версию платформы и создавать виртуальные устройства.
Этот инструмент явно предназначен для разработчиков, а не для общих потребителей. Как таковой, он намного сложнее, чем типичный эмулятор. Программное обеспечение поддерживает редактирование кода, анализ APK и расширенную эмуляцию.
Он доступен бесплатно с сайта разработчиков Android. Вам понадобится Java, чтобы запустить программу, но, к счастью, в Android Studio теперь есть JDK.
Начало работы с Android Studio
При настройке Android Studio, Google рекомендует следовать мастеру установки и устанавливать все пакеты SDK, которые он рекомендует. Одним из рекомендованных пакетов SDK является Android Emulator, который требуется Android Studio для имитации среды Android на вашем компьютере.
После настройки вы можете переключиться на эмулятор (вместо создания нового проекта), открыв меню « Конфигурация» и выбрав « AVD Manager» (что означает « Android Virtual Device» ).
В AVD Manager вы можете создать виртуальное устройство, выбрав существующий профиль устройства или импортировав свой собственный профиль оборудования. Откроется окно с эмулируемым устройством Android.
В этой эмулированной среде вы можете создать собственное приложение или загрузить файлы приложения из существующих приложений. Согласно поддержке Android Studio, вы можете перетащить APK на эмулятор, чтобы установить их, а затем запустить их.
Согласно поддержке Android Studio, вы можете перетащить APK на эмулятор, чтобы установить их, а затем запустить их.
Тем не менее, мы рекомендуем Android Studio только для тех, кто хочет создавать и тестировать приложения на своем ПК с Windows. Если вы хотите запускать приложения на своем компьютере для удобства или игр, другие инструменты в этом списке лучше подходят для этой цели.
3. AirDroid
Если у вас уже есть работоспособный телефон Android и вы просто хотите просматривать приложения на большом экране или использовать клавиатуру и мышь в качестве входных данных, вы можете использовать инструмент дистанционного управления. Одним из вариантов для этого является AirDroid.
Программное обеспечение позволяет вам дублировать и контролировать ваше устройство Android с вашего компьютера. Это означает, что вы также можете запускать приложения и управлять ими напрямую через компьютер.
В качестве дополнительного бонуса вы можете запустить AirDroid внутри Chrome.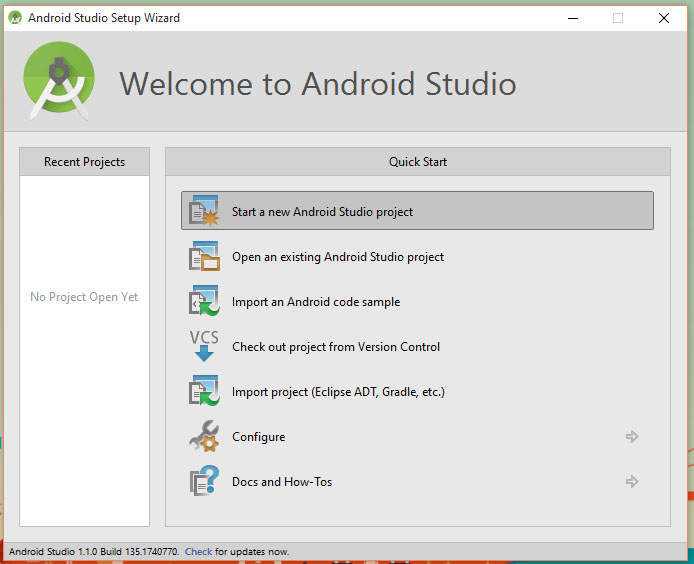 Тем не менее, AirDroid предлагает автономное программное обеспечение для вашего ПК. Чтобы использовать любую версию, вам также потребуется мобильное приложение AirDroid, установленное на вашем смартфоне.
Тем не менее, AirDroid предлагает автономное программное обеспечение для вашего ПК. Чтобы использовать любую версию, вам также потребуется мобильное приложение AirDroid, установленное на вашем смартфоне.
Чтобы подключить AirDroid к своему телефону, просто подключитесь к AirDroid на своем компьютере и отсканируйте предоставленный QR-код. Для использования функции дистанционного управления AirDroid требуется либо доступ с правами root, либо доступ через отладку по USB, если ваш телефон не имеет root-прав.
Недостатком AirDroid является то, что дублирование вашего устройства приводит к небольшой задержке. Несмотря на это, AirDroid полезен, если вы хотите запускать приложения Android на вашем компьютере без эмулируемой среды.
AirDroid поставляется с кучей других функций, таких как мобильные уведомления и обмен сообщениями через ваш компьютер. Это означает, что дублирование экрана — не единственное его использование.
Другие способы запуска Android на Windows
Хотя это лучшие инструменты и способы запуска приложений Android на ПК с Windows, существуют и другие методы. Они включают в себя двойную загрузку ОС Android на вашем компьютере, выбор из множества плееров приложений и многое другое.
Они включают в себя двойную загрузку ОС Android на вашем компьютере, выбор из множества плееров приложений и многое другое.
Android studio не работает эмулятор
Android Studio – эмулятор Android для ПК, имитирующий работу данной ОС. Применяется как среда для разработки мобильных приложений. Использует AVD-конфигурацию, определяющую, что нужно эмулировать: форм-фактор, обычную ОС Андроид или части ОС и варианты настроек.
Подробнее о том, что такое Android Studio, вы можете прочитать в отдельной статье, перейдя по ссылке.
Инструкция по запуску
Рассмотрим, как запустить эмулятор Android Studio.
- Загружаем пакет отсюда — developer.andro >
- Устанавливаем скачанное приложение. Важно! При загрузке выберите места для двух частей: студии и SDK (можно установить в разные папки). Для SDK нужно, чтобы на диске было свободно 6 – 8 Гб (3,2 Гб для установки и еще запас в 3-5 Гб на будущие обновления).
- Ждем окончания загрузки SDK и установки.

- Запускаем Android Studio.
- Создаем новый проект («Start a new project»).
- Заполняем поля: имя, домен, расположение на диске. Выбираем версию SDK.
- Кликаем «Finish» и ждем, пока AS будет создавать проект (1-5 минут).
- Жмем вверху «AVD Manager», затем внизу слева кнопку «Create Virtual Device».
- Кликаем «Next», «Finish».
- Жмем «Shift + F10».
- Выбираем, на каком устройстве запускать готовое приложение.
- Настройка завершена — эмулятор готов к работе.
Возможные ошибки и методы решения
Бывает, что приложение не хочет запускаться, или на каком-то этапе создания выдаются ошибки.
Рассмотрим, почему Android Studio эмулятор не запускается, и перечислим методы решения проблем.
Синхронизация Android Gradle завершилась неудачно из-за целевой версии
Необходимо проверить, установлен ли API 23. Если нет — установить через Менеджер SDK.
Класс действия <> не существует
- Перейти в настройки модуля, затем «Flavors», «Идентификатор приложения» и добавить название пакета.
- Установить название класса с полным путем (например: .com.example.Splash вместо .Splash).
- Перезапустить IDE.
- Перейти по пути: «Настройки» — «Приложения». Выбрать приложение, открыть меню переполнения (верхний угол справа) и нажать «Удалить всех пользователей». Загрузить приложение заново.
- Перезапустить демон ADB (ввести в терминале «adb kill-server», ниже — «adb start-server»).
- Очистить проект («Сборка» — «Чистый проект»).
Ошибка com.google.android.gms / play-services / 8.4.0 / gradle: 2.0.0-alpha5
Чтобы исправить ошибку, обновите «project/grandle.build» и дистрибутив «Grandle».
Студийный модуль Android не может найти пакет
- Импортировать проект библиотеки по пути «File» – «New» – «Import Module». Затем посмотреть, есть ли внутри папки проекта файл «build.
 gradle».
gradle».
- Проверить, одинаковая ли версия плагина для Андроид (в Структуре проекта в разделе «Пакет») и у подключаемых модулей. Если различаются — сделать одинаковыми.
- Зайти в Структуру проекта, выбрать проект слева, изменить версию плагина на «Gradle». Если синхронизация выдает ошибку, то перейти к Структуре проекта, выбрать версию плагина «Project.undo».
Тип Diamond не поддерживается
- Перейти в «Файл» — «Структура проекта» — «Свойства». Прописать для Source Compability == 1.7, для Target Compability == 1.7.
- Проверить версию JDK. Оператор Diamond появляется у JDK 7.
- Обновить BuildToolsVersion и SDK.
- В уровне языка (в настройках проекта, в разделе «Проект») выбрать вариант «Diamonds, ARM, Multi-catch etc».
Android Studio – Robolectric: android.content.res.Resources $ NotFoundException: нет такой метки com.my.app:string/app_name
Пути устранения ошибки.
- Посмотреть, совпадает ли имя пакета с именем приложения.
 Если не совпадает — исправить.
Если не совпадает — исправить. - Проверить, созданы ли и правильно ли названы каталоги, переданные приложению.
Ошибка получения родительского элемента
Чтобы исправить, проверьте, одинаковы ли версия SDK для компиляции и библиотеки поддержки. Если отличаются — исправить.
При запуске эмулятора выдаются ошибки:
«Emulator: Warning: Quick Boot / Snapshots not supported on this machine. A CPU with EPT + UG features is currently needed. We will address this in a future release.
18:53 Emulator: emulator: ERROR: x86 emulation currently requires hardware acceleration!
18:53 Emulator: Process finished with exit code 1″
В первой ошибке пробовал отключать quck bot, не помогло(
- Вопрос задан более года назад
- 8007 просмотров
Здравствуйте!
Рекомендую использовать Genymotion вместо стандартного эмулятора. Ну или в кранем случае Nox Player.
Я думаю, что это проблема с ссылкой SDK в структуре проекта, но когда я нажимаю run, и я выбираю Launch Emulator, ничего не появляется.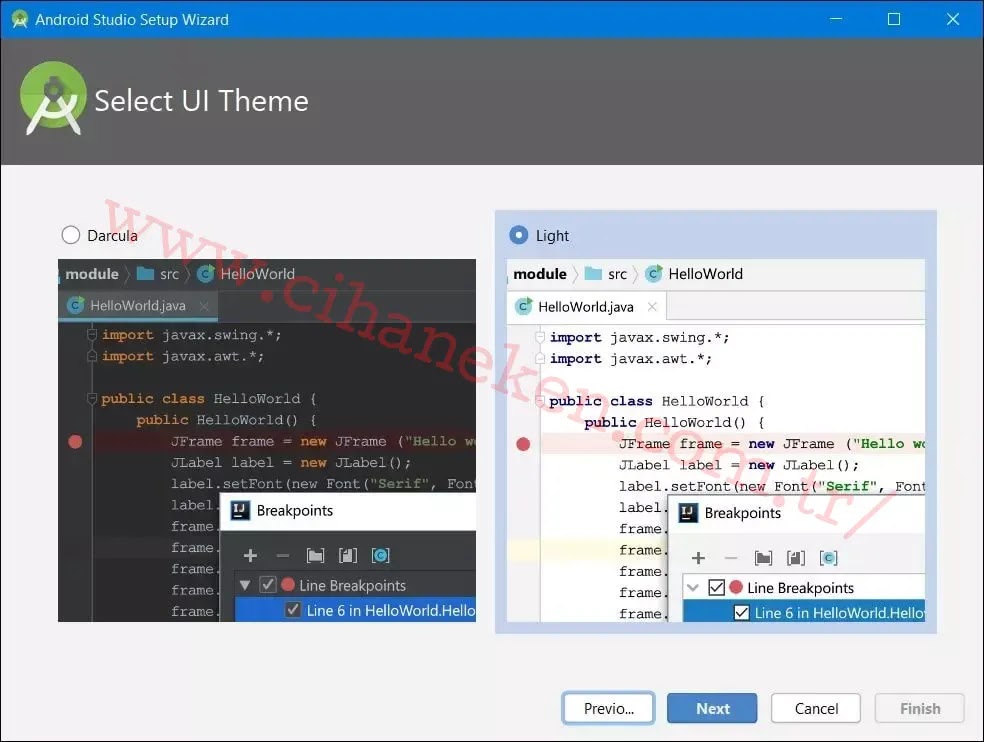
У меня такая же проблема. Я только что создал AVD с RAM 768 МБ, и все получилось нормально!
У меня была аналогичная проблема … Android Emulator не открывается. Вам нужно выяснить причину этого … Вы можете запустить свой эмулятор из командной строки. Для этого вы можете скопировать и вставить свою командную строку из консоли «Run» или «AVD» для Android Studio. Например:
» android-sdk tools emulator.exe -avd Default_Nexus_5 -netspeed full -netdelay none»
Когда вы запускаете его из терминала командной строки, он дает сообщение с ошибкой. В моем случае это было полезно для обнаружения проблемы:
.. android-sdk tools> эмулятор: ERROR: для эмуляции x86 в настоящее время требуется аппаратное ускорение! Убедитесь, что Intel HAXM правильно установлен и применим. Состояние ускорения процессора: модуль ядра HAX не установлен!
Мне нужно было активировать ускорение GPU с помощью инструмента, чтобы включить его на моей машине.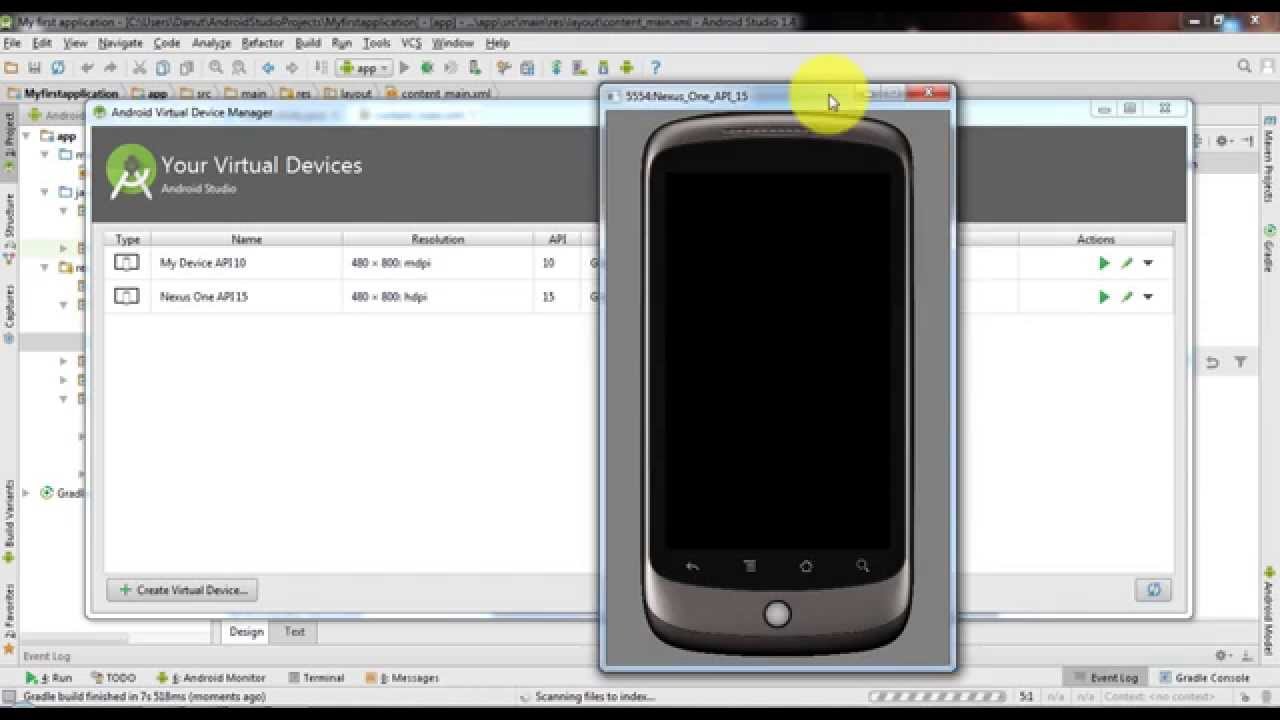 Я решил установить с SDK Manager инструмент HAXM …
Я решил установить с SDK Manager инструмент HAXM …
У меня была другая проблема … Например, я назначил плохой URL-адрес для пути к коду моего виртуального устройства … Чтобы решить эту проблему, я настроил свое виртуальное устройство с допустимым скином с моей платформы sdk: ‘ android- SDK платформа android- <число> шкурки »
Теперь он отлично работает.
Если вы новичок в студии Android, вам нужно следовать нескольким основным шагам в настройке эмулятора.
- Убедитесь, что у вас установлен правильный SDK
- Убедитесь, что в BIOS включена опция Intel HAXM & virtualization
- Настройте эмулятор правильно, загрузите образ системы Intel X86 Atom для лучшей производительности.
Здесь они ясно объяснили, каковы проблемы, с которыми вы сталкиваетесь во время работы и разрешения для одного и того же.
Я бы хотел опубликовать ссылку на этот ответ, поскольку это может помочь любым лицам в этом потоке, запущенным в проблемы, запускающие виртуальное устройство с более чем 768 МБ памяти; Как сделать AVD с> ОЗУ 768 МБ Эмулировать устройства Galaxy
У меня есть аналогичная проблема, но я решил ее, переключившись на «Android 4.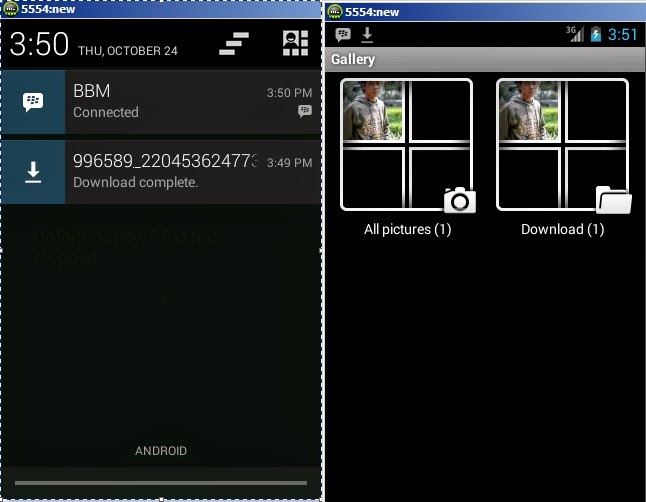 2.2 armeabi-v7a» (мне нужно было проверить его на Jelly Bean) в моем AVD, и это исправило проблему для меня.
2.2 armeabi-v7a» (мне нужно было проверить его на Jelly Bean) в моем AVD, и это исправило проблему для меня.
Похоже, что мой процессор AMD и аппаратная эмуляция Intel X86 не могли начаться. Поэтому я изменил использование «API», отличного от «x86» (хотя он рекомендовал использовать x86). Надеюсь это поможет.
1) Откройте SDK Manager и загрузите эмулятор Intel x86 Emulator Accelerator (установщик HAXM), если вы этого не сделали.
2) Теперь перейдите в каталог SDK (обычно: C: users имя_пользователя AppData Local Android sdk). В этом каталоге перейдите в extra> intel> Hardware_Accelerated_Execution_Manager и запустите файл с именем « intelhaxm-android.exe ».
В случае возникновения ошибки, например, «технология виртуализации Intel (vt, vt-x) не включена». Перейдите в настройки BIOS и включите виртуализацию оборудования .
3) Перезапустите Android Studio и попробуйте снова запустить AVD.
Это может занять минуту или 2, чтобы отобразить окно эмулятора.
Вероятно, это не произойдет, потому что вы
- CPU не установлен, затем выполните следующий ответ: Не удалось создать Android AVD из-за настроек Target и CPU / ABI?
ИЛИ
- Не загружены правильные SDK
Если вы перенесли свой проект из Eclipse, есть вероятность, что при запуске эмулятора вы застрянете в этом сообщении, не увидев ничего другого:
В ожидании устройства.
Если вы откроете диспетчер устройств, вы, вероятно, увидите что-то вроде этого:
Просто воссоздайте свои устройства.
Я столкнулся с подобной проблемой. Вы можете отредактировать конфигурацию или создать новый AVD с более высокой ОЗУ. Также попробуйте увеличить Heap до 128. Эмулятор будет работать плавно даже без HAXM
У меня такая же проблема. Я только что создал новый AVD с 768 МБ оперативной памяти, и он отлично справился со мной. I Используется для API 22 (версия Lollipop).
I Используется для API 22 (версия Lollipop).
Помимо использования внешнего эмулятора, такого как bluestacks, вы также можете создать новый новый AVD и выбрать системный образ с ABI armeabi-v7a с уровнем API 21, вместо того, чтобы выбирать ABI x86, который терпит неудачу. У меня была такая же проблема, я пробовал это, и это сработало. Надеюсь, это будет полезно.
Проверьте, установлены или нет следующие инструменты в Android SDK Manager, как показано на рисунке:
Я потратил несколько часов на эту проблему. Что сработало для меня, так это открытие Диска Tools-> Android-> SDK, выбрав Android SDK в разделе «Системные настройки» в левой части экрана и перейдите на вкладку «Инструменты SDK». Затем я отключил настройки для эмулятора Android и ускорителя эмуляции Intel x86. Я применил эти изменения, перезапустил Android Studio, а затем повторно проверил эту опцию и применил изменения. Программа переустановила компоненты эмулятора, и все работает. Надеюсь, это поможет кому-то.
Кажется, что «Ожидание подключения целевого устройства …» – это общее сообщение, которое появляется всегда, когда эмулятор не может начать правильно. И в чем причина? Как вы можете видеть, может быть много причин.
Я думаю, что лучший способ найти конкретную ошибку с эмулятором – запустить его в терминале. Так:
1 – Откройте терминал и перейдите в эту папку:
2 – Запустите эмулятор с помощью этой команды:
Вы можете увидеть имя своего (ранее созданного с помощью AVD Manager) эмуляторов с помощью этой команды:
Если все в порядке, программа не запускается и записывает в терминал конкретную ошибку.
В моем случае приложение говорит о том, что при загрузке драйвера графическая ошибка (« ошибка libGL: невозможно загрузить драйвер: r600_dri.so »). Как объясняется здесь , похоже, что Google упаковал с Android Studio старую версию одной библиотеки, а эмулятор терпит неудачу, когда он пытается использовать мою графическую карту.
Решение? Очень просто: использовать системные библиотеки вместо пакетов в Android Studio. Как? Добавление «-use-system-libs» в конце команды. Так:
Как? Добавление «-use-system-libs» в конце команды. Так:
Окончательное решение – установить переменную среды ANDROID_EMULATOR_USE_SYSTEM_LIBS в 1 для вашего пользователя / системы. С этим изменением, когда я запускаю эмулятор в Android Studio, он также загружает системные библиотеки.
PS 1 – Самый простой способ установить переменную окружения – изменить скрипт, запускающий Android Studio ( studio.sh , в моем случае он внутри / opt / android-stuido / bin ) и добавить в начале это:
PS 2 – Я работаю с Debian Jessie. Моя графическая карта – ATI Radeon HD 6850 от Sapphire.
У меня была такая же проблема. Я решил создать (см. Кнопку внизу слева). Я определил изображение в соответствии с моим устройством и, похоже, работает.
Я думаю с Android Studio в версии 1.0.1, есть еще много ошибок.
Просто проверьте журнал ошибок, что вам нужно знать о неисправности. Это может быть ошибка ускорения окна ускорения, как упомянуто выше, вам нужно установить ее отдельно в этом случае … Обычно путь: c: users youruser appdata local (запускать некоторый bat-файл с именем HAXM)
Здесь ошибка всплывает в android studio и выше была решением этого .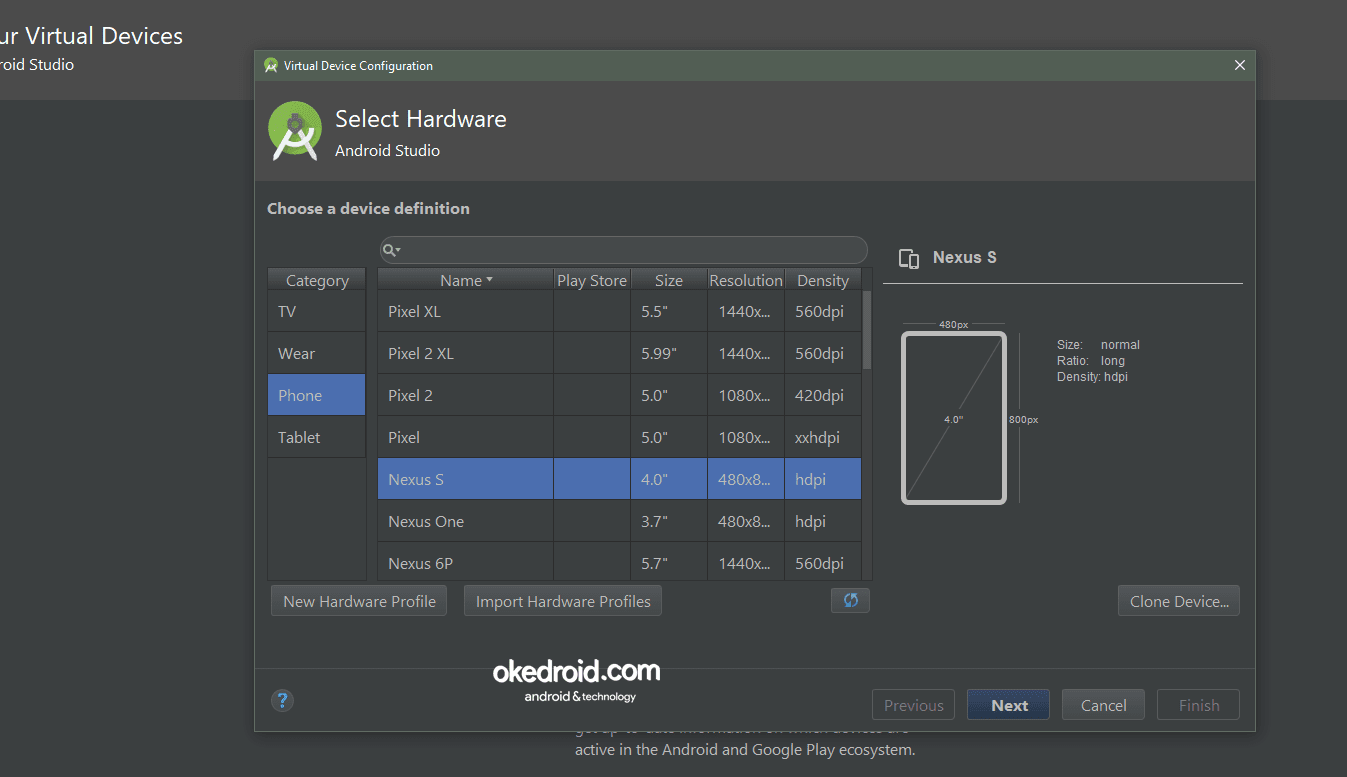 . android-sdk tools> эмулятора: ERROR: эмуляция x86 в настоящее время требует аппаратного ускорения! Убедитесь, что Intel HAXM правильно установлен и применим. Состояние ускорения процессора: модуль ядра HAX не установлен!
. android-sdk tools> эмулятора: ERROR: эмуляция x86 в настоящее время требует аппаратного ускорения! Убедитесь, что Intel HAXM правильно установлен и применим. Состояние ускорения процессора: модуль ядра HAX не установлен!
Скажите мне, если проблема сохранится после этого, я полагаю, вы сможете увидеть эмулятор Nexus 5 на экране
Теперь я использую android studio на mac, у меня есть проблема. Когда я выполнил эмулятор в cmdline, я получил сообщение об ошибке. Поэтому я подумал, что, возможно, не было разрешения exe на эмулятор. Затем, когда я добавил разрешение на chmod, все работает.
Я столкнулся с той же проблемой. Из некоторых исследований, которые я сделал, я понял, что мой компьютер не поддерживает виртуализацию. Поэтому мне пришлось установить BLUESTACKS. Поверьте, это сработало … вы также можете попробовать.
- Просто зайдите в каталог C: Android sdk platform-tools и дважды щелкните adb
- Убедитесь, что ваша синевата работает.
- Когда вы пытаетесь запустить проект, он автоматически появляется, чтобы работать с bluestacks ….
 просто выберите bluestack, и все готово.
просто выберите bluestack, и все готово.
Если вы хотите установить bluestack, просто Google, вы можете загрузить несколько сайтов бесплатно.
Одна из причин может заключаться в том, что выбранный ABI не подходит для вашей системы. Для меня работает только arm64.
Как запустить эмулятор Android из командной строки?
Сценарий запуска, который перечисляет существующие AVD и позволяет вам выбрать тот, который вам нужен. Требуется python3 ( как минимум v3.4 ) и допустимая переменная среды ANDROID_HOME или ANDROID_SDK , указывающая на каталог Android SDK.
#! / Usr / bin / env python3
импорт ОС
подпроцесс импорта
from pathlib import Path
android_emulator_dir: Путь = Путь (os.environ ['ANDROID_HOME'] или os.Environment ['ANDROID_SDK']) / 'эмулятор'
если android_emulator_dir.exists ():
emulator_dir = android_emulator_dir.absolute ()
print (f'SDK emulator dir: {emulator_dir} ', end =' \ n \ n ')
proc = subprocess. Popen (['./ emulator', '-list-avds'], stdout = subprocess.PIPE, cwd = emulator_dir, text = True)
avds = {idx: avd_name.strip () для idx, avd_name в enumerate (proc.stdout, start = 1)}
print ('\ n'.join ([f' {idx}: {avd_name} 'для idx, avd_name в avds.items ()]))
avd_idx = input ("\ nВведите индекс AVD и нажмите Enter... ")
avd_name = avds.get (int (avd_idx))
если avd_name:
subprocess.Popen (['./ emulator', '-avd', avd_name, '-no-boot-anim'], cwd = emulator_dir)
еще:
print ('Недействительный индекс AVD')
еще:
print (f 'Необходимо определить $ ANDROID_HOME или $ ANDROID_SDK!')
Popen (['./ emulator', '-list-avds'], stdout = subprocess.PIPE, cwd = emulator_dir, text = True)
avds = {idx: avd_name.strip () для idx, avd_name в enumerate (proc.stdout, start = 1)}
print ('\ n'.join ([f' {idx}: {avd_name} 'для idx, avd_name в avds.items ()]))
avd_idx = input ("\ nВведите индекс AVD и нажмите Enter... ")
avd_name = avds.get (int (avd_idx))
если avd_name:
subprocess.Popen (['./ emulator', '-avd', avd_name, '-no-boot-anim'], cwd = emulator_dir)
еще:
print ('Недействительный индекс AVD')
еще:
print (f 'Необходимо определить $ ANDROID_HOME или $ ANDROID_SDK!')
Версия AppleScript (только MacOS)
osascript -e '
установите avds в абзацы (выполните сценарий оболочки "~ / Library / Android / sdk / emulator / emulator -list-avds")
установите avd на (выберите из списка avds с подсказкой «Выберите AVD для запуска» элементы по умолчанию »Нет» Название кнопки OK {"Пуск"} название кнопки отмены {"Отмена"})
выполнить сценарий оболочки "~ / Library / Android / sdk / emulator / emulator -avd" & avd & "-no-boot-anim> / dev / null 2> & 1 &"
'
Приведенный выше сценарий также можно запустить из редактора сценариев
.или изapp
Automator.app(бит между одинарными кавычками). Также вы можете использовать Script Editor , чтобы сохранить его как собственное приложение для macos: выберите File в меню, нажмите и удерживайте клавишу ⌥ (Option), выберите Save As , а затем выберите File Format : Приложение .
Создание эмулятора Android
Эмулятор Android — это виртуальное устройство Android (AVD) , которое представляет конкретное устройство Android.Вы можете использовать эмулятор Android в качестве целевой платформы для запуска и тестирования приложений Android на своем ПК.
- Использование эмуляторов Android не является обязательным.
- Эмулятор Android устанавливается по умолчанию во время установки RAD Studio.
- Мы рекомендуем установить этот эмулятор во время установки продукта.
- Этот эмулятор используется в качестве цели по умолчанию для приложения Android, поэтому вы можете легко создавать и запускать приложение Android в своей системе разработки.

- Если вы создаете свой собственный эмулятор Android, подумайте о создании эмулятора для каждого устройства Android, которое вы хотите поддерживать.
- RAD Studio поддерживает следующие цели:
- Эмуляторы Android версии 4.0 или новее
- устройства Android ARM версии 7 или новее
- Эмулятор Android нельзя использовать на виртуальной машине (ВМ). Хотя эмулятор может работать на виртуальной машине, эмулятор не запускает приложение.
- Это хорошо известная проблема производительности, когда эмуляторы Android работают очень медленно.
Установленный эмулятор Android называется rsxe5_android , в нем используется скин WVGA800 и Android 4.2.2.
Установка образа системы Android (обязательно)
Перед созданием эмулятора Android необходимо установить образ системы Android , который могут использовать ваши эмуляторы.
- Примечание: Если вы установили Android SDK и NDK во время установки RAD Studio, действительный образ системы Android (например, Android 4.
 2.2 API 17 ) уже должен отображаться как Установлено в Android SDK Manager . В этом случае вам не нужно устанавливать другой образ системы Android.
2.2 API 17 ) уже должен отображаться как Установлено в Android SDK Manager . В этом случае вам не нужно устанавливать другой образ системы Android.
Выполните следующие действия:
- Запустите Android SDK Manager (выберите Пуск | Все программы | Embarcadero RAD Studio | Android Tools ).
- В дереве пакетов найдите и проверьте узел ARM EABI v7a System Image внутри первого узла Android в списке.
- Например: Android 4.2.2 (API 17) или Android 4.3 (API 18)
- Нажмите Установить 1 пакет . (Снимите все флажки, которые были выбраны автоматически.)
- На странице Выберите пакеты для установки щелкните Принять лицензию , а затем щелкните Установить , чтобы установить образ системы.
Создание эмулятора Android с помощью диспетчера виртуальных устройств Android
Чтобы создать эмулятор Android в вашей системе, выполните следующие действия:
- Запустите Android SDK Manager (выберите Пуск | Все программы | Embarcadero RAD Studio | Android Tools ).

- В Android SDK Manager выберите Tools | Управление AVD .
- В Диспетчере виртуальных устройств Android нажмите кнопку Новый , чтобы создать новое виртуальное устройство.
- В диалоговом окне Создать новое виртуальное устройство Android (AVD) выберите устройство Android для эмуляции и введите сведения, описывающие устройство Android, которое вы хотите эмулировать. Чтобы запустить мобильное приложение FireMonkey, ваш эмулятор Android должен соответствовать следующим требованиям:
- В Target выберите Android SDK с уровнем API 17 или выше.Выпадающий список содержит установленные вами версии Android SDK.
- В разделе параметров эмуляции установите флажок Использовать хост-процессор .
- В Device выберите устройство Android для эмуляции.
- Совет: Эмуляция более старого устройства Android, такого как Nexus S , может быть быстрее, чем эмуляция нового и большего устройства, такого как Nexus 10.

- Дважды щелкните OK , чтобы создать новый эмулятор Android.
- Теперь вы можете просмотреть свой эмулятор в диспетчере виртуальных устройств Android.
RAD Studio перечисляет ваши эмуляторы Android в Project Manager , в узле Target узла целевой платформы Android . См. Использование целевого узла .
Создание эмулятора Android с помощью командной строки
Вы можете создать эмулятор Android в командном окне, введя такую команду:
эхо нет | android -s создать avd -n my_android -t 1
Для скина вы можете добавить эту опцию:
- кожа WXGA800-7in
Для получения дополнительной информации см. Документацию Android.
Запуск эмулятора Android
Если эмулятор является текущей целевой платформой, вам не нужно запускать эмулятор перед запуском приложения Android на эмуляторе. Однако мы рекомендуем запускать эмулятор Android отдельно, возможно, перед запуском RAD Studio. Эмуляторы, как известно, медленно запускаются и работают, поэтому предварительный запуск эмулятора означает, что ваше приложение может быстрее добраться до эмулятора.
Эмуляторы, как известно, медленно запускаются и работают, поэтому предварительный запуск эмулятора означает, что ваше приложение может быстрее добраться до эмулятора.
Рекомендуемый способ запустить эмулятор Android — использовать Android Virtual Device Manager , который можно запустить из Android SDK Manager .
Чтобы запустить эмулятор Android, например эмулятор по умолчанию, установленный в RAD Studio:
- Запустите Android SDK Manager (выберите Пуск | Все программы | Embarcadero RAD Studio | Android Tools ).
- В Android SDK Manager щелкните меню Tools и выберите Manage AVDs .
- В диспетчере виртуальных устройств Android выберите эмулятор и нажмите Пуск .
- Затем нажмите Запустить в диалоговом окне «Параметры запуска».
- Теперь ваш эмулятор должен запуститься (это может занять пять или десять минут):
- В Диспетчере проектов ваш эмулятор должен появиться в узле Target целевой платформы Android:
- Совет: Если менеджер проекта не показывает, что ваш запущенный эмулятор Android работает, с таким же значком, как на снимке экрана выше, см.
 Использование целевого узла.
Использование целевого узла.
Следующий шаг — запустить приложение Android на эмуляторе. В Диспетчере проектов убедитесь, что имя эмулятора выделено жирным шрифтом, а номер порта указан в скобках (например, (5554) ), что указывает на то, что эмулятор запущен и является текущей выбранной целевой платформой.
Для получения дополнительной информации см. Http://developer.android.com/tools/devices/managing-avds.html.
См. Также
Как установить и запустить эмулятор Android
Я нахожусь в процессе создания некоторых мобильных приложений для одного из моих клиентов, и хотя я хорошо знаком с запуском симулятора iPhone и созданием приложений для iPhone, я довольно новичок в Инструменты разработки под Android на данный момент.Поэтому я подумал, что дам быстрое и простое руководство для людей, которым может быть интересно начать разработку Android и запустить эмулятор Android.
Я должен упомянуть, что существует также подключаемый модуль Eclipse для разработки под Android, который вы можете использовать вместо него. Кроме того, я использую Mac, но я думаю, что шаги должны быть довольно близкими, если вы используете Windows или Linux.
Кроме того, я использую Mac, но я думаю, что шаги должны быть довольно близкими, если вы используете Windows или Linux.
Шаг 1. Загрузите Android SDK
Загрузите Android SDK и распакуйте его куда-нибудь.Я поместил папку android-sdk-mac_86 в свою папку / Applications / , но вы можете положить ее куда угодно.
Шаг 2 —
Необязательно Добавить в системный путь Поскольку мы используем командную строку, возможно, вам будет полезно добавить папку android-sdk- platform / tools в системный путь, чтобы вы могли запускать команды Android из любой папки.
Шаг 3. Установка платформ Android
На этом этапе я попытался запустить команду emulator , но SDK не содержит платформ Android, платформа Android — это, по сути, ОС Android, вам необходимо установить хотя бы одну версию (например, 1.6, 2.1, 2.2 и т. Д.) Для запуска эмулятора.
Для установки платформ запустите команду android , расположенную в папке tools SDK (используйте Terminal. app на Mac или командную строку в Windows, Linux, ребята, вы знаете, что делать :). Появится всплывающее окно. Выберите Доступные пакеты, выберите несколько версий платформы и установите.
app на Mac или командную строку в Windows, Linux, ребята, вы знаете, что делать :). Появится всплывающее окно. Выберите Доступные пакеты, выберите несколько версий платформы и установите.
Шаг 4 — Создание виртуального устройства
По-прежнему в инструменте android щелкните Virtual Devices слева, а затем щелкните New.Вот пример настроек нового устройства:
После создания файла avd он должен появиться в списке виртуальных устройств Android:
Шаг 5 — Запускаем эмулятор
Теперь выберите виртуальное устройство, которое вы только что создали, и нажмите Start справа, и эмулятор должен запуститься:
Как установить и запустить эмулятор Android впервые был опубликован 20 августа 2010 года.
Создание эмулятора для тестирования в Android Studio
Эта статья предназначена для пользователей Foxit Quick PDF Library для Android.
Виртуальное устройство Android (AVD) — это конфигурация эмулятора, которая позволяет моделировать реальное устройство, определяя параметры оборудования и программного обеспечения, которые будут эмулироваться эмулятором Android.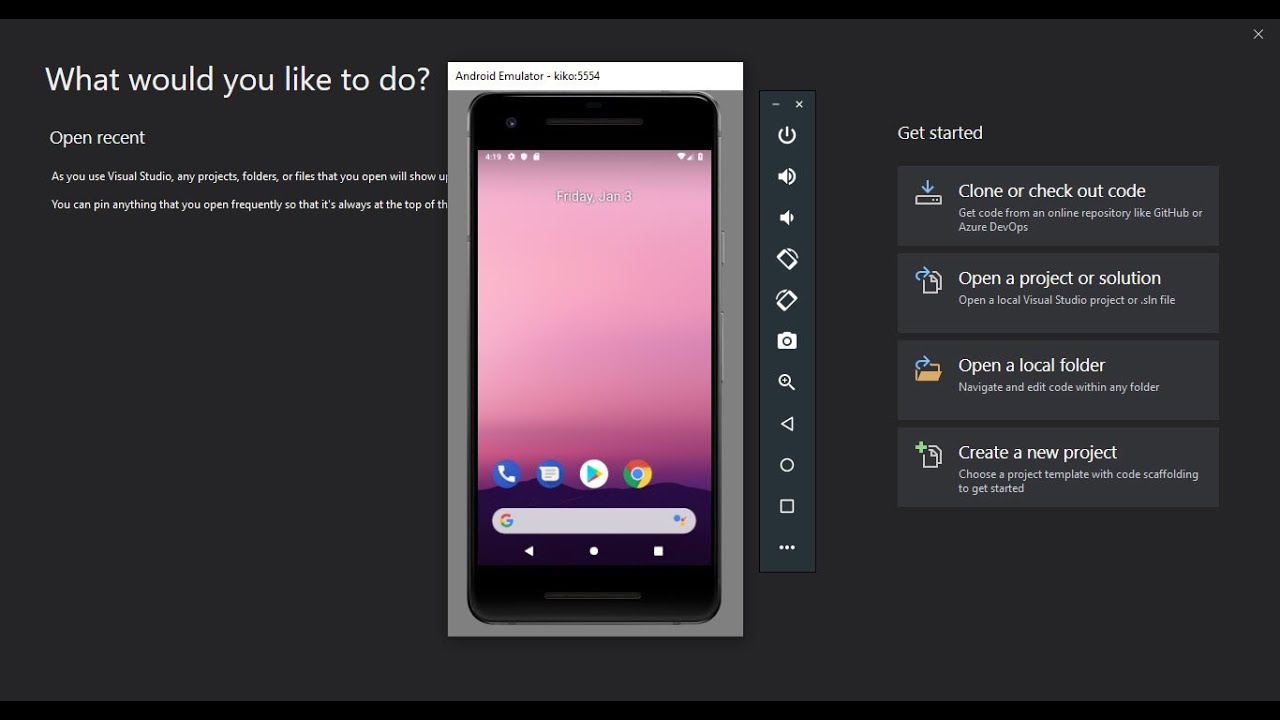 Он поставляется как необязательная загрузка при установке Android Studio.
Он поставляется как необязательная загрузка при установке Android Studio.
Обратите внимание: эмулятор Android может загружаться довольно медленно, а его производительность ниже, чем при тестировании непосредственно на физическом устройстве. Тем не менее, это дает вам возможность протестировать множество различных форм-факторов устройств и моделей телефонов / планшетов.
- В Android Studio перейдите в «Инструменты (строка меню)> Android> AVD Manager.
- Щелкните по кнопке «Создать виртуальное устройство».
- Выберите «Телефон» или «Планшет» в качестве категории и выберите устройство, которое вы хотите использовать для создания виртуального устройства. Затем нажмите кнопку «Далее». Примечание: выберите устройство с маленьким экраном для лучшей производительности эмулятора. У устройств с большим экраном будет более длительное время запуска (Nexus 4, Nexus 5 и т. Д.).
- Выберите образ системы i.е. уровень API ОС Android (KitKat, Lollipop и т.
 д.). Для библиотеки Foxit Quick PDF для Android требуется уровень API 15 или выше.
д.). Для библиотеки Foxit Quick PDF для Android требуется уровень API 15 или выше. - Теперь вы увидите варианты для проверки настроек эмулятора, в противном случае вы также можете изменить настройки в соответствии с вашими требованиями в этом диалоговом окне и затем нажать кнопку «Готово».
- Теперь вы увидите только что созданный эмулятор в списке доступных виртуальных устройств Android.
- После запуска эмулятора (дважды щелкните параметр эмулятора, который вы хотите использовать, как показано на скриншоте выше), дождитесь загрузки «главного экрана» на виртуальном устройстве Android, а затем запустите приложение.Важно, чтобы виртуальное устройство завершило загрузку, прежде чем вы попытаетесь запустить приложение, иначе оно не будет распознано Android Studio, и вам будет предложено снова запустить эмулятор, что может вызвать проблемы. После загрузки виртуального устройства и запуска приложения ниже появится диалоговое окно, в котором вы сможете выбрать устройство Android, которое хотите использовать.

- Наконец, вы должны увидеть, что ваше приложение работает в эмуляторе Android.
Примечания:
- Android Studio может быть немного чувствителен к эмуляторам.Если вы обнаружите, что эмулятор не работает (когда он работал ранее), проверьте диспетчер задач и удалите все загруженные процессы эмулятора. Если это не помогло, попробуйте перезагрузить компьютер. Это может быть проблемой на шаге 7, если вы дважды попытаетесь загрузить один и тот же эмулятор, вы обнаружите, что он а) не позволяет вам и б) вызывает текущие проблемы, пока вы не разрешите конфликт (как уже упоминалось, перезагрузка помогает, но не самый эффективный).
- Мы предлагаем сначала запустить эмулятор из ADV Manager и подождать, пока эмулятор полностью загрузит устройство (т.е.е. отображается домашний экран), прежде чем пытаться запустить приложение на эмуляторе. Если эмулятор не полностью загружен, он не будет отображаться на снимке экрана выбора устройства, показанном на шаге 7, когда вы попытаетесь запустить приложение, а затем он даст вам возможность снова запустить эмулятор, и это просто приведет к конфликту эмулятора.
 вопросы. См. Примечание №1.
вопросы. См. Примечание №1.
Как настроить эмулятор Android с помощью командной строки | Виктор Бернетт
Чтобы настроить эмулятор Android AKA Android Virtual Device (AVD):
(1) Загрузите и установите Android SDK, который поставляется вместе с Android Studio.
(Если вы действительно хотите использовать для этого командную строку — это возможно: https://superuser.com/questions/25538/how-to-download-files-from-command-line-in-windows-like- wget-or-curl)
(2) После загрузки и установки Android SDK обычно находится по адресу C: \ Users \ User \ AppData \ Local \ Android \ Sdk \ . Вам нужно будет добавить несколько подпапок в вашу переменную окружения PATH .
Содержимое папки Android SDK(3) Запустите командную строку и добавьте эти каталоги в свою среду PATH переменную с помощью следующих команд:
> PATH =% PATH%; C: \ Users \ User \ AppData \ Local \ Android \ Sdk \ platform-tools> PATH =% PATH%; C: \ Users \ User \ AppData \ Local \ Android \ Sdk \ emulator> PATH =% PATH%; C: \ Users \ User \ AppData \ Local \ Android \ Sdk \ tools \ bin
(4) Установите последние инструменты SDK и образ системы для уровня API 28:
> sdkmanager "platform-tools" "платформы; android-28"
> sdkmanager "system-images; android -28; google_apis; x86 "
> sdkmanager --licenses
( sdkmanager зависит от. \ tools \ bin \ , который мы добавили)
\ tools \ bin \ , который мы добавили)
(5) Создайте виртуальное устройство Android (AVD) с помощью следующей команды:
> avdmanager create avd -n Android28 -k "system-images; android-28 ; google_apis; x86 "
( avdmanager также зависит от каталога . \ tools \ bin , который мы добавили)
Более подробную информацию о вышеуказанной команде и ее параметрах можно найти на https://developer.android.com/studio / command-line / avdmanager
(6) Чтобы запустить эмулятор, вам необходимо установить программное обеспечение Intel Hardware Accelerator, HAXM, доступное по адресу https: // software.intel.com/en-us/articles/intel-hardware-accelerated-execution-manager-intel-haxm
Если у вас включен Hyper-V, вам потребуется отключить его для запуска HAXM. Этого можно добиться, следуя инструкциям, доступным на https://www.nextofwindows.com/how-to-enable-configure-and-use-hyper-v-on-windows-10. Для этого может потребоваться повышенный пользователь (например, администратор).
Для этого может потребоваться повышенный пользователь (например, администратор).
ПРИМЕЧАНИЕ. Вам также может потребоваться перезагрузить компьютер, что может потребовать повторения шагов, связанных с переменной PATH .Вы также можете установить PATH через панель управления.
(7) Выполните следующие команды в командной строке, чтобы запустить эмулятор.
> emulator -avd Android28
(в зависимости от ./emulator )
Это запустит ваш эмулятор Android в новом окне.
(8) Чтобы увидеть список активных устройств Android, запустите
> adb devices
(в зависимости от ./platform-tools )
Настройка эмуляторов Android — NativeScript Docs
Помимо использования реальных устройств Android, жизнеспособным вариантом является загрузка, установка и использование эмулятора Android.В NativeScript мы можем использовать все эмуляторы Android, которые подключены и распознаются командой tns device . Дополнительную информацию об этой команде можно найти в статье
Дополнительную информацию об этой команде можно найти в статье tns device .
Пример вывода с устройства tns
$ tns устройство
Подключенные устройства и эмуляторы
Поиск устройств ...
┌───┬──────────────────────────┬─────────────────── ─────────────────────────────────
│ # │ Имя устройства │ Платформа │ Идентификатор устройства │ Тип │ Статус │
│ 1 │ sdk_google_phone_x86_64 │ Android │ эмулятор-5554 │ Эмулятор │ Подключено │
│ 2 │ bullhead │ Android │ 00d3e1311075c66f │ Устройство │ Подключено │
└───┴──────────────────────────┴─────────────────── ─────────────────────────────────
Совет: Иногда эмуляторы запускаются дольше.В качестве рекомендации и во избежание проблем с синхронизацией запускайте эмулятор перед выполнением других команд интерфейса командной строки. После запуска эмулятора оставьте его открытым, чтобы избежать начальной загрузки при следующем развертывании приложения Android.
Следуйте официальной документации по созданию и управлению виртуальными устройствами, в которой описан процесс загрузки, настройки и использования эмуляторов Android через Android Studio.
Примечание: Если ваше меню верхнего уровня «Инструменты» не включает параметр «Android» (общая проблема в версиях> 3.0.0), следуйте инструкциям в этом ответе StackOverflow, чтобы добавить его на панель инструментов и включить диспетчер AVD.
avdmanager — это инструмент, который позволяет создавать виртуальные устройства Android (AVD) и управлять ими из командной строки. avdmanager входит в состав пакета Android SDK Tools (25.3.0 и выше) и находится в . Для получения дополнительной информации о avdmanager и о том, как его использовать для создания AVD, см. Официальную документацию avdmanager.
Синтаксис команды для создания нового AVD
$ cd $ ANDROID_HOME / инструменты / bin
$ avdmanager создать avd -n имя -k "sdk_id" [-c {путь | размер}] [-f] [-p путь]
Вы должны указать имя для AVD и указать идентификатор пакета SDK, который будет использоваться для AVD, используя sdk_id, заключенный в кавычки. Например, следующая команда создает AVD с именем
Например, следующая команда создает AVD с именем test , используя образ системы x86 для уровня API 25:
avdmanager create avd -n test -k "system-images; android-25; google_apis; x86"
Примечание: Приведенная выше команда предполагает, что образ системы уже загружен.Чтобы загрузить образ, используйте
sdkmanager. Например,sdkmanager "system-images; android-25; google_apis; x86"
Ниже описывается использование других опций:
-c {path | size}: путь к образу SD-карты для этого AVD или размер нового образа SD-карты, создаваемого для этого AVD, в КБ или МБ, обозначенный буквами K или M. Например, -c path / в / SDCard / или -c 1000M.
-f: Принудительное создание AVD. Используйте эту опцию, если вам нужно перезаписать существующий AVD новым AVD с тем же именем.-p путь: путь к месту, где будет создан каталог для файлов этого AVD. Если вы не укажете путь, AVD будет создан в ~ / .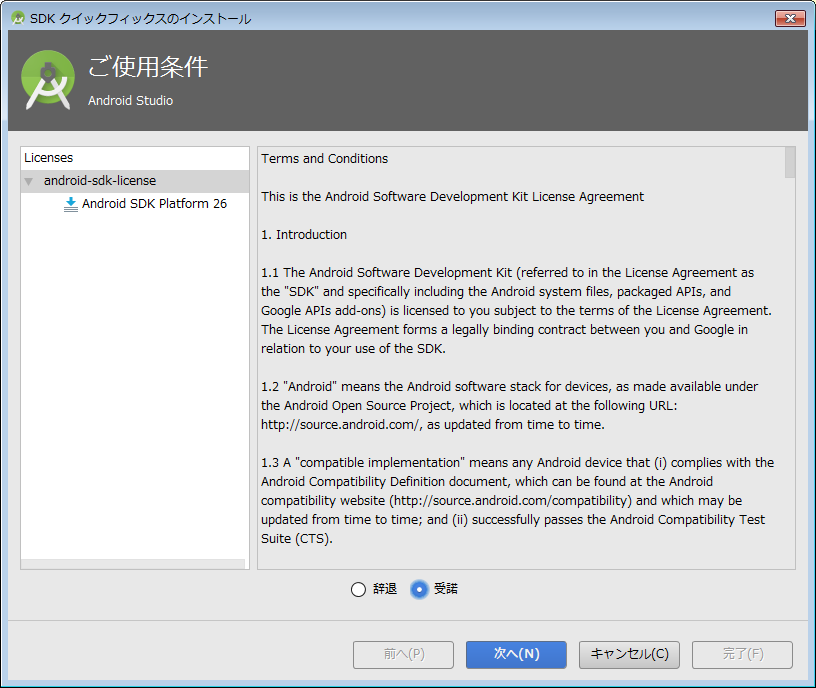 android / avd /.
android / avd /.
Чтобы вывести список всех загруженных образов системы, используйте команду list .
список avdmanager
Применимый вариант — использовать сторонние эмуляторы (например, GenyMotion ). Посетите официальные сайты, чтобы узнать, как установить и использовать эти эмуляторы.
Как установить эмулятор Android без установки Android Studio в Linux — Linux Hint
В этой статье объясняется, как установить официальный эмулятор Android в качестве отдельного приложения в Linux.Официальный эмулятор Android поставляется с пакетом разработки приложений «Android Studio». Однако, если вы не заинтересованы в разработке приложений для Android и просто хотите рабочий эмулятор без установки Android Studio, эта статья должна вам помочь. Все шаги, упомянутые в статье, протестированы на версии Ubuntu 20.04 LTS.
Установить инструменты командной строки
Загрузите последнюю версию «Инструментов командной строки Android» отсюда (прокрутите вниз до раздела командной строки).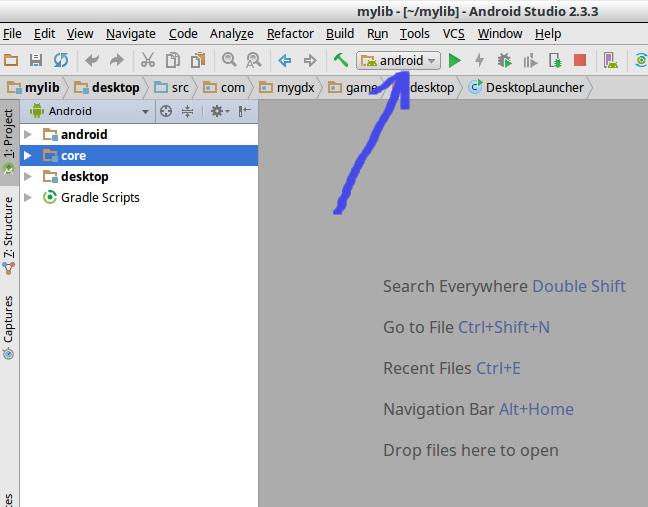
Распакуйте загруженный архив и создайте новую папку с именем «tools» в каталоге «cmdline-tools».Скопируйте и вставьте все файлы из папки «cmdline-tools» в папку «tools». Ваш окончательный макет каталога должен выглядеть так:
cmdline-tools
├── bin
├── lib
├── NOTICE.txt
├── source.properties
└── tools
Установить необходимые пакеты
Перейдите в папку «tools / bin», запустите новое окно терминала и выполните следующую команду для обновления информации о репозитории:
Затем выполните следующую команду, чтобы вывести список доступных и установленных пакетов:
Установите некоторые пакеты, необходимые для работы эмулятора Android:
$./ sdkmanager Эмулятор инструментов платформы
Найдите правильный образ системы для использования
Затем вам нужно записать образ системы, который вы хотите загрузить в эмулятор Android. Чтобы получить список загружаемых образов системы, выполните следующую команду:
$ . /sdkmanager —list | grep «system-images; android»
/sdkmanager —list | grep «system-images; android»
Вы должны получить примерно такой результат:
В названиях образов системы вы увидите числа, например, «27», «28» и т. Д. Эти числа обозначают уровни Android API.Найдите здесь версию Android, соответствующую уровням API, и запишите соответствующий образ системы, который вы хотите использовать в эмуляторе, и номер уровня API.
Загрузить образ системы и соответствующие пакеты
Затем загрузите следующие пакеты, используя тот же номер уровня API, который вы завершили на шаге выше:
$ ./sdkmanager «платформы; android-30» «системные-образы; android-30; google_apis_playstore; x86_64» «инструменты сборки; 30.0.2»
Например, если вы решили использовать «system-images; android-29; default; x86_64» в качестве образа системы, команда изменится на:
$./ sdkmanager «платформы; android-29» «системные изображения; android-29; по умолчанию; x86_64» «инструменты сборки; 29.0.3»
Вы всегда можете использовать переключатель «список», чтобы найти правильные номера команд и версий:
Создать новый AVD
AVD или «Android Virtual Device» — это набор параметров конфигурации, которые определяют значения для виртуального устройства, которое будет имитировать реальное аппаратное устройство Android.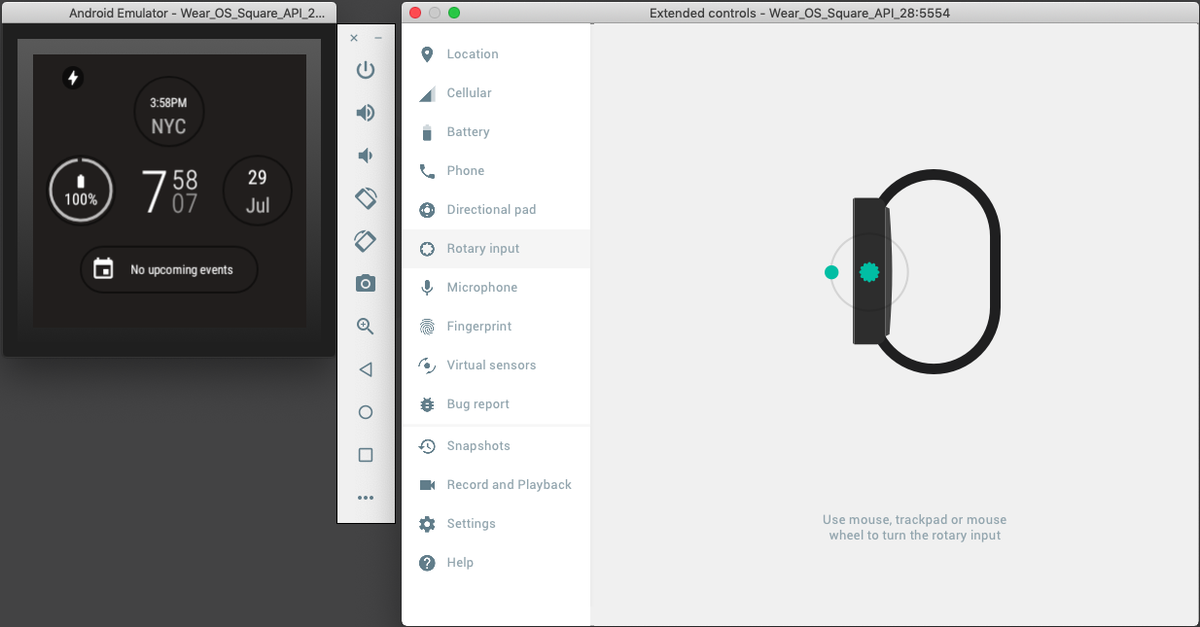
Чтобы создать новый AVD, вам необходимо использовать образ системы, который вы загрузили на шаге выше.Выполните следующую команду, чтобы создать новый AVD:
$ ./avdmanager create avd -n «my_avd_30» -k «system-images; android-30; google_apis_playstore; x86_64»
Замените «my_avd_30» любым именем по вашему выбору. Вам может быть предложено изменить некоторые параметры конфигурации. Следуйте инструкциям на экране и измените значения в соответствии с вашими требованиями.
Подтвердите, что AVD был успешно создан, используя следующую команду:
Вы должны получить примерно такой результат:
Доступные виртуальные устройства Android:
Имя: my_avd_30
Путь: / home / nit /.android / avd / my_avd_30.avd
Цель: Google Play (Google Inc.)
На основе: Android 11.0 (R) Тег / ABI: google_apis_playstore / x86_64
SD-карта: 512 МБ
Обратите внимание на путь AVD в выходных данных выше. По тому же пути вы можете найти файл «config.ini», который можно использовать для изменения параметров конфигурации AVD.
Эмулятор запуска
Перейдите в папку «emulator» (вверх на несколько каталогов) и используйте следующую команду для запуска эмулятора:
$./ emulator -avd «my_avd_30»
Замените «my_avd_30» именем своего собственного AVD, созданного на шаге выше. Ваш эмулятор Android должен быть запущен и работать:
Вы можете создать столько AVD, сколько захотите, и каждый AVD / образ системы будет обрабатываться отдельно.
Заключение
Эмулятор Androidпредоставляет отличный способ имитировать реальные устройства Android на вашем настольном ПК. Вы можете использовать эмулятор для тестирования некоторых приложений, которые еще находятся в разработке, или вы можете использовать эмулятор для регулярного запуска Android-совместимых приложений и игр на ПК с Linux.Производительность эмулятора будет зависеть от мощности вашей системы, технологий виртуализации, доступных на вашем ПК, и совместимости вашей системы с модулем ядра KVM.

 alexanderklimov.filesystemdemo
alexanderklimov.filesystemdemo
 txt'), 'proguard-rules.pro'
}
}
txt'), 'proguard-rules.pro'
}
}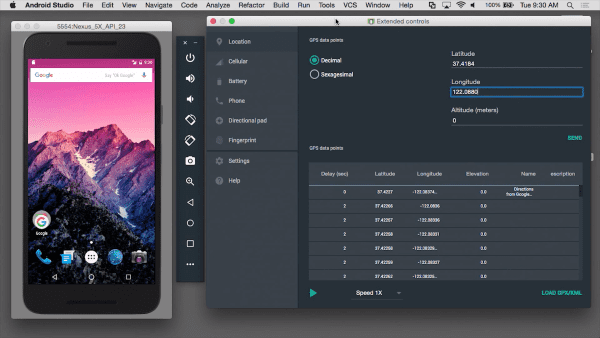 Для начинающего разработчика это не вариант.
Для начинающего разработчика это не вариант.
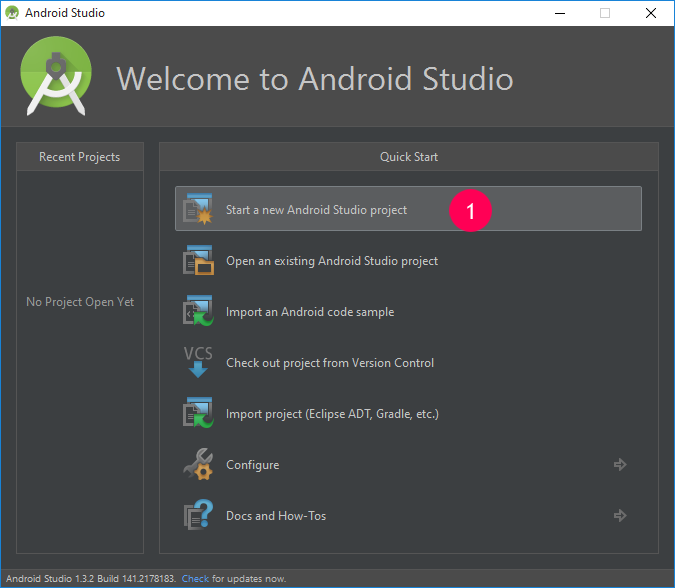 Во-первых, вы должны включить параметры разработчика:
Во-первых, вы должны включить параметры разработчика:

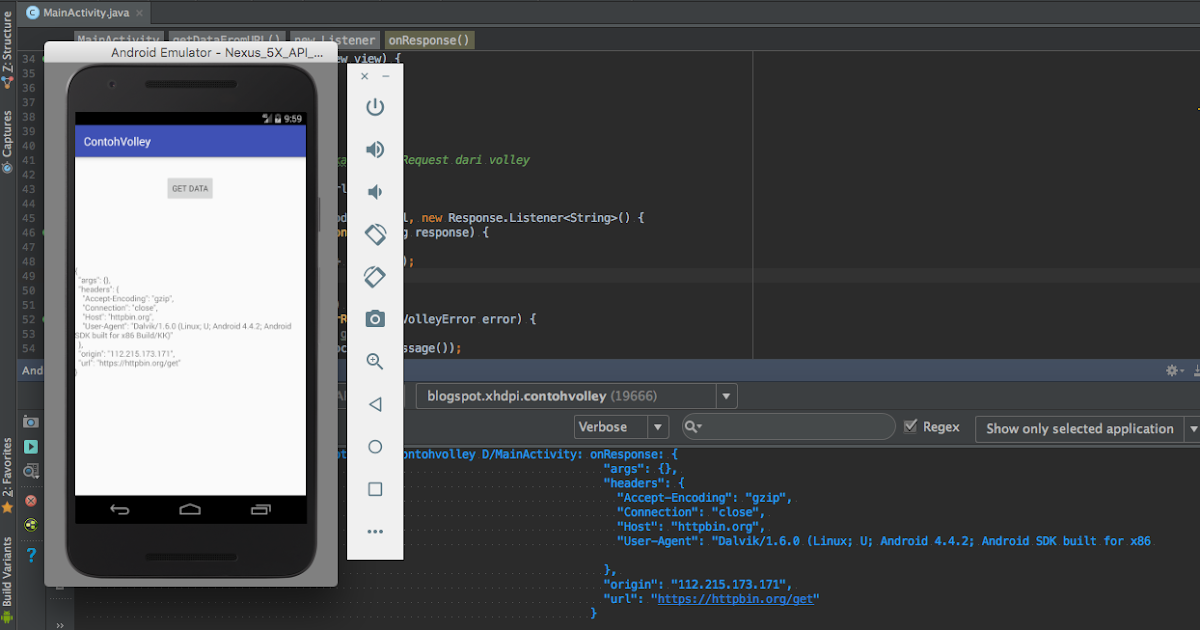 gradle».
gradle».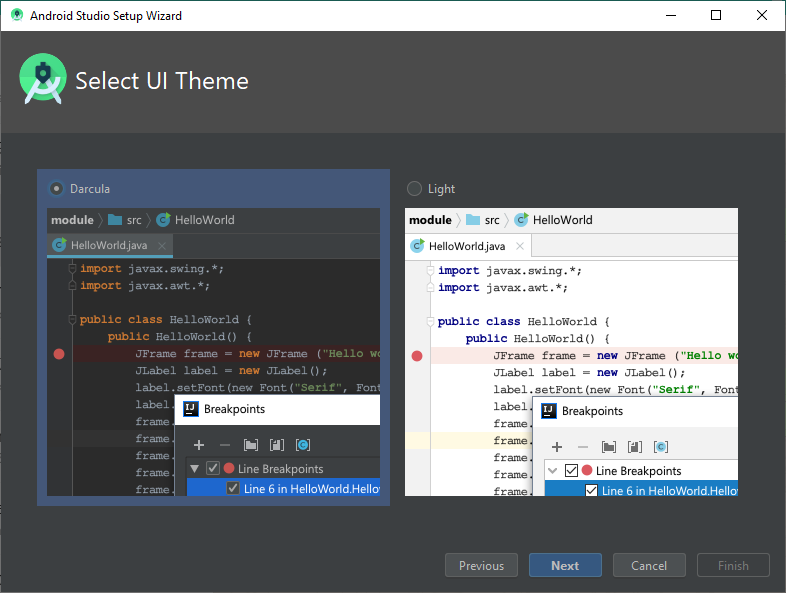 Если не совпадает — исправить.
Если не совпадает — исправить. просто выберите bluestack, и все готово.
просто выберите bluestack, и все готово. Popen (['./ emulator', '-list-avds'], stdout = subprocess.PIPE, cwd = emulator_dir, text = True)
avds = {idx: avd_name.strip () для idx, avd_name в enumerate (proc.stdout, start = 1)}
print ('\ n'.join ([f' {idx}: {avd_name} 'для idx, avd_name в avds.items ()]))
avd_idx = input ("\ nВведите индекс AVD и нажмите Enter... ")
avd_name = avds.get (int (avd_idx))
если avd_name:
subprocess.Popen (['./ emulator', '-avd', avd_name, '-no-boot-anim'], cwd = emulator_dir)
еще:
print ('Недействительный индекс AVD')
еще:
print (f 'Необходимо определить $ ANDROID_HOME или $ ANDROID_SDK!')
Popen (['./ emulator', '-list-avds'], stdout = subprocess.PIPE, cwd = emulator_dir, text = True)
avds = {idx: avd_name.strip () для idx, avd_name в enumerate (proc.stdout, start = 1)}
print ('\ n'.join ([f' {idx}: {avd_name} 'для idx, avd_name в avds.items ()]))
avd_idx = input ("\ nВведите индекс AVD и нажмите Enter... ")
avd_name = avds.get (int (avd_idx))
если avd_name:
subprocess.Popen (['./ emulator', '-avd', avd_name, '-no-boot-anim'], cwd = emulator_dir)
еще:
print ('Недействительный индекс AVD')
еще:
print (f 'Необходимо определить $ ANDROID_HOME или $ ANDROID_SDK!')
 app
app 
 2.2 API 17 ) уже должен отображаться как Установлено в Android SDK Manager . В этом случае вам не нужно устанавливать другой образ системы Android.
2.2 API 17 ) уже должен отображаться как Установлено в Android SDK Manager . В этом случае вам не нужно устанавливать другой образ системы Android.

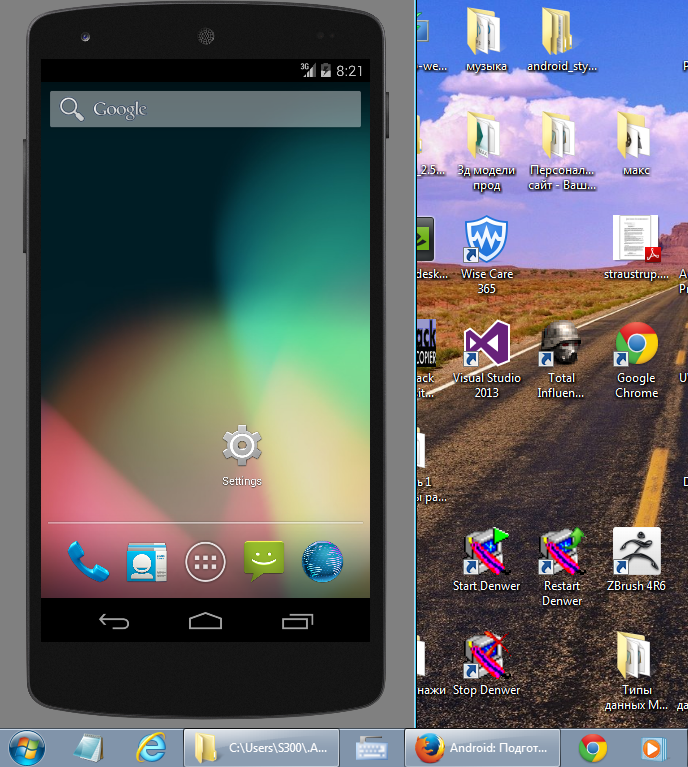 Использование целевого узла.
Использование целевого узла.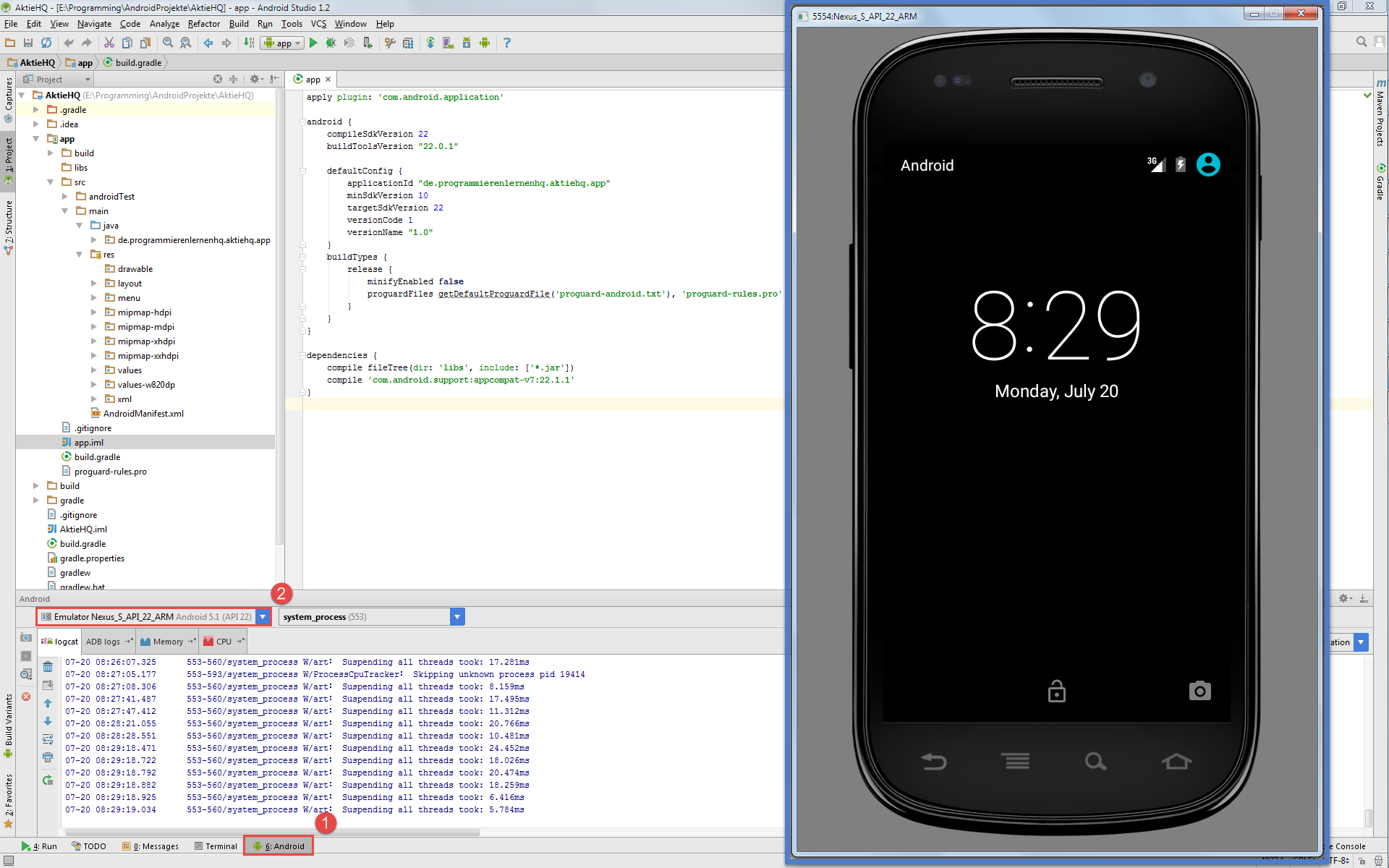 д.). Для библиотеки Foxit Quick PDF для Android требуется уровень API 15 или выше.
д.). Для библиотеки Foxit Quick PDF для Android требуется уровень API 15 или выше.
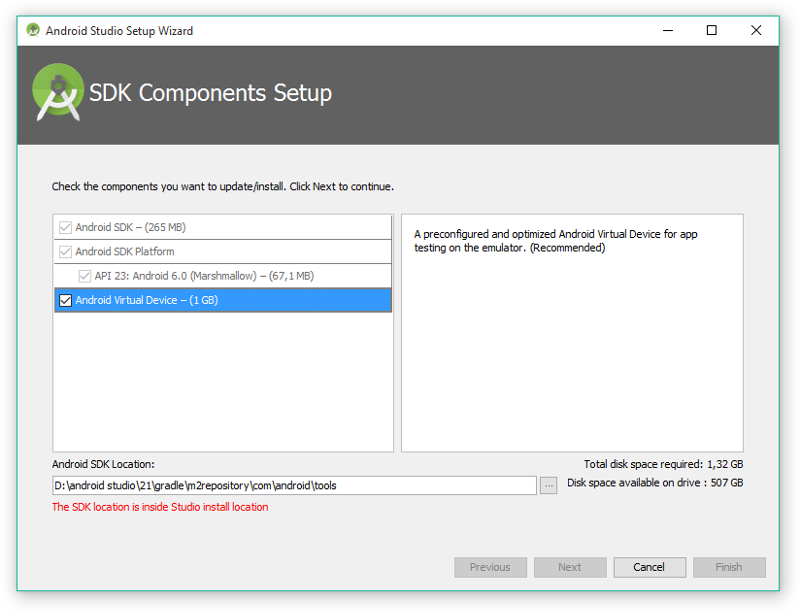 вопросы. См. Примечание №1.
вопросы. См. Примечание №1.