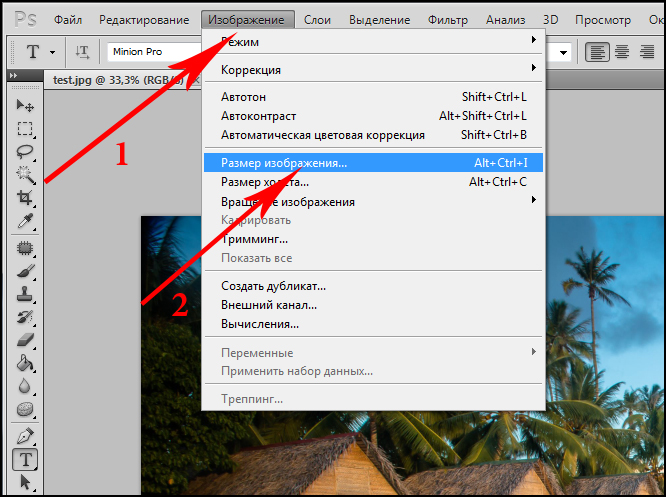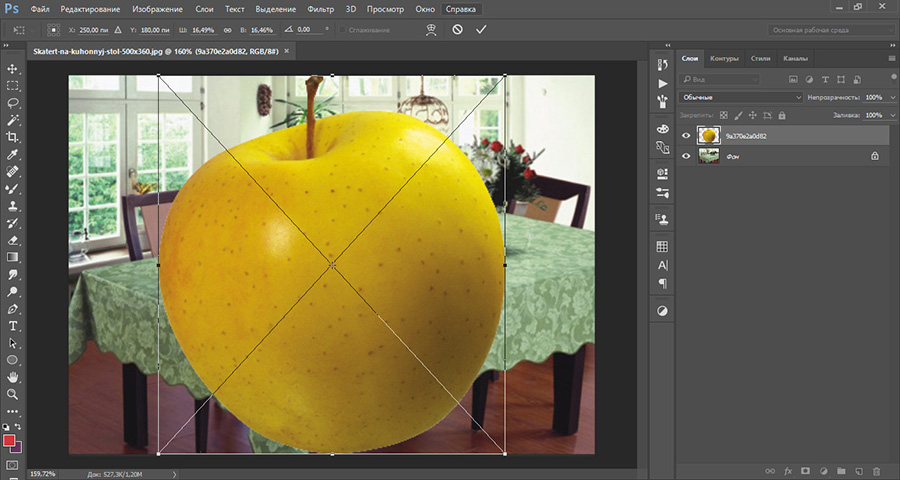Меняем размер слоя Свободным трансформированием
На этой странице речь пойдет о том, как изменить размер слоя в фотошопе с помощью функции «Свободное трансформирование». Необходимость изменения размера слоя может быть при создании коллажа, накладывании нескольких изображений друг на друга и т.п.
Мы говорим не об изменении масштаба. Об этом писалось в статье о масштабировании.
Чтобы лучше разобраться, о чем идет речь, для начала немного теории. Для примера возьмем работу с аппликацией, когда на один общий фон наклеиваются более мелкие детали. Эти детали имеют какую-то форму и ограничены ее краями, могут быть разного размера. В Adobe Photoshop все слои всегда одинакового размера в форме прямоугольника и соответствуют размеру открытого документа, фона. Как бы мы ни уменьшали слой – мы уменьшаем его видимую часть, а сам слой останется прежнего размера. Просто внешняя часть будет невидимой, прозрачной. При желании, на этой невидимой части можно нарисовать фигуру и она будет лежать в том же слое.
Допустим, что мы хотим объединить в одну картинку два изображения – морской пейзаж и корабль. Однако корабль слишком большого размера и гармонично не вписывается в пейзаж. На практике разберем, как при помощи трансформирования изменить в Фотошоп размер одного слоя или нескольких.
Как изменить размер слоя трансформированием
Как видим в палитре слоев, у нас открыто два изображения. При этом верхнее из них на прозрачном фоне. Его-то нам и нужно уменьшить. Активируем его нажатием мышкой в палитре, чтобы выделился синим цветом.
Программа Photoshop работает с активным слоем.
Нажимаем на клавиатуре клавиши Ctrl+T или идем в меню Редактирование → Свободное трансформирование. По границам слоя появятся обводящие линии с квадратными узелками по углам и в середине каждой стороны. Если слой слишком большой и значительно выходит за пределы холста, обводящие линии рамки могут оказаться вне зоны видимости.
В этом случае надо уменьшить масштаб документа до такой степени, чтобы между границами слоя и окна редактора было свободное пространство. Линии будут видны на рабочей области редактора. Изменить масштаб можно в палитре Навигатор.
Линии будут видны на рабочей области редактора. Изменить масштаб можно в палитре Навигатор.
Подводим курсор к одному из угловых узелков и, когда он примет вид двухсторонней стрелочки, тянем за него, расширяя или уменьшая таким образом сразу все стороны изображения. В нашем случае – в сторону уменьшения. Чтобы сохранить пропорции, предварительно зажимаем клавишу Shift. Если зажать Shift+Alt, изменяться размер будет относительно центра слоя.
Чтобы растянуть картинку вширь, нужно тянуть за одну из боковых частей рамки, а в высоту, соответственно – за верхнюю или нижнюю сторону рамки.
Внимание! Чтобы изменить размер слоя в Фотошоп с минимальной потерей качества, до начала трансформирования преобразуйте слой в смарт-объект.
Для этого в палитре слоев нажимаем на него правой кнопкой мыши и в появившемся списке выбираем «Преобразовать в смарт-объект». После этого можно вызывать функцию трансформирования и смело с ней работать. После работы в том же списке следует выбрать «Растрировать слой», и смарт будет снят.
Если вдруг допустили ошибку все можно вернуть в исходное положение – сбрасываем трансформирование нажатием на клавишу Esc или на значок в верхней панели
Когда результат устраивает, нажимаем Enter или галочку на верхней панели Вот что получилось:
Осталось «опустить» киль судна в воду и поработать над свето-тенями для придания картинке реалистичности. Но это уже другая тема.
Как изменить размер нескольких слоев
Трансформирование будет применяться сразу к нескольким слоям, если:
- Выделить сразу несколько слоев. Для этого выделяем верхний их них, зажимаем Shift и нажимаем на нижний. Можно наоборот – нижний, затем верхний. Выделятся все слои, лежащие между ними.
Если нужные слои лежат не по порядку, выделяем их поочередно с зажатой клавишей Ctrl.
- Объединить в группу или связать между собой. Как это сделать читайте здесь.
Если вы выбрали метод объединения в группу, трансформацию удобнее проводить с закрытой группой, выделив ее.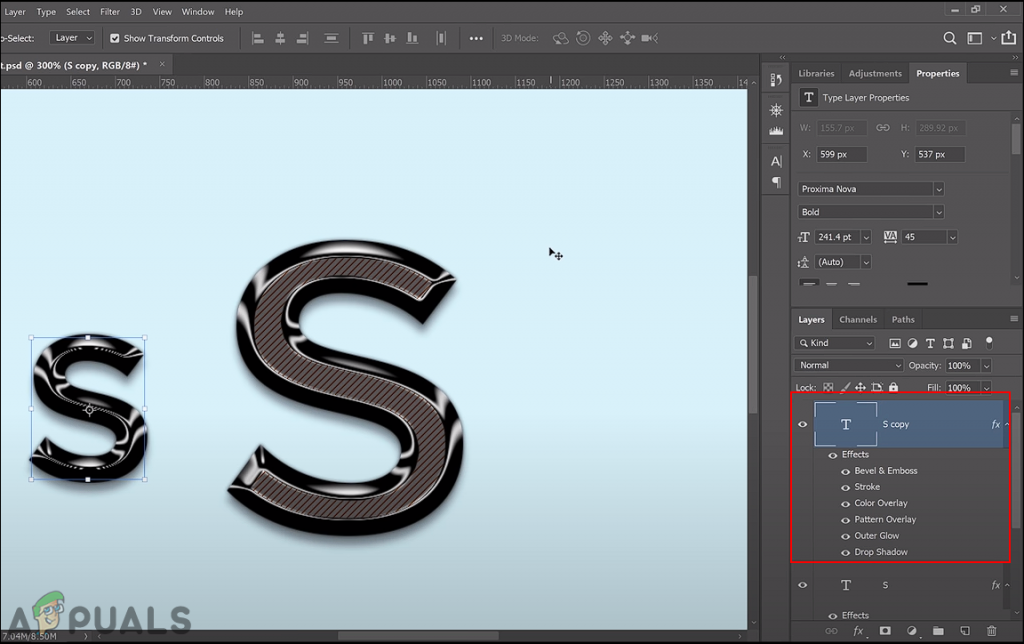 Конечно, группу можно открыть и выделить в ней все слои, но какой тогда смысл был в объединении?
Конечно, группу можно открыть и выделить в ней все слои, но какой тогда смысл был в объединении?
Внимание! Изменить размер слоя можно в том случае, если он не закреплен. Обычно это касается нижнего фонового слоя.
Как изменить размер слоя в Photoshop (уменьшить или увеличить)
Главная » Программы
Портал WiFiGid приветствует вас! В этом коротком уроке я покажу вам, как можно изменить размер слоя (уменьшить или увеличить) в Photoshop. Как по мне, такая операция нужна чуть ли не при каждом запуске Фотошопа, поэтому научимся же ее использовать по максимуму. Начну с метода, который применяю лично сам, а дальше покажу альтернативы. Ну а вы уже подберете что-то под себя. Поехали!
А если вы знаете что-то гораздо удобнее – пишите об этом в комментариях, другие читатели будут очень рады годным советам.
Содержание
- Способ 1 (мой любимый) – Свободное трансформирование
- Способ 2 – Масштабирование
- Способ 3 – Перемещение
- Видео по теме
- Задать вопрос автору статьи
Способ 1 (мой любимый) – Свободное трансформирование
Пожалуй, проще этого варианта и не придумать. Попробовали пару раз, запомнили, применяем всю оставшуюся жизнь.
Попробовали пару раз, запомнили, применяем всю оставшуюся жизнь.
- Открываем наш файл. Выделяем в списке слоев тот слой, размер которого мы хотим изменить.
- Нажимаем горячие клавиши Ctrl + T (ну или можете в меню «Редактирование» выбрать пункт «Свободное трансформирование»). Вокруг нашего слоя должна появиться рамочка.
- Наводим мышь на любой из углов этой рамки (а можно и просто на любую сторону), зажимаем ее и тянем. Будет тянуть «внутрь» – размер уменьшится, «наружу» – слой увеличится.
В последних версиях Photoshop при таком способе изменения размера пропорции изображения сохраняются. Если у вас получается какое-то искажение, во время перетягивания рамки зажимаем клавишу Shift (у меня эта клавиша наоборот отвязывает пропорции).
- Нажимаем Enter и трансформирование применяется.
Внимание! Если слой заблокирован, изменения размера могут не применяться.
Предварительно разблокируйте свои слои.
Способ 2 – Масштабирование
Способ чуть менее универсален, но действует по тому же принципу.
- Выделяем нужный слой.
- Переходим в меню «Редактирование» – «Трансформирование» – «Масштабирование».
- Появится уже знакомая нам рамка, перетягивая границы которой и можно изменить размер слоя. Как и говорил, все то же самое, просто чуть дольше, так как нет горячих клавиш, а еще нельзя поворачивать изображение, поэтому и предпочитаю первый вариант.
Способ 3 – Перемещение
Это уже пошли извращенные варианты, но если вдруг кому-то нужно, держите. Мало кто вообще помнит, что с помощью стандартного инструмента «Перемещение» можно и изменить размер слоя. Делаем так.
- Выделяем наш слой в «Слоях».
- На панели слева выбираем «Перемещение» (у нормальных людей оно обычно и используется почти всегда).
- В панели инструментов ставим галочку «Показать упр. элем.».
- Щелкаем по нужному нам слою.
 Появляется уже знакомая нам рамка, которую и можно использовать, чтобы уменьшить или увеличить слой.
Появляется уже знакомая нам рамка, которую и можно использовать, чтобы уменьшить или увеличить слой.
Видео по теме
Помогла ли вам эта статья?
85 3
Автор статьи
Ботан 706 статей
Мастер занудных текстов и технического слога. Мистер классные очки и зачётная бабочка. Дипломированный Wi-Fi специалист.
Основы слоев Photoshop
НАЧАЛО · 20 МИН
Узнайте, как использовать слои на панели «Слои», изменять размер содержимого слоя, добавлять изображения в многослойный файл и работать с фоновым слоем в Adobe Photoshop.
Что вам понадобится
Получить файлы
Примеры файлов для практики (ZIP, 50 МБ)
Открыть в приложении
Открыть этот урок в Photoshop.
Понимание слоев
Узнайте, что такое слои и почему они так полезны.
Чему вы научились: как просматривать и выбирать слои на панели «Слои»
- Слои содержат изображения, текст или объекты, составляющие многослойный файл. Они позволяют перемещать, редактировать и работать с содержимым одного слоя, не затрагивая содержимое других слоев.
- Слои располагаются стопкой на панели Слои , которая обычно находится в правом нижнем углу рабочей области.
 Если панель «Слои» не отображается, выберите «Окно» > «Слои».
Если панель «Слои» не отображается, выберите «Окно» > «Слои». - На панели «Слои» щелкните значок глаза слева от слоя, чтобы скрыть его содержимое. Нажмите еще раз в том же месте, чтобы открыть содержимое. Это полезный способ напомнить себе, что находится на определенном слое.
- Чтобы внести в него изменения, необходимо выбрать слой. В Layers щелкните один раз справа от имени слоя, чтобы выбрать этот слой. Чтобы добавить дополнительные слои к выделенному, удерживайте клавишу «Control» (Windows) или «Command» (macOS), щелкая другие слои.
Изучение основ слоев
Изменить порядок слоев, создать новый слой, изменить прозрачность слоя и удалить слой.
Что вы узнали: Работа со слоями на панели «Слои»
- Перетащите слой вверх или вниз на панели «Слои», чтобы изменить порядок многослойных объектов на изображении.
- Щелкните значок Создать новый слой в нижней части панели слоев, чтобы создать новый слой.
 Этот слой прозрачен, пока к нему что-то не добавлено.
Этот слой прозрачен, пока к нему что-то не добавлено. - Чтобы назвать слой, дважды щелкните имя текущего слоя. Введите новое имя для слоя. Нажмите «Ввод» (Windows) или «Return» (macOS).
- Чтобы изменить непрозрачность слоя, выберите слой на панели «Слои» и перетащите ползунок «Непрозрачность», расположенный в верхней части панели «Слои», чтобы сделать слой более или менее прозрачным.
- Чтобы удалить слой, выберите его на панели «Слои» и нажмите Backspace (Windows) или Delete (macOS).
Изменение размера слоя
Изменение размера содержимого выбранных слоев.
Что вы узнали: изменение размера слоев
- На панели «Слои» выберите один или несколько слоев, содержащих изображения или объекты, размеры которых вы хотите изменить.
- Выберите Редактировать > Бесплатно Преобразование . Вокруг всего содержимого на выбранных слоях появляется граница преобразования.

- Щелкните галочку на панели параметров или нажмите Enter (Windows) или Return (macOS), чтобы завершить изменение.
Добавляйте в дизайн больше изображений, каждое изображение на отдельном слое.
Чему вы научились: Чтобы добавить изображения в дизайн
- Выберите Файл > Поместить
- Удерживая нажатой клавишу Shift, чтобы избежать искажения изображения, перетащите углы границы изображения, чтобы изменить размер добавленного изображения.
- Перетащите внутрь границы, чтобы разместить добавленное изображение в нужном месте.

- Щелкните галочку на панели параметров, чтобы завершить размещение. При этом автоматически создается новый слой, содержащий добавленное изображение.
Разблокировать фоновый слой
Узнайте, как работает специальный фоновый слой.
Чему вы научились: Преобразование фонового слоя в обычный слой панель, и некоторые функции редактирования не будут работать на ней.
Каждый может добавлять слои — комбинируйте фотографии, чтобы создать новое потрясающее изображение.
Вернуться к: Изменить размер изображения | Далее: Настройка качества изображения
Как изменить размер слоя в Photoshop за 4 простых шага
- Вы можете изменить размер слоя в Photoshop всего за несколько шагов, используя инструмент Free Transform.

- При изменении размера вы можете зафиксировать пропорции слоя при манипулировании им или легко изменить размеры.
- Посетите домашнюю страницу Business Insider, чтобы узнать больше.
Изменение размера текста и изображений имеет решающее значение для процесса проектирования, особенно если вы хотите создать элегантную сбалансированную композицию.
Используя инструмент «Свободное преобразование» в Photoshop, вы можете легко изменять размеры слоев проекта Photoshop.
Кроме того, вы можете заблокировать или разблокировать размеры слоя при изменении его размера, чтобы не беспокоиться о случайном искажении высоты или ширины.
Вот четыре простых шага, которые необходимо выполнить, чтобы изменить размер слоя в Photoshop 2020.
Ознакомьтесь с продуктами, упомянутыми в этой статье:Adobe Photoshop (от 239,88 долларов США в Adobe)
MacBook Pro (от 1299,99 долларов США в Best Buy)
Lenovo IdeaPad 130 (от 299,99 долларов США в Best Buy)
Как изменить размер слоя в Photoshop 1.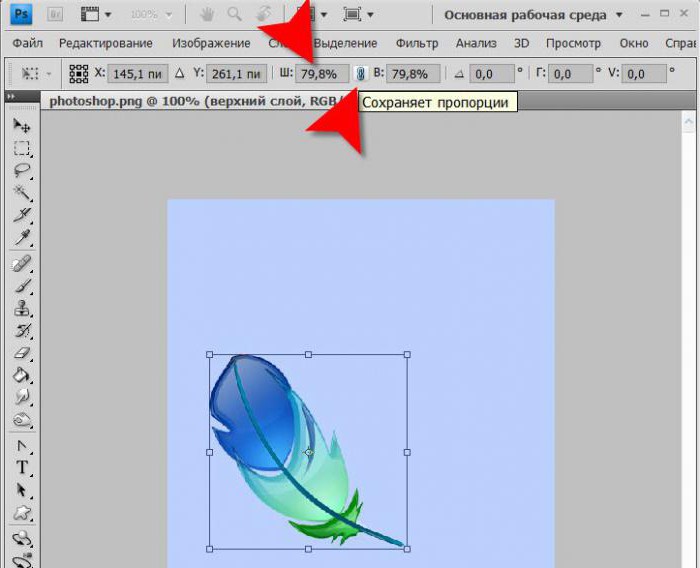 Выберите слой, размер которого вы хотите изменить. Это можно найти на панели «Слои» в правой части экрана.
Выберите слой, размер которого вы хотите изменить. Это можно найти на панели «Слои» в правой части экрана.
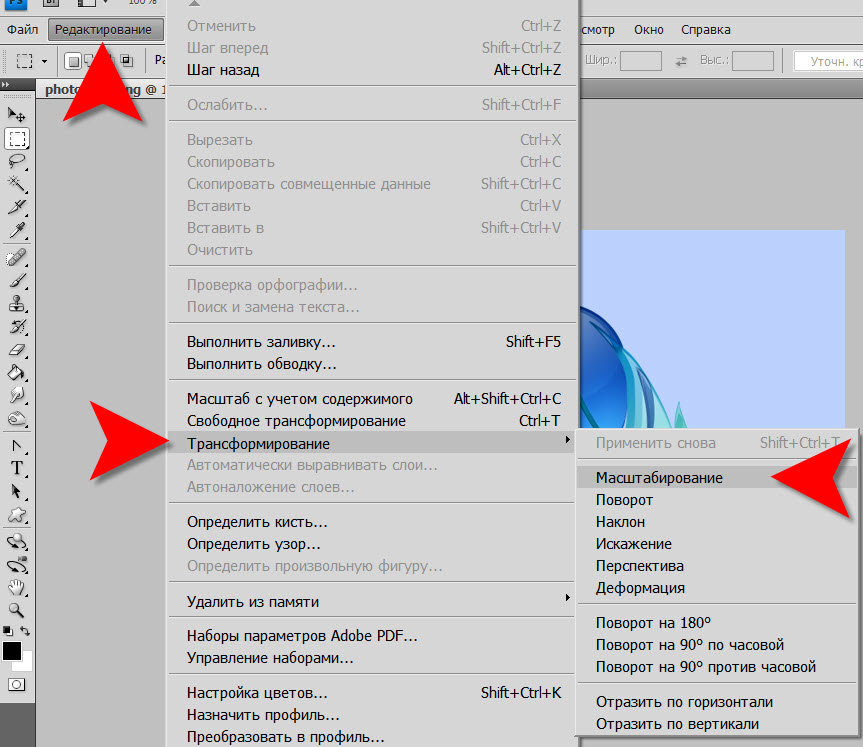
3. Перетащите слой до нужного размера. Чтобы управлять высотой и шириной, удерживайте клавишу Shift при перетаскивании.
Вы больше не увидите галочку на основной панели параметров, шрифт которой немного больше. Имейте в виду, что вам по-прежнему нужно нажимать Ctrl или Command + S, чтобы сохранить работу в процессе работы. Эмма Уитман/Business Insider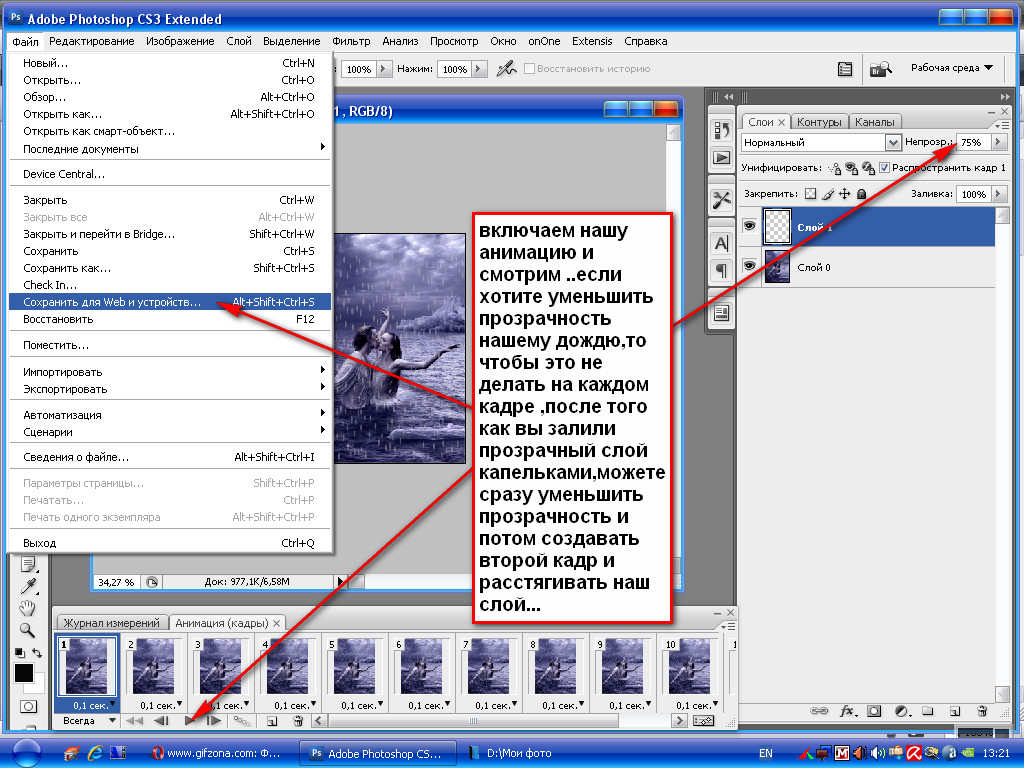 Установите флажок на верхней панели параметров. Слова «Commit transform (enter)» появятся, когда вы наведете курсор на галочку. Вы также можете нажать Enter для Windows или Return для macOS, чтобы завершить изменение размера.
Установите флажок на верхней панели параметров. Слова «Commit transform (enter)» появятся, когда вы наведете курсор на галочку. Вы также можете нажать Enter для Windows или Return для macOS, чтобы завершить изменение размера.Как изменить цвет фона ваших фотографий в Photoshop, чтобы сделать ваши изображения более яркими
Как повернуть изображение в Photoshop за 4 простых шага
Как изменить размер изображения в Photoshop и сохранить его для оптимального использования в Интернете
Как отменить действие в Photoshop, в зависимости от версии Photoshop
Эмма Уитман
Эмма Уитман — внештатный журналист из Эшвилла, штат Северная Каролина, с большим интересом пишет об оборудовании, компьютерных играх, политике и личных финансах.

 Предварительно разблокируйте свои слои.
Предварительно разблокируйте свои слои.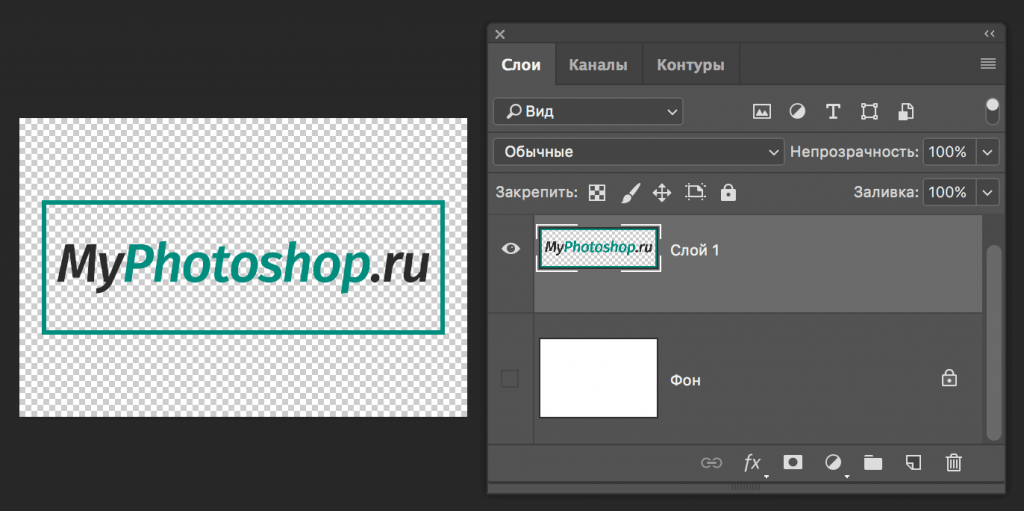 Появляется уже знакомая нам рамка, которую и можно использовать, чтобы уменьшить или увеличить слой.
Появляется уже знакомая нам рамка, которую и можно использовать, чтобы уменьшить или увеличить слой.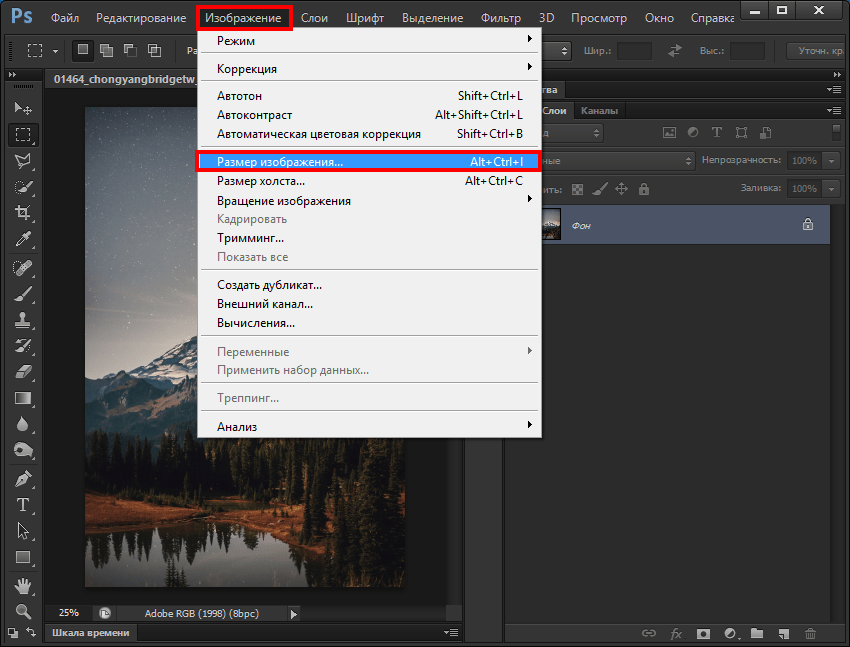 Если панель «Слои» не отображается, выберите «Окно» > «Слои».
Если панель «Слои» не отображается, выберите «Окно» > «Слои». 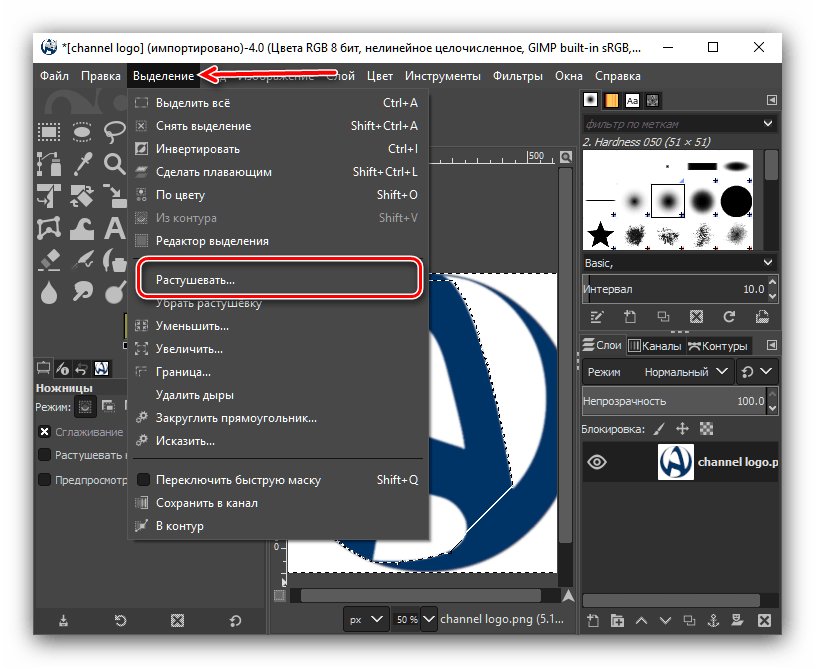 Этот слой прозрачен, пока к нему что-то не добавлено.
Этот слой прозрачен, пока к нему что-то не добавлено.