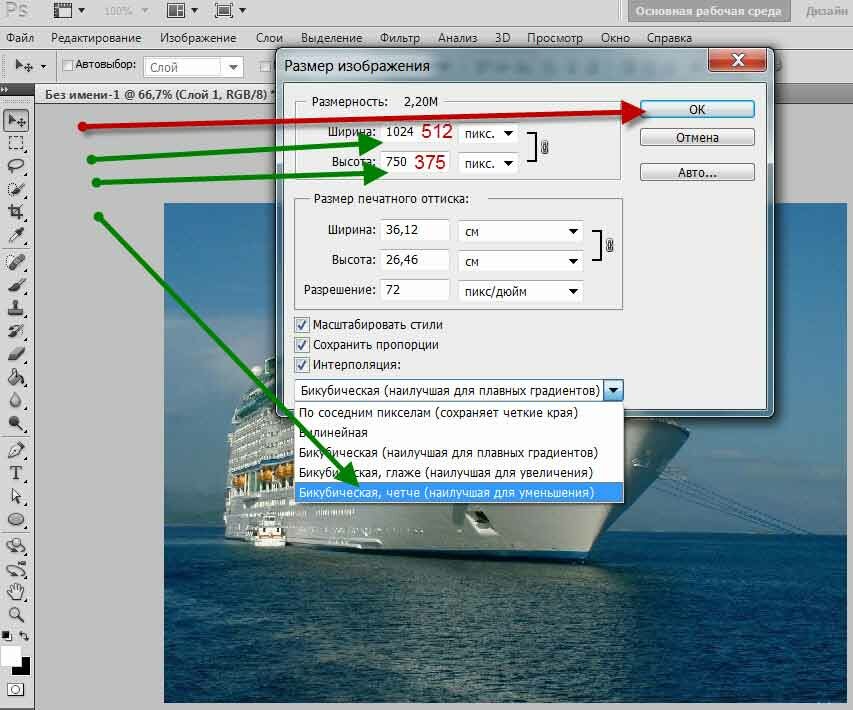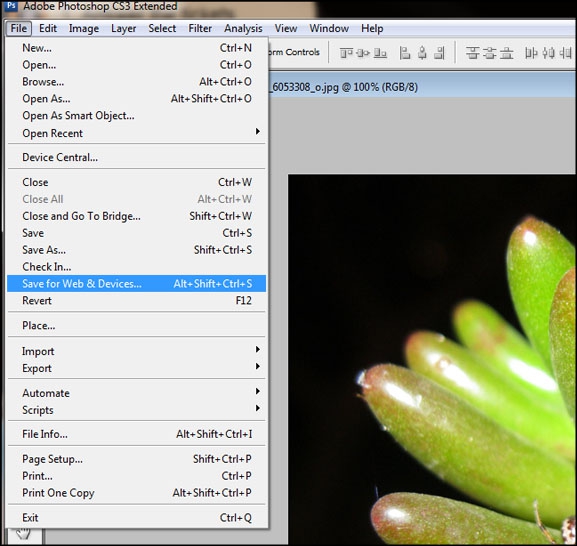Как уменьшить размер JPG файла без потери качества?
Главная » Полезные программы
Автор: admin
Время от времени появляется необходимость уменьшить «вес» файлов JPG формата. Чаще всего в обработке нуждаются фотографии или сканированные копии.
Содержание
- 1 Для чего уменьшают «вес» файлов JPG?
- 2 Cжатие JPG файла с использованием Paint.NET
- 3 Минимизация размера картинки с применением PhotoShop
- 4 Уменьшение «веса» в приложении PicPick
Для чего уменьшают «вес» файлов JPG?
Минимизация размера фотографий или других изображений даёт возможность значительным образом сократить объём информации, хранящейся на дисковом накопителе. Кроме того, такие файлы с маленьким размером очень быстро можно отправить по электронной почте или в социальные сети.
Существуют программы, которые не принимают изображения с большим объёмом, поэтому есть необходимость минимизировать их «вес».
Для максимального уменьшения объёма JPG файлов обычно используют три популярные программы:
- Paint.NET;
- PhotoShop;
- PicPick.
Cжатие JPG файла с использованием Paint.NET
Эта программка является очень удобной в использовании, благодаря понятному русскоязычному интерфейсу. Кроме того, она занимает немного места и ее можно с легкостью найти в сети интернет.
Для того чтобы сжать фотографию, нужно запустить Paint.NET и перенести необходимый файл в окно программы. Затем перейдите в главное меню, кликните на кнопке «Изображение», выберите пункт «Изменить размер». После этих действий, откроется новое окно, где потребуется провести настройку разрешения. Очень важно, чтобы при этом была включена опция «Сохранять пропорции».
По завершению внесения необходимых изменений, кликните «ОК». Трансформация формата и качества фотографий осуществляется в главном меню.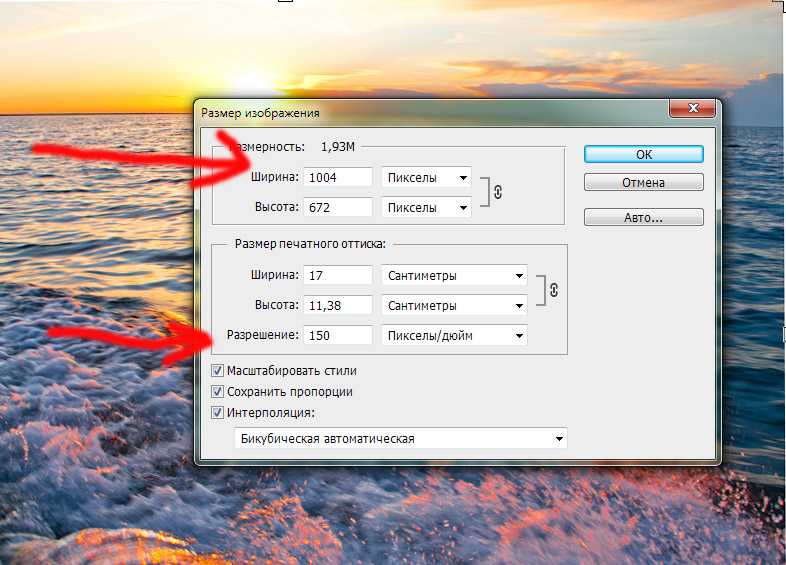 Для этого выберите меню «Файл» и кликните на поле «Сохранить как». После этого потребуется изменить название файла, задать формат JPG и подтвердить изменения.
Для этого выберите меню «Файл» и кликните на поле «Сохранить как». После этого потребуется изменить название файла, задать формат JPG и подтвердить изменения.
После появится специальное окно, позволяющее выбрать уровень качества изображения. Изменение уровня картинки в границах 95-100% сохранит ее визуальное качество. Убедиться в этом, а также увидеть окончательный размер файла можно, нажав справа от меню опцию «Предварительный просмотр». Проделав все, выше обозначенное, необходимо выбрать опцию «Сохранить».
Минимизация размера картинки с применением PhotoShop
Загрузите фотографию в предварительно запущенный PhotoShop. Программка дает возможность всячески откорректировать загруженный файл с точки зрения контраста, цвета и т. п.
С целью изменения размера изображения, его сжатия кликните на опции «Image», выберите «Image Size». После этого в окне Вы увидите изначальный размер фото. Уменьшить размер изображения можно, обозначив Height и Width необходимыми значениями.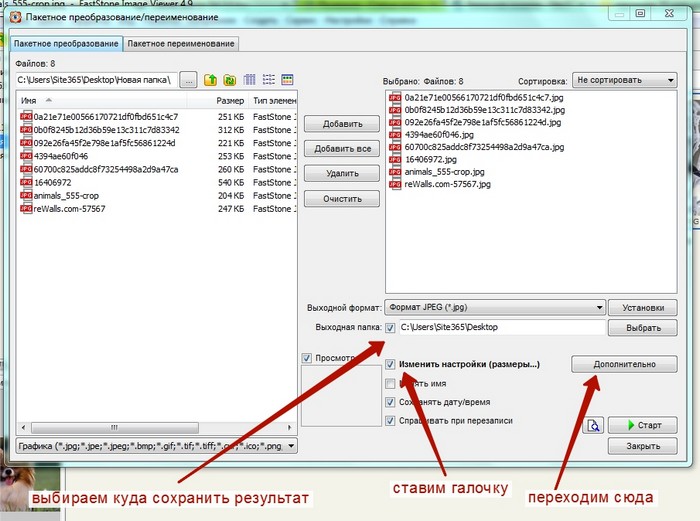
Удостовериться в уменьшении размера файла можно в опции JPEG High. После этого, сохраните картинку. В том случае, если итоговый «вес» файла Вам не подходит, преобразите настройки фото, используя бегунок.
Выполнив все манипуляции, сохраните файл, переиначив имя.
Уменьшение «веса» в приложении PicPick
Эта программа позволяет переделать формат фото, дополнять картинку надписями, совмещать различные фрагменты и т. п.
Чтобы сжать фото, запустите PicPick, загрузите в него картинку, в поле «Image» кликните на опции «Resize». Появится меню, в котором необходимо выбрать функцию «Image Resize/Zoom». Уменьшать размер файла можно с помощью изменения процентного соотношения или в процессе трансформации количества пикселей по величинам.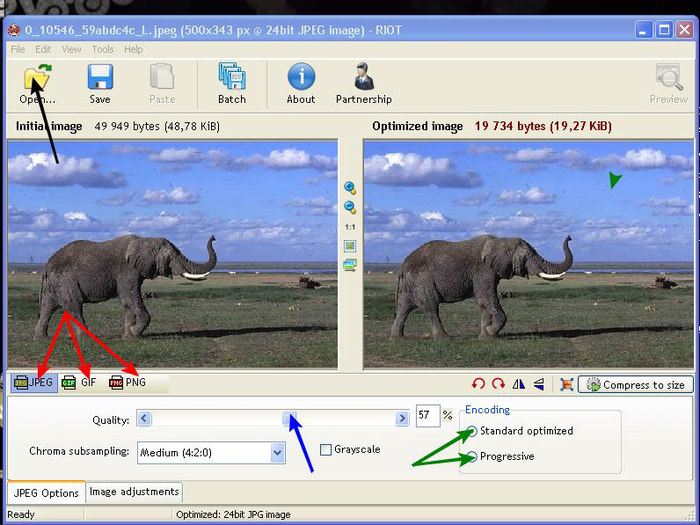 Кроме того, приложение может содержать самый распространенный шаблон размера фото. Выберите или обозначьте необходимый шаблон файла в нижнем поле. Кликните «ОК», сохранив изменения.
Кроме того, приложение может содержать самый распространенный шаблон размера фото. Выберите или обозначьте необходимый шаблон файла в нижнем поле. Кликните «ОК», сохранив изменения.
2
Понравилась статья? Поделиться с друзьями:
4.4. Сжатие изображений
4.4. Сжатие изображений
Рисунок 3.21. Пример изображения для сохранения в формате JPEG
Если у вас есть изображения, которые занимают много места на диске, их размеры можно уменьшить, не изменяя размер изображения. Наилучшее сжатие достигается форматом JPG, но даже если изображение уже в этом формате, его всё равно можно уменьшить, так как у формата JPG есть адаптивная схема сжатия, позволяющая сохранять изоражение с разной степенью сжатия. Компромис здесь заключается в том, что чем меньше места занимает изображение, тем больше деталей теряется при сжатии.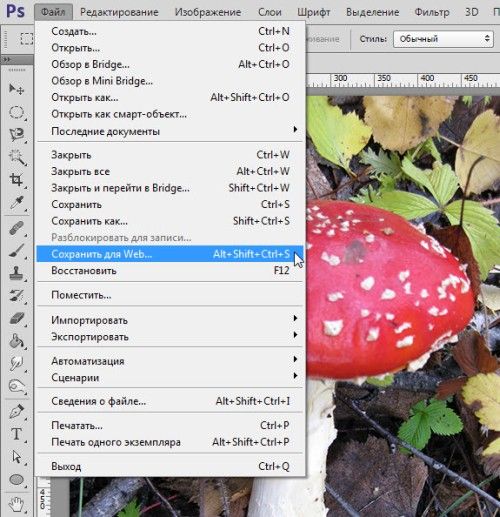
Начиная с версии GIMP-2.8, изображения загружаются и сохраняются как файлы .XCF. Пользовательские изображения JPG загружаются как XCF. GIMP предлагает вам выбрать меню Перезаписать картинка.jpg или Файл → Экспортировать как, чтобы открыть диалог «Экспорт изображения».
Рисунок 3.22. Диалог «Экспорт изображения»
The dialog opens with the file name already typed in the Name box, with
the default .png extension. Delete the existing extension and type JPG
instead, and GIMP will determine the file type from
the file extension. Use the file extension list, marked with red in the
figure above, to see the types supported by GIMP.
The supported extensions change depending on your installed libraries.
If GIMP complains, or if «JPEG» is
grayed out in the Extensions menu, cancel out of everything and step
through the Раздел 4.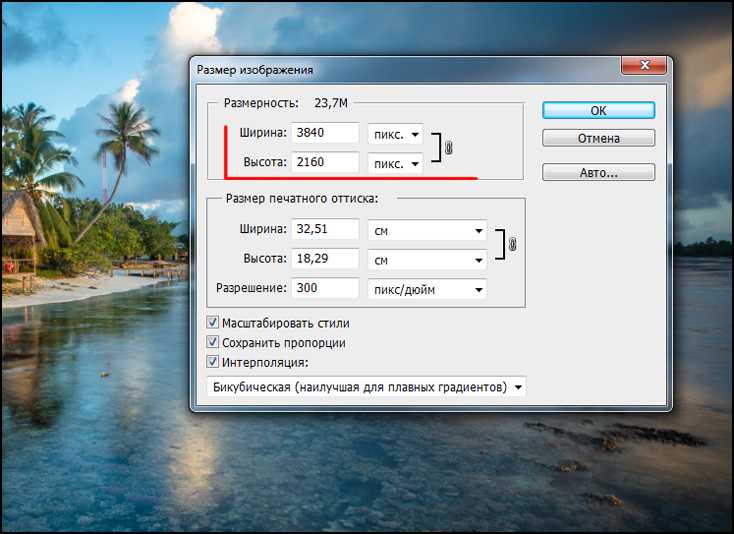
Диалог «Экспортировать изображение как JPEG» использует значения по умолчанию, позволяющие уменьшить объём занимаемой памяти, при этом сохраняя хорошее визуальное качество. Это самый быстрый и безопасный способ сохранения.
Рисунок 3.23. Диалог «Экспортировать изображение как JPEG» с качеством по умолчанию.
Снижайте Качество изображения для дальнейшего уменьшения изображения. Сниженное качество ухудшает изображение, поэтому обязательно отметьте параметр «Предварительный просмотр в окне изображения». Параметр Качество со значением 10 даст изображение очень низкого качества, занимающее очень мало места на диске. На рисунке ниже показано более приемлемое изображение. Значение «качества» в 75 даёт изображение с разумным качеством, которое займёт гораздо меньше дискового пространства, и в свою очередь, будет гораздо быстрее загружаться на веб-странице.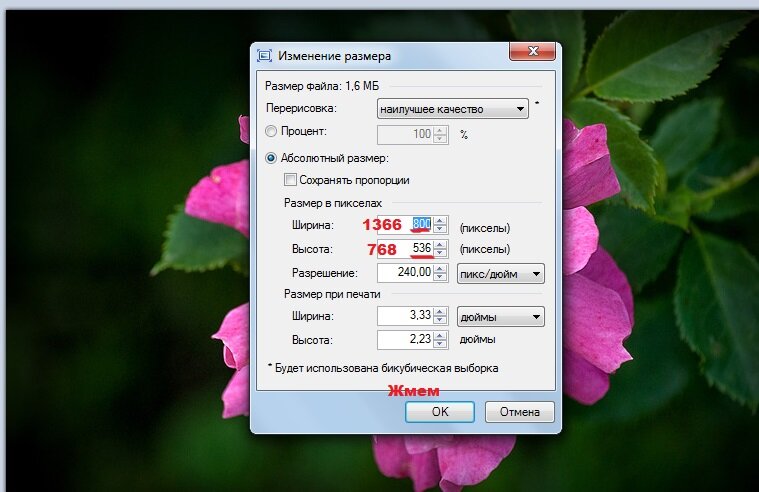
Рисунок 3.24. Диалог «Экспортировать изображение как JPEG» с качеством 75.
И наконец, сравнение той же картинки и разными степенями сжатия:
Рисунок 3.25. Пример высокого сжатия JPEG
Качество: 10; Размер: 3,4 килобайтов
Качество: 40; Размер: 9,3 килобайтов
Рисунок 3.26. Пример среднего сжатия JPEG
Качество: 70; Размер: 15,2 килобайтов
Качество: 100; Размер: 72,6 килобайтов
Как уменьшить размер файла JPG
Высококачественное изображение содержит много информации, особенно если это огромное изображение и в несжатом формате. Хотя они великолепны, некоторые ситуации, такие как ограничение размера загрузки, не позволяют людям их использовать. Вот где на помощь приходят инструменты сжатия изображений.
Ниже приведены несколько способов уменьшить размер файла изображения JPG. Некоторые из этих решений не требуют дополнительного программного обеспечения, поскольку Windows уже может сделать это за вас. Мы также представим настоятельно рекомендуемый онлайн-инструмент, который пригодится.
Некоторые из этих решений не требуют дополнительного программного обеспечения, поскольку Windows уже может сделать это за вас. Мы также представим настоятельно рекомендуемый онлайн-инструмент, который пригодится.
Существует два основных способа уменьшить размер файла JPG. Вы можете изменить его размер или сжать. Первый уменьшит изображение, а второй сохранит точный размер изображения, но с потерей качества. У обоих есть свое место, поэтому мы включим инструкции для каждого из них.
Сжатие с помощью TinyWowTinyWow — это веб-сайт, полный обширных инструментов, таких как объединение PDF-файлов, преобразование файлов и многое другое. Он также имеет функцию сжатия изображений, и вы можете мгновенно сжать любой загружаемый файл PNG. Вот как.
- Перейдите к TinyWow Image Compressor
- Найдите и выберите или перетащите файл PNG в область.
- Нажмите «Сжать».

- Нажмите кнопку «Загрузить», чтобы загрузить сжатый файл PNG.
Поскольку серверам TinyWow требуется место, сжатое изображение будет доступно для загрузки не более 15 минут после загрузки. После этого вам придется повторить процесс, если вы не сделали загрузку вовремя.
В отличие от некоторых веб-сайтов с ограничениями, TinyWow не имеет условий. Вы можете использовать его инструмент так часто, как захотите
Для тех, кто беспокоится о конфиденциальности, TinyWow не сохраняет ваши данные. Поэтому продать его компаниям невозможно. Все загруженные файлы отправляются в TinyWow через безопасный протокол передачи гипертекста (https), безопасный метод, используемый сегодня многими популярными веб-сайтами.
Изменение размера с помощью Microsoft Paint Все ПК с Windows поставляются с Microsoft Paint, простым, но функциональным редактором изображений. С помощью Paint вы можете быстро изменить размер любого файла изображения.
- Выберите любой файл изображения JPG на вашем ПК, размер которого вы хотите изменить.
- Щелкните его правой кнопкой мыши и выберите «Изменить».
- Paint откроется с вашим изображением, нажмите на опцию «Изображение» рядом с опцией «Буфер обмена».
- Выберите параметр «Изменить размер».
- Выберите «Проценты» или «Пиксели».
- Установите флажок «Сохранить соотношение сторон».
- Введите новое значение по горизонтали или вертикали.
- Нажмите «ОК».
- Найдите «Файл» и выберите «Сохранить как».
Независимо от того, решите ли вы изменить размер в процентах или пикселях, соотношение сторон будет сохранено, пока вы не снимете этот флажок. Это уменьшит размер изображения, а также уменьшит размер файла. В этом процессе нет сжатия.
Использование ZIP-файлов Некоторые большие файлы изображений превышают допустимый предел при отправке кому-либо по электронной почте. Можно использовать Google Диск, но загрузка большого файла требует времени. Размещение файла PNG внутри ZIP-файла является отличной альтернативой для таких ситуаций.
Можно использовать Google Диск, но загрузка большого файла требует времени. Размещение файла PNG внутри ZIP-файла является отличной альтернативой для таких ситуаций.
- На ПК выберите любой PNG-файл.
- Щелкните правой кнопкой мыши выбранное изображение и найдите «Отправить».
- Нажмите «Сжатая (архивированная) папка».
- Назовите ZIP-файл и отправьте его кому-нибудь.
Сжатые файлы намного меньше и, как правило, соответствуют размеру электронной почты. Даже если они этого не делают, их загрузка на Google Диск по-прежнему возможна, а время загрузки намного меньше благодаря сжатию.
Проверка размеров файловВыполнив любой из описанных выше шагов, вы увидите, достаточно ли уменьшился размер файла. Если нет, вы можете сжать его еще больше или использовать другой метод.
- Наведите курсор на любой PNG-файл.
- Щелкните правой кнопкой мыши и перейдите в «Свойства».

- На вкладке «Общие» вы можете найти «Размер».
Вы можете использовать различные инструменты, чтобы быстро уменьшить размер файла ваших любимых изображений PNG. Это позволяет вам без проблем делиться ими с другими, поскольку не у всех есть доступ к интернет-соединению, достаточно мощному для загрузки большого изображения. Рассмотрите возможность использования TinyWow для сжатия изображений и других целей.
Использовали ли вы TinyWow для сжатия изображений? Каким был этот процесс для вас? Пожалуйста, дайте нам знать в разделе комментариев ниже.
Сжатие изображений онлайн — Уменьшите размер изображения онлайн и бесплатно
Уменьшите размер изображения, отрегулировав его качество.
Перетащите файлы сюда
Введите URL Дропбокс Google Диск
Рекламное объявление
Нет визуальной разницы
Самый маленький файл
Маленький размер файла
Лучшее сжатие
Лучшее качество
Нет визуальной разницы
Сжатие без потерь
Качество:
Определите качество получаемого изображения. Чем лучше качество, тем больше размер файла. Таким образом, более низкое качество также уменьшит размер файла.
Чем лучше качество, тем больше размер файла. Таким образом, более низкое качество также уменьшит размер файла.
Наилучшее сжатиеНаилучшее качество
0%
20%
40%
60%
80%
100%
Сжать файлы изображений в:
Нет изменения цвета
Оттенки серого
Монохромный
Нет изменения размера
Изменение размера изображения: пикселей%
Ширина:
пикс.