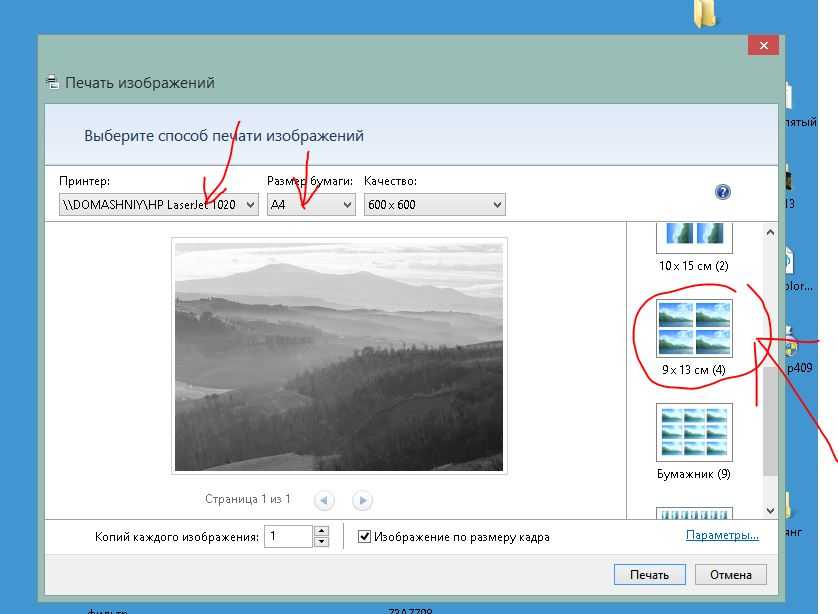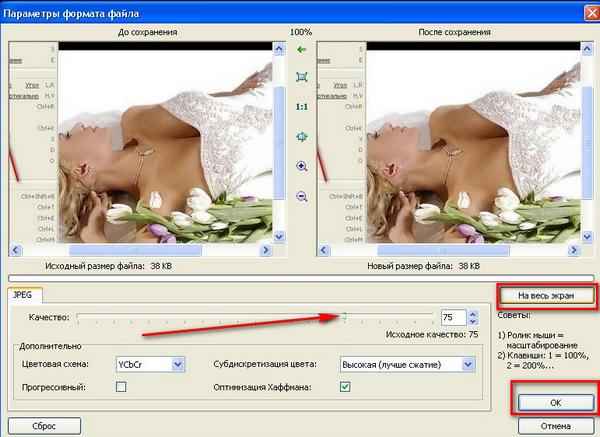Уменьшаем вес фотографии без потери качества
Продолжаю серию статей, о том почему нужно готовить фото, для размещения в интернете. В прошлой статье я, надеюсь подробно объяснил для чего это нужно, теперь продолжу эту тему. И так, начнем с того, что фото, перед размещением на вашей страничке или на файл обменнике, нужно сжать. То есть говоря простыми словами, уменьшить вес фотографии. Допустим вы сделали фотографию и решили ее выложить в сеть, но она будет весить много, и грузиться соответственно дольше, чем сжатая. Я же хочу привести пример, того как можно без большой потери качества фотографии уменьшить ее в размере.
Для этого нам понадобиться программа Photoshop и немного времени. Начнем. Открываем вашу фотографию с помощью фотошопа, и начинаем работу над ним. Я выбрал вот это фото и до обработки оно весило почти 4 мегабайта, размерность 4000 на 3000 пикселей, а разрешение 480 пикс/дюйм .
Теперь нажимаем Alt+Ctrl+I, либо через меню “Изображение”-“Размер изображения…”, перед нами откроется вот такое окошко, в котором будут указаны параметры вашего фото.
Теперь нам нужно изменить значение “Разрешение”, в данном примере оно равно 480 пикс/дюйм, но для интернета это слишком большое значение, изменяем его на 72 пикс/дюйм. Но хочу напомнить, если вы выкладываете для последующей печати, например детское фото, то не стоит пользоваться этим методом. Данный пример обработки подходит только для дальнейшего
После того, как вы ввели значение 72, вы увидите, что размерность вашего фото тоже уменьшилась и размеры фотографии теперь пригодны для интернета.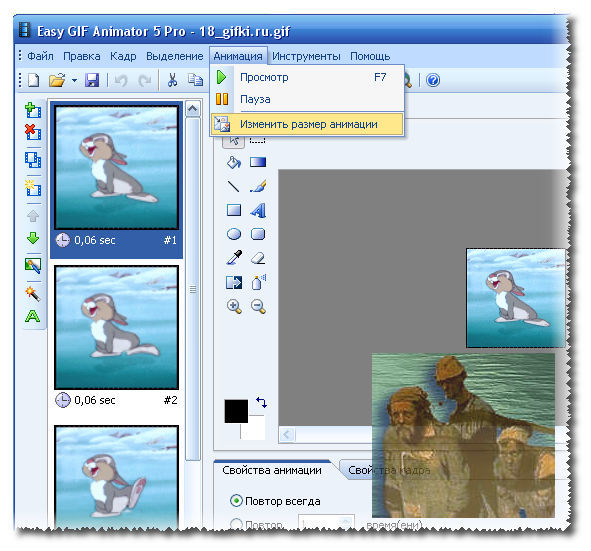 На мониторе фото будет смотреться лучше, чем было до этого, оно не будет вылезать за рамки монитора и не придется двигать “ползунки”. Размер уменьшился на 600Х450. Соответственно и вес фотографии тоже стал меньше. Сохраните и посмотрите сами, теперь он около
На мониторе фото будет смотреться лучше, чем было до этого, оно не будет вылезать за рамки монитора и не придется двигать “ползунки”. Размер уменьшился на 600Х450. Соответственно и вес фотографии тоже стал меньше. Сохраните и посмотрите сами, теперь он около
До этого вы сохранили обычным способом, “Файл”-“Сохранить как”, это приемлемо, но есть и другой способ. Выберите меню “Файл”-“Сохранить для Web устройств” или нажмите сочетание клавиш Alt-Shift-Ctrl-S, появиться вот такое окно (Картинка кликабельна, откройте для полного просмотра)
Теперь в установках выбираем формат, это JPEG и качество устанавливаем “Очень высокое”, если выбрать “Максимальное
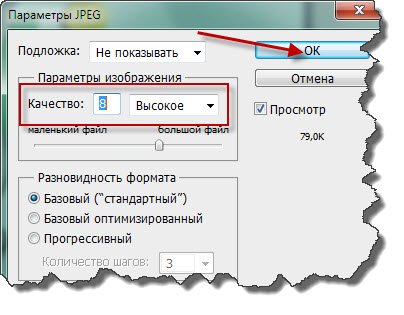 Теперь сохраняем и смотрим результат, в моем примере фото стало 221 килобайт. Как видите очень заметное уменьшение в размере с 4 мегабайт до 211 килобайт.
Теперь сохраняем и смотрим результат, в моем примере фото стало 221 килобайт. Как видите очень заметное уменьшение в размере с 4 мегабайт до 211 килобайт.
Но вы всегда можете выбирать качество по своему вкусу, в предыдущем окошке, было два изображения, левое оригинал а правое сжатое, это для сравнения до и после проведенной операции.
Как видите все довольно просто и если знать порядок действий, то и делается это в течении
Источник: photodes.ru
Как уменьшить вес изображения? Сжатие размера фото
Admin 20.10.2013 — 11:31 17 47261+
размер текста
Зачастую у пользователя может возникать потребность в уменьшении графических файлов, как их разрешения, так и размера в целом.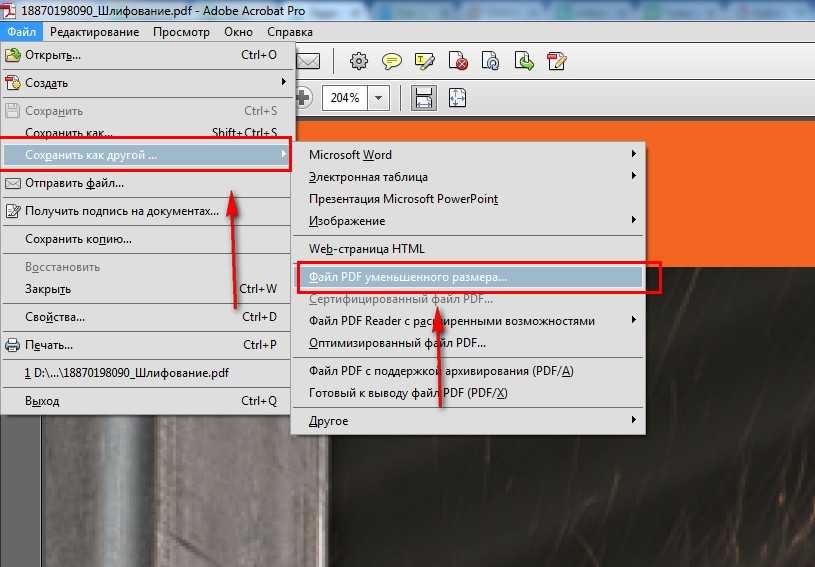 Подобные действия чаще всего требуются при размещении фотографий на Интернет ресурсах или отправке почтовым сообщением…
Подобные действия чаще всего требуются при размещении фотографий на Интернет ресурсах или отправке почтовым сообщением…
Как уменьшить размер изображения?
Рассмотрим пару самых примитивных способов уменьшить вес фото или картинки. Самым простым, является применение возможностей стандартного графического редактора ОС Windows – Paint.
- Откройте выбранное изображение при помощи программы Paint
- Нажмите пункт верхней панели «Меню» и выберите из контекстного списка «Сохранить как…».
- В появившемся окне измените название файла, чтобы исходное изображение осталось неизменным.
- Немного ниже можно изменить формат для файла, оптимальным вариантом будет – JPEG
- Нажмите сохранить и можете сравнить размер исходного файла и полученного путём сохранения в Paint. У меня получилось что компрессия достигается около 5 – 10 %
Скорее всего подобная разница в размерах получается засчёт определённой кодировки файла при сохранении. Как я убедился на практике подобное решение не всегда срабатывает, и результат лучше всего заметен на оригинальных фотографиях. Так например, Вы не заметите разницы при сохранении небольшого изображения размером до 150 Килобайт и разрешением не больше 800 х 600.
Так например, Вы не заметите разницы при сохранении небольшого изображения размером до 150 Килобайт и разрешением не больше 800 х 600.
Сжатие размера фото с помощи Microsoft Picture Manager
Второй метод уменьшения веса более наглядный. Для того чтобы воспользоваться нам понадобиться графический редактор – Microsoft Picture Manager. Эта программа поставляется в составе офисного пакета Microsoft Office, и находится практически во всех версиях данного продукта.
Найти программу можно по пути: Пуск – Программы – Microsoft Office – Средства Microsoft office; либо нажатием правой кнопкой мышки на исходное изображение – выберите пункт «Открыть с помощью» и нажмите искомую программу.
- Откройте фотографию в программе Microsoft Picture Manager
- В верхней части главного окна программы найдите кнопку «Изменить» — нажмите её.
- После у Вас появится боковая панель инструментов настройки.
- После найдите в появившейся панели два последних пункта, которые и отвечают за размер изображения.

- В зависимости от изменения фото выберим пункт. Если требуется уменьшить разрешение фотографии — «Изменить размер», если требуется уменьшить вес файла, то «сжатие рисунков».
- Воспользуемся первым пунктом и уменьшим разрешение фотографии. Найдите Процент от исходной ширины и высоты« выделите и установите значение от 1 до 99 процентов, значения выше 100 приведёт к увеличению разрешения.
- Я решил уменьшить своё фото ровно в два раза, что будет равняться 50 % от исходного разрешения. Ниже можно наблюдать предварительные расчёты разрешения.
- Для того чтобы сохранить желаемый результат нужно нажать кнопку «ОК» в конце боковой панели.
- После изменений следует сохранить полученное фото отдельным файлом, чтобы не затронуть оригинальное изображение. Нажмите в верху пункт «Файл» и выберите из контекста «Сохранить как…»
- Измените название файла или его место хранения!
- «Сжатие рисунков» — не представляет собой ничего сложного, так же откроем фото или картинку для редактирования, перейдём по последнему пункту «Сжатие рисунков».

- и из предложенного списка шаблонов сжатия выберем требуемое.
- Я выбрал сжатие для «веб страниц»
- Так же как и в изменении размера можно пронаблюдать как измениться размер изображения, в моём случае оно уменьшилось почти в 11 раз.
- Для того чтобы сохранить результат не забудьте нажать кнопку «ОК» внизу боковой панели.
- Чтобы не затронуть оригинального фото, следуйте пункту 9 – 10 этой инструкции.
Вместо послесловия
Нехитрые действия по редактированию графических файлов помогли нам сделать наше изображение в несколько раз меньше. А главное что для выполнения нам не потребуется особых знаний и программ. Помните, что чаще всего после таких изменений изображение теряет своё первоначальное качество.
поделитесь с друзьями:
Как уменьшить размер файла фотографии
Советы по фотосъемке
на Пит
Время чтения: 6 минут на чтение
Цифровые фотографии прекрасны! Они представляют наши любимые воспоминания и переживания. К сожалению, цифровые фотографии также могут занимать довольно много места на наших устройствах. Таким образом, вы можете уменьшить размер файла фотографии (или сжать) определенные изображения, чтобы освободить место.
Как сжать фотографии
Сжать фото очень просто. Методы будут немного отличаться в зависимости от того, какие изображения вы хотите уменьшить в размере, для чего вы собираетесь использовать фотографии, тип вашего устройства и тип программного обеспечения, которое вы используете для сжатия изображений.
В этом руководстве мы обсудим и объясним различные способы уменьшения размера файла фотографии с помощью нескольких простых шагов.
Как уменьшить размер фотографии онлайн
Цифровые фотографии состоят из пикселей, которые хранятся на вашем устройстве или компьютере.
Некоторые изображения состоят из большего количества пикселей, чем другие. Есть несколько видов цифровых
изображения, состоящие из миллионов пикселей, что делает их чрезвычайно большими.
Эти изображения занимают много места для хранения, что может создать проблему, если вы
попробуйте отправить по электронной почте или перенести их на другое устройство или компьютер.
Есть несколько видов цифровых
изображения, состоящие из миллионов пикселей, что делает их чрезвычайно большими.
Эти изображения занимают много места для хранения, что может создать проблему, если вы
попробуйте отправить по электронной почте или перенести их на другое устройство или компьютер.
Решение состоит в том, чтобы сжать изображение, что уменьшает размер фото без изменения размера изображения. Узнайте, как сжать фотографии онлайн с помощью этих бесплатных приложений.
Optimizilla «Image Compressor»
Optimizilla — это бесплатный онлайн-инструмент, который может сжимать как Изображения JPEG и PNG. Функция ползунка до и после позволяет просматривать качество сжатой версии, прежде чем продолжить сжатие. Ты может загружать 20 изображений одновременно. К сожалению, Optimizilla не поддерживает PDF-файлы и преобразования.
TinyPNG
TinyPNG — проверенный инструмент оптимизации изображений, который может сжимать как
Изображения JPEG и PNG. TinyPGN использует интеллектуальную технику сжатия с потерями для
уменьшить размер файла.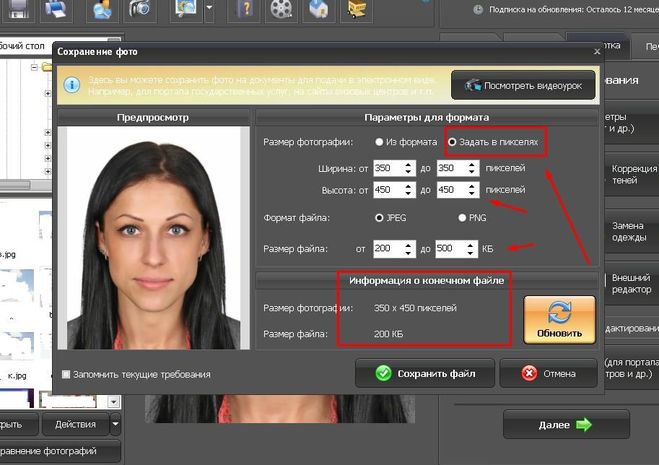
Уменьшение фотографии онлайн
Если вы решите уменьшить размер фотографии с помощью Optimizilla, выполните следующие простые шаги:
1. Откройте «Сжатие изображений» в браузер вашего компьютера. Доступ к этому можно получить по адресу https://imagecompressor.com/. Нажмите «Загрузить файлы» в верхней части страницы. Это вызовет файл Окно проводника, которое нужно открыть.
2. Выберите изображения, которые вы хотите загрузить, удерживая нажатой клавишу «Control» и нажимая на каждую фотографию. Вы можете загрузить 20 изображений одновременно.
3. Выберите «Открыть» в правом нижнем углу окна, чтобы загрузить изображения на веб-сайт Optimizilla. Выберите фотографию для распаковки, щелкнув список миниатюр.
4. Вы можете прокрутить вниз, чтобы просмотреть несжатую версию слева и сжатую версию справа. Перетащите ползунок качества вверх или вниз справа, чтобы увеличить или уменьшить сжатие.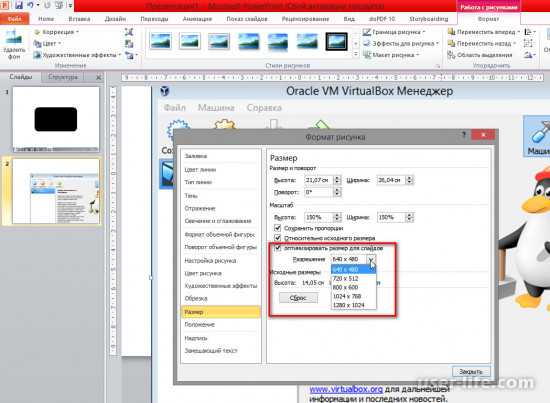 Выберите «Применить», когда будете готовы.
Выберите «Применить», когда будете готовы.
5. Выберите «Загрузить все» вверху страницы. При этом будет создана папка ZIP со сжатыми изображениями, которую вы сможете загрузить на свой компьютер.
Как уменьшить размер файла фотографии на Mac
Если вы работаете с Mac и хотели бы узнать, как уменьшить размер фотографии, выполните следующие действия:
1. Выберите изображение, которое вы хотите желание сжать. Выберите «Файл» в верхнем левом углу экрана. Появится раскрывающееся меню. Выберите опцию «Открыть с помощью», после чего откроется всплывающее меню. Выберите «Предварительный просмотр».
2. Выбранное изображение появится в режиме «Предварительный просмотр». Выберите «Файл» в верхней левой части экрана. Появится раскрывающееся меню. Выберите «Экспорт». Появится новое окно.
3. Назовите свою фотографию в поле вверху окна. Сохраните в место, выбрав «Где» в раскрывающемся меню (например, на рабочий стол).
4. При необходимости измените изображение на формат JPEG, выбрав этот параметр в поле справа от заголовка «Формат».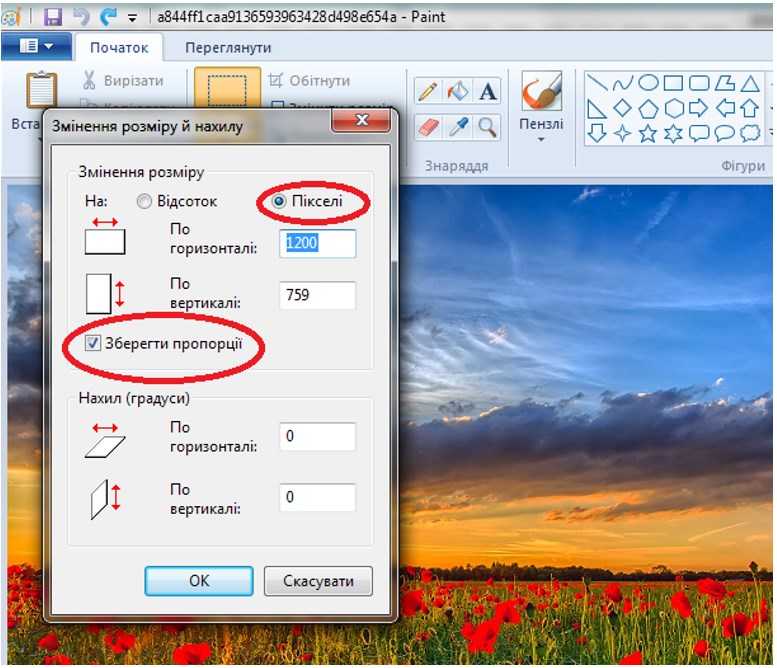 Затем отрегулируйте качество сжатия, нажав и перетащив ползунок влево. Выберите «Сохранить» в правом нижнем углу, чтобы сохранить в выбранную папку.
Затем отрегулируйте качество сжатия, нажав и перетащив ползунок влево. Выберите «Сохранить» в правом нижнем углу, чтобы сохранить в выбранную папку.
Как уменьшить размер файла фотографии на ПК с ОС Windows
Если вы работаете с ПК с ОС Windows и хотели бы узнать, как уменьшить размер фотографии, выполните следующие действия:
1. После того, как вы нашли изображение, которое вы хотите сжать, откройте фотографию в «Фото». Выберите параметр «…» в верхней правой части окна «Фото». Появится раскрывающееся меню.
2. Выберите «Изменить размер», чтобы открыть всплывающее меню. Выберите размер. Возможные варианты: S (маленький) или M (средний). После того, как вы нажмете на размер, откроется окно «Сохранить как».
3. Назовите свою фотографию в поле «Имя файла». Выберите местоположение файла, щелкнув местоположение на левой боковой панели. Выберите «Сохранить» в правом нижнем углу окна. Сжатый файл будет сохранен в этом месте.
Используйте приложение Motif для фотокниги для создания фотографий на заказ
Когда вы закончите, не оставляйте свои красивые фотографии скрытыми на вашем устройстве.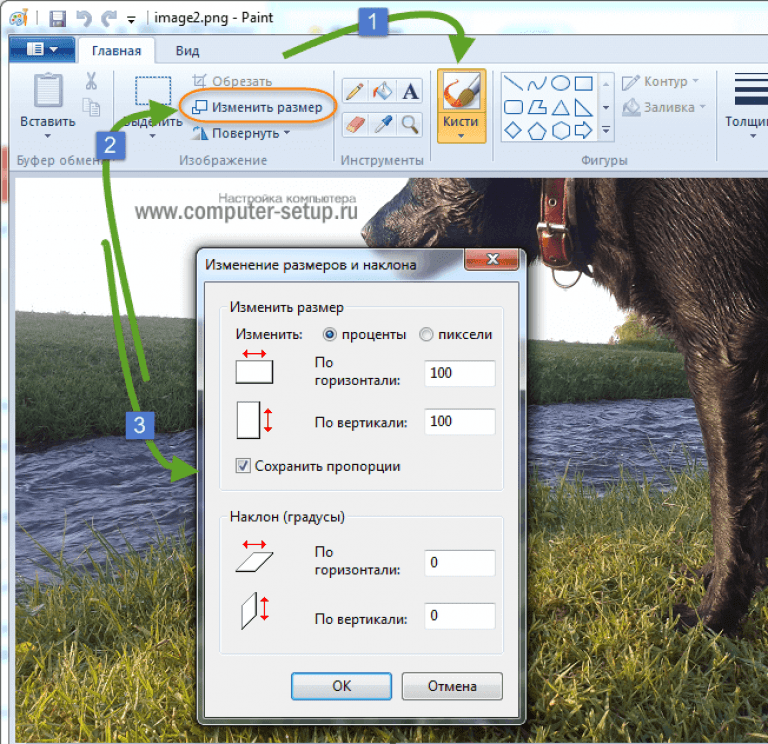 Вместо этого загрузите лучшее приложение для фотокниги Motif и создавайте волшебные воспоминания с любимыми изображениями. Наше простое в использовании приложение подходит как для устройств macOS, так и для устройств iOS и позволяет настраивать каждый специальный проект. Выбирайте из множества высококачественных цветов, рисунков и шаблонов дизайна, чтобы они соответствовали вашему индивидуальному стилю или проекту. Идеальный подарок для друзей и семьи или в ознаменование особого случая или праздника.
Вместо этого загрузите лучшее приложение для фотокниги Motif и создавайте волшебные воспоминания с любимыми изображениями. Наше простое в использовании приложение подходит как для устройств macOS, так и для устройств iOS и позволяет настраивать каждый специальный проект. Выбирайте из множества высококачественных цветов, рисунков и шаблонов дизайна, чтобы они соответствовали вашему индивидуальному стилю или проекту. Идеальный подарок для друзей и семьи или в ознаменование особого случая или праздника.
Как обрезать и изменить размер изображения на iPhone
- Чтобы изменить размер изображения на iPhone, используйте инструмент обрезки в меню «Правка» приложения «Фотографии».
- Вы можете обрезать изображение, используя диапазон размеров: Оригинал, Свободная форма и Квадрат.
- Чтобы изменить разрешение изображения, вам придется использовать стороннее приложение, например Размер изображения.

Камера вашего iPhone — это мощный инструмент с отличным разрешением, несколькими форматами фотографий и даже встроенными инструментами редактирования.
Вы также можете использовать приложение «Фотографии», чтобы осветлить или затемнить изображение, обрезать его и т. д.
Один из этих многочисленных инструментов включает в себя возможность изменять размер или обрезать фотографии с помощью встроенного приложения «Фотографии» или другого приложения, которое вы загружаете из App Store.
Вот как сделать и то, и другое, а также изменить размер изображений iPhone по своему усмотрению.
Как изменить размер изображения на iPhone в программе «Фото»Можно изменить размер изображения в приложении «Фотографии», при этом в меню «Редактировать» доступны различные общие размеры.
2.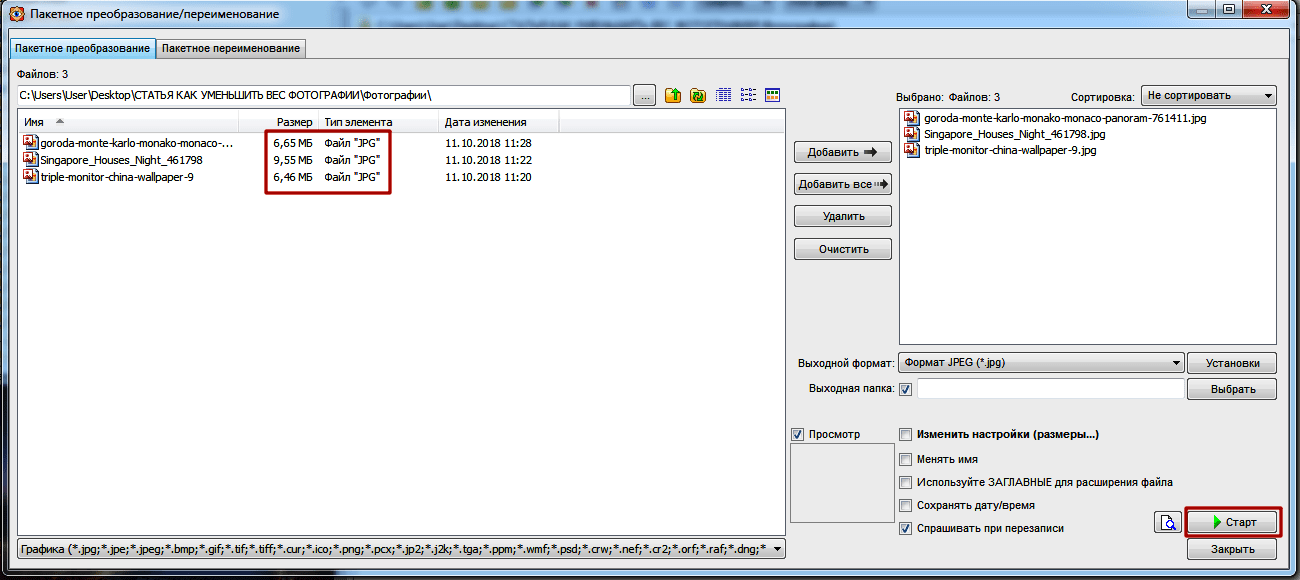 Нажмите Изменить в правом верхнем углу экрана.
Нажмите Изменить в правом верхнем углу экрана.
4. Коснитесь серого квадратного значка в верхней правой части экрана.
Коснитесь серого квадратного значка в верхней правой части экрана.
5. Теперь вы находитесь в меню редактирования размеров. В нижней части экрана вы найдете несколько вариантов.
Вы можете изменить размер изображения в меню редактирования размеров. Стефан Ионеску/Инсайдер- Оригинал: Возвращает исходные размеры изображения.

- Произвольная форма: Позволяет обрезать изображение по своему усмотрению, проводя пальцами от краев изображения внутрь.
- Квадрат: Обрезает стороны вашего изображения, чтобы оно могло поместиться в квадрат.
После опции Квадрат имеется ряд предустановленных соотношений длины и высоты. Когда вы коснетесь одного из них, размеры сразу изменятся.
6. Когда вы закончите изменять размер изображения, нажмите Готово чтобы сохранить изменения.
Несмотря на то, что все эти встроенные в iPhone инструменты для редактирования изображений хороши, они не могут изменить разрешение изображения.
Чтобы убедиться, что данное изображение имеет нужное разрешение, вам понадобится стороннее приложение для редактирования фотографий.
Как изменить размер изображения на iPhone с помощью Image Size Image Size — одно из лучших приложений для изменения размера фотографий на iPhone.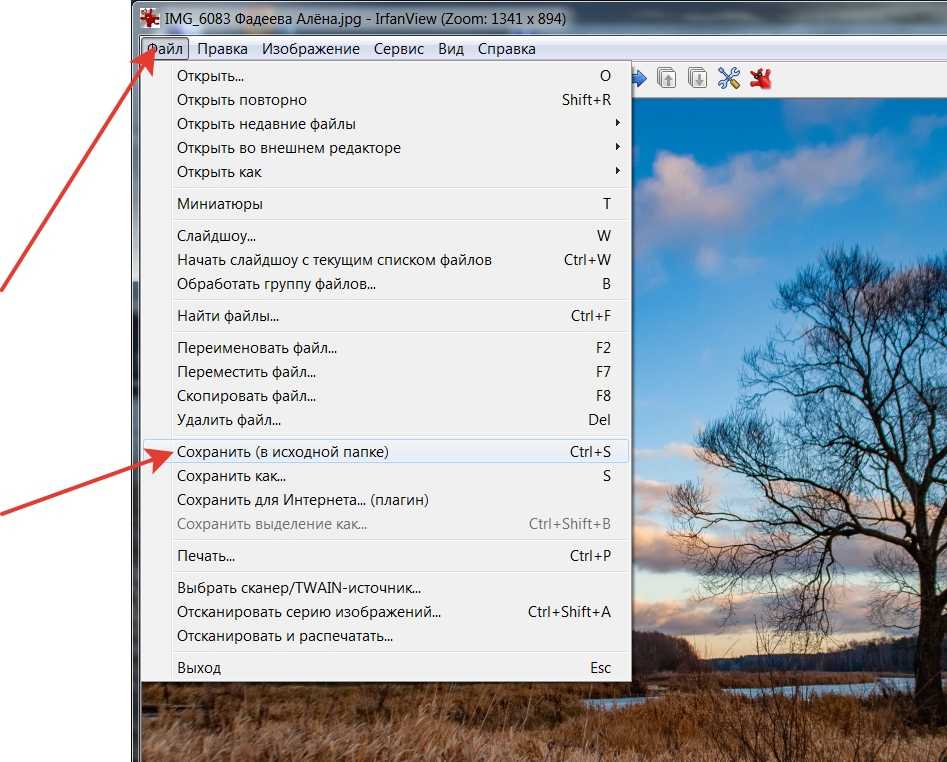 Пока вы готовы просматривать рекламу время от времени, это абсолютно бесплатно.
Пока вы готовы просматривать рекламу время от времени, это абсолютно бесплатно.
После того, как вы установите приложение «Размер изображения», вот как его использовать:
1. Откройте приложение «Размер изображения» на своем iPhone.
2. Коснитесь значка фото в верхней левой части экрана приложения — он выглядит как гора внутри коробки.
Коснитесь значка фотографии в разделе «Размер изображения», чтобы начать изменение размера фотографии. Стефан Ионеску/Инсайдер 3. Предоставьте приложению доступ к своим фотографиям, нажав Разрешить доступ ко всем фотографиям .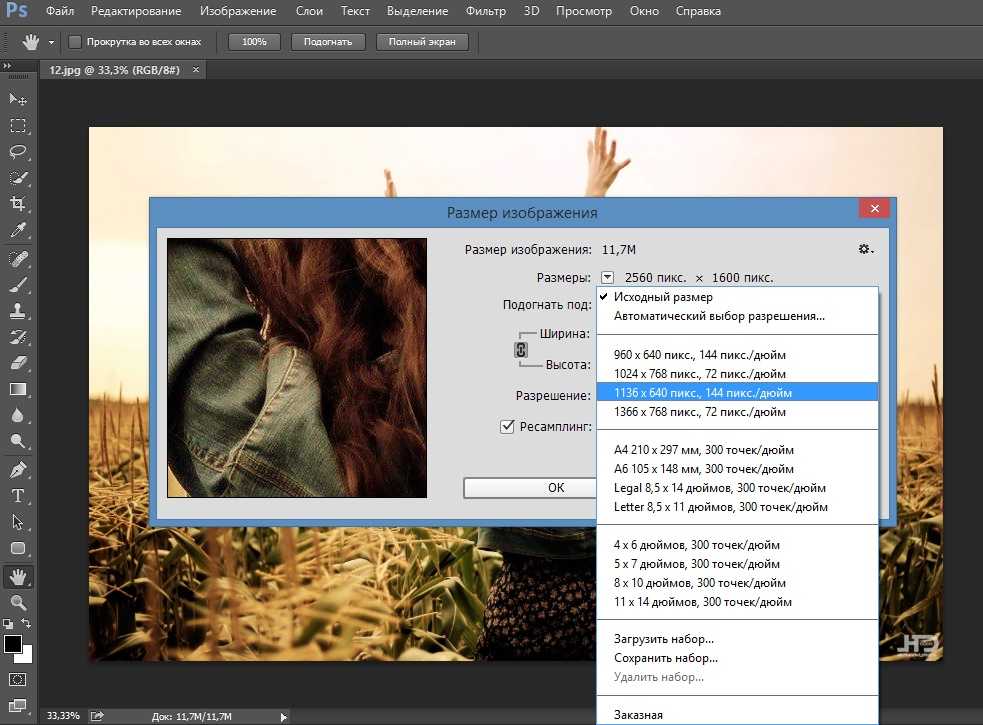
4. Коснитесь фотографии, размер которой вы хотите изменить, в библиотеке фотографий.
5. Нажмите Выберите в правом нижнем углу.
Подсказка: Вы также можете выбрать формат измерения, с которым хотите работать (от пикселей до миллиметров и дюймов).
Вы можете изменить измерения, с которыми хотите работать. Стефан Ионеску/Инсайдер 6. Введите новые значения размера изображения в текстовые поля Ширина и Высота – вы увидите новый размер изображения, отображаемый в нижней части экрана..jpg)
Примечание : Максимально допустимая ширина и высота. Вы можете увидеть это под текстовыми полями Ширина и Высота — это будет что-то вроде ≤ 8000 .
7. После того, как вы довольны формой и размером файла изображения (и вы внесли любые другие изменения в приложение), коснитесь значка загрузки — стрелка вниз к линии — в нижнем левом углу приложения, чтобы сохранить изображение с измененным размером обратно в фотопленку.