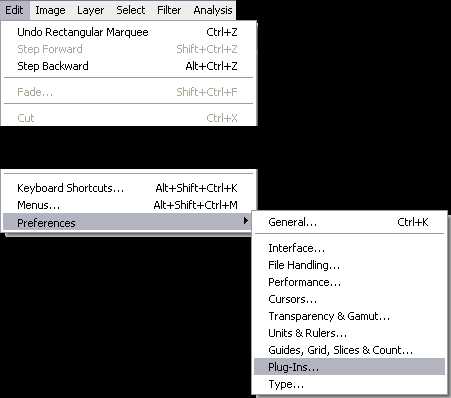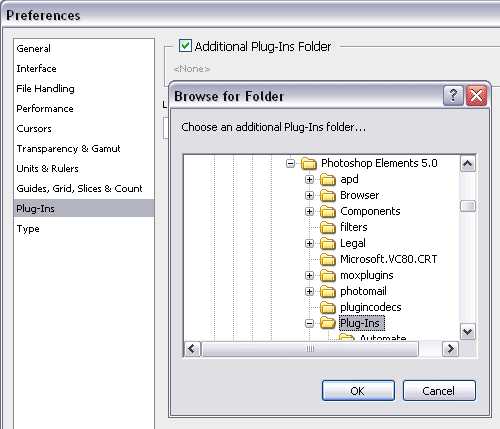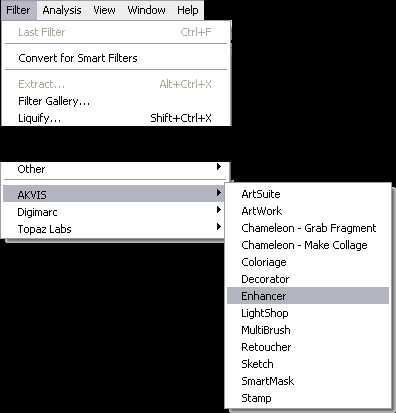Подключение и применение плагинов в программе Adobe Photoshop
Подключение и применение плагинов в программе Adobe Photoshop
Выполнено на примере Adobe Photoshop CS6, но подходит и для других версий Photoshop и Photoshop Elements.
Если автоматическая установка не сработала, можно вручную подключить плагины к программе Adobe Photoshop:
Способ 1.
- Скопировать файлы с расширением «.8bf» в папку с плагинами Adobe Photoshop.
По умолчанию программы AKVIS устанавливаются в папку C:\Program Files\AKVIS. Например, AKVIS Enhancer — в C:\Program Files\AKVIS\Enhancer.
Нужно взять файл .8bf (например, Enhancer.8bf) и скопировать в папку с плагинами программы Adobe Photoshop: C:\Program Files\Adobe\Adobe Photoshop CS6\Plug-ins — на Windows 32 bit).
На Windows 64 bit, в зависимости от версии Photoshop, путь будет: C:\Program Files (x86)\Adobe\Adobe Photoshop CS6\Plug-ins либо C:\Program Files\Adobe\Adobe Photoshop CS6\Plug-Ins.
- Перезапустить графический редактор и выбрать плагин из меню фильтров, например: Filter -> AKVIS -> Enhancer.
Способ 2.
Подключить плагины из самой программы Adobe Photoshop. Для этого нужно:
- В основном меню редактора выбрать пункт Edit -> Preferences -> Plug-Ins.

Настройки Photoshop - Выбрать Additional Plug-ins Folder (Дополнительная папка с плагинами), затем нажать кнопку
Это может быть любая папка c файлами плагинов:
Пример — выбор папки плагинов Photoshop Elements 5 в качестве дополнительной папки:

Выбор папки с плагинамиНажать кнопку OK.
- Закройте Photoshop и запустите его снова. Плагины появятся в списке фильтров.
- Выберите плагин из этого списка, например, Filter ->AKVIS -> Enhancer

Выбор плагина в Фильтрах Photoshop
Внимание!
Если плагин не появился в фильтрах, обратитесь к документации! Посмотрите, куда должен встроиться данный плагин.
Некоторые плагины отображаются в главном меню Photoshop (обычно между пунктами «Windows» и «Help»).
Некоторые плагины (те, что изменяют размер изображения) встраиваются в инструменты автоматизации Photoshop. Например, плагин Magnifier можно найти здесь: File -> Automate -> AKVIS Magnifier.
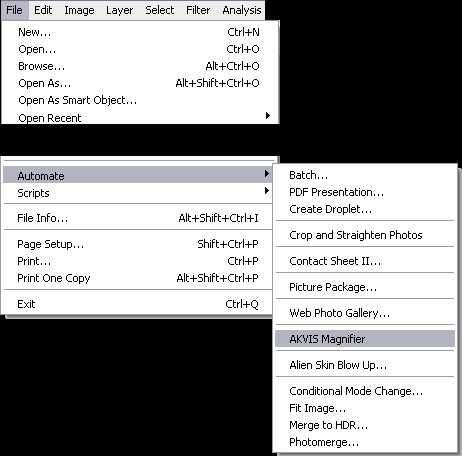
Выбор плагинов в File -> Automate
Для 64-битной Windows
Могут возникнуть проблемы с Windows 64-bit при использовании Photoshop 32-bit (обычного Photoshop). Допустим, после выбора дополнительной папки плагинов в настройках редактора вы получили сообщение об ошибке, что Photoshop не может распознать данный тип файла.
Скорее всего, это происходит потому, что в папке, выбранной в настройках 32-битного Photoshop (например, в папке C:\Program Files (x86)\AKVIS\Coloriage), содержится 64-битный файл. Возможно, этот файл установился вместе с обычной версией плагина. Обычный 32-битный Photoshop пытается загрузить 64-битный файл и терпит неудачу.
Ничего страшного, но такие сообщения об ошибках могут ужасно раздражать. Решение простое: удалите 64-битный файл из этой папки или перенесите его куда-нибудь.
Более подробную информацию о том, как устанавливать плагины в Photoshop на Windows 64 bit можно найти здесь.
Вконтакте
akvis.com
Как установить плагин в фотошоп? Пошаговая инструкция
Все профессиональные фотографы, а также просто любители фотографировать активно используют приложение Фотошоп для корректировки своих творений. Большинство людей, пользующихся программой, создают для удобной работы дополнительные фильтры.
Установка стандартных фильтров не требует много усилий и проста в своём осуществлении. Внимание: инструкция для полных новичков! 🙂
Установка фильтров со стандартным плагином (очень подробно)
1. Прежде всего, необходимо скачать на свой ПК файл с нужным вам фильтром или плагином (можете поискать на нашем сайте). Если скачанный файл оказался упакованным в архив, необходимо извлечь из него файлы и узнать какой у них формат.
Расширение, помогающее Фотошопу распознавать плагины – 8bf. Если ваш файл такого формата, просто скиньте его в папку, где находятся плагины графического редактора.
2. Для того чтобы добраться до необходимой папки, нужно кликнуть правой кнопкой мыши по ярлыку рабочего стола или по графе в меню запуска программы Photoshop. После открытия контекстного меню кликнуть на графу «Свойства», после этого запустится новая вкладка, в нижнем левом углу будет видна кнопка «Расположение файла». Необходимо кликнуть по ней и «Проводник» откроет вам папку с графическим редактором.
3. В открывшемся списке найдите папку Plug-Ins, где находятся все фильтры и скиньте в неё папку или плагин с расширением .8bf
Если во время сохранения плагина, программа была открытой, то просто перезапустите её и установленный плагин начнёт свою работу.
4. Необходимо помнить, что фильтры, созданные крупными компаниями, распространяются с инсталляторами, тогда файл, который вы сохранили, будет с расширением .exe. Устанавливается плагин такого расширения как и любые другие исполняемые файлы. Для этого просто нажмите на него два раза, и мастер установки выполнит свою работу.

Некоторые инсталляторы автоматически определяют, где находится нужная папка, и скидывают в неё файл плагина. Есть также инсталляторы, работающие в диалоговом режиме и требующие разрешения для каждого действия. После того, как загрузка будет завершена, перезапустите программу и смело начинайте работу с новыми фильтрами.
Установка нестандартных фильтров
Помимо, стандартных фильтров в Photoshop используются и нестандартные инструменты. Они, как правило, созданы мелкими разработчиками. Эти инструменты являются неофициальными, но очень сильно расширяют возможности Фотошопа. Для установки нестандартных инструментов есть два способа.
1-ый способ: если программа Фотошоп установлена с настройками по умолчанию, то скачанный файл размещают по пути:
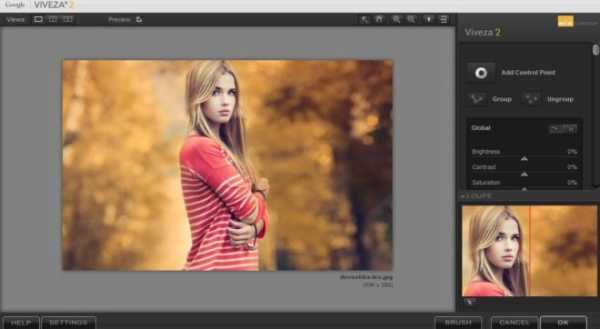
Для того, чтобы фильтр начал работать, необходимо перезапустить программу.
2-ой способ: нужно найти папку Adobe Photoshop, с помощью правой кнопки мыши открыть пункт «Найти» и ввести для поиска расширение – *8bf. В результате поиска вам откроются все файлы с данным расширением. Обычно они хранятся в папке Plug-ins\Filters. Найдите эту папку и вложите в неё все нужные файлы. Все вновь установленные фильтры появятся при запуске программы. Также поступают, устанавливая другие инструменты.
Удачной работы с программой!
arttime.org.ua
Что такое плагин для фотошопа, как его установить
Если вы начинающий дизайнер, фотограф или просто балуетесь программой фотошоп, то наверняка слышали о таком понятии, как «Плагин для фотошопа».
Давайте же разберемся что это такое, для чего они нужны и как ими пользоваться.
Что такое плагин для фотошопа
Плагин — это отдельная программа, которая создана сторонними разработчиками специально для программы фотошоп. Другими словами, плагин — это небольшая программа, предназначенная для расширения возможностей основной программы (фотошоп). Плагин подключается непосредственно к фотошопу путем внедрения дополнительных файлов.
Зачем нужны плагины в фотошопе
Плагины нужны для расширения функционала программы и ускорения работы пользователя. Некоторые плагины расширяют функционал программы фотошоп, к примеру плагин ICO Format, который мы и рассмотрим в данном уроке. С помощью данного плагина в фотошопе открывается новая возможность — сохранять картинку в формате ico, что не доступно без данного плагина. Другие же плагины могут ускорить работу пользователя, к примеру плагин добавляющий на фото (картинку) эффекты света, он ускоряет работу пользователя, поскольку достаточно просто нажать на кнопку и эффект будет добавлен, а если делать это в ручную, то займет достаточно времени.
Какие бывают плагины для фотошопа
Плагины для фотошопа принято делить на художественные и технические. Художественные плагины добавляют различные эффекты, о чем говорилось выше, а технические предоставляют пользователю новые возможности. Плагины так же можно разделить на платные и бесплатные, естественно, что платные плагины качественнее и удобнее, но стоимость некоторых плагинов бывает очень даже серьезной.
Как устанавливать плагин в фотошоп
Плагины в фотошоп в большинстве случаев устанавливаются просто, путем копирования файла (файлов) самого плагина в специальную папку установленной программы фотошоп. Но бывают и плагины, которые сложны в установке и необходимо произвести ряд манипуляций, а не просто копировать файлы, в любом случае ко всем плагинам фотошопа прилагаются инструкции по установке.
Давайте рассмотрим стандартную установку, на примере бесплатного плагина ICO Format. В кратце о данном плагине: при разработке сайта веб-дизайнеру требуется сделать фавиконку — это такая мааленькая картинка отображаемая во вкладке окошка браузера. Данная иконка должна иметь формат ICO, а фотошоп в стандартной комплектации не позволяет сохранять изображение в данном формате, данный плагин и решает эту задачу.
Плагин ICO Format вы можете скачать совершенно бесплатно на официальном сайте разработчика: www.telegraphics.com.au
Перейдите по ссылке выше, и скачайте плагин для вашей версии windows или mac.
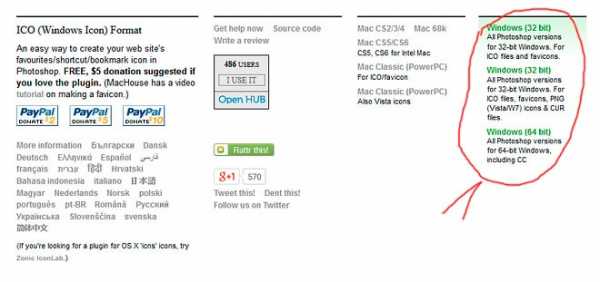
после этого распакуйте из архива скаченный плагин и поместите данный файл плагина в папку Plug-ins, расположенную в корневой папке установленной программы фотошоп, стандартная директория: Program Files/Adobe/Adobe Photoshop/Plug-ins
При данной процедуре фотошоп не должен быть запущен. После копирования файла плагина в указанную директорию запускаем фотошоп и видим, что появилась возможность сохранять изображение в формате ICO, а значит что плагин успешно установлен и работает!
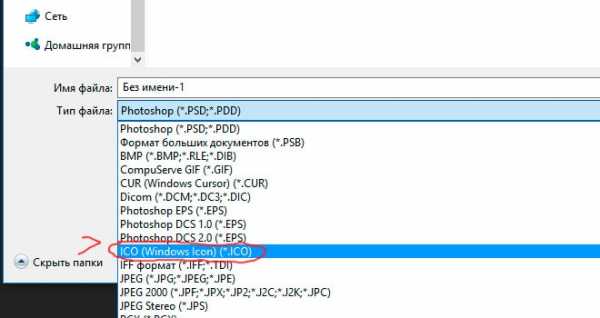
www.pscraft.ru
Как установить плагин в Фотошоп?
 В данном выпуске я покажу вам где можно скачать и как установить плагин (фильтр) для программы фотошоп — Adobe Photoshop.
В данном выпуске я покажу вам где можно скачать и как установить плагин (фильтр) для программы фотошоп — Adobe Photoshop.
Photoshop— мощная программа для работы с изображениями и графикой. Большим преимуществом данной программы является возможность компенсировать нехватку каких-либо функций с помощью фильтров и плагинов.
Некоторые плагины позволяют из обычных изображений создавать потрясающие картинки, которые можно сравнить с произведениями искусства. А по сути у каждого плагина свои эффекты.
Поищите плагины и почитайте какие эффекты делает каждый из плагинов, возможно найдете для себя что-то полезное.
А пока посмотрите небольшой видеообзор о том как установить плагин.
Видео: Как установить ПЛАГИН (ФИЛЬТР) в ФОТОШОП. Потрясающие ЭФФЕКТЫ Adobe Photoshop!
Ну а на сегодня все! Напишите пожалуйста в комментариях получилось ли у Вас найти, скачать и установить какой-нибудь плагин для Adobe Photoshop?
Кстати! Рекомендую вам ознакомиться с интересной статьей про бесплатные аналоги фотошоп.
А также если вам понравился данный выпуск, поддержите его пальцем вверх и не забудьте подписаться на мой YouTube канал и оповещения нажав на колокольчик рядом с кнопкой подписки!
rabota-na-kompjutere.ru
Как установить плагин в Photoshop. Установка плагина в Фотошоп
- Видео
- Домашний кинотеатр
- Телевизор
- Проектор
- Монитор
- Blu-Ray плеер
- 3D
- Аудио
- Акустика
- Наушники
- Саундбар
- Мультимедиа
- Медиаплеер
- HDD
- Умный дом
- Бытовая техника
- Фото
- Фотокамера
- Графика
- Советы
- Сетевые устройства
- Домашний сервер
- Роутер
- Wi-Fi
- Онлайн Сервисы
- Матчасть
- Гаджеты
- Apple
- Android
- Смарт-часы
- Игровые консоли
- PS4
- XBOX One
- XBOX 360
- PS Vita
- PS3
- Обзор
- ТВ-приставки
Поиск
- Услуги
- Реклама
- Контакты
- Видео
Обзор проекторов Alfawise: доступные модели для дома
Xiaomi Mi Ultra Short — лучший лазерный проектор для дома
mediapure.ru
Как установить плагин в «Фотошоп», или о дополнительных возможностях программы :: SYL.ru
Сегодня мы поговорим с вами о том, как установить плагин в «Фотошоп», а также узнаем, что собой представляет данное понятие. Дело в том, что без особых дополнений наш редактор не очень долго прослужит настоящему мастеру, знатоку своего дела. Так что давайте попробуем разобраться, что к чему.
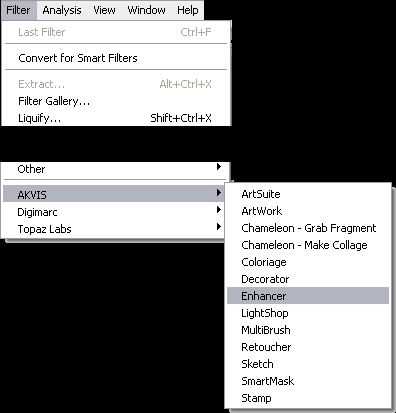
Что это?
Но перед тем как вести разговор о том, как установить плагин в «Фотошоп», давайте для начала познакомимся с данным понятием поближе. Что это такое? Неужели какая-то дополнительная программа? А может быть, это название специальных кисточек?
Нет, плагин — это специальное приложение, которое встраивается в «Фотошоп» и помогает разнообразить функции редактора. Например, дополняет фильтрами или возможностями (скажем, новые параметры для цветокоррекции). Но когда пользователь скачивает их, то у него возникает вопрос, каким образом необходимо ставить данные дополнения. Давайте попробуем разобраться в этом непростом деле.
Автомат
Как установить плагин в «Фотошоп»? Дело в том, что иногда пользователи имеют прекрасную возможность загрузить себе инсталлятор, который все проделает автоматически. Для этого достаточно будет просто запустить его и указать путь установки вашего редактора. Давайте более подробно поговорим о данном способе.
Первым делом попытайтесь найти инсталлятор с плагинами. Когда загрузка будет завершена, закройте все программы, включая ваш браузер. Далее следует запустить инсталлятор. Перед вами появится окошко, которое «спросит», куда устанавливать плагины для «Фотошопа». Вам не нужно будет указывать конкретное место — достаточно выбрать путь, куда был установлен редактор. Нажмите на кнопку запуска установки и дождитесь окончания процесса. Теперь запустите «Фотошоп». Хорошенько присмотритесь — все новшества будут на своих местах. Теперь вы знаете, как установить плагин в «Фотошоп». Но давайте посмотрим, что считается общепринятым методом установки.
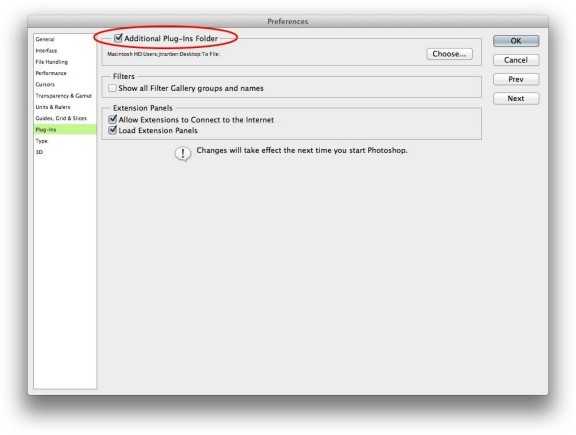
Стандарт
Теперь пришло время поговорить о более приземленном ходе установки. Ведь вероятность того, что вы найдете нужные плагины в инсталляторе, да еще и на вашу версию редактора, довольно мала. Так что следует посмотреть, куда необходимо «закидывать» плагины собственноручно.
Первым делом создайте любую новую папку. Назовите ее так, чтобы было понятно, что здесь у вас будут храниться «дополнения» к редактору. Теперь давайте посмотрим, как установить плагин в «Фотошоп CS5».
Залейте все необходимые и скачанные дополнения в только что созданную папку. Ее нельзя будет перемещать, если вы вдруг затеете «уборку» на вашем компьютере. Теперь запустите графический редактор. Перейдите в закладку «редактирование». Там отыщите «установки». Теперь выберите «внешние модули». Теперь вам остается указать путь к папке, в которой вы сохранили плагины. Перезапустите программу после подтверждения своих действий. Готово! Теперь вы знаете, как установить плагин в «Фотошоп».
Заключение
Итак, как вы видите, наша сегодняшняя тема не так уж и сложна, как кажется на первый взгляд. Как правило, если вам не хочется создавать новые папки, то проблемы могут возникнуть в поиске соответствующей специальной папочки, которая уже «вмонтирована» в «Фотошоп». Она называется «plug-in». Если вы найдете ее, то можете спокойно перекинуть туда все необходимые дополнения-плагины, после чего перезагрузить программу, и вы добьетесь желаемого результата.
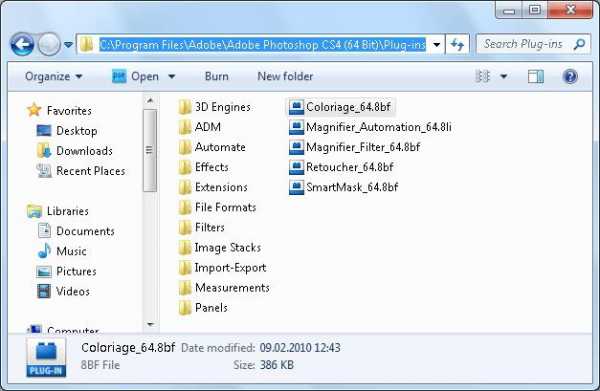
Правда, если вы начинающий пользователь, который желает сразу же освоить разные «навороты» «Фотошопа», то лучше оставить сегодняшние дополнения на потом. Дело в том, что на первых порах вам будет достаточно стандартных средств работы с графическими файлами. Когда хорошо изучите их, можете приступать к более мудреным вещам. Редактируйте, фантазируйте и учитесь. Успехов!
www.syl.ru
облегчим жизнь фотошопера! 🚩 Компьютеры и ПО 🚩 Другое
Автор КакПросто!
Фотошоп открывает большие возможности в редактировании фотографий перед теми, кто умеет в нем работать, но еще больше возможностей вы увидите, если установите в Фотошоп дополнительные плагины, которые отображаются в меню фильтров и позволяют еще интереснее и качественнее обрабатывать изображения и наделять его новыми визуальными эффектами.
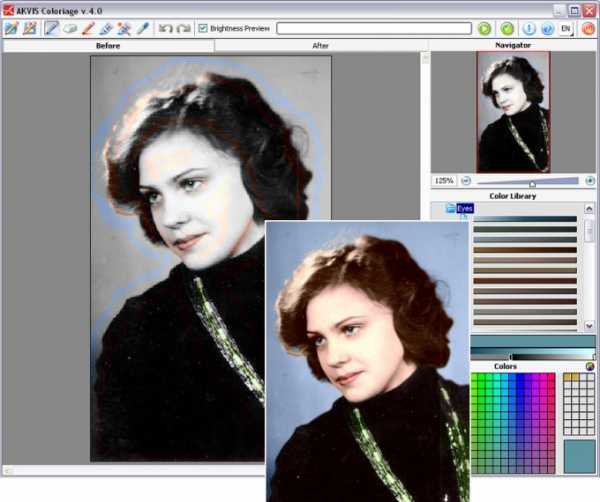
Статьи по теме:
Инструкция
Самые разные плагины вы можете найти в свободном доступе в интернете. Они имеют формат .8bf. Найдите те фильтры и плагины, которые вам пригодятся, и которые необходимы вам для полноценной обработки изображений, и после закачки каждого плагина такого формата, вам необходимо поместить файлы в соответствующий каталог – C://Program Files/Adobe/Adobe Photoshop/Plug-Ins/Filters. Скопируйте в данную папку один или несколько закачанных плагинов.Запустите Adobe Photoshop. Если плагины были размещены в правильной папке, программа при запуске автоматически определяет новые фильтры и дополняет список уже имеющихся фильтров в соответствующем пункте меню.
Для того чтобы запустить нужный плагин и применить его к изображению, откройте любую картинку или фотографию, над которой вы хотите поэкспериментировать и испробовать действие нового фильтра, и затем в главном меню в верхней части основного окна программы выберите вкладку Filter.
Вы увидите среди имеющихся ранее фильтров новые строчки – это будут либо отдельные фильтры, либо целая группа, которую можно развернуть в подраздел и выбрать из группы нужный фильтр. Примените фильтр к изображению.
Если затем вам нужно будет повторно использовать тот же самый плагин на фотографию, нажмите комбинацию клавиш Ctrl+F, чтобы выбрать последний использованный фильтр. Если вы откроете меню фильтров, в первой строке меню вы увидите последний использованный фильтр, и, кликнув на него, вы примените его повторно.
Источники:
- Плагины для фотошопа: облегчим жизнь фотошопера!
- Установка плагинов
Совет полезен?
Статьи по теме:
www.kakprosto.ru