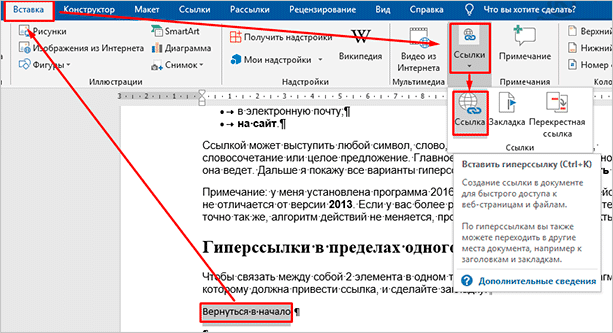Как сделать ссылку в Ворде?
Создавая текстовый документ в программе Word можно не просто красиво оформить текст и вставить изображения в нужных местах, но и сделать активные ссылки на другие документы, файлы, адреса в интернете или текст в этом же файле. С помощью гиперссылок можно сделать даже подобие навигационного меню, что позволит сделать ссылки прямо в оглавлении документа на соответствующие страницы. В рамках данной статьи мы разберем несколько вариантов создания гиперссылок, а именно:
— Как сделать ссылку в Ворде на текст?
— Как сделать ссылку в Ворде на сайт?
— Как сделать ссылку в Ворде на другой документ?
Если Вы в своем документе в Ворде уже сделали автоматическое содержание, то там сразу же создаются ссылки в Ворде на текст, т.е. на необходимую страницу. Дело в том, что для составления программой Word автоматического содержания, необходимо соответствующим способом подготовить текст, присвоив названиям глав и разделов разные стили форматирования. Эти же стили как раз пригодятся и для создания ссылок в Верде на текст при ручном создании гиперссылок. Более подробно о создании автоматического содержания и необходимой подготовке текста, можно прочитать в статье: Как сделать автоматическое содержание в Ворде?
Эти же стили как раз пригодятся и для создания ссылок в Верде на текст при ручном создании гиперссылок. Более подробно о создании автоматического содержания и необходимой подготовке текста, можно прочитать в статье: Как сделать автоматическое содержание в Ворде?
И так, для создания ссылки в Ворде на текст или страницу, необходимо соответствующим образом пометить текст на нужной странице, присвоив ему стиль форматирования отличный от обычного, присваиваемого по умолчанию или сделать закладку для какого либо слова на странице.
Применить другой стиль можно выделив текст, и выбрав необходимый стиль из списка в закладке «Главная».
Задаем стили тексту
Теперь уже можно рассмотреть пример создания ссылок в Ворде на текст. Предположим, что у нас нет автоматически созданного содержания, но мы хотим создать нечто подобное в виде обычного списка. Подготовив соответствующий список, нам необходимо выделить название главы в нем и нажать правую кнопку мыши и выбрать в появившемся меню пункт «Гиперссылка…».
Создание гиперссылки
В появившемся окошке «Вставка гиперссылки» необходимо слева в меню выбрать пункт «Связать с местом в документе», а в представленном списке заголовков выбрать соответствующий заголовок, на который мы будем ссылаться. После этой процедуры выделяемый нами текст станет характерного для ссылки цвета и оформления. Так нужно сделать для каждого пункта.
Создание гиперссылок из заголовков
Созданная ссылка в Ворде из заголовка
Теперь рассмотрим создание гиперссылок в Ворде с помощью закладок. Создание закладки в Ворде заключается в назначении имени определенной позиции в тексте и используется в основном как раз для создания гиперссылок в тексте. Создать закладку в Ворде также очень просто. Выделяем необходимый текст и, зайдя на вкладку «Вставка», выбираем пункт «Закладка». В появившемся окошке указываем необходимое имя закладки, причем название не должно содержать пробелов, и нажимаем «Добавить». При создании закладки выделяемый текст никак не меняется.
При создании закладки выделяемый текст никак не меняется.
Создание закладки в Ворде
Далее для создания ссылки проделывается такая же процедура, как для текста с разными стилями, только в окошке «Вставка гиперссылки» мы выбираем уже название нашей закладки.
Создаем ссылку из закладки
Гиперссылка из закладки
Наконец то мы добрались до вопроса: Как сделать ссылку в Ворде на сайт? Способ создания ссылки на сайт не сильно отличается от рассмотренных ранее вариантов создания гиперссылок. Необходимо выделить текст, который будет гиперссылкой, зайти в окошко «Вставка гиперссылки», выбрать «Связать с файлом, веб-страницей» и прописать необходимый адрес сайта или страницы.
Создание ссылки в Ворде на сайт
Остался у нас последний вопрос: Как сделать ссылку в Ворде на другой документ? Создание ссылки на документ или файл отличается от создания ссылки на сайт только тем, что вместо адреса сайта необходимо указать адрес расположения документа или файла.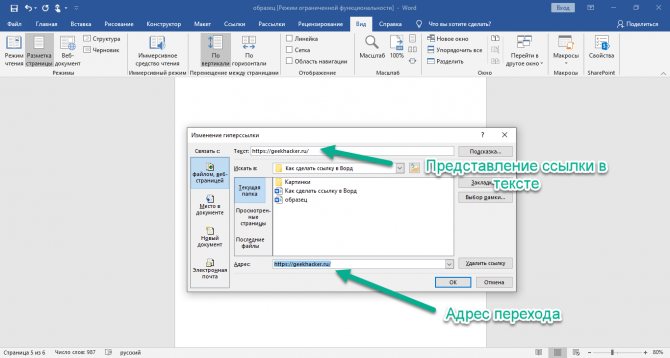 При этом, если файл найти через проводник и выделить, то его адрес пропишется автоматически в графе адреса.
При этом, если файл найти через проводник и выделить, то его адрес пропишется автоматически в графе адреса.
Создание ссылки в Ворде на файл или документ
Также статьи на сайте chajnikam.ru связанные с программой Word:
Как сделать фон в Word?
Как добавить страницу в Ворде?
Как посчитать количество знаков в Ворде?
как в Ворде сделать колонки?
Как сделать гиперссылку в Ворде – основные способы
Microsoft World позволяет добавлять гиперссылки в текстовых документах. Они могут вести на интернет-сайты, другие документы и различные файлы. Существует несколько удобных способов, как сделать гиперссылку в Ворде. Мы расскажем про эту процедуру, а заодно упомянем такое же действие для таблиц Excel и презентаций в PowerPoint. Давайте со всем разбираться.
Содержание
- Подробное руководство
- Инструкция для текстового документа Word
- Оформление и редактирование
- Удаление
- Инструкция для презентации PowerPoint
- Инструкция для таблиц Excel
- Создание гиперссылки с HTML-кодом онлайн
- Итоги
Подробное руководство
Ссылка в документе может быть в двух видах:
- Непосредственно текст ссылки с полным адресом
- Какой-либо элемент, при клике на который будет открываться нужная ссылка (текст, картинка, кнопка, символ и т. д.).
С первым видом все предельно понятно. Вам достаточно открыть нужный сайт в браузере и скопировать его адрес в адресной строке. Затем перейти к окну программы и вставить этот адрес в нужное место на странице. Финальный шаг – нажать на клавишу пробела на клавиатуре или на клавишу Enter. Для оформления можно, например, сделать отступ строки. Выглядеть это будет примерно так:
Чтобы открыть нужную онлайн-страничку, наведите курсор мыши на эту надпись, зажмите клавишу Ctrl и кликните по ней левой кнопкой.
Но второй вид гиперссылки – куда интереснее. Ведь ее можно встроить буквально в любой объект, присутствующий в документе. Далее, мы рассмотрим руководства для каждой из упомянутых ранее программ. Переходите сразу же к нужному разделу статьи. А в конце будет краткое руководство, как сделать гиперссылку через онлайн-сервис.
Инструкция для текстового документа Word
Самый простой способ, как сделать гиперссылку в Майкрософт Ворде:
- Выделите нужный фрагмент, который станет ссылкой. Это может быть слово, буква или символ, картинка и т. д.
- Нажмите комбинацию клавиш на клавиатуре Ctrl + K.
- Активируйте графу «Адрес» и вставьте в нее гиперссылку.
- Нажмите на кнопку «ОК» для подтверждения.
Важный момент: адрес сайта должен начинаться с «http://», с «https://» или аналогичным образом. В противном случае гиперссылка будет работать некорректно.
Это действие можно выполнить с картинкой или любым другим элементом, который присутствует на странице Word.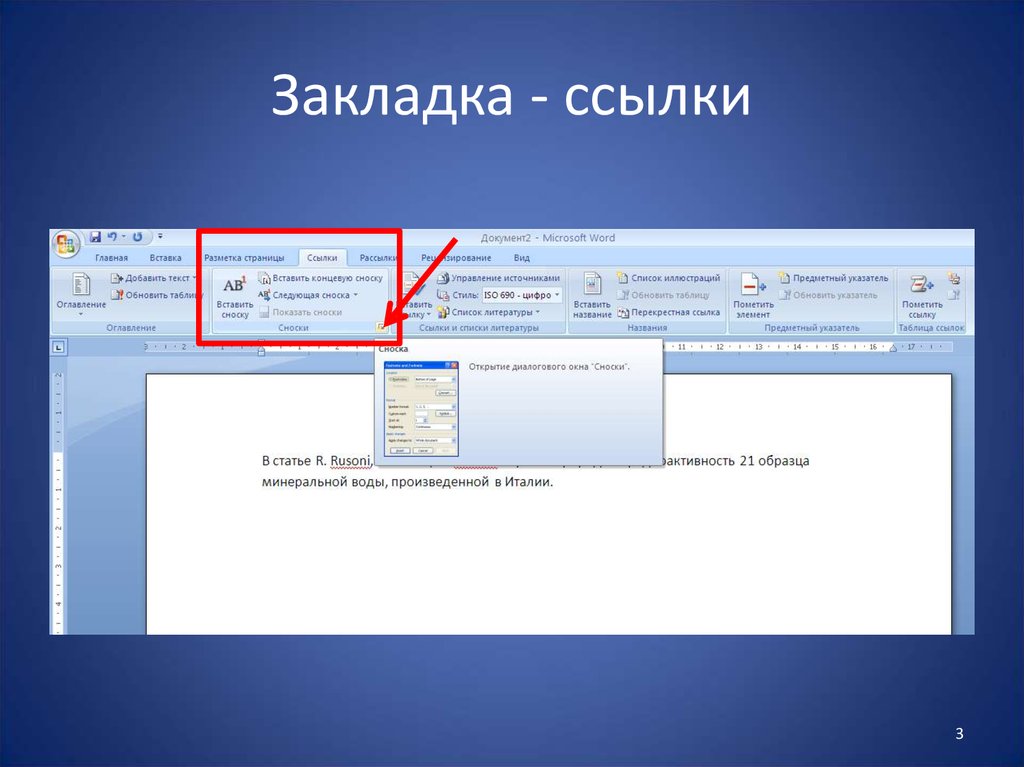 Ну а если предложенное сочетание клавиш не сработает, то попробуйте сделать так:
Ну а если предложенное сочетание клавиш не сработает, то попробуйте сделать так:
- Щелкните по выделенной области правой кнопкой мыши.
- Выберите соответствующий пункт в контекстном меню.
- Повторите третий и четвертый шаги из предыдущей инструкции.
Еще один метод – воспользоваться специальной функцией на вкладке «Вставка».
В некоторых случаях он может быть удобнее, но зачастую проще пользоваться горячими клавишами или контекстным меню.
Гиперссылку можно сделать не только на сайт. Еще она может вести на какой-то подзаголовок внутри документа или же на другой документ, который хранится внутри этого документа. В первом случае вам нужно в окне «Вставка гиперссылки» перейти на вкладку «Место в…», выбрать нужный пункт и нажать «ОК».
Во втором случае:
- Во вкладке «Файлом, веб-страницей» кликнуть по иконке со стрелочкой рядом с графой «Искать в».
- В выпадающем списке выбрать пункт «Компьютер», «Мой компьютер» или «Этот компьютер».

- Открыть каталог с нужным файлом.
- Выделить его щелчком мыши и нажать на кнопку «ОК» для подтверждения.
Оформление и редактирование
По умолчанию гипер-ссылка в Word выглядит как надпись синего цвета с подчеркиванием. Но ее можно оформить по своему усмотрению, например, изменив цвет текста, убрав подчеркивание и т. д. Заодно вы можете добавить заливку и применить другие элементы оформления. Проще всего это сделать из вкладки «Главная».
Также вы можете изменить адрес на любой другой. Для этого щелкните правой кнопкой мыши и в контекстном меню выберите «Изменить…».
Далее, укажите нужный адрес в соответствующем поле и нажмите кнопку «ОК».
Еще один способ – щелкнуть левой кнопкой мыши по нужному фрагменту и нажать уже известную комбинацию клавиш Ctrl + K, а затем внести необходимые изменения.
Удаление
Самый очевидный вариант – просто стереть надпись или другой элемент, который содержит гиперссылку. Но он подходит далеко не во всех ситуациях, поэтому предложим еще два варианта.
Инструкция №1:
- Щелкните правой кнопкой мыши по нужному элементу.
- Кликните на кнопку «Удалить…» в появившемся контекстном меню.
Инструкция №2:
- Активируйте функцию изменения гиперссылки по любому из предложенных ранее способов.
- Отыщите кнопку «Удалить…» правее графы «Адрес».
- Кликните по ней для продолжения.
Инструкция для презентации PowerPoint
Основные нюансы добавления ссылок в презентацию PowerPoint такие же, как и в случае с Word. У вас есть два способа на выбор:
- Выделить нужный элемент или текст на слайде и нажать комбинацию клавиш Ctrl + K.
- Выделить нужный элемент или текст на слайде, щелкнуть по нему правой кнопкой мыши и выбрать нужный пункт в контекстном меню.
Инструкции по оформлению, редактированию и удалению идентичные, поэтому мы не станем их повторять.
Вы можете сделать ссылку для перехода на нужный слайд. Для этого перейдите во вкладку «Место в документе» в открывшемся окне, выберите подходящий пункт и нажмите кнопку «ОК».
Альтернативный вариант:
- Посетить вкладку «Вставка» на верхней панели.
- Кликнуть по элементу «Ссылки».
- А затем – на «Оглавление».
- Выбрать пункт «Ссылка на слайд».
- Выбрать нужный слайд в новом окне и нажать на кнопку «Вставить».
В результате слайд появится в виде изображения с его содержимым. Вы можете разместить это изображение в любом месте и изменить его масштаб по усмотрению, например, увеличив или уменьшив.
Инструкция для таблиц Excel
Остается разобраться с редактором таблиц Эксель. В нем присутствует специальная функция, которая очень нам пригодится.
Для ее использования:
- Выделите щелчком мыши одну ячейку. Также можно выделить несколько ячеек разом.
- Нажмите на иконку «fx» (Вставить функцию), расположенную на верхней панели инструментов.
- В поле «Поиск функции» введите запрос «ГИПЕР» и нажмите клавишу «Enter» на клавиатуре для поиска.
- Выберите нужную функцию в списке ниже и кликните по кнопке «ОК».

- В новом окошке активируйте графу «Адрес». В нее нужно вставить саму ссылку.
- Затем заполните поле «Имя». Это надпись, которая будет активировать гиперссылку.
- Для продолжения нажмите на кнопку «ОК».
Вместо адреса сайта можно использовать любой файл и даже конкретный фрагмент в файле, например, лист или ячейку в другой таблице Excel.
А вот синтаксис данной функции для быстрого ввода в ячейку таблицы:
=ГИПЕРССЫЛКА(“https://itznanie.ru/”;”Сайт IT Знание”)
После вставки следует заменить адрес “https://itznanie.ru/” и имя “Сайт IT Знание” на те, что нужны вам. Символы кавычек (“) при этом трогать не нужно. Без них функция перестанет работать.
Также отметим, что все предыдущие способы добавления гиперссылки тоже доступны:
- Пункт в контекстном меню, которое вызывается щелчком правой кнопки мыши по нужному фрагменту.
- Комбинация клавиш Ctrl + K.
- Соответствующий пункт во вкладке «Вставка».

И не забывайте про те элементы оформления, которые доступны в Excel. Их все можно применить к получившейся ссылке. А еще вы можете добавить любую картинку с помощью вкладки «Вставка» (пункт «Иллюстрации») и сделать ее активной ссылкой одним из предложенных способов.
В Word, PowerPoint и Excel не получится встроить HTML-код. Но он нужен для того, чтобы добавлять различные элементы на страницу веб-сайта, в том числе и ссылки. Мы кратко расскажем, как сделать гиперссылку с HTML-кодом.
Самый простой вариант – воспользоваться онлайн-сервисом, например, на сайте MainSpy:
- Перейдите на эту страницу.
- В поле «Адрес страницы» вставьте нужную ссылку.
- В поле «Текст» – тот текст, который будет отображаться вместо нее.
- «Всплывающая подсказка» – информация, которая появляется при наведении курсора мыши на этот элемент. Данное поле можно оставить пустым.
- По желанию включите «Ссылка открывается в новом окне».
- Настройте остальные параметры оформления и тегов по своему усмотрению.

- Нажмите на кнопку «Генерировать».
- Скопируйте результат в графе «HTML-код…».
- Вставьте его в исходный код страницы или в другое место, где он должен находиться.
Итоги
Мы рассказали про основные способы добавления гиперссылок в офисных программах из Microsoft Office (World, PowerPoint и Excel). Во всех трех случаях есть общие моменты, но у каждой программы – свои нюансы, о которых стоит знать.
Добавить гиперссылки на место в том же документе
Word 2013 Больше…Меньше
Вы можете добавить в документ гиперссылки, которые дадут вашим читателям мгновенный доступ к информации в другой части того же документа. Гиперссылка может быть текстовой или графической. Используя гиперссылки, вы можете предоставлять информацию своим читателям, не повторяя одну и ту же информацию на разных страницах.
Чтобы добавить ссылки, которые переходят из одной части документа в другую часть того же документа, отметьте место назначения, а затем добавьте к нему ссылку.
Отметить пункт назначения
Пометить место назначения гиперссылки закладкой или стилем заголовка.
Вставить закладку
Выберите текст или элемент или щелкните место, куда вы хотите вставить закладку.
Щелкните Вставьте > Закладка .
В поле Имя закладки введите имя.
Примечание. Имена закладок должны начинаться с буквы. Они могут включать как цифры, так и буквы, но не пробелы.

Щелкните Добавить .
Применение стиля заголовка
Заголовки автоматически помечаются как пункты назначения. Все, что вам нужно сделать, это применить один из встроенных стилей заголовков.
На Вкладка «Главная » выберите нужный стиль.
Добавить ссылку
После того, как вы отметили место назначения, вы готовы добавить ссылку.
Выберите текст или объект, который вы хотите использовать в качестве гиперссылки.
Щелкните правой кнопкой мыши и выберите Гиперссылка .
В разделе Ссылка на щелкните Поместить в этот документ .
В списке выберите заголовок или закладку, на которую вы хотите сослаться.

См. также
Добавление или удаление закладок в документе Word или сообщении Outlook
Добавьте PDF-файл в файл Office
Используйте гиперссылки в оглавлении
Создайте оглавление
Как управлять внешним видом гиперссылки в Microsoft Word
Как управлять внешним видом гиперссылки в Microsoft Word
Все знают, что означает подчеркнутый синий текст — гиперссылка! Узнайте, как изменить внешний вид гиперссылки в Word, если вам не нужен привычный вид.
Мы можем получать компенсацию от поставщиков, которые появляются на этой странице, с помощью таких методов, как партнерские ссылки или спонсируемое партнерство. Это может повлиять на то, как и где их продукты будут отображаться на нашем сайте, но поставщики не могут платить за влияние на содержание наших отзывов.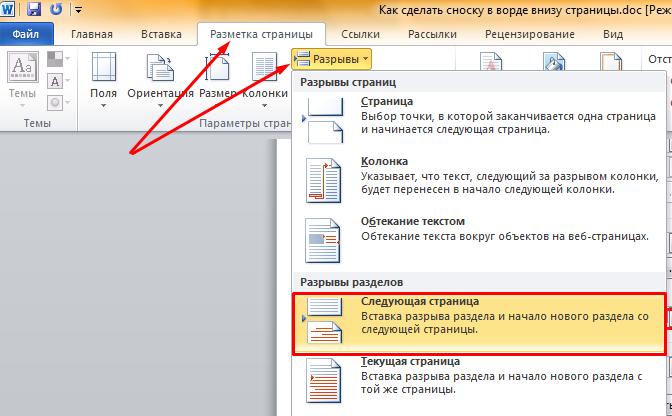 Для получения дополнительной информации посетите нашу страницу «Условия использования».
Для получения дополнительной информации посетите нашу страницу «Условия использования». Обязательная к прочтению информация о Windows
- Виндовс 11 22х3 уже здесь
- Контрольный список: защита систем Windows 10
- Как очистить кеш DNS в Windows 10
- Защитите свою сеть с помощью внешних служб безопасности Майкрософт
Гиперссылки являются частью нашей повседневной жизни — мы легко распознаем подчеркнутый синий шрифт как ссылку на связанную информацию. Визуальная подсказка полезна в большинстве случаев. Однако бывают случаи, когда вы хотите удалить специальное форматирование в Microsoft Word, потому что оно отвлекает или следует другим соглашениям. Изменить гиперссылку так, чтобы она напоминала оставшийся текст, очень просто.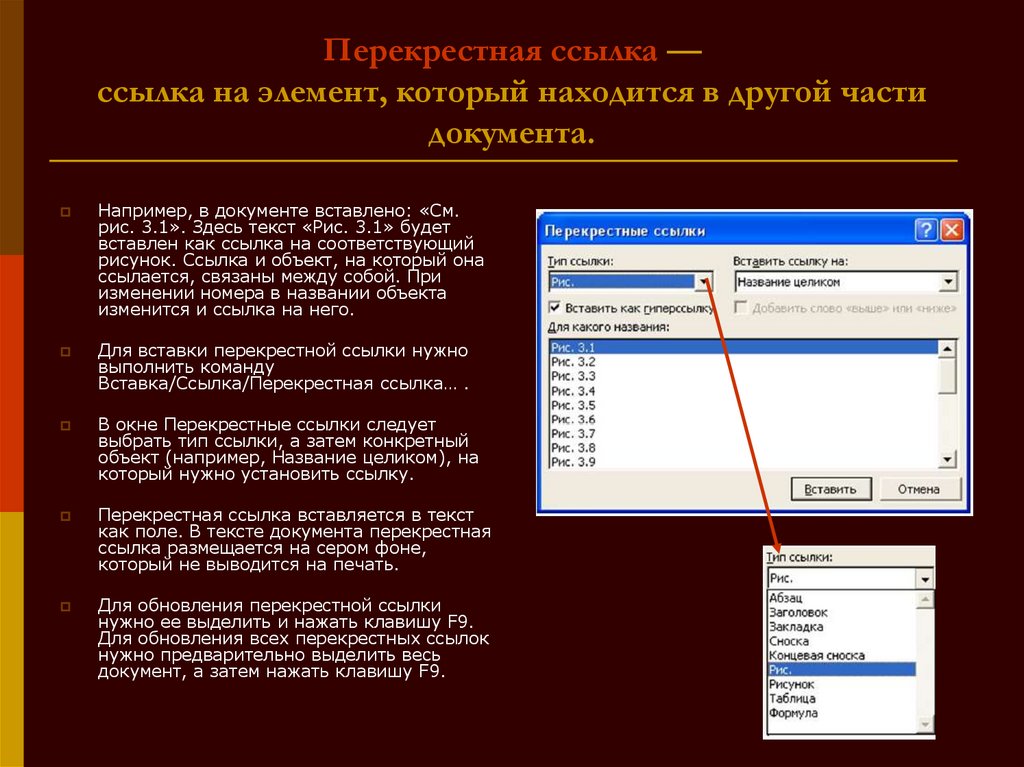
SEE: 69 советов по Excel, которые должен усвоить каждый пользователь (TechRepublic)
Я использую Microsoft 365 в 64-разрядной системе Windows 10, но вы можете использовать более ранние версии. Нет демонстрационного файла; он вам не понадобится. Вы можете изменить внешний вид ссылки в онлайн-версии, но не можете изменить стиль.
Как изменить гиперссылки по одной в Word
Если вы имеете дело с несколькими гиперссылками, вы можете вручную изменить стиль, как и любой другой текст. Стиль по умолчанию — подчеркнутый синий текст, поэтому вы должны удалить подчеркивание и изменить цвет шрифта. Вы также можете изменить текст! Давайте рассмотрим краткий пример:
- Введите любой URL-адрес или адрес для создания гиперссылки, например https://techrepublic.com.
- Выберите гиперссылку и щелкните Подчеркивание в группе Шрифт, чтобы удалить подчеркивание.

- Не снимая выделения с гиперссылки, нажмите «Цвет шрифта» (группа «Шрифт») и выберите новый цвет шрифта, например «Автоматически», черный или того же цвета, что и остальной текст.
В этот момент гиперссылка остается гиперссылкой; вы не удалили ссылку. Вы только изменили внешний вид, как показано на Рисунок А .
Рисунок А
Если вы хотите пойти дальше, вы можете добавить ссылку в обычный текст следующим образом:
- Скопируйте URL-адрес в буфер обмена.
- Введите текст TechRepublic и выберите его.
- Щелкните правой кнопкой мыши выделенный текст и выберите Ссылка в подменю.
- В поле Address вставьте URL-адрес, как показано на Рисунок B .
- Нажмите кнопку ОК.
Рисунок B
Не имеет значения, как предварительно отформатирован вставленный URL; Word отформатирует выделение как гиперссылку, как показано на рис.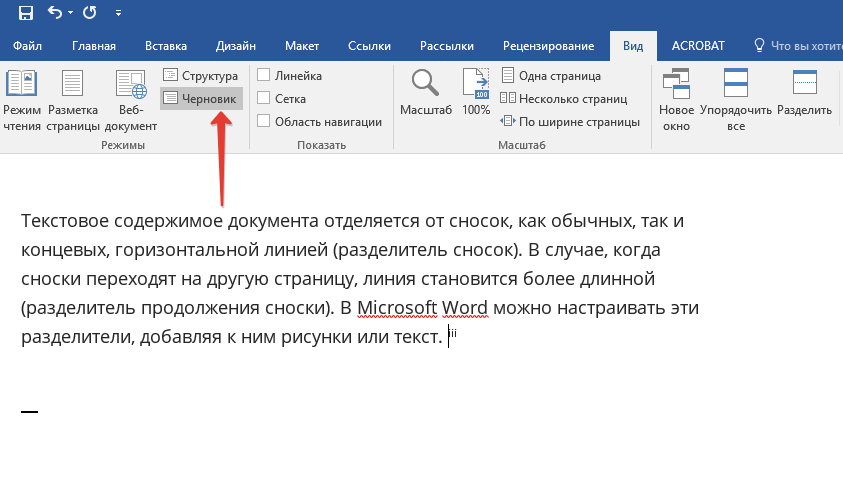 C , когда вы вставите URL-адрес. На этом этапе вы можете удалить подчеркивание и изменить цвет шрифта, как для обычного текста; читатели не сразу узнают, что это гиперссылка, но это так. Вы можете убедиться сами, проверив стиль выделения — это гиперссылка! Как и гиперссылка посередине, где вы вручную изменили свойства подчеркивания и цвета шрифта. Это все еще гиперссылка.
C , когда вы вставите URL-адрес. На этом этапе вы можете удалить подчеркивание и изменить цвет шрифта, как для обычного текста; читатели не сразу узнают, что это гиперссылка, но это так. Вы можете убедиться сами, проверив стиль выделения — это гиперссылка! Как и гиперссылка посередине, где вы вручную изменили свойства подчеркивания и цвета шрифта. Это все еще гиперссылка.
Рисунок С
Все это является базовым и хорошо работает для отдельных ссылок. При изменении нескольких ссылок этот ручной процесс утомителен, поэтому давайте рассмотрим метод, который обновляет сразу все гиперссылки.
Как обновить стиль гиперссылки в Word
Если у вас есть несколько ссылок, которые вы хотите изменить, изменение стиля является самым быстрым путем. Это изменит все гиперссылки, так что это предприятие по принципу «все или ничего». При этом вы можете изменить базовый шаблон, Обычный, но я рекомендую вам не делать этого, если вы действительно не хотите навсегда удалить подчеркнутый синий текст из своей жизни.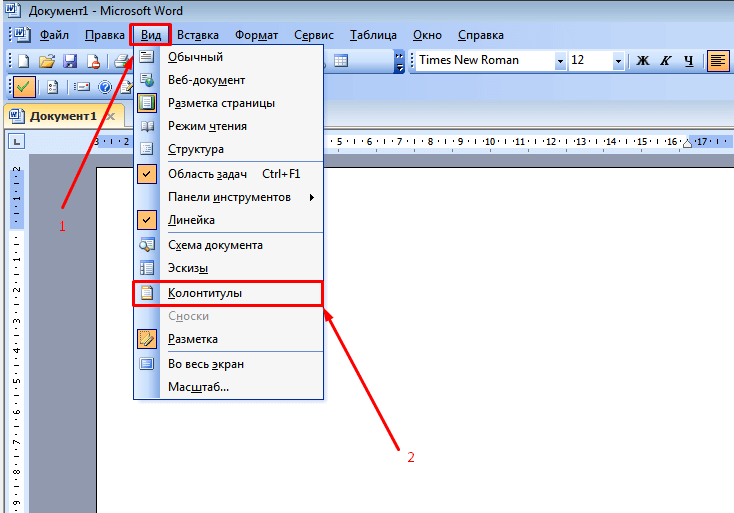
ПОСМОТРЕТЬ: Windows 10: списки голосовых команд для распознавания речи и диктовки (бесплатный PDF) (TechRepublic)
Прямо сейчас у вас есть пример отображения гиперссылки, который вы хотите — средний. Здесь нет подчеркивания, а цвет шрифта автоматический (или черный, или любой другой). Когда у вас есть пример в документе, самый быстрый способ обновить все это использовать этот текст следующим образом:
- Выберите среднюю ссылку — ту, что без подчеркивания и с черным текстом. Выберите весь элемент, чтобы получить наилучшие результаты.
- Щелкните раскрывающийся список «Стили», чтобы открыть панель «Стили». Гиперссылка должна быть выбрана. Если нет, не беспокойтесь об этом. Найдите гиперссылку в списке.
- Щелкните правой кнопкой мыши по гиперссылке (на панели «Стили») и выберите «Обновить гиперссылку для соответствия выделенному» в подменю, как показано на рис.
 D .
D .
Рисунок D
Как вы можете видеть на Рисунок E , все три гиперссылки (они действительно являются гиперссылками) выглядят как обычный текст. Кроме того, любые новые ссылки, которые вы создаете или вставляете в документ, также будут отображаться черным текстом без подчеркивания, но они будут гиперссылками.
Рисунок Е
В шаге 1 предыдущего упражнения я сказал вам выбрать весь элемент (гиперссылку) для достижения наилучших результатов. Если вы щелкнете по нему, вы потеряете свойство подчеркивания, потому что это свойство символа. Когда вы обновляете стиль, он не удаляет подчеркивание из существующих ссылок, а подчеркивание сохраняется в новых ссылках.
Кроме того, мы обновили стиль в текущем документе. Мы не обновляли шаблон Normal. Это невозможно сделать с помощью этого быстрого маршрута. Если вы решите это сделать, повторите шаги 1 и 2 выше. Вместо этого на шаге 3 нажмите «Изменить». В появившемся диалоговом окне нажмите кнопку «Новые документы на основе этого шаблона» внизу ( Рисунок F ) и нажмите OK. Тем не менее, я рекомендую вам серьезно подумать об этом изменении на уровне приложения, прежде чем делать это.
В появившемся диалоговом окне нажмите кнопку «Новые документы на основе этого шаблона» внизу ( Рисунок F ) и нажмите OK. Тем не менее, я рекомендую вам серьезно подумать об этом изменении на уровне приложения, прежде чем делать это.
Рисунок F
Удалить удобный и известный стиль гиперссылок из текста несложно. Вы можете сделать это вручную или изменив стиль гиперссылки.
Сьюзен Харкинс
Опубликовано: Изменено: Увидеть больше Программное обеспечениеСм. также
- Как делать меньше ошибок и работать более эффективно, используя интеллектуальный ввод текста в Microsoft 365 (ТехРеспублика)
- Как использовать множество вариантов переноса текста в Microsoft Word (ТехРеспублика)
- Microsoft 365: шпаргалка (ТехРеспублика)
- Zoom против Microsoft Teams, Google Meet, Cisco WebEx и Skype: выбор подходящих приложений для видеоконференций (бесплатный PDF) (ТехРеспублика)
- Контрольный список: защита систем Windows 10 (ТехРеспублика Премиум)
- Все, что вам нужно знать о взломе Microsoft Exchange Server (ЗДНет)
- Обязательно к прочтению: Windows 10 (TechRepublic на Flipboard)
- Майкрософт
- Программное обеспечение
Выбор редактора
- Изображение: Rawpixel/Adobe Stock
ТехРеспублика Премиум
Редакционный календарь TechRepublic Premium: ИТ-политики, контрольные списки, наборы инструментов и исследования для загрузки
Контент TechRepublic Premium поможет вам решить самые сложные проблемы с ИТ и дать толчок вашей карьере или новому проекту.

Персонал TechRepublic
Опубликовано: Изменено: Читать далее Узнать больше - Изображение: Студия Blue Planet/Adobe Stock
Программное обеспечение
Лучшее программное обеспечение для расчета заработной платы в 2023 году
Имея на рынке множество вариантов, мы выделили шесть лучших вариантов программного обеспечения для управления персоналом и расчета заработной платы на 2023 год.
Али Ажар
Опубликовано: Изменено: Читать далее Увидеть больше Программное обеспечение - Изображение: Майкрософт.
Программное обеспечение
Обновление Windows 11 переносит Bing Chat на панель задач
Последняя версия Windows 11 от Microsoft позволяет предприятиям управлять некоторыми из этих новых функций, включая новости Notepad, iPhone и Android.
Мэри Бранскомб
Опубликовано: Изменено: Читать далее Увидеть больше Программное обеспечение - Изображение: Танатат/Adobe Stock
CXO
Технические вакансии: разработчики программного обеспечения не торопятся возвращаться в офис, поскольку зарплаты достигают 180 000 долларов.
По данным Hired, в 2022 году зарплаты на удаленных должностях в разработке программного обеспечения были выше, чем на рабочих местах, привязанных к месту работы.
Оуэн Хьюз
Опубликовано: Изменено: Читать далее Увидеть больше - Изображение: Nuthawut/Adobe Stock
Программное обеспечение
10 лучших программ для управления гибкими проектами на 2023 год
Имея так много доступных программных инструментов для гибкого управления проектами, может быть сложно найти наиболее подходящий для вас.




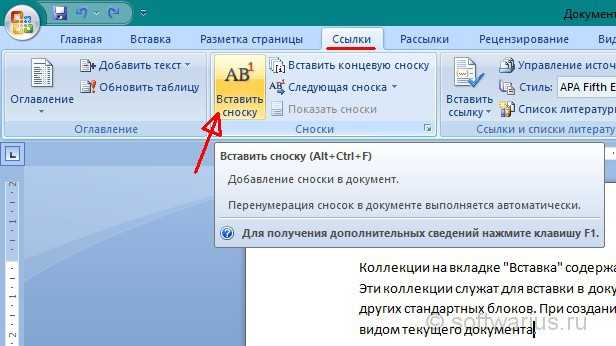
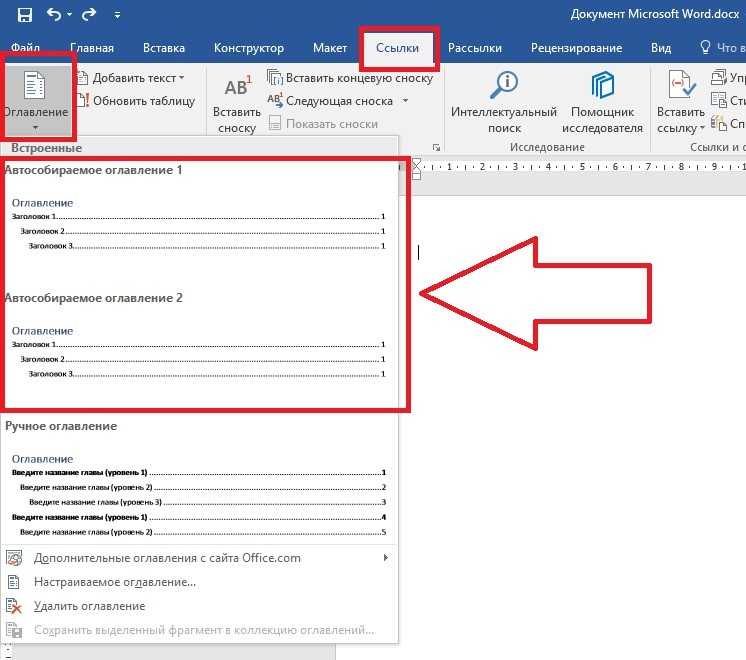
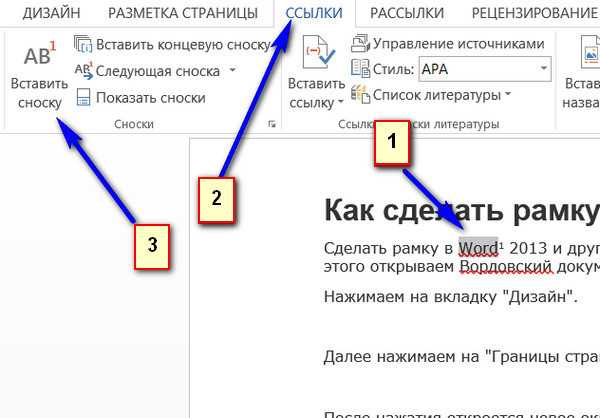

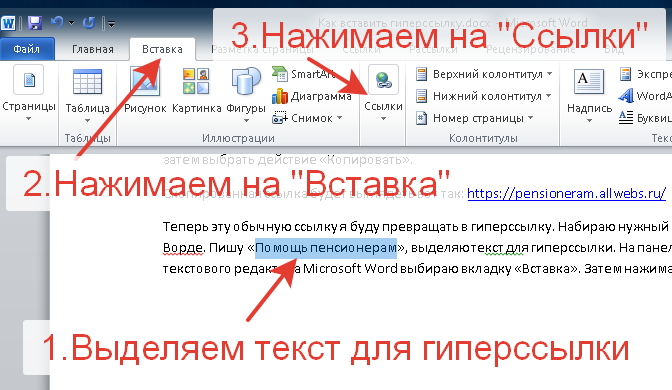
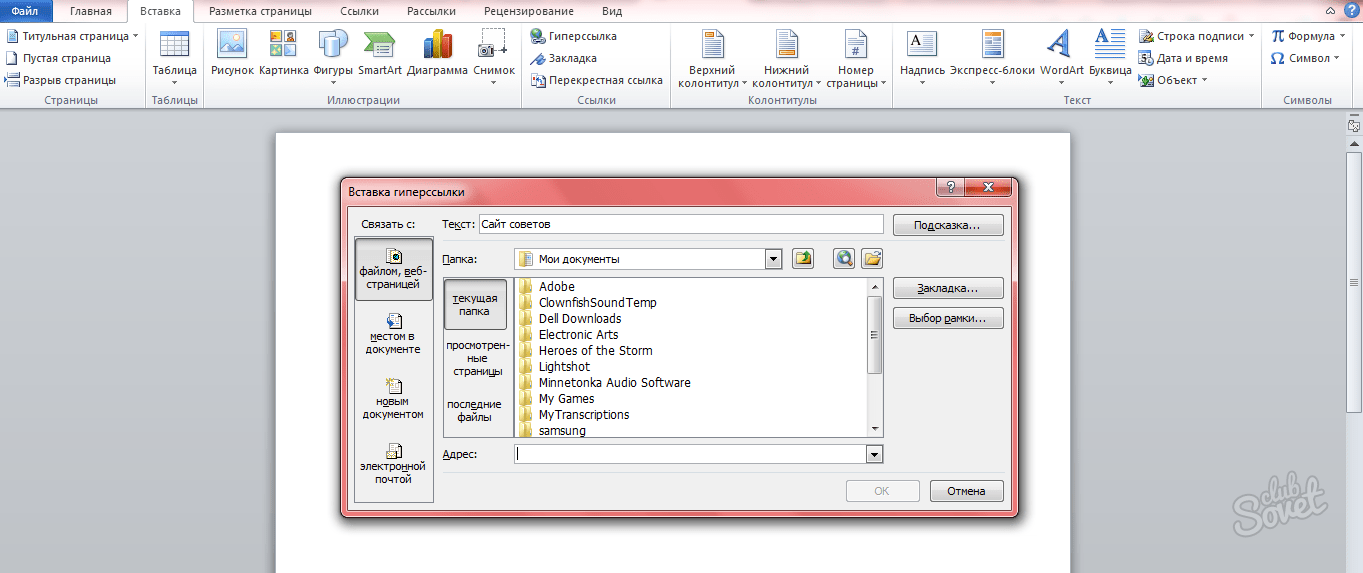 D .
D .