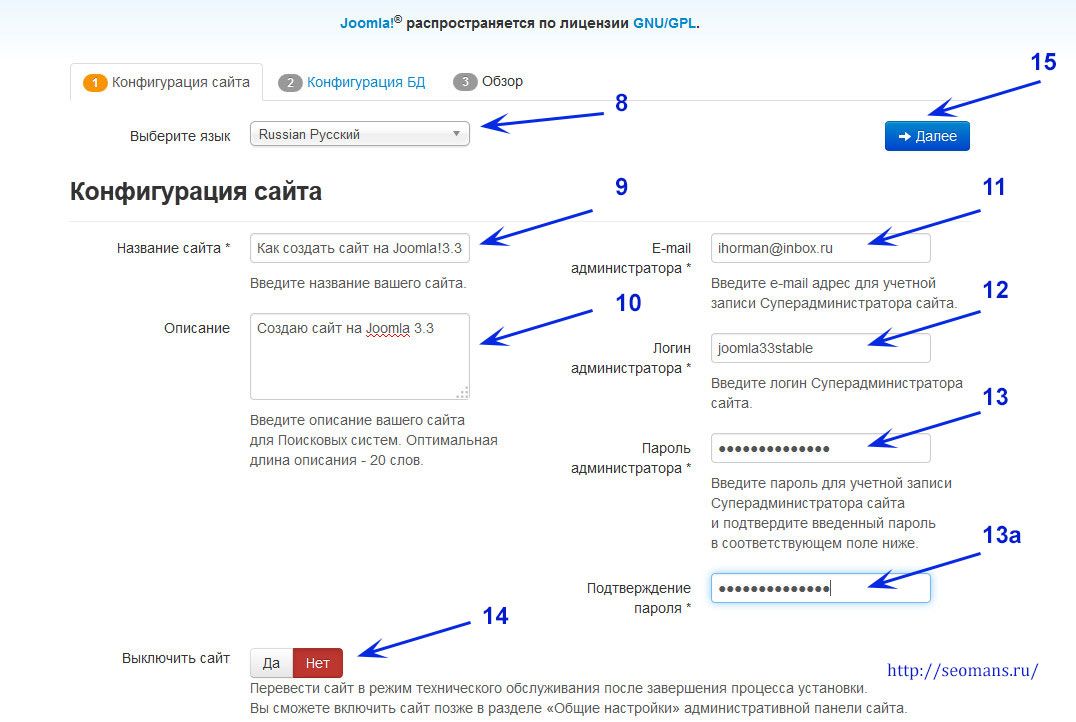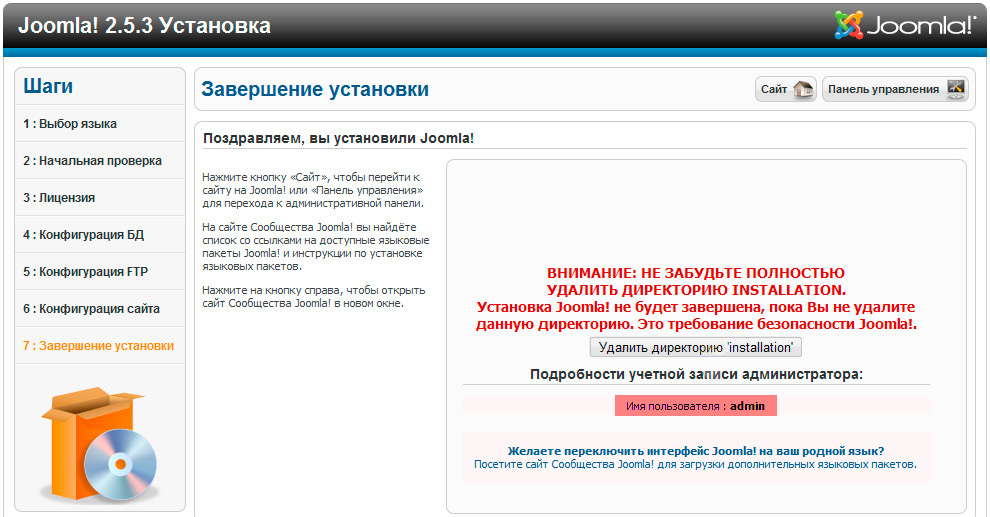Установка Joomla на Denwer | Центр обучения Joomla
- Антон Майоров
- Основы Joomla
- Что такое Denwer?
- Как установить Денвер?
- Как установить Joomla на Денвер
Из руководства вы узнаете о том, что такое Denwer, как он устанавливается на локальный компьютер, и как установить дистрибутив Joomla на Денвер.
1. Что такое Denwer?
Denwer (Денвер) — популярное программное обеспечение, позволяющее имитировать веб-сервер на локальном компьютере (локальный сервер). Большинство CMS, в том числе Джумла, функционируют на взаимодействии языка программирования PHP с базой данных MySQL, и реализовать функционирование сайта на Joomla на локальном компьютере можно с помощью Денвера.
2. Как установить Денвер?
- скачайте последнюю версию Denwer с официального сайта
Для базового функционала Joomla 3 и выше будет достаточно версии BASIC.

- запустите скачанный инсталлятор (EXE-файл)
Откроется консоль установщика с дальнейшими инструкциями и страница приветствия в браузере.
- закройте страницу приветствия в браузере
- нажмите Enter по требованию инструкции в консоли
- укажите полный путь для установки дистрибутива Денвера и нажмите Enter
Если не вводить, то файлы будут распакованы в директорию C:\WebServers.
- нажмите Y и Enter для подтверждения
В консоли установщика отобразится информация о создании виртуального диска на компьютере.
- нажмите Enter еще раз
Установщик предложит ввести букву для обозначения виртуального диска. По умолчанию предлагается буква Z.
- нажмите Enter, если на компьютере нет дисков, обозначенных буквой Z, или введите другую букву, не применяемую к существующим виртуальным дискам, и нажмите Enter
- вновь нажмите Enter для копирования файлов Денвера в указанную папку
Осуществится распаковка дистрибутива и будет предложено 2 варианта запуска виртуального сервера на компьютере.

- ознакомьтесь с вариантами запуска Денвера и нажмите 1 или 2 в зависимости от выбранного варианта, после чего нажмите Enter для подтверждения
- нажмите Y для создания ярлыков на рабочем столе для запуска локального сервера
После этого в окне браузера откроется страница с сообщением об успешной установке Денвера на локальный компьютер.
- на этом установка Denwer завершена
На рабочем столе появится 3 ярлыка:
- Start Denwer
Для запуска локального сервера.
- Stop Denwer
Для остановки локального сервера.
- Restart Denwer
Для перезагрузки локального сервера.
Для проверки функционирования Денвера:
- дважды кликните по ярлыку Start Denwer
В трее должны появится 2 иконки: Denwer и Apache.
- откройте тестовую страницу по адресу http://test1.ru/
Откроется страница со следующим содержанием.

3. Как установить Joomla на Денвер
На Денвере можно тестировать множество локальных сайтов. Корневые папки сайтов располагаются по адресу [Denwer]/home/.
Процесс установки дистрибутива Джумла на Denwer:
- запустите Денвер, дважды кликнув по ярлыку Start Denwer
В диспетчере файлов появится виртуальный диск Z (или под другой буквой, указанной при инсталляции).
- скачайте последнюю версию Joomla на локальный компьютер
Скачать можно здесь.
- в директории z/home/ создайте папку с условным названием домена (например: joomla)
По этому названию (например: http://joomla/) в браузере будет открываться локальный сайт после перезагрузки локального сервера.
- распакуйте архив с дистрибутивом Joomla в созданную папку
- дважды кликните по ярлыку Restart Denwer, чтобы перезапустить локальный сервер
После этого локальный сайт будет доступен в браузере по URL-адресу, соответствующему названию корневой папки для этого сайта.

- для завершения установки Joomla на Denwer перейдите к процедуре предварительной настройки Joomla в браузере.
Руководства, Установка, Joomla 3, Joomla 4
Добавить комментарий
Разделы базы знаний
- Основы Joomla
- Шаблоны для Joomla
- Расширения для Joomla
- Прочее для Joomla
База знаний
Текущий раздел сайта
- Иконка Favicon для сайта на Joomla
- Как войти в админку Joomla?
- Как восстановить пароль администратора в Joomla?
- Как посмотреть позиции модулей в Joomla?
- Как правильно настроить кэширование в Joomla?
- Как скрыть пункт меню в Joomla?
- Как убрать index.php из URL в Joomla?
- Настройка robots.txt для Joomla
- Настройка ЧПУ в Joomla 3 и Joomla 4
- Обновление CMS Joomla
Популярные теги
- Joomla 3 78
- Joomla 4 63
- Обзоры 49
- Расширения 46
- Руководства 25
- Компоненты 21
- SEO 19
- Бесплатноe 16
- Платное 13
- Подборка 11
Все теги
Содержание статьи
Установка Joomla 3 на Денвер
Установка
Вступление
Установка Joomla 3 на Денвер мало, чем отличается от установки на хостинг. Наверное, можно было бы обойтись и без этой статьи, однако, особенности локальных серверов, в том числе и Денвер, вносят некоторые изменения в ход установки. Обо всём по порядку.
Наверное, можно было бы обойтись и без этой статьи, однако, особенности локальных серверов, в том числе и Денвер, вносят некоторые изменения в ход установки. Обо всём по порядку.
Установка Денвер
Денвер это пакет программного обеспечения для создания сервера на локальном (домашнем) компьютере. Хотя многие ругают Денвер, он остается самым раскрученным российским пакетом для создания локального сервера. В последней сборке Денвера установлен интерпретатор PHP 5.3.13, сервер базы данных MySQL 5.1, Apache 2.2.22. Этого вполне достаточно для установки любого релиза серии Joomla 3.2.
Кратко напомню, как установить Денвер:
- Проверьте «пингуется» ли на вашем компьютере адрес 127.0.0.1;
- Скачайте пакет Денвер с официального сайта;
- Запустите скачанный дистрибутив Денвер;
- Установку производите в каталог первого уровня: C:\WebServers;
- По ходу установки выполняйте команды «черного экрана». Экран подскажет, когда создать виртуальный диск Z;
- После установки на рабочем столе появятся три кнопки управления: Start, Stop, Restart.

Запустите Денвер (Start) и проверьте открытие контрольной страницы. Для этого в браузере наберите: http://localhost/denwer/.
Все это, было предисловие. Для установки Joomla 3 на Денвер нам нужно создать корневой каталог сайта. Корневой каталог для сайта на Денвер создается на диске Z, в директории [Z:\home]. В этой директории создаем каталог с произвольным именем, например Joomla3, а в нем создаем корневой каталог сайта, под именем [www].
После нажимаем Restart Денвер. В директории [C:\WebServers\home], появиться каталог с нащим названием «Joomla3» с подкаталогом www, то есть то что мы создавали на диске [Z:\] появляется на диске [C:\ ].
Как я уже говорил, каталог www и будет корневым каталогом нашего сайта Joomla 3 на локальном сервере.
Установка Joomla 3 на Денвер
Идем дальше. Установка Joomla 3 на Денвер не отличается от стандартной установки Joomla на хостинг.
Закачать дистрибутив в корень сайта
Распакованный дистрибутив Joomla 3 с помощью любого коммандера, установленного на ваш компьютер, закачиваем в папку C:\WebServers\home\Joomla3\www.
Открываем phpMyAdmin Денвер, по адресу:[httр://localhost/Tools/phpMyAdmin]. Не забудьте запустить Денвер (кнопка Start). В phpMyAdmin Денвер вы войдете с именем root и пустым паролем.
В панели phpMyAdmin создайте базу данных. Не поленитесь и создайте нового пользователя для этой БД. Важно, чтобы созданный пользователь базы данных обладал полным набором прав (привилегий) на управление БД. В принципе, пользователя можно и не создавать и работать как пользователь:root, главное не запутаться, когда у вас будет несколько проектов на Денвер.
После создания БД можно переходить к установке Joomla 3 на Денвер.
Шаги установка Joomla 3 на Денвер
Запустите Денвер. В адресную строку введите: httр://Joomla3/index.php. Откроется установщик joomla.
Далее, проходим все стандартные шаги установщика joomla 3. Здесь нет никаких отличий от установки joomlaна хостинг.
Сразу установим языковой пакет Russian.
После удаления папки installation установка Joomla 3 на Денвер завершена.
Как работать с Joomla 3 на Денвер
Запускаете Денвер;
На адресе: http://joomla3/administrator работаете с административной панелью своего локального сайта.
После того, как сайт будет готов, его нужно перенести на хостинг (платный или бесплатный).
©Joomla3-x.ru
Другие статьи раздела: Установка Joomla 3
- Joomla 3 на ISP – установка Joomla через ISP панель
- Как установить Joomla 3 из панели хостинга
- Как установить Joomla на XAMPP локальную платформу
- Перенос Joomla 3 на хостинг
- Установка Joomla 3 на Денвер
- Установка Joomla 3 на хостинг
- Установка Joomla на компьютер
Похожие статьи
Установка Joomla на локальный сервер Денвер
Локальный сервер Денвер, готовая сборка локального сервера WAMP (Windows+Apache+MySQL+PHP) Российского производства.
Содержание:
- Создание сайта Joomla на локальном компьютере;
- Установка и настройка Денвер;
- Где скачать Joomla;
- Создать на Денвер домен;
- Загрузить папки Joomla на Денвер;
- Создать базу данных на Денвер в phpMyAdmin;
- Мастер установки Joomla.
Создание сайта Joomla на локальном компьютере
Создание сайта Joomla на локальном компьютере без выхода в интернет это распространенная практика веб-мастеров. Это позволяет бесплатно работать над проектом и только после его готовности переносить на платный хостинг. Сайт, созданный таким образом, называется локальным. Для создания локального сайта нужно установить на локальную машину, специальный набор программных продуктов. Это так называемая платформа, которую после установки называют локальным сервером.
Это позволяет бесплатно работать над проектом и только после его готовности переносить на платный хостинг. Сайт, созданный таким образом, называется локальным. Для создания локального сайта нужно установить на локальную машину, специальный набор программных продуктов. Это так называемая платформа, которую после установки называют локальным сервером.
Платформы для динамичного локального сайта состоят из трех основных продуктов :
- Сервера HTTP,
- Системы управления базами данных,
- Языка программирования.
Все они собираются для связанной работы и специально для работы в определенных операционных системах. Есть платформы, работающие только под Windows, есть только под Linux, есть под OC МАС. Правда есть и универсальные кроссплатформы.
Наиболее распространены платформы, состоящие из
- сервера HTTP Apache,
- системы управления базами данных (MySQ через phpMyAdmin),
- языка программирования (PHP).

Для Windows такие платформы называют WAMP. Для OC Linux, называются LAMP. Названия таких платформ представляют акронимы входящих в ее состав компонентов, например, WAMP (windows+apache+MySQL+php).
Одной из готовых платформ для создания локального сайт, является готовая сборка Денвер. Это Российский продукт, имеющий свои особенности, но исторически завоевавший много пользователей. Есть у Денвер и достоинства и недостатки, не о них речь. Отмечу только, что задачи по созданию локального сайт Денвер решает, а проблемы в его работе позволяет решить богатый форумный материал по Денвер, скопившейся в сети.
Начинается установка Joomla на локальный сервер Денвер, конечно же, с установки самого набора на свой компьютер.
Установка и настройка Денвер
Для установки, возьмите последнюю версию Денвер на сайте разработчика www.denwer.ru/. В состав последней версии входит PHP 5.3.13, что просто необходимо для установки Joomla 3, только эти требования уже минимальны.
Установка Денвер хорошо описан на официальном сайте, и дублировать его, считаю лишним. Остановлюсь на некоторых нюансах.
- Для работы Денвер необходимо, чтобы компьютер «видел» адрес 127.0.0.1.Проверка: введите [ping:127.0.0.1] в «Пуск ->Выполнить» Windows;
- Скачать Денвер удастся только после регистрации;
- Денвер создает виртуальный диск для работы. Имя диска задаете вы при установке. В примере виртуальный диск [Z];
- Папка с установленным локальным сервером Денвер называется WebSerwers,и она лежит на системном диске [C];
- Файл конфигурации phpДенвер находится по адресу: [C\:WebServers\home\localhost\www\Tools\phpmyadmin\config.inc.php]
- Файл настройки phpДенвер находится по адресу: [C:\WebServers\usr\local\php5], это файл php.ini
- Управляют запуском Денвер три ярлыка Start,Stopи Restart. Программы управления Денвер находятся по адресу: [C:\WebServers\denwer\RunMy (Stop,Restart)]
Важно! После любых изменений в настройках Денвер нужно производить его перезапуск (ярлык Restart)
- Все служебные программы, проще вызывать со страницы Денвер «Ура, заработало!».

- По умолчанию Денвер назначает пользователя [root] с пустым паролем для авторизации.
Будем считать, что Денвер установлен и работает.
Переходим к установке Joomla. Установка Joomla на локальный сервер Денвер включает следующие этапы.
- Скачать дистрибутив Joomla;
- Создать на Денвер домен, он же хостинг, и папку для сайта;
- Установить папки Joomlaна Денвер;
- Создать базу данных на Денвер в phpMyAdmin;
- Инсталлировать Joomla из окна браузера в локальной сети.
Скачать дистрибутив Joomla
Дистрибутив Joomla возьмите отсюда. Это официальный сайт Joomla. Для примера я взял Joomla версии 3.0. На Денвер можно установить любую версию Joomla.
Создать на Денвер домен, он же хостинг, и папку для сайта
Как и любой другой сайт, локальный сайт должен иметь свое имя (Домен). Домен локальному сайту нужен для идентификации сайта внутри локальной сети. К интернет этот домен не имеет никакого отношения.
К интернет этот домен не имеет никакого отношения.
Чтобы создать домен локального сайта, а это и одновременно создание хостинга для локального сайта, нужно создать папку в с латинским названием, в директории [Z:\WebServer\home]. Пусть это будет папка [joomla3]. В этой папке нужно создать папку [www] ,она нужна для хранения папок и файлов CMS Joomla и будущего сайта.
Итак, хостинг и каталог локального сайта созданы. В примере это [Z:\home\joomla3\www].
Перегрузите Денвер.Теперь \joomla3\www можно наблюдать и в папке [C:\WebServers\home\]
Загрузить папки Joomla на Денвер
Здесь понадобится распакованный архив скачанного дистрибутива Joomla.Все его содержание нужно перекачать в папку [Z:\home\joomla3\www]. Для этого FTP не нужен. Закачку произведите напрямую или через Commander.
Создать базу данных на Денвер в phpMyAdmin
Переходим к созданию базы данных для локального сайта. Для этого нужно войти в phpMyAdmin Денвер. В адресной строке браузера введите [httр://localhost]. Переходом откроется страница Денвер, на которой вы найдете таблицу со ссылками – подсказками. Для входа в phpMyAdmin воспользуйтесь ссылкой: [httр://localhost/Tools/phpMyAdmin].
В адресной строке браузера введите [httр://localhost]. Переходом откроется страница Денвер, на которой вы найдете таблицу со ссылками – подсказками. Для входа в phpMyAdmin воспользуйтесь ссылкой: [httр://localhost/Tools/phpMyAdmin].
Авторизация в phpMyAdmin не нужна. По умолчанию логин: [root]. Пароль: пустой.
База данных любого сайта должна иметь: Имя; Пользователя; Пароль для авторизации; и хост, на котором она находится.
Для создания БД откройте вкладку «Базы данных». Дайте базе Имя (любое). Сравнение можно не выбирать, она задастся по умолчанию utf8_general_ci.
После создания базы данных нужно создать пользователя.
В принципе, пользователь уже создан. Это [root] с пустым паролем. Можно оставить так, и не создавать нового пользователя. Но я нового пользователя создам. Это не сложно. Пользователь должен иметь Имя и все привилегии в управлении БД. Также нужно задать пароль.
Откройте вкладку «Базы данных». В строке созданной БД нажмите «Проверить привилегии», в следующем окне «Новый пользователь».
Задайте имя пользователя, пароль авторизации и выберите все привилегии для работ с БД.
База данных с пользователем создана.
Мастер установки Joomla
Переходим к инсталляции Joomla. Запускаем Денвер.
Из адресной строки браузера запускаем «Мастер установки Joomla».Для этого в адресную строку введите [http://Созданый_домен/index.php]. В примере: [httр://Joomla3/index.php]. Открывается первая страница «Мастера…». Далее по пунктам «Мастера установки Joomla» с листанием кнопками «Назад» и «Вперед».
1.Конфигурация сайта
Логин и пароль админа. нужно запомнить.
2. Конфигурация базы данных
В конфигурации БД вписываем данные БД созданной чуть выше.
3.Обзор
При желании можно установить Демо-данные, это пример готового сайта.
Языковой пакет joomla теперь можно установить из «Мастера установки …».
Если решили установить языковой пакет отсюда, пока, не удаляйте папку «Installition».
На последнем этапе удалите папку [Installation] из окна инсталлятора или вручную из папки [Z:\localhost\home\Ваш_домен\www\Installation].
Все Установка Joomla на локальный сервер Денвер завершена.
При включеном Денвер, локальный сайт открывается по адресу: [httр://Ваш-домен]
Административная панель сайта joomla открывается по адресу: [httр://Ваш-домен/administrator/index.php]
В общем, Установка Joomla на локальный сервер Денвер в принципе не отличается от установки joomla на платный хостинг. О чем можно прочитать в других статьях сайта:
- Установка Joomla 3.X
- Установка Joomla на хостинг по FTP
©Joomla-abc.ru
Статьи близкие по теме
- 10 лучших WAMP платформ для CMS Joomla под Windows, урок 3
- 12 Правил оптимизации Joomla сайта, урок 28
- 2 программы FTP клиент для создания Joomla сайта – FilleZilla, WinSCP, урок 4
- 33 первых расширения Joomla сайта — плагины и компоненты для расширения функционала сайта, урок 29
- 5 Программ для работы с изображениями Joomla, урок 6
- Favicon сайта Joomla – как создать и установить favicon на сайт Joomla, урок 13
- Joomla модуль Обёртка (Wrapper)
- Joomla на XAMPP — управление Joomla в автономном режиме на локальной машине, урок 7
- reCAPTCHA версия 2.
 0 на сайте Joomla — капча на Joomla сайте
0 на сайте Joomla — капча на Joomla сайте - URL Joomla: SEF, ЧПУ, убрать index урок 59
- VDS сервер для Joomla
- Все способы настройки DNS серверов
- Доменное имя для сайта — Как выбрать домен для сайта Joomla
- Как купить хостинг для сайта Joomla
- Перенос сайта Joomla на другой хостинг
- Покупка доменного имени
- Привязка доменного имени к DNS-серверам хостинга и регистратора
- Требования к хостингу для Joomla
- Установка Joomla на локальный сервер Денвер
- Хостинг, домен и выбор хостинга для сайта Joomla
Установка joomla на denwer по шагам инструкция для начинающих
Установка joomla на denwer происходит по такому же сценарию как и установка joomla на openserver, только с небольшой разницей установки каталогов или корневой директории, а так же, внешнего вида управления утилитами, из-за специфики локального сервера.
Для начинающих это руководство позволит без проблем проделать все действия по шагам, не вникая в сложные манипуляции с файлами локального сервера и самой cms-системы joomla.
Все действия по установке можно выполнять разными способами, это уже кто как привык, но мы в первую очередь разберем какая есть возможность у денвера при установке cms. Но, а пока, нужно установить сам локальный сервер.
Как это сделать, подробно рассказано в видео уроке «Денвер правильная установка и настройка»
Подготовка к установке joomla на denwer
1. Скачать последнюю версию joomla
2. Создать папку с названием сайта
3. Распаковать все файлы cms-joomla в созданную папку
4. Запустить denwer и мастер установки joomla.
Не лишним будет напомнить, что последние версии любых cms-систем, желательно скачивать только на официальных сайтах.
После того, как локальный сервер (денвер) будет установлен, создаем каталог или папку с названием будущего сайта. Для примера, у меня она под названием {joomlasite. local}, ну а в нее уже добавляем корневую папку {www}. Вот в эту папку и нужно распаковать архив с файлами cms-joomla.
local}, ну а в нее уже добавляем корневую папку {www}. Вот в эту папку и нужно распаковать архив с файлами cms-joomla.
Следующий этап — это запуск денвера и проверку работоспособности. Для этого просто в адресной строке своего браузера вводим адрес {localhost}. Если вы видите страницу как на скриншоте, значит все получилось и denwer работает.
Внизу страницы находим блок под названием «утилиты» и кликаем на ссылку «Список зарегистрированных сайтов».
Откроется страница со списком всех ваших проектов, которые есть на данный момент и будут появляться в будущем. Не отмеченные красной рамкой — служебные каталоги сервера, которые уже предустановлены по умолчанию. Все отмеченные — это мои созданные папки с локальными сайтами, среди них и {joomlasite.local}.
При нажатии на ссылку с названием нашего проекта, откроется мастер установки joomla.
Здесь все по аналогии, заполняем обязательные поля отмеченные звездочками, все остальные можно будет заполнить уже после установки системы. На следующем шаге добавляем информацию о базе данных.
На следующем шаге добавляем информацию о базе данных.
Стрелками отмечены поля необходимые для заполнения, все остальные пригодятся в будущем для удаленного хостинга. Имя базы данных придумываем самостоятельно, а имя пользователя на локальных серверах почти всегда {root}.
Затем можно выбрать демонстрационные данные установленные в системе. Как будет выглядеть сайт с демо-данными в виде блога, сайта-визитки или новостного портала. Если знакомы с движком joomla, можно ничего не устанавливать. В моем случае, я выбрал блог.
Установка joomla на denwer завершена!
Можно было бы на этом остановиться и все остальное сделать уже на установленном сайте. Многие любители joomla так и поступают, кстати, так было и раньше до версии 3, но сейчас система предлагает дополнительные возможности в процессе установки.
На следующем этапе система нам покажет подробности учетной записи администратора, сообщит об установке системы, а так же, если планируется сайт на нескольких языках, предложит установить дополнительные языковые пакеты.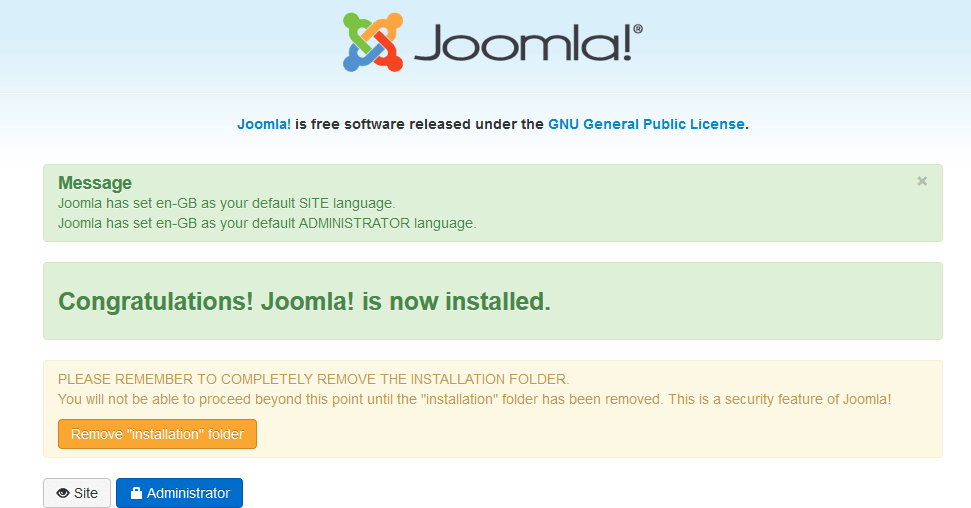
Для этого жмем на синюю кнопку «установка языковых пакетов» и выбираем нужные языки.
Затем устанавливаем язык по умолчанию для администраторской зоны и для фронтальной части сайта.
И последний этап — удаление установочной директории {installation}.
После этого можно просмотреть фронтальную часть сайта или администраторскую.
Просмотреть внешний вид сайта из админ-панели можно при нажатии на ссылку в правом верхнем углу. На картинке она показана под названием «Мой первый сайт».
Ну а на фронтальной стороне мы сможем увидеть название сайта, добавленное в процессе установки и предустановленные демонстрационные данные в виде блога, так же выбранные в процессе установки joomla на denwer.
Эти данные можно отредактировать или удалить.
Установка joomla на denwer важные особенности
В процессе установки joomla на denwer, да и не только joomla, но и других движков, могут возникать ошибки установки. В большей степени они могут относиться к самому денверу или другому локальному серверу.
В основном они связаны с настройками или дополнительными расширениями. Пока ограничимся тем, что все современные движки время от времени обновляются. В процессе обновления изменяется не только внешний вид, но и само ядро (php, javascript, jquery и т. д.). Этот список можно было бы продолжать долго.
Что касается локальных серверов, в частности денвера, то на мой взгляд, он отстает от новых технологий, во всяком случае, пока.
И может возникнуть такая ситуация, когда установка joomla на denwer может закончится ошибкой, или в администраторской зоне будет выводится информация об устаревшей версии php.
Начиная с версии 3.5, движок joomla работает на php 7, а в некоторых локальных серверах, в том числе и денвер, используется php 5.3. Во избежании ошибок я рекомендую пользоваться локальными серверами в которых есть возможность настроить модули php, mySQL, Apache.
Как только denwer будет обновлен, можно будет протестировать его работу.
Установка Joomla на денвер | AllForJoomla apps
Перед тем, как Вы начнете заниматься установкой движка Joomla на денвер, необходимо выяснить, что собой представляет локальный веб сервер, с которым мы будем работать.
Итак, локальный веб сервер – это определенное программное обеспечение, устанавливаемое на компьютер, позволяет не только разрабатывать новые интернет площадки (сайты), но и тестировать динамически сайты, к примеру сайты на php. Таким образом, он является имитатором интернет сервера.
Поэтому если Вы хотите и планируете разобраться с языком PHP или с одним из известных движков для сайтов, то в любом случае Вам не обойтись без локального веб сервера. Ведь жизнь сайта начинается непосредственно с локального веб сервера. Именно при помощи локального веб сервера, Вы сможете устанавливать, тестировать и наполнять свой сайт базовыми элементами и материалами. Только после этого сайт можно выкладывать на всеобщее обозрение.
Данная статья станет для Вас пошаговым руководством, как установить Joomla на денвер. Вы узнаете весь процесс установки денвера, структуру его папок и их закачки на площадку.
Какую версию Joomla установить?
Не забудьте о том, что для установки CMS Joomla на денвер необходимо скачать непосредственно установочный пакет Joomla. Скачать установочной пакет Joomla можете прямо у нас на сайте (ссылки найдете прямо над этой статьей). Все из предложенных нами версий CMS Joomla переведены на русский язык и в них есть возможность установки демо-данных на русском языке.
Скачать установочной пакет Joomla можете прямо у нас на сайте (ссылки найдете прямо над этой статьей). Все из предложенных нами версий CMS Joomla переведены на русский язык и в них есть возможность установки демо-данных на русском языке.
Все, что Вам потребуется сделать, так это скачать установочный файл, после чего распаковать полученный архив. В обязательном порядке включите Куки (cookie) в своем браузере. После проделанных операций скачайте так называемый «Джентльменский набор» веб-мастера «Денвер».
Большинство разработчиков все еще предпочитают версию Joomla 1.5. Данная версия Joomla будет поддерживаться еще года 2-3, поэтому можете смело скачивать, разбираться в ней и делать свои собственные сайты. Тем более, что для перехода с Джумла 1.5 на 1.6 создан специальный модуль миграции (об обновлении Joomla с версии 1.5 до версии 1.6 можно почитать в статье: «Обновление Joomla»). Это совершенно безболезненный процесс, и пугаться совершенно незачем.
Начинайте именно с этой версии, так как по ней разработчиками решены всевозможные вопросы. На различных форумах Вы найдете ответы на любые технические моменты.
На различных форумах Вы найдете ответы на любые технические моменты.
А вот по Джумла 1.6 еще нет таких четких инструкций, и так называемый «костяк» еще не устоялся, потому что пользователи и любители Джумла только начинают задавать какие-то вопросы по установке и т.д. Эти причины и проблемы указывают на тот факт, что на данный момент с Joomla 1.6 будет сложнее работать.
Установка локального веб сервера «Денвер»
Скачиваем «Джентльменский набор» и запускаем на своем компьютере установочный пакет. Кликайте Start Denwer по специальному ярлыку. Таким образом, через пару секунд высветится окошко, указывающее на то, что денвер запустился. После этого необходимо зайти в «Мой компьютер», где рядом с другими дисками будет находиться новый, но уже локальный диск. Чаще всего, он отображается, как локальный диск Z.
в данном видео Вы можете посмотреть как установить Денвер.
Теперь заходим в папку «Home». Здесь Вы должны создать папку с Вашим будущим сайтом. Нажимаем «Создать папку» и можете назвать ее «Test». Лучше не использовать в названии папки доменные зоны, то есть ru., com., net., org. и т.д. Пишите просто «test» или «test sait» без доменной зоны. Иначе у Вас может возникнуть конфликт с реально существующим сайтом в Интернете, и денвер может отказаться нормально и исправно работать.
Здесь Вы должны создать папку с Вашим будущим сайтом. Нажимаем «Создать папку» и можете назвать ее «Test». Лучше не использовать в названии папки доменные зоны, то есть ru., com., net., org. и т.д. Пишите просто «test» или «test sait» без доменной зоны. Иначе у Вас может возникнуть конфликт с реально существующим сайтом в Интернете, и денвер может отказаться нормально и исправно работать.
Работа с папками в «Денвере»
Внутри папки с Вашим сайтом в обязательном порядке создайте еще одну папку с таким названием, как «www».
Теперь для того, чтобы информация о вновь созданном сайте обновилась в системной конфигурации денвера, необходимо его перезапустить. Поэтому нажимаем Restart Denwer. Пока он у Вас перезапускается, мы идем в папку с созданным сайтом и копируем путь, указанный в верхней строке окна. К примеру, z/homesait/www. Когда Вам удалось его скопировать, Вы можете начать извлекать содержимое с установочного дистрибутива, который Вы скачали ранее в директорию с Вашим сайтом, то есть четко по тому пути, который Вы скопировали до этого. Нажимайте «Ок» и у Вас тут же пойдет процесс разархивации. Другими словами, Вам нужно просто содержимое Вашего архива установочного дистрибутива поместить в директорию «WWW» сайта.
Нажимайте «Ок» и у Вас тут же пойдет процесс разархивации. Другими словами, Вам нужно просто содержимое Вашего архива установочного дистрибутива поместить в директорию «WWW» сайта.
Когда вышеуказанный архив извлечется до конца, зайдя в директорию, Вы увидите все свои загруженные файлы установочного дистрибутива. Только после этого Вы можете перейти к установке CMS Joomla.
Установка CMS Joomla на «Денвер»
Для этого Вам понадобится в адресной строке ввести имя Вашего сайта, то есть «test». Обязательно вводите http://. Затем у Вам автоматически откроется «Мастер-установщик».
Первый шаг установки Joomla на денвер – необходимо выбрать предпочитаемый язык. По умолчанию будет установлен русский. Далее у Вас будут разнообразные проверки, после чего опять нажимайте на кнопку «далее». Затем высветится страница с указанием лицензии, с которой Вы можете ознакомиться. Нажимаем далее…
Затем высветится страница с указанием лицензии, с которой Вы можете ознакомиться. Нажимаем далее…
Второй шаг установки Joomla на денвер – переключаем на страницу конфигурации. Заполните название хоста. По умолчанию всегда стоит localhost. Также стоит заполнить графу «имя пользователя». Для денвера вписывайте «root». А вот то, что касается пароля, для денвера его не устанавливают, поэтому в следующую графу ничего «не вбивайте». Также впишите имя базы данных, которое запросят в конце так называемой «анкеты». Но для этого ее необходимо сначала создать, чтобы чуть позже как-то назвать.
Создание базы данных в денвере
Для того, чтобы успешно создать базу данных, Вам нужно идти в http://localhost, который вводится в адресной строке Вашего браузера. Таким образом, в течении нескольких секунд у Вас автоматически откроется главная страница денвера. На ней Вы должны найти табличку, в которой будет указан адрес http//localhost/Tools/phpMyAdmin. Нажимайте на указанный адрес, и Вы с легкостью выйдете в интерфейс с базами данных, где вам нужно будет создать новую БД (базу данных). Ее можно назвать опять же просто «test». Нажимаем на кнопку «создать» и переходим на новую страницу (перебросит автоматически).
Нажимайте на указанный адрес, и Вы с легкостью выйдете в интерфейс с базами данных, где вам нужно будет создать новую БД (базу данных). Ее можно назвать опять же просто «test». Нажимаем на кнопку «создать» и переходим на новую страницу (перебросит автоматически).
На этапе, когда база данных создана и в ней нет таблиц, то можете не переживать, так как Джумла сама создаст все необходимые таблицы.
Что же касается расширенных установок, то рекомендуется сменить стандартное название перфикса всех таблиц с jos_ на какой-нибудь joom_. Это может в некотором роде повысить безопасность Вашего сайта, так как хакеры делают копирование и воссоздание Вашей базы данных, подставляют префикс таблиц, установленный по умолчанию. Таким образом, Вы их немного собьете с толку.
И теперь нажимаем кнопку далее… Теперь Вы видите страницу настроек «Конфигурация FTP». Пропускайте эту страницу, так как здесь, как правило, никто ничего не настраивает.
Страница базовых установок сайта
- Название сайта.

- E-mail администратора, то есть Ваш.
- Пароль для администратора и его подтверждение. Никогда не указываете слишком простых паролей, к примеру, «12345». Придумайте что-нибудь посложнее.
- Установка демо-данных, которые демонстрируют все возможности CMS Joomla. Рекомендуем Вам установить демо-данные, так как они вам позволят быстрее разобраться что и как устроено в CMS Joomla.
Завершение установки Joomla на Денвер
Установка Joomla на денвер завершается, когда вы видите сообщение об удалении папки «instalation». Но не стоит так сразу радоваться. Сначала удалите папку «instalation». Это очень важно для безопасности сайта. Поэтому идем в директорию сайта, где расположены все папки, ищем каталог «instalation», и удаляем его.
Только после проделанных действий Вы можете перейти на свой сайт.
Обратите внимание, что в качестве пользователя выступает admin. Нажимайте на кнопку вверху «Сайт» и смотрите, как выглядит пока еще пустой сайт на движке Joomla. Если же вы в процессе установки выбрали «установить демо-данные», то Ваш сайт будет заполнен демо-статьями.
Если же вы в процессе установки выбрали «установить демо-данные», то Ваш сайт будет заполнен демо-статьями.
Для того чтобы попасть в панель управления, добавьте в строке браузера после адреса слово «administrator» и нажимаем Enter.
Следующая страница, которую Вы увидите, будет называться «Вход в административный раздел». Просто вписываем логин, пароль и кнопку «войти».
Обязательно поменяйте логин и пароль после установки сайта на денвер, которые ранее были установлены по умолчанию. Зайдите в раздел «пользователи» и вы берите пользователя «Администратор». Просто измените в новой панели, которая появилась на экране, логин и пароль на более интересные и усложненные варианты. После этого выйдете из раздела администратора и попытайтесь войти вновь, используя новый пароль и логин.
В общей сложности Вам понадобится на установку Joomla на «Денвер» не более 20 минут.
Установка joomla на denwer пошаговая инструкция.
Этот урок продолжает цикл занятий по изучению 3 основных бесплатных, но хороших cms.
С помощью денвера можно протестировать сайт на любом движке или проверить работу встраиваемых скриптов. Установку и тестирование вордпресс сайта я описала. Аналогичные шаги повторим для джумлы. Повторенье всегда действует благотворно на закладываемый фундамент знаний.
denwer
1 шаг. Установка денвера.
Скачиваете дистрибутив с официального сайта denwer.ru. Там же очень подробно, со скриншотами каждого шага описан сам процесс установки пакета на компьютер.
При возникновении каких-либо проблем еще раз перечитайте рекомендации на сайте denwer. Посмотреть .
2 шаг. Создание папки для будущего сайта.
Как правило, денвер создает на локальном диске C папку WebServers . В ней найдете папку home .
В ней для примера уже создан тестовый сайт test1.ru , где можно посмотреть всю структуру.
В этой папке home нужно создать новую папку и назвать ее именем Вашего сайта, например, testJoomla.ru . В браузере будет вводиться адрес http://testJoomla.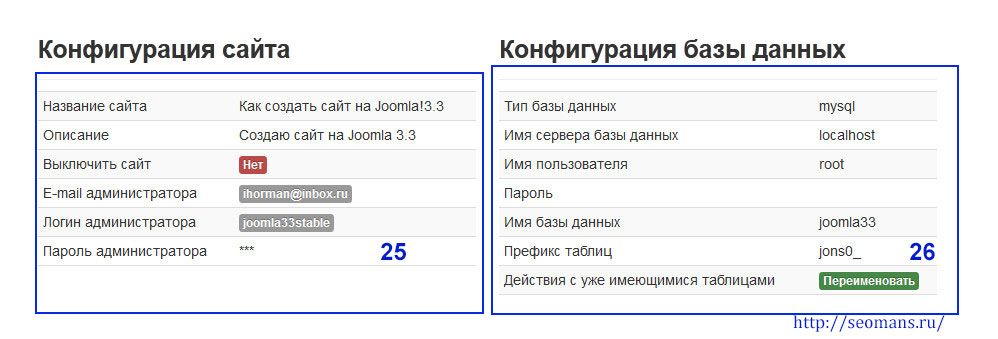 ru.
ru.
Для теста мы используем одно и то же имя, логии, пароль доступа к базе. Так удобно в дальнейшем заполнять формы с данными.
- Без подключения к интернет запустите браузер и наберите в адресной строке: http://localhost/ (или http://localhost/denwer/)
- Прокрутите эту страницу вниз до заголовка Утилиты , затем кликните по ссылке Заведение новых БД и пользователей MySQL . Посмотреть на .
- Поля формы заполните:
- Видите следующую запись? Значит все, база создана.
База данных и новый пользователь заведены
4 шаг. Установка дистрибутива Joomla.
Сама установка joomla на denwer намного проще, чем стандартного wp. Можно тупо следовать за инсталлятором, но внимательно. Для тех, кто забыл в какую папку в денвере загрузить джумлу напоминаю:
Диск C. Путь C/WebServers/home/создаете папку с доменом вашего сайт сайт.ру/www/сюда выгружаем дистрибутив, т.е. файлы любого движка, в нашем случае джумлы.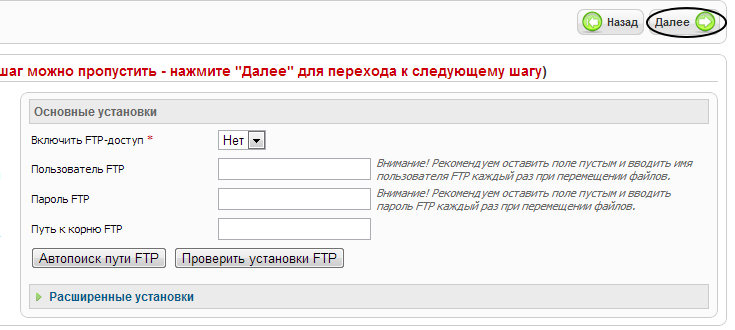
- Если еще не разархивировали дистрибутив в корневую директорию, иными словами в папку www , то самое время это сделать сейчас.
- Вводим в адресную строку браузера http://testJoomla.ru/ (у Вас это будет другой адрес).
- Откроется инсталлятор (его адрес в браузере http://testjoomla.ru/installation/index.php).
- Наконец мы попали в святая святых вебмастера – админку! Изображение на русском языке.
Доброго времени суток, уважаемые коллеги. Итак, пришло время установить joomla 3, на локальный веб сервер denwer. В этой статье я пошагово объясню как это сделать. На самом деле, здесь нет ни чего сложного. И если вы всерьёз собрались, создать свой сайт. Вам ещё не раз придётся это сделать.
Первым делом, нам необходимо скачать joomla. Для этого перейдите по этой ссылке joomla.ru . В этой статье я покажу вам на примере joomla версии 3.2.0. При выходе более новых версий на пример joomla 3.5, процесс установки остаётся тем-же.
Перед установкой joomla 3, необходимо установить denwer, а также создать базу данных. Об этом я подробно написал в статье —
Установка и настройка web сервера Denwer .
Об этом я подробно написал в статье —
Установка и настройка web сервера Denwer .
После установки программы denwer. На диске «C» создалась папка «WebServers», в ней и будут находится все файлы вашего сайта. А для удобства создался диск «Z», зайдя в него вы также попадаете в папку «WebServers». Не большая путаница, но это необходимо знать.
Открываем диск «Z», там находятся четыре папки. Заходим в папку home.
В папке home, нам необходимо создать папку, с названием будущего сайта. Желательно, сразу придумать правильное название, то есть «доменное имя». Чтобы в будущем, не пришлось переделывать внутренние ссылки. О том как это сделать я написал здесь — Правильное доменное имя для вашего сайта . Для примера я дал название sajtnajoomla.ru У вас естественно будет своё название.
Теперь нам необходимо разархивировать, скачанный архив joomla 3 в отдельную папку. И все файлы, переместить в только что созданную папку www В итоге в папке www должны находится, вот такие папки и файлы.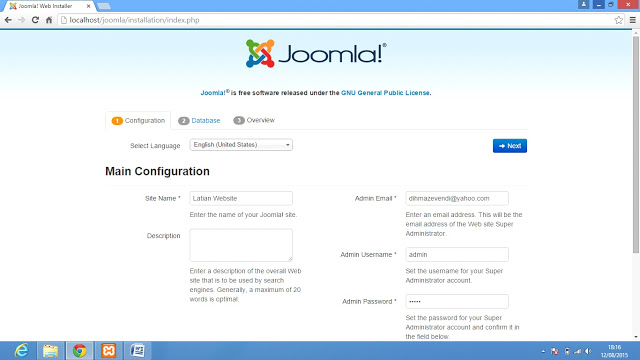
После этих действий приступаем, к самой установке joomla3 на denwer.
Пошаговая установка joomla 3 . Необходимо перезапустить denwer. Для этого запустите одну из трёх создавшихся иконок, с названием «Restart Denwer».
Теперь надо прописать в адресную строку в браузере, адрес нашего сайта. То есть название папки, которую мы создали, у меня это sajtnajoomla.ru Не забывайте, у вас своё название. После того как ввели адрес, нажмите Enter.
Шаг первый конфигурация сайта . Перед нами открылось вот такое окно, с названием конфигурация сайта. Если плохо видно изображение кликните по нему, для увеличения. Здесь нам необходимо заполнить восемь полей.
- Выберите язык — оставляем Русский.
- Во втором поле, даём название сайту. Пока что можно дать любое название, в будущем при настройке сайта, его легко можно изменить.
- Описание, также легко меняется.
- В четвёртом поле выключить сайт, оставляем нет.
- Вводим свой email.
 Рекомендуется завести отдельный почтовый ящик, чтобы в будущем было меньше путаницы с письмами.
Рекомендуется завести отдельный почтовый ящик, чтобы в будущем было меньше путаницы с письмами. - Здесь придумываем логин, ОБЯЗАТЕЛЬНО ЗАПИШИТЕ ЕГО.
- В поле семь, указываем пароль. Он должен быть сложным, состоять из больших и маленьких букв, а также цифр, длинной не менее десяти символов. Пароли с датой вашего рождения, взломает даже начинающий хакер. И главное НЕ ЗАБУДЬТЕ ЗАПИСАТЬ ПАРОЛЬ. Иначе вы просто не попадёте в админку вашего сайта.
- В поле восемь, подтверждаете пароль.
После заполнения этих полей, необходимо нажать далее, чтобы перейти к следующему шагу установки.
Шаг второй Конфигурация базы данных . Здесь тоже нет ни чего сложного, к томуже почти все поля заполняются автоматически.
- Тип базы данных, оставляем MySQLi.
- Во втором поле, пишем localhost.
- Имя пользователя: root
- Поле пароль, оставляем пустым. Так как наш сайт устанавливаем на денвер, в пароле нет необходимости.
- Перед тем как устанавливать joomla 3, мы установили денвер и создали базу данных для будущего сайта.
 Сюда как раз и необходимо ввести, имя базы данных созданную нами ранее. У меня это moyblog.
Сюда как раз и необходимо ввести, имя базы данных созданную нами ранее. У меня это moyblog. - Префикс таблиц генерируется автоматически. У вас будет другой, не меняйте его.
- В седьмом поле оставляем: переименовать.
С конфигурацией базы данных разобрались, жмём далее переходим к завершающему шагу установки.
Шаг третий обзор . Страница слишком длинная, так что мне пришлось разделить её на два скриншота. Здесь идёт последняя проверка перед установкой.
- Установка демо данных, я ставлю нет, вы можете установить. Это демонстрационные данные, то есть вы установите уже готовый сайт. Может помочь новичкам, немного разобраться с основными функциями системы.
- Отправить конфигурацию сайта на e-mail, ставим нет.
- В поле три, проверяете ранее заполненную, конфигурацию сайта.
- В поле четыре, проверяете также ранее заполненную, конфигурацию базы данных.
- В поле пять начальная проверка, везде должно стоять «Да».

- Рекомендуемые установки. Эти поля заполняются автоматически, у вас они должны выглядеть также.
Проверив эти поля, наконец то можно перейти к установке. Для этого нажмите кнопку «установка».
После установки joomla 3 на денвер , вы увидите вот такое окно.
- Первым делом, установите языковые пакеты. Здесь всё просто: нажимаете на установку, выбираете из списка русский язык, языком по умолчанию также ставьте русский, далее установить. Это делается для того чтобы ваша админка, была на русском языке.
- Обязательно удалите директорию installation. Иначе при переходе на сайт или в админку, заново начнётся установка. Также можно удалить эту директорию, зайдя в корневую паку «www», и удалить там папку «installation».
- В поле три вы видите две кнопки: сайт и панель управления. Нажав на сайт вы попадёте на ваш сайт. Если вы нажмёте на кнопку панель управления, перед вами откроется вот такое окно. Вводим логин и пароль, созданные при заполнении конфигурации сайта.
 Также видите вкладку «язык по умолчанию». Если при установке языкового пакета, вы сделали языком по умолчанию русский то ни чего менять не надо. А если язык по умолчанию какой то другой тогда выберите «русский», и нажмите войти.
Также видите вкладку «язык по умолчанию». Если при установке языкового пакета, вы сделали языком по умолчанию русский то ни чего менять не надо. А если язык по умолчанию какой то другой тогда выберите «русский», и нажмите войти.
Для того чтобы потом попасть на сайт, необходимо включить денвер, нажав на иконку «Start Denwer». Потом набрать в браузере адрес вашего сайта, для меня это sajtnajoomla.ru А чтобы попасть в панель управления joomla 3, необходимо набрать адрес вашего сайта, с приставкой administrator, для меня это sajtnajoomla.ru/administrator
На этом процесс установки заканчивается, если возникнут какие-то вопросы, не стесняйтесь задавать их в комментариях.
Во-первых надо скачать Joomla из нашего файлового архива. Достаточно зайти на главную страницу и просмотреть ее глазами на предмет ссылки на скачивание. Итак у вас есть архив. Распаковываем его.
Во-вторых необходимо установить локальный веб-сервер. Наилучший вариант по-моему мнению сборки «все в одном» это Денвер .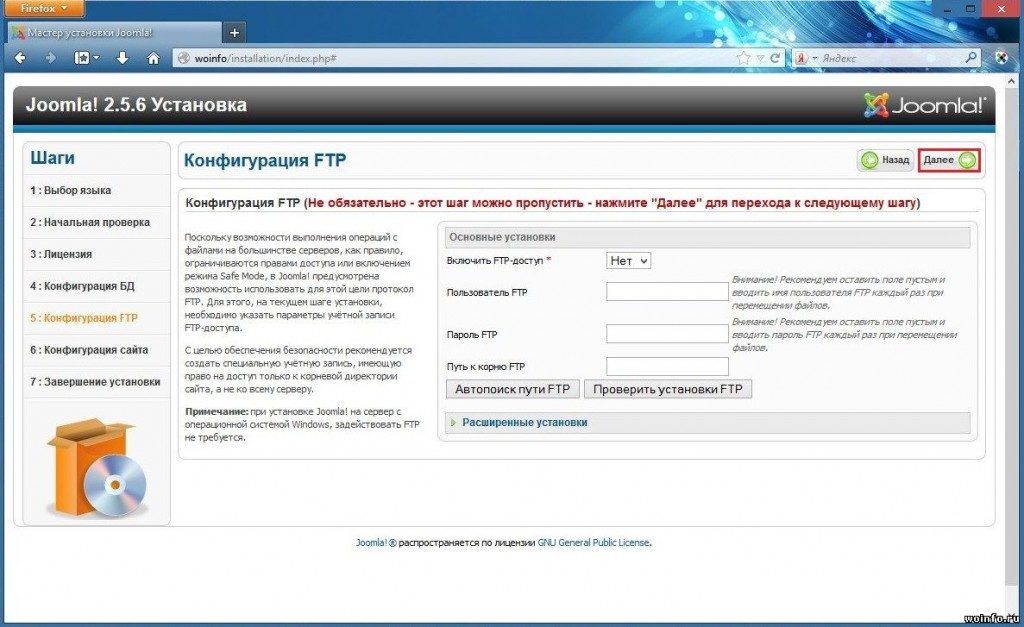 Самая последняя версия качается отсюда .
После скачивания устанавливаем его. Программа установки и ее подсказки довольно понятны. Инструкцию по установке денвера можно прочитать перейдя по этой ссылке .
Самая последняя версия качается отсюда .
После скачивания устанавливаем его. Программа установки и ее подсказки довольно понятны. Инструкцию по установке денвера можно прочитать перейдя по этой ссылке .
Настройка денвера
После установки создаём внутри папки, куда установлен сервер папку для тестового сайта Joomla. Можно так его и назвать, без всяких зон, просто «joomla». Например:
D:\www\home\joomla\www\
Если сервер установлен на диск D:\ в папку с именем www. Внутри этой папки, есть папочка home — внутри неё нужно создавать домены. В данном примере создан домен для тестирования — директория joomla, внутри директории home, а уже внутри директории joomla создана директория www, чтобы при запуске сервер распознал новый домен. Если директорию www не создать — то сервер домен не распознает.
Запуск денвера
Для его запуска были созданы ярлыки, либо он должен стартовать автоматически при начале работы Windows(tm)(r) .Набираем в строке браузера localhost — должна открыться страница, где будет отображена страница приветствия на русском. В середине этой страницы есть ссылка — Заведение новых БД и пользователей MySQL . Нажимаем, открывается страница с формой создания новой базы данных (в базе хранятся все текстовые данные сайта и настройки). Не зполняем пароль администратора, во все остальные поля вводим одно слово joomla — это чтобы не путаться в последствие. Логика такая — тестируем скрипт Joomla!, значит домен называем joomla, а базу для него тоже называем joomla и с паролем на неё тоже joomla. Нажав на кнопочку отправки формы видим сообщение об успешном заведение новой базы данных. Двигаемся дальше.
В середине этой страницы есть ссылка — Заведение новых БД и пользователей MySQL . Нажимаем, открывается страница с формой создания новой базы данных (в базе хранятся все текстовые данные сайта и настройки). Не зполняем пароль администратора, во все остальные поля вводим одно слово joomla — это чтобы не путаться в последствие. Логика такая — тестируем скрипт Joomla!, значит домен называем joomla, а базу для него тоже называем joomla и с паролем на неё тоже joomla. Нажав на кнопочку отправки формы видим сообщение об успешном заведение новой базы данных. Двигаемся дальше.
Далее распаковываем все файлы из архива установки Joomla! внутрь директории home/joomla/www/ — сервер всё ещё запущен. Обратите внимание, чобы программа архиватор случайно не привела названия файлов к нижему регистру — есть несколько файлов с ИмяФайла.php где важны заглавные буквы! Обычно этого не происходит, но на всякий случай будьте бдительны. Теперь у нас всё готово к установки системы — сервер есть, на сервере создан домен, для хранения данных создана база, файлы скрипта положены куда надо.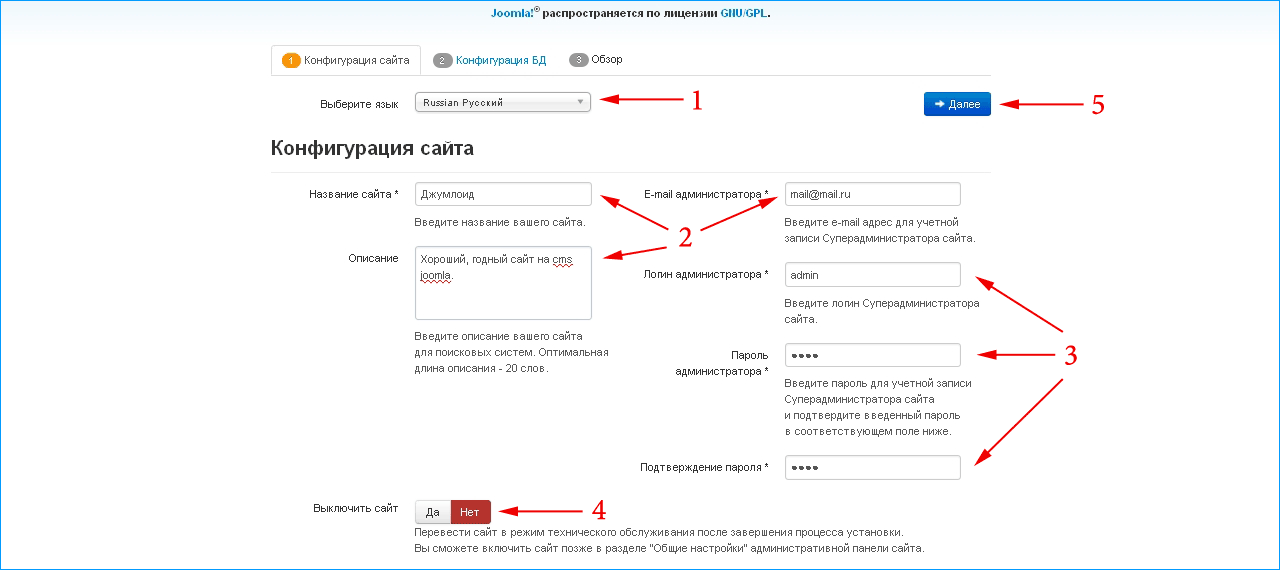 Приступаем к установке.
Приступаем к установке.
Установка
Набираем в строке браузера joomla (без всяких.ru) (Если вы чайник, то можете прочитать статью Установка Joomla в картинках где этот процесс описывается более подробно).
- Открывается первая страница установки, которая проверяет все ли файлы/папки на месте и на них есть нужные права. На Denwer этот шаг можно смело пропускать — всё работает, проверено.
- На втором шаге предлагается ввести данные подключения к базе данных — нужно же системе знать, куда складировать ценную информацию вашего сайта. Сервер баз данных находится у нас на локальной машине, а не на удалённом компьютере, так что смело пишем localhost, пароль, имя пользователя и имя базы данных у нас тоже не замысловатое — joomla. Всё остальное должно быть понятно — подсказки на русском есть у каждого пункта.
- По завершению установки удалите папку installation — пока этого не сделаете, сайта не увидите. Система будет настойчиво вас просить эту самую папку удалить.
 После удаления папки всё готово — система установлена и готова к тестированию!
После удаления папки всё готово — система установлена и готова к тестированию!
Как туда попасть
Сайт будет виден по адресу — http://joomla, а панель управления по адресу — http://joomla/administrator.
От автора: приветствую Вас дорогой друг. При создании сайтов, дома, на локальном компьютере, с использованием CMS Joomla, так или иначе, необходим под рукой веб-сервер, интерпретатор языка PHP и сервер системы управления базами данных MySQL. Конечно, вышеуказанные компоненты можно установить в отдельности и произвести их настройку для совместной работы, имея определенный набор знаний, но для начинающего веб-мастера это может оказаться непосильной задачей, да и по большому счету это не нужно. Так как в данное время реализованы готовые пакеты в которых уже установлено и настроено необходимое для веб-разработки программное обеспечение. Поэтому в данной статье я хотел бы показать Вам, что установка Joomla на denwer, который пользуется огромной популярностью среди веб-разработчиков, это достаточно быстрый и простой процесс.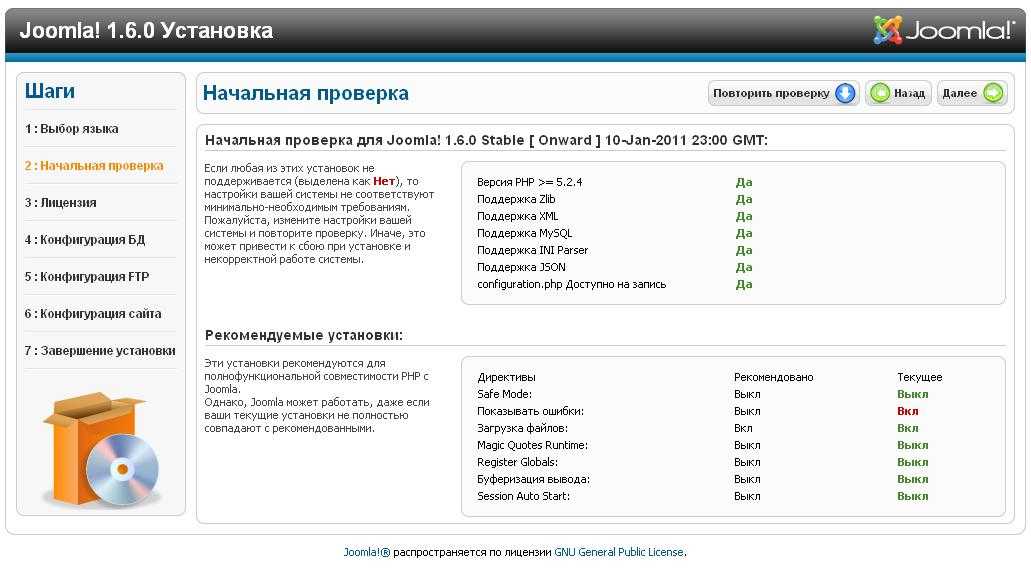
Скачивание и распаковка исходных файлов движка
Ответ на вопрос как установить joomla на денвер, начинается со скачивания исходников CMS и последующей распаковки в необходимый каталог. Для этого переходим на официальный сайт движка, в раздел загрузок.
И скачиваем последнюю актуальную версию. Далее переходим в виртуальный диск, созданный программным обеспечением denwer (в моем случае это диск Z), либо в его каталог установки.
И открываем каталог home, в котором мы определим виртуальный домен для будущего сайта, представляющий собой обычную папку – joomla.loc.
127.0.0.1 joomla.loc
Установка Joomla
Теперь давайте непосредственно поговорим о том, как осуществляется установка джумлы 3 на денвер? Итак, открываем браузер и обращаемся к только что созданному виртуальному домену joomla.loc. При этом на экране будет отображена главная страница мастера установки Joomla.
На первом этапе установки необходимо указать конфигурацию будущего сайта, а именно заполнить следующие поля
Название сайта – в данном поле приводится название создаваемого сайта, которое обычно отображается в шапке пользовательской части.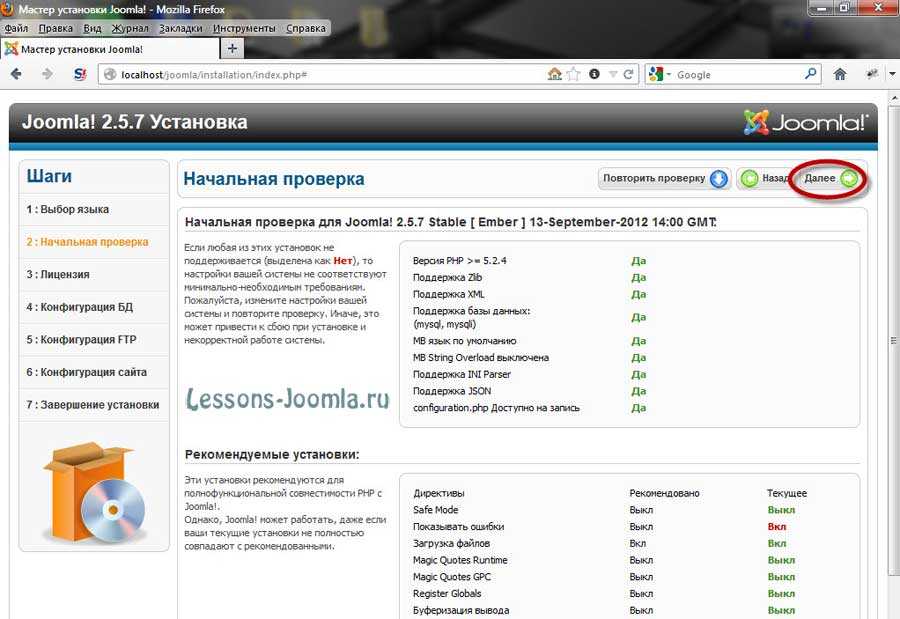
Описание – краткое описание будущего сайта.
E-mail администратора – почтовый ящик администратора сайта, на который будут отправляться при необходимости письма с системной информацией.
Логин администратора – логин администратора сайта, для доступа в панель управления CMS.
Пароль администратора – пароль администратора сайта, для доступа в панель управления.
Подтверждение пароля – подтверждение пароля, добавленного в предыдущее поле.
Выключить сайт – данный переключатель используется для отключения работы пользовательской части сайта.
После заполнения указанных выше полей, переходим к следующему этапу установки – Конфигурация БД.
На данном этапе необходимо заполнить следующие поля:
Тип базы данных – здесь необходимо выбрать расширение языка PHP, которое будет использоваться для доступа к базе данных.
Имя сервера базы данных – в данное поле необходимо прописать путь к серверу базы данных, для denwer это всегда localhost.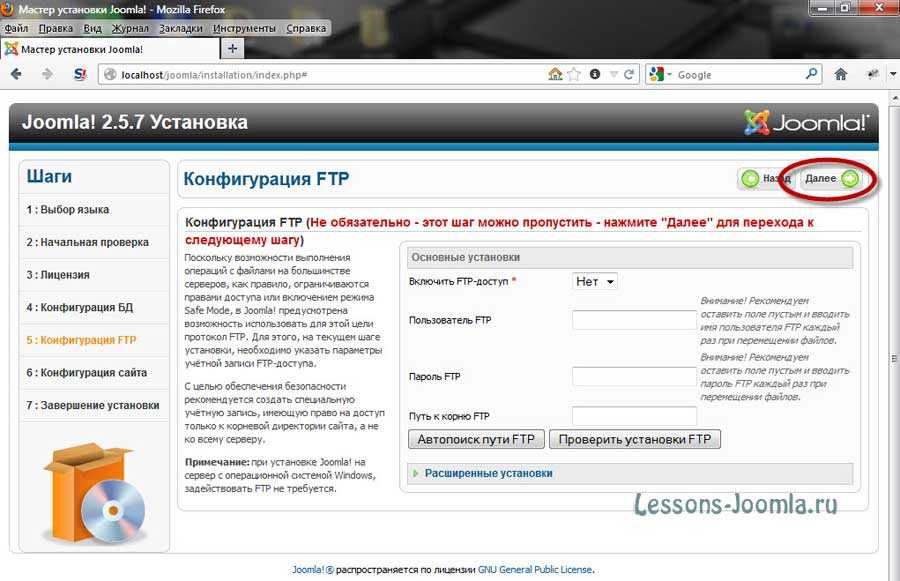
Имя пользователя – в данное поле указывается имя пользователя базы данных, по умолчанию для denwer – это root.
Пароль – пароль пользователя базы данных. Для пользователя root пароль не назначен, а значит, данное поле оставляем пустым.
Имя базы данных – здесь указывается имя базы данных, которая будет использоваться для хранения информации CMS Joomla. Соответственно предварительно необходимо создать базу данных, используя инструмент phpmyadmin, который поставляется в комплекте с denwer. Доступ к данному инструменту мы можем получить по адресу http://localhost/tools/phpmyadmin/. На главной странице phpmyadmin выбираем вкладку “Базы данных” и создаем новую базу данных, используя поле “Создать базу данных”.
Префикс таблиц – в данном поле указывается произвольная строка, которая будет добавлена к именам всех таблиц базы данных.
Заполнив все поля, переходим к последнему этапу установки.
На данной странице, мы можем установить, при необходимости demo-данные, то есть некий стандартный контент, который продемонстрирует возможности CMS и отправить созданную в предыдущих шагах конфигурацию на почтовый ящик, который был указан в первом шаге. Ниже представлены блоки с различной системной информацией об используемом сервере и интерпретаторе языка PHP, то есть в блоках отображаются результаты проверки на совместимость устанавливаемой CMS и конфигурации сервера. Для завершения установки кликаем по кнопке “Установка”.
Ниже представлены блоки с различной системной информацией об используемом сервере и интерпретаторе языка PHP, то есть в блоках отображаются результаты проверки на совместимость устанавливаемой CMS и конфигурации сервера. Для завершения установки кликаем по кнопке “Установка”.
Как только установка будет завершена, на экране будет отображено соответствующее сообщение.
После этого необходимо обязательно удалить каталог установки installation, используя для этого кнопку “Удалить директорию installation”.
На этом установка полностью завершена и можно переходить к обзору пользовательской части и панели администратора, используя для этого соответствующие ссылки. Как Вы видите, установка joomla на денвер – это достаточно простая задача, с которой сможет справиться абсолютно любой начинающий веб-мастер.
Вообще Joomla не сложная для понимания система управления контентом, и в то же время очень функциональная. Если Вы желаете изучить данную систему более подробно, Вам поможет наш курс Joomla-Мастер: с нуля до премиум шаблона.
Всего Вам доброго и удачного кодирования!!!
Хотите узнать, как создать собственный шаблон на CMS Joomla с нуля
Все очень просто!
Получите бесплатную пошаговую авторскую систему, которая научит Вас с полного нуля создавать уникальные шаблоны на движке Joomla – с неповторимым дизайном
В сегодняшнем посте хочу подробно расписать процесс установки джумла 3 на денвер. Хочу сразу заметить, что данная инструкция подойдет и к более ранним версиям joomla.
Подготовка к установке
Для установки joomla на локальный компьютер нам понадобится denwer, о том, как установить denwer на компьютер я писал . Если он у вас уже установлен, переходите к следующему пункту.
Зайдите на официальный сайт Джумла и скачайте дистрибутив c последней ее версией.
В папочке www вашего веб-сервера создаем каталог для нового сайта sitetest . полный путь будет такой:
C:\WebServers\ home\localhost\www\название вашего сайта
Заметьте, что название диска и папки сервера у вас будет другой.
В созданный каталог распакуйте скачанный архив с файлами joomla.
Создадим базу данных для нового сайта, о том как создать базу данных mysql вы можете прочитать .
Установка Joomla на Denwer
Если вы все сделали правильно, должно появиться окно установки joomla.
Укажите название сайта, Email, логин, пароль администратора и нажмите «Далее».
На следующей вкладке укажите настройки для подключения к базе данных mysql.
Здесь нужно указать название базы данных, имя пользователя и пароль. Нажимаем «Далее».
На вкладке «Обзор» вы можете установить демо данные на сайт и отправить конфигурацию сайта на email адрес (на указанный при установке email администратора, джумла вышлет логин и пароль).
После выбора необходимых настроек нажимаем «Установка».
Запускается процесс установки Joomla на компьютер.
Важно: по окончанию установки, обязательно сделайте локализацию joomla, для этого нажмите кнопку «Установить языковой пакет».
Выберите нужный языковой файл и нажмите установить.
После установки языкового файла выберете язык по умолчанию и нажмите «Далее».
По завершению установки обязательно удалите директорию instalation .
Вот и все! Joomla на денвер установлена и вы можете приступать к разработке своего сайта!
Для доступа в панель администратора нужно ввести http://localhost/название вашего сайта/administrator
Для авторизации используйте логин и пароль, указанный при установке системы.
Если у вас возникли проблемы по установке Joomla на Denwer, пишите о них в комментариях или на мой Email.
Удачи вам в сайтостроительстве!
Как легко установить Joomla на ваш веб-хостинг (объяснение 2 методов)
Веб-строительство Создание
23 августа 2022 г.
Домантас Г.
4 минуты Чтение
Joomla — одна из лучших платформ CMS, которую можно использовать для создания веб-сайта. Как система управления контентом, она предлагает все необходимое для управления вашими публикациями и легкого создания новых страниц. На сегодняшний день он считается одной из лучших альтернатив WordPress.
Как система управления контентом, она предлагает все необходимое для управления вашими публикациями и легкого создания новых страниц. На сегодняшний день он считается одной из лучших альтернатив WordPress.
В этом руководстве мы покажем два способа как установить Joomla на ваш веб-хост, в том числе с хостингом Joomla от Hostinger:
Скачать электронную книгу: Создайте свой первый веб-сайт за 9 простых шагов
Итак, давайте посмотрим, что нужно, чтобы запустить этот скрипт!
Установка Joomla вручную
Сначала мы рассмотрим установку Joomla вручную. Чтобы выполнить его, вам нужно запачкать руки и проделать небольшую дополнительную работу. В целом, вам необходимо выполнить 5 простых шагов:
1. Создайте базу данных MySQL и пользователя 9.0025
Для начала перейдите в панель управления хостингом и откройте раздел Базы данных › Базы данных MySQL . Укажите имя вашей базы данных, пользователя и пароль, как показано в примере ниже:
Обязательно запишите данные где-нибудь, так как они вам понадобятся позже.
2. Загрузите последнюю версию Joomla
Затем бесплатно скачайте официальный установочный пакет Joomla с их веб-сайта. Чтобы получить последнюю версию, нажмите Загрузить Joomla! и ваш запрос будет выполнен в ближайшее время.
На этом этапе вам нужно загрузить сжатый файл в корень вашего домена и извлечь его.
Использование файлового менеджера
Большинство хостов предлагают веб-менеджеры файлов для повседневных задач. Поскольку Joomla не занимает много места на диске, это идеальный инструмент для работы. Для начала перейдите в раздел Files › File Manager .
По умолчанию вы должны появиться в каталоге public_html , который является корневой папкой вашего домена. Затем следуйте этим инструкциям, чтобы загрузить установочный архив Joomla в свою учетную запись:
- Выберите значок Загрузить файлы в правом верхнем углу.
- Нажмите Выберите Файлы и найдите архив на своем компьютере.

- Нажмите кнопку Загрузить , чтобы начать процесс.
- Дождитесь завершения процесса, и вы снова увидите интерфейс файлового менеджера.
Теперь вы должны извлечь содержимое заархивированного файла, щелкнув правой кнопкой мыши и выбрав Извлечь функцию. Вы можете ввести точку в поле запроса, чтобы извлечь непосредственно в public_html .
Поскольку в сценарии много файлов, выполнение этой операции может занять несколько дополнительных минут.
Использование FTP-клиента
Кроме того, вы можете сделать это с помощью FTP-клиента. Чтобы использовать его, вам потребуется ваш Host IP , имя пользователя FTP , пароль и порт . Вы можете найти их через Файлы › Учетные записи FTP в панели управления.
Настройте FTP-клиент FileZilla и щелкните значок Quickconnect 9кнопка 0014. В идеале вы должны сначала извлечь содержимое на свой компьютер, так как FileZilla не имеет функции для этого.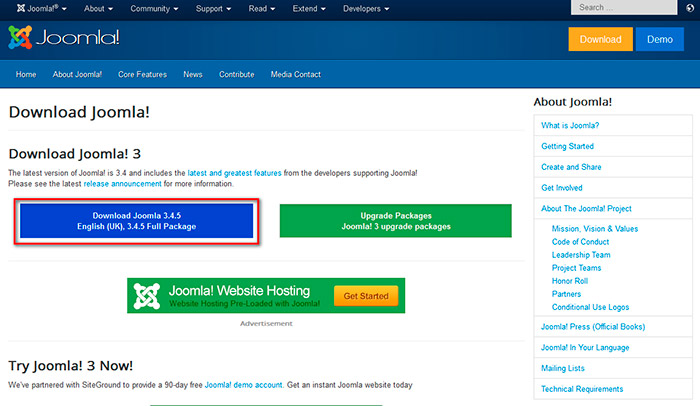 Затем перетащите файлы из локального хранилища в каталог public_html , как показано ниже:
Затем перетащите файлы из локального хранилища в каталог public_html , как показано ниже:
Поскольку существует много отдельных файлов, это может занять от 10 до 15 минут.
4. Убедитесь, что файлы Joomla находятся в корневой директории
0013 public_html . Если вы не ввели точку при извлечении или загрузке всего каталога, появится дополнительная папка. Вам нужно будет получить к нему доступ и вместо этого переместить все в public_html.
Если вы использовали наш файловый менеджер, вам необходимо:
- Войти в дополнительный каталог.
- Выберите все файлы.
- Щелкните правой кнопкой мыши и выберите функцию Move .
- Укажите место назначения как /public_html .
- Щелкните Переместите еще раз, чтобы продолжить.
Если вы использовали FTP-клиент FileZilla, вам необходимо:
- Войти в дополнительную папку.
- Выберите все файлы в нем.

- Перетащите их на один каталог вверх (обозначен папкой с двумя точками).
- Дождитесь завершения процесса.
5. Запустите установку Joomla
Теперь вы можете начать установку Joomla. Начните с посещения вашего домена через любой браузер и убедитесь, что ваш хост MySQL, пользователь, база данных и пароль находятся поблизости.
Во-первых, вам необходимо ввести имя сайта Joomla, описание и настроить пользователя-администратора.
Затем вам нужно будет заполнить данные базы данных MySQL, которые мы получили на шаге 1. В большинстве случаев имя хоста — localhost , но оно может варьироваться в зависимости от вашего провайдера.
На последнем шаге вам нужно будет просмотреть свои данные и выбрать дополнительные модули (при необходимости).
Вот оно! Вы успешно установили CMS Joomla на свою учетную запись веб-хостинга. Чтобы приступить к созданию своего сайта, перейдите в административную зону, расположенную по адресу YourDomain. com/administrator .
com/administrator .
Установка Joomla с помощью автоустановщика
Кроме того, многие хосты включают автоустановщики, которые можно использовать для установки Joomla менее чем за несколько минут . Вам нужно будет только указать несколько деталей, а программа сделает все остальное!
1. Получите доступ к Auto Installer
Откройте панель управления хостингом и найдите Auto Installer в разделе Website .
2. Найдите Joomla CMS
Сначала вы должны увидеть список самых популярных скриптов. Выберите Joomla из списка, чтобы продолжить.
3. Запустите мастер первоначальной настройки
Введите базовую конфигурацию, например URL-адрес установки и язык. Также не забудьте записать адрес электронной почты администратора, имя пользователя и пароль. Затем нажмите зеленую кнопку Install .
Это все, что нужно для установки Joomla на Hostinger! Чтобы начать сборку, перейдите на панель управления Joomla по адресу YourDomain. com/administrator 9.0150 и используйте только что созданные учетные данные администратора для входа в систему.
com/administrator 9.0150 и используйте только что созданные учетные данные администратора для входа в систему.
Устранение распространенных ошибок установки Joomla
Иногда вы можете столкнуться с ошибками, если некоторые данные были введены неправильно. Вот краткий список наиболее частых случаев и краткое объяснение того, как их исправить:
Ошибка — подтвердите, что вы являетесь владельцем этого веб-сайта
Эта проблема может возникнуть, если вы ввели неправильные данные несколько раз. Чтобы исправить это, перейдите в папку установки ( public_html ) и удалите автоматически сгенерированный файл.
Ошибка. Не удалось подключиться к базе данных
Сообщение указывает на то, что ваша база данных MySQL, пользователь или пароль неверны. Дважды проверьте, соответствуют ли они значениям, созданным на шаге 1, или попробуйте сбросить пароль.
Ошибка. Имена баз данных MySQL и имена таблиц не могут начинаться или заканчиваться пробелами
Это может произойти, если вы случайно поместили пробел в начале или в конце конфигурации вашей базы данных. Дважды проверьте его и обязательно удалите все дополнительные пробелы, которые вы найдете.
Дважды проверьте его и обязательно удалите все дополнительные пробелы, которые вы найдете.
Final Word
Прочитав это руководство, вы узнали о двух разных способах настройки Joomla в своей учетной записи веб-хостинга. Вы также можете определить и устранить наиболее распространенные ошибки установки Joomla. Для более глубокого подхода рассмотрите возможность просмотра нашего полного руководства по Joomla.
Домантас возглавляет группы по контенту и SEO, предлагая свежие идеи и нестандартные подходы. Обладая обширными знаниями в области SEO и маркетинга, он стремится распространить информацию о Hostinger во всех уголках мира. В свободное время Домантас любит оттачивать навыки веб-разработки и путешествовать по экзотическим местам.
Еще от Домантаса Г.
Установка Joomla на сервер! или как установить Joomla! Правильно? Установка Joomla Установка joomla 3.6 на хостинг.
Это пошаговая инструкция по установке Joomla на хостинг или в денвер. В этом уроке мы сосредоточимся на установке Joomla 3, так как это последняя ветка движка, которая будет обновлена. Содержание:
Содержание:
Шаг 1: Загрузка установочного пакета Joomla
Шаг 3: Создание базы данных MySQL
Шаг 4: Процесс установки
Шаг 1: Загрузка установочного пакета Joomla 3
Чтобы загрузить установщик Joomla на свой хостинг, сначала необходимо его загрузить. Рекомендуем скачивать только с официального сайта. Если вы скачали Joomla 3 с другого сайта, то есть риск обнаружить вредоносный код в установочных файлах.
Нажмите один раз на кнопку «Скачать» с последней версией Joomla, и установочный пакет будет сохранен на ваш жесткий диск. Найдите только что загруженный установщик (примерно он называется Joomla_3.4.1-Stable-Full_Package.zip) и разархивируйте его в новую папку.
Шаг 2: Загрузите файлы Joomla на хостинг
Теперь вам нужно загрузить распакованные файлы и папки на ваш хостинг. Самый простой способ — загрузить установщик Joomla по FTP. Для этих целей рекомендуем использовать бесплатную программу FileZilla.
Важно! Если вы хотите установить Joomla 3 на свой основной домен (например, www.mydomain.com), то вам необходимо загрузить распакованные файлы в корневую папку (например, public_html). Если Joomla находится на поддомене (например, www.mydomain.com/joomla), то ее нужно загрузить в папку с названием поддомена (например, public_html/joomla/).
Шаг 3: Создание базы данных MySQL для Joomla
Следующим шагом является создание базы данных MySQL и назначение пользователя с полными правами на нее. Подробные инструкции о том, как это сделать, смотрите в руководствах вашего хостинг-провайдера. После того, как вы создали базу данных MySQL и пользователя, запишите имя базы данных, пользователя и пароль. Они понадобятся нам в процессе установки.
Шаг 4: Процесс установки
Если вы уже загрузили установочные файлы на хостинг, просто откройте браузер и введите имя вашего домена (например, http://mydomain.com) или поддомена (например, http://mydomain.com/joomla) в адресной строке, в зависимости от того, куда вы скачали установочные файлы Joomla. После этого в браузере вы увидите экран приветствия установщика Joomla 3. На первом этапе установки нам необходимо ввести информацию о вашем сайте и добавить имя администратора Joomla.
После этого в браузере вы увидите экран приветствия установщика Joomla 3. На первом этапе установки нам необходимо ввести информацию о вашем сайте и добавить имя администратора Joomla.
- Имя сайта : Введите имя сайта. Большинство шаблонов используют его для заголовка домашней страницы.
- Описание : добавьте краткое описание сайта. Где он появится, зависит от шаблона.
- Адрес электронной почты администратора : введите реальный адрес электронной почты. Он используется для восстановления пароля и системных сообщений.
- Вход администратора : учетная запись с правами администратора. Создавая логин администратора, помните, что чаще всего в хакерских атаках используется «admin» или «administrator». Сделайте что-нибудь необычное. Например, пользовательking67.
- Пароль администратора : Введите как можно более сложный пароль администратора.
- Сайт в автономном режиме: выберите «Да», если вы хотите, чтобы сайт был в автономном режиме после установки.
 В нашем руководстве мы оставим его «Нет» (чтобы сайт был доступен сразу после завершения установки).
В нашем руководстве мы оставим его «Нет» (чтобы сайт был доступен сразу после завершения установки).
На следующей странице вам нужно будет ввести информацию о базе данных MySQL.
- Тип базы данных : MySQLi установлен по умолчанию. Оставить без изменений, т.к. MySQLi — самая оптимизированная и стабильная версия MySQL. Поддерживается многими серверами.
- Имя сервера базы данных : снова оставьте значение по умолчанию (localhost).
- Имя пользователя : имя пользователя базы данных (см. шаг 3).
- Пароль : введите пароль пользователя базы данных (см. шаг 3).
- Имя базы данных: введите имя базы данных, которую вы хотите использовать (см. шаг 3).
- Префикс таблицы : Joomla добавляет этот префикс ко всем таблицам в базе данных. Это полезно, если вы хотите использовать несколько сайтов Joomla в одной базе данных. Оставьте значение по умолчанию.
- Действие с существующими таблицами : если у вас уже есть база данных, то укажите, что установщик должен сделать с ее таблицами.
 Выберите «Переименовать» или «Удалить» любые существующие данные. Мы рекомендуем оставить значение «Переименовать» из соображений безопасности.
Выберите «Переименовать» или «Удалить» любые существующие данные. Мы рекомендуем оставить значение «Переименовать» из соображений безопасности.
После заполнения необходимых полей нажмите «Далее».
Вы попадете на последнюю страницу программы установки. На этой странице вам нужно определить, нужно ли вам устанавливать демо-данные на сервер. Новичкам мы рекомендуем выбрать «Стандартные демонстрационные данные», так как это послужит примером, который вы можете использовать для настройки своего сайта. Обратите внимание, что вы можете удалить все демонстрационные статьи, меню и т. д. в любое время.
Вторая часть страницы показывает все, что мы уже ввели, и первоначальную проверку, соответствует ли ваш хостинг требованиям для установки Joomla 3.
Наконец, нажмите кнопку «Установить», чтобы установить Joomla 3 на свой сайт. Через несколько минут вы будете перенаправлены на последнюю страницу веб-установщика Joomla.
На финальном экране установщика нужно нажать кнопку «Удалить каталог установки». Это сделано из соображений безопасности, чтобы никто не мог переустановить существующий сайт. Обратите внимание, что Joomla 3 не запустится, пока вы полностью не удалите эту папку.
Это сделано из соображений безопасности, чтобы никто не мог переустановить существующий сайт. Обратите внимание, что Joomla 3 не запустится, пока вы полностью не удалите эту папку.
Хорошо, теперь все кончено! Теперь у вас есть полностью работающий сайт на Joomla 3. Теперь можно приступать к наполнению его контентом!
В первую очередь нам нужно скачать joomla. Для этого перейдите по этой ссылке joomla.ru . В этой статье я покажу вам на примере joomla версии 3.2.0. При выходе более новых версий, например joomla 3.5, процесс установки остается прежним.
Перед установкой joomla 3 необходимо установить denwer и создать базу данных. Об этом я подробно писал в статье — Установка и настройка веб-сервера Denwer.
После установки denwer. На диске «С» создана папка «WebServers», в ней будут находиться все файлы вашего сайта. А для удобства создан диск «Z», зайдя в него вы так же попадаете в папку «WebServers». Не много путаницы, но вы должны знать это.
Откройте диск «Z», там четыре папки. Заходим в домашнюю папку.
Заходим в домашнюю папку.
В домашней папке нам нужно создать папку с названием будущего сайта. Желательно сразу придумать правильное имя, то есть «доменное имя». Чтобы не переделывать внутренние ссылки в будущем. Я писал о том, как это сделать здесь — Правильное доменное имя для вашего сайта. Например, я дал имя sajtnajoomla.ru У вас, естественно, будет свое имя.
Теперь нам нужно распаковать скачанный архив joomla 3 в отдельную папку. И переместите все файлы во вновь созданную папку www. В итоге должна находиться папка www, это папки и файлы.
После этих действий переходим к самой установке joomla3 на denwer.
Пошаговая установка joomla 3 … Нужно перезапустить денвер. Для этого запустите одну из трех созданных иконок с названием «Restart Denwer».
Теперь нам нужно прописать в адресной строке браузера адрес нашего сайта. То есть имя папки, которую мы создали, у меня это sajtnajoomla.ru Не забывайте, у вас есть свое имя. После ввода адреса нажмите Enter.
Первый этап настройки сайта .Вот перед нами открылось окно, с названием конфигурации сайта. Если изображение плохо видно, нажмите на него, чтобы увеличить. Здесь нам нужно заполнить восемь полей.
- Выбрать язык — оставить русский.
- Во втором поле даем имя сайту. Пока можно дать любое имя, в дальнейшем при настройке сайта его можно будет легко изменить.
- Описание также легко изменить.
- Выключить сайт в четвертом поле оставить нет.
- Введите адрес электронной почты. Рекомендуется завести отдельный почтовый ящик, чтобы в дальнейшем было меньше путаницы с письмами.
- Вот придумываем логин, ОБЯЗАТЕЛЬНО ЗАПИСАТЬ ЕГО.
- В седьмом поле введите пароль. Он должен быть сложным, состоять из прописных и строчных букв, а также цифр, длиной не менее десяти символов. Даже начинающий хакер сможет взломать пароли с датой вашего рождения. И самое главное, НЕ ЗАБУДЬТЕ ЗАПИСАТЬ ПАРОЛЬ. В противном случае вы просто не попадете в админку своего сайта.

- В восьмом поле подтвердите свой пароль.
После заполнения этих полей необходимо нажать кнопку Далее, чтобы перейти к следующему шагу установки.
Шаг второй настройка базы данных … Здесь тоже нет ничего сложного, к тому же почти все поля заполняются автоматически.
- Тип базы данных, оставьте MySQLi.
- Во втором поле пишем localhost.
- Имя пользователя: root
- Оставьте поле пароля пустым. Поскольку наш сайт установлен в Денвере, пароль не требуется.
- Перед установкой joomla 3 мы установили денвер и создали базу данных для будущего сайта. Здесь вам нужно ввести имя базы данных, которую мы создали ранее. У меня есть этот мой блог.
- Префикс таблицы генерируется автоматически. У вас будет другой, не меняйте его.
- В седьмом поле оставляем: переименовать.
С настройкой базы разобрались, нажимаем для перехода к завершающему этапу установки.
Шаг третий обзор . .. Страница слишком длинная, поэтому пришлось разбить ее на два скриншота. Вот последняя проверка перед установкой.
.. Страница слишком длинная, поэтому пришлось разбить ее на два скриншота. Вот последняя проверка перед установкой.
- Установка демо-данных, бьюсь об заклад, нет, установить можно. Это демонстрационные данные, то есть вы будете устанавливать готовый сайт. Это может помочь новичкам немного разобраться в основных функциях системы.
- Отправьте конфигурацию сайта на почту, задайте №.
- В поле три проверьте ранее заполненную конфигурацию сайта.
- В четвертом поле вы также проверяете ранее заполненную конфигурацию базы данных.
- Пятое поле является начальной проверкой и должно быть везде «Да».
- Рекомендуемые настройки. Эти поля заполняются автоматически, для вас они должны выглядеть одинаково.
После проверки этих полей можно, наконец, приступить к установке. Для этого нажмите кнопку «установить».
После установки joomla 3 на denver вы увидите вот такое окно.
- Прежде всего, установите языковые пакеты.
 Здесь все просто: нажимаем на установку, выбираем из списка русский язык, устанавливаем русский язык по умолчанию, затем устанавливаем. Это сделано для того, чтобы ваша админка была на русском языке.
Здесь все просто: нажимаем на установку, выбираем из списка русский язык, устанавливаем русский язык по умолчанию, затем устанавливаем. Это сделано для того, чтобы ваша админка была на русском языке. - Обязательно удалите каталог установки. В противном случае при переходе на сайт или в админку установка начнется заново. Вы также можете удалить этот каталог, перейдя в корневой пакет «www» и удалив там папку «installation».
- В третьем поле вы видите две кнопки: сайт и панель управления. Нажав на сайт, вы попадете на свой сайт. Если вы нажмете на кнопку панели управления, вы увидите такое окно. Введите логин и пароль, созданные при заполнении конфигурации сайта. Вы также можете увидеть вкладку «Язык по умолчанию». Если при установке языкового пакета вы сделали языком по умолчанию русский, то ничего менять не нужно. А если язык по умолчанию какой-то другой то выбираем «Русский», и нажимаем энтер.
Для того, чтобы потом попасть на сайт, необходимо включить Денвер, нажав на иконку «Запустить Денвер». Затем наберите в браузере адрес вашего сайта, у меня это sajtnajoomla.ru А чтобы попасть в панель управления joomla 3, вам нужно набрать адрес вашего сайта, с префиксом администратор, у меня это sajtnajoomla.ru /administrator
Затем наберите в браузере адрес вашего сайта, у меня это sajtnajoomla.ru А чтобы попасть в панель управления joomla 3, вам нужно набрать адрес вашего сайта, с префиксом администратор, у меня это sajtnajoomla.ru /administrator
На этом процесс установки завершен, если у вас есть вопросы, не стесняйтесь задавать их в комментариях.
В этом материале вы узнаете, как быстро и правильно установить Joomla на собственный хостинг. Эта система поддерживается всеми хостинг-провайдерами и ее установка очень проста.
Для установки Нам потребуется Joomla для хостинга:
1) CMS Joomla (архив стабильной версии системы вы можете скачать с нашего сайта)
2) База данных и доступ к данным к ней.
3) Доступ по FTP — для настройки подключения системы к базе данных.
Часть первая — запуск установки Joomla на хостинг.
Если вы знакомы с принципом работы вашего хостинг-провайдера и умеете распаковывать архив на сервере — перенесите скачанный архив Joomla на хостинг, в корневую директорию будущего сайта и распакуйте его с помощью файлового клиента ( NetFtp, например). Корневой каталог сайта может быть « сайт. ru / www / …» или « сайт. ru / паблик_ html /… / » или « паблик_ html / сайт. ru/ public_ html/…» в зависимости от настроек хостинг-провайдера.
Корневой каталог сайта может быть « сайт. ru / www / …» или « сайт. ru / паблик_ html /… / » или « паблик_ html / сайт. ru/ public_ html/…» в зависимости от настроек хостинг-провайдера.
Если вы не знаете, как распаковать архив после скачивания, сделайте следующее: откройте FTP-клиент (для пример Total Commander), находим архив с Joomla, открываем его, выбираем все файлы комбинацией клавиш «Ctrl+A» и нажимаем F5 — файлы из архива будут загружены в выбранную директорию на хостинг.Второй способ загрузки файлов на сервер займет немного больше времени, так как в архиве около 5 тысяч файлов.
Независимо от того, как были загружены файлы дистрибутива Joomla, структура папок и файлов должна выглядеть следующим образом:
Часть вторая — база данных и ее конфигурация.
Установка Joomla на хостинг невозможна без подключения системы к базе данных. Для Joomla требуется база данных MySQL и пользователь (желательно в кодировке UTF-8 General CI). Если нет БД/пользователя БД, создайте его с помощью предоставляемых хостингом функций. На каком-то хостинге создать базу не сложно, а вот на cPanel, например, после создания базы и пользователя, пользователя надо синхронизировать с базой, назначив все привилегии.
Для Joomla требуется база данных MySQL и пользователь (желательно в кодировке UTF-8 General CI). Если нет БД/пользователя БД, создайте его с помощью предоставляемых хостингом функций. На каком-то хостинге создать базу не сложно, а вот на cPanel, например, после создания базы и пользователя, пользователя надо синхронизировать с базой, назначив все привилегии.
После того, как вы создали свою базу данных/пользователя базы данных, давайте перейдем к установке Joomla на ваш хостинг.
Часть третья — шаги мастера установки Joomla на хостинг.
У вас уже есть загруженные файлы Joomla и база данных. Приступаем к установке системы.
В адресной строке браузера введите «site.ru» — появится окно установки Joomla, в котором первым делом нужно выбрать язык установки. Выберите нужный язык и нажмите кнопку «Далее», на следующей странице мастер установки Joomla сообщит вам о возможных проблемах с подключением к Web-серверу и, если все в порядке, продолжит установку. Все, что не соответствует требованиям системы Joomla, будет выделено красным цветом, если зеленый означает, что все настройки верны.
Все, что не соответствует требованиям системы Joomla, будет выделено красным цветом, если зеленый означает, что все настройки верны.
На следующем шаге вам будет предложено ознакомиться с лицензией, по которой распространяется Joomla, согласиться и дождаться «Далее».
Четвертым этапом установки Joomla на хостинг будет настройка подключения к базе данных.
В поле «Тип базы данных» оставьте MySql, в поле «Имя хоста» в большинстве случаев нужно указать «localhost», но есть и другие варианты, поэтому эту информацию нужно уточнять у вашего хостинг-провайдера . В остальные поля «Имя пользователя», «Пароль», «Имя базы данных» введите пользователя базы данных, пароль и имя базы данных (обычно такое же, как и имя пользователя).
На следующем шаге вам будет предложено настроить FTP-соединение, в этом нет необходимости и вы можете смело нажимать «Далее».
На последнем шаге мастера установки хостинга Joomla введите имя вашего сайта, почту администратора и пароль. После установки обязательно удалите папку «установка» с сервера.
После установки обязательно удалите папку «установка» с сервера.
Для входа в админку используйте логин «admin» и пароль, который вы указали в мастере установки Joomla.
Поздравляем, установка Хостинг Joomla завершена!
Перед установкой Joomla необходимо скачать последнюю версию архива. Кроме того, к нему можно прикрепить файлы русификации.
Дальнейший процесс установки состоит из трех этапов:
- Распаковка архива;
- База данных и создание пользователей;
- Установка.
С чего начать установку? Заранее установите на компьютер файловый менеджер и программную оболочку Denver для создания и отладки сайтов под Windows.
Первый этап
- Запуск локального хоста через ярлык Денвера.
- Открытие виртуального диска через файловый менеджер. Он открывает последовательность папок home/localhost/www.
- Для сайта создается новая папка, название которой пишется латинскими буквами.
 При работе с домашним сервером имя не имеет значения.
При работе с домашним сервером имя не имеет значения. - В эту папку копируется содержимое архива Joomla.
Вторая фаза
- В адресной строке браузера прописано направление localhost/tools/phpmyadmin.
- В открывшемся окне создается база данных. Соответствующая кнопка находится вверху, а имя пишется в строке создания.
- По завершении должно открыться окно с сообщением об успешном создании.
- Для создания пользователя также предусмотрена отдельная иконка.
- В окне с информацией о логине необходимо ввести логин, хост и пароль. Имя пользователя может совпадать с именем базы данных, а в колонке host пишется localhost.
- В блоке возможностей необходимо отметить все.
- После этого можно нажать на кнопку создания пользователя и дождаться уведомления.
Третий этап
- Имя локального хоста/сайта пишется в адресной строке.
- После этого открывается страница установки, где можно выбрать язык.

- Данные для входа прописаны в настройках базы данных.
- Блок с настройками FTP пропущен.
- На странице с основными настройками прописаны название сайта, почта, пароль, отмечена установка демо-данных.
- Когда установка будет завершена, появится информация для входа и напоминание об удалении папки установки.
- Папка установки удалена через файловый менеджер.
После этого можно открыть главную страницу, перейдя по адресу localhost/site name. Вот так выглядит рабочая версия, с которой и будут проводиться все дополнительные манипуляции.
Как изменить дизайн в Joomla?
Найти шаблон для оформления можно в интернете, где они представлены в огромном ассортименте. Бывает сложнее подобрать конкретный вариант, который будет идеально подходить для конкретного участка.
Для установки шаблона необходимо запустить Denver и зайти в админ панель Joomla под своим логином и паролем. Верхнее меню содержит отдельный раздел с расширениями и шаблонами.
В открывшемся окне все установленные схемы будут перечислены с предпросмотром, а напротив активного шаблона помечено «по умолчанию».
Чтобы изменить опцию, необходимо отметить интересующее имя и сохранить изменения. Вы можете использовать предварительный просмотр заранее.
Эта схема подходит для стандартных шаблонов, которые устанавливаются вместе с Joomla. Установка самостоятельно найденных опций — немного более длительный процесс.
В разделе расширений есть пункт «установка и удаление», перейдя в который можно загрузить файл с архивом выбранного шаблона.
Соответствующее окно сообщит об успешном завершении загрузки. После этого схема появится в упомянутой выше таблице и подключается по тому же принципу.
Чтобы ненужные шаблоны не отвлекали внимание и не занимали место, их можно удалить через это же меню.
Достаточно отметить ненужную опцию и нажать на значок корзины. Joomla снова уведомит вас об успехе.
Установка расширений
Скачать необходимые расширения можно на различных официальных сообществах, где представлен огромный выбор модулей с обзорами и подробными гайдами.
Установка производится через административную панель, в которой нужно выбрать раздел менеджера расширений. Обычно установка открывается по умолчанию и позволяет загружать модули и плагины любого типа.
Наиболее часто используемые три схемы :
- Скачивание файла из оригинального архива, в ходе которого пакет загружается на хостинг и устанавливается;
- Установка по URL, для которого указан адрес к архиву, а установка производится по сети;
- Установка из каталога, для которого установочные файлы хранятся в папке на сервере.
Для ранее подключенных расширений предусмотрена автоматическая установка актуальной рекламы, которая настраивается в соответствующем пункте меню.
Для включения установленного модуля необходимо зайти в раздел «Управление» в менеджере расширений. В выпадающем списке достаточно отметить интересующие плагины и сохранить результат.
Ненужные расширения удаляются по тому же принципу, через менеджер. Кнопка удаления позволит избавиться от ненужных дополнений, усложняющих систему.
Кнопка удаления позволит избавиться от ненужных дополнений, усложняющих систему.
Как добавить материалы в CMS Joomla?
В верхнем меню административной панели есть раздел «Материалы». Для добавления контента необходимо выбрать пункт «Создать» в менеджере.
Сначала заполняется заголовок и задаются дополнительные настройки: например, будет ли материал отображаться на главной странице. Текст можно отформатировать с помощью визуального редактора. Ссылки вставляются через него.
Для редактирования html-кода можно отключить редактор или нажать соответствующую кнопку.
Функционал редактора можно расширить дополнительными плагинами. Кнопка сохранения находится вверху справа.
Чтобы добавить изображение в текст, нужно выделить место и нажать кнопку. Папка с картинками загрузится автоматически. Здесь сохраняются файлы с компьютера или сети.
Для настройки вывода изображения используются теги с описанием и названием, а также доступные в редакторе выравнивание, отступы и размеры. Изменения будут видны после обновления поля.
Изменения будут видны после обновления поля.
Как создать меню?
Создание меню осуществляется в два основных этапа :
- Создание самого меню;
- Создание пунктов меню.
Для начала необходимо войти в раздел менеджера меню и выбрать пункт «Создать». Затем задаются основные характеристики: название и тип. После сохранения результатов сразу создается модуль, который автоматически выведет результат на сайт.
Полностью оценить результат можно только после создания элементов, составляющих структуру сайта:
- В окне создания нового элемента вводится название и выбирается тип.
- Отдельно необходимо выбрать список назначения. Например, материалы.
- Сам материал выбирается из предложенного списка.
- После этого результат можно сохранить и проверить его работоспособность.
Другой способ — использовать блог категорий. Категории структурируют все материалы, поэтому вам просто нужно выбрать тот, который вам нужен. После этого появится новый пункт меню, в котором отображается сразу несколько подпунктов.
После этого появится новый пункт меню, в котором отображается сразу несколько подпунктов.
Создание разделов и категорий
Разработка любого сайта требует тщательного планирования его структуры. Чтобы отсортировать контент по категориям, необходимо сначала создать базовые разделы.
Для создания нового раздела необходимо выбрать одноименный пункт меню и задать основные параметры:
- заголовок;
- описание;
- уровень доступа.
После этого результат сохраняется.
Заголовок предполагает название раздела, а псевдоним — понятный URL. Доступ предоставляется для всех — для зарегистрированных пользователей или для отдельных авторов. Кроме того, вы можете добавлять изображения и редактировать их размещение.
Выполняются те же настройки, после чего результат можно сохранить.
Редактирование шаблонов
Сложные шаблоны чаще всего имеют отдельную панель, с помощью которой можно настроить их внешний вид. Более простой дизайн, редактируемый вручную или с помощью графического редактора .
Более простой дизайн, редактируемый вручную или с помощью графического редактора .
Необходимо изменить все узнаваемые элементы, такие как логотипы. Вы также можете изменить фон и цветовую схему. Вся графика хранится в папке «images» в каталоге шаблона.
Размеры графических элементов просматриваются через их свойства. При замене лучше использовать аналогичные изображения. Главное сохранить нужный формат и подтвердить замену.
По такому же принципу подстановки заменяются любые другие изображения. Некоторые блоки можно собрать в отдельную папку. Это часто относится к слайдерам и другим отдельным модулям.
Инструмент исследования на основе браузера используется для поиска местоположения отдельных файлов. Он открывает дополнительную консоль с кодом страницы и выбранным фрагментом.
Таким образом нужный участок кода сразу выделяется. Здесь вы можете изменить не только изображение, но и размер и расположение блоков. Вы можете просмотреть изменения, обновив страницу сайта.
При возникновении проблем необходимо:
- проверить права доступа к файлу;
- обновить кеш браузера.
Заключение
Joomla — одна из самых простых систем для создания сайтов. Он сочетает в себе функциональность, практичность и простоту использования для достижения идеального результата.
Как работать в Joomla и разобраться в процессе установки и настройки, новичкам поможет наше руководство для чайников.
Как работает ваша система управления сайтом? Надеюсь, вы не пожалеете об этом со временем. В этой статье мы сделаем первый шаг в освоении Joomla. Этот шаг — установка Joomla 3.x на ваш хостинг-сервер. Мы будем устанавливать Joomla 3.x на сервер хостинга, поэтому мы предполагаем, что у вас есть домен сайта и арендованное место на сервере хостинг-провайдера.
Где скачать дистрибутив Joomla3.X
CMS Joomla3.X распространяется бесплатно. Поскольку Joomla3.X распространяется в соответствии с Соглашением об открытой лицензии GNU (GNUGPL-GNUGENERALPUBLICLICENSE), вы можете встретить платные версии Joomla с уже включенными дополнительными расширениями. Но, основной дистрибутив Joomla, без дополнительных «дополнений» распространяется абсолютно бесплатно.
Но, основной дистрибутив Joomla, без дополнительных «дополнений» распространяется абсолютно бесплатно.
Проще и правильнее скачать последнюю версию дистрибутива Joomla3.X на официальном сайте Joomla. Родным языком Joomla является английский, но вам не стоит беспокоиться о переводе системы на свой родной язык. Пакет локализации Joomla, как называется перевод, входит в установочный пакет Joomla3.X. Пакет локализации содержит перевод на 26 языков, включая русский.
Дистрибутив Joomla загружается в сжатом виде в ZIP-архиве. Установка Joomla 3.x на хостинг требует распаковки архива, что и нужно сделать на своем компьютере.
База данных для Joomla3.X
Любой сайт невозможен без базы данных. Поэтому для начала создадим базу данных будущего сайта. База данных будет пустой, но будет иметь имя пользователя, имя пользователя и пароль для авторизации пользователя. Для CMS Joomla СУБД (система управления базами данных) должна быть MySQL (MySQLi) версии 5.1.
Создаем базу данных
База данных для сайта создается в административной панели вашего хостинга. В зависимости от вашей админки хостинга название вкладки, где создаются базы данных, может отличаться. Например, в DirectAdmin это вкладка «Управление MySQL», в PleskPanels — вкладка «Базы данных».
В зависимости от вашей админки хостинга название вкладки, где создаются базы данных, может отличаться. Например, в DirectAdmin это вкладка «Управление MySQL», в PleskPanels — вкладка «Базы данных».
Сам процесс создания базы не сложный и скорее всего описан на вашем хостинге. Результатом создания БД должна быть пустая БД, со своим именем, пользователем со всеми правами и пользовательским паролем для авторизации. Также вам нужно знать адрес, где находится сервер MySQL. Обычно это локальный сервер, но он также может быть очень конкретным числовым или URL-адресом. Информацию об адресе, где расположены серверы хостинга MySQL, смотрите на вашем хостинге. Если у вас возникли проблемы, обратитесь в службу поддержки.
Установка Joomla 3.x на хостинг
Установка Joomla 3.x на хостинг состоит из двух этапов. На первом этапе вам необходимо перенести (залить) на ваш сервер хостинга в корневую папку вашего домена все папки и файлы скачанного и распакованного дистрибутива Joomla 3. x. На втором этапе нужно запустить установщик Joomla, который входит в дистрибутив, и завершить установку, пройдя через три окна установщика. Все в порядке.
x. На втором этапе нужно запустить установщик Joomla, который входит в дистрибутив, и завершить установку, пройдя через три окна установщика. Все в порядке.
Загрузить дистрибутив Joomla на сервер хостинга
Все папки и файлы дистрибутива Joomla необходимо залить по FTP, используя любой FTP-клиент (на скриншотах FileZilla). Вам нужно загрузить в корневую папку вашего домена. В дистрибутиве Joomla3.X более 15000 файлов, поэтому процесс скачивания займет некоторое время. После успешной загрузки перейдите к установке Joomla3.X.
Установка Joomla 3.x
Чтобы запустить программу установки Joomla 3.X, введите в адресную строку браузера следующий URL-адрес: http://ваш_домен/установка/index.php… В отличие от предыдущих версий Joomla ( 1.5-2.5) установка Joomla3.X происходит в три окна, а не в 7 окон.
Установка не сложная, однако некоторые ее моменты требуют пояснений.
Окно 1. Заполните заголовок (любой). Важно, данные, которые вы здесь вводите, являются данными для авторизации в административной панели сайта. Их нужно помнить. Восстановление этих данных — задача не из легких, думаю, не стоит ее решать на первых этапах знакомства с Joomla.
Их нужно помнить. Восстановление этих данных — задача не из легких, думаю, не стоит ее решать на первых этапах знакомства с Joomla.
class = «eliadunit»>
Окно 2. Здесь заполняются данные созданной вами базы данных.
Окно 3
Если хотите получать учетные данные на почту, поставьте галочку в нужном чекбоксе.
Демонстрационный сайт — небольшой сайт, созданный разработчиками Joomla, содержащий статьи, разделенные на разделы, и предназначен для ознакомления с CMS Joomla. Если вы хотите установить демо-сайт, поставьте галочку в нужном чекбоксе. Впоследствии данные демо-сайта можно легко удалить.
Обязательно удалите папку установки из каталога Joomla. Это можно сделать как автоматически, так и вручную через FTP.
Вот и все! Установка Joomla 3.x на хостинг завершена. Перейдя по ссылкам — сайт и админка, вы можете открыть сайт и админку. панель сайта. Для входа в админку вам нужны авторизационные данные, которые вы заполняли при установке Joomla.
Как установить Joomla! — Учебники SiteGround
Содержание
Установить Joomla! 4 вручную
Загрузите Joomla! 4 установочный пакет
Для установки Joomla! 4.x, сначала необходимо скачать его установочный пакет. Это можно сделать с официального сайта приложения — downloads.joomla.org. Если вы загружаете Joomla! 4 с веб-сайта, отличного от официального, существует риск наличия вредоносного кода в установочных файлах.
Когда вы нажимаете кнопку Download для последней версии Joomla! 4.x инсталляционный пакет будет сохранен на локальный диск вашего компьютера. Найдите установочный пакет (должен называться Joomla_X.X.X-Stable-Full_Package.zip или аналогичный), который вы только что загрузили, и распакуйте его в новую папку.
Загрузить Joomla! 4 файла в вашу учетную запись
Теперь вам нужно загрузить извлеченные файлы и папки в вашу учетную запись хостинга, в папку /home/customer/www/yourdomainname. com/public_html . Самый простой способ загрузить установочные файлы — через FTP .
com/public_html . Самый простой способ загрузить установочные файлы — через FTP .
Создать базу данных MySQL для Joomla! 4 для использования
Затем создайте базу данных MySQL и назначьте для нее пользователя с полными разрешениями. После создания базы данных и пользователя MySQL обязательно запишите имя базы данных, имя пользователя базы данных и пароль, которые вы только что создали. Они понадобятся вам на одном из шагов в процессе установки.
Пройдите процесс установки
Когда вы закончите загрузку установочных файлов, откройте браузер и перейдите на домен вашего веб-сайта (например, http://yourdomainname.com). Это запустит Joomla! 4 Веб-установщик.
На первом этапе процесса установки вам будет предложено выбрать желаемый язык установки и ввести желаемое имя вашего сайта.
После ввода необходимой информации нажмите Настройка данных для входа , чтобы перейти к следующему шагу установки.
На следующем шаге вы должны предоставить информацию об административной учетной записи для вашего Joomla! Веб-сайт.
- Введите настоящее имя вашего суперпользователя — здесь вы должны ввести свое имя
- Установите имя пользователя для вашей учетной записи суперпользователя — ваше административное имя пользователя. Выберите уникальное имя пользователя, а не «админ» или «администратор», которые часто подвергаются хакерским атакам
- Установите пароль для своей учетной записи суперпользователя — установите максимально надежный пароль
- Введите адрес электронной почты веб-сайта Super User — введите действующий адрес электронной почты. Он будет использоваться для восстановления пароля и системных сообщений.
Когда все будет готово, нажмите кнопку Настройка подключения к базе данных , чтобы продолжить.
На следующем экране введите необходимую информацию для подключения к MySQL.
- Тип базы данных: По умолчанию установлено значение MySQLi. Оставьте это так, MySQLi — это оптимизированная версия обычной базы данных MySQL, и она поддерживается на серверах SiteGround .
- Имя хоста: Еще раз оставьте значение по умолчанию localhost
- Имя пользователя: Введите имя пользователя для вашей базы данных MySQL
- Пароль: Введите пароль для имени пользователя базы данных
- Имя базы данных: Введите имя базы данных MySQL, которую вы хотите использовать
- Префикс таблицы: Joomla! 4 добавит этот префикс ко всем таблицам своей базы данных. Это полезно, если вы хотите разместить несколько сайтов в одной базе данных. Следует оставить значение по умолчанию.
- Шифрование соединения: Это настраивает тип шифрования, используемый службой MySQL. Оставьте здесь значение по умолчанию .

После ввода всей необходимой информации нажмите кнопку Кнопка Установить Joomla , чтобы продолжить.
После завершения установки вы увидите последний экран подтверждения. По нему вы можете установить дополнительные языки на вашу Joomla! сайт и может легко получить доступ к интерфейсу сайта и панели администратора.
На этом экране вы можете увидеть рекомендацию изменить один или несколько параметров PHP для обеспечения полной совместимости с приложением. Вы можете изменить настройки PHP в Инструменты сайта -> Разработчики -> Диспетчер PHP -> Переменные PHP 9.0014 .
Вот и все! У вас есть полнофункциональная версия Joomla! 4 сайт. Теперь вы можете начать создавать контент для своего сайта!
Установите Joomla! 3.x вручную
В этой части объясняется, как установить Joomla! 3.x вручную в своей учетной записи веб-хостинга. Мы фокусируемся на установке Joomla! 3, так как это последняя стабильная ветка, официально рекомендованная для всех новых проектов.
Загрузите необходимый установочный пакет Joomla 3
Чтобы запустить Joomla! 3.x на веб-сервер, для начала необходимо скачать Joomla! установочный пакет 3.х. Мы рекомендуем вам скачать Joomla! 3.x только с официального сайта приложения — downloads.joomla.org. Если вы загружаете установочный пакет Joomla 3 не из официального, существует риск наличия вредоносного кода в установочных файлах.
Как только вы нажмете кнопку «Загрузить» для последней версии Joomla! 3.x установочный пакет будет сохранен на жестком диске. Найдите установочный пакет (должен называться Joomla_X.X.X-Stable-Full_Package.zip или аналогичный), который вы только что загрузили, и распакуйте его в новую папку.
Загрузить Joomla! 3.x Файлы на ваш сервер
Теперь вам нужно загрузить извлеченные файлы и папки на ваш веб-сервер. Самый простой способ загрузить Joomla! 3.x установочные файлы через FTP . Подробную информацию о том, как загружать файлы через FTP, вы можете найти в нашем руководстве по FTP.
Создать базу данных MySQL для Joomla! 3.x Использовать
Далее создайте базу данных MySQL и назначьте для нее пользователя с полными правами. Подробные инструкции о том, как это сделать, вы можете найти в нашем руководстве «Как создать имя пользователя и базу данных MySQL». После создания базы данных MySQL и пользователя обязательно запишите имя базы данных, имя пользователя базы данных и пароль, которые вы только что создали. Они понадобятся вам в процессе установки.
Пройдите процесс установки
Если вы загрузили установочные файлы, откройте браузер и перейдите к своему основному домену (например, http://mydomain.com) или к соответствующему поддомену (например, http://mydomain. com/joomla), в зависимости от того, куда вы загрузили Joomla! установочный пакет 3.х. Как только вы это сделаете, вы попадете на первый экран Joomla! 3.х веб-установщик. На первом этапе процесса установки вам необходимо добавить необходимую информацию о вашем сайте и вашем административном имени пользователя.
- Имя сайта: Введите название вашего сайта. Большинство шаблонов будут использовать это для первого заголовка вашего указателя.
- Описание: Добавьте краткое описание вашего веб-сайта. От вашего шаблона зависит, будет ли отображаться этот текст и где.
- Электронная почта: Введите действующий адрес электронной почты. Он будет использоваться для восстановления пароля и системных сообщений.
- Имя пользователя: Ваше административное имя пользователя. Пожалуйста, выберите уникальное имя пользователя, а не «admin» или «administrator», так как они часто подвергаются хакерским атакам.
- Пароль: Добавьте максимально надежный пароль.
- Сайт в автономном режиме: Выберите, следует ли перевести ваш сайт в автономный режим после завершения установки. Для целей этого руководства мы оставим для этого параметра значение НЕТ (сайт будет работать после установки).

После заполнения всех обязательных полей нажмите Далее , чтобы продолжить установку.
На следующем экране вам нужно будет ввести необходимую информацию для вашей базы данных MySQL.
- Тип базы данных: По умолчанию установлено значение MySQLi. Оставьте это так, MySQLi — это оптимизированная версия обычной базы данных MySQL, которая поддерживается на серверах SiteGround.
- Имя хоста: Еще раз оставьте значение по умолчанию localhost .
- Имя пользователя: Введите имя пользователя для вашей базы данных MySQL
- Пароль: Введите пароль для имени пользователя базы данных
- Имя базы данных: Введите имя базы данных MySQL, которую вы хотите использовать
- Префикс таблицы: Joomla! 3.x добавит этот префикс ко всем таблицам своей базы данных. Это полезно, если вы хотите разместить несколько Joomla! 3.
 x в одной базе данных. Следует оставить значение по умолчанию.
x в одной базе данных. Следует оставить значение по умолчанию. - Старый процесс базы данных: Если у вас есть какие-либо существующие базы данных, выберите, что делать с существующими таблицами, которые требуются программе установки. Варианты — удалить или создать резервную копию любых существующих данных, которые собираются заменить. Мы рекомендуем оставить для этого параметра значение 9.0013 Backup , так как это самый безопасный выбор.
После ввода всей необходимой информации нажмите кнопку Далее для продолжения.
Вы будете перенаправлены на последнюю страницу процесса установки. На этой странице вы можете указать, хотите ли вы, чтобы какие-либо образцы данных были установлены на вашем сервере. Для начинающих мы рекомендуем вам выбрать вариант данных по умолчанию, так как он будет служить примером / основой, которую вы можете использовать для создания своего фактического веб-сайта. Обратите внимание, что вы можете удалить все примеры статей, меню и т. д. в любое время.
д. в любое время.
Вторая часть страницы покажет вам все проверки перед установкой. Серверы SiteGround соответствуют всем требованиям Joomla! 3.x, и вы увидите зеленую галочку после каждой строки.
Наконец, нажмите Установить , чтобы запустить настоящую версию Joomla! 3.х установка. Через несколько минут вы будете перенаправлены на последний экран Joomla! 3.x Веб-установщик .
На последнем экране процесса установки нужно нажать Удалить папку «установка» . Это необходимо из соображений безопасности, чтобы никто не смог переустановить ваш существующий сайт позже. Обратите внимание, что Joomla! 3.x не позволит вам использовать ваш сайт, если вы полностью не удалите эту папку!
Вот и все! У вас есть полнофункциональная версия Joomla! сайт 3.х. Теперь вы можете начать создавать контент для своего сайта!
Меню обучения
Поделиться этой статьей
Как создать таблицу в Денвере.
 Работа с денвером
Работа с денвером(Денвер) . Сегодня мы продолжим наш урок из серии « Установка и настройка локального сервера Денвер (Denwer) «. После установки Denver следующим шагом будет его настройка. Первым шагом является настройка базы данных Денвера. Он использует (Бесплатная система управления базами данных) СУБД MySQL . Для настройки локального сервера базы данных используется Denwer phpMyAdmin.
phpMyAdmin — утилита с открытым исходным кодом, написанная на PHP и обеспечивающая полное, в том числе удаленное, администрирование баз данных MySQL через браузер.
Запустите Denver с помощью ярлыка на рабочем столе и введите http://localhost/tools/ в браузере.
Нажмите на phpMyAdmin и перейдите на домашнюю страницу phpMyAdmin в Денвере.
С левой стороны находится список доступных данных баз данных MySQL в Денвере. У меня здесь столько баз данных, сколько сайтов в Денвере. Конечно, вы можете использовать одну базу данных для нескольких сайтов, присваивая каждому сайту свои префиксы. Но если Хостинг-провайдер не ограничивает количество создаваемых баз, то конечно лучше создавать для каждого сайта отдельную базу. НО phpMyAdmin Denver позволяет нам создавать неограниченное количество баз данных. Чтобы создать базу данных в MySQL в Денвере, перейдите на вкладку (базы данных) и введите имя базы данных. Лучше вводить понятное имя, чтобы по названию не сложно было понять, какому сайту принадлежит та или иная база данных. Это важно, когда накапливается большое количество баз данных. Рекомендую создать базу данных с названием сайта, чтобы потом не запутаться. Соседнее выпадающее меню можно оставить по умолчанию (сравнение), а можно выбрать из выпадающего списка « utf8_general_ci «. «utf8_general_ci» — это основной набор символов кодировки «UTF-8». «UTF-8» — лучшая кодировка для создания сайта. В этом случае у вас не будет проблем с кодировкой ,когда отображается кириллица со знаками вопроса и непонятно что за тарабарщина.Данная кодировка поддерживает и кириллицу и даже китайские символы.
Но если Хостинг-провайдер не ограничивает количество создаваемых баз, то конечно лучше создавать для каждого сайта отдельную базу. НО phpMyAdmin Denver позволяет нам создавать неограниченное количество баз данных. Чтобы создать базу данных в MySQL в Денвере, перейдите на вкладку (базы данных) и введите имя базы данных. Лучше вводить понятное имя, чтобы по названию не сложно было понять, какому сайту принадлежит та или иная база данных. Это важно, когда накапливается большое количество баз данных. Рекомендую создать базу данных с названием сайта, чтобы потом не запутаться. Соседнее выпадающее меню можно оставить по умолчанию (сравнение), а можно выбрать из выпадающего списка « utf8_general_ci «. «utf8_general_ci» — это основной набор символов кодировки «UTF-8». «UTF-8» — лучшая кодировка для создания сайта. В этом случае у вас не будет проблем с кодировкой ,когда отображается кириллица со знаками вопроса и непонятно что за тарабарщина.Данная кодировка поддерживает и кириллицу и даже китайские символы. Нажмите (создать).
Нажмите (создать).
В левом пункте появится база данных с вашим именем панели phpMyAdmin.
Кликаем по названию нашей базы и попадаем в саму базу. Теперь нам нужно создать нового пользователя. Для этого нам понадобится вкладка (привилегии).
Пройдя через это меню, мы попадаем на страницу учетных записей MySQL в Денвере. Для базы данных Denver достаточно одной учетной записи, так как наш локальный сервер (localhost) находится на нашем компьютере. Кроме нас до него никто не доберется. А для реального хостинга лучше создать отдельный аккаунт. После таблицы пользователей есть ссылка «Добавить пользователя».
Нажав на нее, мы переходим во всплывающее окно добавления нового пользователя MySQL в Denwer.
Введите имя пользователя в первое поле. Во втором поле «Host» из выпадающего меню выбираем «local», в результате автоматически вводится «localhost». В следующих полях введите пароль как обычно. В блоке «База данных для пользователя» оставьте все как есть и перейдите в блок «Глобальные привилегии». Здесь мы выбираем, какие привилегии мы дадим этому пользователю. Поскольку мы являемся владельцем этого локального сервера, мы нажимаем на ссылку «Отметить все» и внизу нажимаем «Добавить пользователя». После успешного добавления нового пользователя снова перейдите на страницу «Привилегии», чтобы убедиться, что новый пользователь добавлен в базу данных Denwer.
Здесь мы выбираем, какие привилегии мы дадим этому пользователю. Поскольку мы являемся владельцем этого локального сервера, мы нажимаем на ссылку «Отметить все» и внизу нажимаем «Добавить пользователя». После успешного добавления нового пользователя снова перейдите на страницу «Привилегии», чтобы убедиться, что новый пользователь добавлен в базу данных Denwer.
Теперь база создана и мы можем приступить к установке CMS Joomla .
Логика поисковиков понятна, если есть статья, то надо пояснить как его (Денвер) и удаляют .
- Как удалить денвер?
- Как удалить лишний денвер диск?
- Денвер Путь к папке phpmyadmin?
- Где находится база данных phpmyadmin в Денвере?
Вопросы, по которым поисковые системы часто отправляют людей на этот сайт. Ну начнем по порядку:
Часто пользователь, привыкший к тому, что после установки какой-либо программы получает на выходе еще и деинсталлятор этой программы, нажав на который ее можно легко удалить.
В пакете Denwer нет обычного Uninstall.exe, так как Denver представляет собой набор скриптов, упакованных в самораспаковывающийся архив SFX 7Zip.
Чтобы удалить Denwer, просто удалите папку webservers , который находится на диске «С», если установка происходила «по умолчанию».
C=> WINDOWS=> system32=> драйверы=> и т. д.
Файл host не имеет расширения, его можно открыть любым редактором, даже блокнотом. Вы увидите что-то вроде этого:
Смело удаляйте все записи ниже строки « 127 0 0 1 localhost «.
Следующий шаг.
Дмитрий Котеров утверждает, что Денвер не вносит никаких изменений в реестр и системные файлы Думаю, ему незачем лукавить.
Тем не менее винда сама прописывает пути к папкам и файлам в реестре, запустив любую утилиту для очистки реестра очищаем эти записи.
Все, Денвер полностью удален с нашего компьютера.
Как снять денвер диск?
Денверский диск — это просто образ, виртуальная папка, созданная системой. При удалении Денвера команда запуска создания именно этого виртуального диска также удаляется.
При удалении Денвера команда запуска создания именно этого виртуального диска также удаляется.
Видимо, вопрос в другом — при установке своего первого домашнего веб-сервера человек не совсем ясно понял, что и зачем ему написано в окне установщика.
В итоге, введя на определенном этапе рекомендуемую «2» (два), даем установку на автозапуск с созданием диска «Z» при запуске Windows.
Если вы не хотите, чтобы диск «Z» создавался каждый раз при запуске системы, занимая кусок оперативной памяти, то вам нужно:
- Зайти в «Пуск => Программы => Автозагрузка»
- Удалить ярлык из папки автозагрузки Создать виртуальный диск для Denwer »
Внимание. Сама утилита Boot.exe, расположенная в папке
C => WebServers => denwer => Boot.exe
НЕ УДАЛЯТЬ! Удалив его, вы не сможете запустить Денвер.
Теперь при перезагрузке компьютера вы не увидите «дополнительный денверский диск».
Денвер Путь к папке phpmyadmin?
Если вы не меняли путь установки при распаковке денвера, то папка phpmyadmin находится по адресу:
C => WebServers => home => localhost => www => Tools
Это очередная статья из раздела Инструменты для веб-мастеров, в которой я хочу поговорить под названием Denwer, которую можно бесплатно скачать с ресурса разработчика . Сначала расскажу о том, что такое локальный сервер и зачем нам с ним работать. Проще говоря, вы можете установить и настроить его на свой компьютер, получив бесплатный аналог хостинга (о том, что такое хостинг и домены читайте ).
Для вас в этом случае не обязательно покупать хостинг и даже не обязательно иметь доступ в интернет. Возможности, которые дает вам Денвер, практически ничем не отличаются от возможностей удаленного хоста, и он будет состоять из тех же компонентов и иметь те же возможности. Он уже содержит подробнее об этом скрипте), сервер Apache (читайте), имеет поддержку PHP и многое другое.
Где скачать Denwer, как установить и запустить?
Вы можете скачать отдельно все вышеописанные компоненты локального сервера и, установив их на свой компьютер, правильно их настроить, но не у всех это получается. И даже те, кто разбирается что к чему, могут испытать массу трудностей при установке и особенно при его настройке.
Поэтому, чтобы упростить нам жизнь, были придуманы и созданы различные установочные пакеты (сборки), позволяющие с минимальными усилиями скачать полностью рабочий и настроенный комплекс.
Все, что вам нужно сделать, это загрузить соответствующую сборку и установить на нее движок вашего проекта (Joomla, WordPress и т. д.), а затем начать работать над ним, как если бы вы нашли файлы движка на физическом хосте. Кстати, как вариант и альтернативу этому решению можно рассматривать , т.е. способное работать с Joomla и WordPress. Но в этой статье мы будем говорить именно о localhost.
Итак, что нам предлагают разработчики таких бесплатных инсталляционных пакетов? Позвольте мне перечислить ссылки на страницы ресурсов, где их можно скачать, а затем я подробно расскажу вам об установке и настройке одного из них, который я выбрал в качестве фаворита.
Это мой личный выбор, и вы можете использовать тот пакет, который вам больше всего подходит. К счастью, работа с ними довольно однотипна и, разобравшись, как работать с одной сборкой (сегодня речь пойдет исключительно о Денвере), вы без труда разберетесь с любой другой.
Где бесплатно скачать сборки локальных серверов:
- Denver — скачать бесплатно
- VertrigoServ —
Перейдя по ссылке, вы должны будете зарегистрироваться в предложенной форме, после чего вам придет письмо со ссылкой на скачивание дистрибутива Denwer.
Запустите скачанный файл с расширением exe, согласитесь на установку пакета, после чего начнется его распаковка, после чего также откроется окно браузера с описанием установки, которое можно тут же закрыть, и черное DOS-окно с также появится мастер установки:
Следуя указаниям мастера, для продолжения установки нажмите «Enter». В следующем окне нам нужно указать, в какую папку на нашем компьютере мы будем устанавливать сервер. Вы можете выбрать, например, C:\server .
Вы можете выбрать, например, C:\server .
Нажмите «Enter», когда вас спросят, действительно ли вы хотите установить Denver в этот каталог, вы отвечаете, устанавливая «y» (y) и снова нажимаете «Enter». Далее нам сообщают, что теперь будет создан отдельный виртуальный диск, необходимый для функционирования всех компонентов локального сервера.
Просто нажмите «Enter», и в следующем окне выберите букву для виртуального диска. Эта буква, разумеется, не должна в этот момент использоваться вашей системой (т.е. диск, латинскую букву «с», выбирать точно не нужно).
Лучше выбрать что-то из последних букв латинского алфавита, например, Z. Если окажется, что эта буква уже используется для обозначения диска в вашей операционной системе Windows, то вы увидите сообщение о том, что он невозможно создать такой диск.
В этом случае вам нужно будет нажать «Enter» и повторить шаг с вводом имени каталога установки, снова нажать «Enter» и ввести другую букву. Посмотреть, какие буквы для обозначения дисков на вашем компьютере уже заняты, можно в «Моем компьютере».
Если выбранная вами буква не занята, вы увидите сообщение об успешном создании виртуального диска.
Нажмите «Enter», в результате чего файлы данной сборки будут скопированы в указанную вами ранее папку на компьютере. Далее вам будет предложено выбрать вариант загрузки, на что вы ответите, введя единицу измерения и нажав «Enter». Вас также спросят, создавать ли ярлыки для запуска, остановки или перезагрузки на рабочем столе, на что вы ответите «y».
С помощью этих ярлыков вы сможете запустить или остановить сервер. Затем мастер установки закроется, и откроется окно браузера со страницей, описывающей следующие шаги по работе со сборкой Denwer.
Проверка работоспособности локального сервера
Далее вы переходите на рабочий стол и запускаете Денвер, нажав на ярлык «Пуск». В этом случае на короткое время откроется DOS-окно, говорящее о запуске сервера, а затем в трее (область в правой части панели задач Windows, рядом с часами) появятся значки перьев и черной шляпы. появляются, чтобы указать, что он работает.
появляются, чтобы указать, что он работает.
Теперь наберите в адресной строке localhost вашего браузера, и вы попадете на страницу с надписью «Ура, это сработало». Это означает, что сборка успешно установлена на вашем компьютере с Windows. Прокрутив эту страницу вниз, вы увидите ссылки для проверки ее работоспособности:
Вы переходите по этой ссылке, затем в открывшемся окне в поле «Текст» вводите какой-нибудь текст (лучше на русском языке — проверьте, что все будет в заказ с кодировкой) и нажмите на кнопку «Отправить по почте». Если все сработало правильно, то вы получите сообщение вида: ОК, функция mail() сработала правильно. Но также нужно проверить, что письмо действительно дошло.
Для этого нужно зайти на наш виртуальный диск (запомните букву, которую вы указали при установке этой сборки) и пройти по следующему пути:
Z:\tmp\!sendmail\
Кстати можно заходим не на виртуальный диск, а на реальный, где у вас установлен локальный сервер (в моем случае это диск С) по тому же пути:
C:\tmp\!sendmail\
Если все в порядке с отправкой почты, то в этой папке вы должны будете найти отправленное вами письмо. Открыв его, вы можете проверить правильность кодировки русского языка.
Открыв его, вы можете проверить правильность кодировки русского языка.
Настройка и установка Joomla или WordPress на Денвере
Сначала вам нужно будет зайти в папку куда вы установили сборку (у меня это c:\server\) и пройти по следующему пути:
c:\ server\home\localhost\www\
В этой WWW-директории вы должны создать директорию, в которую впоследствии вам нужно будет загрузить файлы движка (Joomla, WordPress и т.д.). Название папки на ваше усмотрение, например:
После создания папки перезапустите локалхост с помощью ярлыка «Restart Denwer» на рабочем столе (если он еще не запущен, то запустите его). Чтобы проверить, работает ли он, наберите в адресной строке браузера:
http://localhost/Proba/
Если страница открывается с заголовком «http://localhost/Proba/», значит все в порядке. Если ни одно окно не открывается, попробуйте снова перезапустить Denwer.
Теперь нужно установить движок (Joomla, WordPress и т.д.) точно так же, как вы это делали для реального хостинга (установка Joomla описана (подробно и в картинках). Как установить SMF на форуме я писал, но это довольно подробно освещается по приведенной ссылке
Как установить SMF на форуме я писал, но это довольно подробно освещается по приведенной ссылке
Т.е. необходимо скопировать файлы движка в папку, созданную на вашем компьютере (он выполняет роль локального хоста) В моем случае это папка:
C:\server\home\localhost\www\Proba\
Этот процесс будет отличаться от установки движка на реальный хост () только тем, что для копирования файлов не нужно использовать FTP менеджер — будет обычный проводник тоже отлично подойдет, ну или, как описанный по ссылке Total Commander.
После того, как вы скопируете файлы Joomla или WordPress в папку Denver, вам нужно ввести в адресную строку браузера для установки сайта или блога:
http://localhost/Proba/
В результате откроется окно мастера установки того или иного движка. Далее вы действуете по тому же сценарию, что и при обычной установке на реальный хостинг, за исключением того, что вы, как описано в статье об установке Joomla (см. ссылку выше), но способом, описанным ниже.
Создание базы данных и пользователя с помощью Denwer
Чтобы получить доступ к программе phpMyAdmin, входящей в комплект сборки локального сервера, вам необходимо ввести в адресной строке браузера следующий URL:
http://localhost/tools/
В открывшемся окне нажмите на ссылку под названием «phpmyadmin», которая откроет главную страницу этой программы. На ней в поле «Создать новую базу» вписываете желаемое имя базы (для простоты ее можно назвать так же, как директорию для сайта в папке localhost, т.е. «Проба», в моем случае) и нажимаем кнопку «Создать».
Теперь возвращаемся на главную страницу phpMyAdmin, нажав на значок домика в левой колонке окна программы. Находим в области «MySQL» ссылку «Привилегии» и нажимаем на нее
На открывшейся странице phpMyAdmin по центру следует найти пункт «Добавить нового пользователя» и нажать на него.
В области «Имя пользователя» вводим желаемое имя (для простоты снова использую «Проба»), в области «Хост» вводим localhost, в области «Пароль» и «Подтверждение» вводим какие-нибудь очень сложный пароль дважды.
В области «Глобальные привилегии» нажмите на надпись «Отметить все», чтобы создаваемый пользователь БД имел максимальные права.
Все, база данных и пользователь на Денвере созданы. Теперь вы можете использовать эти данные при установке Joomla, WordPress и т.п., которые будут проходить в той же последовательности, что и при установке на реальный хостинг. По завершению этого процесса ваш ресурс будет доступен по адресу:
http://localhost/Proba/
Вы можете работать с Joomla или WordPress как обычно, но это значительно упрощает и ускоряет работу по редактированию файлов движка , установка и удаление различных расширений, а так же есть возможность работать над своим проектом даже там, где нет доступа в интернет .
Перенос сайта на хостинг
После завершения проекта необходимо перенести сайт с Denwer на хостинг для того, чтобы сделать его доступным для посетителей из сети Интернет. Делается это точно так же, как если бы вы просто перебрались с одного хостинга на другой или восстановили свой сайт из резервной копии (о создании и восстановлении из резервной копии я писал).
Для этого вам нужно будет с помощью программы FileZilla (о которой я писал) переместить все файлы из локальной папки сервера (в моем случае папка Proba) в корневую директорию удаленного хоста (обычно либо PUBLIC_HTML или HTDOCS).
А затем открыть для редактирования конфигурационный файл вашего движка и изменить параметры абсолютного пути к файлам и папкам этого движка, а также имя базы данных, пользователя и пароль, на те, которые вы задали при создании новой базы на хостинг. Все это подробно описано в статье о резервном копировании и переносе сайта, ссылку на которую вы найдете, поднявшись на пару абзацев выше).
Как удалить Денвер с компьютера
Довольно часто возникает вопрос как удалить эту сборку с компьютера. Основная загвоздка удаления заключается в отключении виртуального диска, созданного при установке. Но обо всем по порядку. Сначала нужно будет, конечно, остановить локальный сервер с помощью соответствующего ярлыка на рабочем столе.
Затем удалите виртуальный диск , который был создан во время установки. Вспомните, какую букву вы присвоили этому виртуальному диску и зайдите в Windows по следующему пути «Пуск» — «Выполнить» (вместо этого можно нажать комбинацию клавиш Win+R), в открывшемся окне введите команду:
Вспомните, какую букву вы присвоили этому виртуальному диску и зайдите в Windows по следующему пути «Пуск» — «Выполнить» (вместо этого можно нажать комбинацию клавиш Win+R), в открывшемся окне введите команду:
Subst z : /d
Вместо буквы виртуального диска Z вам нужно будет ввести свой выбор (Диск Z предлагает cz в качестве буквы виртуального диска по умолчанию). Ну а чтобы навсегда удалить сборку Denwer с вашего компьютера, достаточно будет удалить каталог WebServers (по умолчанию это папка C:\WebServers) и удалить три ярлыка с рабочего стола вашей операционной системы Windows. Все, можно считать, что убрать его удалось малой кровью.
Удачи вам! До скорых встреч на страницах блога сайта
Вам может быть интересно
Всем привет! Сегодня я подробно расскажу про как работать с denwer — локальный сервер. Рассмотрим установку Денвера, его настройку и удаление. Жутко заезженная тема, которая присутствует на каждом блоге, посвященном созданию сайтов. Мой блог не исключение. Это просто основа, фундамент будущих побед, без которого не обойтись. Ну а чтобы было интересно уже знакомым с локальным хостингом Denwer читателям, рассмотрю пару тонкостей, которые сложно найти на других интернет-ресурсах:
Мой блог не исключение. Это просто основа, фундамент будущих побед, без которого не обойтись. Ну а чтобы было интересно уже знакомым с локальным хостингом Denwer читателям, рассмотрю пару тонкостей, которые сложно найти на других интернет-ресурсах:
- как создать несколько сайтов в Денвере;
- как русифицировать phpMyAdmin
Что такое Денвер? Это программа для быстрого развертывания локального сервера на вашем компьютере. Нет необходимости устанавливать отдельно сервер Apache, систему управления базами данных MySQL и панель администратора базы данных phpMyAdmin, тратя на это много времени, сил и нервных клеток. Просто скачайте его, установите за несколько минут, разберитесь с ним за час, а затем потренируйтесь работать с любым файлом . Денвер — это песочница, где вы можете безопасно тестировать новые решения, прежде чем внедрять их в рабочие проекты.
Денвер установка
Чтобы скачать Денвер, вам нужно перейти на эту страницу и зарегистрироваться. Регистрация очень проста — введите свое Имя, Фамилию и адрес электронной почты. Обязательно укажите существующий адрес электронной почты, потому что ссылка для скачивания будет в электронном письме, отправленном на этот адрес.
Регистрация очень проста — введите свое Имя, Фамилию и адрес электронной почты. Обязательно укажите существующий адрес электронной почты, потому что ссылка для скачивания будет в электронном письме, отправленном на этот адрес.
Программа установки Denwer состоит всего из одного файла .exe с очень длинным именем, которое начинается с Denwer3… . После запуска этого файла откроется окно браузера (закройте его, чтобы не мешать) и командная строка, в которой будет установлен Denwer. Командная строка, конечно, черная и страшная, но бояться ее не нужно — там все просто, и сейчас вы это увидите.
1. Прочтите приветственное сообщение от Denwer, закройте браузер и нажмите Enter. Чтобы лучше рассмотреть картинки, просто нажмите на них.
2. Далее следует указать, в какую папку на вашем компьютере будут скопированы файлы Денвера. Каталог по умолчанию — C:\WebServers, можно не мудрить и просто нажать «Enter», затем подтвердить свой выбор, введя английскую букву «y» (от слова «yes») и снова нажав «Enter».
3. На следующем шаге вам будет предложено указать имя виртуального диска, на котором будет находиться локальный сервер. По умолчанию дается имя Z, так как маловероятно, что диск с таким именем уже существует в операционной системе. Вы можете указать другую букву латинского алфавита. Для подтверждения выбора нажмите «Enter» — установщик создаст виртуальный диск и протестирует его, останется только повторно нажать кнопку «Enter».
4. Теперь вам нужно выбрать один из двух предложенных вариантов. В первом варианте локальный сервер запустится вместе с загрузкой операционной системы, во втором — только тогда, когда вы этого захотите, с помощью ярлыка Start Denwer на рабочем столе. Я всегда выбираю второй вариант.
5. Последнее, что нам предложат, это создать ярлыки на рабочем столе. Согласитесь, набрав английскую букву «y» и нажав «Enter».
Все, установка завершена! На рабочем столе теперь три новых ярлыка:
- — загрузка локального сервера, если вы выбрали первый вариант в установке, то этот ярлык придется каждый раз использовать для запуска Денвера;
- Stop Denwer — перед выключением Windows лучше остановить хостинг с помощью этого ярлыка, это позволит избежать возможных ошибок и простоев в Денвере.

Как работать с Denver
Для того, чтобы локальный сервер заработал, Denver должен быть запущен с помощью ярлыка Start Denwer на рабочем столе. Окно консоли будет появляться и исчезать, а на панели задач в области рядом с часами появится значок пера, буквы и черной шляпы. Теперь, когда вы заходите в «Мой компьютер», вы можете увидеть новый локальный диск с именем, которое вы ему дали.
Для загрузки на него файлов и папок не нужно использовать специальный; работайте с ним, как и с другими дисками вашей операционной системы. По умолчанию в Денвере размещен только один тестовый сайт test.ru. Где его файлы? В каталоге \home\test1.ru\www. Именно в папку www следует загружать файлы будущего сайта — это его корневая директория.
Теперь рассмотрим все утилиты, позволяющие работать с Denwer. Заходим на его главную страницу, набрав в браузере http://localhost. Если все в порядке, вы увидите страницу с оптимистичной надписью — «Ура, сработало!».
Если вместо этого вы видите пустую белую страницу, выключите Интернет, закройте браузер, перезапустите Denwer и снова посетите http://localhost. Как только появится стартовая страница Денвера, интернет можно снова включать.
Как только появится стартовая страница Денвера, интернет можно снова включать.
Отлично, прокрутите страницу вниз до заголовка.
1. DNSearch: поиск файлов — название говорит само за себя: поиск файлов на локальном сервере.
Думаю все пункты понятны, поэтому не буду на этом останавливаться.
2. Список зарегистрированных сайтов — здесь будут отображаться все сайты, созданные на Denwer:
Изначально есть только домен test1.ru, но вы можете создавать сколько угодно новых сайтов и давать им любые имена. О том, как создать несколько сайтов на локальном сервере, мы поговорим чуть ниже.
Если вы создаете сайт на локальном сервере, который имеет то же имя, что и интернет-ресурс в Интернете, то при работе локального хостинга будет отображаться сайт с вашего компьютера. Не бойтесь этого.
3. Настройка новых баз данных и пользователей MySQL.
Все современные CMS работают на основе базы данных. Денвер поддерживает бесплатную открытую систему управления базами данных (СУБД) MySQL. Эта утилита предназначена для создания новой базы данных.
Эта утилита предназначена для создания новой базы данных.
Заполните поля Имя базы данных, Логин пользователя и дважды введите пароль. Оставьте пароль администратора MySQL пустым. Запишите всю эту информацию куда-нибудь, чтобы не забыть. Именно его необходимо вводить при установке CMS.
4. phpMyAdmin — Администрирование СУБД MySQL.
Что такое база данных? Набор значений и ключей. Для работы с базой данных используется специальный язык запросов SQL, который не каждый пользователь знает и хочет изучить. Для возможности работы с базами данных без знания SQL используется специальная программа, своего рода панель администрирования баз данных — phpMyAdmin. У нее есть GUI, в котором вы будете работать с базами данных — удалять, создавать, редактировать таблицы. Все ваши действия phpMyAdmin сам сконвертирует в SQL-запросы, которые отправит в базу данных для выполнения. Подробнее о работе с phpMyAdmin я расскажу чуть позже, сейчас коснемся вопроса его русификации.
phpMyAdmin имеет только англоязычный интерфейс, но это можно исправить. и скопируйте его в каталог на виртуальном диске Денвера: \home\localhost\www\Tools\phpmyadmin\lang. Очистите историю браузера и перезапустите Denwer, если он у вас включен. Войдите в phpMyAdmin, набрав в браузере http://localhost/tools/phpmyadmin/index.php, и измените язык интерфейса на русский:
Как создать несколько сайтов на локальном сервере
Многие думают, что Denwer способен поддерживать только один стандартный домен test1.ru, но это не так. Он позволяет создавать столько сайтов, сколько вы хотите на локальном хостинге. Делается это просто. Перейдите в домашнюю директорию на виртуальном диске денвера и создайте в ней папку с названием будущего сайта (например, имя_сайта.ру). Зайдите в него и создайте папку www, в которой будут располагаться все файлы будущего сайта. Теперь структура каталогов напоминает уже рассмотренный выше test1.ru. После перезапуска денвера новый сайт появится в списке доступных.
Как установить Joomla на локальном хосте
Joomla — это система управления контентом с открытым исходным кодом и надежной инфраструктурой. Приблизительно 2 миллиона активных веб-сайтов работают на Joomla, и есть вероятность, что вы остановились на этом руководстве, потому что хотите создать такой же. Но сайт нужно где-то разместить.
Хостинг — это своего рода «дом» для вашего веб-сайта, где его файлы хранятся и доступны в любое время и в любом месте. Чтобы разместить свой сайт в Интернете, вам необходимо иметь домен. Но если вы находитесь только на этапе разработки, размещение вашего сайта на локальном веб-сервере — отличный вариант для разработки и тестирования вашего сайта.
Установка чистой Joomla или нашего QuickStarts на локальном хосте занимает всего пару минут. Это также может быть сложно и проблематично, если вы пытаетесь сделать это в первый раз. Независимо от того, являетесь ли вы пользователем Mac, Windows или Linux, в сегодняшнем руководстве мы вам поможем. Следуйте этому руководству и узнайте, как просто вы можете сделать это всего за 4 шага.
Следуйте этому руководству и узнайте, как просто вы можете сделать это всего за 4 шага.
Шаг 1. Настройка локального веб-сервера
Вы можете настроить локальный веб-сервер на всех платформах — Windows, Mac и Linux. Мы обсудим их все в этой статье.
Windows и Mac
Чтобы установить локальный веб-сервер в Windows или Mac, вы можете выбрать программное обеспечение локального сервера, такое как XAMPP, WAMP, MAMP или JAMP. В этом уроке мы выберем MAMP из-за его простоты использования. Но если у вас есть предпочтения, используйте тот, который вам наиболее удобен.
Что такое МАМП?
MAMP — это пакет решения для веб-сервера, который расшифровывается как «Мой Apache — MySQL — PHP». MAMP имеет версию как для Windows, так и для Mac. В этом руководстве мы будем использовать MAMP. Пакет поставляется с самыми последними версиями Apache, MySQL и PHP, что делает его удобным для размещения любого веб-контента.0003
Загрузка и установка
Перейдите на страницу загрузки MAMP, он доступен бесплатно и платно. Загрузите файл установщика и откройте его, чтобы запустить программу установки. Процесс установки аналогичен обычной установке приложения на Windows и Mac.
Загрузите файл установщика и откройте его, чтобы запустить программу установки. Процесс установки аналогичен обычной установке приложения на Windows и Mac.
Запросы на установку довольно просты. Вы можете сохранить значения по умолчанию и нажать «Далее». После завершения установки нажмите «Запустить серверы», и вы увидите, что ваши серверы Apache и MYSQL работают, как показано на рисунке ниже.
Отлично! Ваш MAMP готов к работе.
Краткие советы:
- Если вы получили сообщение об ошибке, в котором говорится, что порт уже занят, нажмите вкладку «MAMP» вверху, затем перейдите в «Настройки» > «Порты» > «Установить порты Mamp по умолчанию». идти.
- Аналогичным образом, если у вас возникли проблемы с версией PHP, щелкните вкладку MAMP, затем «Настройки» > «PHP», и вы сможете выбрать стандартную версию PHP.
Linux
Для установки локального веб-сервера в Linux можно выбрать любой стек из XAMPP , LAMP или BitNami Joomla! Стек . В этом разделе описан процесс установки XAMPP в Linux.
В этом разделе описан процесс установки XAMPP в Linux.
Загрузка и установка XAMPP для Linux
- Перейдите на страницу загрузки XAMPP для Linux и загрузите последнюю версию в свою домашнюю папку.
- Откройте терминал Linux и введите: sudo tar xvfz xampp-linux-7.2.30.tar.gz -C/opt Замените xampp-linux-7.2.30.tar.gz загруженной версией XAMPP. На этом шаге также будут установлены Apache, MySQL, PHP и FTP-сервер.
- Чтобы запустить сервер, введите: sudo /opt/lampp/lampp start
Более подробную информацию вы также можете найти в этой документации по XAMPP.
Шаг 2: Загрузите Joomla
Windows и Mac: Перейдите на страницу загрузки Joomla. Вы увидите вариант получения последней версии. Загрузите полный пакет в формате ZIP.
После загрузки извлеките ZIP-файл и скопируйте папку в каталог htdocs на установочном диске MAMP.
Переименуйте папку во что угодно, для этого урока мы назовем нашу папку «joomla».
Краткие советы:
- Перед загрузкой любого программного обеспечения всегда полезно ознакомиться с техническими требованиями. Посетите страницу технических требований Joomla, чтобы проверить требования поддерживаемого программного обеспечения.
- Вы также можете посетить здесь, чтобы увидеть список браузеров, поддерживаемых Joomla.
Linux:
- Перейдите на страницу загрузки Joomla. Вы увидите вариант получения последней версии. Загрузите полный пакет в формате ZIP для Linux.
- Разархивируйте папку на жесткий диск.
- Подключитесь к локальному хосту с помощью FTP-клиента по умолчанию и создайте папку для вашей Joomla на локальном сервере (для простоты понимания мы будем называть эту папку «новая папка»).
- Перенесите распакованные установочные файлы Joomla по FTP во вновь созданную папку Joomla.
Настройка Joomla
В браузере перейдите на http://localhost/newfolder. Вы можете столкнуться с ошибкой на экране установки Joomla, вот краткое руководство по ее устранению:
Вы можете столкнуться с ошибкой на экране установки Joomla, вот краткое руководство по ее устранению:
- Перейдите в терминал и введите: sudo gedit /opt/lampp/etc/php.ini
- В файле php.ini найдите error_reporting =
- Измените значение на error_reporting = E_ALL & ~E_NOTICE & ~E_DEPRECATED
- Опять же, в файле php.ini найдите display_errors = On
- Измените значение на display_errors = Off
Перезапустите XAMPP, чтобы изменения вступили в силу.
Вы также можете увидеть эту страницу для более подробной информации.
Шаг 3. Создание базы данных
Отсюда процесс установки одинаков для Windows, Mac и Linux.
Для установки Joomla вам нужна база данных для хранения данных и доступа к ним. В идеале MAMP подключает Joomla к вашей базе данных на сервере MySQL. Таким образом, вам не нужно беспокоиться о получении программного обеспечения MySQL, MAMP позаботится об этом в процессе установки. Все, что вам нужно сделать сейчас, это создать базу данных для вашего сайта.
Перейдите по адресу http://localhost/phpMyAdmin из браузера. Нажмите на вкладку «Базы данных», и вы увидите возможность создать базу данных.
Дайте правильное имя вашей базе данных и обязательно запомните имя для нашего следующего шага — установки Joomla.
Шаг 4: Установка Joomla
Теперь последний шаг. В браузере перейдите по адресу http://localhost/joomla. Здесь «joomla» — это имя папки, в которой мы сохранили файлы Joomla в папке htdocs на шаге 2. Если вы следуете руководству по Linux, перейдите по адресу http://localhost/newfolder. Вам будет представлен экран, как показано ниже.
Заполните необходимые поля. Дайте вашему сайту Joomla имя, мы назвали его Joomla Test. Настройте учетную запись суперпользователя, указав свой адрес электронной почты, имя пользователя и пароль. Затем нажмите Далее.
«Тип базы данных» по умолчанию будет MySQLi. Пусть так и будет. Поскольку мы используем локальный веб-сервер, нашим «Именем хоста» будет localhost. В полях «Имя пользователя» и «Пароль» укажите имя пользователя и пароль к базе данных. По умолчанию MAMP устанавливает имя пользователя и пароль базы данных как «root» и «root», которые вы можете изменить позже. Однако политика имени пользователя и пароля базы данных по умолчанию в MAMP может быть изменена со временем ее разработчиком. Поэтому, если вам нужна помощь в этом, обратитесь к документации MAMP.
В полях «Имя пользователя» и «Пароль» укажите имя пользователя и пароль к базе данных. По умолчанию MAMP устанавливает имя пользователя и пароль базы данных как «root» и «root», которые вы можете изменить позже. Однако политика имени пользователя и пароля базы данных по умолчанию в MAMP может быть изменена со временем ее разработчиком. Поэтому, если вам нужна помощь в этом, обратитесь к документации MAMP.
Помните имя базы данных, которую вы создали на шаге 3? Да? Хороший. Здесь в поле «Имя базы данных» введите имя базы данных и нажмите «Далее».
На последнем этапе убедитесь, что все элементы отмечены как да в разделе «Проверка перед установкой». Если нет, примите необходимые меры для их исправления. Если пока все выглядит хорошо, приступайте к установке.
Через некоторое время вы увидите страницу с надписью «Поздравляем! Джумла! теперь установлен». Чтобы продолжить, вам нужно удалить папку установки. После его удаления нажмите кнопку «Администратор» и войдите в систему, используя имя пользователя и пароль, которые вы использовали для создания суперпользователя. Это также называется бэкэнд вашего сайта. Вы можете просмотреть интерфейс, нажав на кнопку «Сайт».
Это также называется бэкэнд вашего сайта. Вы можете просмотреть интерфейс, нажав на кнопку «Сайт».
Начните создавать контент
Теперь, когда вы установили Joomla на свой локальный хост, пришло время поиграть с ней и создать удивительные сайты. Если вы новичок или не кодер, вы все равно можете создать сайт с расширенным функционалом с вашими любимыми шаблонами и парой необходимых расширений, например, SP Page Builder Pro. Независимо от того, создаете ли вы личный веб-сайт или веб-сайт для своего бизнеса, существуют сотни шаблонов Joomla, которые могут упростить этап разработки.
Чувствуете себя здесь немного потерянным? Прочтите это, чтобы получить более подробные сведения о том, как начать работу с QuickStarts. Не забывайте следить за регулярными обновлениями, новыми выпусками и другими руководствами в нашем блоге.
Вот и все. Похлопайте себя по спине, если вы успешно зашли так далеко. Мы надеемся, что это руководство было полезным, и не стесняйтесь задавать нам вопросы, если вы где-то застряли. Идите вперед, исследуйте и испытайте бесконечные возможности, которые Joomla может предложить для создания вашего сайта. Удачи!
Идите вперед, исследуйте и испытайте бесконечные возможности, которые Joomla может предложить для создания вашего сайта. Удачи!
Просмотреть шаблоны JoomlaПолучить SP Page Builder Pro
Zareen Tasnim
Автор технического контента
Зарин пишет технический контент в JoomShaper. Она технический энтузиаст, писатель днем, программист ночью и всегда гурман в душе!
(PDF) Руководство пользователя FileZilla — ДОКУМЕНТЫ.СОВЕТЫ
08.08.2019 Руководство пользователя FileZilla0003
Обучение информационным технологиям Последнее редактирование: 10.01.2008
Руководство пользователя FileZilla
1. Дважды щелкните значок
Войдите на Titan, отправьте FTP файл на Titan, как обычно.
***Перейдите на страницу 9, чтобы выполнить изменение разрешений после передачи файл на Титан.
1а. В самый первый раз нажмите «Изменить». НЕ выполняйте эту задачу каждый раз.
8/8/2019 Руководство пользователя FileZilla
2/12
Информационные технологии
Столичный государственный колледж Денвера Стр.
 0003
0003Обучение информационным технологиямПоследнее редактирование: 10.01.2008
1b Затем щелкните Настройки, чтобы открыть следующую панель. количество попыток равно 0.
В противном случае, если вы забудете свой пароль, FileZilla повторит попытку. ваш логин 5 раз (по умолчанию), в результате чего учетная запись Titan, Mars, Clem стать инвалидом.
8/8/2019 Руководство пользователя FileZilla
3/12
Информационные технологии
Столичный государственный колледж Денвера Стр. 3 из 12
Обучение информационным технологиямПоследнее редактирование: 10.01.2008
Выполните все шаги со 2 по 4 ОДИН РАЗ, чтобы настроить КАЖДЫЙ FileZilla сессия.
Titan, Mars, Clem
2. Нажмите кнопку «Управление сайтом»
3. Нажмите кнопку «Новый сайт»
Затем введите описательное имя в поле «Новый сайт», т. е. Titan
8/8/2019 FileZilla Руководство пользователя
4/12
Информационные технологии
Столичный государственный колледж Денвера Стр.
 4 из 12
4 из 12Обучение информационным технологиямПоследнее редактирование: 10.01.2008
4. Go Host field: type titan.mscd.edu; Порт: 22
Перейдите в поле Тип сервера: выберите SFTP — Протокол передачи файлов SSH из выпадающего списка
Перейдите в поле Logontype: выберите Запросить пароль из выпадающего списка внизВведите ваше имя пользователя.
ClickOK
8/8/2019 Руководство пользователя FileZilla
5/12
Информационные технологии
Столичный государственный колледж Денвера Стр. 5 из 12
Обучение информационным технологиям Последнее редактирование: 10.01.2008
Руководство пользователя FileZilla
6/12
Информационные технологии
Страница 60003
Обучение информационным технологиямПоследнее редактирование: 10.01.2008
Вы вошли на сайт.
8/8/2019 Руководство пользователя FileZilla Каталог вакансий.
Дважды щелкните папку titan.
 mscd.edu. Будьте готовы ждать
некоторое время для отображения до
mscd.edu. Будьте готовы ждать
некоторое время для отображения доизменить.
Щелкните вложенную папку задания. Опять придется долго ждать.
8. Найдите нужные файлы
Прокрутите вниз до файлов. Формат имени будет следующим:
yourID_JobName_jobnumber.extension,
Дважды щелкните или перетащите имена файлов (влево), чтобы переместить файлы в папку вашей рабочей станции.
8/8/2019 Руководство пользователя FileZilla
8/12
Информационные технологии
Столичный государственный колледж Денвера Стр.0003
Обучение информационным технологиямПоследнее редактирование: 10.01.2008
Все сайты, которые вы посещаете, будут сохранены, к которым вы можете получить доступ в будущее, выбрав стрелку вниз
.
8/8/2019 Руководство пользователя FileZilla файлы.
1. На удаленном сайте: поле (правая часть окна Filezilla, укажите путь к нужному каталогу:
В этом случае нужный каталог /user1/schultzm/finance
08.




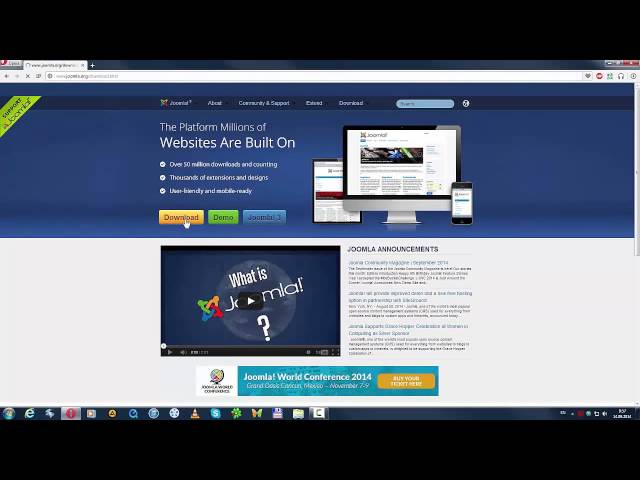
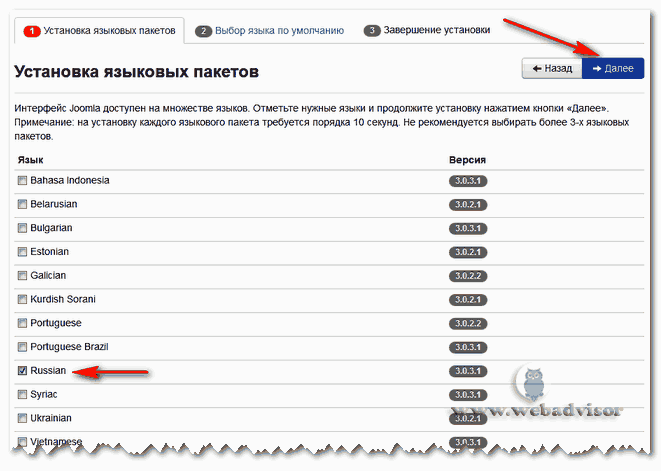

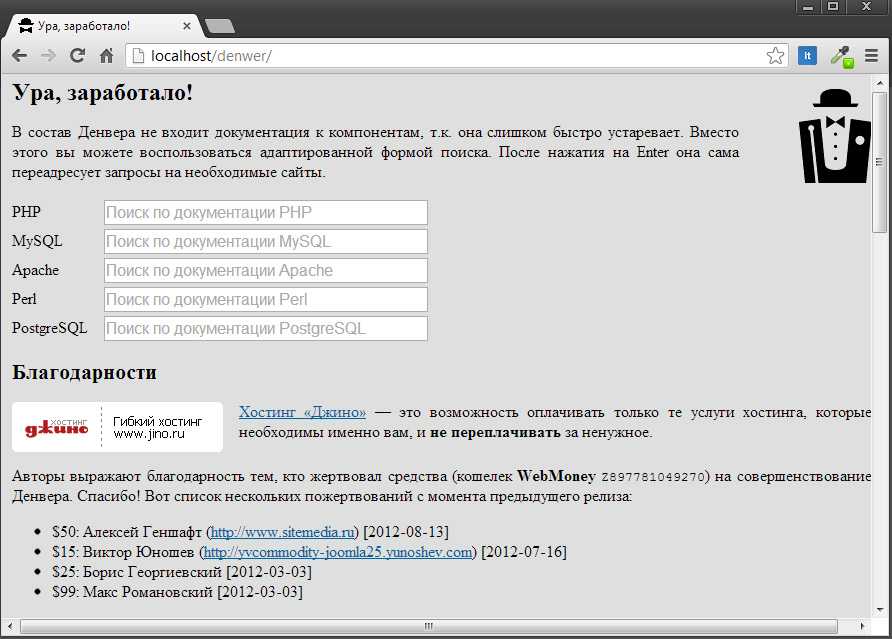
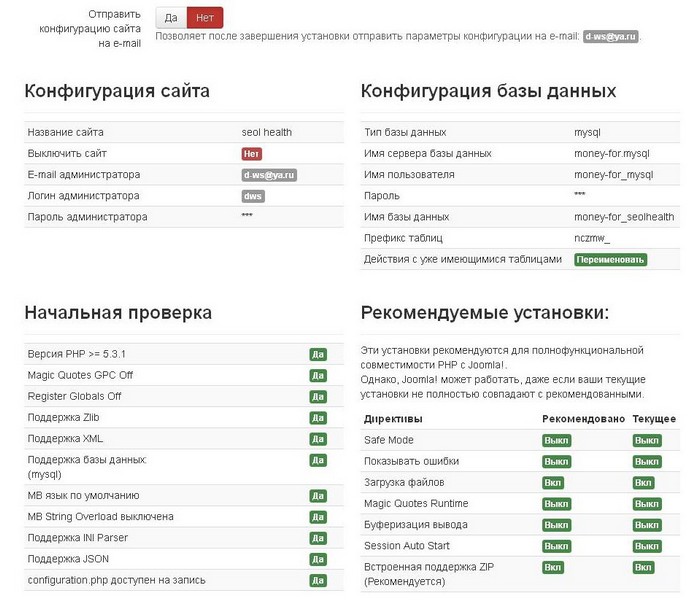
 0 на сайте Joomla — капча на Joomla сайте
0 на сайте Joomla — капча на Joomla сайте
 Рекомендуется завести отдельный почтовый ящик, чтобы в будущем было меньше путаницы с письмами.
Рекомендуется завести отдельный почтовый ящик, чтобы в будущем было меньше путаницы с письмами. Сюда как раз и необходимо ввести, имя базы данных созданную нами ранее. У меня это moyblog.
Сюда как раз и необходимо ввести, имя базы данных созданную нами ранее. У меня это moyblog.
 Также видите вкладку «язык по умолчанию». Если при установке языкового пакета, вы сделали языком по умолчанию русский то ни чего менять не надо. А если язык по умолчанию какой то другой тогда выберите «русский», и нажмите войти.
Также видите вкладку «язык по умолчанию». Если при установке языкового пакета, вы сделали языком по умолчанию русский то ни чего менять не надо. А если язык по умолчанию какой то другой тогда выберите «русский», и нажмите войти. После удаления папки всё готово — система установлена и готова к тестированию!
После удаления папки всё готово — система установлена и готова к тестированию!