Руководство по установке Microsoft SQL Server Express. Документация VOGBIT
Документация VOGBIT — система управления производством
В настоящей инструкции кратко описан порядок установки бесплатной системы управления данными Microsoft SQL Server 2019 Express
Эта инструкция может быть полезной для начинающих пользователей, не имеющих опыта работы с СУБД Microsoft SQL Server. Она поможет вам быстро и правильно установить на ваш компьютер Microsoft SQL Server Express в той конфигурации, которая требуется для работы программы VOGBIT – система управления производством.
Следуйте инструкции, выполняйте по порядку указанные действия.
Обратите особенное внимание на Рис. 2 и Рис. 12. По статистике, если в дальнейшем возникают проблемы с развертыванием системы VOGBIT, то в большинстве случаев, из-за неверно выбранных параметров на этих этапах установки.
1. Установка SQL Server Express
Данное руководство ни в коей мере не заменяет официальную документацию разработчика, а является лишь краткой памяткой для начинающих пользователей
Microsoft SQL Server Express — это бесплатная многофункциональная и надежная система управления данными, которая предоставляет удобное и надежное хранилище данных для упрощенных веб-сайтов и классических приложений.
Microsoft® SQL Server® 2019 Express
Поддерживаемые ОС:
Windows 8 и выше или Windows Server 2012 и выше
https://www.microsoft.com/ru-RU/download/details.aspx?id=101064
Microsoft® SQL Server® 2014 Express
Поддерживаемые ОС:
Windows 7-8.1, Windows Server 2008 R2-Windows Server 2012 R2
https://www.microsoft.com/ru-RU/download/details.aspx?id=42299
Требования к системе:
Процессор: совместимый с Intel, с частотой 1 ГГц или выше
ОЗУ: не менее 512Мb, место на жестком диске 4,2Gb
Ограничения: Microsoft SQL Server Express поддерживает 1 физический процессор, 1 ГБ памяти и размер базы данных не более 10 ГБ
Скачайте с сайта microsoft.com пакет для установки Microsoft SQL Server Express под вашу операционную систему.
Запустите скачанный исполняемый файл (Рис. 1).
Рис. 1. Программа для установки Microsoft SQL Server.
На стартовой странице процесса установки выберите тип установки «Пользовательский» (Рис. 2).
2).
Рис. 2. Выберите тип установки «Пользовательский»
Нажмите «Установить» (Рис. 3).
Рис. 3. Начало установки
Программа начнёт скачивание файлов для установки Microsoft SQL Server (Рис. 4).
Рис. 4. Скачивание пакета установки.
После завершения процесса скачивания, на экране появится окно «Центра установки SQL Server». Выберите в нём пункт «Новая установка изолированного экземпляра SQL Server … » (Рис. 5).
Рис. 5. Выберите установку нового экземпляра SQL Server.
Для продолжения установки нужно согласиться с условиями лицензионного соглашения (Рис. 6).
Выберите, хотите ли вы, чтобы в дальнейшем ваш SQL Server автоматически обновлялся через Центр обновления Майкрософт, или нет, и нажмите «Далее» (Рис.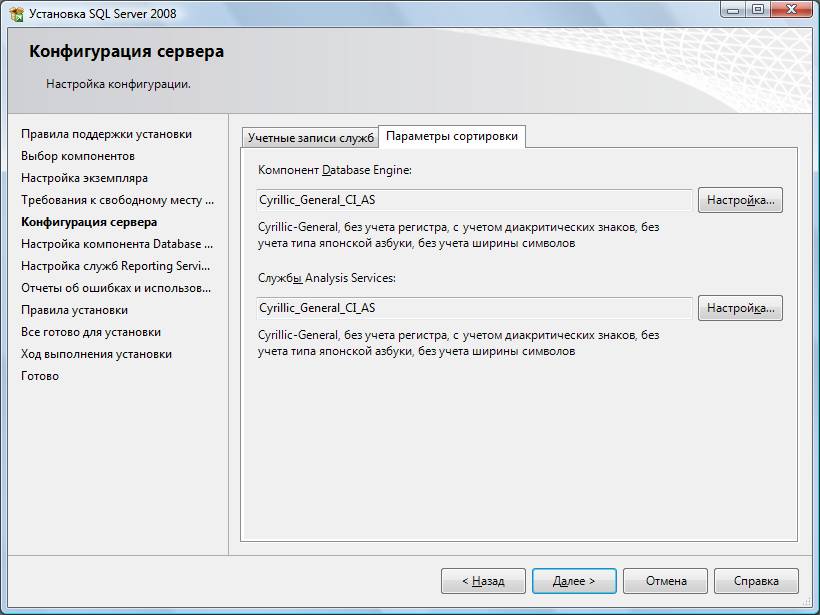 7)
7)
Рис. 7. Настройка обновления SQL Server.
После этого, на экране появится окно «Правила установки». Скорее всего, оно будет выглядеть, как на Рис. 8. Программа определяет потенциальные проблемы, которые могут возникнуть установке SQL Server и показывает результаты этой проверки.
Символ предупреждения в графе «Брандмауэр Windows» показывает, что если вы хотите, чтобы данный SQL Server использовался в сети (к базе данных, расположенной на этом компьютере, могли подключаться по сети пользователи с других компьютеров), то вам придётся для этого выполнить определённые дополнительные настройки безопасности на вашем компьютере после установки SQL Server.
Рис. 8. Окно «Правила установки»
Нажмите «Далее», чтобы перейти к окну выбора компонентов для установки (Рис. 9). Все «галочки» в этом окне можно оставить по умолчанию. Можно, если хотите, снять в разделе «Компоненты экземпляра» все галочки, кроме первой – «Службы ядра СУБД» (остальное не требуется для VOGBIT).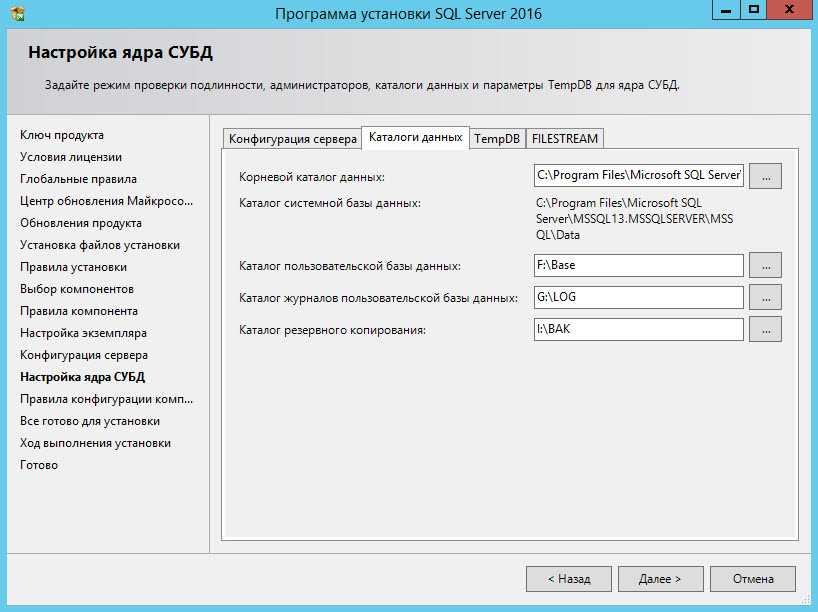
Рис. 9. Выбор компонентов для установки.
В окне Настройка экземпляра выберите вариант Именованный экземпляр и введите имя, как будет называться ваш экземпляр SQL сервера. Например, STP (Рис. 10). Затем нажмите Далее.
Рис. 10. Задайте имя своего экземпляра SQL сервера.
В окне «Конфигурация сервера» на закладке «Учётные записи служб» установите для служб «Ядро СУБД SQL Server» и «Обозреватель SQL Server» Тип запуска = Авто (Рис. 11) и нажмите Далее.
Рис. 11. Для использования в сети установите автоматический запуск служб SQL сервер.
ВАЖНО!
На закладке «Настройка ядра СУБД» обязательно выберите Смешанный режим (проверка подлинности SQL Server и Windows), как на Рис. 12. Введите пароль администратора SQL сервера. Например, 0 (Ноль). Запомните пароль администратора, который вы установили! Этот пароль устанавливается для администратора SQL SERVER (имя уч.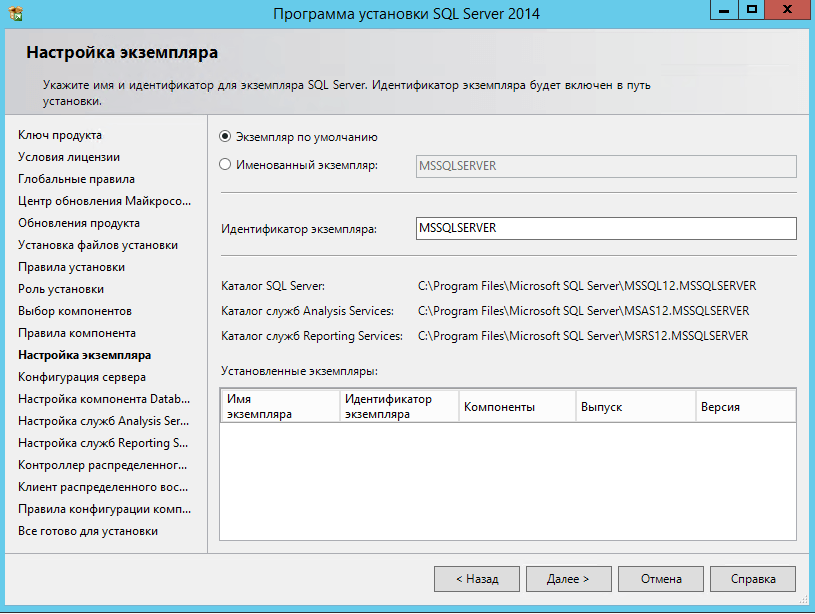 записи администратора sa), и в дальнейшем будет использован для авторизации в VOGBIT при подключении с правами администратора. После того, как вы ввели и подтвердили пароль администратора, можно нажимать Далее.
записи администратора sa), и в дальнейшем будет использован для авторизации в VOGBIT при подключении с правами администратора. После того, как вы ввели и подтвердили пароль администратора, можно нажимать Далее.
Рис. 12. Выберите смешанный тип аутентификации, задайте пароль администратора SQL сервера.
После этого начнётся установка SQL сервера (Рис. 13). Программа выполнит все необходимые операции автоматически. Просто подождите завершения процесса.
Рис. 13. Выполняется установка и настройка SQL сервера.
Когда установка и настройка будут закончены, появится окно, как на Рис. 14. Нажмите в нём Закрыть. Затем закройте и окно «Центр установки SQL Server» (Рис. 15).
Рис. 14. Установка SQL Server завершена. Рис. 15. Окно Центра установки SQL Server можно закрыть.
Убедиться, что SQL Server успешно установлен и работает, можно следующим образом. Нажмите правую кнопку мыши на значке Мой компьютер, чтобы вызвать контекстное меню. Выберите Управление (Рис. 16).
Нажмите правую кнопку мыши на значке Мой компьютер, чтобы вызвать контекстное меню. Выберите Управление (Рис. 16).
Рис. 16. Откройте окно Управление компьютером.
Выберите Службы и приложения – Службы (Рис. 17).
Рис. 17. Выберите Службы и приложения — Службы.
В списке должна присутствовать служба SQL Server и напротив неё должно высветится Работает (Рис. 18).
Рис. 18. Служба SQL Server работает.
Теперь на вашем компьютере установлена мощная система управления данными Microsoft SQL Server Express. Вы можете создать базу данных VOGBIT и работать с ней.
Подробнее о создании новой базы данных VOGBIT смотрите в руководстве по установке VOGBIT. Там же можно найти видеоролик Часть 1. Установка, новая база данных из серии Начало работы, в котором показан процесс установки VOGBIT и создания новой базы данных.
2.
 Установка SQL Server Management Studio
Установка SQL Server Management StudioДанное руководство ни в коей мере не заменяет официальную документацию разработчика, а является лишь краткой памяткой для начинающих пользователей
SQL Server Management Studio – это полезная, свободно распространяемая, программа для управления SQL Server. С её помощью можно выполнять множество действий, в том числе, например, создавать резервные копии базы данных или восстанавливать базу данных из ранее созданной резервной копии.
Если вы планируете только ознакомиться с демо-версией VOGBIT, то установка ПО SQL Server Management Studio не требуется. Если вы планируете полноценно работать с VOGBIT, то мы рекомендуем вам при установке SQL Server сразу же установить и среду SQL Server Management Studio.
Скачать пакет для установки можно, например, здесь:
https://aka.ms/ssmsfullsetup
Для установки английской версии нажмите на ссылку «Скачать SQL Server Management Studio» (Рис. 19).
Рис.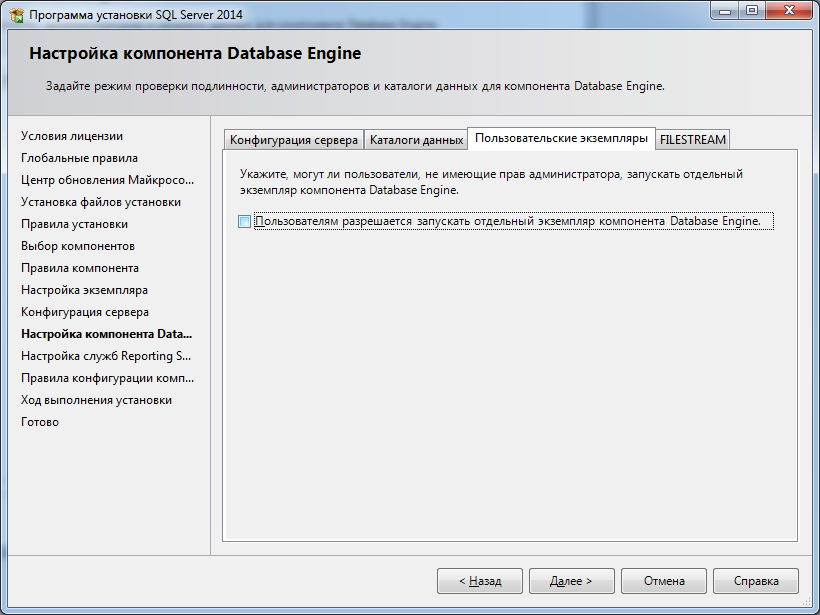 19. Выберите для установки английской версии SQL Server Management Studio.
19. Выберите для установки английской версии SQL Server Management Studio.
Если вы хотите установить русскую версию, то промотайте страницу немного ниже и в разделе «Доступные языки» нажмите на ссылку «Русский» (Рис. 20).
Рис. 20. Выберите для установки русской версии SQL Server Management Studio
Запустите скачанный исполняемый файл (Рис. 21).
Рис. 21. Программа для установки SQL Server Management Studio.
Выберите «Установить» (Рис. 22).
Рис. 22. Запуск процесса установки SQL Server Management Studio.
Начнётся процесс установки среды SQL Server Management Studio (Рис. 23).
Рис. 23. Установка SQL Server Management Studio
По завершении установки нажмите Закрыть (Рис. 24).
Рис. 24. Среда SQL Server Management Studio установлена.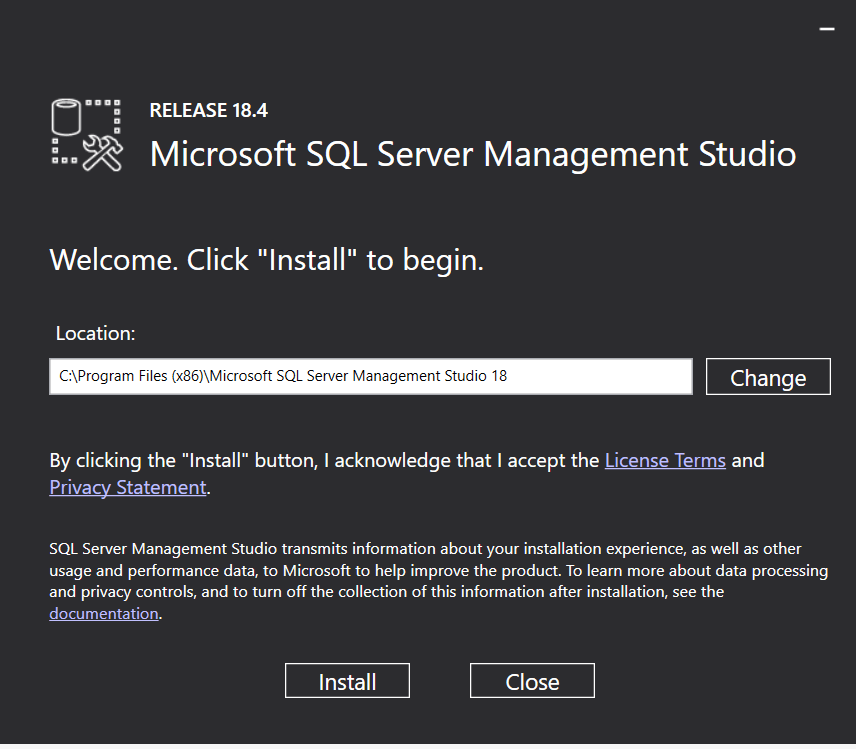
Теперь вы можете использовать среду SQL Server Management Studio для резервного копирования-восстановления базы данных, для выполнения запросов и т.п.
3. Настройка SQL Server для работы в сети
Данное руководство ни в коей мере не заменяет официальную документацию разработчика, а является лишь краткой памяткой для начинающих пользователей
Нажимаем правой кнопкой мыши на кнопке «Пуск» из контекстного меню выбираем «Управление компьютером».
Рис. 25. Управление компьютером
В дереве компонентов диспетчера (слева) выбрать раздел: Службы и приложения — Диспетчер конфигурации SQL Server – Сетевая конфигурация SQL Server – Протоколы для SQLEXPRESS (возможно MSSQL зависит от версии) – TCP/IP. Во вкладке «Протокол» устанавливаем «Да», во вкладке «IP-адреса» мотаем вниз до раздела «IPAll» и устанавливаем параметр «TCP-порт» равный 1433.
Рис. 26. Сетевая конфигурация SQL Server
Рис. 27. Сетевая конфигурация SQL Server
27. Сетевая конфигурация SQL Server
Далее необходимо настроить «Брандмауэр Windows»
Найдите, например, через «Проводник Windows» по пути C:\Windows\System32 файл cmd.exe и запустите его с повышенными правами администратора. Для этого на файле cmd.exe нажмите правой кнопкой мыши и выберите «Запуск от имени администратора».
Если у вас установлен Windows 10, то для открытия порта достаточно выполнить команду:
netsh advfirewall firewall add rule name = SQLPort dir = in protocol = tcp action = allow localport = 1433 remoteip = localsubnet profile = DOMAIN
Если у вас установлен Windows 7, то для открытия порта запускаем команду WF.msc
Откроется окно «Брандмауэр Windows»
Рис. 28. Окно «Брандмауэр Windows»
Создаем правило для входящих подключений
В диалоговом окне «Тип правила» выберите «Порт» и нажмите кнопку «Далее»
В диалоговом окне «Протокол и порты» выберите протокол «TCP».
Выберите «Определенные локальные порты» и введите номер порта экземпляра по умолчанию введите 1433.
Нажмите кнопку Далее.
В диалоговом окне Имя введите имя и описание для этого правила, например, SQLPort, а затем нажмите кнопку Готово.
Настройка завершена
4. Создание резервной копии базы данных
Данное руководство ни в коей мере не заменяет официальную документацию разработчика, а является лишь краткой памяткой для начинающих пользователей
Для создания резервной копии базы данных, можно воспользоваться свободно распространяемой, программой SQL Server Management Studio.
Подробная инструкция по установке SQL Server Management Studio есть на нашем сайте.
Через меню «Пуск» запустите программу запускаем программу SQL Server Management Studio.
Выберите нужный сервер (экземпляр), введите имя и пароль администратора SQL Server’а и подключитесь к серверу.
Рис. 29. Подключение к серверу
29. Подключение к серверу
Если ваш SQL SERVER настроен на не стандартный порт, отличный от 1433, то в строке соединение необходимо указать его после запятой. Например: 10.0.0.30\SQLEXPRESS2019, 18544 (где SQLEXPRESS2019 — имя именованного экземпляра, если имеется, а 18544 — порт сервера)
В дереве в левой части экрана выберите раздел «Базы данных» и установите курсор на нужную базу данных.
Рис. 30. Обозреватель объектов
Откройте правой кнопкой мыши контекстное меню. Выберите «Задачи» — «Создать резервную копию. Если в области «Назначение» ещё не указан файл, в который будет сохранена резервная копия, то его нужно указать. Для этого нажмите «Добавить».
Рис. 31. Создание резервной копии Рис. 32. Создание резервной копии
Если Вы сохраняете резервную копию базы данных в выбранный файл уже не первый раз, то в разделе «Параметры носителя» Вы можете выбрать один из двух вариантов:
- Добавить в существующий резервный набор данных;
- Перезаписать все существующие резервные наборы данных.

Рис. 33. Создание резервной копии
Для создания резервной копии нажмите «Ок».
Рис. 34. Создание резервной копии
5. Восстановление базы данных из резервной копии
Данное руководство ни в коей мере не заменяет официальную документацию разработчика, а является лишь краткой памяткой для начинающих пользователей
Через меню «Пуск» запустите программу запускаем программу SQL Server Management Studio.
Выберите нужный сервер (экземпляр), введите имя и пароль администратора SQL Server’а и подключитесь к серверу.
Рис. 35. Восстановление базы данных
В дереве в левой части экрана выберите раздел «Базы данных» откройте правой кнопкой мыши контекстное меню. Выберите «Восстановить базу данных».
Рис. 36. Восстановление базы данных
В области «Назначение — База данных» выберите имя восстанавливаемой базы.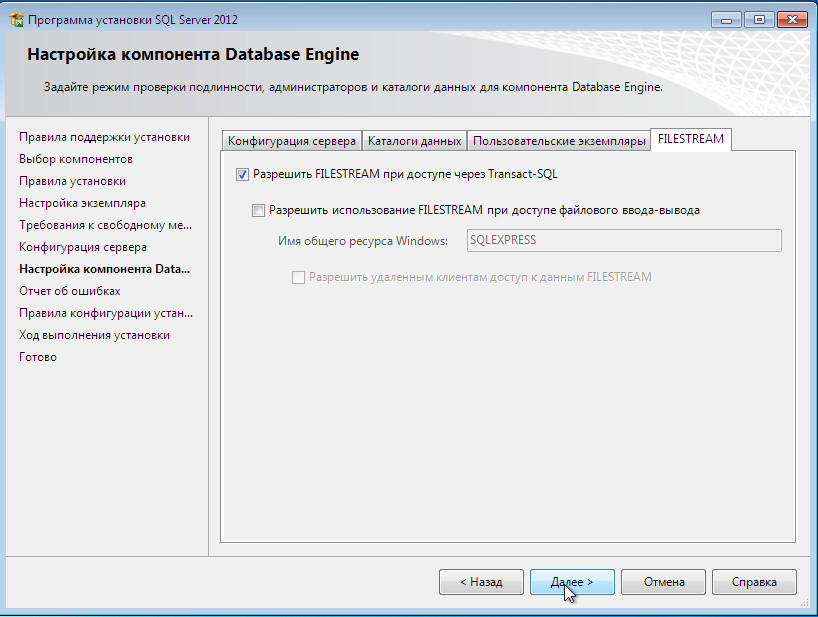 В поле «Источник» выберите «Устройство» и нажмите «…» для выбора места расположения файла с резервной копией.
В поле «Источник» выберите «Устройство» и нажмите «…» для выбора места расположения файла с резервной копией.
Рис. 37. Восстановление базы данных
В окне «Выбор устройства резервного копирования» выберите «Файл» и нажмите кнопку «Добавит».
Рис. 38. Восстановление базы данных
Выберите файл с резервной копией базы данных.
Рис. 39. Восстановление базы данных
Убедитесь, что выбрано правильное имя базы данных назначения, в противном случае впишите/выберите нужное. Если база данных с введенным именем не существует, она создастся автоматически.
Рис. 40. Восстановление базы данных
Нажмите «Ок» для начала восстановления базы данных.
Рис. 41. Восстановление базы данных
Установка и настройка MS SQL Server Express на Windows
Александр Мельников
18 октября 2019
Обновлено 27 июля 2022
Windows Базы данных
В этой инструкции описан процесс установки MS SQL Server 2017 Express на Windows Server 2012 R2/2016/2019.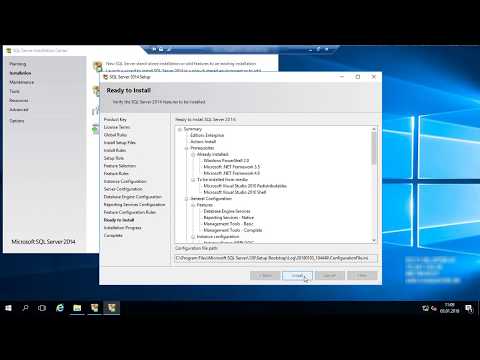 Следуя ей вы получите готовый инструмент для знакомства с языком программирования SQL, для проверок собственных наработок или запуска небольшого ресурса, не требующего больших объемов хранения баз данных.
Следуя ей вы получите готовый инструмент для знакомства с языком программирования SQL, для проверок собственных наработок или запуска небольшого ресурса, не требующего больших объемов хранения баз данных.
Данный выпуск является бесплатным и подходит для коммерческого использования, но имеет ряд ограничений:
- Максимальное количество ядер процессора: 4;
- Максимальный размер базы данных: 10 ГБ;
- Максимальный размер пула буфера на экземпляр базы данных: 1410 МБ.
Если у вас есть необходимость выйти за пределы этих ограничений, советуем приобрести лицензию Microsoft SQL Server Standard.
Требования к операционной системеSQL Server 2017 Express доступен для установки на следующих операционных системах:
- Windows 8/8.1/10 и новее;
- Windows Server 2012, 2012 R2, 2016, 2019 и новее.
Чтобы установить SQL Server 2017 Express, перейдите по ссылке, выберите язык установки и нажмите Download:
После запуска скачанного файла установщик откроет специальное окно, в котором предложит несколько вариантов установки на выбор.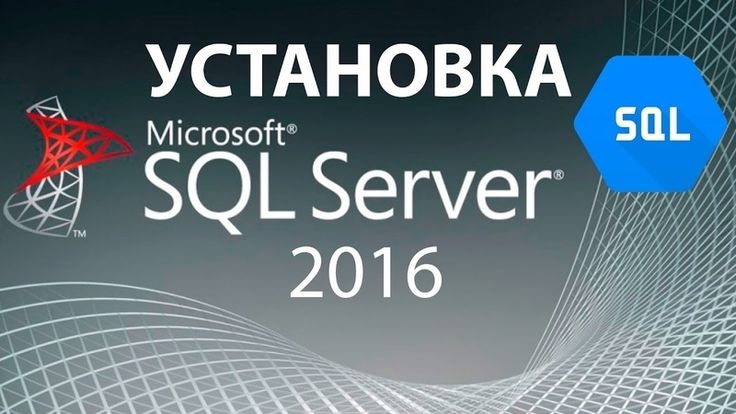 Для контроля за параметрами установки выберите Custom:
Для контроля за параметрами установки выберите Custom:
Далее выберите место, куда будут скачаны установочные файлы, при необходимости поменяйте его на нужное и нажмите Install:
Дождитесь завершения процесса скачивания установочных файлов:
Далее выберите первый пункт установки New SQL Server stand-alone installation:
Ознакомьтесь с условиями лицензионного соглашения и нажмите Next:
При необходимости получать обновления из Windows Update поставьте галочку и нажмите Next:
Ознакомьтесь с предупреждением о возможных проблемах, а при их отсутствии нажмите Next:
Перейдите на экран выбора функционала, где можно, при необходимости, выбрать или убрать дополнительные возможности для сервера баз данных, оставьте без изменений и нажмите Next:
Выберите имя и идентификатор сервера. Идентификатор сервера будет включен в путь установки. Оставьте по умолчанию и нажмите Next:
На следующем экране можно указать сервисные аккаунты, отличные от стандартных, и предоставить право на выполнение задач обслуживания тома службе ядра СУБД SQL Server, что повысит скорость инициализации файлов, но СУБД может получить доступ к удаленному контенту.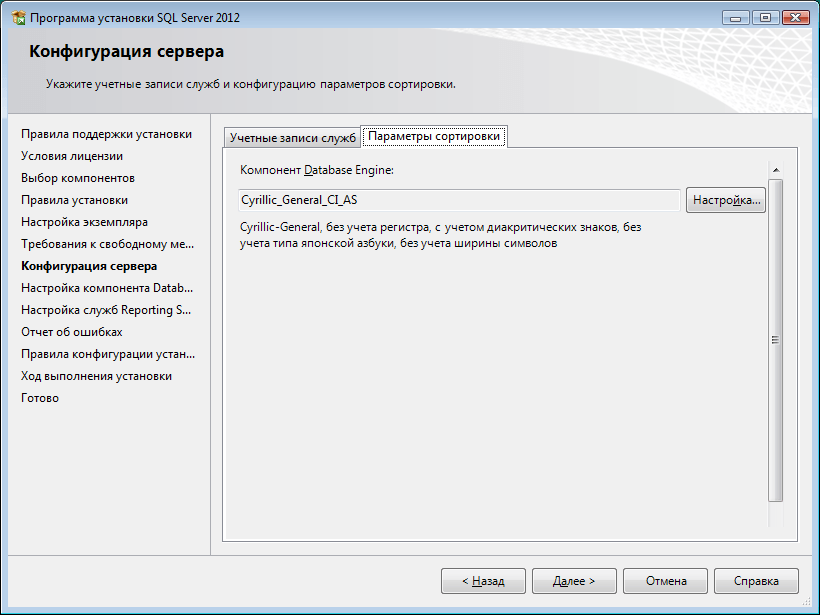 На вкладке Collation можно изменить параметры сортировки движка базы данных. На указанном примере мы предоставим привилегии, оставим по умолчанию параметры сортировки и нажмем Next:
На вкладке Collation можно изменить параметры сортировки движка базы данных. На указанном примере мы предоставим привилегии, оставим по умолчанию параметры сортировки и нажмем Next:
На следующем этапе установки необходимо настроить конфигурацию ядра базы данных. Для этого предусмотрены следующие вкладки:
- Server Configuration — указывается способ авторизации в базу данных: средствами Windows или смешанный режим, включающий в себя авторизацию Windows и собственную авторизацию SQL Server. При выборе второго варианта следует указать пароль администратора SQL Server;
- Data Directories — указывается расположение исполняемых файлов SQL Server и данных;
- TempDB — параметры TempDB, используемой внутренними ресурсами SQL Server, временными объектами пользователей и хранилищем версий;
- User instances — позволяет дать права пользователям, не имеющим прав администратора, запускать отдельные экземпляры баз данных;
- FILESTREAM — включается при необходимости использовать оптимизированные для памяти (Memory Optimized) таблицы.

Так как при установке по умолчанию был выбран пункт Microsoft R (Machine Learning Services) и Python, следует согласиться с условиями его использования на этом и следующем этапе, последовательно нажав Accept и Next:
Запустится процесс установки, после чfего появится окно о завершении работ установщика SQL Server 2017. Нажмите Close:
На этом установка SQL Server 2017 Express завершена.
Оценка:
4 из 5
Аverage rating : 4.9
Оценок: 3
191028 Санкт-Петербург Литейный пр., д. 26, Лит. А
+7 (812) 403-06-99
700 300
ООО «ИТГЛОБАЛКОМ ЛАБС»
191028
Санкт-Петербург
Литейный пр. , д. 26, Лит. А
, д. 26, Лит. А
+7 (812) 403-06-99
700 300
ООО «ИТГЛОБАЛКОМ ЛАБС»
700 300
Как установить и настроить Microsoft SQL 2019 для 1С:Предприятие
Инструкции
ИТ
ИТ-поддержка
ИТ-поддержка
Существуют два варианта работы с системой 1С:Предприятие: файловый вариант и клиент-серверный вариант. В нашем случае, мы будем рассматривать настройку СУБД MS SQL Server 2019, расположенного физически на одном и том же сервере, где работает кластер серверов 1С:Предприятия.
Тестовый стенд представляет из себя виртуальную машину со следующими характеристиками:
- Процессор: Intel(R) Xeon(R) CPU E5-2667 v4 @ 3.
 20GHz, 3200 МГц, ядер: 4, логических процессоров: 4.
20GHz, 3200 МГц, ядер: 4, логических процессоров: 4. - ОЗУ: 18 Гб.
- Диск С: (системный) — 70 Гб.
- Диск Е: (диск для баз данных) — 50 Гб.
У нас вы можете взять готовый сервер 1С в аренду с MS SQL 2019 и всеми необходимыми настройками.
Далее будет представлена инструкция по шагам.
- Первым делом нам необходимо завести учетную запись, из под которой будет работать служба сервера MS SQL. Для этого нам необходимо перейти в панель управления и выбрать пункт Администрирование:
Рисунок 1 — Панель управления
- Затем открываем пункт Управление компьютером и переходим к пункту Локальные пользователи и группы. После чего нажимаем правой кнопкой мыши на пункт Новый пользователь.
Рисунок 2 — Панель Управление компьютером
- В появившемся окне вводим данные учетной записи для службы MS SQL (Имя и описание индивидуальны).

Рисунок 3 — Окно Новый пользователь
- Далее необходимо добавить учетную запись в группу Администраторы.
Рисунок 4 — Добавление учетной записи в группу Администраторов
- На данном этапе нужно подключить образ дистрибутива MS SQL Server 2019 к системе. Запускаем его.
- В появившемся окне выбираем пункт Установка, а затем нажимаем на пункт Новая установка изолированного экземпляра SQL сервер или добавление компонента к существующей установке.
Рисунок 5 — Центр установки MS SQL Server 2019
- Следующим этапом нам необходимо ввести ключ продукта и нажать Далее.
- Внимательно читаем лицензионное соглашение и жмем Далее.
- На данном этапе вы решаете, необходимо ли использовать Центр обновления Microsoft при обновлении экземпляра MS SQL Server. Так как в дальнейшем мы его будем обновлять исключительно вручную, то чекбокс оставляем пустым.

Рисунок 6 — Пункт Центр обновления Майкрософт
- На данном шаге проходит проверка правил установки. По её завершению нажимаем Далее.
Рисунок 7 — Пункт Правила установки
- В пункте выбора компонентов выбираем чекбокс Службы ядра СУБД. Этого пункта достаточно для работы с базами 1C в клиент-серверном варианте при использовании MS SQL Server 2019. Путь установки корневого экземпляра и компонентов оставляем по-умолчанию.
- Далее мы выбираем название для нашего экземпляра MS SQL Server. В нашем случае он остается стандартным. При установке нескольких экземпляров MS SQL Server, рекомендуется назначать им разные имена.
Рисунок 8 — Пункт Настройка экземпляра
- На следующем этапе во вкладке Учетные записи служб — выбираем ранее созданную нами службу для MS SQL Server и прожимаем чекбокс согласно скриншота.
Рисунок 9 — Пункт Конфигурация сервера
- В пункте настройка ядра СУБД, в нашем случае мы выбираем Смешанный режим (учетная запись sa) и задаём ей пароль.
 Также нам необходимо назначить администратора MS SQL Server. Здесь же добавляем пользователя. Далее переходим во вкладку Каталог данных.
Также нам необходимо назначить администратора MS SQL Server. Здесь же добавляем пользователя. Далее переходим во вкладку Каталог данных. - На вкладке Каталог данных назначаем путь, где будут храниться базы данных и их логи. Рекомендуется разносить каталоги на разные диски. Также рекомендуется хранить базы и их логи на быстрых носителях типа SSD, NVMe. В нашем случае мы кладем всё на SSD диск. Далее переходим на вкладку MaxDOP.
Рисунок 10 — Пункт Настройка ядра СУБД
- На данном этапе мы назначаем Степень параллелизма со значением 1, согласно рекомендациям специалистов 1С. Переходим на вкладку Память.
- Если не ограничить потребление ОЗУ MS SQL сервером, он будет потреблять всю свободную память. Для контроля потребляемой памяти, мы задаем значение достаточное для работы MS SQL сервера (данный пункт индивидуален для каждого сервера). Нажимаем далее.

Рисунок 11 — Пункт Настройка ядра СУБД
- Далее будет пункт Правила конфигурирования компонентов. В нём описаны все шаги, которые мы прошли ранее. Нажимаем далее.
- На данном этапе начнется непосредственно установка MS SQL Server.
- В конце установочного процесса установщик уведомит нас, что установка завершена. В завершение установки необходимо перезагрузить сервер, на котором была выполнена установка MS SQL Server.
- Настройка MS SQL Server 2019 для работы в клиент-серверном варианте с 1С завершена.
Не нашли ответа на свой вопрос?
Смотрите также
Инструкции:
- Восстановление базы данных 1С на SQL сервере
- Настройка AlwaysOn MS SQL
- Резервное копирование 1С на MSSQL
- Установка сервера 1С и MS SQL с настройкой для оптимизации 1С
Содержание
Руководство по установке SQL Server— SQL Server
Обратная связь Редактировать
Твиттер LinkedIn Фейсбук Эл. адрес
адрес
- Статья
- 3 минуты на чтение
Применимо к: SQL Server (все поддерживаемые версии) — только для Windows
Эта статья представляет собой указатель содержимого с рекомендациями по установке SQL Server в Windows.
Для других сценариев развертывания см.:
- Linux
- Докер-контейнеры
- Kubernetes — кластеры больших данных
Начиная с SQL Server 2016 (13.x), SQL Server доступен только как 64-разрядное приложение. Ниже приведены важные сведения о том, как получить SQL Server и как его установить.
Приступая к работе
Выпуски и функции : Просмотрите поддерживаемые функции для различных выпусков и версий SQL Server, чтобы определить, какие из них лучше всего соответствуют потребностям вашего бизнеса.

- SQL Server 2019 (15.x).
- SQL Server 2017 (14.x).
- SQL Server 2016 (13.x).
- SQL Server 2014 (12.x)
Требования : Ознакомьтесь с требованиями к установке оборудования и программного обеспечения для SQL Server 2016 и 2017, SQL Server 2019 или SQL Server в Linux, а также с проверками конфигурации системы и соображениями безопасности в Планировании установки SQL Server
Образцы баз данных и образец кода :
- Они не устанавливаются как часть установки SQL Server по умолчанию, но их можно найти
- Чтобы установить их для выпусков SQL Server, отличных от Express, см. раздел Где находятся образцы
Установочный носитель
Расположение загрузки SQL Server зависит от выпуска:
- SQL Server Enterprise, Standard и Express Edition лицензированы для использования в производстве.
 Для выпусков Enterprise и Standard обратитесь к поставщику программного обеспечения за установочным носителем. Вы можете найти информацию о покупке и каталог партнеров Microsoft на странице лицензирования Microsoft.
Для выпусков Enterprise и Standard обратитесь к поставщику программного обеспечения за установочным носителем. Вы можете найти информацию о покупке и каталог партнеров Microsoft на странице лицензирования Microsoft. - Если у вас есть соглашение о корпоративном лицензировании, например Соглашение Enterprise, вы можете загрузить программное обеспечение из Центра обслуживания корпоративного лицензирования (VLSC).
- Бесплатные версии.
Другие компоненты SQL Server можно найти здесь:
- Все накопительные обновления
- Службы отчетов SQL Server.
- Студия управления SQL Server
- Студия данных Azure
Соображения
Установка завершается со сбоем, если вы запускаете установку через подключение к удаленному рабочему столу с носителем на локальном ресурсе в клиенте RDC. Для удаленной установки носитель должен находиться в общем сетевом ресурсе или локально на физической или виртуальной машине.
 Установочный носитель SQL Server может находиться в сетевой папке, подключенном диске, локальном диске или представляться виртуальной машине в виде ISO-образа.
Установочный носитель SQL Server может находиться в сетевой папке, подключенном диске, локальном диске или представляться виртуальной машине в виде ISO-образа.Программа установки SQL Server устанавливает следующие программные компоненты, необходимые для продукта:
- Собственный клиент SQL Server
- Файлы поддержки программы установки SQL Server
Установка SQL Server
| Статья | Описание |
|---|---|
| Мастер установки | Установите SQL Server с помощью графического интерфейса мастера установки, запущенного с установочного носителя setup.exe. |
| Командная строка | Пример синтаксиса и параметров установки для запуска установки SQL Server из командной строки. |
| Ядро сервера | Установите SQL Server на Windows Server Core. |
| Проверка параметров средства проверки конфигурации системы | Обсуждается функция средства проверки конфигурации системы (SCC).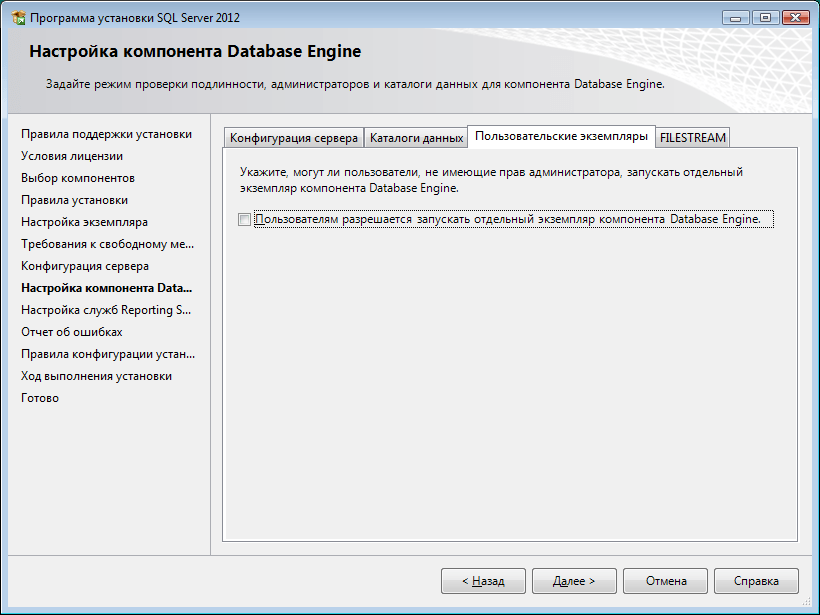 |
| Файл конфигурации | Пример синтаксиса и параметров установки для запуска программы установки через файл конфигурации. |
| SysPrep | Пример синтаксиса и параметров установки для запуска программы установки через SysPrep. |
| Добавление компонентов к экземпляру | Обновите компоненты существующего экземпляра SQL Server. |
| Установка отказоустойчивого кластера SQL Server | Установите экземпляр отказоустойчивого кластера SQL Server. |
| Восстановление неудачной установки SQL Server | Исправить поврежденную установку SQL Server. |
| Переименовать компьютер с SQL Server | Обновите системные метаданные, хранящиеся в sys.servers, после переименования имени хоста компьютера, на котором размещен автономный экземпляр SQL Server. |
| Установка обновлений обслуживания SQL Server | Установите обновления для SQL Server. |
| Файлы журнала настройки | Просмотрите и прочитайте ошибки в файлах журнала установки SQL Server. |
| Проверка установки | Проверьте использование отчета об обнаружении SQL, чтобы проверить версию SQL Server и компоненты SQL Server, установленные на компьютере. |
Установка отдельных компонентов
| Артикул | Описание |
|---|---|
| Ядро базы данных SQL Server | Установите и настройте ядро базы данных SQL Server. |
| Репликация SQL Server | Установите и настройте репликацию SQL Server. |
| Распределенное воспроизведение | Список статей для установки функции распределенного воспроизведения. |
| Средства управления SQL Server с SSMS | Установите и настройте средства управления SQL Server. |
| SQL Server PowerShell | Рекомендации по установке компонентов SQL Server PowerShell.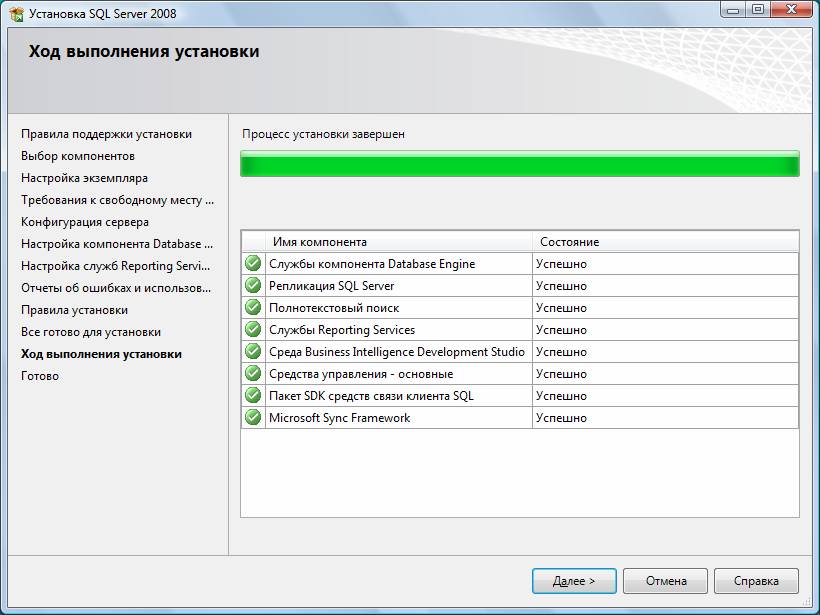 |
Конфигурация SQL Server
| Статья | Описание |
|---|---|
| Настройка брандмауэра Windows (SQL Server) | Обзор конфигурации брандмауэра и способы настройки брандмауэра Windows для разрешения доступа к SQL Server. |
| Настройка брандмауэра Windows (SSAS) | Настройте параметры порта и брандмауэра, чтобы разрешить доступ к службам Analysis Services или Power Pivot для SharePoint. |
| Настройка многосетевого компьютера | Настройте SQL Server и брандмауэр Windows в режиме повышенной безопасности, чтобы обеспечить сетевые подключения к экземпляру SQL Server в многосетевой среде. |
См. также
Обновление SQL Server
Удаление SQL Server
Установка служб отчетов SQL Server (SSRS)
Установка служб SQL Server Analysis Services (SSAS)
Установка функций бизнес-аналитики SQL Server
Решения высокой доступности (SQL Server)
Обратная связь
Отправить и просмотреть отзыв для
Этот продукт Эта страница
Просмотреть все отзывы о странице
Пошаговая установка Microsoft SQL Server в системе Windows
Введение
В этой статье мы шаг за шагом установим Microsoft SQL Server на компьютерах с Windows.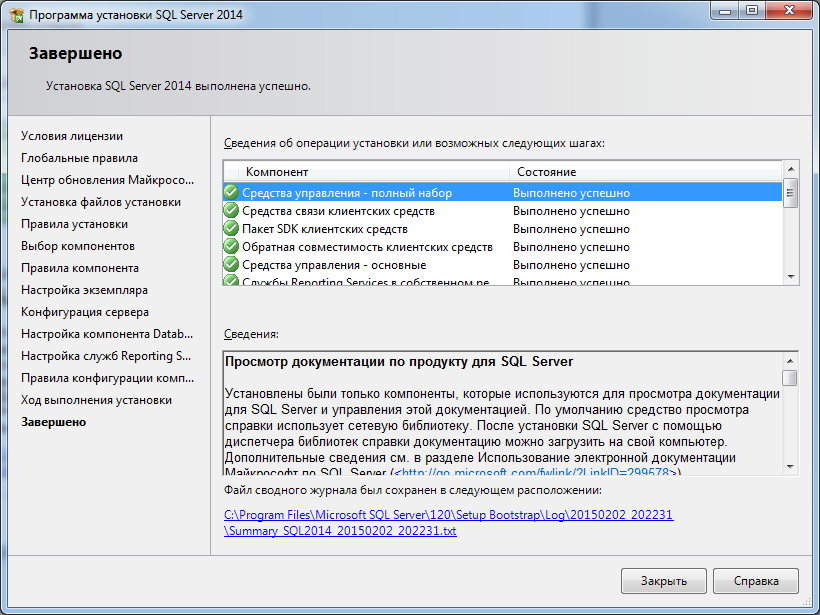 В этом руководстве мы будем использовать версию SQL Server 2019 Developer и Windows Server 2019.
В этом руководстве мы будем использовать версию SQL Server 2019 Developer и Windows Server 2019.
Предварительные условия
- Машина Windows с 2 ядрами и 4 ГБ ОЗУ
Загрузите SQL Server 2019 Developer Edition
Во-первых, давайте загрузим установочный носитель SQL Server с официального сайта.
Шаг 1
Загрузите установочный носитель по этой ссылке.
Шаг 2
Запустите загруженный файл, и вы увидите показанный ниже экран. Теперь выберите третий вариант — Download Media .
Шаг 3
Теперь вы увидите показанный ниже экран. Пожалуйста, выберите язык, который вы предпочитаете, и нажмите 9Переключатель 0019 ISO для загрузки файла ISO. Кроме того, выберите место загрузки по вашему выбору. Я пойду с местоположением по умолчанию. Теперь нажмите кнопку Загрузить .
Шаг 4
Теперь начнется загрузка установочного носителя SQL Server.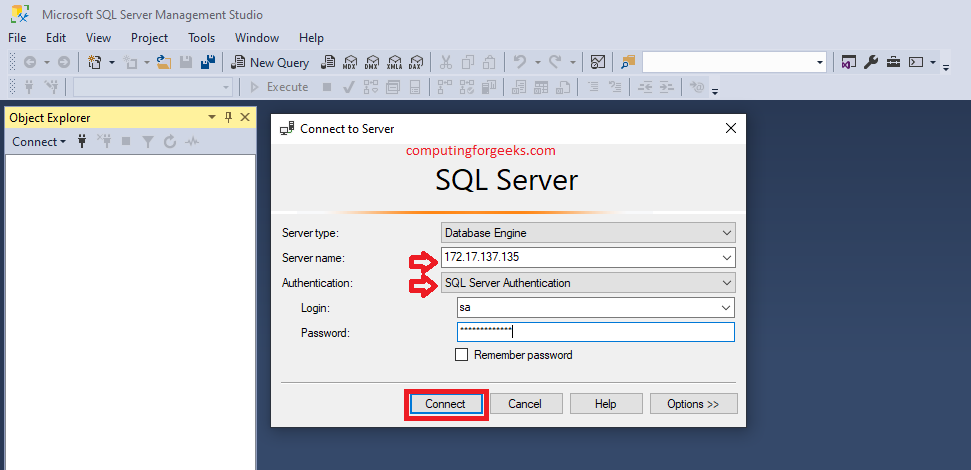 Это займет некоторое время в зависимости от скорости вашего интернет-соединения.
Это займет некоторое время в зависимости от скорости вашего интернет-соединения.
Шаг 5
После успешной загрузки установочного носителя вы увидите показанный ниже экран. Нажмите Кнопка закрытия .
Установка SQL Server 2019 Developer Edition
Теперь, когда у нас есть установочный носитель, мы можем начать установку SQL Server. Давайте посмотрим, как установить SQL Server шаг за шагом.
Шаг 1
Запустите установочный медиафайл (файл ISO), загруженный в разделе выше, дважды щелкнув его. Он извлечет / смонтирует все содержимое на новый временный диск.
Изображение 1 — файл ISO
Изображение 2. Извлеченное содержимое
Шаг 2
После завершения извлечения дважды щелкните файл setup.exe , и вы увидите показанный ниже экран. Нажмите на параметр Установка на левой панели, а затем нажмите Автономная установка нового SQL Server или добавьте функции к существующей установке на правой панели.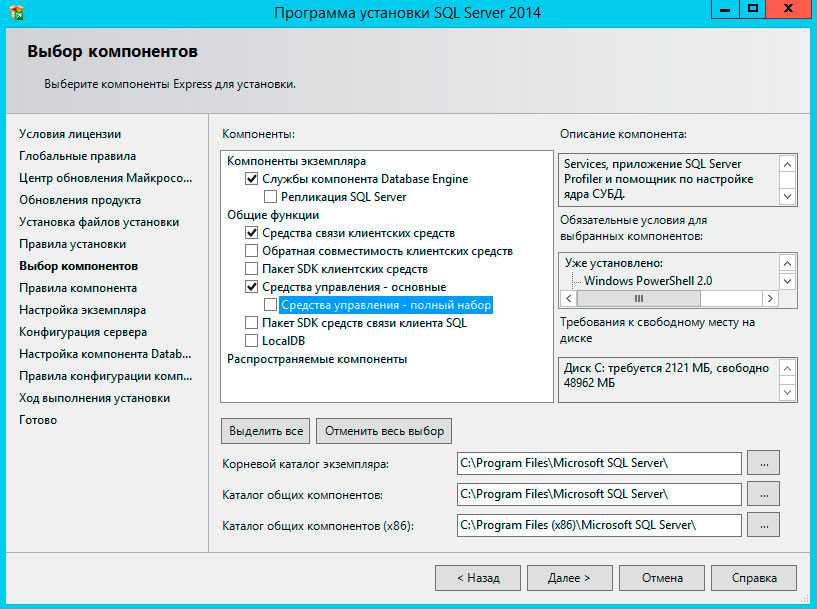
Шаг 3
Теперь вы увидите 9Окно 0019 Ключ продукта . Выберите вариант Developer из раскрывающегося списка и нажмите кнопку Next .
Шаг 4
Теперь вы увидите окно Условия лицензии . Просто установите флажок и нажмите кнопку Next .
Шаг 5
Теперь вы увидите окно Microsoft Update . Не обязательно проверять наличие последних обновлений, но рекомендуется. Итак, установите флажок и нажмите кнопку Кнопка «Далее» .
Шаг 6
Теперь он проверит наличие обновлений и установит их, если они есть.
Шаг 7
После этого он проверит некоторые правила или предпосылки для установки SQL Server. После того, как все правила пройдены, нажмите кнопку Next . Иногда вы можете столкнуться с ошибкой на этом этапе.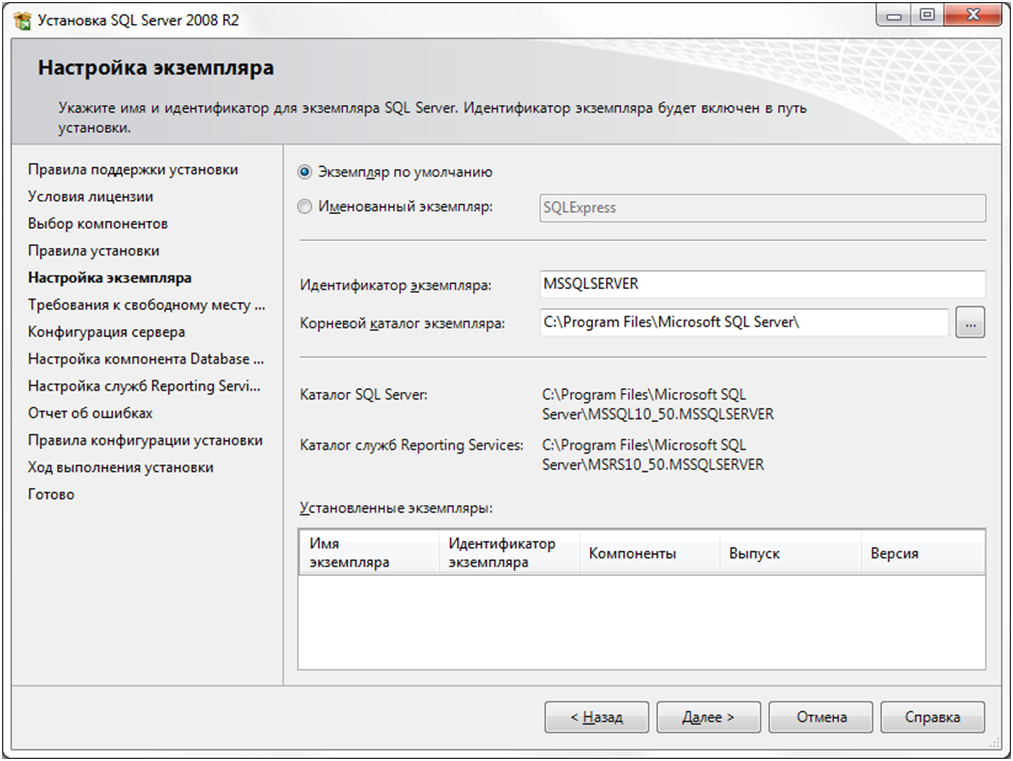 Вы можете найти некоторые известные ошибки в конце этой статьи.
Вы можете найти некоторые известные ошибки в конце этой статьи.
Шаг 8
В окне Выбор функций выберите функции, как показано на снимке экрана ниже. Вы также можете изменить место установки экземпляра SQL Server, но я выберу расположение по умолчанию. После выбора функции нажмите кнопку Next .
Изображение 1 — выбор функций Изображение 2 — выбор функций
Шаг 9
Он проверит некоторые правила/предварительные требования для функций, после чего вы увидите 9Экран 0019 Конфигурация экземпляра . Здесь вы можете выбрать между экземпляром по умолчанию и именованным экземпляром . Здесь я пойду с Named Instance .
Примечание
Экземпляр по умолчанию
Если SQL Server установлен в экземпляре по умолчанию, клиенту не требуется указывать имя экземпляра для установления соединения. Клиент должен знать только имя сервера. Например, ХАРДИК-ПК.
Клиент должен знать только имя сервера. Например, ХАРДИК-ПК.
Именованный экземпляр
Именованный экземпляр идентифицируется по сетевому имени компьютера и экземпляру, указанному вами во время установки. При подключении клиент должен указать как имя сервера, так и имя экземпляра. Например, HARDIK-PC/MSSQLSERVER.
Шаг 10
Далее вы увидите окно Конфигурация сервера . На вкладке Service Accounts выберите Automatic 9.0020 в Тип запуска для агента SQL Server, ядра базы данных SQL Server, и служб обозревателя SQL Server .
На вкладке сортировки выберите сортировку в соответствии с вашими предпочтениями.
“ Сопоставления в SQL Server обеспечивают правила сортировки, чувствительность к регистру и диакритическим знакам для ваших данных.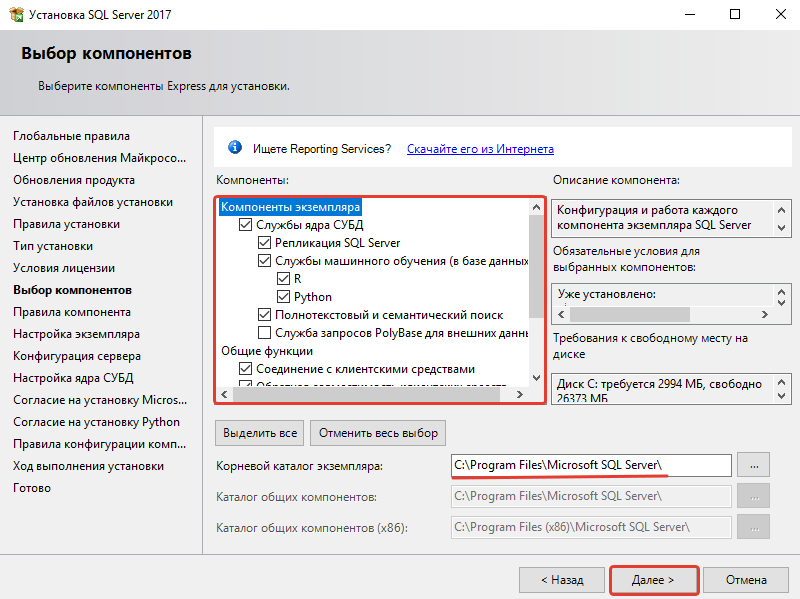 Сопоставления, используемые с символьными типами данных, например char и varchar , определяют кодовую страницу и соответствующие символы, которые могут быть представлены для этого типа данных. » — Майкрософт.
Сопоставления, используемые с символьными типами данных, например char и varchar , определяют кодовую страницу и соответствующие символы, которые могут быть представлены для этого типа данных. » — Майкрософт.
Ссылка: https://docs.microsoft.com/en-us/sql/relational-databases/collations/collation-and-unicode-support?view=sql-server-ver15
Шаг 11
Далее вы увидите окно Database Engine Configuration . На вкладке Конфигурация сервера выберите Смешанный режим в разделе режима аутентификации и введите надежный пароль. В разделе Укажите администраторов SQL Server ваш текущий пользователь Windows уже должен быть добавлен автоматически. Если нет, нажмите на Кнопка «Добавить текущего пользователя» .
На вкладке Каталоги данных укажите расположение файлов базы данных и файлов резервных копий. По умолчанию он сохраняет все файлы на диск C, но не рекомендуется хранить файлы базы данных на диске ОС, потому что, если возникнет какая-либо проблема, связанная с ОС, мы можем потерять наши данные. Поэтому я выбираю диск D на своей локальной машине.
По умолчанию он сохраняет все файлы на диск C, но не рекомендуется хранить файлы базы данных на диске ОС, потому что, если возникнет какая-либо проблема, связанная с ОС, мы можем потерять наши данные. Поэтому я выбираю диск D на своей локальной машине.
На вкладке TempDB находятся конфигурации для файлов временной базы данных. Существует несколько рекомендаций по настройке местоположений временных файлов базы данных, количества файлов и размеров их файлов. В идеале количество файлов данных TempDB должно соответствовать количеству логических процессоров. Так что у меня есть количество файлов до 2. Если вы заинтересованы в более глубоком изучении лучших практик TempDB, вот очень хорошая статья об этом.
Далее на вкладке MaxDOP максимальная степень параллелизма (MAXDOP) — это параметр конфигурации сервера для запуска SQL Server на нескольких процессорах. Он контролирует количество процессоров, используемых для выполнения одного оператора при параллельном выполнении плана.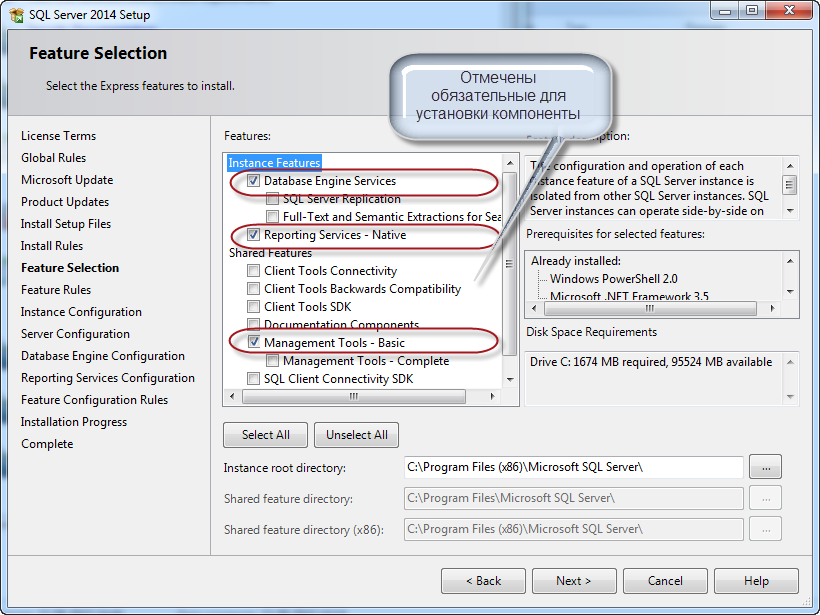 По умолчанию программа установки предложит значение на основе конфигурации системы. Для получения дополнительной информации и рекомендаций см. здесь.
По умолчанию программа установки предложит значение на основе конфигурации системы. Для получения дополнительной информации и рекомендаций см. здесь.
Далее, на вкладке Память , мы можем настроить, сколько памяти может потреблять экземпляр SQL Server. По умолчанию процесс установки рекомендует минимальное и максимальное выделение памяти в зависимости от конфигурации системы, в которой выполняется установка. Однако вы можете изменить его. Здесь вы можете найти рекомендации по конфигурации памяти SQL Server.
На вкладке FILESTREAM оставьте флажок снятым, поскольку мы не собираемся включать эту функцию. FILESTREAM в SQL Server позволяет хранить эти большие документы, изображения или файлы в самой файловой системе. Дополнительную информацию см. здесь.
Нажмите кнопку Далее .
Шаг 12
Далее программа установки проверит некоторые правила конфигурации функций, после чего появится окно Готово к установке .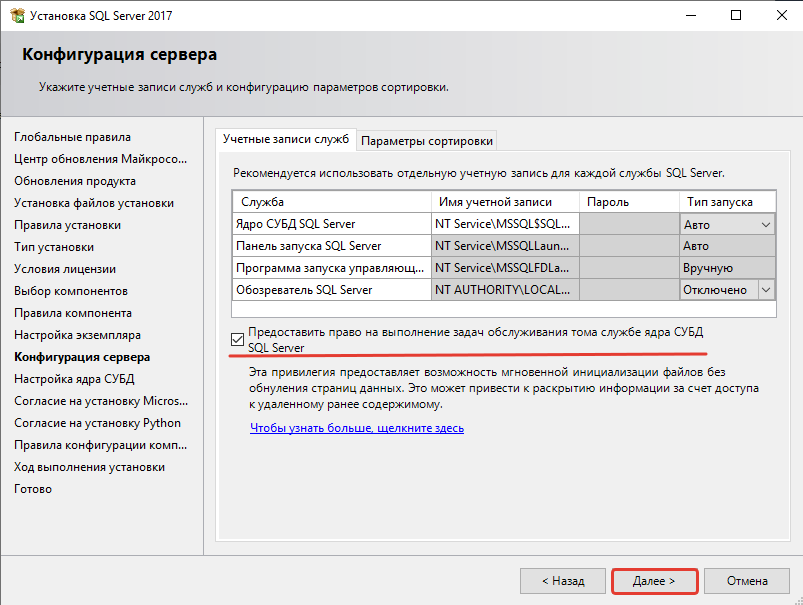 В этом окне показана сводка всех функций и конфигураций, которые мы сделали на предыдущих шагах. Просмотрите сводку и нажмите Установить кнопку .
В этом окне показана сводка всех функций и конфигураций, которые мы сделали на предыдущих шагах. Просмотрите сводку и нажмите Установить кнопку .
Шаг 13
Теперь начнется установка, которая может занять некоторое время в зависимости от наших настроек.
Шаг 14
После установки он покажет вам список функций и статус их установки. Если произошла какая-либо ошибка, она будет отображаться здесь.
Поздравляем! Мы успешно установили версию SQL Server 2019 Developer на компьютере с Windows. Затем вы можете установить SQL Server Management Studio для подключения SQL Server и запросов к базам данных SQL. Выполните следующие шаги, чтобы установить SQL Server Management Studio.
Установите SQL Server Management Studio
Сначала загрузим установочный носитель SQL Server с официального сайта.
Шаг 1
Загрузите установочный носитель по этой ссылке.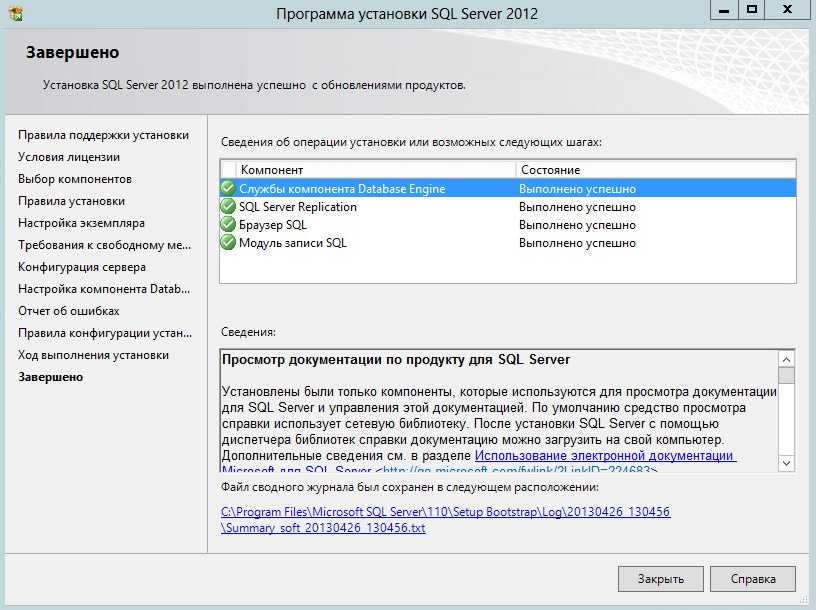
Шаг 2
Ниже будет загружен файл.
Шаг 3
Запустите загруженный файл, и вы увидите экран ниже. Просто нажмите на кнопку Установить .
Шаг 4
Начнется установка студии управления. Это займет некоторое время.
Шаг 5
После завершения установки закройте мастер установки и откройте меню «Пуск» и найдите SQL Server Management Studio . Ниже вы увидите приложение. Теперь нажмите на него, чтобы открыть приложение.
Шаг 6
Далее вы увидите экран ниже. В окне Connect to Server вы можете увидеть имя экземпляра SQL, который мы только что установили. (см. Шаг 9) . Вы можете подключить экземпляр либо с Windows Authentication , либо с SQL Authentication , который мы создали на шаге 11. может найти список баз данных и другие объекты SQL.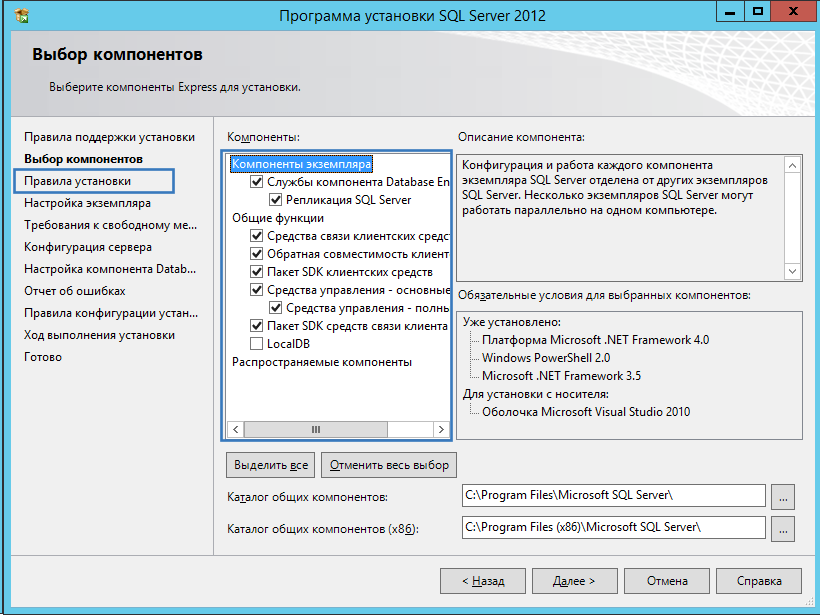
Надеюсь, вы поняли, как установить и подключить SQL Server с помощью SQL Server Management Studio.
Ожидаемые ошибки/проблемы
Иногда вы можете столкнуться с некоторыми проблемами/ошибками во время установки SQL Server. Ниже приведены некоторые известные ошибки:
- .NET Framework 3.5 отсутствует — https://www.mssqltips.com/sqlservertip/6615/error-installing-microsoft-net-framework-3-5-sql-server/
- Произошла ошибка для зависимости функции — https://techcommunity.microsoft.com/t5/sql-server-support/sql-server-2019-installation-error-an-error-occurred-for-a/ba -p/998033
Следующий шаг
Настройте параметры именованного канала и TCP/IP для доступа к экземпляру базы данных SQL Server извне или с других компьютеров в локальной сети. Пожалуйста, проверьте мою статью здесь.
Заключение
Как видите, установить SQL Server 2019 Developer edition и SSMS очень просто, если точно следовать инструкциям.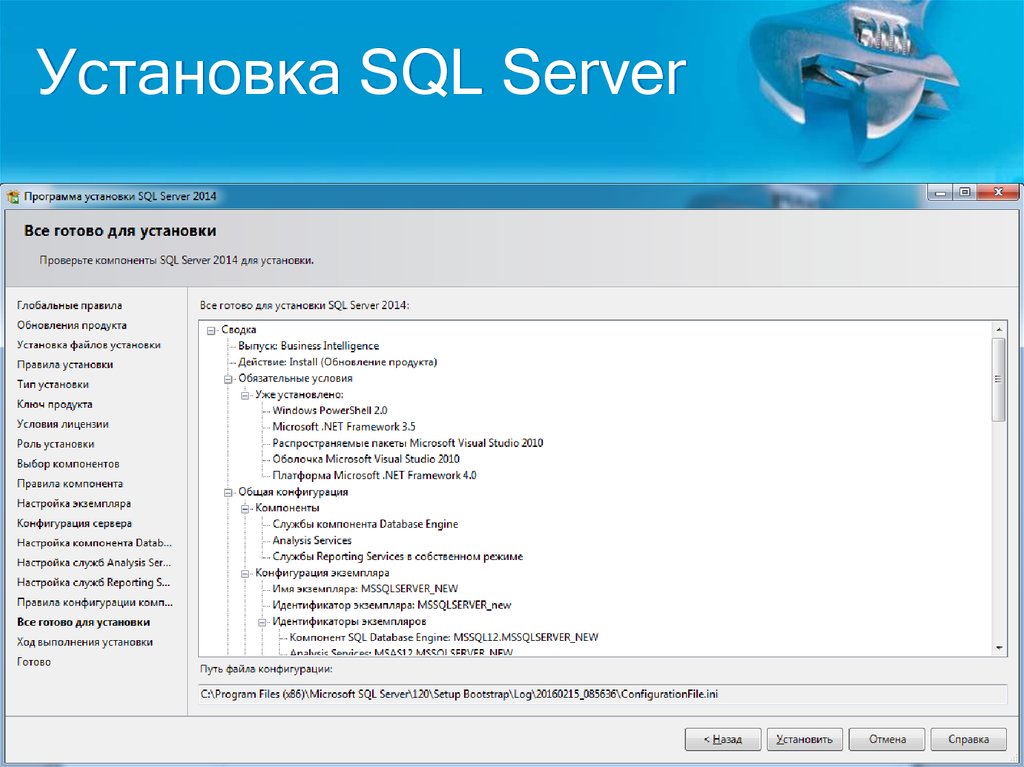 Это очень удобная и плавная установка. Так что теперь вы также можете установить SSMS или другие надстройки, которые могут помочь вам повысить производительность SQL-кодирования.
Это очень удобная и плавная установка. Так что теперь вы также можете установить SSMS или другие надстройки, которые могут помочь вам повысить производительность SQL-кодирования.
Как установить SQL Server
Загрузите и установите Microsoft SQL Server
Microsoft SQL Server — это система управления реляционными базами данных, разработанная Microsoft. Основная функция продукта — хранить и извлекать данные по запросу пользователя или другого приложения. Эти функции SQL могут выполняться либо в той же системе, либо в другой по сети.
Посмотрите это видео о том, как установить SQL ServerКак установить SQL Server? Как установить SQL Server?
В этом руководстве демонстрируется пошаговый процесс загрузки и установки SQL Server.
- Как скачать Microsoft SQL Server?
- Необходимые условия для установки SQL Server
- Как установить SQL Server?
Как загрузить Microsoft SQL Server?
В этом разделе мы разберемся как скачать Microsoft SQL Server:
- Поиск Microsoft SQL Server
- Выберите загрузку SQL Server с сайта Microsoft [первый результат поиска в моментальном снимке]
- На сайте есть две опции, доступные для бесплатных изданий [вы найдете их, прокрутив вниз]
- Версия для разработчиков
- Экспресс-выпуск
Хотите пройти сертификацию по SQL! Учитесь у нашего эксперта по SQL и добейтесь успеха в своей карьере с помощью блога Intellipaat по SQL.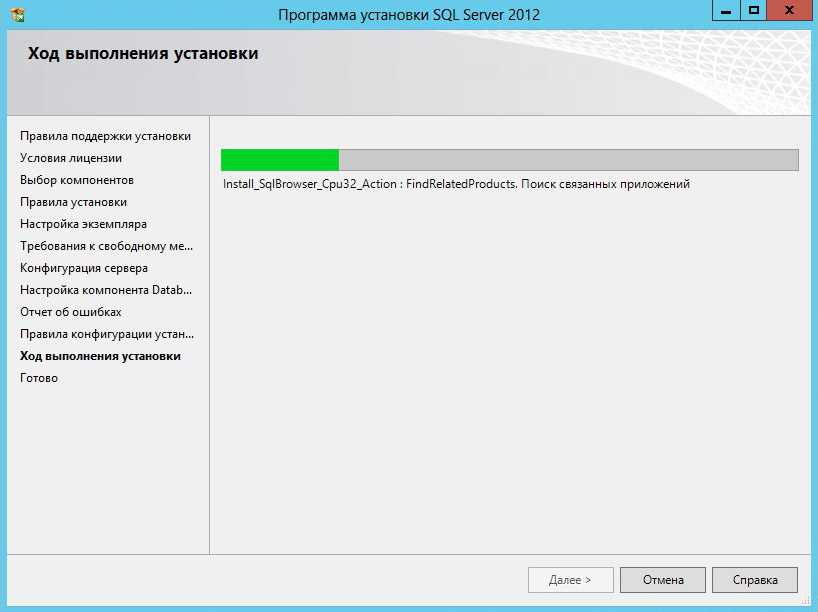
Как установить SQL Server? Как установить SQL Server?
Предварительные требования для установки SQL Server
Для наших шагов по установке SQL Server мы сначала загрузим версию для разработчиков
- Нажмите «Загрузить сейчас», и загрузка начнется
- • После завершения загрузки файл будет доступен в папке загрузок или в любой указанной вами папке, как SQLServer2017-SSCI-Dev
Установка SQL Server
- Нажмите на файл SQLServer2017-SSCI-Dev , и вы найдете окно с тремя вариантами: Basic, Custom и Download Media
- Выберите Custom , так как нам нужна версия Developer, и вы найдете путь для нее ниже Media Location . Вы можете либо сохранить путь по умолчанию, либо указать собственный путь .

Ищете комплексный курс обучения SQL? Зарегистрируйтесь сейчас!
- В моментальном снимке путь по умолчанию сохраняется как есть в Расположение носителя
- После выбора пути нажмите Установить и начнется установка
- Сообщение отображается как Ваш Установка SQL Server скоро начнется… и вы увидите всплывающее окно Центр установки SQL Server
- Появится всплывающее окно Центр установки SQL Server , содержащее два столбца
- Выберите Установка в левом столбце, и как только вы выберете его, вы найдете несколько вариантов в правом столбце
- Выберите первый вариант в правом столбце, то есть Новая автономная установка SQL Server или добавление функций к существующей установке
- Подождите, пока он обработается, и у вас появится окно SQL Server 2017 Setup , в котором нажмите Next
Получите детальное представление о решении для системы управления базами данных!
- Выберите Выполните новую установку SQL Server 2017 и нажмите Далее
- Выберите бесплатную версию из Укажите бесплатную версию и нажмите Далее
- Принять условия лицензии
- На экране дисплея отображаются функции SQL Server 2017 9.
 0008
0008 - Доступно много вариантов, но в этом блоге мы выберем Database Engine Services
- Нажмите Далее
У вас есть еще запросы на SQL? Приходите в наше сообщество SQL и проясните их уже сегодня!
- Следующая настройка — конфигурация экземпляра
- Укажите подробности в полях Именованный экземпляр и Идентификатор экземпляра и нажмите Следующий
- Здесь, на снимке, я дал экземпляру Имя как SPARATA, и то же самое отображается для идентификатора экземпляра .
- Отобразится экран Конфигурация сервера , в котором нажмите Далее
- Теперь на экране вы найдете два режима аутентификации
- Режим аутентификации Windows
- Смешанный режим
- Выберите режим Mix и введите желаемый пароль и подтвердите пароль
- Выберите пользователя, нажав Добавить текущего пользователя , и текущий пользователь был добавлен сейчас
- Нажмите Далее
- После добавления текущего пользователя SQL Server готов к установке
- Теперь нажмите Далее и начнется процесс установки
- После завершения процесса установки вы вернетесь в Центр установки SQL Server .
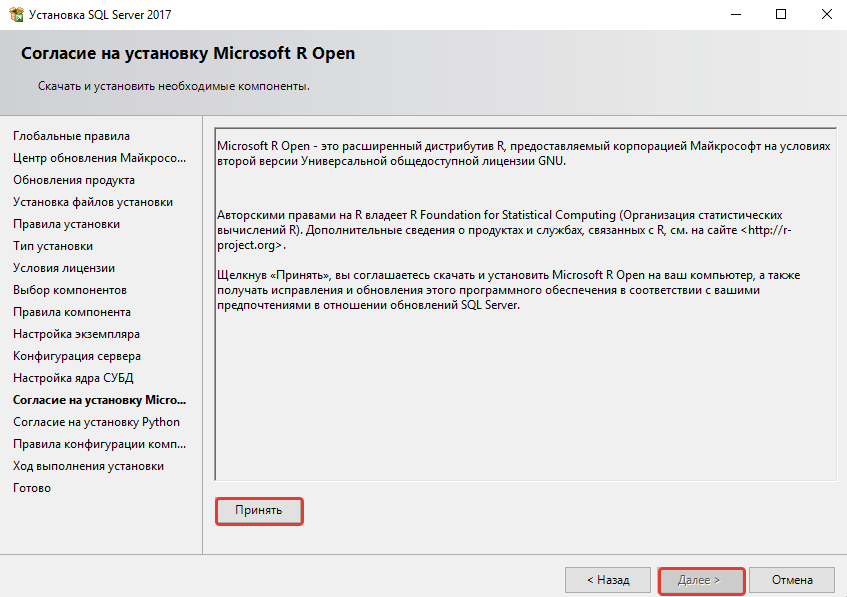
Теперь вам также необходимо установить инструменты управления SQL Server; этот инструмент поможет вам подключиться к базе данных.
Ознакомьтесь с лучшими вопросами для интервью по SQL, чтобы узнать, чего ожидают от профессионалов SQL!
- Нажмите Установить инструменты управления SQL Server , и вы будете перенаправлены на веб-страницу Microsoft .
- Загрузите последнюю версию SQL Server Management Studio, и вы найдете загруженный файл в своей папке как SSMS-Setup-ENU .
- Нажмите на файл и установите студию
- После завершения установки найдите Microsoft SQL Server Management Studio .
- Запускается SQL Server Management Studio, и вы найдете всплывающее окно Connect to Server
- Введите пароль, который вы вводили ранее, с помощью Войдите как sa и нажмите Подключиться
На этом мы подошли к концу этого раздела, здесь мы узнали, как загрузить Microsoft SQL Server, что такое Microsoft SQL Server Developer Edition и что необходимо для установки Microsoft SQL Server, а также как установить SQL Server.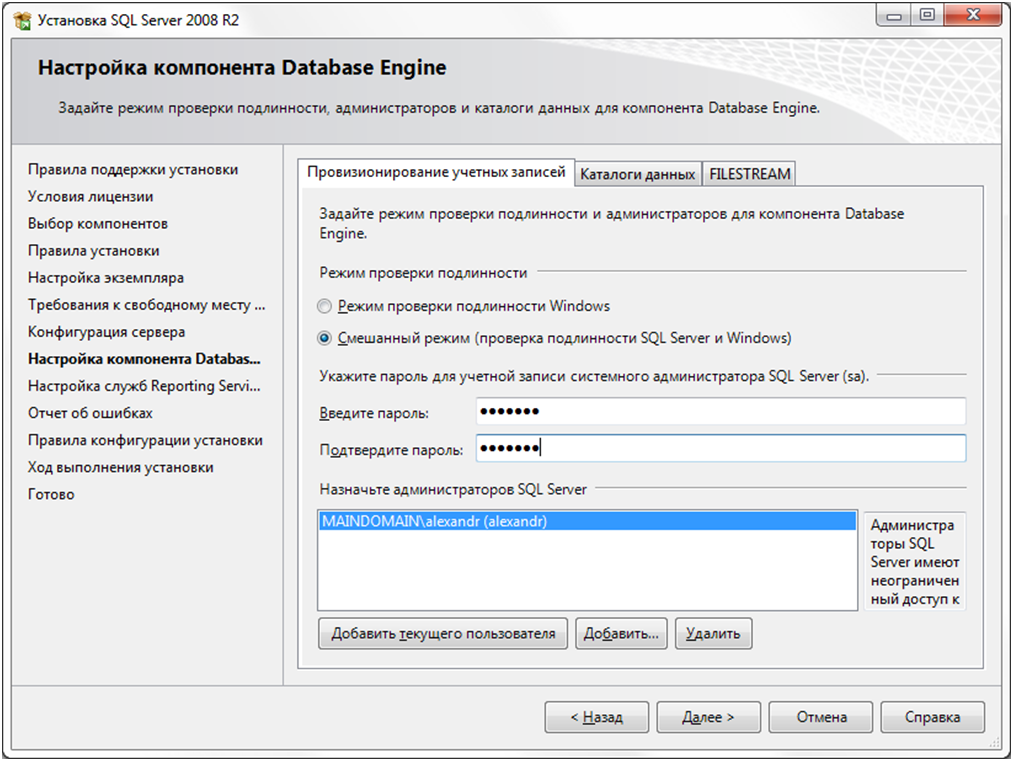



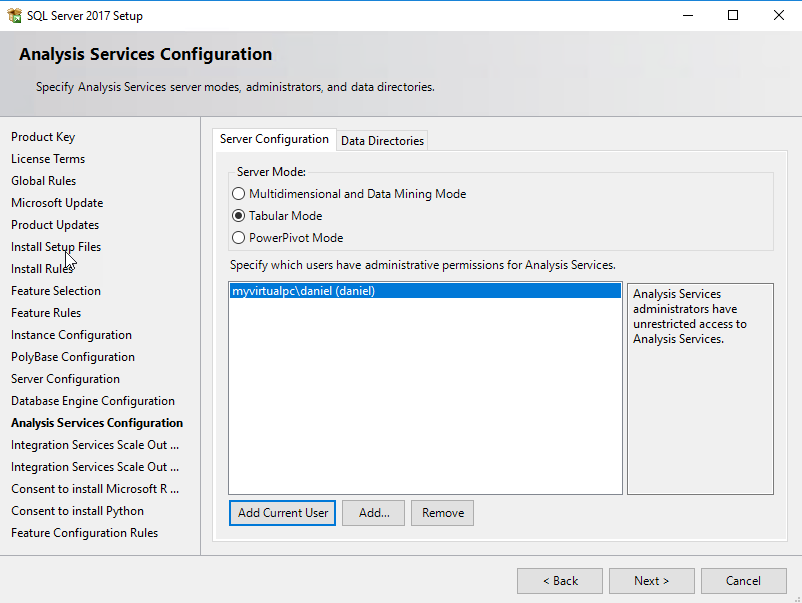 20GHz, 3200 МГц, ядер: 4, логических процессоров: 4.
20GHz, 3200 МГц, ядер: 4, логических процессоров: 4.

 Также нам необходимо назначить администратора MS SQL Server. Здесь же добавляем пользователя. Далее переходим во вкладку Каталог данных.
Также нам необходимо назначить администратора MS SQL Server. Здесь же добавляем пользователя. Далее переходим во вкладку Каталог данных.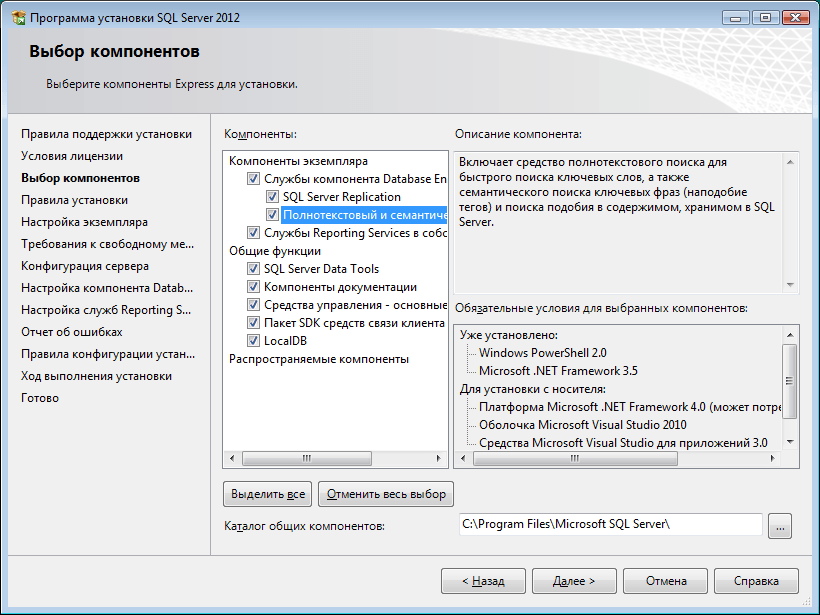
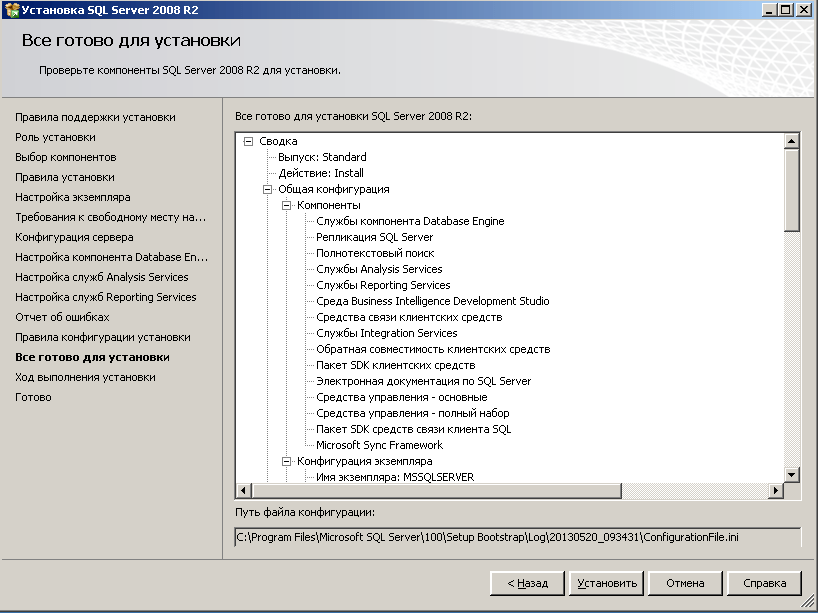
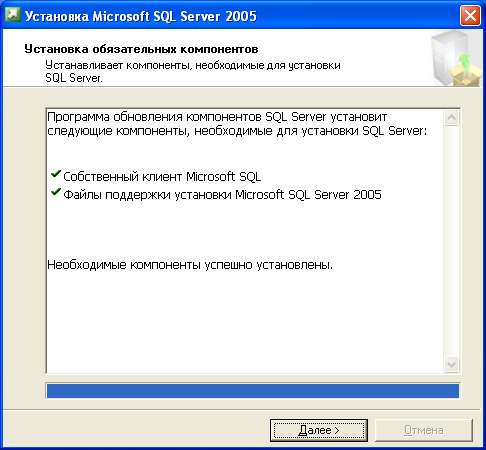 Для выпусков Enterprise и Standard обратитесь к поставщику программного обеспечения за установочным носителем. Вы можете найти информацию о покупке и каталог партнеров Microsoft на странице лицензирования Microsoft.
Для выпусков Enterprise и Standard обратитесь к поставщику программного обеспечения за установочным носителем. Вы можете найти информацию о покупке и каталог партнеров Microsoft на странице лицензирования Microsoft. Установочный носитель SQL Server может находиться в сетевой папке, подключенном диске, локальном диске или представляться виртуальной машине в виде ISO-образа.
Установочный носитель SQL Server может находиться в сетевой папке, подключенном диске, локальном диске или представляться виртуальной машине в виде ISO-образа. 0008
0008