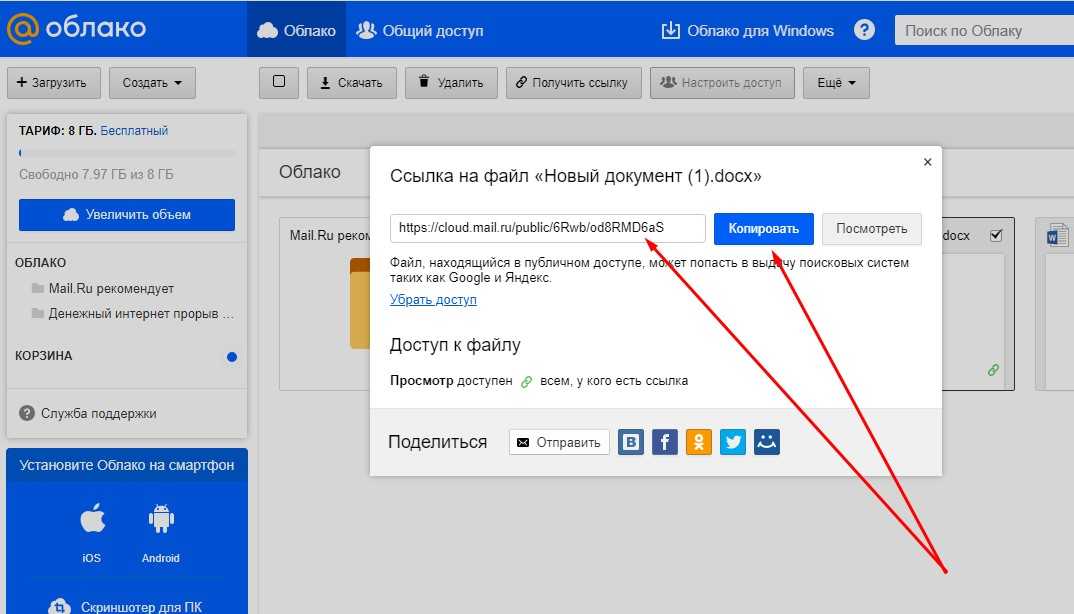Создание и удаление гиперссылки в сообщении Outlook для Mac
Outlook для Microsoft 365 для Mac Office 2021 для Mac Outlook 2019 для Mac Outlook 2016 для Mac Office 2016 для Mac Office для бизнеса Office 365 для малого бизнеса Outlook для Mac 2011 Еще…Меньше
В текст сообщения электронной почты можно добавить ссылку, которая будет отображаться в виде соответствующего полного URL-адреса или заданного вами текста.
Вставка гиперссылки
-
В тексте сообщения настроите курсор в том месте, куда вы хотите добавить ссылку.
-
На вкладке Сообщение

-
В поле Ссылка выберите Веб-страница или Файл, Этот документ или Адрес электронной почты:
-
Для веб-страницы или файла: добавьте полный URL-адрес. Для этого документа: выберите место в документе, выбрав Вверху документа, Заголовки или Закладки.
Для адреса электронной почты: добавьте адрес электронной почты и тему.
-
В поле Текст введите текст, который должен отображаться в сообщении.

Если ссылка должна отображаться как полный URL-адрес, оставьте поле Текст пустым.
Примечание: Чтобы вставить ссылку из буфера обмена в текст сообщения, в меню
Преобразование текста в гиперссылку
-
Вы можете выбрать в сообщении текст, который вы хотите сделать гиперссылкой.
- org/ListItem»>
На вкладке Сообщение нажмите кнопку Гиперссылка.
-
В поле Ссылка введите соответствующий адрес.
-
В сообщении наведите курсор на текст ссылки.
-
На вкладке Сообщение щелкните значок гиперссылки и выберите удалить ссылку.

Ссылки в ваших сообщениях могут отображаться в виде полных URL-адресов или любого выбранного вами текста.
Выполните одно из указанных ниже действий.
Вставка гиперссылки
-
Поместите курсор в то место в тексте сообщения, где вы хотите добавить ссылку.
На вкладке Сообщение нажмите кнопку Гиперссылка.
- org/ListItem»>
В поле Ссылка введите соответствующий адрес.
-
В поле Текст
Если ссылка должна отображаться как полный URL-адрес, оставьте поле Текст пустым.
Примечания:
-
Гиперссылки можно вставлять только в сообщения в формате HTML.
-
Чтобы вставить ссылку из буфера обмена в текст сообщения, в меню
 Но если вставить ссылку в сообщение таким способом, вы не сможете изменить ее текст. Текстом ссылки будет адрес, на который она указывает.
Но если вставить ссылку в сообщение таким способом, вы не сможете изменить ее текст. Текстом ссылки будет адрес, на который она указывает.
-
Преобразование текста в гиперссылку
Выделите в сообщении текст, который вы хотите превратить в гиперссылку.
-
На вкладке Сообщение нажмите кнопку Гиперссылка.
- org/ListItem»>
В поле Ссылка введите соответствующий адрес.
Удаление гиперссылки
-
В сообщении наведите курсор на текст ссылки.
-
На вкладке Сообщение щелкните стрелку рядом с полем Гиперссылка и нажмите Удалить.
Вставка гиперссылки в Outlook с помощью средства чтения с экрана
Эта статья предназначена для людей с нарушениями зрения или с когнитивными нарушениями, использующих программы чтения с экрана, например Экранный диктор корпорации Microsoft, JAWS или NVDA с продуктами Microsoft 365.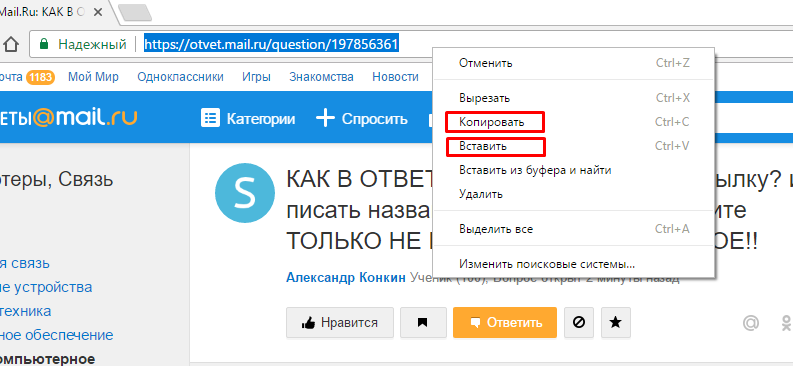 Эта статья входит в набор содержимого поддержки средства чтения с экрана Microsoft 365, где содержатся дополнительные сведения о специальных возможностях в наших приложениях. Общие справочные сведения доступны на главной странице службы поддержки Майкрософт.
Эта статья входит в набор содержимого поддержки средства чтения с экрана Microsoft 365, где содержатся дополнительные сведения о специальных возможностях в наших приложениях. Общие справочные сведения доступны на главной странице службы поддержки Майкрософт.
С помощью Outlook клавиатуры и средства чтения с экрана можно связать сообщение электронной почты с веб-страницей, файлом на общем диске или закладкой в том же сообщении. Мы протестировали его с экранным диктором в Microsoft Edge, JAWS и NVDA в Chrome, но оно может работать с другими устройствами чтения с экрана, если они придерживаются стандартов и приемов для работы со специальными доступами.
Вам нужны инструкции по созданию и редактированию гиперссылки в Outlook, но не с помощью чтения с экрана? См. статью Создание и изменение гиперссылки.
Примечания:
-
Новые возможности Microsoft 365 становятся доступны подписчикам Microsoft 365 по мере выхода, поэтому в вашем приложении эти возможности пока могут отсутствовать.
 Чтобы узнать о том, как можно быстрее получать новые возможности, станьте участником программы предварительной оценки Office.
Чтобы узнать о том, как можно быстрее получать новые возможности, станьте участником программы предварительной оценки Office. -
Дополнительные сведения о средствах чтения с экрана см. в статье о работе средств чтения с экрана в Microsoft Office.
В этом разделе
-
Создание автоматической гиперссылки
-
Создание ссылки на файл или веб-страницу
- org/ListItem»>
Создание ссылки на другое место в том же сообщении
-
Удаление гиперссылки
Создание автоматической гиперссылки
Outlook можете автоматически превратить веб-адрес в гиперссылки.
Введите веб-адрес (URL-адрес), например www.contoso.com, или адрес электронной почты, например proverka@example.com, а затем нажмите клавишу ПРОБЕЛ или ВВОД. Outlook изменяет текст на гиперссылки.
Создание ссылки на файл или веб-страницу
Вы можете создать гиперссылку на файл или веб-страницу и присвоить ей описательное имя.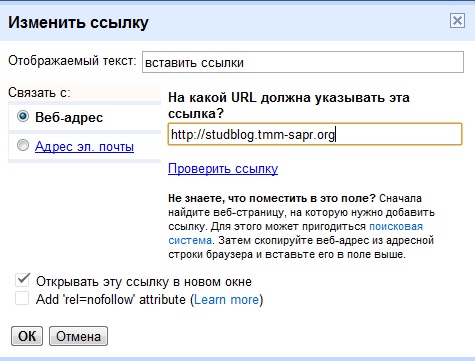
Создание ссылки на файл
Совет: Чтобы быстро создать ссылку на один из последних файлов, нажмите клавиши ALT+ N, I. Откроется список последних файлов. Нажимайте клавишу СТРЕЛКА ВНИЗ, пока не услышите название нужного файла, а затем нажмите клавишу ВВОД.
-
При создании сообщения электронной почты установите курсор туда, куда вы хотите вставить ссылку.
-
Нажмите ALT+N, I, I. Откроется диалоговое окно Вставка гиперссылки.
- org/ListItem»>
Чтобы создать ссылку на файл в текущей папке, нажмите клавиши ALT+X.
-
Нажимая клавишу TAB, пока не услышите слово «Искать», а затем нажимая клавишу TAB, пока не услышите «Текущая папка, дерево». По умолчанию используется папка Документы.
-
Чтобы изменить папку, нажмите клавиши ALT+L. Вы услышите имя выбранной папки. Нажимайте клавишу СТРЕЛКА ВНИЗ или СТРЕЛКА ВВЕРХ, пока не услышите нужное расположение, а затем нажмите клавишу ВВОД.
-
Нажимайте клавишу TAB, пока не услышите «Текущая папка, дерево», а затем нажимайте клавишу СТРЕЛКА ВВЕРХ или СТРЕЛКА ВНИЗ, чтобы найти файл.

-
Нажмите клавиши ALT+T. При этом вы услышите «Отображаемый текст». Введите текст, который будет использоваться для ссылки.
-
Чтобы вставить ссылку на файл, нажмите клавишу ВВОД.
Создание ссылки на просмотренную страницу
-
При создании сообщения электронной почты установите курсор туда, куда вы хотите вставить ссылку.
- org/ListItem»>
Нажмите ALT+N, I, I. Откроется диалоговое окно Вставка гиперссылки.
-
Чтобы создать ссылку на просмотренную страницу, нажмите клавиши ALT+X, а затем ALT+B. Будет выбран параметр Просмотренные страницы.
-
Нажимайте клавишу TAB, пока не услышите первую страницу в списке просмотренных.
-
Нажимайте клавишу СТРЕЛКА ВНИЗ, пока не услышите нужную страницу.
- org/ListItem»>
Нажмите клавиши ALT+T. При этом вы услышите «Отображаемый текст». Введите текст, который будет использоваться для ссылки.
-
Чтобы вставить ссылку на файл, нажмите клавишу ВВОД.
Ссылка на веб-страницу
-
При создании сообщения электронной почты установите курсор туда, куда вы хотите вставить ссылку.
-
Нажмите ALT+N, I, I.
 Откроется диалоговое окно Вставка гиперссылки. Фокус будет установлен в текстовое поле Адрес.
Откроется диалоговое окно Вставка гиперссылки. Фокус будет установлен в текстовое поле Адрес. -
Введите адрес веб-страницы.
-
Нажмите клавиши ALT+T. При этом вы услышите «Отображаемый текст». Введите текст, который будет использоваться для ссылки.
Совет: Рекомендуется использовать название веб-страницы в качестве текста ссылки. Когда пользователи щелкают ссылку и переходят на страницу, средство чтения с экрана прежде всего зачитывает название.
-
Чтобы вставить ссылку, нажмите клавишу ВВОД.

Создание ссылки на другое место в том же сообщении
Вы можете создавать внутренние ссылки на текст со стандартными стилями, например заголовки и закладки. Инструкции по созданию заголовков в Outlook, можно найти в статье Добавление заголовков.
Создание закладки
-
Переместите курсор к нужному объекту. Это может быть заголовок, фрагмент текста или изображение.
-
Нажмите ALT+N, K.
 Откроется диалоговое окно Закладка, а фокус перемещается в текстовое поле Имя закладки.
Откроется диалоговое окно Закладка, а фокус перемещается в текстовое поле Имя закладки. -
Введите имя закладки.
Примечание: Имена закладок должны начинаться с буквы. Они могут содержать буквы, цифры и символ подчеркиваия, например Dev_Report_2.
-
Чтобы добавить закладку в список, нажмите клавиши ALT+A.
Вставка ссылки на закладку
- org/ListItem»>
При создании сообщения электронной почты установите курсор туда, куда вы хотите вставить ссылку.
-
Нажмите ALT+N, I, I. Откроется диалоговое окно Вставка гиперссылки.
-
Нажмите ALT+A. Будет выбрано значение Место в документе, а фокус переместится в дерево закладок.
-
Нажимайте клавишу СТРЕЛКА ВНИЗ, пока не услышите нужную закладку, а затем нажмите клавишу ВВОД. В сообщение будет вставлена ссылка на закладку с ее названием.

Удаление гиперссылки
-
В сообщении выделите текст ссылки или изображение с гиперссылкой.
-
Нажмите shift+F10, а затем R. Гиперссылка будет удалена.
Дополнительные сведения
Форматирование текста в сообщении электронной почты в Outlook с помощью средства чтения с экрана
Вставка рисунков и изображений в Outlook с помощью средства чтения с экрана
Сочетания клавиш в Outlook
Использование средства чтения с экрана для выполнения основных задач при работе с электронной почтой в Outlook
Настройка устройства для поддержки специальных возможностей в Microsoft 365
Использование средства чтения с экрана для получения информации и навигации в приложении Почта Outlook
Поддержка чтения с экрана для Outlook
С помощью Outlook для Mac клавиатуры и VoiceOver (встроенного в macOS устройства чтения с экрана) можно связывать сообщения электронной почты с веб-страницей или файлом на общем диске.
Вам нужны инструкции по созданию и редактированию гиперссылки в Outlook, но не с помощью чтения с экрана? Создание и удаление гиперссылки в сообщении в Outlook для Mac.
Примечания:
-
Новые возможности Microsoft 365 становятся доступны подписчикам Microsoft 365 по мере выхода, поэтому в вашем приложении эти возможности пока могут отсутствовать. Чтобы получать новые возможности быстрее, станьте участником программы предварительной оценки Office.
-
В этой статье предполагается, что вы используете VoiceOver — средство чтения с экрана, встроенное в macOS. Дополнительные сведения об использовании VoiceOver см. в кратком руководстве по началу работы с VoiceOver.
В этом разделе
- org/ListItem»>
Создание автоматической гиперссылки
-
Создание ссылки на файл или веб-страницу
-
Удаление гиперссылки
Создание автоматической гиперссылки
Outlook можете автоматически превратить веб-адрес в гиперссылки.
В тексте сообщения введите веб-адрес (URL-адрес), например www. contoso.com, или адрес электронной почты, например someone@example.com, а затем нажмите пробел или return. Outlook изменяет текст на гиперссылки.
contoso.com, или адрес электронной почты, например someone@example.com, а затем нажмите пробел или return. Outlook изменяет текст на гиперссылки.
Создание ссылки на файл или веб-страницу
Вы можете создать гиперссылку на файл или веб-страницу и присвоить ей описательное имя.
Вставка гиперссылки на файл
-
При создании сообщения электронной почты установите курсор туда, куда вы хотите вставить ссылку.
-
Нажмите command+K.
 Откроется диалоговое окно Вставка гиперссылки.
Откроется диалоговое окно Вставка гиперссылки. -
Чтобы создать ссылку на файл, нажимая клавишу TAB, пока не услышите название текущей вкладки.
-
Нажимая клавиши CONTROL+OPTION+СТРЕЛКА ВПРАВО или СТРЕЛКА ВЛЕВО, пока не услышите «Веб-страница или файл, вкладка», а затем нажмите клавиши CONTROL+OPTION+ПРОБЕЛ.
-
Нажимая клавишу TAB, пока не услышите «Выбрать, кнопка», а затем нажмите клавиши CONTROL+OPTION+ПРОБЕЛ. При этом вы услышите «Выберите файл, на который должна указывать ссылка».

-
Нажимайте клавишу TAB, чтобы перейти к нужному месту, а затем с помощью клавиш со стрелками найдите файл. Для перехода между папками и вложенными папками используйте клавиши СТРЕЛКА ВПРАВО и СТРЕЛКА ВЛЕВО.
-
Нажимая клавишу TAB, нажимая клавишу TAB, пока не услышите «Открыть, кнопка», а затем нажмите клавиши CONTROL+OPTION+ПРОБЕЛ. Файл будет выбран, а фокус вернется в диалоговое окно Вставка гиперссылки.
-
Чтобы добавить текст, который будет отображаться в сообщении электронной почты, а не адрес файла, нажимайте клавишу TAB, пока не услышите адрес файла и сообщение «Текст, изменить текст», а затем введите текст.

-
Чтобы вставить ссылку, нажмите клавишу ВВОД. Диалоговое окно закроется, а гиперссылка будет вставлена.
Вставка гиперссылки на веб-страницу
-
При создании сообщения электронной почты установите курсор туда, куда вы хотите вставить ссылку.
-
Нажмите command+K. Откроется диалоговое окно Вставка гиперссылки.
- org/ListItem»>
Чтобы создать ссылку на веб-страницу, нажимая клавишу TAB, пока не услышите название текущей вкладки.
-
Нажимая клавиши CONTROL+OPTION+СТРЕЛКА ВПРАВО или СТРЕЛКА ВЛЕВО, пока не услышите «Веб-страница или файл, вкладка», а затем нажмите клавиши CONTROL+OPTION+ПРОБЕЛ.
-
Нажимая клавишу TAB, пока не услышите «Адрес, изменить текст», а затем введите или введите веб-адрес веб-страницы.
-
Чтобы добавить текст, который будет отображаться в сообщении электронной почты, а не в веб-адресе, нажимайте клавишу TAB, пока не услышите веб-адрес и сообщение «Текст, изменить текст», а затем введите текст ссылки.

Совет: Рекомендуется использовать название веб-страницы в качестве текста ссылки. Когда пользователи щелкают ссылку и переходят на страницу, средство чтения с экрана прежде всего зачитывает название.
-
Чтобы вставить ссылку, нажмите клавишу ВВОД. Диалоговое окно закроется, а гиперссылка будет вставлена.
Удаление гиперссылки
-
В сообщении электронной почты поместите курсор в текст ссылки или на изображение с гиперссылкой.
- org/ListItem»>
Нажмите клавиши COMMAND+K, нажимайте клавишу TAB, пока не услышите сообщение «Удалить ссылку, кнопка», а затем нажмите клавишу ПРОБЕЛ.
Диалоговое окно Вставка гиперссылки закроется, а гиперссылка будет удалена из текста. Текст и изображение остаются неизменными.
Дополнительные сведения
Форматирование текста в сообщении электронной почты в Outlook с помощью средства чтения с экрана
Вставка рисунков и изображений в Outlook с помощью средства чтения с экрана
Сочетания клавиш в Outlook
Использование средства чтения с экрана для выполнения основных задач при работе с электронной почтой в Outlook
Настройка устройства для поддержки специальных возможностей в Microsoft 365
Использование средства чтения с экрана для получения информации и навигации в приложении Почта Outlook
Используйте Outlook для iOS voiceOver (встроенное в iOS устройство чтения с экрана) для связываия сообщений электронной почты с веб-страницами или файлами на общем диске.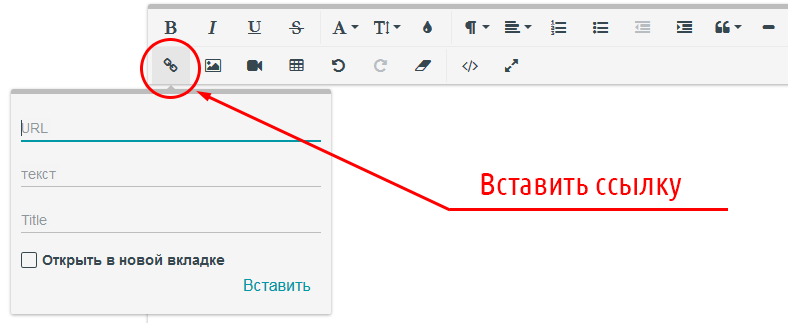
Примечания:
-
Новые возможности Microsoft 365 становятся доступны подписчикам Microsoft 365 по мере выхода, поэтому в вашем приложении эти возможности пока могут отсутствовать. Чтобы получать новые возможности быстрее, станьте участником программы предварительной оценки Office.
-
В этой статье предполагается, что вы используете VoiceOver — средство чтения с экрана, встроенное в iOS. Дополнительные сведения об использовании VoiceOver см. на странице Универсальный доступ в продуктах Apple.
Создание ссылки
- org/ListItem»>
При вводе сообщения электронной почты поместите курсор туда, куда вы хотите вставить ссылку.
-
Чтобы открыть контекстное меню, дважды коснитесь экрана и удерживайте палец. Вы услышите: «Добавить ссылку».
-
Дважды коснитесь экрана. Откроется диалоговое окно Добавление ссылки. Фокус будет на текстовом поле Текст.
-
Введите текст ссылки с помощью экранной клавиатуры. Когда все будет готово, коснитесь верхней части экрана четырьмя пальцами.

-
Проводите пальцем вправо, пока не услышите «URL-адрес», а затем дважды коснитесь экрана.
-
Введите URL-адрес веб-страницы с помощью экранной клавиатуры. Когда все будет готово, коснитесь верхней части экрана четырьмя пальцами.
-
Проводите пальцем вправо, пока не услышите «Готово, кнопка», а затем дважды коснитесь экрана. Ссылка будет вставлена в текст сообщения электронной почты.
Дополнительные сведения
Форматирование текста в сообщении электронной почты в Outlook с помощью средства чтения с экрана
Вставка рисунка в Outlook с помощью средства чтения с экрана
Выполнение основных задач при работе с письмами в Outlook с помощью средства чтения с экрана
Настройка устройства для поддержки специальных возможностей в Microsoft 365
Использование средства чтения с экрана для получения информации и навигации в приложении Почта Outlook
С Outlook для Android помощью TalkBack (встроенного в Android программы чтения с экрана) можно связывать сообщения электронной почты с веб-страницей или файлом на общем диске.
Примечания:
-
Новые возможности Microsoft 365 становятся доступны подписчикам Microsoft 365 по мере выхода, поэтому в вашем приложении эти возможности пока могут отсутствовать. Чтобы получать новые возможности быстрее, станьте участником программы предварительной оценки Office.
-
В этой статье предполагается, что вы используете TalkBack — средство чтения с экрана, встроенное в Android. Дополнительные сведения об использовании TalkBack см. на странице Специальные возможности в Android.
Создание ссылки
- org/ListItem»>
При вводе сообщения электронной почты поместите курсор туда, куда вы хотите вставить ссылку.
-
Чтобы открыть контекстное меню, дважды коснитесь экрана и удерживайте палец.
-
Проводите пальцем вправо, пока не услышите сообщение «Добавить ссылку», а затем дважды коснитесь экрана. Откроется диалоговое окно Изменение ссылки с фокусом на текстовом поле Текст.
-
Введите текст ссылки с помощью экранной клавиатуры. Когда все будет готово, проведите пальцем вниз, а затем влево, чтобы закрыть экранную клавиатуру.

-
Чтобы добавить адрес страницы или файла, на которые вы хотите добавить ссылку, проводите пальцем вправо, пока не услышите сообщение «Ссылка, поле редактирования», а затем дважды коснитесь экрана.
-
Введите адрес с помощью экранной клавиатуры. Когда все будет готово, проведите пальцем вниз, а затем влево, чтобы закрыть экранную клавиатуру.
-
Проводите пальцем вправо, пока не услышите сообщение «Сохранить, кнопка». После этого дважды коснитесь экрана. Ссылка будет вставлена в текст сообщения электронной почты.

Дополнительные сведения
Форматирование текста в сообщении электронной почты в Outlook с помощью средства чтения с экрана
Вставка рисунка в Outlook с помощью средства чтения с экрана
Выполнение основных задач при работе с письмами в Outlook с помощью средства чтения с экрана
Настройка устройства для поддержки специальных возможностей в Microsoft 365
Использование средства чтения с экрана для получения информации и навигации в приложении Почта Outlook
С помощью Outlook в Интернете клавиатуры и чтения с экрана можно использовать ссылку на веб-страницу или файл на общем диске при его использовании в Почте. Мы протестировали его с экранным диктором в Microsoft Edge, JAWS и NVDA в Chrome, но оно может работать с другими устройствами чтения с экрана, если они придерживаются стандартов и приемов для работы со специальными доступами.
Мы протестировали его с экранным диктором в Microsoft Edge, JAWS и NVDA в Chrome, но оно может работать с другими устройствами чтения с экрана, если они придерживаются стандартов и приемов для работы со специальными доступами.
Примечания:
-
Новые возможности Microsoft 365 становятся доступны подписчикам Microsoft 365 по мере выхода, поэтому в вашем приложении эти возможности пока могут отсутствовать. Чтобы узнать о том, как можно быстрее получать новые возможности, станьте участником программы предварительной оценки Office.
-
Дополнительные сведения о средствах чтения с экрана см. в статье о работе средств чтения с экрана в Microsoft Office.
- org/ListItem»>
В этой статье предполагается, что Область чтения отключена.
-
Рекомендуем использовать Outlook в Интернете в веб-браузере Microsoft Edge. Outlook в Интернете работает в веб-браузере, поэтому в сочетаниях клавиш есть некоторые отличия от классической программы. Например, для перехода в область команд и выхода из нее вместо клавиши F6 используются клавиши CTRL+F6. Кроме того, такие распространенные команды, как F1 (справка) и CTRL+O (открыть), относятся не к Outlook в Интернете, а к интерфейсу браузера.
-
В настоящее время сайт Outlook.office.com обновляется (Outlook в Интернете). Некоторые пользователи уже перешли на новый интерфейс Outlook, в то время, как остальные пользуются старой версией по умолчанию до тех пор, пока не завершится обновление.
 Дополнительные сведения см. на странице Получение справки по Outlook в Интернете. Поскольку инструкции в этом разделе относятся к новому интерфейсу, мы рекомендуем вам перейти от классической к новой версии Outlook. Чтобы перейти на новую версию Outlook, нажимайте клавиши CTRL+F6, пока не услышите фразу «Команда, попробовать новый Outlook», а затем нажмите клавишу ВВОД. Если вы слышите фразу «Панель команд», а не «Команда, попробовать новый Outlook», значит вы уже используете новую версию Outlook.
Дополнительные сведения см. на странице Получение справки по Outlook в Интернете. Поскольку инструкции в этом разделе относятся к новому интерфейсу, мы рекомендуем вам перейти от классической к новой версии Outlook. Чтобы перейти на новую версию Outlook, нажимайте клавиши CTRL+F6, пока не услышите фразу «Команда, попробовать новый Outlook», а затем нажмите клавишу ВВОД. Если вы слышите фразу «Панель команд», а не «Команда, попробовать новый Outlook», значит вы уже используете новую версию Outlook.
В этом разделе
-
Создание гиперссылки
-
Удаление гиперссылки
Создание гиперссылки
- org/ItemList»>
-
При вводе сообщения электронной почты поместите курсор туда, куда вы хотите вставить ссылку.
-
Если вы хотите назвать ссылку не только URL-адресом, введите текст ссылки и выберите ее.
-
Нажимая клавишу TAB, пока не услышите «Параметры форматирования». Затем нажимаем клавишу СТРЕЛКА ВПРАВО или СТРЕЛКА ВЛЕВО, пока не услышите «Вставка гиперссылки», а затем нажмите клавишу ПРОБЕЛ. Откроется диалоговое окно Вставка ссылки, и вы услышите сообщение «Вставка ссылки, диалоговое окно».
- org/ListItem»>
В диалоговом окне Вставка ссылки введите веб-адрес страницы или файла, на которые нужно добавить ссылку, и нажмите ввод.
-
Диалоговое окно Вставка ссылки закроется, а гиперссылка будет создана в тексте сообщения электронной почты.
Удаление гиперссылки
-
Вы выберите текст гиперссылки в тексте сообщения электронной почты.
-
Нажимая клавишу TAB, пока не услышите «Параметры форматирования».
 Затем нажимайте клавишу СТРЕЛКА ВПРАВО или СТРЕЛКА ВЛЕВО, пока не услышите «Удалить гиперссылки, кнопка», а затем нажмите клавишу ПРОБЕЛ.
Затем нажимайте клавишу СТРЕЛКА ВПРАВО или СТРЕЛКА ВЛЕВО, пока не услышите «Удалить гиперссылки, кнопка», а затем нажмите клавишу ПРОБЕЛ. -
Гиперссылка удаляется.
Дополнительные сведения
Форматирование текста в сообщении электронной почты в Outlook с помощью средства чтения с экрана
Вставка рисунка в Outlook с помощью средства чтения с экрана
Использование средства чтения с экрана для выполнения основных задач при работе с электронной почтой в Outlook
Сочетания клавиш в Outlook
Использование средства чтения с экрана для знакомства с приложением Почта Outlook и навигации в нем
Поддержка чтения с экрана для Outlook
Техническая поддержка пользователей с ограниченными возможностями
Корпорация Майкрософт стремится к тому, чтобы все наши клиенты получали наилучшие продукты и обслуживание. Если у вас ограниченные возможности или вас интересуют вопросы, связанные со специальными возможностями, обратитесь в службу Microsoft Disability Answer Desk для получения технической поддержки. Специалисты Microsoft Disability Answer Desk знакомы со многими популярными специальными возможностями и могут оказывать поддержку на английском, испанском, французском языках, а также на американском жестовом языке. Перейдите на сайт Microsoft Disability Answer Desk, чтобы узнать контактные сведения для вашего региона.
Если у вас ограниченные возможности или вас интересуют вопросы, связанные со специальными возможностями, обратитесь в службу Microsoft Disability Answer Desk для получения технической поддержки. Специалисты Microsoft Disability Answer Desk знакомы со многими популярными специальными возможностями и могут оказывать поддержку на английском, испанском, французском языках, а также на американском жестовом языке. Перейдите на сайт Microsoft Disability Answer Desk, чтобы узнать контактные сведения для вашего региона.
Если вы представитель государственного учреждения или коммерческой организации, обратитесь в службу Disability Answer Desk для предприятий.
Специальные ссылки. Справка
- Что такое специальные ссылки и обработчики протоколов
- Назначить Яндекс Почту для обработки протокола mailto
- Назначить Яндекс Календарь для обработки протокола webcal
- Изменить назначенные обработчики протоколов
- Запретить обработку протоколов
- Отправить ссылку на страницу по электронной почте
Специальные ссылки — это ссылки, при переходе по которым открываются программы.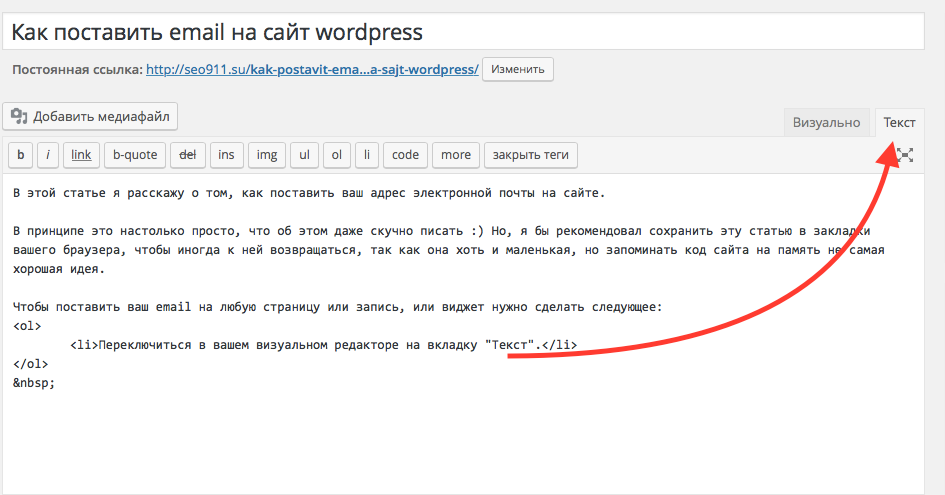 Например, когда вы нажимаете на ссылку с адресом электронной почты, запускается почтовая программа. В ней создается сообщение с заполненным адресом получателя.
Например, когда вы нажимаете на ссылку с адресом электронной почты, запускается почтовая программа. В ней создается сообщение с заполненным адресом получателя.
Специальные ссылки используют следующие протоколы:
mailto — чтобы открывать приложение для работы с электронной почтой;
webcal — чтобы добавлять событие в календарь.
Обработчики протоколов — это программы или веб-службы, которые открываются при переходе по специальным ссылкам.
| Протокол | Обработчик протокола | |
|---|---|---|
| Программа | Веб-служба | |
| webcal | Outlook | Яндекс Календарь |
| mailto | Outlook, The Bat! | Яндекс Почта |
В настройках Яндекс Браузера можно задать веб-службу, которая будет использоваться по умолчанию для электронной почты и календаря.
Примечание. Если вы не назначили обработчики протоколов, специальные ссылки передаются в программы, которые заданы на компьютере по умолчанию для почты или календаря.
Когда вы в первый раз открываете Яндекс Почту в Браузере, он предлагает назначить ее обработчиком протокола по умолчанию:
В правой части В адресную строку можно вводить поисковые запросы — Браузер сам поймет, что вам нужно.»}}»> нажмите значок .
Выберите Разрешить.
Нажмите Готово.
Если в правой части Умной строки нет значка , назначьте Яндекс Почту обработчиком с помощью консоли JavaScript:
Перейдите на страницу Яндекс Почты.
Нажмите клавиши Ctrl + Shift + J (для Windows и Linux) или ⌥ + ⌘ + J (для macOS), чтобы открыть консоль JavaScript.
Введите в консоль команду:
javascript:window.navigator.registerProtocolHandler("mailto","https://mail. yandex.ru/compose?mailto=%s","Яндекс.Почта")
yandex.ru/compose?mailto=%s","Яндекс.Почта")Нажмите Enter.
В открывшемся окне нажмите Разрешить.
Совет. Закройте консоль JavaScript с помощью значка либо клавиш Ctrl + Shift + J (для Windows и Linux) или ⌘ + ⌥ + J (для macOS).
Перейдите на страницу Яндекс Календаря.
Нажмите клавиши Ctrl + Shift + J (для Windows и Linux) или ⌥ + ⌘ + J (для macOS), чтобы открыть консоль JavaScript.
Введите в консоль команду:
javascript:window.navigator.registerProtocolHandler("webcal","https://calendar.yandex.ru/?extsrc=webcal&url=%s","Яндекс.Календарь")Нажмите Enter.
В открывшемся окне нажмите Разрешить.
В окне Выбор стандартных приложений для протоколов найдите протокол WEBCAL и выберите для него Яндекс Браузер.
Совет. Закройте консоль JavaScript с помощью значка либо клавиш Ctrl + Shift + J (для Windows и Linux) или ⌘ + ⌥ + J (для macOS).
Закройте консоль JavaScript с помощью значка либо клавиш Ctrl + Shift + J (для Windows и Linux) или ⌘ + ⌥ + J (для macOS).
Чтобы просмотреть список назначенных обработчиков протоколов:
Нажмите → Настройки → Сайты.
Прокрутите страницу вниз и нажмите Расширенные настройки сайтов.
В блоке Обработка протоколов нажмите Настройки сайтов.
Откроется окно со списком назначенных обработчиков:
В окне вы можете:
Назначить веб-сервис обработчиком протокола
Наведите указатель мыши на обработчик и нажмите Использовать по умолчанию.
Удалить обработчик протокола
Наведите указатель мыши на обработчик и нажмите Удалить.
Если вы не хотите, чтобы при переходе по специальным ссылкам открывались программы или веб-службы, — запретите обработку протоколов на всех сайтах:
Нажмите → Настройки → Сайты.

Прокрутите страницу вниз и нажмите Расширенные настройки сайтов.
В блоке Обработка протоколов включите опцию Запрещено.
Чтобы отправить ссылку на открытую в Браузере страницу по электронной почте:
Установите указатель мыши в В адресную строку можно вводить поисковые запросы — Браузер сам поймет, что вам нужно.»}}»>.
В правой части Умной строки нажмите Поделиться → Отправить по почте. Откроется новое письмо со вставленной ссылкой на страницу.
Введите электронный адрес и отправьте письмо.
Способ работает, если в Браузере назначен обработчик протокола mailto. Чтобы проверить это:
Нажмите → Настройки → Сайты.
Прокрутите страницу вниз и нажмите Расширенные настройки сайтов.
Убедитесь, что в блоке Обработка протоколов включена опция Разрешено.
Нажмите ссылку Настройки сайтов.
Убедитесь, что для электронной почты назначен обработчик mailto.

Написать в службу поддержки
Была ли статья полезна?
Создание или удаление гиперссылки в сообщении в Outlook для Mac
Outlook для Microsoft 365 для Mac Office 2021 для Mac Outlook 2019 для Mac Outlook 2016 для Mac Office 2016 для Mac Office для бизнеса Office 365 для малого бизнеса Outlook для Mac 2011 Дополнительно…Меньше
Вы можете добавлять ссылки в тело сообщений электронной почты и отображать их либо в виде полных URL-адресов, либо в виде любого текста по вашему выбору.
Вставить гиперссылку
В теле сообщения поместите курсор в то место, где вы хотите добавить ссылку.
- org/ListItem»>
На вкладке Сообщение щелкните Гиперссылка .
В поле Ссылка выберите Веб-страница или файл, Этот документ или Адрес электронной почты:
Для веб-страницы или файла: добавьте полный URL-адрес. Для этого документа: выберите место в документе, выбрав начало документа, заголовки или закладки.
Для адреса электронной почты: добавьте адрес электронной почты и тему.
В поле Text введите текст, который должен отображаться в сообщении.

Если вы хотите, чтобы ссылка отображалась как полный URL-адрес, оставьте поле Text пустым.
Примечание. Чтобы вставить ссылку из буфера обмена в свое сообщение, в меню Редактировать нажмите Вставить . Однако, если вы вставите ссылку в свое сообщение таким образом, вы не сможете редактировать текст ссылки. Текст ссылки будет адресом ссылки.
Превратить текст в гиперссылку
В своем сообщении выделите текст, который хотите превратить в гиперссылку.
- org/ListItem»>
На вкладке Сообщение щелкните Гиперссылка .
В поле Ссылка введите адрес ссылки.
Удалить гиперссылку
В теле сообщения поместите курсор внутрь текста ссылки.
На вкладке Сообщение щелкните значок гиперссылки, а затем щелкните Удалить ссылку .

Ссылки в ваших сообщениях могут отображаться как полные URL-адреса или как любой текст по вашему выбору.
Выполните любое из следующих действий:
Вставить гиперссылку
В сообщении поместите курсор в тело сообщения, куда вы хотите добавить ссылку.
На вкладке Сообщение щелкните Гиперссылка .
- org/ListItem»>
В поле Ссылка введите адрес ссылки.
В поле Text введите текст, который должен отображаться в сообщении.
Если вы хотите, чтобы ссылка отображалась как полный URL-адрес, оставьте поле Text пустым.
Примечания:
В HTML-сообщение можно вставить только гиперссылку.
Чтобы вставить ссылку из буфера обмена в ваше сообщение, в меню Редактировать нажмите Вставить .
 Однако, если вы вставите ссылку в свое сообщение таким образом, вы не сможете редактировать текст ссылки. Текст ссылки будет адресом ссылки.
Однако, если вы вставите ссылку в свое сообщение таким образом, вы не сможете редактировать текст ссылки. Текст ссылки будет адресом ссылки.
Превратить текст в гиперссылку
В сообщении выделите текст, который вы хотите заменить гиперссылкой.
На вкладке Сообщение щелкните Гиперссылка .
- org/ListItem»>
В поле Ссылка введите адрес ссылки.
Удалить гиперссылку
В теле сообщения поместите курсор внутрь текста ссылки.
На вкладке Сообщение щелкните стрелку рядом с Гиперссылка и выберите Удалить .
Добавление ссылок, кнопок и ссылок электронной почты
Как писать ссылки
Текст, используемый во всех ссылках, должен четко указывать, куда попадет пользователь.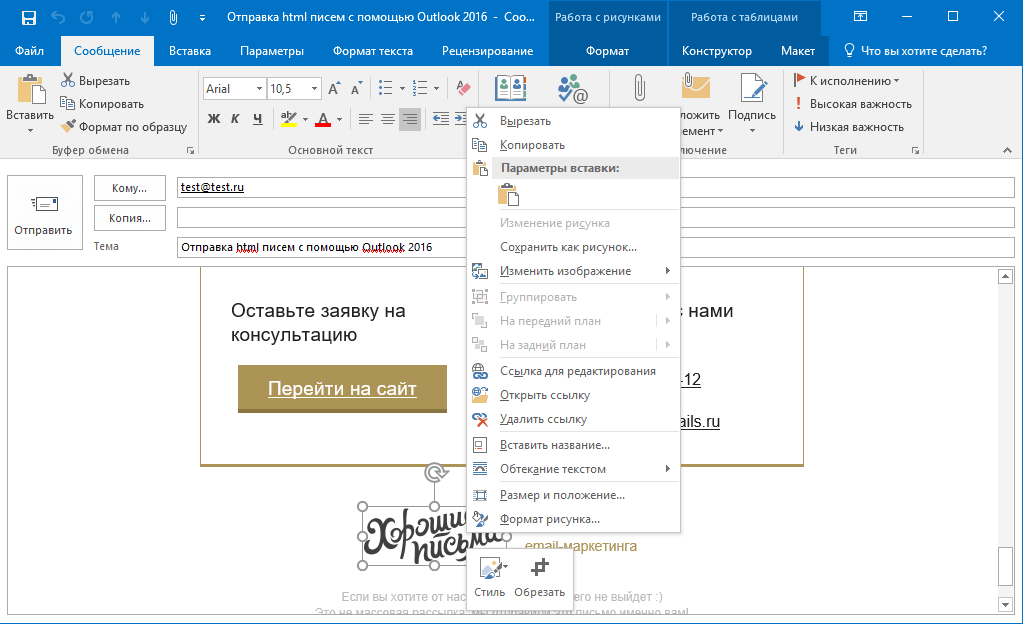 Там должно
не путайтесь в том, куда приведет следующий щелчок.
Там должно
не путайтесь в том, куда приведет следующий щелчок.
Плохая ссылка: Академические программы
Хорошая ссылка: Изучение программ и специальностей
Гиперссылки, кнопки и текст, на который они ссылаются, должны быть достаточно подробными, чтобы
читать вне контекста. Человек, который слеп и использует программу чтения с экрана, будет проходить через
веб-страницу, нажав клавишу Tab на клавиатуре. Программа чтения с экрана будет читать вслух
интерактивный текст и связанный URL-адрес на странице в первую очередь. То есть, вырванное из контекста,
ссылка «Подробнее» может ввести пользователя в заблуждение. Кликабельный текст должен описывать
информация по этому связанному URL-адресу.
Это также относится к якорям на странице. Якоря используются для создания ссылок на определенные
местоположения на веб-странице. Подробнее о вставке якорей.
Подробнее о вставке якорей.
Неверная ссылка: Подробнее.
Хорошая ссылка: Узнайте больше о программе физиотерапии.
Добавление контекста к ссылке кнопки, очевидно, сделает текст длиннее, что может не
быть уместным. Если нужна более короткая и менее контекстная кнопка, можно
включите специальную метку в html, которая обеспечивает больше контекста. Если вы считаете, что дополнительный ярлык необходим, обратитесь за поддержкой к веб-команде. Пример этого
это будут маленькие кнопки с надписью «Подробнее» на карусели изображений.
Пример: Узнать больше Мы используем эту кнопку на скользящих изображениях, которые появляются на многих домашних страницах. Мы можем добавить метка к коду, описывающему назначение ссылки.
Никогда не используйте «нажмите здесь» в качестве текста ссылки.
Неверная ссылка: Чтобы ответить на это событие, нажмите здесь.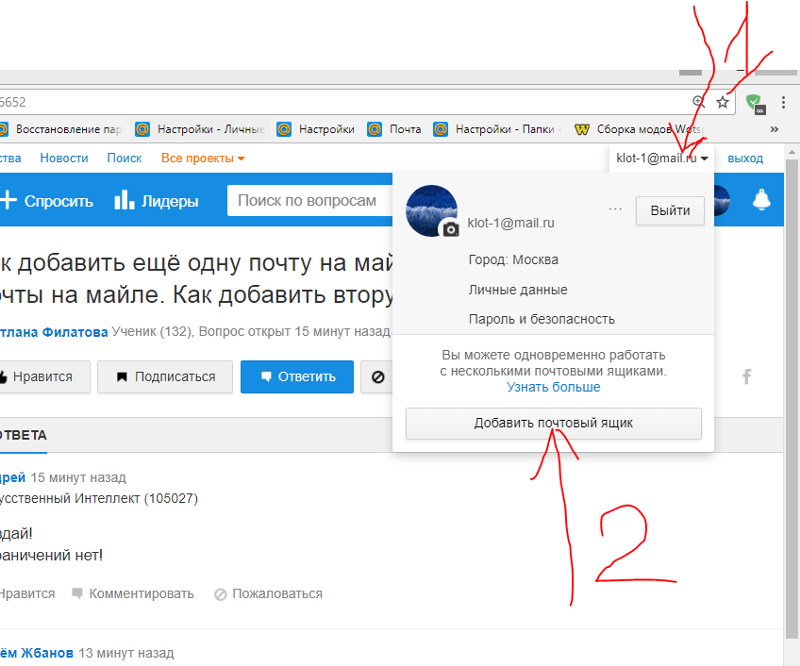
Хорошая ссылка: Подать заявку на участие в мероприятии.
Если вы делаете ссылку на файл, тип файла (PDF, DOC) должен стать частью ссылки
текст. Если ссылка предназначена для загрузки, включите слово «скачать» в связанный текст, чтобы
что пользователи знают, что произойдет.
Неверная ссылка: Заявка на получение стипендии Rocket
Хорошая ссылка: Загрузите заявление на получение стипендии Rocket в формате PDF.
Как писать электронные письма и URL-адреса
Не указывайте по буквам URL-адреса или адреса электронной почты. Программа чтения с экрана будет читать каждый символ на странице и в связанном URL. Вместо этого напишите назначение URL или Адрес электронной почты.
Плохая ссылка: запрошено RSVP; напишите по адресу humanresourcesdepartment@utoledo.edu или позвоните по номеру 419. .383.6300.
.383.6300.
Хорошая ссылка: Ответьте на вопросы по электронной почте в отдел кадров или позвоните по телефону 419.383.6300.
Неверная ссылка: Для получения дополнительной информации свяжитесь с веб-командой по адресу webdevelopment@utoledo.edu.
Хорошая ссылка: Для получения дополнительной информации отправьте электронное письмо веб-команде.
Неверная ссылка: Чтобы записаться на прием, посетите сайт redcrossblood.org.
Хорошая ссылка: Чтобы записаться на прием, посетите веб-сайт Американского Красного Креста.
Как связать веб-страницы или документы
Обратите внимание: для ссылки на новый документ документ должен быть загружен первым. Узнайте, как добавлять документы. После загрузки документа следуйте приведенным ниже инструкциям.
- Перейдите на страницу, которую вы хотите отредактировать, войдите в систему и нажмите зеленую кнопку «Изменить» рядом с разделом, который вы хотите отредактировать.

- Выберите текст, который вы хотите связать.
- Щелкните значок вставки/изменения ссылки.
- В появившемся новом окне либо введите URL-адрес в поле «URL-адрес ссылки», либо щелкните кнопку обзора , чтобы найти страницу веб-сайта, на которую вы хотите создать ссылку.
- В поле «Цель» выберите один из двух вариантов:
- «Открыть в этом окне/фрейме», что означает, что ссылка откроется в том же окне. Это рекомендуется, когда страница, на которую вы ссылаетесь, находится на вашем веб-сайте 9.0014
- «Открыть в новом окне», что означает, что ссылка откроется в новом окне. Это
рекомендуется, когда страница, на которую вы ссылаетесь, находится за пределами вашего веб-сайта или когда вы
ссылаются на документ.

- Нажмите кнопку «Вставить», чтобы вставить ссылку.
- Сохраните свою работу, щелкнув значок сохранения.
- Чтобы ваши изменения вступили в силу, нажмите зеленую кнопку «Опубликовать».
Как создать кнопку
- Следуйте инструкциям с 1 по 5 выше.
- В окне «Вставить/редактировать ссылку» откройте раскрывающееся поле «Класс» и выберите «Связать Кнопка.»
- Нажмите кнопку «Вставить», чтобы вставить ссылку.
- Сохраните свою работу, щелкнув значок сохранения.
- Чтобы ваши изменения вступили в силу, нажмите зеленую кнопку «Опубликовать».
Как связать адреса электронной почты
- Перейдите на страницу, которую хотите изменить, войдите в систему и нажмите зеленую кнопку «Изменить».

- Выберите текст, который вы хотите связать.
- Щелкните значок «Вставить/отредактировать ссылку mailto».
- В появившемся новом окне введите или скопируйте и вставьте адрес электронной почты в поле «Получатель». Электронная почта».
- Если вы хотите добавить тему к электронному письму, введите название темы в Поле «Тема письма».
- Нажмите кнопку «Вставить», чтобы вставить ссылку электронной почты.
- Сохраните свою работу, щелкнув значок сохранения.
- Чтобы ваши изменения вступили в силу, нажмите зеленую кнопку «Опубликовать».
Как добавить ссылки в подпись электронной почты
Гиперссылки или просто ссылки лежат в основе Интернета. Они позволяют мгновенно перемещаться между разными местами в Сети или, например, начать звонок, нажав на номер телефона. В настоящее время ссылки не ограничиваются веб-сайтами — они также распространены в сообщениях электронной почты. В этой статье я покажу вам, как вы можете обогатить свою электронную подпись различными типами ссылок.
Они позволяют мгновенно перемещаться между разными местами в Сети или, например, начать звонок, нажав на номер телефона. В настоящее время ссылки не ограничиваются веб-сайтами — они также распространены в сообщениях электронной почты. В этой статье я покажу вам, как вы можете обогатить свою электронную подпись различными типами ссылок.
Зачем использовать ссылки в подписи
Электронная подпись является идеальным носителем ваших контактных данных. Добавление ссылок на веб-сайт, блог или социальные сети в подпись электронной почты позволяет вашим получателям получить удобный доступ к этим ресурсам. Благодаря этому подписи становятся более интерактивными и… привлекательными.
Кроме того, теперь вы можете использовать другие типы ссылок, которые могут облегчить общение между вами и вашими получателями, например, те, которые позволяют вашим получателям напрямую связываться с вами по телефону или через мессенджер.
В общем, гиперссылки являются важным элементом современных электронных подписей. Их использование позволяет вам оставаться в курсе последних тенденций и обеспечивать эффективное и плодотворное общение.
Их использование позволяет вам оставаться в курсе последних тенденций и обеспечивать эффективное и плодотворное общение.
Как использовать ссылки в вашей подписи
В этом разделе я покажу вам, как добавлять различные типы ссылок в вашу электронную подпись. Каждый тип служит разным целям, но, в конце концов, все сводится к тому, чтобы сделать ваши сообщения более удобными для ваших получателей.
Как вставить ссылку на веб-сайт
Простой, быстрый и бесплатный способ начать — использовать наш генератор подписей. Выбрав шаблон, вы можете легко добавить ссылку на свой веб-сайт, введя его адрес в поле Website раздела Company Data . Изменение будет отражено в предварительном просмотре, и ссылка будет предварительно отформатирована в соответствии с цветовой темой шаблона подписи. Вы также сможете сразу же протестировать свою ссылку.
Если вам нужны дополнительные параметры персонализации, скопируйте шаблон подписи из генератора, нажав Примените свою подпись (см.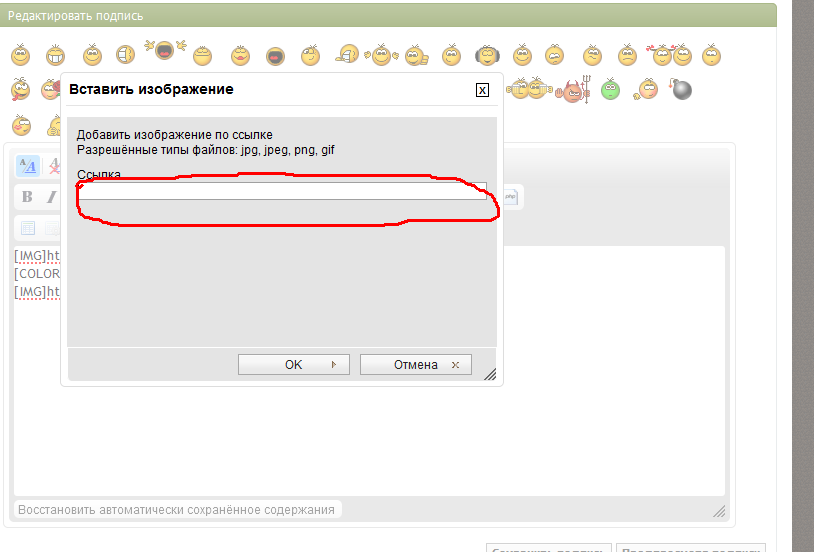 скриншот выше) и Скопируйте . Под кнопкой Копировать вы увидите подробные инструкции о том, как вставить шаблон в редактор вашего почтового клиента.
скриншот выше) и Скопируйте . Под кнопкой Копировать вы увидите подробные инструкции о том, как вставить шаблон в редактор вашего почтового клиента.
В приведенных ниже примерах я буду использовать Outlook 365, но вы должны легко понять, как это сделать в других почтовых клиентах, так как процедуры очень похожи.
Возвращаясь к сути (и Outlook 365), если вы просто хотите изменить формат вашей ссылки (например, цвет, выделение жирным шрифтом и т. д.), выделите адрес своего веб-сайта и используйте один из вариантов, доступных в редакторе Outlook. Вы можете отформатировать любую ссылку в подписи электронной почты таким же образом.
Если вы не хотите, чтобы ваши получатели видели только адрес вашего веб-сайта, но предпочитаете использовать фразу (например, «Посетите наш веб-сайт»), на которую будет ссылка, вам необходимо сначала удалить адрес своего веб-сайта из подписи. Далее введите фразу (чтобы быть связанной) и выделите ее. Наконец, нажмите кнопку для добавления гиперссылки (#2 на скриншоте ниже), введите/вставьте адрес своего веб-сайта в открывшемся диалоговом окне и нажмите OK .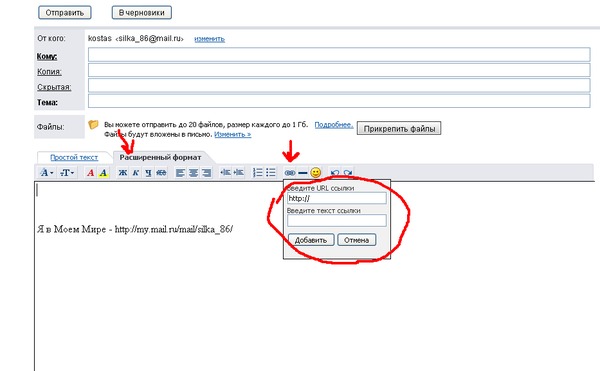 Сохраните шаблон подписи и закройте редактор подписи Outlook.
Сохраните шаблон подписи и закройте редактор подписи Outlook.
Имейте в виду, что редактор Outlook изменит форматирование ссылки на стандартное (синий шрифт с подчеркиванием). Итак, чтобы, наконец, настроить внешний вид вашей связанной фразы в соответствии с вашими потребностями, выделите ее и используйте инструменты форматирования, показанные на предыдущем снимке экрана выше.
Если вам нужно вставить больше ссылок, просто переместите курсор в место, где должна быть вставлена ссылка, нажмите кнопку для добавления гиперссылки и заполните все данные (адрес, текст для отображения). Так просто, как, что.
Как использовать дополнительные типы ссылок
Помимо обычных гиперссылок на веб-сайты, вы можете использовать специальные типы ссылок, которые ссылаются на номер телефона, адрес электронной почты или приложение для обмена мгновенными сообщениями. Такие ссылки очень полезны — после нажатия или касания они автоматически перенаправляют ваших получателей в соответствующее приложение, вставляя соответствующую вашу контактную информацию. Например, если кто-то щелкнет ссылку на ваш адрес электронной почты, его почтовый клиент по умолчанию откроется с вашим адресом электронной почты, вставленным в поле «Кому». Или, когда получатель щелкнет ссылку на ваш номер телефона, откроется телефонное приложение с набранным номером телефона. Это особенно удобно, когда ваш получатель читает электронные письма на своем мобильном телефоне.
Например, если кто-то щелкнет ссылку на ваш адрес электронной почты, его почтовый клиент по умолчанию откроется с вашим адресом электронной почты, вставленным в поле «Кому». Или, когда получатель щелкнет ссылку на ваш номер телефона, откроется телефонное приложение с набранным номером телефона. Это особенно удобно, когда ваш получатель читает электронные письма на своем мобильном телефоне.
Чтобы использовать ссылки этого типа, подготовьте шаблон подписи в нашем бесплатном генераторе подписи электронной почты, а затем скопируйте и вставьте его в редактор подписи вашего почтового клиента (например, Outlook 365, как показано в предыдущем разделе).
Создать ссылку на адрес электронной почты
Редакторы подписи наиболее популярных почтовых клиентов (например, Microsoft Outlook, Outlook.com, Gmail.com) обычно используют интеллектуальные функции для автоматического преобразования адреса электронной почты в вашей подписи в ссылку на ваш Адрес электронной почты. Однако, если ваш клиент не предлагает такие умные решения или по каким-то причинам не применяет их, следуйте приведенным ниже инструкциям.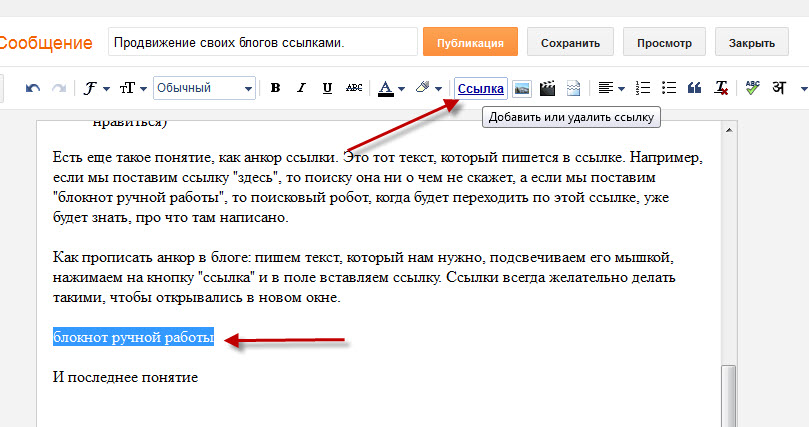
Выделите свой адрес электронной почты и нажмите кнопку добавления ссылки. Затем выберите Адрес электронной почты слева и в поле Адрес электронной почты введите mailto: , за которым сразу же следует ваш адрес электронной почты. При желании вы можете указать фразу, которая будет ссылаться на ваш адрес электронной почты, изменив текст в поле Текст для отображения . Наконец, нажмите OK , сохраните шаблон подписи и закройте редактор подписи.
Это самая простая версия гиперссылки электронной почты. Однако есть еще много возможностей (например, вы можете добавить предопределенный основной текст электронной почты). Чтобы узнать больше, прочитайте эту статью.
Создание ссылки на номер телефона
Создание гиперссылки на телефон очень похоже на гиперссылку на электронную почту. Выделив номер телефона в своей подписи и нажав кнопку для вставки ссылки, вам нужно выбрать Существующий файл или веб-страницу слева и ввести тел: , а затем номер вашего телефона.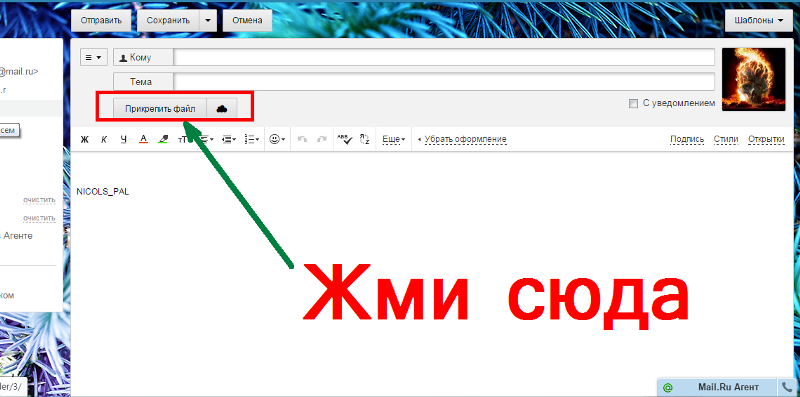 Не забудьте указать перед номером телефона знак плюс (+) и код страны. Таким образом, ваши получатели смогут связаться с вами по телефону, независимо от того, из какой страны они вам звонят.
Не забудьте указать перед номером телефона знак плюс (+) и код страны. Таким образом, ваши получатели смогут связаться с вами по телефону, независимо от того, из какой страны они вам звонят.
Примеры других полезных типов ссылок
Помимо самых популярных типов ссылок mailto: и tel: , существует также множество других, например. callto: , который инициирует вызов Skype, или sms: , который позволяет вашим получателям перейти прямо в свое приложение SMS, чтобы отправить вам текстовое сообщение. Помните, однако, что они могут не поддерживаться должным образом и не всегда могут работать должным образом. Узнать больше
Как добавить ссылку на изображение
Если ваш шаблон электронной подписи содержит фотографию или любой другой графический элемент, вы также можете добавить ссылку на него. Таким образом, например, когда ваш получатель нажмет на ваш баннер, он попадет на целевую страницу вашего специального предложения.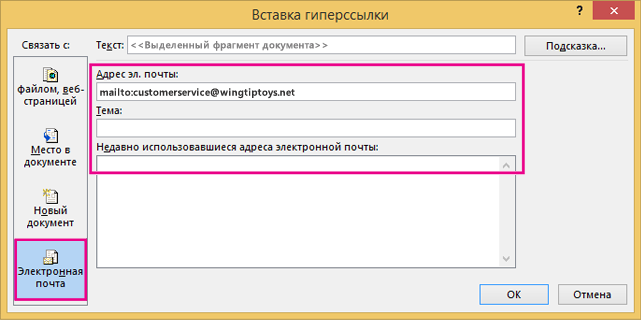
Самый простой способ связать изображение в выбранном шаблоне подписи — использовать раздел Графика в нашем бесплатном генераторе подписи электронной почты. Оказавшись там, вам необходимо указать свою ссылку (ссылки) в поле (я) … ссылка на . В результате изображения станут связанными кликабельными элементами.
Кроме того, вы можете добавить ссылку на графический элемент в редакторе вашего почтового клиента. Это делается аналогично добавлению базовой ссылки в текст. Как только ваш шаблон будет скопирован в редактор, выделите свой графический элемент и нажмите кнопку добавления ссылки (#2 на скриншоте ниже). В открывшемся диалоговом окне введите/вставьте целевой адрес. Наконец, сохраните изменения и закройте редактор.
Это не конец истории
Это только основы. Если вы разбираетесь в HTML (язык современных шаблонов подписей), вы можете сделать гораздо больше со ссылками. Например, вы можете загрузить выбранный шаблон с сайта mail-signatures.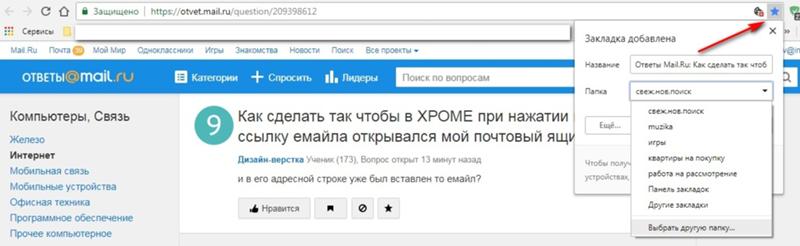



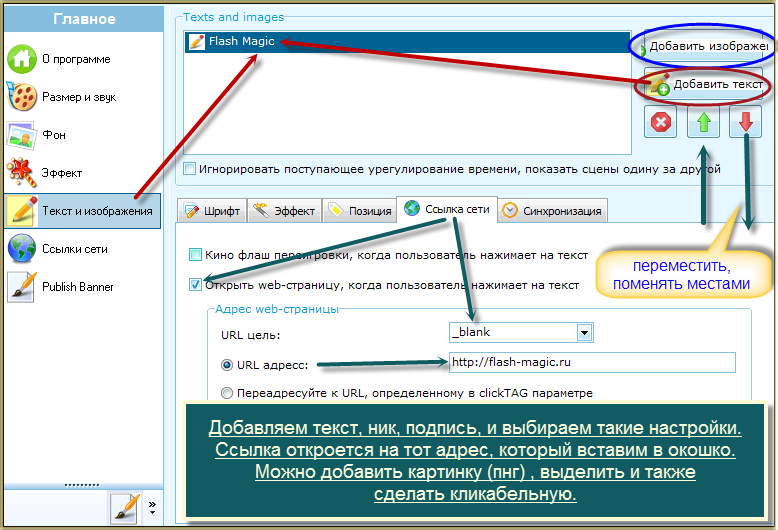
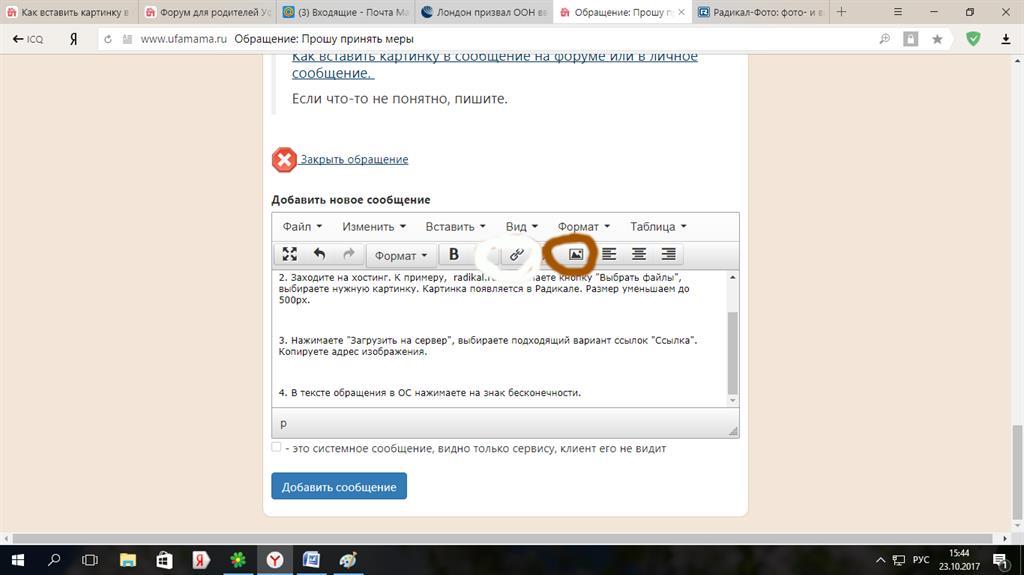 Но если вставить ссылку в сообщение таким способом, вы не сможете изменить ее текст. Текстом ссылки будет адрес, на который она указывает.
Но если вставить ссылку в сообщение таким способом, вы не сможете изменить ее текст. Текстом ссылки будет адрес, на который она указывает.
 Чтобы узнать о том, как можно быстрее получать новые возможности, станьте участником программы предварительной оценки Office.
Чтобы узнать о том, как можно быстрее получать новые возможности, станьте участником программы предварительной оценки Office.
 Откроется диалоговое окно Вставка гиперссылки. Фокус будет установлен в текстовое поле Адрес.
Откроется диалоговое окно Вставка гиперссылки. Фокус будет установлен в текстовое поле Адрес.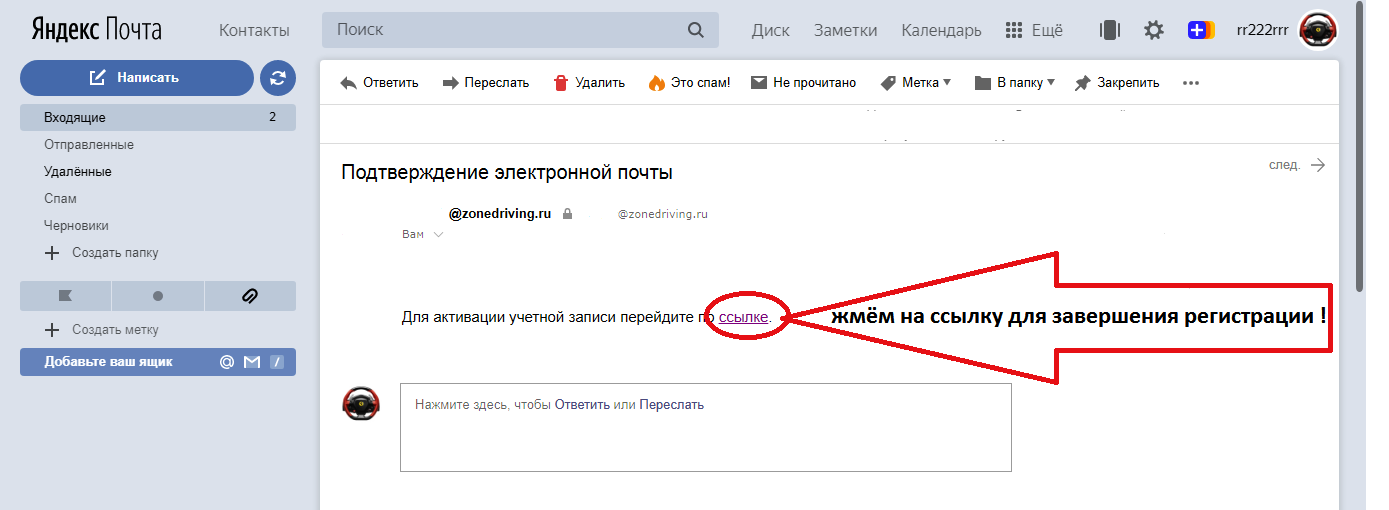
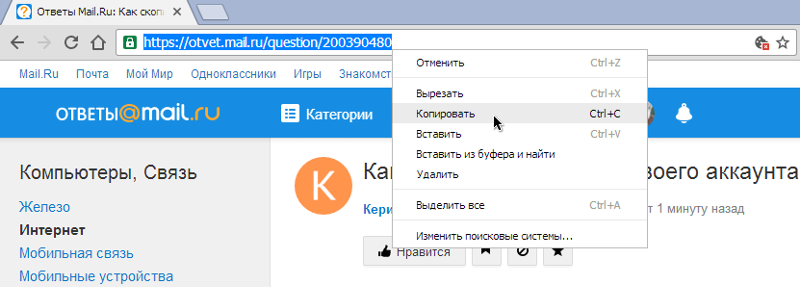 Откроется диалоговое окно Закладка, а фокус перемещается в текстовое поле Имя закладки.
Откроется диалоговое окно Закладка, а фокус перемещается в текстовое поле Имя закладки.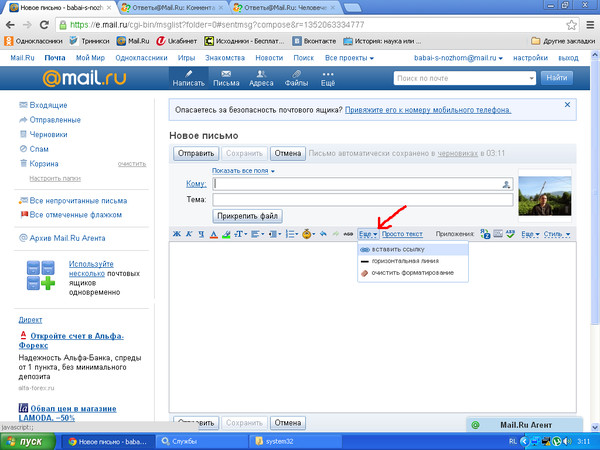
 Откроется диалоговое окно Вставка гиперссылки.
Откроется диалоговое окно Вставка гиперссылки.
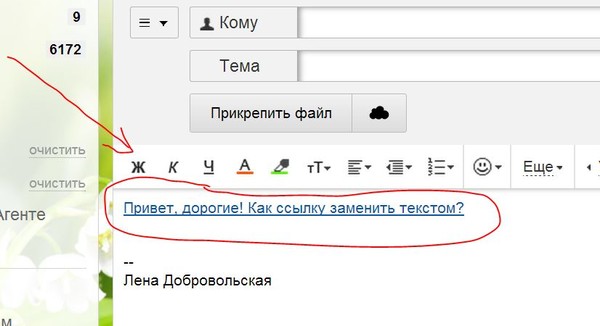

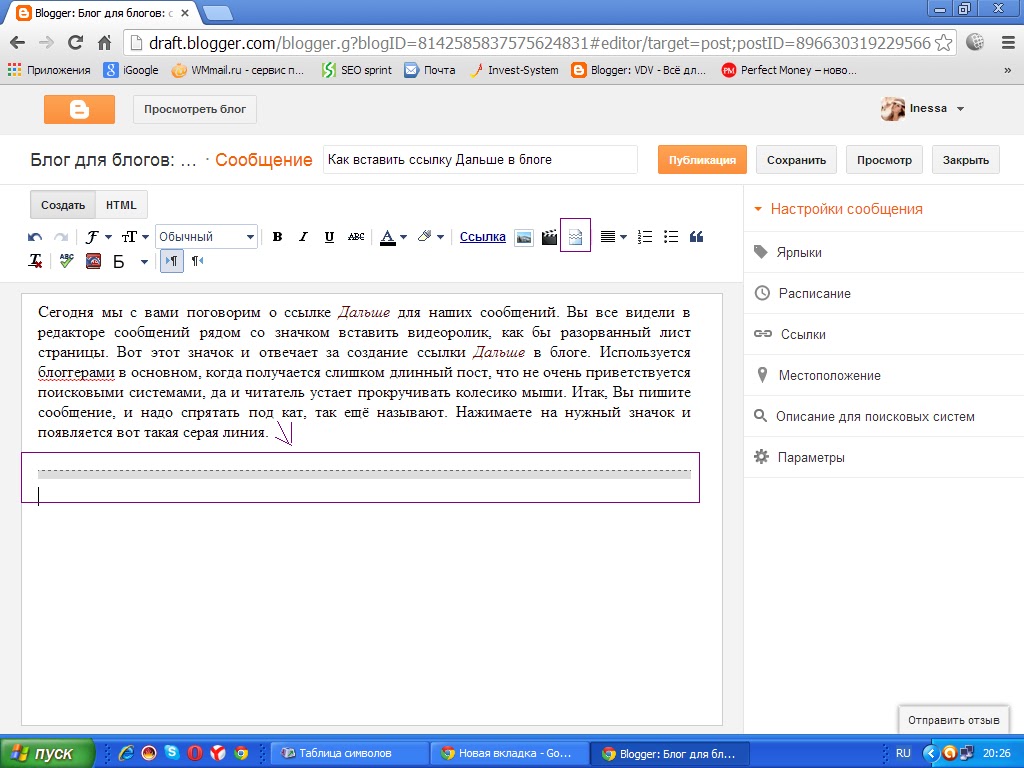


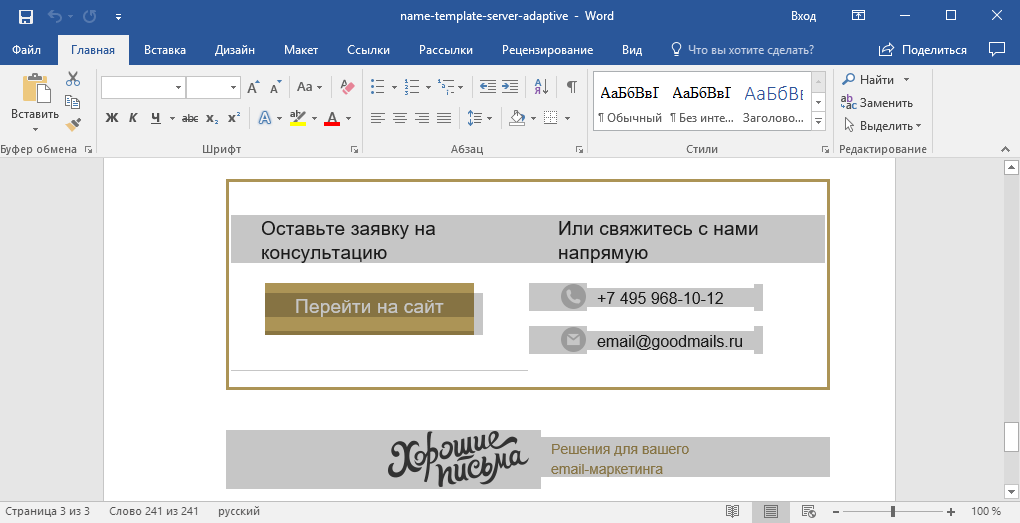 Дополнительные сведения см. на странице Получение справки по Outlook в Интернете. Поскольку инструкции в этом разделе относятся к новому интерфейсу, мы рекомендуем вам перейти от классической к новой версии Outlook. Чтобы перейти на новую версию Outlook, нажимайте клавиши CTRL+F6, пока не услышите фразу «Команда, попробовать новый Outlook», а затем нажмите клавишу ВВОД. Если вы слышите фразу «Панель команд», а не «Команда, попробовать новый Outlook», значит вы уже используете новую версию Outlook.
Дополнительные сведения см. на странице Получение справки по Outlook в Интернете. Поскольку инструкции в этом разделе относятся к новому интерфейсу, мы рекомендуем вам перейти от классической к новой версии Outlook. Чтобы перейти на новую версию Outlook, нажимайте клавиши CTRL+F6, пока не услышите фразу «Команда, попробовать новый Outlook», а затем нажмите клавишу ВВОД. Если вы слышите фразу «Панель команд», а не «Команда, попробовать новый Outlook», значит вы уже используете новую версию Outlook. Затем нажимайте клавишу СТРЕЛКА ВПРАВО или СТРЕЛКА ВЛЕВО, пока не услышите «Удалить гиперссылки, кнопка», а затем нажмите клавишу ПРОБЕЛ.
Затем нажимайте клавишу СТРЕЛКА ВПРАВО или СТРЕЛКА ВЛЕВО, пока не услышите «Удалить гиперссылки, кнопка», а затем нажмите клавишу ПРОБЕЛ. yandex.ru/compose?mailto=%s","Яндекс.Почта")
yandex.ru/compose?mailto=%s","Яндекс.Почта")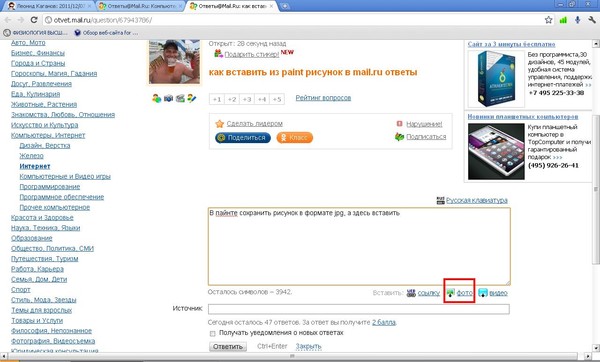
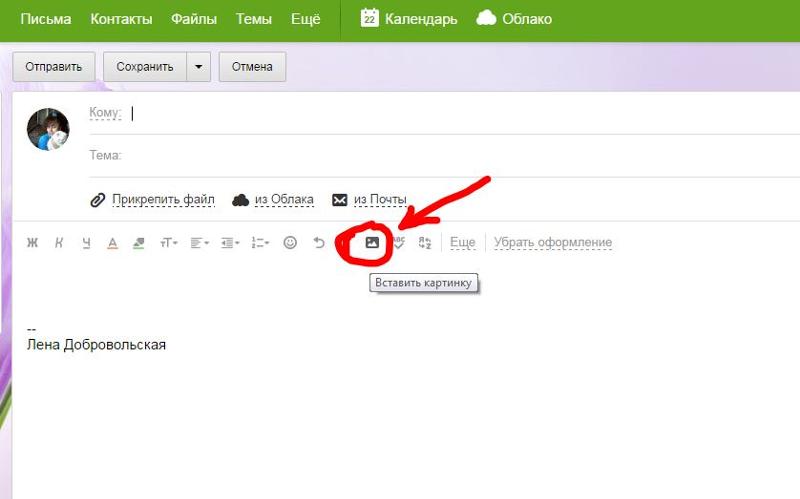

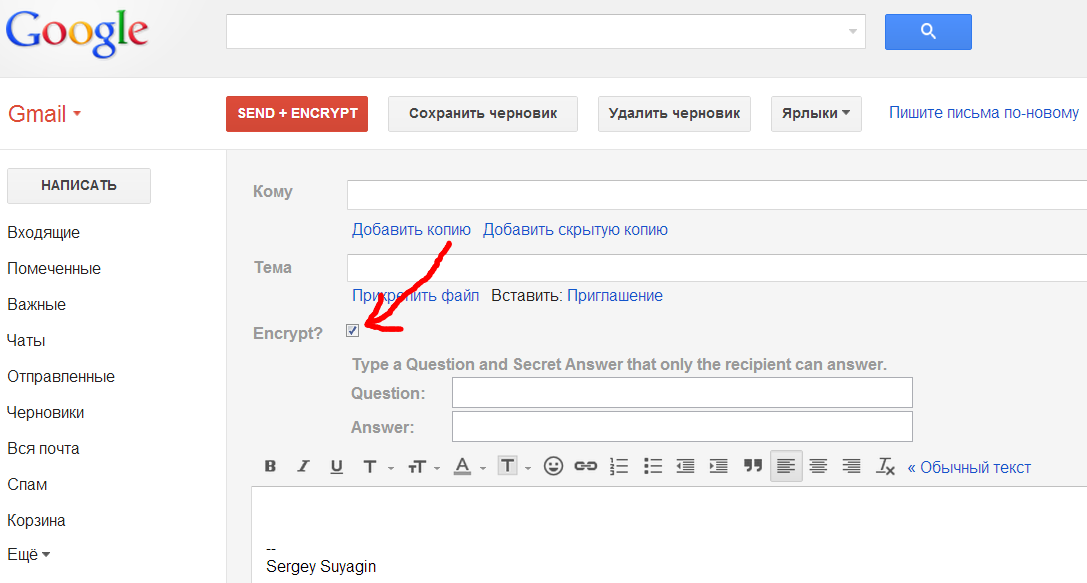
 Однако, если вы вставите ссылку в свое сообщение таким образом, вы не сможете редактировать текст ссылки. Текст ссылки будет адресом ссылки.
Однако, если вы вставите ссылку в свое сообщение таким образом, вы не сможете редактировать текст ссылки. Текст ссылки будет адресом ссылки.