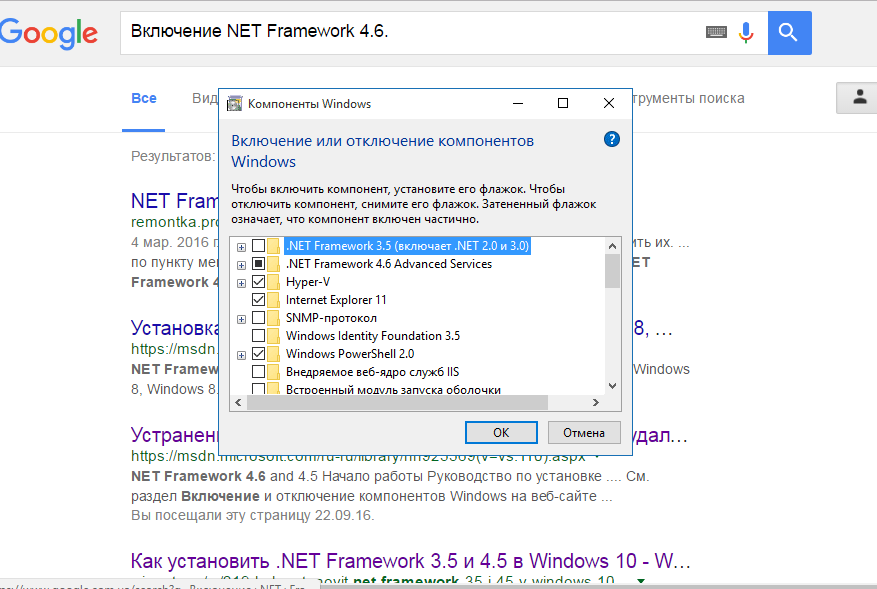Установка .NET Framework 3.5 в Windows 11, 10, 8.1, 8 — .NET Framework
Twitter LinkedIn Facebook Адрес электронной почты
- Статья
- Чтение занимает 2 мин
Платформа . NET Framework 3.5 может потребоваться для запуска приложений в Windows 11, Windows 10, Windows 8.1 и Windows 8. Эти инструкции можно использовать и для более ранних версий Windows.
NET Framework 3.5 может потребоваться для запуска приложений в Windows 11, Windows 10, Windows 8.1 и Windows 8. Эти инструкции можно использовать и для более ранних версий Windows.
Скачивание автономного установщика
Автономный установщик .NET Framework 3.5 с пакетом обновления 1 (SP1) доступен на странице загрузки .NET Framework 3.5 SP1. Его можно скачать для версий Windows, предшествовавших Windows 10.
Установка платформы .NET Framework 3.5 по запросу
Если вы попытаетесь запустить приложение, требующее платформа .NET Framework 3.5, может отображаться следующее диалоговое окно конфигурации. Выберите «Установить эту функцию«, чтобы включить платформа .NET Framework 3.5. Для использования этого варианта требуется подключение к Интернету.
Почему появляется это всплывающее окно?
Платформа .NET Framework разрабатывается корпорацией Майкрософт и предоставляет среду для выполнения приложений. Доступны различные ее версии. Многие компании разрабатывают приложения для выполнения на платформе . NET Framework, и они предназначены для определенных версий. Если появится это всплывающее окно, вы пытаетесь запустить приложение, требующее платформа .NET Framework версии 3.5, но эта версия не установлена в вашей системе.
NET Framework, и они предназначены для определенных версий. Если появится это всплывающее окно, вы пытаетесь запустить приложение, требующее платформа .NET Framework версии 3.5, но эта версия не установлена в вашей системе.
Включение платформы .NET Framework 3.5 в панели управления
Вы можете самостоятельно включить .NET Framework 3.5 через панель управления Windows. Для использования этого варианта требуется подключение к Интернету.
Нажмите На клавиатуре введите «Компоненты Windows» и нажмите клавишу ВВОД. Откроется диалоговое окно Включение и отключение компонентов Windows.
Установите флажок .NET Framework 3.5 (включает .NET 2.0 и 3.0) , нажмите кнопку OK
Дочерние элементы для активации Windows Communication Foundation (WCF) по HTTP и активации Windows Communication Foundation (WCF) по протоколу, отличному от HTTP, предназначены для разработчиков и администраторов серверов, которые используют эту функцию.
 В других случаях их выбирать не нужно.
В других случаях их выбирать не нужно.
Устранение неполадок с установкой .NET Framework 3.5
Во время установки могут возникнуть ошибки 0x800f0906, 0x800f0907, 0x800f081f или 0x800F0922. В этом случае обратитесь к разделу Ошибка установки .NET Framework 3.5: 0x800f0906, 0x800f0907 или 0x800f081f.
Если вам по-прежнему не удается устранить проблему с установкой или у вас нет подключения к Интернету, вы можете попытаться установить платформу с установочного носителя Windows. Дополнительные сведения см. в разделе Развертывание .NET Framework 3.5 с помощью системы обслуживания образов развертывания и управления ими (DISM). Если вы используете ОС Windows 7, Windows 8.1, последнюю версию Windows 10 или Windows 11 и у вас нет установочного носителя, вы можете создать его здесь: Создание установочного носителя для Windows. Дополнительные сведения о компонентах Windows 11 и Windows 10 по запросу: Компоненты по запросу.
Предупреждение
Если вы не используете клиентский компонент Центра обновления Windows в качестве источника для установки платформа . NET Framework 3.5, необходимо строго использовать источники из той же версии операционной системы Windows. Использование источников из другой версии операционной системы Windows повлечет за собой установку несоответствующей версии .NET Framework 3.5 или приведет к сбою установки, в результате чего система будет находиться в неподдерживаемом и необслуживаемом состоянии.
NET Framework 3.5, необходимо строго использовать источники из той же версии операционной системы Windows. Использование источников из другой версии операционной системы Windows повлечет за собой установку несоответствующей версии .NET Framework 3.5 или приведет к сбою установки, в результате чего система будет находиться в неподдерживаемом и необслуживаемом состоянии.
Что делать, если не устанавливается NET.Framework
Для тех, кто хотя бы мало-мальски разбирается в программном обеспечении компьютера, абсолютно понятно, что в любом случае наступает время, когда возникает необходимость установить NET.Framework.
С установкой и использованием NET.Framework у пользователей очень часто возникают проблемы
Это совсем неудивительно, поскольку NET.Framework является платформой, на основе которой можно создавать, а затем впоследствии запускать некоторые приложения. Поскольку Microsoft является разработчиком такой платформы, то она рассчитана, безусловно, на Windows, хотя существует всё-таки возможность установить NET. Framework и на некоторые другие операционные системы, в число которых входит и Linux.
Framework и на некоторые другие операционные системы, в число которых входит и Linux.
К сожалению, установка платформы не всегда проходит успешно, пользователям приходится сталкиваться с серьёзными проблемами, когда возникают системные ошибки, по причине которых процесс инсталляции завершается внезапной неудачей.
Конечно же, сразу возникает вопрос, почему не устанавливается Microsoft NET Framework 4. Получив ответ на этот вопрос, можно найти пути устранения проблемы.
Проблемы установки платформы
Неопытные пользователи, наслышанные о возможных ошибках, возникающих при инсталляции NET.Framework, желают узнать, можно ли обойтись без установки такого пакета на компьютер. В принципе, нет необходимости сразу же перегружать операционную систему всяческими дополнительными приложениями и программами, если пользователь в них не нуждается. Программисты рекомендуют инсталлировать только программное обеспечение, в котором непосредственно нуждается пользователь. Чрезмерная загрузка ОС ненужными программами провоцирует дефицит свободного пространства на жёстком диске, что ухудшает и работу системы, и её быстродействие.
Кстати, Microsoft, изначально вложила в инсталляционный пакет Windows 7 загрузку NET.Framework. Кроме этого, загрузка платформы также может автоматически осуществиться, если у пользователя возникнет желание установить некоторые игровые приложения, поскольку и в этом случае разработчики игр, предвидят, что игра не будет запущена без такой платформы. Чтобы не утруждать пользователя дополнительными поисками, сразу в загрузочный файл игры внедряют и установку платформы.
Встречающиеся ошибки
Разобравшись в алгоритме инсталляции нового программного обеспечения, юзеры по аналогии приступают к установке NET.Framework на Windows 7. Выполняя последовательно все предлагаемые действия, пользователь обнадёживает себя, что всё пройдёт однозначно гладко, и вскоре платформа будет успешно установлена на Windows 7, после чего можно сразу приступить к загрузке и последующему запуску любимой игры.
Однако в некоторых случаях возникает разочарование, поскольку приходится сталкиваться с тем, что даже при чётком следовании инструкции всё равно не устанавливается NET Framework 4 Windows 7, выдавая «грустное» сообщение на экран.
Чаще всего причиной является конфликтная ситуация, возникающая в Windows 7.
Компания Microsoft подтверждает, что проблема, в результате которой не устанавливается НЕТ Фреймворк 4 в Виндовс 7, действительно, связана с Центром обновления Windows.
Безусловно, если возникает проблема, значит, находится и тот, кто старается найти пути её решения. Так и в этом случае, программисты уже нашли эффективные способы, позволяющие обойти возникающую ошибку, успешно установив NET.Framework на Windows 7.
При этом нет необходимости совершать что-то невероятное, алгоритм устранения проблемы подробно расписан, поэтому его освоить сможет даже тот, кто не имеет достаточного практического опыта.
Как установить NET.Framework
«Не могу установить NET Framework» — фраза, которую приходится слышать от многих пользователей. Сочетание «не могу» просто заполонила тематические форумы.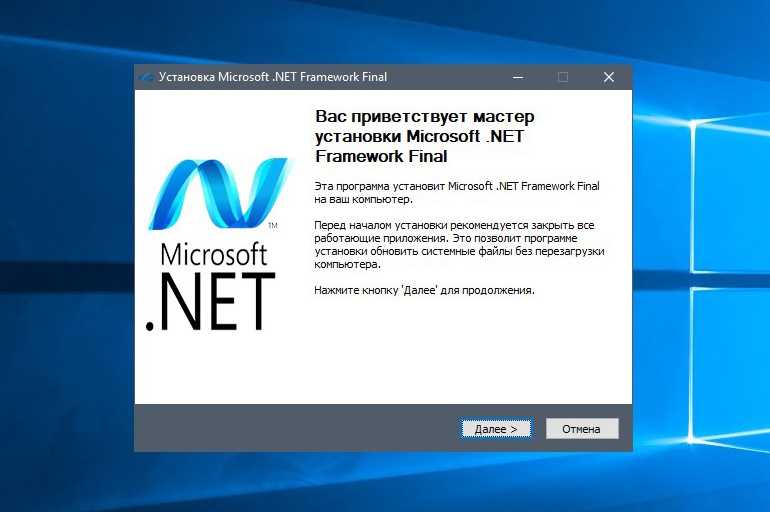 К счастью, существуют такие программисты, которые благодаря своим отличным знаниям и практическим умениям, умеют находить различные варианты устранения ошибок. К тому же, они не утаивают свои гениальные «находки», а с радостью делятся со всеми желающими, поэтому на форумах достаточно часто можно найти ценные советы, позволяющие решать проблемы даже абсолютным «чайникам».
К счастью, существуют такие программисты, которые благодаря своим отличным знаниям и практическим умениям, умеют находить различные варианты устранения ошибок. К тому же, они не утаивают свои гениальные «находки», а с радостью делятся со всеми желающими, поэтому на форумах достаточно часто можно найти ценные советы, позволяющие решать проблемы даже абсолютным «чайникам».
Алгоритм действий, ориентированный на установку платформы
Чтобы установить NET.Framework на Windows 7, первоначально следует удалить предыдущие следы установки всех версий. Неопытным пользователям достаточно сложно проделать такие манипуляции, поскольку компания Microsoft достаточно плотно «переплела» системные папки с папками платформы. По этой причине предыдущая версия может очень сложно удаляться, или, вообще, нет возможности от неё «избавиться».
Проигнорировать этот шаг тоже нельзя, поскольку в процессе новой инсталляции платформы на Windows 7, вновь может возникать ошибка.
Чтобы весь процесс деинсталляции и последующей инсталляции был обеспечен успехом, важно следовать всем рекомендациям опытных пользователей.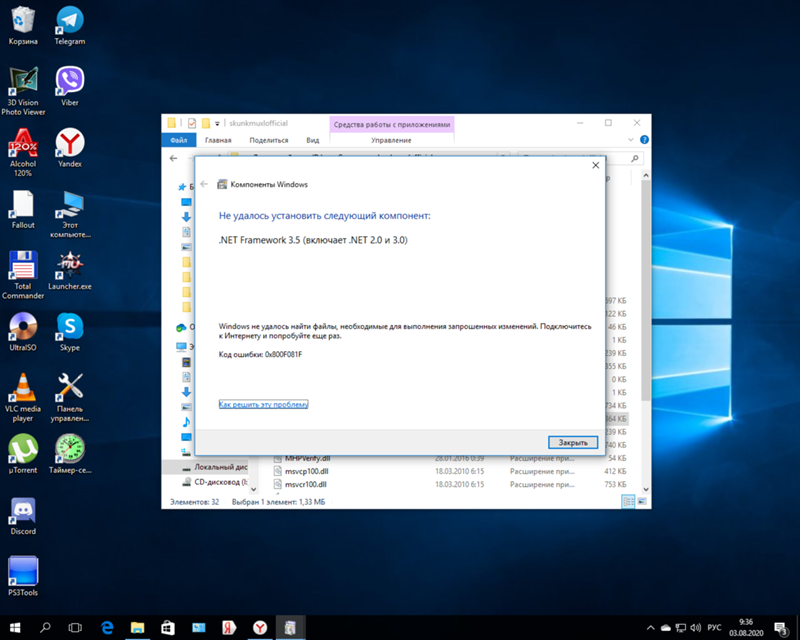 Прежде всего, рекомендуется загрузить файл dotnetfx_cleanup_tool.zip. Далее его следует открыть, а затем сразу же извлечь, поскольку он помещён в архив.
Прежде всего, рекомендуется загрузить файл dotnetfx_cleanup_tool.zip. Далее его следует открыть, а затем сразу же извлечь, поскольку он помещён в архив.
В папке, в которой находятся все извлечённые файлы, необходимо найти файл cleanup_tool с расширением exe. Именно его следует запустить. Сразу же возникнет новое окно, в котором запрашивают разрешение на все последующие действия. Кликнув по кнопке «Да», пользователь соглашается со всем, поэтому программа продолжает выполнять все остальные действия.
В определённый момент возникнет окно, в котором будет предложено право выбрать продукт Microsoft, который требуется удалить. Среди предлагаемого перечня есть строка «NET.Framework — все версии», выбрав её, остаётся нажать на кнопку «Очистить».
Однако и такое приложение не всесильно, поскольку оно не сможет удалить NET.Framework 2.0, поскольку такая версия платформы определена разработчиками Microsoft в качестве неотъемлемой части операционной системы.
После завершения очистки, компьютер нужно обязательно перезагрузить. Разработчики Microsoft выдвигают такие требования для многих важных процедур, связанных с процессами инсталляции и деинсталляции.
Разработчики Microsoft выдвигают такие требования для многих важных процедур, связанных с процессами инсталляции и деинсталляции.
После запуска операционной системы следует последовательно установить несколько версий Microsoft.NET.Framework. Первоначально версию 1.1, затем перейти к установке версии 3.5 и 3.0, далее вновь потребуется перезагрузка компьютера.
В завершение остаётся включить Центр обновления Windows и уже после этого благополучно установить Microsoft.NET.Framework 4.
Невзирая на то, что придётся потратить какое-то время на выполнение всех обозначенных действий, пользователь однозначно может гордиться полученным результатом. Новые знания, подкреплённые практическими навыками, всегда рассматриваются в качестве «золотого клада», который может пригодиться ещё много раз.
Итак, установить платформу NET.Framework 4 на компьютер, невзирая на некоторые сложности, сможет каждый пользователь, если поверит в собственные силы и будет следовать рекомендациям опытных пользователей.
Установка .NET Framework 3.5 в Windows 11, 10, 8.1, 8 — .NET Framework
Твиттер LinkedIn Фейсбук Электронная почта
- Статья
- 2 минуты на чтение
Вам может понадобиться .NET Framework 3.5 для запуска приложения в Windows 11, Windows 10, Windows 8.1 и Windows 8. Вы также можете использовать эти инструкции для более ранних версий Windows.
Загрузите автономный установщик
Автономный установщик .NET Framework 3.5 SP1 доступен на странице загрузки .NET Framework 3.5 SP1 и доступен для версий Windows до Windows 10.
Установка .NET Framework 3.5 по запросу
Вы можете увидеть следующее диалоговое окно конфигурации, если попытаетесь запустить приложение, для которого требуется .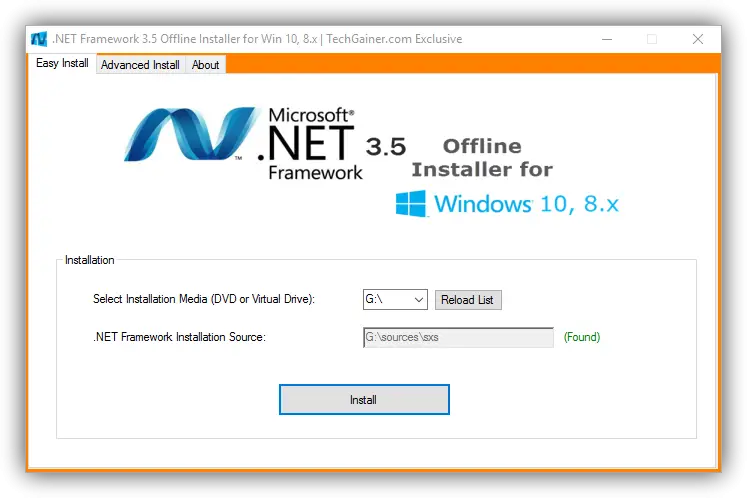 NET Framework 3.5. Выберите Установите эту функцию , чтобы включить .NET Framework 3.5. Этот вариант требует подключения к Интернету.
NET Framework 3.5. Выберите Установите эту функцию , чтобы включить .NET Framework 3.5. Этот вариант требует подключения к Интернету.
Почему я получаю это всплывающее окно?
Платформа .NET Framework создана Microsoft и предоставляет среду для запуска приложений. Доступны разные версии. Многие компании разрабатывают свои приложения для работы с использованием .NET Framework, и эти приложения предназначены для конкретной версии. Если вы видите это всплывающее окно, вы пытаетесь запустить приложение, для которого требуется .NET Framework версии 3.5, но эта версия не установлена в вашей системе.
Включить .NET Framework 3.5 в панели управления
Вы можете включить .NET Framework 3.5 через панель управления Windows. Этот вариант требует подключения к Интернету.
Нажмите клавишу Windows на клавиатуре, введите «Компоненты Windows» и нажмите Enter. Появится диалоговое окно Включение или отключение функций Windows .

Установите флажок .NET Framework 3.5 (включая .NET 2.0 и 3.0) , выберите OK и перезагрузите компьютер, если будет предложено.
Вам не нужно выбирать дочерние элементы для Windows Communication Foundation (WCF) с HTTP-активацией и Windows Communication Foundation (WCF) с не-HTTP-активацией , если только вы не являетесь разработчиком или администратором сервера, которому требуются эти функции.
Устранение неполадок при установке .NET Framework 3.5
Во время установки может возникнуть ошибка 0x800f0906, 0x800f0907, 0x800f081f или 0x800F0922. В этом случае см. раздел Ошибка установки .NET Framework 3.5: 0x800f0906, 0x800f0907 или 0x800f081f, чтобы узнать, как решить эти проблемы.
Если вы по-прежнему не можете решить проблему с установкой или у вас нет подключения к Интернету, вы можете попробовать установить его с установочного носителя Windows. Дополнительные сведения см. в разделе Развертывание .NET Framework 3.5 с помощью системы обслуживания образов развертывания и управления ими (DISM). Если вы используете Windows 7, Windows 8.1, последний выпуск Windows 10 или Windows 11, но у вас нет установочного носителя, создайте обновленный установочный носитель здесь: Создайте установочный носитель для Windows. Дополнительные сведения о функциях по запросу в Windows 11 и Windows 10: функции по запросу.
Дополнительные сведения см. в разделе Развертывание .NET Framework 3.5 с помощью системы обслуживания образов развертывания и управления ими (DISM). Если вы используете Windows 7, Windows 8.1, последний выпуск Windows 10 или Windows 11, но у вас нет установочного носителя, создайте обновленный установочный носитель здесь: Создайте установочный носитель для Windows. Дополнительные сведения о функциях по запросу в Windows 11 и Windows 10: функции по запросу.
Предупреждение
Если вы не используете Центр обновления Windows в качестве источника для установки .NET Framework 3.5, вы должны строго использовать источники из той же соответствующей версии операционной системы Windows. Использование источников из другой версии операционной системы Windows либо приведет к установке несоответствующей версии .NET Framework 3.5, либо приведет к сбою установки, в результате чего система останется в неподдерживаемом и необслуживаемом состоянии.
Обратная связь
Просмотреть все отзывы о странице
Руководство по установке и настройке PureConnect
Microsoft .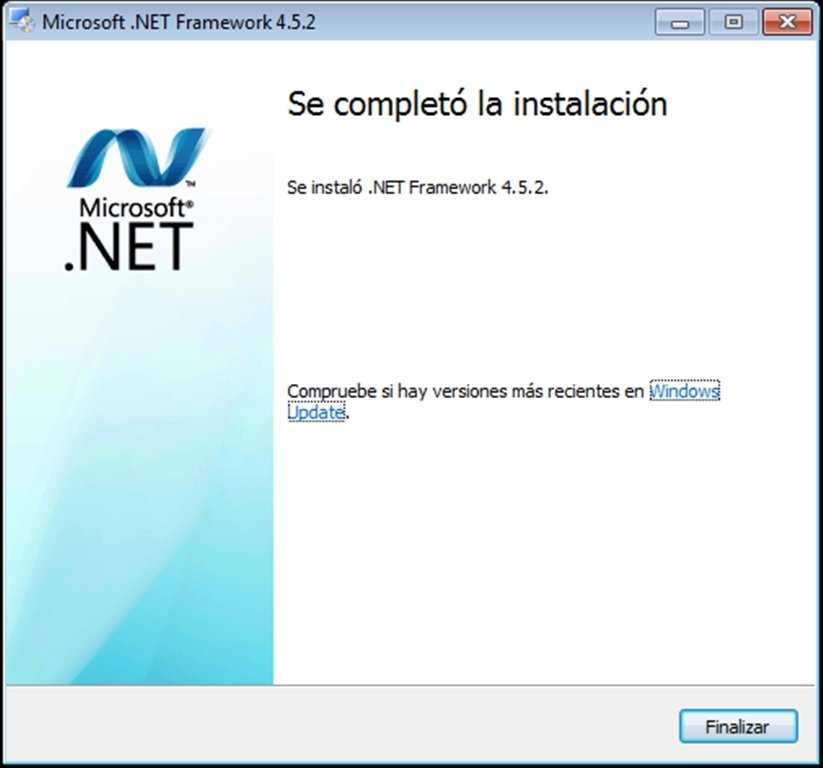 NET Framework 3.5.1 — это дополнительная функция Windows Server
2012 R2, Windows Server 2016 и Windows Server 2019. Он включен,
но должен быть установлен с помощью мастера добавления компонентов.
NET Framework 3.5.1 — это дополнительная функция Windows Server
2012 R2, Windows Server 2016 и Windows Server 2019. Он включен,
но должен быть установлен с помощью мастера добавления компонентов.
Дополнительные сведения см. в следующих статьях Microsoft:
- Как определить, какие версии .NET Framework установлены.
- Рекомендации по развертыванию Microsoft .NET Framework 3.5.
- Включите .NET Framework 3.5 с помощью кнопки Добавить Мастер ролей и функций.
- Включить .NET Framework 3.5 с помощью Windows PowerShell.
Для установки Microsoft .NET Framework 3.5.1 на Windows Server 2012 R2
Откройте Диспетчер серверов и выберите Характеристики .
Выберите Добавить роли и функции , чтобы запустить Добавить роли и Мастер функций .
В мастере добавления ролей и компонентов щелкните значок .NET. Флажок Framework 3.

В окне Подтвердить выбор установки 9диалоговое окно 0100, нажмите Установить .
Когда установка будет завершена, нажмите Закрыть для завершения. Проверьте наличие последних обновлений Windows и установите любой критический или безопасный обновления, связанные с Microsoft .NET.
Примечание : известная проблема возникает при попытке установить .NET Framework 3.5 на компьютере под управлением Windows Server 2012 R2 настроен использовать сервер WSUS для получения обновлений или при подключении к Интернету недоступен. Для получения дополнительной информации см.
Чтобы установить Microsoft .NET Framework 3.5.1 на Windows Server 2016 и Windows Сервер 2019
Откройте Диспетчер серверов и выберите Функции .


 В других случаях их выбирать не нужно.
В других случаях их выбирать не нужно.